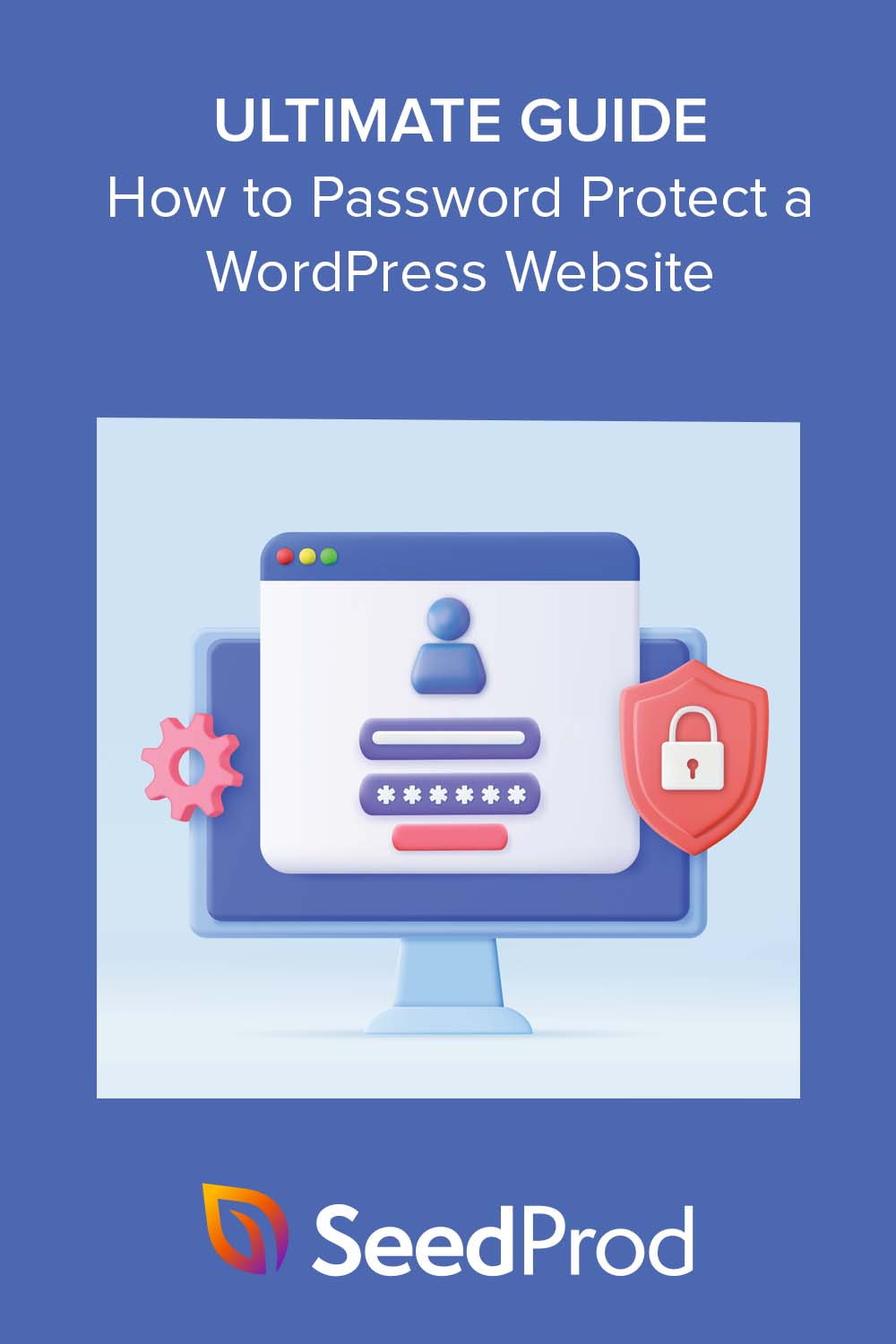วิธีป้องกันด้วยรหัสผ่านเว็บไซต์ WordPress: สุดยอดคู่มือ
เผยแพร่แล้ว: 2023-03-23คุณกำลังมองหาวิธีง่ายๆ ในการป้องกันเว็บไซต์ WordPress ด้วยรหัสผ่านหรือไม่?
แม้ว่า WordPress จะเป็นแพลตฟอร์มที่มีความปลอดภัยสูง คุณอาจต้องการเพิ่มความปลอดภัยอีกชั้นให้กับไซต์ของคุณด้วยการป้องกันด้วยรหัสผ่าน การป้องกันด้วยรหัสผ่านอาจมีประโยชน์สำหรับไซต์ที่ยังอยู่ในระหว่างการพัฒนาหรือสำหรับข้อมูลละเอียดอ่อนที่คุณต้องการซ่อนจากสาธารณะ
ในคำแนะนำขั้นสุดท้ายนี้ เราจะสำรวจวิธีการใช้รหัสผ่านป้องกันเว็บไซต์ WordPress ของคุณในสถานการณ์ต่างๆ
ประโยชน์ของรหัสผ่านปกป้องเว็บไซต์ WordPress ของคุณ
รหัสผ่านป้องกันไซต์ WordPress มีประโยชน์ดังต่อไปนี้สำหรับเจ้าของเว็บไซต์:
- เพิ่มความปลอดภัย
- ควบคุมการเข้าถึง
- ความเป็นส่วนตัวของข้อมูลที่ละเอียดอ่อน
- ความยืดหยุ่นในการพัฒนาเว็บไซต์
การป้องกันด้วยรหัสผ่านจะเพิ่มความปลอดภัยเป็นพิเศษให้กับเว็บไซต์ของคุณ ทำให้ผู้ใช้ที่ไม่ได้รับอนุญาตเข้าถึงได้ยากขึ้น ด้วยการป้องกันด้วยรหัสผ่าน คุณจะสามารถควบคุมผู้ที่สามารถเข้าถึงไซต์ของคุณได้อย่างสมบูรณ์ ซึ่งมีประโยชน์สำหรับไซต์ที่มีข้อมูลที่ละเอียดอ่อน
การปกป้องไซต์ของคุณด้วยรหัสผ่านยังช่วยให้คุณพัฒนาไซต์แบบส่วนตัวก่อนที่จะเผยแพร่สู่สาธารณะ ผลที่ตามมาคือ ผู้เข้าชมจะไม่เห็นไซต์ที่อาจใช้งานไม่ได้ ซึ่งอาจส่งผลเสียต่อประสบการณ์ของผู้ใช้
อย่างที่คุณเห็น การรักษาความปลอดภัยไซต์ของคุณด้วยรหัสผ่านสามารถช่วยรับประกันความปลอดภัยและความเป็นส่วนตัวของเว็บไซต์และเนื้อหาของคุณ
จากที่กล่าวมา เรามาดูวิธีต่างๆ ในการป้องกันด้วยรหัสผ่านของเว็บไซต์ WordPress
เพียงคลิกที่ลิงค์ด้านล่างเพื่อเลือกวิธีที่คุณต้องการ:
- 1. ซ่อนเว็บไซต์ของคุณเป็นเวลานานด้วยรหัสผ่าน
- 2. รหัสผ่านป้องกันไซต์ WordPress ชั่วคราว
- 3. รหัสผ่าน WordPress ปกป้องเพจ โพสต์ และผลิตภัณฑ์
- 4. รหัสผ่านป้องกันหมวดหมู่เว็บไซต์ WordPress
- 5. รหัสผ่านป้องกันส่วนหนึ่งของโพสต์ WordPress
- 6. รหัสผ่านป้องกัน WooCommerce
- 7. รหัสผ่านป้องกันแบบฟอร์ม WordPress
- 8. ซ่อนหน้าป้องกันด้วยรหัสผ่านจาก Google
1. ซ่อนเว็บไซต์ของคุณเป็นเวลานานด้วยรหัสผ่าน
หนึ่งในเหตุผลที่ได้รับความนิยมมากที่สุดในการป้องกันไซต์ WordPress ด้วยรหัสผ่านคือการซ่อนไซต์เมื่อยังอยู่ระหว่างการปรับปรุง ในสถานการณ์นี้ คุณกำลังทำงานเกี่ยวกับการออกแบบเว็บไซต์ สร้างหน้าเฉพาะ และปรับแต่งฟังก์ชันการทำงานของไซต์อย่างละเอียด เนื่องจากคุณไม่ต้องการให้ผู้เยี่ยมชมเว็บไซต์เห็นเว็บไซต์ที่ใช้งานไม่ได้ คุณควรซ่อนเว็บไซต์ WordPress ของคุณไว้จนกว่าจะพร้อมในหน้าเร็วๆ นี้
หน้าเร็วๆ นี้คือหน้าชั่วคราวที่จะแทนที่เว็บไซต์ WordPress ทั้งหมดของคุณด้วยหน้า Landing Page เป็นหน้าธรรมดาที่มักจะมีข้อความแจ้งผู้เยี่ยมชมว่าไซต์ของคุณกำลังจะเปิดตัวในเร็วๆ นี้
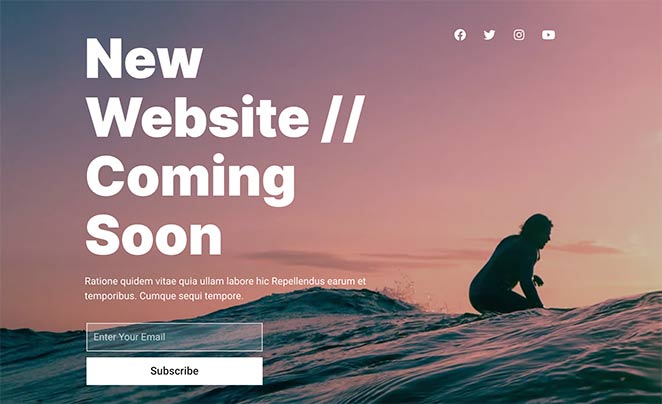
เจ้าของเว็บไซต์จำนวนมากเพิ่มคุณลักษณะอื่นๆ ลงในหน้าเร็วๆ นี้ เช่น แบบฟอร์มลงทะเบียนหรือปุ่มเรียกร้องให้ดำเนินการ (CTA) เพื่อรวบรวมที่อยู่อีเมล ด้วยวิธีนี้ คุณสามารถขยายรายชื่ออีเมลของคุณก่อนที่ไซต์ของคุณจะเผยแพร่
แต่คุณจะซ่อนเว็บไซต์ของคุณทั้งหมดด้วยหน้าเร็ว ๆ นี้ได้อย่างไร
ทางออกที่ดีที่สุดคือการใช้ตัวสร้างหน้า WordPress เช่น SeedProd ซึ่งจะมีหน้าในเร็ว ๆ นี้ที่สร้างขึ้นในการตั้งค่าปลั๊กอิน
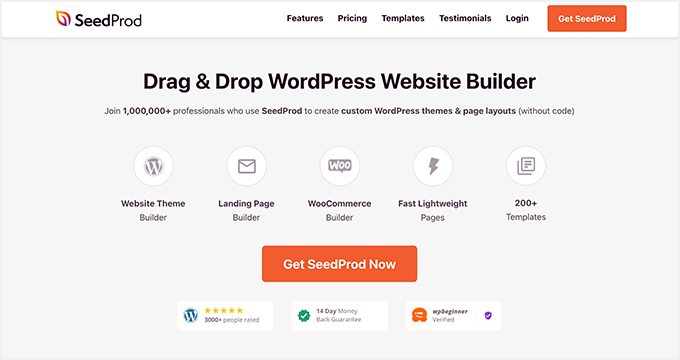
ในความเป็นจริง SeedProd เป็นหนึ่งในวิธีที่ได้รับความนิยมมากที่สุดในการเพิ่มหน้าเร็ว ๆ นี้ไปยังไซต์ WordPress ของคุณ ด้วยฟีเจอร์ Coming Soon Mode คุณสามารถสร้างและแก้ไขหน้า Landing Page ได้โดยไม่ต้องแตะโค้ดแม้แต่บรรทัดเดียว
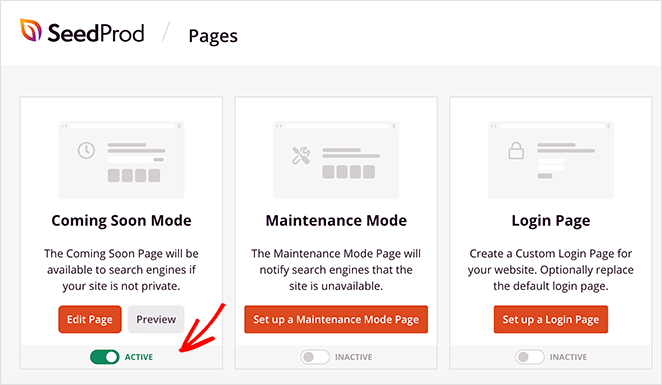
เครื่องมือสร้างแบบลากและวางนำเสนออินเทอร์เฟซแบบภาพที่สมบูรณ์ ซึ่งคุณสามารถดูการเปลี่ยนแปลงที่คุณทำแบบเรียลไทม์ ซึ่งหมายความว่าคุณสามารถปรับแต่งหน้าป้องกันด้วยรหัสผ่านดังต่อไปนี้:
- แบบฟอร์มการเลือกรับอีเมลเพื่อรวบรวมที่อยู่อีเมลก่อนเริ่มใช้งานจริง
- ตัวจับเวลานับถอยหลังเมื่อไซต์ของคุณเปิดตัว
- วิดเจ็ตโซเชียลมีเดียสำหรับผู้เยี่ยมชมเพื่อติดตามคุณสำหรับการอัปเดต
- และอื่น ๆ.
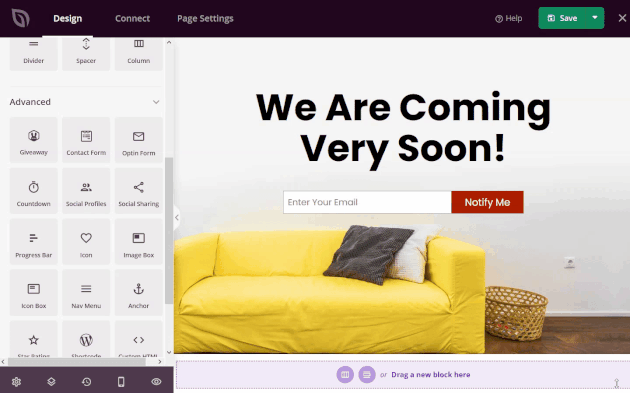
ต่อไปนี้คือตัวอย่างหน้าเร็วๆ นี้ซึ่งแสดงจำนวนแบรนด์อื่นๆ ที่ใช้พวกเขา
คุณยังสามารถเพิ่มแบบฟอร์มรหัสผ่านเพื่อให้ผู้ที่มีบทบาทผู้ใช้เฉพาะสามารถข้ามหน้าเร็วๆ นี้ไปได้ ด้วยวิธีนี้ ผู้ใช้ที่เข้าสู่ระบบสามารถเข้าถึงไซต์ทั้งหมดของคุณและทำงานต่อได้
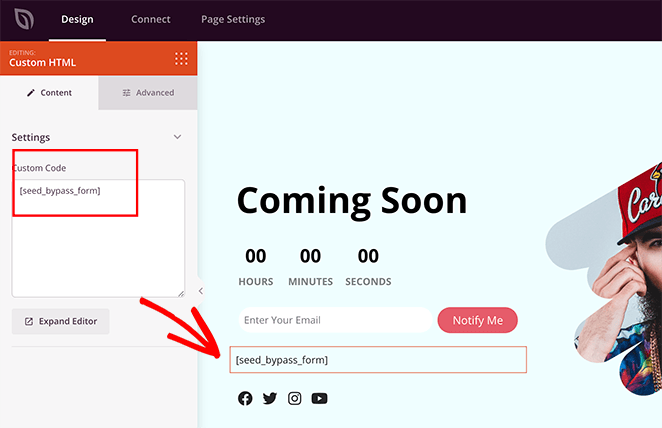
นอกจากนี้ การเพิ่มหน้าในเร็วๆ นี้ลงใน WordPress เป็นวิธีที่ดีในการทำให้เว็บไซต์ใหม่ของคุณเริ่มต้นได้ล่วงหน้าด้วยการปรับแต่งเว็บไซต์ให้ติดอันดับบนเครื่องมือการค้นหา (SEO) เนื่องจากเครื่องมือค้นหาอย่าง Google สามารถรวบรวมข้อมูลหน้าเว็บของคุณได้ จึงเริ่มจัดทำดัชนีไซต์ของคุณเพื่อให้ปรากฏในผลการค้นหา
นั่นหมายถึงการเข้าชมแบบออร์แกนิกฟรีก่อนที่ไซต์ของคุณจะเผยแพร่
เพื่อช่วยคุณในการเริ่มต้น โปรดดูคำแนะนำทีละขั้นตอนของเราเกี่ยวกับวิธีการใช้รหัสผ่านป้องกันไซต์ WordPress ในขณะที่อยู่ระหว่างการพัฒนา
เคล็ดลับสำหรับมือโปร: คุณยังสามารถใช้ SeedProd เพื่อปรับแต่งหน้าแรกของคุณ สร้างธีม WordPress แบบกำหนดเอง และอื่นๆ อีกมากมาย
2. รหัสผ่านป้องกันไซต์ WordPress ชั่วคราว
บางครั้ง คุณอาจต้องการซ่อนไซต์ WordPress ชั่วคราวเท่านั้น อาจเป็นตอนที่คุณกำลังอัปเดตปลั๊กอิน WordPress เปลี่ยนธีม WordPress หรือแก้ไขข้อบกพร่องบางอย่าง
ถึงกระนั้น คุณก็ไม่ต้องการให้ผู้เข้าชมเว็บไซต์เห็นข้อผิดพลาดเมื่อพวกเขาเรียกดูไซต์ของคุณ ดังนั้น ในสถานการณ์นี้ วิธีที่ดีที่สุดคือแสดงหน้าการบำรุงรักษา
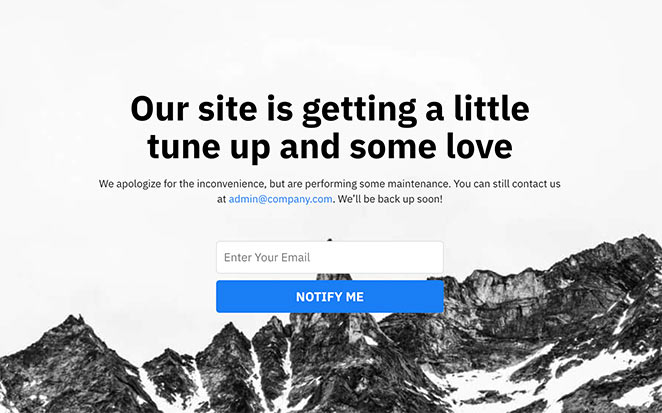
เช่นเดียวกับหน้าเร็วๆ นี้ หน้าการบำรุงรักษาจะบอกผู้เยี่ยมชมว่าไซต์ของคุณหยุดทำงานเพื่อการบำรุงรักษา อย่างไรก็ตาม แทนที่จะให้เครื่องมือค้นหาจัดทำดัชนีไซต์ของคุณ กลับแจ้งว่าไม่สามารถใช้งานได้ชั่วคราว
นี่เป็นข่าวดีเพราะบอทของ Google จะข้ามการจัดทำดัชนีไซต์ของคุณจนกว่าคุณจะลบข้อความการบำรุงรักษา ดังนั้น คุณจะไม่ต้องรับโทษใด ๆ สำหรับการลิงก์เสีย
วิธีที่เราโปรดปรานในการเพิ่มหน้าบำรุงรักษาใน WordPress คือการใช้ SeedProd อีกครั้ง โหมดการบำรุงรักษาในตัวช่วยให้คุณสร้างหน้าการบำรุงรักษาที่กำหนดเองและเปิดและปิดได้ด้วยคลิกเดียว
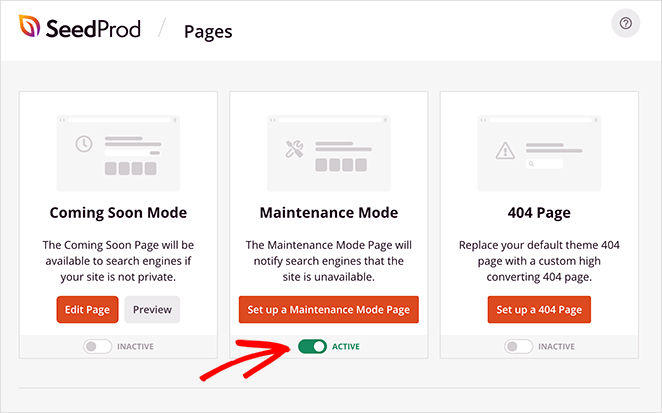
เพื่อให้การสร้างเพจของคุณเร็วขึ้น SeedProd มีไลบรารีเทมเพลตเพจการบำรุงรักษาระดับมืออาชีพที่คุณสามารถปรับแต่งได้ด้วยโปรแกรมแก้ไขภาพ มันยังเสนอตัวเลือกการเปิดเผยที่ให้คุณปรับแต่งและซ่อนองค์ประกอบบางอย่างบนหน้าจอมือถือ ดังนั้นเพจของคุณจึงดูดีบนอุปกรณ์ต่างๆ
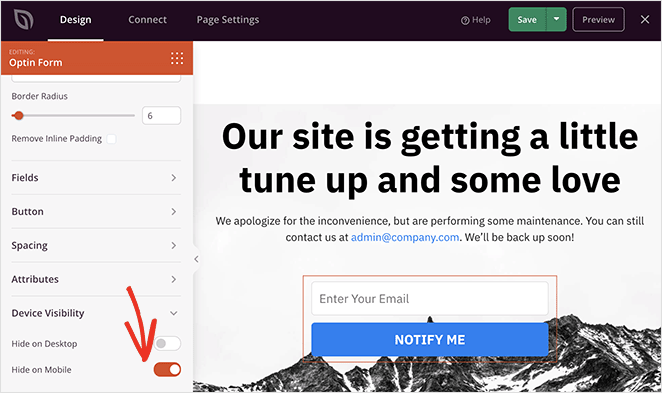
นอกจากนี้ การเริ่มต้นใช้งานยังง่ายมากเมื่อคุณทำตามบทช่วยสอนนี้เกี่ยวกับวิธีทำให้ WordPress อยู่ในโหมดบำรุงรักษา
3. รหัสผ่าน WordPress ปกป้องเพจ โพสต์ และผลิตภัณฑ์
จนถึงตอนนี้ เราได้ครอบคลุมการซ่อนไซต์ของคุณเมื่ออยู่ระหว่างการปรับปรุงและไม่สามารถใช้งานได้ชั่วคราว แต่ถ้าคุณต้องการรหัสผ่านป้องกันหน้าเดียวใน WordPress ล่ะ
บางทีคุณอาจมีเว็บไซต์สมาชิกที่มีโพสต์เดียวที่คุณต้องการให้สมาชิกเข้าถึงเท่านั้น หรือคุณอาจมีหน้าผลิตภัณฑ์ที่คุณต้องการแสดงต่อ VIP เท่านั้น
ในสถานการณ์นี้ คุณสามารถใช้คุณสมบัติการป้องกันรหัสผ่าน WordPress เริ่มต้นได้ ช่วยจำกัดการเข้าถึงโพสต์ WordPress, เพจ และแม้แต่ผลิตภัณฑ์ต่างๆ หากคุณมีร้านค้า WooCommerce
ทำตามขั้นตอนเหล่านี้ใน WordPress เพื่อป้องกันหน้าเพจ โพสต์เดี่ยว และผลิตภัณฑ์ WooCommerce ด้วยรหัสผ่าน:
ขั้นแรก เข้าสู่ระบบผู้ดูแลระบบ WordPress ของคุณ และจากแดชบอร์ดของ WordPress ให้ไปที่หนึ่งในเมนูต่อไปนี้ ขึ้นอยู่กับประเภทของเนื้อหาที่คุณต้องการจำกัด:
- กระทู้ » กระทู้ทั้งหมด
- หน้า » ทุกหน้า
- สินค้า » สินค้าทั้งหมด
ตอนนี้คลิกแก้ไขเพื่อเปิดเนื้อหาในตัวแก้ไข WordPress จากนั้นค้นหาหัวข้อ 'สรุป' ในแถบด้านข้างขวามือ
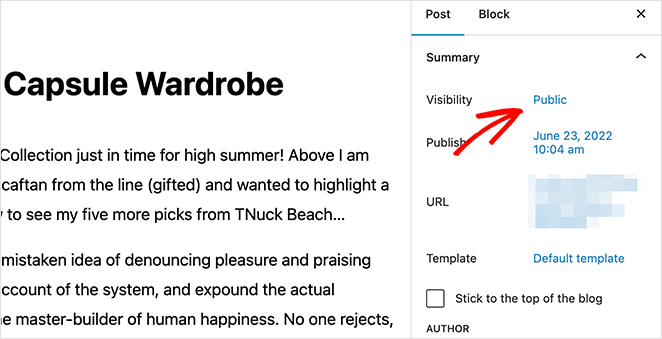
ในแผงควบคุมนี้ ให้มองหาป้ายกำกับ 'การเปิดเผย' และคลิก สาธารณะ ซึ่งจะเปิดเมนูป๊อปอัปพร้อมตัวเลือกการเปิดเผยต่างๆ

เลือกตัวเลือก 'ป้องกันด้วยรหัสผ่าน' และป้อนรหัสผ่านเดียว จากตรงนั้น คุณสามารถคลิกปุ่ม อัปเดต เพื่อบันทึกการเปลี่ยนแปลงของคุณ
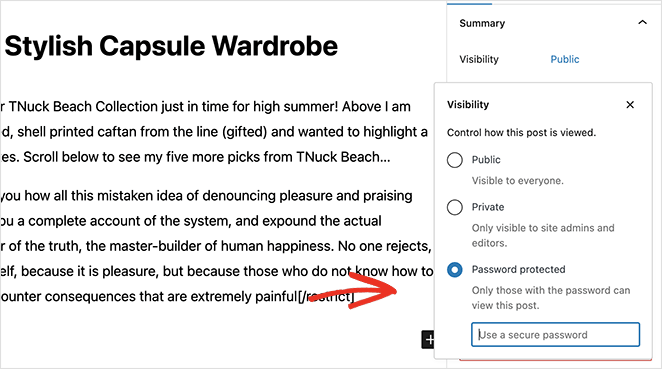
ตอนนี้ใครก็ตามที่พยายามดูโพสต์ เพจ หรือผลิตภัณฑ์นั้นจะต้องป้อนรหัสผ่านที่ถูกต้อง
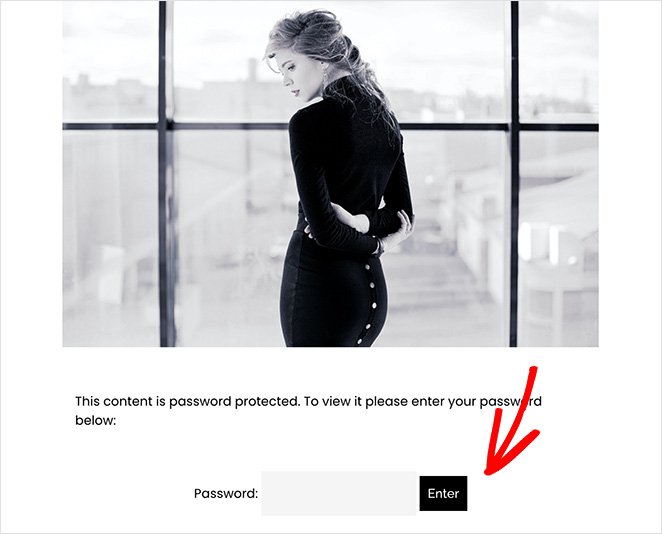
ข้อผิดพลาดเพียงอย่างเดียวของการใช้ WordPress เพื่อป้องกันเนื้อหานี้คือคุณไม่สามารถปรับแต่งได้อย่างง่ายดาย โชคดีที่คุณสามารถใช้ SeedProd เพื่อปรับแต่งหน้าป้องกันด้วยรหัสผ่านใน WordPress ได้
สิ่งที่คุณต้องทำคือสร้างและแก้ไขเพจในเร็วๆ นี้ จากนั้นไปที่แท็บ การตั้งค่าเพจ ที่นี่ คุณสามารถคลิกที่แท็บการควบคุมการเข้าถึง และวาง URL ของเนื้อหาที่ป้องกันด้วยรหัสผ่านของคุณ
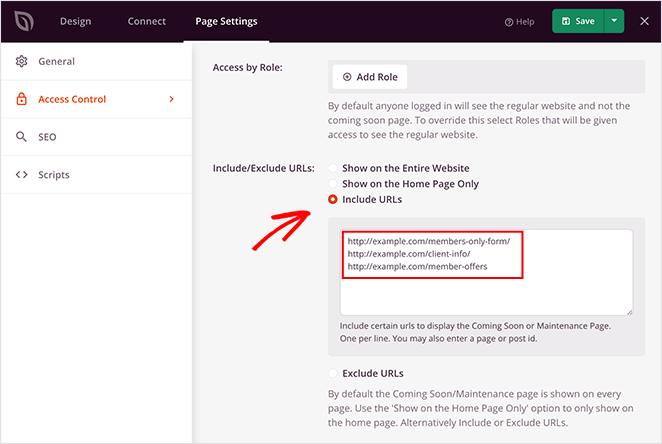
ในหน้าเดียวกัน คุณยังสามารถอนุญาตให้ผู้เยี่ยมชมจากที่อยู่ IP บางแห่งข้ามหน้า Coming Soon ของคุณ ด้วยวิธีนี้ คุณยังคงแชร์ความคืบหน้าของโครงการกับลูกค้าและผู้ใช้รายอื่นที่ต้องการสิทธิ์เข้าถึงได้
สำหรับขั้นตอนทั้งหมด คุณสามารถดูบทช่วยสอนของเราเกี่ยวกับวิธีปรับแต่งหน้าป้องกันด้วยรหัสผ่านใน WordPress
4. รหัสผ่านป้องกันหมวดหมู่เว็บไซต์ WordPress
เราได้กล่าวถึงวิธีการต่างๆ มากมายแล้ว แต่สิ่งหนึ่งที่เรายังไม่ได้พูดถึงคือหมวดหมู่ของ WordPress จะเกิดอะไรขึ้นถ้ามีหมวดหมู่บนไซต์ WordPress ของคุณที่คุณต้องการซ่อนจากผู้ใช้บางคน
ในกรณีนั้น คุณสามารถใช้การควบคุมการเข้าถึงของ SeedProd ได้ และกระบวนการนี้ง่ายมาก
ขั้นแรก ให้ทำตามขั้นตอนในคู่มือนี้เพื่อป้องกันหน้า WordPress เฉพาะด้วยรหัสผ่าน จากนั้นจากแท็บ หน้าการตั้งค่า SeedProd ให้คลิกปุ่มสลับ รวม URL และป้อน URL สำหรับหมวดหมู่ที่ได้รับการป้องกันของคุณ
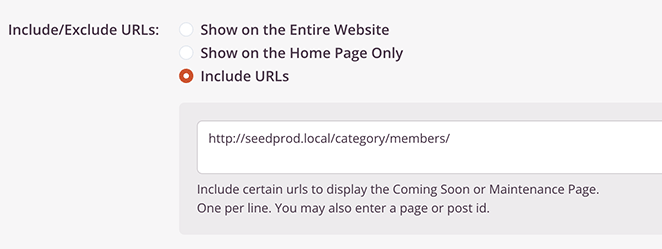
เมื่อคุณบันทึกการเปลี่ยนแปลง ใครก็ตามที่เข้าชมหมวดหมู่ WordPress นั้นจะเห็นหน้า Landing Page ที่กำหนดเองของคุณ
5. รหัสผ่านป้องกันส่วนหนึ่งของโพสต์ WordPress
นอกจากวิธีแก้ปัญหาข้างต้นแล้ว คุณยังสามารถป้องกันบางส่วนของโพสต์ WordPress ของคุณจากผู้ใช้โดยไม่ได้รับอนุญาต
คุณสามารถทำได้โดยใช้ปลั๊กอินอย่าง Restrict Content Pro ซึ่งให้คุณควบคุมผู้ใช้ที่สามารถเข้าถึงโพสต์ที่ได้รับการปกป้องของคุณ และเนื้อหาที่ถูกจำกัดที่คุณต้องการแสดงต่อผู้ใช้รายอื่น มันเหมือนกับเว็บไซต์สมาชิกที่มีการสมัครสมาชิกหลายระดับและทำงานกับเนื้อหาทุกประเภท รวมถึงประเภทโพสต์แบบกำหนดเอง เพจ และอื่นๆ
ในการตั้งค่านี้ ก่อนอื่นให้ติดตั้งและเปิดใช้งานปลั๊กอิน Restrict Content Pro WordPress หลังจากเปิดใช้งานแล้ว ให้ไป ที่ จำกัด » การตั้งค่า เพื่อกำหนดค่าปลั๊กอิน
เมื่อคุณเลื่อนหน้าการตั้งค่าลงมา คุณจะเห็นพื้นที่สำหรับป้อนข้อความที่ผู้ใช้จะเห็นว่าพวกเขาไม่มีสิทธิ์ดูเนื้อหาที่มีการป้องกันของคุณ
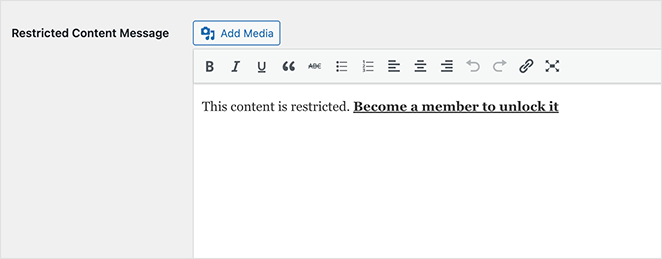
เมื่อคุณป้อนข้อความแล้ว ให้คลิกปุ่ม บันทึกตัวเลือก เพื่อจัดเก็บการตั้งค่าของคุณ
ตอนนี้คุณสามารถสร้างโพสต์ใหม่หรือแก้ไขโพสต์ที่คุณต้องการปกป้อง เพียงเขียนเนื้อหาที่คุณต้องการแสดง จากนั้นห่อเนื้อหาที่เหลือที่คุณต้องการซ่อนไว้ระหว่างแท็กรหัสย่อ [จำกัด] [/จำกัด]
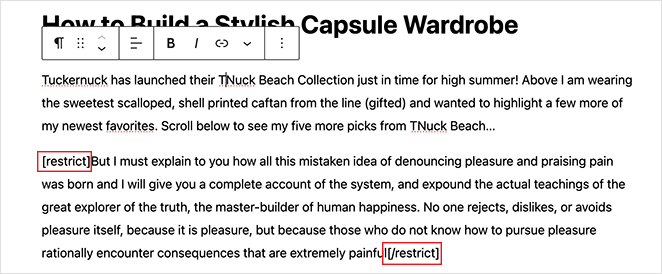
คุณไม่จำเป็นต้องเปลี่ยนตัวเลือกการเปิดเผยโพสต์เป็นการป้องกันด้วยรหัสผ่านสำหรับวิธีนี้ ให้คลิกช่องทำเครื่องหมายว่าใครได้รับอนุญาตให้เห็นเนื้อหาของคุณในแผง 'จำกัดเนื้อหานี้' ใต้เครื่องมือแก้ไขบทความแทน
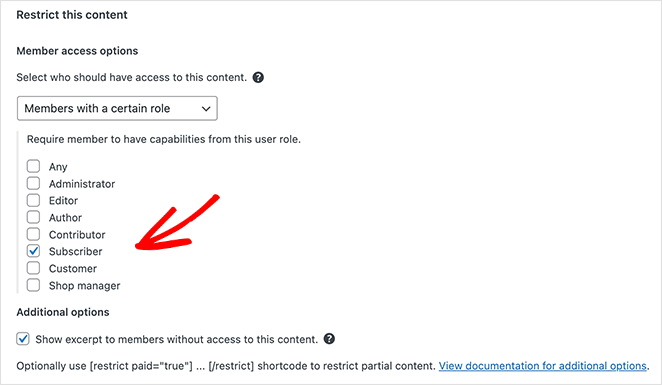
หลังจากบันทึกการเปลี่ยนแปลงของคุณแล้ว ใครก็ตามที่พยายามดูโพสต์นี้จะเห็นข้อความที่คุณป้อนในหน้าการตั้งค่า
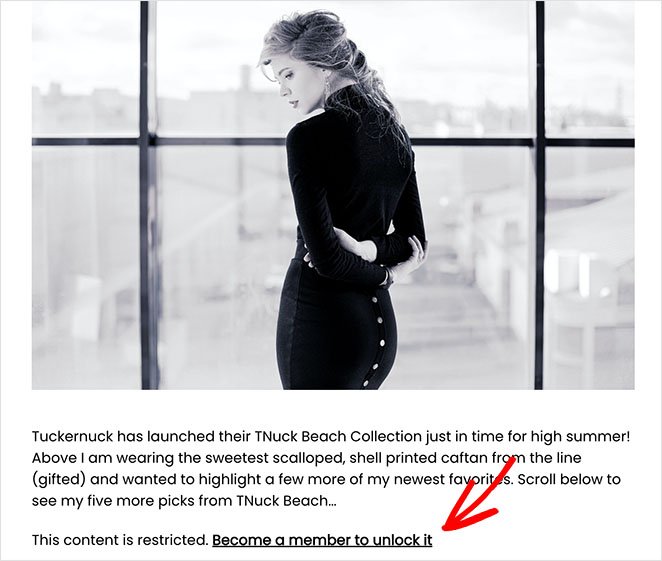
6. รหัสผ่านป้องกัน WooCommerce
ก่อนหน้านี้ในคู่มือนี้ เราได้กล่าวถึงการปกป้องผลิตภัณฑ์ WooCommerce ของคุณด้วยรหัสผ่าน อย่างไรก็ตาม เจ้าของเว็บไซต์บางรายอาจต้องการลดไซต์ WooCommerce ทั้งหมดเพื่อการบำรุงรักษาหรือแสดงหน้าเร็วๆ นี้ก่อนที่จะเปิดตัวร้านค้า
สำหรับผู้ใช้ SeedProd นี่เป็นข่าวดีเพราะคุณสามารถทำได้ทั้งสองอย่างโดยไม่ต้องติดตั้งปลั๊กอิน WordPress เพิ่มเติม โหมดเพจในตัวทำงานได้อย่างราบรื่นกับ WooCommerce ทำให้คุณควบคุมการเข้าถึงร้านค้าออนไลน์ของคุณได้อย่างสมบูรณ์
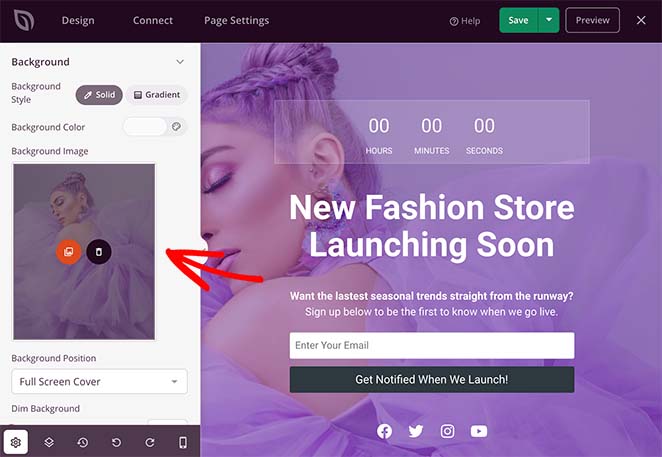
ต่อไปนี้คือคำแนะนำทีละขั้นตอนเกี่ยวกับวิธีสร้างหน้า WooCommerce ในเร็วๆ นี้ แต่ถ้าคุณต้องการปิดร้านชั่วคราว คุณสามารถทำตามคำแนะนำนี้เกี่ยวกับวิธีทำให้ WooCommerce อยู่ในโหมดบำรุงรักษา
7. รหัสผ่านป้องกันแบบฟอร์ม WordPress
คุณรู้หรือไม่ว่าคุณสามารถใช้รหัสผ่านป้องกันแบบฟอร์มออนไลน์ของคุณใน WordPress ได้ด้วย ด้วยส่วนเสริมของ Form Locker จาก WPForms ซึ่งเป็นปลั๊กอินแบบฟอร์มติดต่อ WordPress ที่ดีที่สุด คุณสามารถเพิ่มรหัสผ่านลงในแบบฟอร์มใดก็ได้ ช่วยปกป้องไซต์ของคุณจากการส่งแบบฟอร์มที่เป็นสแปม
คุณยังสามารถป้องกันแบบฟอร์มของคุณได้โดย:
- ปิดรับแบบฟอร์มตามวันหรือเวลาที่กำหนด
- การจำกัดการเข้าถึงแบบฟอร์มสำหรับสมาชิก
- จำกัดจำนวนการส่งแบบฟอร์มต่อผู้ใช้
- จำกัดให้ผู้ใช้ป้อนแบบฟอร์มเดียว
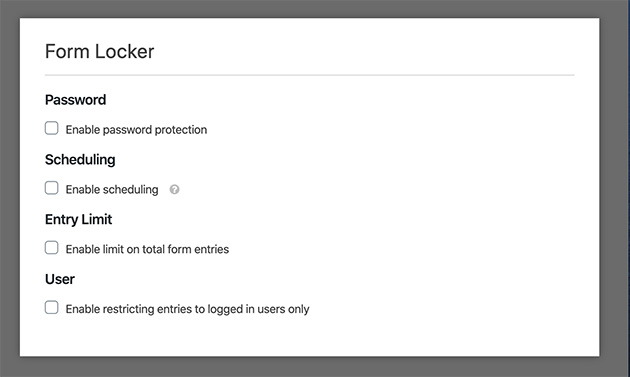
ยิ่งไปกว่านั้น WPForms ยังเป็นมิตรกับผู้เริ่มต้น ดังนั้นคุณไม่จำเป็นต้องมีความรู้เกี่ยวกับ CSS, HTML หรือ PHP เพื่อเริ่มต้นใช้งาน เพียงดูบทช่วยสอนทีละขั้นตอนเกี่ยวกับวิธีการใช้รหัสผ่านป้องกันแบบฟอร์ม WordPress
8. ซ่อนหน้าป้องกันด้วยรหัสผ่านจาก Google
วิธีสุดท้ายในโพสต์นี้จะครอบคลุมถึงการซ่อนหน้าที่มีการป้องกันด้วยรหัสผ่านบนเว็บไซต์ของคุณจาก Google การทำเช่นนี้จะหยุดเครื่องมือค้นหาไม่ให้รวบรวมข้อมูลและจัดทำดัชนีหน้านั้น ดังนั้นหน้านั้นจะไม่ปรากฏในผลการค้นหา
วิธีที่ง่ายที่สุดในการทำเช่นนี้คือการใช้ปลั๊กอิน WordPress SEO และสิ่งที่เราโปรดปรานคือ All in One SEO คุณสามารถรับปลั๊กอินฟรีได้จากที่เก็บปลั๊กอิน WordPress แต่สำหรับ SeedProd เราใช้ AIOSEO Pro สำหรับคุณสมบัติ SEO ขั้นสูง
เมื่อปลั๊กอินนี้เปิดใช้งานบนเว็บไซต์ของคุณแล้ว คุณสามารถไปที่หน้าที่คุณต้องการซ่อนและค้นหาแผงการตั้งค่า SEO ขั้นสูง
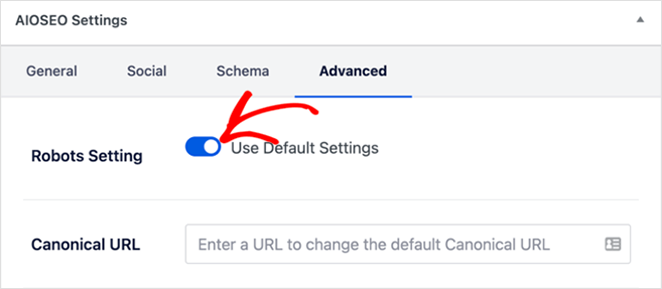
จากตรงนั้น คุณจะต้องตั้งค่าสลับ 'ใช้การตั้งค่าเริ่มต้น' ไปที่ตำแหน่งปิด จากนั้นคลิกช่องทำเครื่องหมาย 'ไม่มีดัชนี' ด้านล่าง
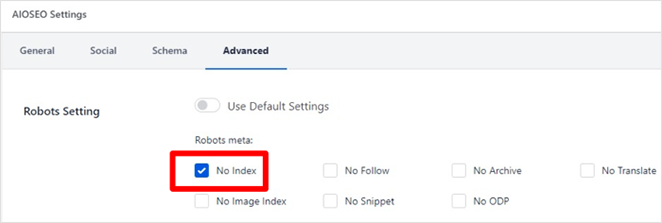
หลังจากบันทึกการเปลี่ยนแปลงของคุณแล้ว All in One SEO จะแทรกบรรทัดโค้ดที่ป้องกันไม่ให้เครื่องมือค้นหารวบรวมข้อมูลและจัดทำดัชนีหน้านั้น
หากคุณต้องการคำแนะนำโดยละเอียดเพิ่มเติม คุณสามารถดูบทช่วยสอน WordPress ของพวกเขาเกี่ยวกับวิธีซ่อนหน้าใน WordPress
ขั้นตอนต่อไป: สร้างหน้าเข้าสู่ระบบ WordPress แบบกำหนดเอง
เราหวังว่าคำแนะนำที่ดีที่สุดนี้จะช่วยให้คุณเรียนรู้วิธีการใช้รหัสผ่านป้องกันไซต์ WordPress ของคุณ ทำไมไม่ลองใช้ต่อไปและทำให้ไซต์ของคุณต้อนรับผู้ใช้ที่ลงทะเบียนมากขึ้น
เพียงทำตามคำแนะนำของเราเกี่ยวกับวิธีสร้างหน้าเข้าสู่ระบบ WordPress แบบกำหนดเองสำหรับขั้นตอนง่ายๆ คุณอาจชอบรายการบริการเว็บโฮสติ้งที่ดีที่สุดของเราเพื่อปรับปรุงเวลาทำงานและประสิทธิภาพของไซต์ของคุณ
ขอบคุณที่อ่าน. โปรดติดตามเราบน YouTube, Twitter และ Facebook สำหรับเนื้อหาที่เป็นประโยชน์เพิ่มเติมในการขยายธุรกิจของคุณ