การป้องกันปัญหาเซิร์ฟเวอร์ที่ทำให้เกิดข้อผิดพลาด 404 ใน WordPress
เผยแพร่แล้ว: 2023-04-24อัตราตีกลับของไซต์ของคุณอาจควบคุมไม่ได้หากคุณไม่จัดการกับปัญหาที่ทำให้เกิดข้อผิดพลาด 404 รหัสสถานะ HTTP นี้บ่งชี้ว่าเว็บเบราว์เซอร์ของผู้เข้าชมสื่อสารกับเซิร์ฟเวอร์ของไซต์ของคุณได้สำเร็จ แต่ไม่พบเนื้อหาที่ร้องขอ
ในทางเทคนิคแล้ว ข้อผิดพลาด 404 เป็นปัญหาส่วนหน้า แต่ต้นตอของปัญหามักเกิดจากส่วนหลังของไซต์ นั่นเป็นเหตุผลที่การจัดการเซิร์ฟเวอร์ของไซต์ของคุณอย่างถูกต้องและการดูแลให้ทรัพยากรทั้งหมดพร้อมใช้งานเป็นวิธีที่ดีที่สุดเพื่อให้แน่ใจว่าผู้เยี่ยมชมสามารถเข้าถึงทุกหน้าบนเว็บไซต์
เราจะแสดงวิธีป้องกันปัญหาเซิร์ฟเวอร์ที่ทำให้เกิดข้อผิดพลาด 404 ใน WordPress และตรวจสอบว่าหน้าต่างๆ ในเว็บไซต์ของคุณขาดทรัพยากรหรือไม่
บทบาทของเซิร์ฟเวอร์ใน WordPress
ไฟล์ทั้งหมดที่จำเป็นสำหรับการเรียกใช้เว็บไซต์ WordPress จะถูกจัดเก็บไว้ในเซิร์ฟเวอร์ ซึ่งรวมถึงไฟล์หลักของ WordPress, CSS Stylesheets, JavaScript และไฟล์ HTML
นอกจากนี้ ข้อความ รูปภาพ วิดีโอ และแบบอักษรทั้งหมดที่คุณอัปโหลดไปยังเว็บไซต์จะอยู่บนเซิร์ฟเวอร์ของเว็บไซต์นั้น ผู้ให้บริการโฮสติ้งส่วนใหญ่ทำให้การติดตั้ง WordPress บนเซิร์ฟเวอร์ของคุณเป็นเรื่องง่าย เนื่องจากช่วยให้คุณสามารถตั้งค่าฐานข้อมูล ใส่ชื่อโดเมน หรือเขียนคำอธิบายเว็บไซต์ได้
คุณต้องมีไคลเอนต์ FTP เพื่อเชื่อมต่อไซต์ WordPress กับเซิร์ฟเวอร์และอัปโหลดไฟล์ที่คุณต้องการเพื่อเรียกใช้เว็บไซต์
เว็บเบราว์เซอร์สื่อสารกับเซิร์ฟเวอร์เพื่อดึงข้อมูลที่จำเป็นในการโหลดหน้าเว็บบนเว็บไซต์ ข้อผิดพลาด 404 แสดงขึ้นเมื่อเว็บเบราเซอร์ไม่สามารถค้นหาหน้าเว็บหรือเนื้อหาบางส่วนบนเซิร์ฟเวอร์
ดังนั้น ผู้เข้าชมเว็บไซต์อาจเห็นรหัสสถานะ HTTP นี้แม้ว่าหน้าเว็บที่พวกเขาพยายามเข้าถึงจะอยู่ในตำแหน่งเดิม และ URL ของหน้าเว็บนั้นไม่เปลี่ยนแปลงหากรูปภาพ วิดีโอ หรือบรรทัดของรหัสบนหน้านั้นถูกลบ
ดังนั้น คุณต้องแน่ใจว่าเพจทั้งหมดทำงานทุกครั้งที่คุณเปลี่ยนตำแหน่งของไฟล์มีเดียหรือเอกสารที่มีโค้ดบนเซิร์ฟเวอร์
การตรวจจับข้อผิดพลาด 404 ฝั่งเซิร์ฟเวอร์
วิธีที่เร็วที่สุดในการดูภาพรวมของทุกหน้าในเว็บไซต์ของคุณที่แสดงข้อผิดพลาด 404 คือการติดตั้งปลั๊กอินการเปลี่ยนเส้นทาง
บทความต่อไปด้านล่าง
นอกเหนือจากการให้คุณโอนย้ายลิงก์ถาวร สร้างรูปแบบการเปลี่ยนเส้นทาง หรือตั้งค่าการเปลี่ยนเส้นทางแบบมีเงื่อนไขแล้ว ปลั๊กอินนี้ยังแสดงรายการหน้าบนเว็บไซต์ของคุณที่มีข้อผิดพลาด 404
นอกจากนี้ยังเก็บบันทึกถาวรของ 404 ทั้งหมด ทำให้คุณสามารถติดตามประวัติของปัญหา 'ไม่พบหน้า' ของเว็บไซต์ของคุณ ส่วน 404 จะแสดงหน้าเว็บทั้งหมดที่ผู้เยี่ยมชมเว็บไซต์ของคุณไม่สามารถเข้าถึงได้เนื่องจากข้อผิดพลาด 404

ปลั๊กอินการเปลี่ยนเส้นทางช่วยให้คุณสามารถแก้ไขปัญหาได้โดยเปลี่ยนเส้นทางผู้เยี่ยมชมไปยังหน้าอื่น แต่จะไม่ช่วยให้คุณตรวจพบต้นตอของปัญหา
การดำเนินการตรวจสอบไซต์ที่มีข้อผิดพลาด 404 เป็นอีกทางเลือกหนึ่งที่คุณใช้เพื่อระบุหน้าที่ผู้เยี่ยมชมเว็บไซต์ของคุณไม่สามารถเข้าถึงได้ คุณสามารถใช้ฟังก์ชันข้อผิดพลาดที่พบเมื่อเข้ารวบรวมข้อมูลของ Google Search Console เพื่อทำงานนี้ให้เสร็จสมบูรณ์
อีกครั้ง การตรวจสอบไซต์ข้อผิดพลาด 404 จะระบุเฉพาะหน้าที่มีเนื้อหาขาดหายไปหรือปัญหาอื่นๆ ที่ทำให้เว็บเบราว์เซอร์ไม่สามารถเข้าถึงหน้าเหล่านั้นได้ แต่จะไม่แสดงให้คุณเห็นว่าอะไรเป็นสาเหตุของปัญหา
ชี้โดเมนไปยังเนมเซิร์ฟเวอร์ที่ถูกต้อง
ข้อผิดพลาด 404 ใน WordPress มักเกิดขึ้นหลังจากย้ายเว็บไซต์ไปยังเซิร์ฟเวอร์ใหม่
ที่อยู่ IP ใหม่จะเชื่อมโยงกับโดเมนเมื่อใดก็ตามที่คุณย้ายเว็บไซต์ไปยังเซิร์ฟเวอร์ระบบชื่อโดเมน (DNS) ใหม่ เนื่องจากผู้ให้บริการโฮสต์ของคุณต้องใช้เวลาในการอัปเดตบันทึกของ IP ที่เชื่อมโยงกับโดเมนของคุณ
ช่วงเวลานี้เรียกว่าการขยายพันธุ์ และโดยปกติจะใช้เวลา 24 ชั่วโมง ข้อผิดพลาด 404 อาจแสดงบนเว็บไซต์ของคุณในช่วงเวลานี้ แต่ในกรณีส่วนใหญ่ ปัญหาจะหายไปหลังจากเผยแพร่เสร็จสิ้น
คุณจะต้องปรับการตั้งค่า DNS หากปัญหายังคงอยู่หลังจากช่วงเผยแพร่ เนื่องจากชื่อโดเมนอาจยังเชื่อมต่อกับผู้ให้บริการโฮสต์รายเก่าของคุณ
การเปลี่ยนเนมเซิร์ฟเวอร์ในผู้รับจดทะเบียนโดเมนจะช่วยแก้ปัญหานี้ได้ กระบวนการนี้ค่อนข้างง่าย เนื่องจากคุณต้องได้รับเนมเซิร์ฟเวอร์อย่างน้อยหนึ่งเซิร์ฟเวอร์จากผู้ให้บริการโฮสติ้งของคุณ และแทรกลงในบัญชีผู้รับจดทะเบียนโดเมนของคุณ
บทความต่อไปด้านล่าง
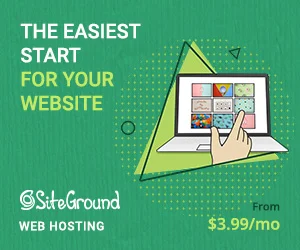
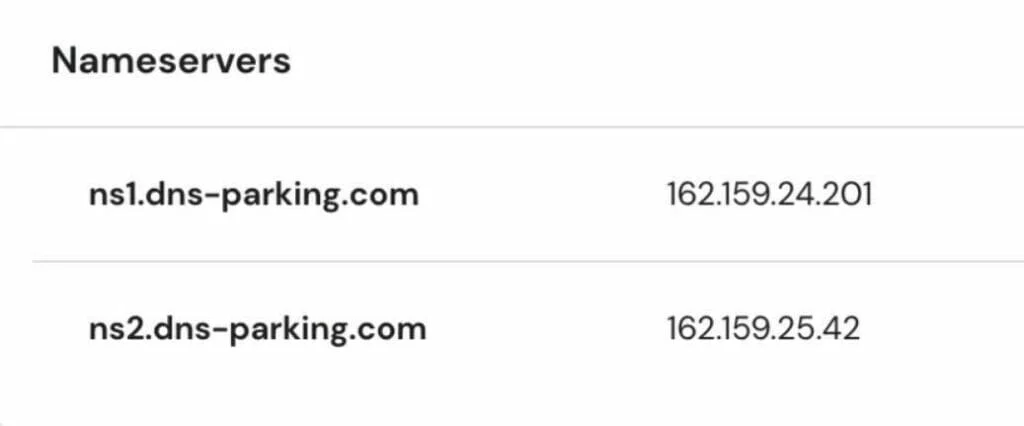
โปรดทราบว่าขั้นตอนที่คุณต้องทำจะขึ้นอยู่กับผู้ให้บริการโฮสติ้งและผู้รับจดทะเบียนโดเมนที่คุณใช้ นี่คือภาพรวมทั่วไปของกระบวนการ
- อีเมลหลังการซื้อที่คุณได้รับจากผู้ให้บริการโฮสติ้งควรมีเนมเซิร์ฟเวอร์ตั้งแต่สองตัวขึ้นไป มิฉะนั้น ข้อมูลนี้ควรมีอยู่ในบัญชีของคุณบนแพลตฟอร์มโฮสติ้ง
- ไปที่บัญชีผู้รับจดทะเบียนโดเมนของคุณและค้นหาแท็บรายการโดเมนหรือโดเมนโดยขึ้นอยู่กับผู้รับจดทะเบียนโดเมนของคุณ หาปุ่ม Manage หรือ Manage DNS ดำเนินการลบเนมเซิร์ฟเวอร์ทั้งหมด และแทนที่ด้วยอันใหม่ที่คุณได้รับจากผู้ให้บริการโฮสติ้งของคุณ
บันทึกการเปลี่ยนแปลงในภายหลังและตรวจสอบว่าหน้าเว็บไซต์ของคุณยังคงแสดงข้อผิดพลาด 404 หรือไม่ คุณสามารถใช้ตัวตรวจสอบ DNS เพื่อระบุว่าโดเมนของคุณชี้ไปยังเซิร์ฟเวอร์ DNS ที่ถูกต้องหรือไม่
การอัปเดตโฟลเดอร์และสิทธิ์ของไฟล์
การกำหนดการตั้งค่าการอนุญาตไฟล์ใหม่อาจช่วยแก้ปัญหา 404 ได้ สิทธิ์เหล่านี้แจ้งเซิร์ฟเวอร์ที่สามารถแก้ไข อ่าน หรือเรียกใช้ไฟล์ที่จัดเก็บไว้ในเซิร์ฟเวอร์นั้นได้

ดังนั้น เว็บเบราว์เซอร์ที่ไม่มีสิทธิ์ในการเข้าถึงโฟลเดอร์หรือไฟล์บนเซิร์ฟเวอร์ของเว็บไซต์ของคุณจะแสดงข้อความแสดงข้อผิดพลาด 404 ตัวเลือกการโฮสต์ส่วนใหญ่ประกอบด้วยแผงควบคุมพร้อมตัวเลือกตัวจัดการไฟล์ที่ให้คุณเลือกได้ว่าใครสามารถอ่าน เรียกใช้ หรือเขียนไฟล์บนเซิร์ฟเวอร์ได้
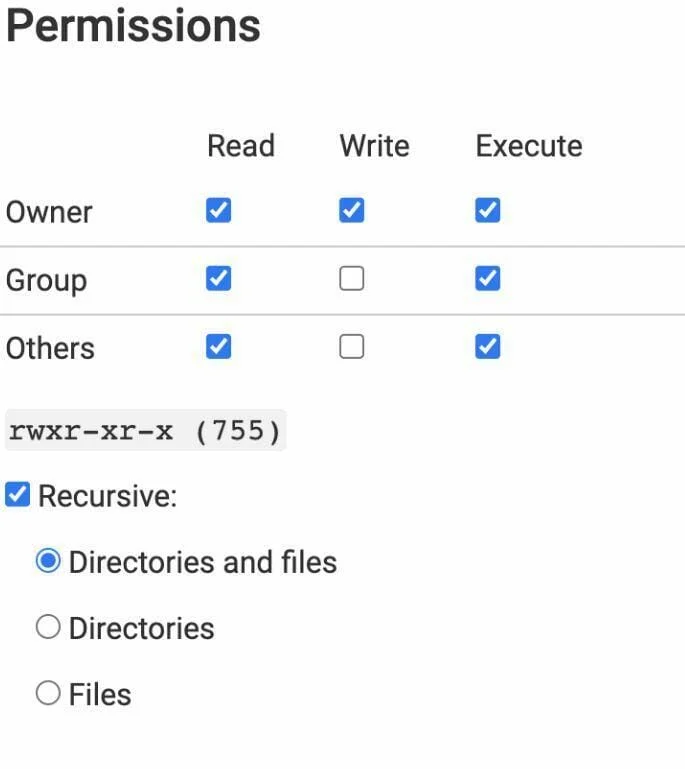
โปรดจำไว้ว่าตำแหน่งที่ตั้งของโฟลเดอร์และตัวเลือกการอนุญาตไฟล์ขึ้นอยู่กับโฮสต์ที่คุณใช้ ตัวเลือกเหล่านี้ควรเข้าถึงได้ง่ายจากแท็บโฮสติ้งใน hPanel, cPanel และเครื่องมือการจัดการเซิร์ฟเวอร์อื่นๆ
เมื่อคุณอัปเดตการอนุญาตไฟล์และโฟลเดอร์ของเซิร์ฟเวอร์แล้ว คุณควรตรวจสอบว่าหน้าต่างๆ ในเว็บไซต์ของคุณยังคงแสดงข้อผิดพลาด 404 หรือไม่
การตรวจสอบบันทึกเซิร์ฟเวอร์
เซิร์ฟเวอร์ส่วนใหญ่สามารถสร้างบันทึกกิจกรรมที่ให้ข้อมูลมากมายเกี่ยวกับกิจกรรมบนเซิร์ฟเวอร์และเว็บไซต์ของคุณ บันทึกกิจกรรมของ WordPress สามารถติดตามการเปลี่ยนแปลงลิงก์ถาวรหรือเนื้อหาทั้งหมดที่อาจทำให้เกิดข้อผิดพลาด 404
ฟังก์ชันนี้ไม่ได้เปิดใช้งานตามค่าเริ่มต้น และคุณอาจต้องแก้ไขไฟล์ wp-config.php หากคุณไม่พบตัวเลือกนี้ในแผงควบคุมของเซิร์ฟเวอร์
อย่างไรก็ตาม cPanel และ hPanel เสนอตัวเลือกนี้ตามค่าเริ่มต้น ซึ่งช่วยให้คุณตรวจสอบได้อย่างง่ายดายว่าหน้าเว็บอย่างน้อยหนึ่งหน้าในเว็บไซต์ของคุณแสดงข้อผิดพลาด 404 หรือไม่
นอกจากนี้ คุณสามารถติดตั้งปลั๊กอิน เช่น บันทึกกิจกรรม หรือบันทึกกิจกรรม WP หากคุณไม่สะดวกใจที่จะเพิ่มโค้ดลงในไฟล์ wp-config.php ปลั๊กอินเหล่านี้จะแสดงภาพรวมของหน้าหรือเนื้อหาทั้งหมดที่คุณลบ และทำให้ง่ายต่อการระบุต้นตอของปัญหาข้อผิดพลาด 404 อย่าลืมว่าบันทึกกิจกรรมของ WordPress ไม่สามารถแก้ไขข้อผิดพลาด 404 ได้ด้วยตัวมันเอง
บทความต่อไปด้านล่าง
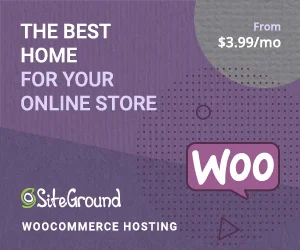
การใช้เครือข่ายการส่งเนื้อหาเพื่อป้องกันข้อผิดพลาด 404
เครือข่ายการจัดส่งเนื้อหาคือชุดเซิร์ฟเวอร์ที่กระจายอยู่ทั่วโลกซึ่งช่วยให้เว็บไซต์โหลดเร็วขึ้น ตำแหน่งทางภูมิศาสตร์ของผู้ใช้มีบทบาทสำคัญในการกำหนดว่าพวกเขาสามารถเข้าถึงเนื้อหาบนเว็บไซต์ได้เร็วเพียงใด
ผู้ให้บริการโฮสติ้งสามารถทำงานร่วมกับ CDN ของบุคคลที่สาม เช่น Cloudflare ทำให้เจ้าของเว็บไซต์ WordPress สามารถเข้าถึงผู้ชมทั่วโลกได้ เครือข่ายเหล่านี้ใช้ไฟล์ของเว็บไซต์ในเวอร์ชันสแตติกซึ่งไม่มีการเปลี่ยนแปลง เว้นแต่จะถูกแทนที่ด้วยไฟล์อื่น
ดังนั้น หน้าเว็บที่โหลดผ่าน CDN ไม่น่าจะแสดงข้อผิดพลาด 404 หากคุณลบโค้ดหรือไฟล์มีเดียบางส่วนออกจากเซิร์ฟเวอร์ดั้งเดิม เนื่องจากหน้าเว็บเหล่านั้นโฮสต์เวอร์ชันคงที่ของหน้าเว็บไว้แล้ว ซึ่งเว็บเบราว์เซอร์ต้นทางทั้งหมดจำเป็นต้องโหลด
เนื้อหาที่จัดเก็บไว้ใน CDN จะไม่อัปเดตโดยอัตโนมัติเพื่อแสดงการเปลี่ยนแปลงที่คุณทำบนเซิร์ฟเวอร์เดิม หากคุณลบบรรทัดของโค้ดหรือรูปภาพบนเซิร์ฟเวอร์เดิม การเปลี่ยนแปลงเหล่านี้จะไม่แสดงบนหน้าเว็บที่เว็บเบราว์เซอร์เข้าถึงผ่าน CDN
ผู้ให้บริการโฮสติ้งที่ดีที่สุดสำหรับการป้องกันปัญหาเซิร์ฟเวอร์
การเลือกผู้ให้บริการโฮสติ้งเป็นหนึ่งในขั้นตอนที่สำคัญที่สุดที่คุณจะต้องดำเนินการก่อนเปิดตัวเว็บไซต์ WordPress
นอกจากทำให้การติดตั้ง WordPress เป็นเรื่องง่ายแล้ว ผู้ให้บริการโฮสติ้งที่ดีที่สุดยังช่วยให้คุณหลีกเลี่ยงปัญหาเซิร์ฟเวอร์ที่อาจทำให้เกิดข้อผิดพลาด 404
ยิ่งไปกว่านั้น ผู้ให้บริการโฮสติ้งที่เชื่อถือได้มักไม่จำเป็นต้องจ้างนักพัฒนา WordPress เพื่อปรับการตั้งค่าเซิร์ฟเวอร์ให้เหมาะสม เนื่องจากการกำหนดค่าตัวเลือกนั้นตรงไปตรงมา นี่คือผู้ให้บริการโฮสติ้ง WordPress ที่ดีที่สุดที่สามารถช่วยคุณป้องกันปัญหาเซิร์ฟเวอร์ได้
โฮสติงเกอร์
สมาชิกที่มีประสบการณ์ของชุมชน WordPress ไม่จำเป็นต้องมีการแนะนำเกี่ยวกับ Hostinger เนื่องจากเป็นหนึ่งในผู้ให้บริการโฮสติ้งยอดนิยมสำหรับเว็บไซต์ WordPress
แพลตฟอร์มนี้มีคุณสมบัติบันทึกกิจกรรมที่ให้คุณตรวจสอบข้อผิดพลาดทั้งหมดบนเว็บไซต์และทำให้การเปลี่ยนเนมเซิร์ฟเวอร์ทำได้อย่างง่ายดาย แผนโฮสติ้ง WordPress ทั้งหมดมีราคาย่อมเยา ดังนั้นคุณจึงไม่ต้องเสียค่าใช้จ่ายมากมายกับเซิร์ฟเวอร์ของไซต์ของคุณ
กินสตา
การสำรองข้อมูลเว็บไซต์รายวัน ฟรี CDN และความเร็วในการโหลดที่รวดเร็วเป็นข้อดีมากมายของการโฮสต์เว็บไซต์ WordPress บนเซิร์ฟเวอร์ Kinsta
การโยกย้ายไซต์ WordPress ที่มีอยู่ไปยัง Kinsta สามารถเพิ่มประสิทธิภาพโดยรวมได้ และคุณไม่ต้องกังวลเกี่ยวกับการเปลี่ยนเส้นทางผู้เยี่ยมชมจากที่อยู่ IP เก่าของคุณ อย่างไรก็ตาม ผู้ให้บริการโฮสติ้งรายนี้ไม่เหมาะอย่างยิ่งหากคุณมีงบประมาณจำกัด
บลูโฮสต์
การเลือกแผนโฮสติ้ง WordPress ของ Bluehost จะทำให้คุณควบคุมการจัดการไซต์ของคุณได้อย่างสมบูรณ์
การระบุปัญหาที่อาจเกิดขึ้นซึ่งอาจทำให้เกิดข้อผิดพลาด 404 และข้อผิดพลาดอื่นๆ จะไม่เป็นปัญหา เพราะแผนทั้งหมดให้คุณเข้าถึงเครื่องมือต่างๆ มากมายที่สามารถตรวจจับลิงก์เสียได้
นอกจากนี้ ฝ่ายสนับสนุนลูกค้าของ Bluehost ยังพร้อมให้บริการทุกวันตลอด 24 ชั่วโมงเพื่อช่วยคุณแก้ไขปัญหาที่อาจเกิดขึ้น
แก้ไขข้อผิดพลาด 404 ด้วยโฮสติ้งที่เชื่อถือได้
การโยกย้ายไปยังเซิร์ฟเวอร์ใหม่หรือการไม่ปรับการตั้งค่าเซิร์ฟเวอร์ให้เหมาะสมอาจทำให้เกิดข้อผิดพลาด 404 ได้ แต่ปัญหาเหล่านี้มักจะแก้ไขได้อย่างรวดเร็ว
อย่างไรก็ตาม บางครั้งปัญหา 404 อาจค่อนข้างซับซ้อน นั่นเป็นเหตุผลที่การใช้ผู้ให้บริการโฮสติ้งที่ให้คุณติดตามกิจกรรมทั้งหมดบนเซิร์ฟเวอร์ของไซต์คุณ และระบุเพจ 404 ทั้งหมดอย่างรวดเร็วสามารถทำให้ชีวิตของคุณง่ายขึ้นมากในระยะยาว
โซลูชันโฮสติ้งที่เชื่อถือได้จะช่วยให้คุณสามารถปรับการตั้งค่าเซิร์ฟเวอร์และมั่นใจได้ว่าเว็บเบราว์เซอร์สามารถเข้าถึงโพสต์และเพจทั้งหมดบนไซต์ของคุณได้
