วิธีใช้รายการหมวดหมู่สินค้า WooCommerce Block
เผยแพร่แล้ว: 2021-12-08เมื่อคุณเปิดร้านค้าออนไลน์ คุณต้องแน่ใจว่าลูกค้าสามารถค้นหาสิ่งที่ต้องการได้อย่างรวดเร็ว วิธีหนึ่งในการทำเช่นนั้นคือการใช้บล็อก WooCommerce รายการหมวดหมู่ผลิตภัณฑ์ เพื่อแสดงหมวดหมู่เฉพาะแก่ผู้เยี่ยมชม บล็อกนี้ยังช่วยให้คุณเลือกได้ว่าจะให้แสดงรายการในรายการดรอปดาวน์หรือมุมมองแบบขยาย
ในโพสต์นี้ เราจะอธิบายวิธีใช้บล็อก WooCommerce รายการหมวดหมู่ผลิตภัณฑ์ ใน WordPress รวมถึงวิธีเพิ่มลงในโพสต์และหน้าของคุณและปรับแต่งการตั้งค่าและตัวเลือกต่างๆ จากนั้นเราจะให้เคล็ดลับและแนวทางปฏิบัติที่ดีที่สุดแก่คุณ และตอบคำถามที่พบบ่อยสองสามข้อ
มาเริ่มกันเลย!
วิธีเพิ่มรายการหมวดหมู่ผลิตภัณฑ์ WooCommerce บล็อกในโพสต์หรือหน้าของคุณ
คุณสามารถใช้บล็อก รายการหมวดหมู่ผลิตภัณฑ์ เพื่อแทนที่วิดเจ็ต หมวดหมู่ผลิตภัณฑ์ เก่าได้ ช่วยให้คุณนำเสนอรายการจากหมวดหมู่เฉพาะบนไซต์ของคุณ และควบคุมวิธีการแสดง
โปรดทราบว่าบล็อกนี้จะใช้ได้เฉพาะเมื่อคุณติดตั้งและเปิดใช้งานปลั๊กอิน WooCommerce เมื่อเป็นเช่นนั้น คุณจะสามารถเข้าถึงบล็อก WooCommerce ที่มีประโยชน์อื่นๆ มากมาย เช่น ผลิตภัณฑ์ทั้งหมด และบล็อก ผลิตภัณฑ์เด่น
การเพิ่มบล็อก WooCommerce รายการหมวดหมู่ผลิตภัณฑ์ ในร้านค้าออนไลน์ของคุณนั้นง่ายมาก ในการเริ่มต้น คุณสามารถไปที่โพสต์หรือเพจที่คุณต้องการเพิ่มรายการได้
ถัดไป คลิกที่ปุ่ม Add Block (ไอคอนเครื่องหมายบวก) ภายใน Block Editor (1) จากนั้นค้นหา "product types list" (2) ควรเป็นตัวเลือกแรกที่ปรากฏขึ้น (3):

อีกวิธีหนึ่ง คุณสามารถแทรกบล็อกนี้โดยพิมพ์ "/product หมวดหมู่ list" โดยตรงภายในช่อง ย่อหน้า ใดก็ได้ เมื่อคุณกดปุ่ม Enter บล็อกจะถูกเพิ่มลงในเพจหรือโพสต์ของคุณโดยอัตโนมัติ
รายการหมวดหมู่ผลิตภัณฑ์ WooCommerce บล็อกการตั้งค่าและตัวเลือก
เมื่อคุณแทรกบล็อกนี้แล้ว บล็อกนี้จะแสดงรายการประเภทผลิตภัณฑ์ปัจจุบันในร้านค้าของคุณ หากคุณไม่มี คุณสามารถสร้างได้โดยไปที่ ผลิตภัณฑ์ > หมวดหมู่ ในแดชบอร์ดผู้ดูแลระบบ WordPress ของคุณ:
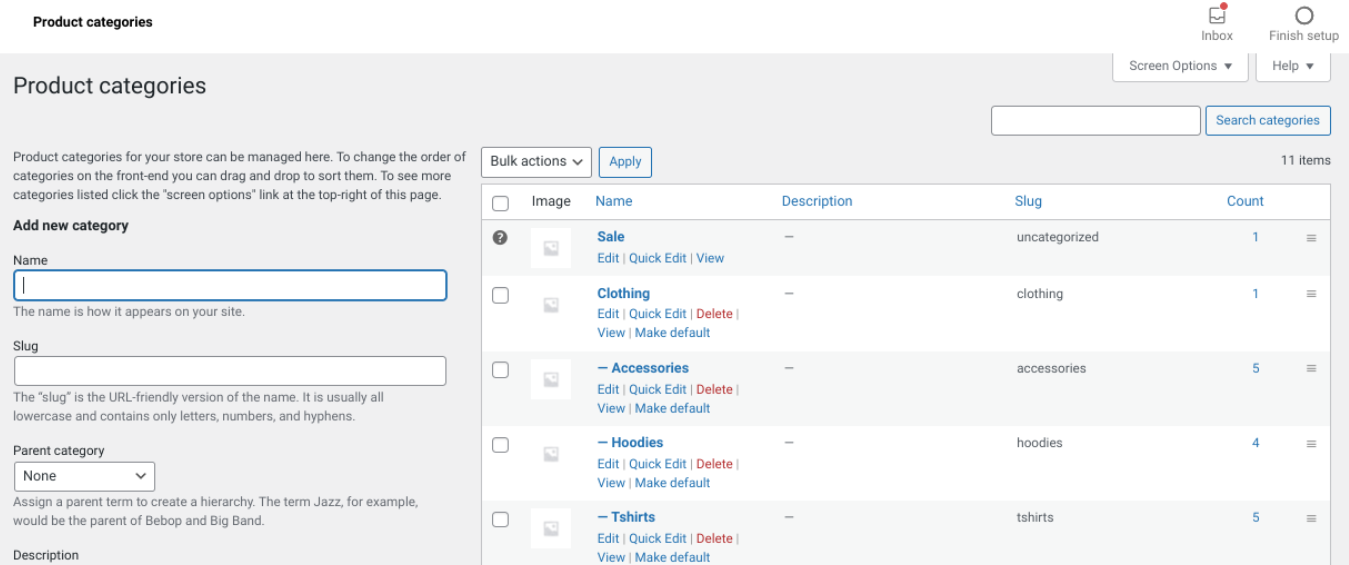
นี่คือที่ที่คุณสามารถลบหมวดหมู่ใดๆ ที่คุณไม่ต้องการอีกต่อไป หรือแก้ไขหมวดหมู่ที่มีอยู่หากคุณต้องการแก้ไขรายละเอียด
หลังจากที่คุณแทรกบล็อก รายการหมวดหมู่ผลิตภัณฑ์ แถบเครื่องมือจะปรากฏขึ้นที่ด้านบน:

ไอคอนแรกช่วยให้คุณแปลงองค์ประกอบนี้เป็น กลุ่ม หรือบล็อก คอลัมน์ ประการที่สองช่วยให้คุณสามารถเปลี่ยนการจัดตำแหน่งได้ ตามค่าเริ่มต้น บล็อกจะถูกจัดชิดซ้าย แต่คุณสามารถปรับบล็อกให้อยู่ตรงกลางหรือทางขวาได้
หากคุณคลิกที่จุดแนวตั้งสามจุด คุณจะเห็นการตั้งค่าเพิ่มเติมจำนวนหนึ่ง ซึ่งรวมถึงตัวเลือกในการเพิ่มบล็อกลงในบล็อกที่นำกลับมาใช้ใหม่ได้ แทรกบล็อกอื่นก่อนหรือหลังบล็อกนี้ และทำสำเนาบล็อกดังกล่าว
บล็อกการตั้งค่า
ทางด้านขวาของหน้าจอ คุณจะพบตัวเลือกเพิ่มเติมมากมาย:

มาดูกันว่าการตั้งค่าแต่ละอย่างมีอะไรบ้าง:
- รูปแบบการแสดงผล ที่นี่คุณสามารถเลือกได้ว่าต้องการให้รายการของคุณปรากฏเป็นรายการที่ขยายหรือ รายการ แบบเลื่อนลง ตัวเลือกที่ดีที่สุดจะขึ้นอยู่กับจำนวนห้องที่คุณต้องการให้รายการแสดงบนหน้า
- แสดงจำนวนสินค้า ดังที่คุณเห็นในตัวอย่างด้านบน บล็อกนี้แสดงจำนวนสินค้าที่รวมอยู่ในแต่ละหมวดหมู่ในวงเล็บ หากคุณไม่ต้องการแสดงหมายเลขนั้น คุณสามารถปิดการตั้งค่านี้
- แสดงรูปภาพหมวดหมู่ ตามค่าเริ่มต้น รูปภาพหมวดหมู่จะถูกปิดใช้งาน อย่างไรก็ตาม คุณสามารถปิดการตั้งค่านี้ได้หากต้องการทำให้รายการดูน่าดึงดูดยิ่งขึ้น
- แสดงลำดับชั้น คุณสามารถใช้การตั้งค่านี้เพื่อแสดงหมวดหมู่ย่อยสำหรับผลิตภัณฑ์ของคุณ โดยค่าเริ่มต้นจะเปิดใช้งาน แต่อาจไม่ใช่ตัวเลือกที่ดีที่สุดหากคุณมีหมวดหมู่จำนวนมาก (เนื่องจากบล็อกอาจดูแออัดมาก)
- แสดงหมวดหมู่ว่าง การตั้งค่านี้ทำให้คุณสามารถแสดงหมวดหมู่ได้ แม้ว่าคุณจะไม่มีสินค้าในหมวดหมู่นั้นก็ตาม ทางที่ดีควรตรวจสอบให้แน่ใจว่าตัวเลือกนี้ถูกปิดใช้งาน
สุดท้าย ยังมีส่วน ขั้นสูง ที่ส่วนท้ายของแผงการตั้งค่า คุณสามารถใช้สิ่งนี้เพื่อเพิ่ม CSS ที่กำหนดเองได้ หากคุณสะดวกที่จะปรับเปลี่ยนสไตล์ของบล็อกด้วยตนเอง

เคล็ดลับและแนวทางปฏิบัติที่ดีที่สุดสำหรับการใช้รายการหมวดหมู่ผลิตภัณฑ์ WooCommerce บล็อกอย่างมีประสิทธิภาพ
อย่างที่คุณเห็น การเพิ่มและปรับแต่งการตั้งค่าสำหรับบล็อก WooCommerce รายการหมวดหมู่ผลิตภัณฑ์ นั้นค่อนข้างง่าย อย่างไรก็ตาม มีแนวทางปฏิบัติที่ดีที่สุดบางประการที่คุณอาจต้องการพิจารณาเพื่อให้แน่ใจว่าคุณใช้อย่างมีประสิทธิภาพ
อันดับแรก เมื่อกำหนดการตั้งค่า ควรพิจารณาทั้งการออกแบบและฟังก์ชัน คุณต้องการให้แน่ใจว่ารายการหมวดหมู่สามารถมองเห็นได้และเข้าถึงได้โดยลูกค้าของคุณโดยไม่เสียสมาธิ
ตัวอย่างเช่น หากคุณมีร้านค้าขนาดใหญ่ที่มีหมวดหมู่ต่างๆ มากมาย อาจไม่ใช่ความคิดที่ดีที่สุดที่จะใช้ตัวเลือกการแสดง รายการ โดยเฉพาะอย่างยิ่งหากคุณต้องการประหยัดพื้นที่บนเพจ ให้พิจารณาใช้สไตล์ ดร็อปดาวน์ แทน ซึ่งสามารถประหยัดพื้นที่และดูดีขึ้นเล็กน้อย:

หากคุณมีรายการที่เล็กกว่าและต้องการแสดงรายการทั้งหมดพร้อมกัน เราขอแนะนำให้แสดงรูปภาพหมวดหมู่ผลิตภัณฑ์ด้วย:

ซึ่งจะช่วยให้รายการมีความน่าสนใจและสวยงามยิ่งขึ้น นอกจากนี้ยังสามารถช่วยให้ผู้เข้าชมค้นหาสิ่งที่ต้องการได้อย่างง่ายดาย
หากคุณต้องการอัปเดตหรือเพิ่มรูปภาพในหมวดหมู่ผลิตภัณฑ์ของคุณ คุณสามารถทำได้โดยไปที่ ผลิตภัณฑ์ > หมวดหมู่ ในแดชบอร์ดของคุณ จากนั้นคลิกที่ แก้ไข l ใต้ชื่อหมวดหมู่:
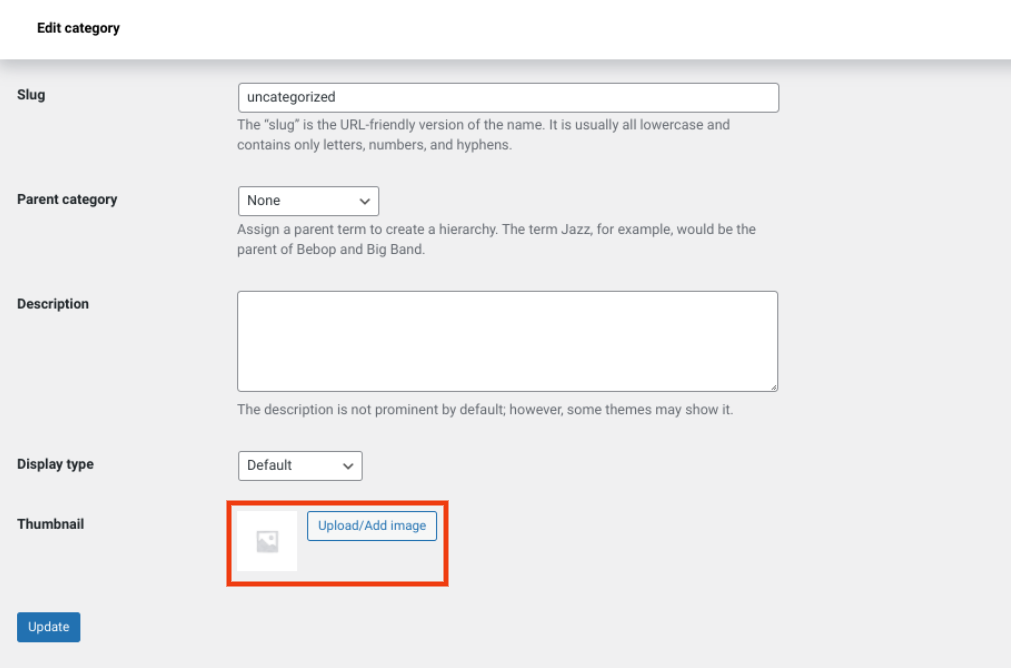
คุณจะพบตัวเลือกในการอัปโหลดภาพขนาดย่อที่ด้านล่างของหน้าจอ เมื่อเสร็จแล้ว อย่าลืมคลิก อัปเดต
คำถามที่พบบ่อยเกี่ยวกับรายการหมวดหมู่สินค้า WooCommerce Block
อย่างที่คุณเห็น บล็อก รายการหมวดหมู่ผลิตภัณฑ์ WooCommerce นั้นใช้งานง่าย อย่างไรก็ตาม เพื่อให้แน่ใจว่าเราจะครอบคลุมข้อมูลสำคัญทั้งหมด เรามาทบทวนคำถามที่พบบ่อยเกี่ยวกับข้อมูลดังกล่าวกัน
ฉันจะเพิ่มบล็อกรายการหมวดหมู่ผลิตภัณฑ์ได้อย่างไร
คุณสามารถเพิ่มบล็อกนี้ได้โดยไปที่โพสต์หรือเพจที่คุณต้องการรวมบล็อก จากนั้นคลิกปุ่ม เพิ่มบล็อก ถัดไป เพียงค้นหา "รายการหมวดหมู่ผลิตภัณฑ์" แล้วเลือกตัวเลือกแรกที่ปรากฏขึ้น อีกวิธีหนึ่ง คุณสามารถพิมพ์ “/product หมวดหมู่ block” ในตัวแก้ไข แล้วกด Enter
ฉันจะใช้รายการหมวดหมู่ผลิตภัณฑ์ WooCommerce Block ได้ที่ไหน
คุณสามารถเพิ่มบล็อกนี้ได้ทุกที่บนไซต์ WordPress ที่เปิดใช้งานตัวแก้ไขบล็อก ซึ่งรวมถึงหน้าและโพสต์ของคุณ คุณยังสามารถเพิ่มลงในแถบด้านข้าง ส่วนท้าย และพื้นที่วิดเจ็ตอื่นๆ ได้
บทสรุป
บล็อก รายการหมวดหมู่ผลิตภัณฑ์ WooCommerce ช่วยให้คุณปรับปรุงประสบการณ์ผู้ใช้ (UX) สำหรับผู้ซื้อของคุณ ช่วยให้คุณกำหนดหมวดหมู่ของผลิตภัณฑ์ที่จะแสดง รวมถึงวิธีการแสดง
ตามที่เรากล่าวถึงในบทความนี้ มีการตั้งค่าและตัวเลือกจำนวนหนึ่งที่คุณสามารถใช้เพื่อกำหนดรายการหมวดหมู่เองได้ ซึ่งรวมถึงการแสดงเป็นรายการที่ขยายอย่างสมบูรณ์พร้อมภาพขนาดย่อหรือเป็นเมนูแบบเลื่อนลง คุณสามารถใช้มันในโพสต์หรือหน้าใดๆ ของร้านค้าออนไลน์ของคุณ รวมถึงทุกที่ที่คุณสามารถแทรกวิดเจ็ต WordPress (เช่น บริเวณแถบด้านข้างหรือส่วนท้ายของคุณ)
คุณมีคำถามใด ๆ เกี่ยวกับการใช้บล็อก WooCommerce รายการหมวดหมู่ผลิตภัณฑ์ หรือไม่? แจ้งให้เราทราบในส่วนความคิดเห็นด้านล่าง!
ภาพเด่นโดย บรรพต ชัยเทพ/Shutterstock
