ปลั๊กอินโปรไฟล์ผู้ใช้ WordPress ProfileGrid [คู่มือเริ่มต้น]
เผยแพร่แล้ว: 2022-11-23แนะนำปลั๊กอินโปรไฟล์ผู้ใช้ WordPress
ยินดีต้อนรับสู่ คู่มือเริ่มต้นใช้งานปลั๊กอิน ProfileGrid ที่จะช่วยให้คุณเริ่มต้นและใช้งานปลั๊กอินโปรไฟล์ผู้ใช้ WordPress ที่น่าทึ่งนี้ ProfileGrid สามารถขยายไปยังบล็อกที่มีผู้เขียนหลายคน กลุ่ม ชุมชน สมาชิกภาพ จุดประสงค์ของคู่มือนี้คือเพื่อให้คุณเห็นภาพรวมโดยย่อของฟังก์ชันหลัก ของปลั๊กอิน ProfileGrid ซึ่งทุกอย่างในปลั๊กอินจะหมุนรอบ
ติดตั้งง่ายและรวดเร็ว
ProfileGrid สร้างหน้าที่มีประโยชน์ 6 หน้าทันทีที่เปิดใช้งาน หน้าเหล่านี้เป็นพื้นฐานของกิจกรรมของผู้ใช้ทั้งหมด
| URL ของหน้า | ชื่อหน้าและคำอธิบาย |
| /ทุกกลุ่ม | กลุ่มทั้งหมด: นี่คือหน้าที่แสดงรายการของ กลุ่ม ProfileGrid ทั้งหมดในที่เดียว ผู้ใช้สามารถตรวจสอบ กลุ่ม ใดก็ได้จากหน้านี้และลงทะเบียนเพื่อเป็นสมาชิกของกลุ่ม |
| /default-user-group | Group : นี่คือหน้าที่แสดงสำหรับแต่ละ Group จะแสดงข้อมูลทั้งหมดของ กลุ่ม เดียว ซึ่งเป็น กลุ่ม เริ่มต้นตามค่าเริ่มต้น คุณสามารถแก้ไขรหัสในรหัสย่อในหน้านี้เพื่อตั้งค่า กลุ่ม อื่นเป็นกลุ่มเริ่มต้นสำหรับหน้านี้ |
| /ประวัติของฉัน | โปรไฟล์ของฉัน: อย่างที่ชื่อบอก นี่คือหน้าที่แสดง ข้อมูลโปรไฟล์ ProfieGrid ทั้งหมดของคุณ ซึ่งรวมถึงการแจ้งเตือน ข้อความส่วนตัว บล็อกโพสต์ และการตั้งค่า เป็นต้น URL ของหน้านี้คือ |
| /ทะเบียน | การ ลงทะเบียน : จากหน้านี้ ผู้ใช้สามารถลงทะเบียนและเป็นสมาชิกของ กลุ่ม เพียงแก้ไข ID ในรหัสย่อในหน้านี้เพื่อสร้าง Group เป็น กลุ่ม เริ่มต้นสำหรับการลงทะเบียนผู้ใช้ |
| /เข้าสู่ระบบ | เข้าสู่ระบบ : นี่คือหน้า ProfileGrid เริ่มต้นที่อนุญาตให้ผู้ใช้ลงชื่อเข้าใช้ไซต์ของคุณจากส่วนหน้า |
| /ลืมรหัสผ่าน | ลืมรหัสผ่าน : หน้านี้อนุญาตให้ผู้ใช้ตั้งรหัสผ่านใหม่หากลืมรหัสที่มีอยู่ |
*เพจทั้งหมดนี้ใช้ รหัสย่อของ ProfileGrid เพื่อเผยแพร่การแสดงผลส่วนหน้า
** คุณสามารถเชื่อมต่อหน้าเหล่านี้กับเมนูของคุณเพื่อการเข้าถึงอย่างรวดเร็ว (ไม่บังคับ)
รหัสย่อเพิ่มเติม:
คุณยังสามารถเผยแพร่ ฟรอนท์เอนด์ของ ProfileGrid บนหน้าใดก็ได้ที่คุณต้องการโดยใช้รหัสย่อของเรา – และเรามีรหัสย่ออีกมากมาย คุณสามารถเข้าถึงรหัสย่อทั้งหมดได้จากแท็บเมนู รหัสย่อ ของปลั๊กอินโปรไฟล์ผู้ใช้ WordPress ของเรา
เสร็จสิ้นการตั้งค่าพื้นฐาน สำรวจรหัสย่อและหน้าทั้งหมดก่อนที่จะข้ามไปยังส่วนถัดไปเพื่อเริ่มปรับ แต่ง ProfileGrid ตามความต้องการของคุณ
การเพิ่มประสิทธิภาพ ProfileGrid
แบบฟอร์มลงทะเบียน ProfileGrid เป็นส่วนหนึ่งของ ProfileGrid Groups หากคุณไม่ต้องการระบบ Groups คุณสามารถใช้ ' Default Group ' เพื่อเปิดใช้งานการลงทะเบียนผู้ใช้ โปรดทราบว่า กลุ่ม ProfileGrid สามารถใช้เป็นกลุ่มโซเชียลหรือประเภทโปรไฟล์ได้
สำหรับผู้ใช้ที่สร้างไซต์สมาชิกหรือไซต์ชุมชน คุณสามารถกำหนดค่าแบบฟอร์มการลงทะเบียนแยกต่างหากสำหรับแต่ละกลุ่ม ซึ่งจะช่วยให้คุณสามารถบันทึกข้อมูลเฉพาะจากฟิลด์ที่กำหนดเองสำหรับแต่ละกลุ่มได้
เนื่องจาก กลุ่มผู้ใช้ เป็นจุดเริ่มต้น มาเริ่มกันเลยด้วยการสร้างกลุ่มแรกของคุณ
สร้างกลุ่มแรก
เมื่อติดตั้ง ProfleGrid บนไซต์แล้ว รายการเมนู ProfileGrid จะปรากฏในรายการเมนู WordPress Dashboard คลิกที่ลิงค์นี้เพื่อเริ่มทำงานกับ ProfileGrid หน้าจอแรกที่คุณจะเห็นหลังจากคลิกที่รายการเมนู ProfileGrid คือหน้าจอ Groups Manager
บนหน้าจอนี้ คุณจะเห็นว่ามีส่วนเล็กๆ สำหรับสร้างกลุ่มใหม่และกลุ่มเริ่ม ต้น DEFAULT GROUP คือสิ่งที่ติดตั้งมาพร้อมกับปลั๊กอิน และคุณสามารถใช้กลุ่มนี้เพื่อทดสอบการเปลี่ยนแปลงใดๆ ที่คุณต้องการ
แต่สำหรับตอนนี้ เราจะดำเนินการทีละขั้นตอนและสร้างกลุ่มใหม่ก่อน เพียงพิมพ์ชื่อสำหรับกลุ่มใหม่ในกล่องข้อความว่าง และคลิกลิงก์ ' เพิ่มกลุ่มใหม่ ' การ์ดของกลุ่มใหม่จะปรากฏถัดจาก กลุ่ม เริ่มต้น
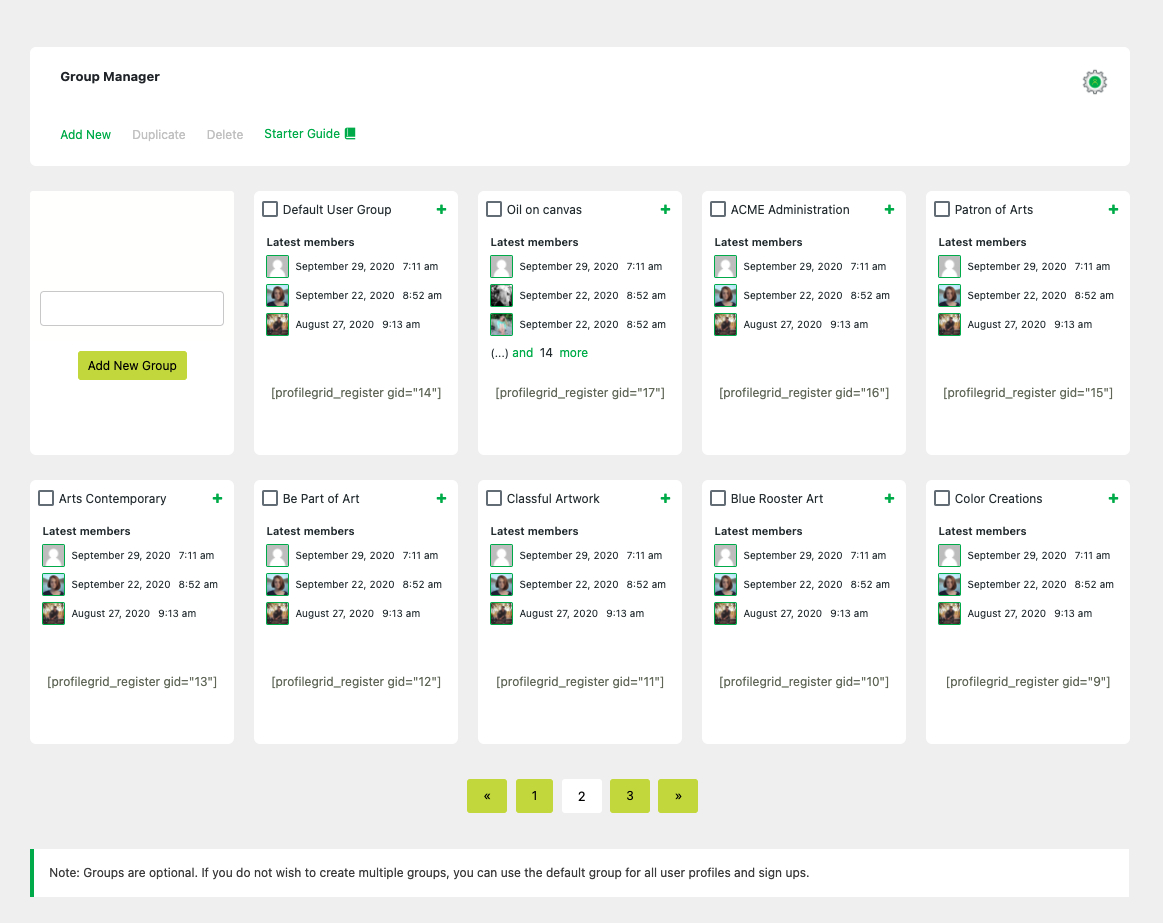
ถึงเวลาเปิดใช้งานการลงทะเบียนผู้ใช้สำหรับกลุ่มใหม่ของคุณแล้ว
เปิดใช้งานการลงทะเบียนส่วนหน้า
การเปิดใช้งานการลงทะเบียนกลุ่มจากส่วนหน้านั้นค่อนข้างตรงไปตรงมา สิ่งที่คุณต้องทำคือสร้างหน้า WordPress ใหม่ และในส่วนเนื้อหา ให้เพิ่มรหัสย่อนี้: [profilegrid_register gid=”3″]
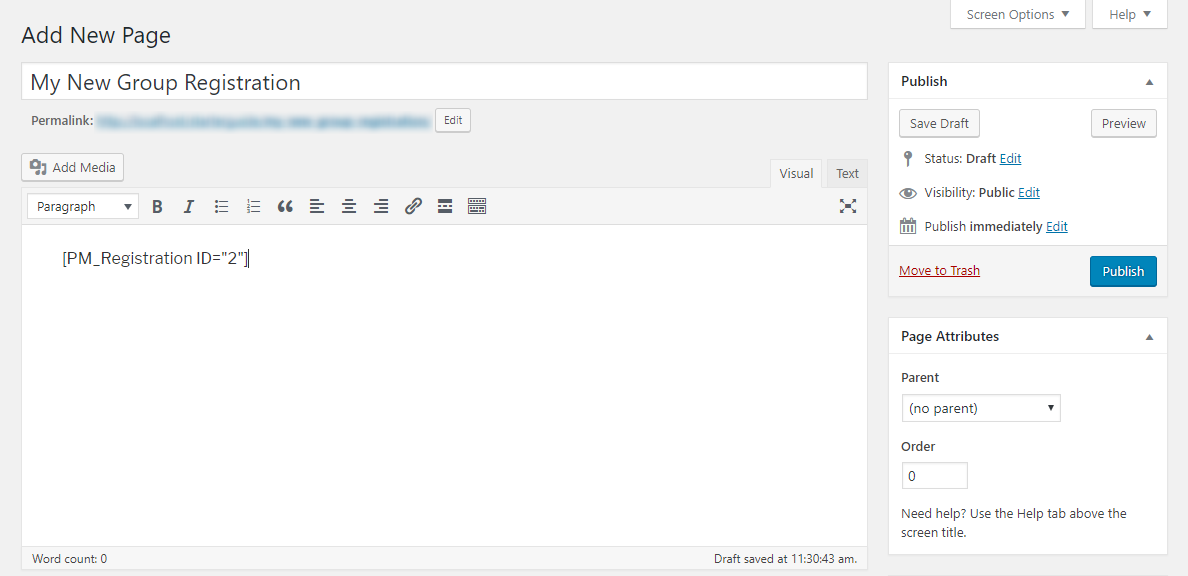
ในรหัสย่อนี้ ID คือ ID เดียวกับที่แสดงบนการ์ดกลุ่มบนหน้าจอ ' Groups Manager '
ตอนนี้มาปรับแต่งกลุ่มใหม่ของคุณเพิ่มเติมโดยกำหนดค่า...
การตั้งค่ากลุ่มและฟิลด์
ที่ด้านล่างของการ์ดแต่ละกลุ่มจะมีลิงก์สองลิงก์ ได้แก่ 'การ ตั้งค่า ' และ ' ฟิลด์ '
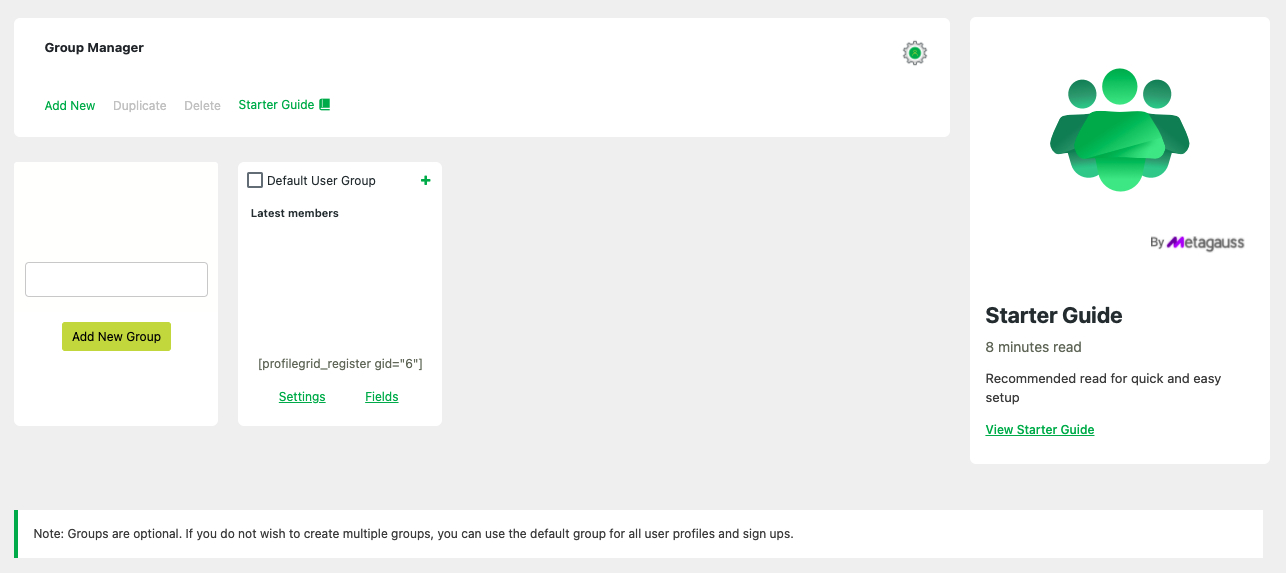

ลิงก์ ' การ ตั้งค่า ' จะนำคุณไปยังหน้าจอการตั้งค่ากลุ่ม โดยที่ ProfileGrid มีตัวเลือกต่างๆ ให้คุณเพื่อกำหนดค่าลักษณะการทำงานของกลุ่มในแบบที่คุณต้องการ
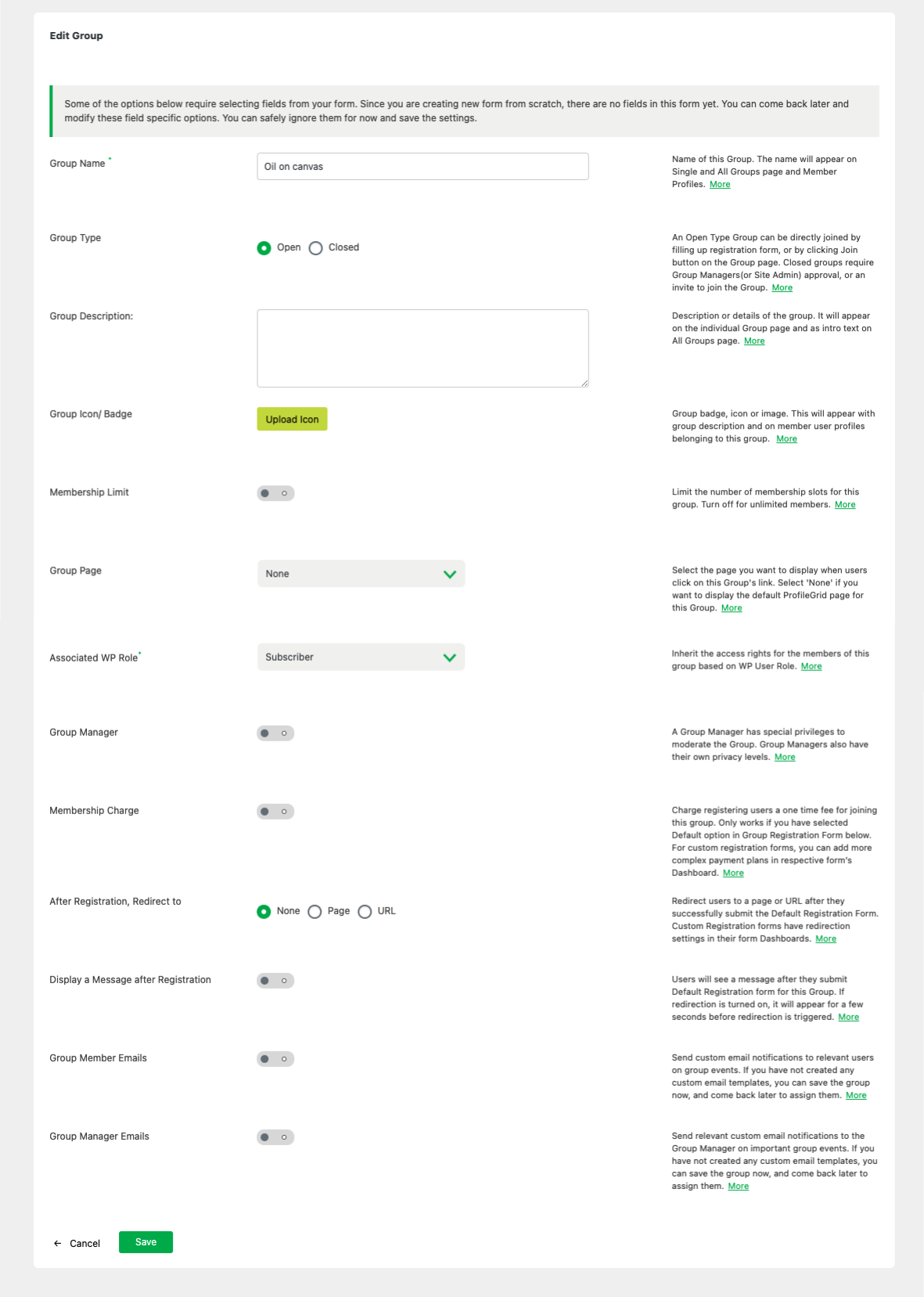
ลิงก์ ' FIELDS ' จะนำคุณไปที่หน้าจอ ' Profile Fields Manager ' นี่คือที่ที่คุณสามารถทำให้กลุ่มของคุณมีเอกลักษณ์เฉพาะตัวได้อย่างแท้จริง คุณจะเห็นว่ามีฟิลด์สำหรับ ' อีเมลผู้ใช้ ' อยู่แล้ว ช่องนี้จะถูกสร้างขึ้นโดยอัตโนมัติทุกครั้งที่คุณสร้างกลุ่มใหม่ สามารถแก้ไขหรือลบออกได้ตามใจชอบ
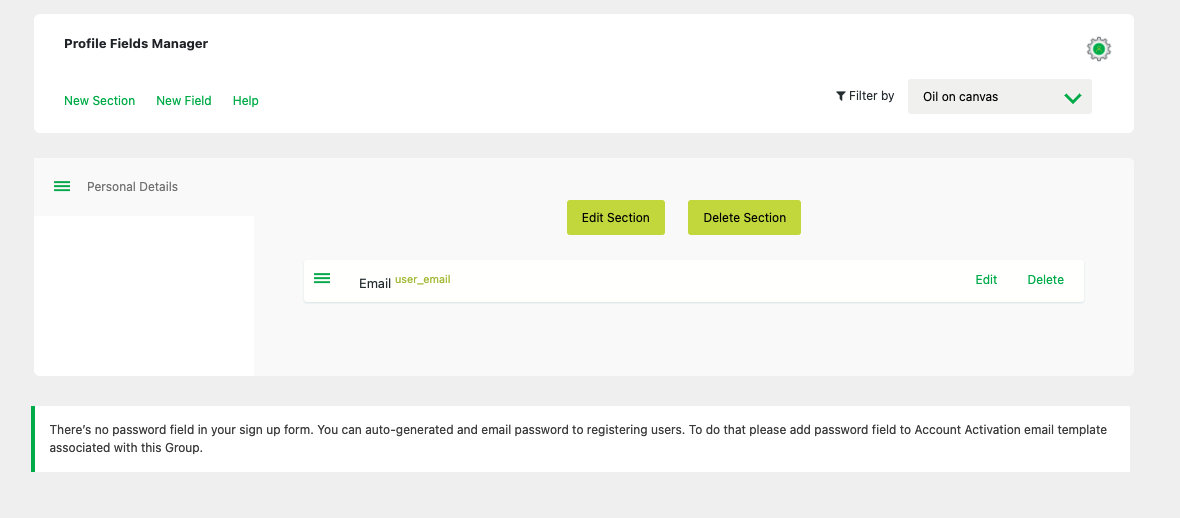
คุณสามารถเพิ่มฟิลด์ลงในกลุ่มได้โดยใช้ลิงก์ ' NEW FIELD ' ใต้หัวข้อ ' Profile Fields Manager ' คุณยังสามารถจัดระเบียบฟิลด์เป็นส่วนต่างๆ สามารถสร้างส่วนฟิลด์ใหม่ได้โดยคลิกที่ลิงก์ ' ส่วน ใหม่ ' ถัดจากลิงก์ ' ฟิลด์ใหม่ '
ผู้ใช้ที่เข้าร่วมกลุ่มใหม่ของคุณจะได้รับฟิลด์กลุ่มเหล่านี้เพิ่มในโปรไฟล์ผู้ใช้ของเขา/เธอโดยอัตโนมัติ เจ๋งใช่มั้ยล่ะ!
ถัดไปในรายการของเราคือภาพรวมของรหัสย่อที่น่าทึ่งทั้งหมดของ ProfileGrid สำหรับการเผยแพร่ส่วนหน้า
การเผยแพร่ส่วนหน้า – การใช้รหัสย่อ
ProfileGrid ให้รหัสย่อที่มีประสิทธิภาพ 10 รายการทันทีที่แกะกล่อง ด้านล่างนี้เป็นคำอธิบายของพวกเขาทั้งหมดพร้อมกับรหัสย่อ:
- แบบฟอร์มลงทะเบียนเป็นหน้าเดียว [profilegrid_register gid=”x”] : แสดงแบบฟอร์มลงทะเบียนสำหรับกลุ่มเป็นหน้าเดียว ส่วนจะถูกแยกออกเป็นบล็อกแยกต่างหาก แทนที่ x ด้วย ID กลุ่ม
- แบบฟอร์มลงทะเบียนหลายหน้า [profilegrid_register type=”paged” gid=”x”] : แสดงแบบฟอร์มลงทะเบียนสำหรับกลุ่มเป็นหลายหน้า ส่วนจะถูกแยกออกเป็นหน้าๆ แทนที่ x ด้วย ID กลุ่ม
- SINGLE GROUP PAGE [profilegrid_group gid=”x”] : แสดงกลุ่มพร้อมโลโก้และคำอธิบาย ผู้ใช้กลุ่มจะแสดงอยู่ใต้การ์ดกลุ่ม แทนที่ x ด้วย ID กลุ่ม
- MULTI GROUP PAGE [profilegrid_groups] : แสดงกลุ่มทั้งหมดที่มีโลโก้ คำอธิบาย และปุ่มลงทะเบียน ผู้เยี่ยมชมสามารถเลือกกลุ่มที่จะเข้าร่วมได้
- หน้าโปรไฟล์ [profilegrid_profile] : หน้าโปรไฟล์เดี่ยวใช้สำหรับแสดงโปรไฟล์ของผู้ใช้ที่เข้าสู่ระบบ
- แบบฟอร์มเข้าสู่ระบบ [ profilegrid_login ] : แบบฟอร์มเข้าสู่ระบบที่มีช่องชื่อผู้ใช้/อีเมลและรหัสผ่าน นอกจากนี้ยังมีลิงค์ลืมรหัสผ่าน
- แบบฟอร์มการ กู้คืนรหัสผ่าน [profilegrid_forgot_password] : หน้าเว็บที่ผู้ใช้สามารถป้อนอีเมลเพื่อรีเซ็ตรหัสผ่านที่หายไป
- แบบ ฟอร์มรีเซ็ตรหัสผ่าน [profilegrid_password_options] : หน้าเว็บที่ผู้ใช้มาถึงหลังจากคลิกลิงก์รีเซ็ตรหัสผ่านที่ส่งถึงพวกเขาหลังจากใช้แบบฟอร์มการดึงรหัสผ่าน
- หน้าผู้ใช้ทั้งหมด [profilegrid_users] : แสดงผู้ใช้ทั้งหมดที่มีรูปโปรไฟล์และชื่อผู้ใช้ในหน้าเดียวพร้อมความสามารถในการค้นหา
- BLOG SUBMISSION PAGE [profilegrid_submit_blog] : อนุญาตให้ผู้ใช้โพสต์บล็อกหากเปิดใช้งานบล็อกผู้ใช้ บล็อกจะปรากฏในหน้าโปรไฟล์ที่เกี่ยวข้อง
เพิ่มประสิทธิภาพการตั้งค่าส่วนกลาง
อยู่ภายใต้รายการเมนู ' การตั้งค่าส่วนกลาง' การ ตั้งค่าส่วนกลาง สำหรับ ProfileGrid จะ ควบคุมลักษณะการทำงานของปลั๊กอินโดยรวม การตั้งค่าส่วนกลาง มีตัวเลือกทั่วไปสำหรับ ProfileGrid เช่น การตั้งค่าความปลอดภัย การตั้งค่า บัญชีผู้ใช้ การตั้งค่าการ แจ้งเตือนทางอีเมล และอื่นๆ อีกมากมาย
คู่มือนี้ไม่ครอบคลุม การตั้งค่าส่วนกลาง ในเชิงลึก แต่เราขอแนะนำให้คุณตรวจสอบการ ตั้งค่าส่วนกลาง ด้วยตัวคุณเอง ข้อความช่วยเหลือในแต่ละหน้าจอการตั้งค่าเหล่านี้จะให้ข้อมูลทั้งหมดที่คุณต้องการเพื่อเรียนรู้เพิ่มเติมเกี่ยวกับ การตั้งค่าส่วนกลาง ของ ProfileGrid
กำหนดค่าเทมเพลตอีเมล
หน้าจอ เทมเพลตอีเมล คือที่ที่คุณสามารถสร้างเทมเพลตอีเมลของคุณเองได้ เทมเพลตเหล่านี้สามารถใช้กับอีเมลต่างๆ ที่ ProfileGrid ส่งถึงผู้ใช้ในเหตุการณ์เฉพาะ เช่น การแจ้งเตือนทางอีเมลเกี่ยวกับการลงทะเบียนผู้ใช้ การเปิดใช้งานหรือปิดใช้งานผู้ใช้ การเปลี่ยนรหัสผ่าน และการลบบัญชี
คุณจะพบ 'เทมเพลตอีเมล' ในรายการเมนู
เอกสารเพิ่มเติม
นี่เป็นการสรุป คู่มือเริ่มต้นที่ง่ายและรวดเร็วสำหรับปลั๊กอินโปรไฟล์ผู้ใช้ WordPress ของเรา สำหรับรายละเอียดเพิ่มเติมเกี่ยวกับ ProfileGrid เรายินดีต้อนรับคุณเข้าสู่เอกสารประกอบปลั๊กอินโปรไฟล์ผู้ใช้ WordPress ฉบับสมบูรณ์ของเรา
คุณรู้หรือไม่ว่า ProfileGrid เข้ากันได้กับ bbPress , WooCommerce และ MailChimp ? ไม่? จากนั้นคุณต้องไปที่ที่เก็บส่วนขยายของเราและเริ่มรวม ProfileGrid กับปลั๊กอินอื่น ๆ ที่คุณชื่นชอบทันที โปรดทราบว่าการรวม bbPress และการรวม Woocommerce เป็นส่วนขยายฟรี
