วิธีเผยแพร่ข้อมูล Google ชีตไปยังเว็บไซต์ WordPress
เผยแพร่แล้ว: 2021-11-04แม้ว่าสเปรดชีตเคยเป็นโดเมนของนักบัญชีและอาชีพอื่นๆ ที่เน้นเรื่องตัวเลข แต่โลกสมัยใหม่กลับแตกต่างออกไป ขณะนี้ มีแอปพลิเคชันมากมายสำหรับสเปรดชีต (หรือ 20 รายการ) และคุณยังสามารถค้นหาธุรกิจทั้งหมดที่ทำงานอยู่ในนั้นได้อีกด้วย Microsoft Excel เป็นมาตรฐานทั่วไป แต่ Google ชีตมอบประสบการณ์ที่ดีกว่าอย่างเห็นได้ชัด ยิ่งไปกว่านั้น คุณยังสามารถเผยแพร่ข้อมูล Google ชีตไปยังเว็บไซต์ WordPress ของคุณได้โดยใช้ปลั๊กอิน
ซึ่งหมายความว่าคุณสามารถนำข้อมูลที่คุณมีและเผยแพร่โดยไม่ต้องดำเนินการเพิ่มเติม สิ่งที่คุณต้องมีคือปลั๊กอินสองตัวและไม่กี่นาที เมื่อวางทั้งสองอย่างเรียบร้อยแล้ว คุณสามารถแสดงข้อมูล Google ชีตที่ดูเป็นต้นฉบับและเนียนไปกับเนื้อหาของคุณ
ในบทความนี้ เราจะแสดงวิธีเผยแพร่ข้อมูล Google ชีตไปยังไซต์ WordPress ของคุณ อย่างไรก็ตาม ก่อนหน้านี้ เราจะหารือถึงเหตุผลที่คุณต้องการทำเช่นนี้ และลักษณะของแนวทางปฏิบัติด้วยตนเอง
ทำไมคุณถึงต้องการเผยแพร่ข้อมูล Google ชีตไปยังเว็บไซต์ของคุณ
แน่นอนว่าการใช้ Google ชีตมีประโยชน์มากมายตั้งแต่แรก เป็นระบบคลาวด์จึงสามารถเข้าถึงได้จากทุกที่ มีฟีเจอร์และฟังก์ชันการทำงานที่คุ้นเคยมากมาย โดยเฉพาะอย่างยิ่งหากคุณเป็นผู้เชี่ยวชาญใน Microsoft Excel ยิ่งไปกว่านั้น คุณยังสามารถใช้ประโยชน์จาก Google Apps Scripts เพื่อปรับปรุงฟังก์ชันการทำงานของสเปรดชีตของคุณ และเปลี่ยนให้เป็นแอปเต็มรูปแบบ
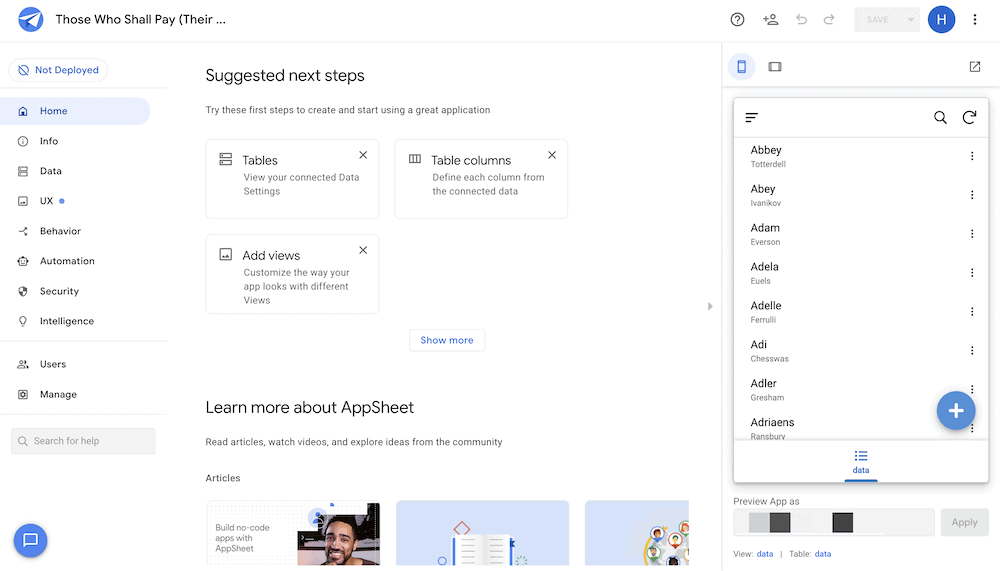
อย่างไรก็ตาม มีเหตุผลดีๆ หลายประการในการใช้ Google ชีตกับ WordPress ด้วย โดยเฉพาะอย่างยิ่งหากคุณมักจะใช้ตารางในโพสต์และหน้าของคุณ:
- แม้ว่า Table Block จะเหมาะกับความต้องการขั้นพื้นฐานของคุณ แต่สเปรดชีตจะช่วยให้คุณปรับแต่งการออกแบบและเลย์เอาต์ที่เป็นอิสระจากไซต์ของคุณได้
- คุณไม่จำเป็นต้องสร้างข้อมูลในสเปรดชีตของคุณใหม่ภายใน WordPress คุณสามารถฝังข้อมูลในไม่กี่วินาทีและย้ายไปยังงานอื่นๆ
- Google ชีตนั้นยอดเยี่ยมสำหรับชุดข้อมูลขนาดใหญ่ และจะเป็นทางเลือกที่น่ายินดีสำหรับตารางของ WordPress
คุณยังสามารถย้ายไปยังตำแหน่งที่คุณใช้ Google ชีตเพื่ออัปเดตตาราง WordPress สิ่งนี้จะเป็นประโยชน์อย่างยิ่งหากคุณมีข้อมูลดิบในสเปรดชีต
คุณจะเผยแพร่ข้อมูล Google ชีตด้วยวิธีแบบแมนนวลได้อย่างไร (ใน 2 ขั้นตอน)
หากคุณต้องการเผยแพร่ข้อมูล Google ชีตโดยไม่มีปลั๊กอินหรือเครื่องมืออื่นๆ กระบวนการนี้ก็ตรงไปตรงมา อันที่จริง มีสองขั้นตอนในการทำเช่นนี้ ลองดูในพวกเขา
1. เผยแพร่ Google ชีตของคุณไปยังเว็บ
งานแรกคือการทำให้แน่ใจว่า Google ชีตของคุณสามารถมองเห็นได้ คุณทำได้ผ่านตัวเลือก ไฟล์ > เผยแพร่ทางเว็บ ภายใน Google ชีต:
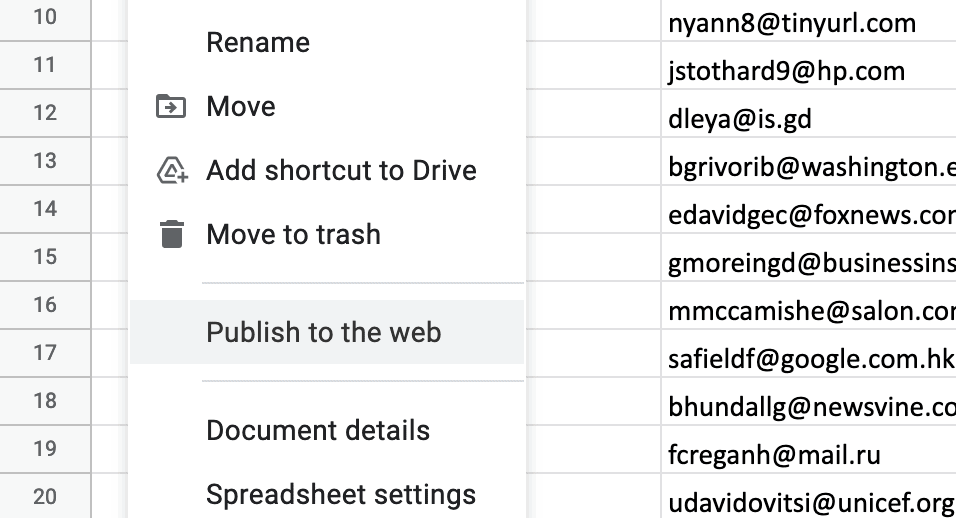
นี้จะแสดงกล่องโต้ตอบที่มีตัวเลือกต่างๆ:
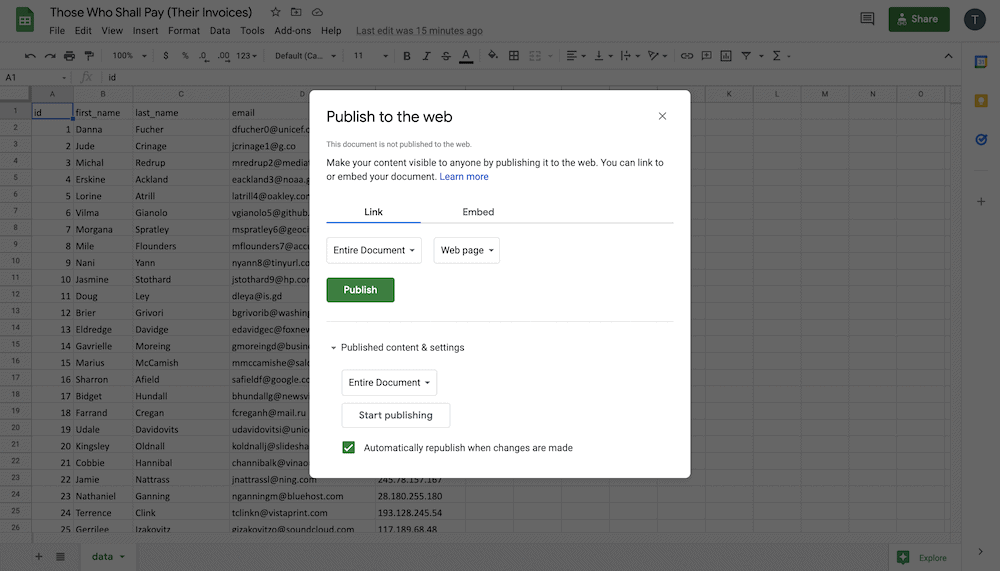
สำหรับจุดประสงค์ของเรา เราสามารถเพิกเฉยได้เกือบทั้งหมด ให้คลิกแท็บ ฝัง ซึ่งจะขอให้คุณเลือกเวิร์กบุ๊ก เมื่อคุณทำเช่นนี้ ให้คลิกปุ่ม เผยแพร่ :
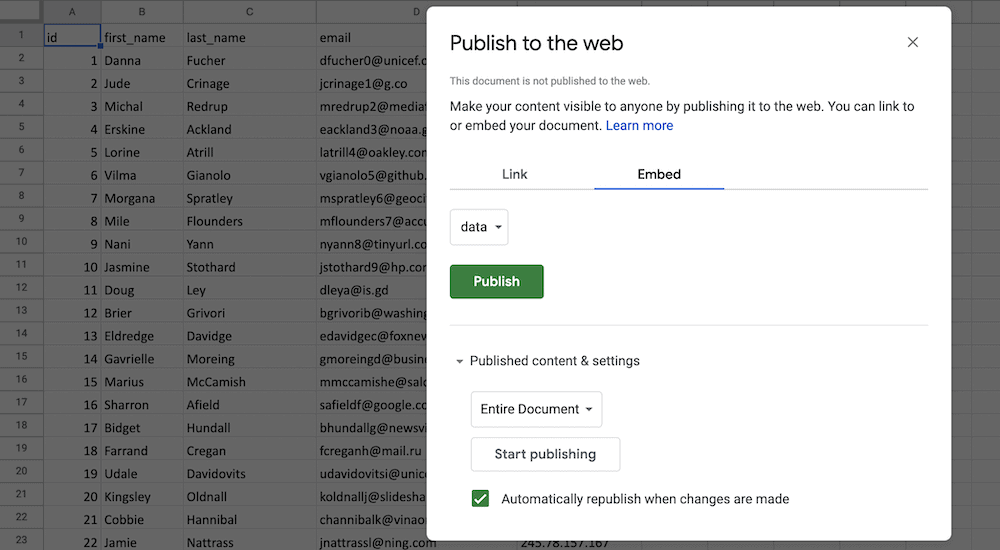
นี่จะแสดงตัวอย่างโค้ดที่คุณต้องการคัดลอกก่อนที่คุณจะเข้าสู่ WordPress
2. วางโค้ด Google ชีตลงใน WordPress
ภายใน WordPress ให้เลือกโพสต์หรือหน้าที่คุณต้องการแสดงชีตของคุณ เป็นความคิดที่ดีที่จะพิมพ์ตัวยึดตำแหน่ง เพื่อให้คุณสามารถค้นหาได้ในตัว แก้ไขโค้ด :
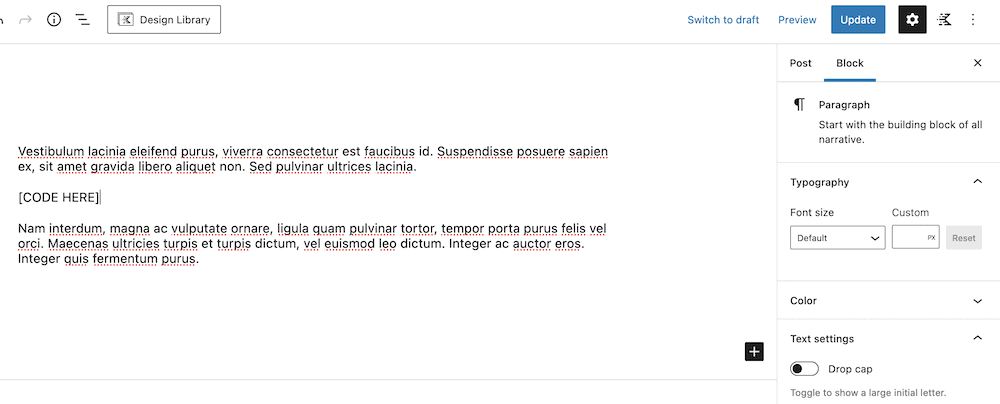
ถัดไป ให้ดูที่เมนู ตัวเลือก ภายในแถบด้านข้างขวา ซึ่งจะทำให้คุณสามารถดูและแก้ไขโค้ดของเพจได้:
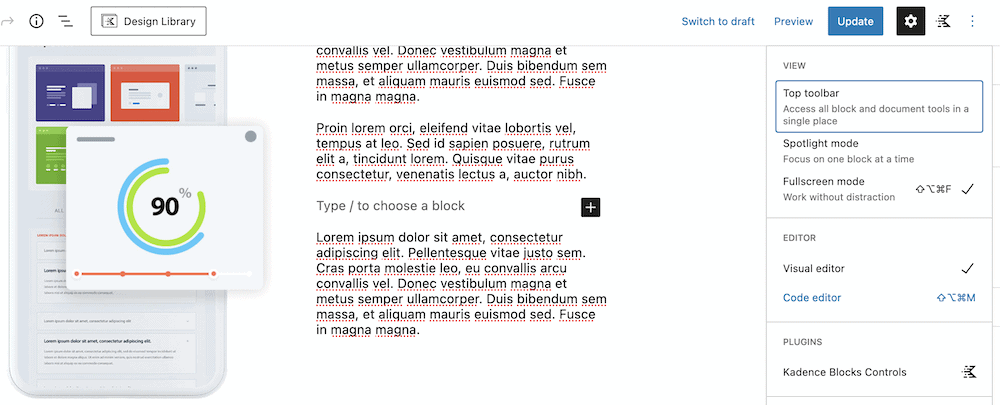
ในที่นี้ ให้มองหาตัวยึดตำแหน่งของคุณจากก่อนหน้านี้ จากนั้นแทนที่ด้วยโค้ดฝังตัวของ Google ชีต:
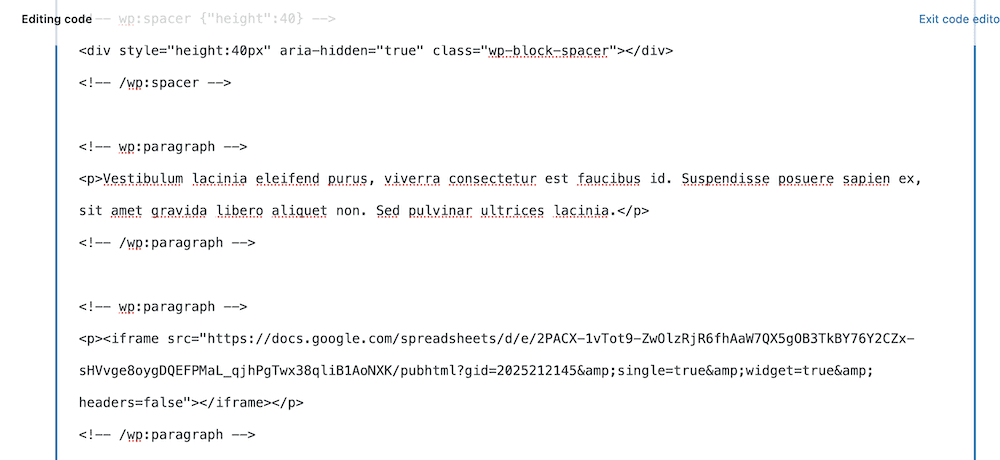
เมื่อคุณทำเช่นนี้ ให้ออกจากตัวแก้ไขโค้ด แล้วคุณจะเห็น Google ชีตฝังอยู่ในเนื้อหา:
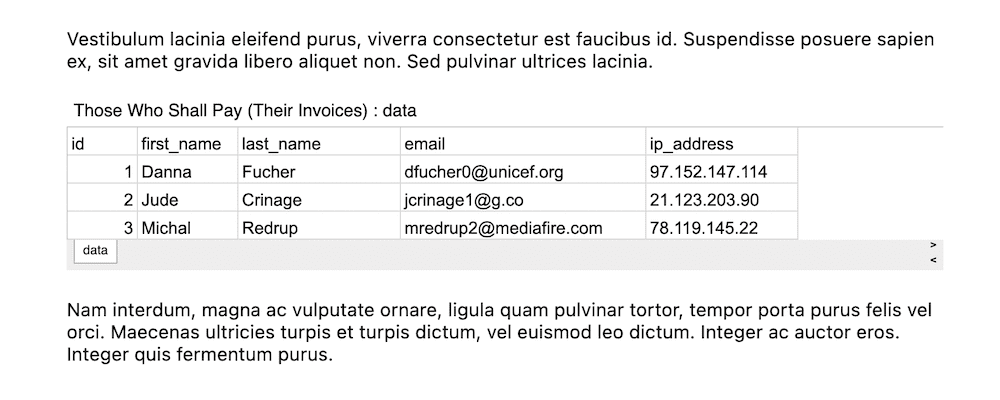
หากคุณดูที่ส่วนหน้าของไซต์ของคุณ คุณจะเห็นการแสดงตัวฝังที่ถูกต้อง:
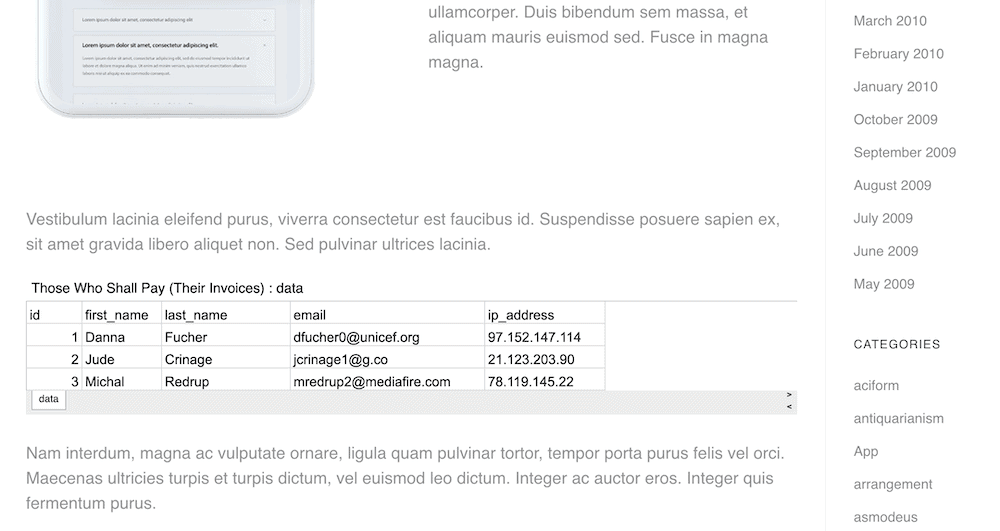
สิ่งนี้ทำให้เกิดปัญหาบางอย่างที่เราสามารถพูดถึงต่อไปว่าทำไมคุณจึงไม่ต้องการเลือกแนวทางด้วยตนเอง
เหตุใดวิธีการด้วยตนเองจึงไม่ใช่วิธีที่ดีที่สุดในการเผยแพร่ข้อมูล Google ชีต
ดังนั้นวิธีการเผยแพร่ข้อมูล Google ชีตด้วยตนเองในเว็บไซต์ของคุณจึงทำได้ไม่ยาก แต่มีข้อเสียที่สำคัญบางประการ สำหรับแพลตฟอร์มอื่นอาจไม่มีปัญหา อย่างไรก็ตาม สำหรับระบบจัดการเนื้อหา (CMS) แบบไดนามิก ปรับเปลี่ยนได้ และทันสมัย เช่น WordPress ไซต์จำเป็นต้องมีมากกว่านี้
ตัวอย่างเช่น:
- คุณต้องอาศัยข้อมูลโค้ด iFrame เพื่อฝัง Google ชีตของคุณ หากเป็นคำใหม่สำหรับคุณ ไม่จำเป็นต้องเข้าใจรายละเอียดทางเทคนิค อย่างไรก็ตาม โปรดทราบว่ามันเทียบเท่ากับการพยายามลิ่มภาพที่พิมพ์ออกมาระหว่างสองย่อหน้าในสมุดเรื่องที่สนใจ คุณสามารถทำให้มันพอดีได้ แต่จะไม่ใช่ตัวเลือกดั้งเดิม
- ไม่มีทางแก้ไขเนื้อหาของ iFrame เมื่อคุณเพิ่มลงในไซต์ของคุณ ที่จริงแล้ว คุณสามารถปรับแต่งรูปลักษณ์ได้ แต่คุณจะต้องมีความรู้ด้านการเขียนโค้ดเพื่อดำเนินการดังกล่าว ถ้าคุณไม่มีทักษะนี้ โชคลาภของคุณหมดลงแล้ว
- คุณกำลัง 'ฮาร์ดโค้ด' Google ชีตลงในไซต์ของคุณ ซึ่งอาจทำให้เกิดปัญหาได้ในบางกรณี และวิธีทั่วไปคือการเติมข้อมูลในรูปแบบไดนามิก
จุดทั้งสามนี้มีจุดอ่อนทางเทคนิค และนี่เป็นสิ่งที่ควรค่าแก่การระบุอีกครั้ง แม้ว่าวิธีการด้วยตนเองจะช่วยให้คุณสามารถเผยแพร่ข้อมูล Google ชีตไปยังไซต์ของคุณได้ แต่ก็แทบจะไม่มีทางเปลี่ยนงานนำเสนอหรือทำงานกับแผ่นงานนั้นได้ เป็นองค์ประกอบคงที่ในไซต์ไดนามิกอย่างอื่น คุณจะต้องเปลี่ยนไปใช้โซลูชันแบบไดนามิกที่คล้ายกันแทน
Google Drive Embedder ทำอะไรให้คุณและเว็บไซต์ของคุณได้บ้าง
หากคุณต้องการตอกตะปู อย่าเลือกไขควง ปลั๊กอิน Google Drive Embedder เป็นค้อนที่ดีที่สุดสำหรับเล็บที่มีปัญหา
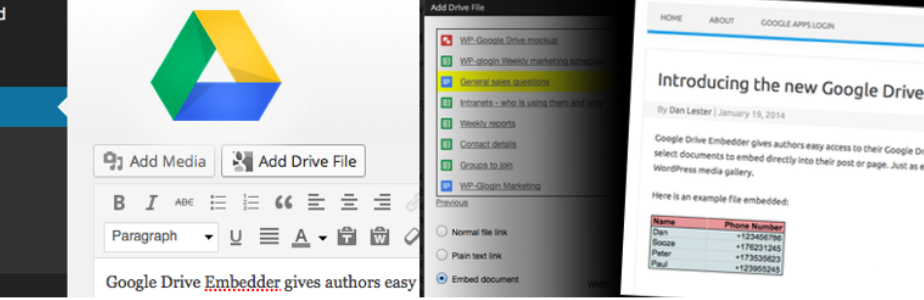
ปลั๊กอินนี้ให้คุณเชื่อมโยงกับบัญชี Google Drive ของคุณและทำงานกับเอกสารภายในได้ ตามชื่อที่ปรากฏ คุณไม่เพียงแต่สามารถเผยแพร่ข้อมูล Google ชีตเท่านั้น แต่คุณยังสามารถฝังเอกสารเกือบทั้งหมดใน Google ไดรฟ์ของคุณได้อีกด้วย
คุณจะฝังสเปรดชีตของคุณเป็นเอกสารแบบอินไลน์ และแสดงด้วยโปรแกรมดูแบบโต้ตอบด้วย คุณยังสร้าง Google ชีตที่แก้ไขได้ ทั้งนี้ขึ้นอยู่กับการตั้งค่าของคุณ สิ่งนี้ช่วยเพิ่มการโต้ตอบและทำให้ประสบการณ์เป็นถนนสองทางกับผู้เยี่ยมชมของคุณ
นอกจากนี้ยังมี Google Drive Embedder เวอร์ชันพรีเมียมอีกด้วย วิธีนี้ช่วยให้คุณเรียกดูแท็บอื่นๆ ภายในไดรฟ์ของคุณได้ เช่น เอกสารที่ติดดาวและเอกสารที่แชร์ คุณยังสามารถฝังโฟลเดอร์ ปฏิทิน และอื่นๆ อีกมากมาย
แน่นอนว่ายังมีการสนับสนุนและการอัปเดตปลั๊กอินอย่างเต็มรูปแบบสำหรับหนึ่งปีหลังจากการซื้อ ในราคา 19 ดอลลาร์สำหรับใบอนุญาตแบบไซต์เดียว คุณจะได้รับคุณค่าและฟังก์ชันมากมาย อันที่จริง เรามาแสดงให้คุณเห็นว่าปลั๊กอินสามารถทำอะไรได้บ้าง ต่อไป

วิธีเผยแพร่ข้อมูล Google ชีตไปยังเว็บไซต์ WordPress โดยใช้ปลั๊กอิน Google Drive Embedder (ใน 3 ขั้นตอน)
มีสามขั้นตอนสำคัญระหว่างไซต์ปัจจุบันของคุณกับขั้นตอนที่จะแสดง Google ชีตของคุณ แม้ว่างานแรกของคุณคือการตรวจสอบให้แน่ใจว่าคุณมีปลั๊กอินที่เหมาะสมสำหรับงานนั้น จากที่นั่น คุณสามารถทำงานกับสเปรดชีตและฝังไว้ใน WordPress ได้
เริ่มต้นด้วยขั้นตอนการติดตั้งปลั๊กอินนั้น
1. ติดตั้งและเปิดใช้งาน Google Apps Login Plugin และ Google Drive Embedder Plugin
หากคุณต้องการใช้ปลั๊กอิน Google Drive Embedder คุณจะต้องมีปลั๊กอินการเข้าสู่ระบบ Google Apps ด้วย ซึ่งช่วยให้ผู้ใช้ทุกคนได้รับประโยชน์จากการตรวจสอบสิทธิ์ที่ปลอดภัยเมื่อเข้าสู่ระบบไซต์
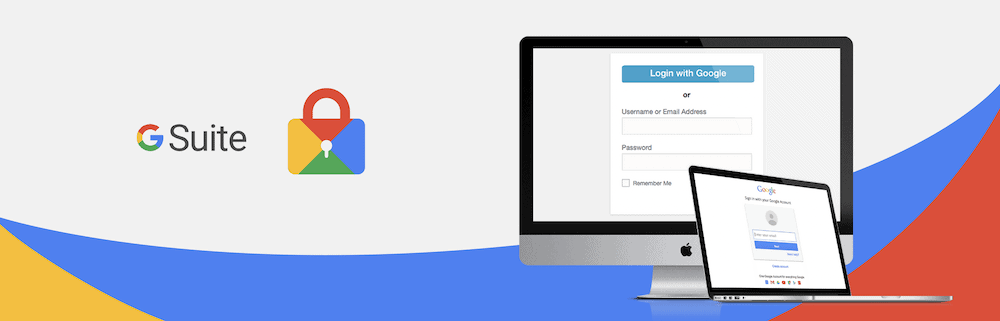
คุณยังได้รับเส้นทางที่รวดเร็วกว่าในการเผยแพร่ข้อมูล Google ชีตของคุณ เนื่องจากคุณไม่จำเป็นต้องเข้าสู่ระยะการเข้าสู่ระบบที่สอง เป็นปลั๊กอินที่จำเป็น เรามาแสดงวิธีการติดตั้งกัน
ขั้นแรก ไปที่ Plugins > Add New screen ภายใน WordPress:
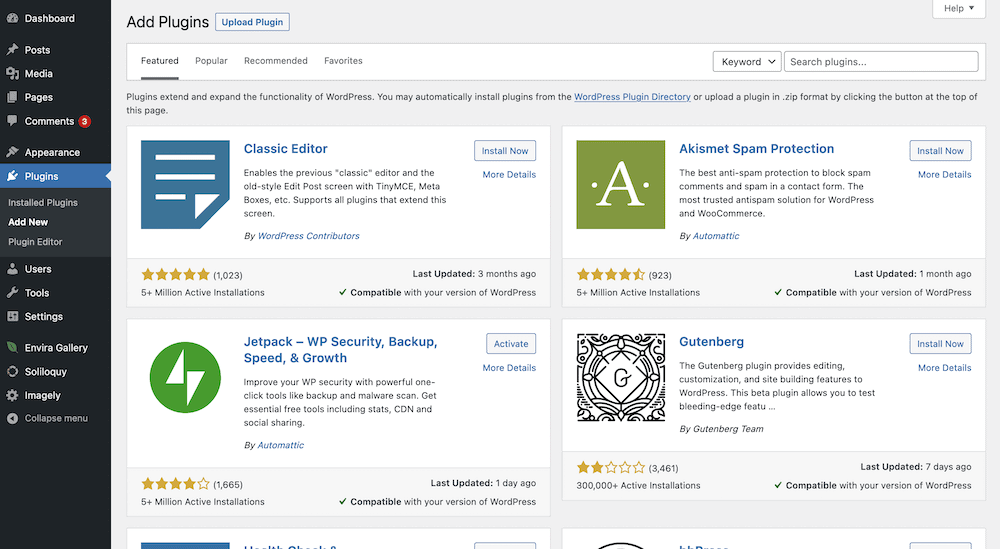
จากที่นี่ ให้ใช้แถบค้นหาเพื่อค้นหาปลั๊กอินการเข้าสู่ระบบ Google Apps เมื่อปรากฏขึ้น ให้คลิก ติดตั้ง ทันที :
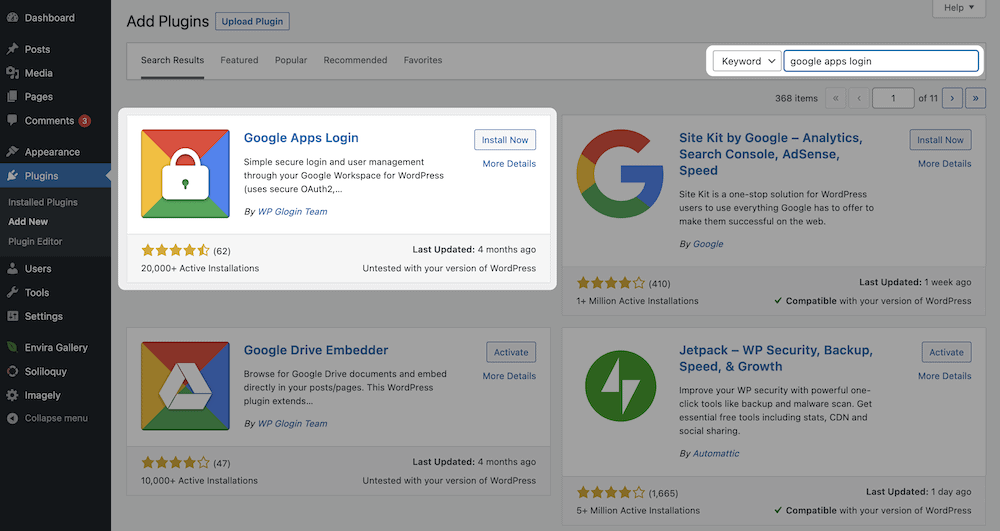
หลังจากนั้นครู่หนึ่ง ปุ่มจะเปลี่ยนเป็น เปิดใช้งาน คุณควรคลิกที่นี่เพื่อสิ้นสุดขั้นตอนการติดตั้ง จากที่นี่ ไปที่การ ตั้งค่า > หน้าจอเข้าสู่ระบบ Google Apps :
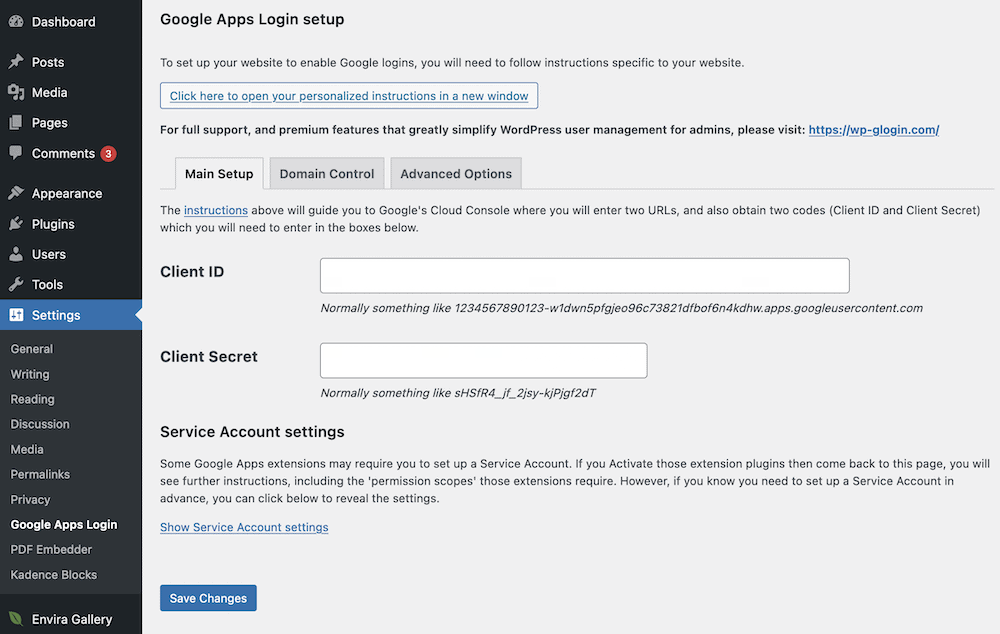
งานของคุณที่นี่คือการเชื่อมโยงเว็บไซต์ WordPress ของคุณกับบัญชี Google Drive ของคุณ เราครอบคลุมสิ่งนี้อย่างครบถ้วนในเอกสารประกอบของเรา ดังนั้นเราจะให้คุณดำเนินการนี้ก่อนที่คุณจะเริ่มติดตั้งปลั๊กอินตัวที่สอง
กระบวนการสำหรับปลั๊กอิน Google Drive Embedder จะเหมือนกับการเข้าสู่ระบบ Google Apps ยิ่งไปกว่านั้น คุณไม่จำเป็นต้องดำเนินการตามขั้นตอนการตั้งค่าสำหรับปลั๊กอินนี้อีกต่อไป เนื่องจากพร้อมให้ใช้งานแล้ว!
อย่างไรก็ตาม หากคุณอัปเกรดเป็นเวอร์ชันพรีเมียม จะมีตัวเลือกเพิ่มเติมที่หน้าการ ตั้งค่า > Google Drive Embedder สำหรับบทความนี้ คุณจะสามารถทำทุกอย่างให้สำเร็จได้โดยใช้เวอร์ชันฟรี
2. เตรียม Google ชีตของคุณสำหรับ WordPress
แน่นอน คุณต้องตรวจสอบให้แน่ใจว่าผู้เยี่ยมชมของคุณสามารถดู Google ชีตของคุณได้ ซึ่งหมายความว่าคุณจะต้องการตั้งค่าตัวเลือกการดูที่ถูกต้องภายในเอกสารของ Google ในการดำเนินการนี้ ให้เปิด Google ชีตของคุณ แล้วคลิกปุ่ม แชร์ สีเขียวที่ด้านบนของหน้าจอ:
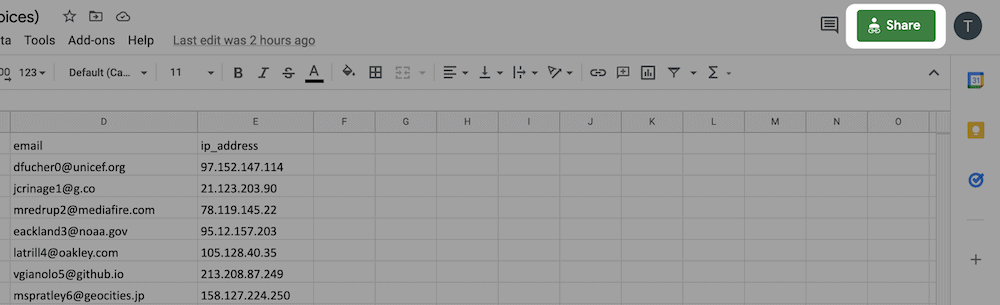
ซึ่งจะเป็นการเปิดหน้าจอโต้ตอบ ซึ่งคุณจะเลือกคนที่คุณแชร์ชีตด้วย และสิทธิ์ที่พวกเขาได้รับ:
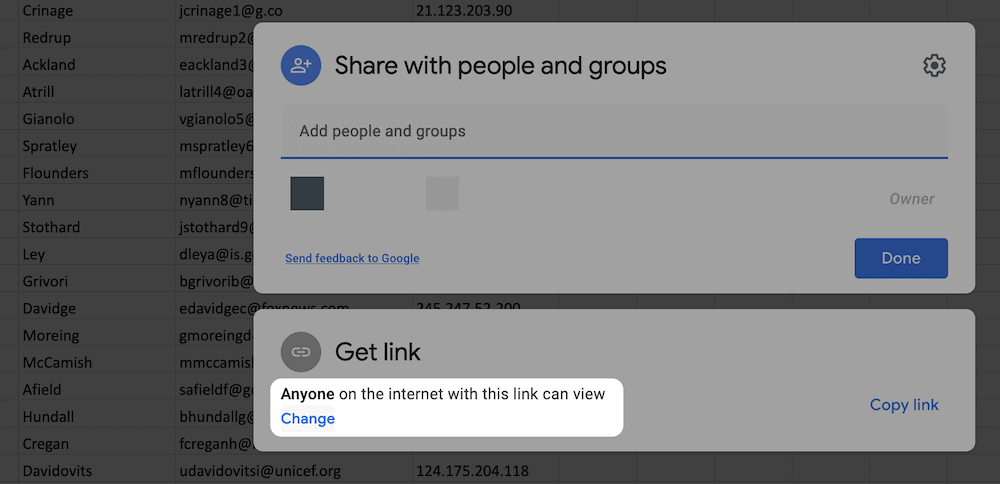
เนื่องจากจะเป็นการฝังสาธารณะ คุณจึงไม่จำเป็นต้องระบุบุคคลอื่นใดโดยเฉพาะเพื่อแชร์เอกสารด้วย อย่างไรก็ตาม คุณจะต้องเปลี่ยนการอนุญาตการดู คำแนะนำของเราคือการเลือกสิ่งที่เทียบเท่ากับ “ทุกคนสามารถดูเอกสาร” ซึ่งจะช่วยป้องกันการแก้ไข และให้ทุกคนมีโอกาสดูข้อมูล Google ชีต:
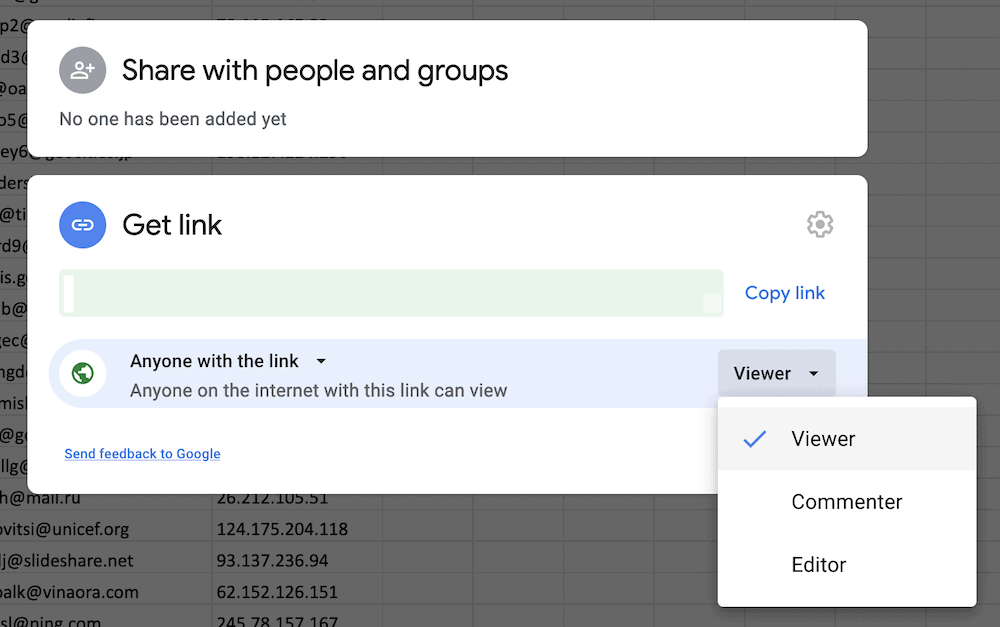
เมื่อเสร็จแล้ว ให้คลิก เสร็จสิ้น และกลับเข้าสู่ WordPress
3. ฝัง Google ชีตลงใน WordPress
ณ จุดนี้ คุณจะต้องฝังข้อมูล Google ชีตของคุณลงใน WordPress ในการดำเนินการนี้ ให้เปิดโพสต์หรือเพจที่คุณต้องการ และเพิ่ม Google Drive Embedder Block ใหม่ให้กับเนื้อหาของคุณ:
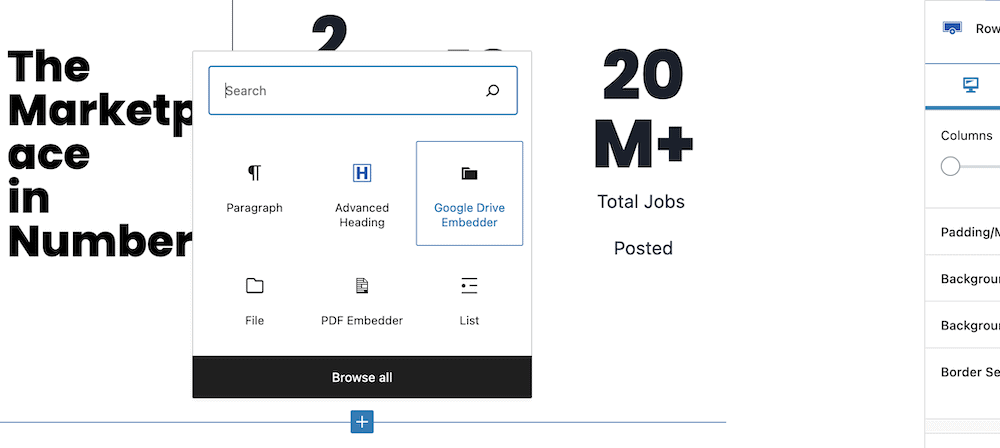
จากที่นี่ ให้ตรวจสอบตัวเลือกในแถบด้านข้างขวา คุณจะเห็นตัวเลือกให้ เลือก Google File :
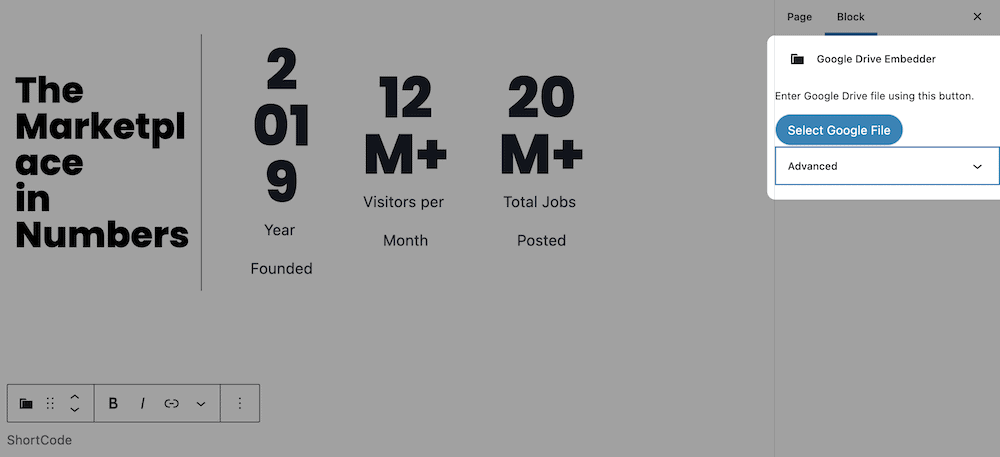
การดำเนินการนี้อาจขอให้คุณตรวจสอบการเชื่อมต่อกับบริการของ Google:
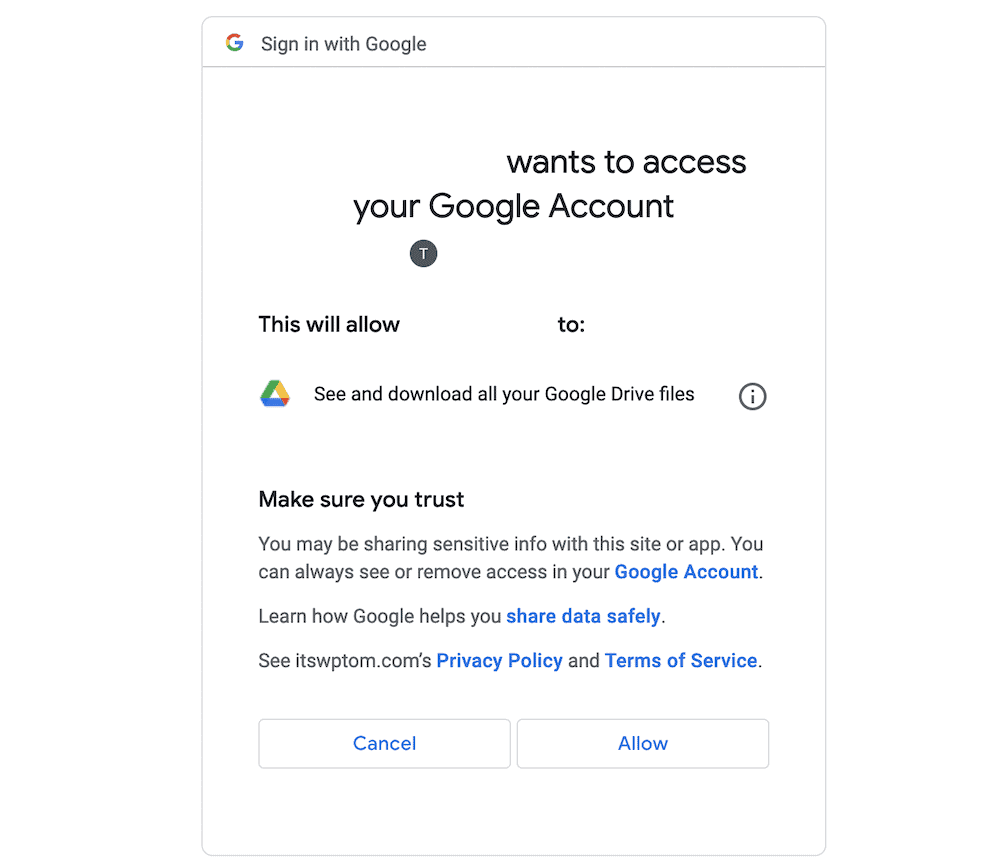
อย่างไรก็ตาม คุณสามารถคลิกยืนยันได้ที่นี่ เมื่อเสร็จแล้ว หน้าจอจะแสดงหน้าจอโต้ตอบที่คุณจะเลือก Google ชีตของคุณ โปรดทราบว่าจะมีเอกสารอื่นๆ ของ Google ที่นี่ด้วย:
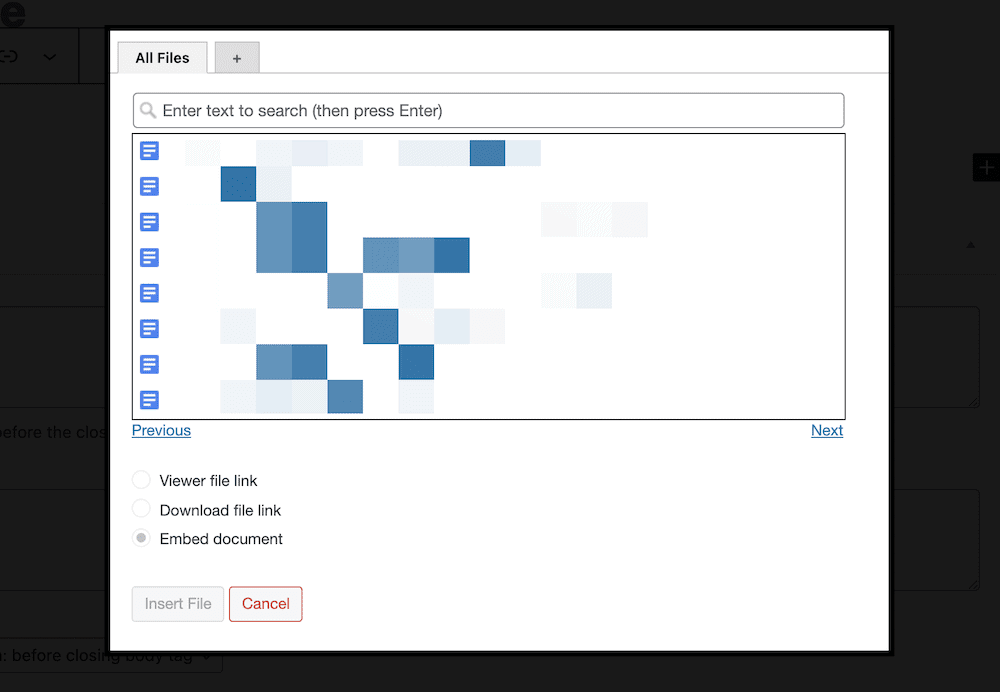
จากที่นี่ คุณจะสามารถเลือกรูปแบบการฝังจากตัวเลือกปุ่มตัวเลือกสามปุ่ม สำหรับวัตถุประสงค์ของคุณ คุณจะต้องเลือก ฝังเอกสาร และเลือกขนาดที่เหมาะสม:
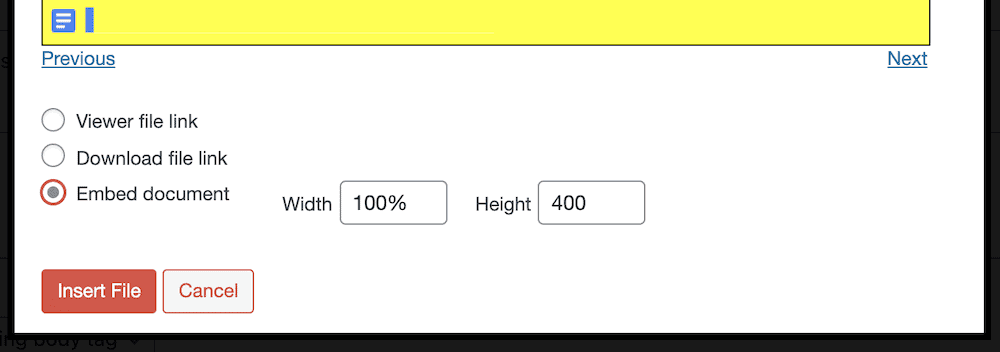
สำหรับการอ้างอิง ตัวเลือก ดูลิงก์ไฟล์ ช่วยให้ผู้เยี่ยมชมเปิดเอกสารในหน้าต่างเบราว์เซอร์ใหม่ได้ ตัวเลือก ลิงก์ดาวน์โหลดไฟล์ อนุญาตให้ผู้ใช้ดาวน์โหลดไฟล์ที่เป็นปัญหาได้
นี่เป็นสิ่งที่ดีถ้าคุณมีเอกสารที่คุณต้องการแจกจ่ายและแสดง แม้ว่าคุณจะยังคงต้องการใช้ความระมัดระวังในบางกรณี นี่คือเหตุผลที่เราแนะนำให้คุณตั้งค่าการอนุญาตในการดูเป็น ดู แทนที่จะ แก้ไข
ถึงกระนั้น คุณก็มีชุดตัวเลือกเต็มรูปแบบให้เลือกในขณะที่ใช้ Google Drive Embedder และเวอร์ชันพรีเมียมมีฟังก์ชันการทำงานอีกมากมาย หากคุณเป็นผู้ใช้เอกสาร Google ไดรฟ์จำนวนมากและต้องการแสดงไม่ใช่แค่ Google ชีต แต่รวมถึงเอกสาร สไลด์ และอื่นๆ การอัปเกรดระดับพรีเมียมนั้นคุ้มค่ากับเงินที่จ่ายไป
สรุป
หากคุณเปลี่ยนมาใช้ Google ชีต คุณจะรู้ว่าแพลตฟอร์มระบบคลาวด์มีประสิทธิภาพเพียงใด ยิ่งไปกว่านั้น คุณควรทราบแล้วว่า WordPress สามารถทำอะไรได้บ้าง หากคุณมีสเปรดชีตที่จะได้รับประโยชน์จากสถานที่บนไซต์ของคุณ คุณสามารถทำงานได้ในไม่กี่ขั้นตอน
อย่างไรก็ตาม หากคุณใช้ปลั๊กอิน Google Drive Embedder สามารถลดเวลาที่ใช้ในการเผยแพร่ข้อมูล Google ชีตใน WordPress และใช้ประโยชน์จากประโยชน์อื่นๆ ได้อีกมากมาย เมื่อติดตั้งและใช้งานปลั๊กอินแล้ว คุณสามารถทำงานกับข้อมูลได้ราวกับว่ามันเป็นลักษณะดั้งเดิมของไซต์ของคุณ ยิ่งไปกว่านั้น การฝังยังมีความยืดหยุ่นและตอบสนองได้ดีอีกด้วย
ด้วยใบอนุญาตแบบไซต์เดียวในราคาเพียง 19 เหรียญต่อปี คุณมีโอกาสที่ดีที่สุดในการเผยแพร่ข้อมูล Google ชีตไปยัง WordPress ยิ่งไปกว่านั้น เราขอเสนอการรับประกันคืนเงินภายใน 14 วัน – ไม่มีการถามคำถาม!
