คู่มือฉบับย่อเกี่ยวกับวิธีการแก้ไขข้อผิดพลาด 404 สำหรับเว็บไซต์ WordPress
เผยแพร่แล้ว: 2020-04-04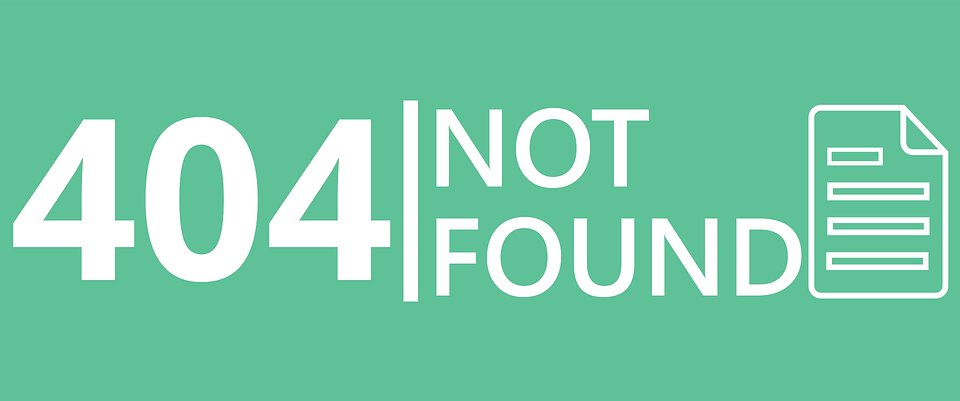
ข้อความแสดงข้อผิดพลาด WordPress 404 เป็นเหมือนโรคระบาดสำหรับไซต์ WordPress ของคุณ: ผู้เยี่ยมชมที่ประสบปัญหาขณะอยู่ในเว็บไซต์ของคุณจะต้องหลบหนี มักมาในรูปแบบข้อความ "404 not found" หรือ "page not found" วิธีจัดการกับปัญหา 404 ที่ไม่พบ WordPress บนไซต์ของคุณ ช่วยตัดสินว่าผู้เยี่ยมชมยังคงอยู่ในเว็บไซต์ของคุณหรือเข้าสู่การแข่งขันอย่างรวดเร็ว นอกจากนี้ยังอาจส่งผลต่อการจัดอันดับ SEO ของเว็บไซต์ของคุณ
ข้อความแสดงข้อผิดพลาด 404 ไม่ได้มีลักษณะเฉพาะสำหรับ WordPress เป็นเพียงรหัสข้อผิดพลาดมาตรฐาน (เซิร์ฟเวอร์ใช้ได้) ซึ่งหมายความว่าไม่พบหน้าเว็บที่ร้องขอ ดังนั้นข้อความแสดงข้อผิดพลาดหรือหน้าว่างจึงปรากฏบนหน้าจอของผู้เยี่ยมชมของคุณ ข้อผิดพลาด 404 บางครั้งอาจเกิดขึ้นเนื่องจาก:
- มีการเปลี่ยนแปลงบนเว็บไซต์ WordPress
- URL พิมพ์ผิด
- ปัญหาการแคช
- ปัญหาเกี่ยวกับการตั้งค่าเซิร์ฟเวอร์ชื่อโดเมน (DNS) ของคุณ
- เพิ่มธีมหรือปลั๊กอินที่รบกวนการตั้งค่าของคุณ
ในการแก้ไขข้อผิดพลาด WordPress 404 มักจะเป็นกระบวนการที่ง่าย และฉันจะบอกคุณถึงวิธีการแก้ไขปัญหาในคู่มือฉบับสมบูรณ์นี้เกี่ยวกับวิธีแก้ไขข้อผิดพลาด 404 สำหรับเว็บไซต์ WordPress
แก้ไขข้อผิดพลาด WordPress 404 บนเว็บไซต์
หากคุณเคยแก้ไข URL ของหน้า และพบว่าตัวเองคลิกลิงก์เมนูในเว็บไซต์หรือลิงก์ในหน้า/โพสต์ของคุณ และสังเกตเห็นว่าหน้าดังกล่าวนำไปสู่หน้าแสดงข้อผิดพลาด 404 ขั้นตอนแรกในการแก้ไขปัญหาคือไปที่ ลักษณะ ที่ปรากฏ > เมนู หรือหน้า/โพสต์นั้น (โดยแก้ไขในหน้าแดชบอร์ด WordPress) ที่มีลิงก์เสียและแก้ไข URL วิธีการคือแก้ไขลิงก์หน้า/เมนู คัดลอก URL ใหม่ และแก้ไขรายการเมนูและ/หรือลิงก์ด้วย URL ใหม่นั้น หากวิธีนี้สามารถแก้ไขปัญหาของคุณได้ คุณก็พร้อมแล้ว ถ้าไม่อ่านต่อ
บางครั้ง ข้อผิดพลาด 404 not found page จะหายไปเอง มีแนวโน้มที่จะเกิดขึ้นเมื่อข้อผิดพลาดเป็นผลมาจากการบริการที่ไม่ดีจากผู้ให้บริการเว็บโฮสติ้งของคุณ ดังนั้น ก่อนที่คุณจะลองใช้วิธีการแก้ไขปัญหาในคู่มือนี้ คุณควรเริ่มต้นด้วยการบังคับรีเฟรชไซต์ของคุณ (โดยการล้างแคชของเบราว์เซอร์และรีเฟรช) จากนั้นให้เวลา 5-10 นาทีในการแก้ไขปัญหาด้วยตัวเอง
อย่างไรก็ตาม ในกรณีที่ข้อความแสดงข้อผิดพลาด 404 ยังคงอยู่นานกว่าสิบนาที จึงสามารถสันนิษฐานได้ว่ามีปัญหาพื้นฐานกับไซต์ WordPress หน้าหรือ URL ของคุณ ในกรณีนี้ คุณสามารถลองใช้วิธีแก้ไขข้อความแสดงข้อผิดพลาด 404 ด้านล่าง:
- จำเป็นต้องรีเซ็ต ลิงก์ถาวร WordPress ของคุณ
บ่อยครั้ง วิธีที่เร็วที่สุดในการแก้ไขข้อผิดพลาดของ WordPress 404 คือการบันทึกลิงก์ถาวรของคุณอีกครั้ง นี่เป็นเพราะสาเหตุทั่วไปของข้อความ 404 อันเป็นผลมาจากวิธีที่ WordPress สร้างลิงก์ถาวรของคุณ เมื่อตั้งค่าเว็บไซต์ WordPress มีหลายตัวเลือกเพื่อให้คุณจัดรูปแบบลิงก์ของบทความและหน้าได้
หากต้องการบันทึกหรือแก้ไขลิงก์ถาวรบนไซต์ WordPress คุณจะต้องลงชื่อเข้าใช้แดชบอร์ด WordPress และไปที่การ ตั้งค่า > ลิงก์ถาวร จากนั้นเลื่อนลงและแตะที่ปุ่ม บันทึก เพื่ออัปเดต WordPress ด้วยการตั้งค่าที่ถูกต้อง หลังจากบันทึกหนึ่งครั้ง ให้คลิกที่ บันทึก อีกครั้ง เนื่องจากโดยปกติแล้วจะต้องบันทึก 2 ครั้งจึงจะสามารถใช้การเปลี่ยนแปลงได้ (คุณอาจคุ้นเคยกับการบันทึกลิงก์ถาวรสองครั้ง) เมื่อเสร็จแล้ว ให้ลองเข้าถึงโพสต์ของคุณเพื่อตรวจสอบว่าปัญหาข้อผิดพลาด 404 ได้รับการแก้ไขแล้วหรือไม่
หรือหากการบันทึกลิงก์ถาวรไม่สามารถแก้ไขข้อความแสดงข้อผิดพลาด 404 ได้ คุณสามารถลองรีเซ็ตลิงก์ถาวรด้วยตนเอง หากต้องการรีเซ็ตลิงก์ถาวรใน WordPress ด้วยตนเอง ให้เข้าถึงไฟล์ไซต์ WordPress ของคุณโดยใช้ FTP เมื่อคุณเชื่อมต่อกับ FTP แล้ว ให้ค้นหาไฟล์ .htaccess ในรูทของไซต์ของคุณ (/public_html) จากนั้นดำเนินการแก้ไขโดยใช้รหัสที่เหมาะสม
รหัสที่เหมาะสมสำหรับเว็บไซต์ขึ้นอยู่กับโดเมนของเว็บไซต์ เช่น
- เว็บไซต์ที่มีโดเมนหลัก : เว็บไซต์ WordPress บนโดเมนหลัก เช่น www.xyz.com
- เว็บไซต์ที่ติดตั้งในโดเมนย่อย: ไซต์ WordPress ที่ติดตั้งในโดเมนย่อย เช่น blog.xyz.com
- เว็บไซต์ในไดเรกทอรีย่อย: ไซต์ WordPress ที่ลงทะเบียนในไดเรกทอรีย่อย เช่น www.xyz.com/blog
เมื่อคุณแก้ไขไฟล์และอัปโหลดไฟล์ .htaccess ที่อัปเดตเสร็จแล้ว ให้รีเฟรชหน้าเว็บของคุณ และตรวจสอบโพสต์และหน้าของคุณเพื่อดูว่าข้อผิดพลาดของหน้า WordPress 404 ได้รับการแก้ไขแล้วหรือไม่

- ปิดใช้ธีมและปลั๊กอิน WordPress ของคุณ
บางครั้งมีการใช้ธีมและปลั๊กอินเพิ่มเติมบนเว็บไซต์ WordPress ของคุณเพื่อเพิ่มฟังก์ชันการทำงาน ธีมและปลั๊กอินเหล่านี้อาจส่งผลต่อโครงสร้าง URL ของไซต์หากการตั้งค่าได้รับการกำหนดค่าผิด (หรือหากมีปัญหากับสิ่งเหล่านั้น) คุณสามารถแก้ไขข้อผิดพลาด 404 ได้โดยปิดใช้งานธีมและปลั๊กอินของคุณสองวิธี:
1. เมื่อคุณเข้าถึงแดชบอร์ด WordPress ของคุณได้:
ไปที่ ปลั๊กอิน ในแดชบอร์ดของคุณ ถัดไป ดำเนินการตามขั้นตอนต่อไปนี้สำหรับปลั๊กอินแต่ละตัว:
- วางเมาส์เหนือปลั๊กอินแล้วคลิกปุ่ม ปิดใช้งาน
- เข้าถึงไซต์ของคุณเพื่อตรวจสอบว่าข้อผิดพลาด 404 ได้รับการแก้ไขแล้วหรือไม่
- หากข้อผิดพลาด 404 ยังคงอยู่ ให้เปิดใช้งานปลั๊กอินที่คุณเพิ่งปิดใช้งานอีกครั้ง
- จากนั้นย้ายไปที่ปลั๊กอินถัดไปและทำซ้ำขั้นตอนที่ 1 และ 2 จนกว่าคุณจะพบปลั๊กอินที่ผิดพลาด
หากคุณปิดใช้งานปลั๊กอินทั้งหมดและข้อผิดพลาดยังคงมีอยู่ คุณจะต้องตรวจสอบธีมที่ใช้งานอยู่เพื่อให้แน่ใจว่าไม่ใช่สาเหตุของข้อความแสดงข้อผิดพลาด 404 บนไซต์ของคุณ การปิดใช้งานธีมที่ใช้งานอยู่นั้นเร็วกว่าการปิดใช้งานปลั๊กอิน เนื่องจากมีธีมที่ใช้งานอยู่เพียง 1 ธีมที่คุณต้องตรวจสอบ
คุณสามารถทำได้โดยไปที่แท็บ ลักษณะที่ ปรากฏ > ธีม แล้วเปลี่ยนธีมที่ใช้งานอยู่เป็นธีมอื่น เมื่อคุณทำเสร็จแล้ว ให้เข้าไปที่หน้าหรือบทความของคุณ จากนั้นตรวจสอบว่าข้อผิดพลาดของ WordPress 404 ได้รับการแก้ไขแล้วหรือไม่ แม้ว่าการเปลี่ยนธีม WordPress และการกำหนดค่าใหม่อาจยุ่งยากเล็กน้อย แต่ก็คุ้มค่าหากข้อความแสดงข้อผิดพลาด 404 หายไป คุณสามารถจ้างนักพัฒนาซอฟต์แวร์เพื่อแก้ไขธีมโปรดของคุณได้ตลอดเวลา
2. เมื่อคุณไม่มีวิธีเข้าถึงแดชบอร์ดของคุณ
หากคุณไม่มีสิทธิ์เข้าถึงแดชบอร์ด ธีมหรือปลั๊กอินสามารถปิดใช้งานได้ด้วยตนเองผ่าน FTP โดยทำตามด้านล่าง:
- เข้าถึงไซต์ WordPress ของคุณโดยใช้ FileZilla, WinSCP หรือไคลเอนต์ FTP อื่น ๆ
- ไปที่ไดเร็กทอรี public_html/wp-content
- จากรายการโฟลเดอร์ ให้มองหาโฟลเดอร์ ปลั๊กอิน และ ธีม
- เริ่มต้นด้วยโฟลเดอร์ ปลั๊กอิน โฟลเดอร์นี้มีโฟลเดอร์แต่ละโฟลเดอร์สำหรับปลั๊กอิน WordPress แต่ละอันที่ติดตั้งอยู่
- เริ่มต้นด้วยโฟลเดอร์แรก คลิกขวาที่ไฟล์ เลือกตัวเลือก Rename และเปลี่ยนชื่อโฟลเดอร์เป็น ตัวอย่างเช่น หากปลั๊กอินถูกเรียก test, test.bak สิ่งนี้ควรปิดการใช้งานปลั๊กอิน
- เข้าถึงหน้าหรือโพสต์ของคุณเพื่อดูว่าข้อความแสดงข้อผิดพลาด 404 ถูกล้างหรือไม่ อย่าลืมรีเฟรชหน้าของคุณสองสามครั้ง
- หากไม่เป็นเช่นนั้น ให้เปลี่ยนชื่อโฟลเดอร์อีกครั้งเป็นชื่อเดิม
- ไปที่โฟลเดอร์ถัดไปและทำซ้ำขั้นตอนเดิมสำหรับโฟลเดอร์ที่เหลือ
หากคุณผ่านปลั๊กอินทั้งหมดแล้วและข้อความแสดงข้อผิดพลาดยังคงมีอยู่ คุณสามารถไปยังโฟลเดอร์ ธีม ได้ ค้นหาธีมที่ใช้งานอยู่โดยจำชื่อและปิดใช้งาน (WordPress จะเลือกธีมเริ่มต้นซึ่งคุณสามารถเปลี่ยนได้ในภายหลัง) โดยเปลี่ยนชื่อโฟลเดอร์เป็น เช่น test.bak จากนั้นตรวจสอบหน้าเว็บของคุณเพื่อดูว่ามีข้อผิดพลาด 404 หรือไม่ ได้เคลียร์
บทสรุป
ข้อความแสดงข้อผิดพลาดของ WordPress 404 อาจทำให้ฟังก์ชันการทำงานของเว็บไซต์ของคุณแย่ลงและส่งผลเสียต่อภาพลักษณ์แบรนด์ออนไลน์ของคุณ ดังนั้น คุณต้องตรวจสอบอย่างสม่ำเสมอและให้แน่ใจว่าไม่มีลิงค์เสียไปยังบทความหรือหน้าของคุณ หากคุณไม่แน่ใจว่ามีหรือไม่ ให้ตรวจสอบว่าคุณได้ตั้งค่า Google Search Console ไว้ในขณะที่สแกนไซต์ของคุณเป็นระยะและส่งอีเมลแจ้งเตือนเมื่อพบข้อผิดพลาดดังกล่าว
 This content has been Digiproved © 2020 Tribulant Software
This content has been Digiproved © 2020 Tribulant Software 