วิธีเปลี่ยนเส้นทางหน้า WordPress (มีและไม่มีปลั๊กอิน)
เผยแพร่แล้ว: 2021-08-07คุณต้องการเปลี่ยนเส้นทางหน้าในเว็บไซต์ของคุณโดยใช้วิธีการที่เป็นมิตรกับผู้เริ่มต้นหรือไม่? เรามีคุณครอบคลุม ในคู่มือนี้ คุณจะได้เรียนรู้ วิธีเปลี่ยนเส้นทางหน้า WordPress ทั้งแบบมีและไม่มีปลั๊กอิน
ประเภทของการเปลี่ยนเส้นทางใน WordPress
มีการเปลี่ยนเส้นทางหลายประเภท:
- 301 : นี่คือการเปลี่ยนเส้นทางที่ได้รับความนิยมมากที่สุด เรียกอีกอย่างว่าการเปลี่ยนเส้นทางถาวร เมื่อคุณใช้การเปลี่ยนเส้นทางประเภทนี้ เครื่องมือค้นหาจะรู้ว่าหน้าปลายทางถูกย้ายอย่างถาวรและจะส่งต่อผลประโยชน์ของลิงก์ทั้งหมด ซึ่งจะช่วยให้ลิงก์ปลายทางใหม่มีโอกาสในการจัดอันดับที่ดีขึ้น
- 302 : ใช้สำหรับเปลี่ยนเส้นทางชั่วคราว มันบอกเครื่องมือค้นหาว่าลิงก์ปลายทางเปลี่ยนไปชั่วขณะ แต่ไม่ใช่ตลอดไป เมื่อพูดถึงการเชื่อมโยงน้ำผลไม้และการจัดอันดับ เราไม่สามารถคาดหวังผลลัพธ์ได้มากนักจากการเปลี่ยนเส้นทางนี้
- 303 : 303 การเปลี่ยนเส้นทางเรียกอีกอย่างว่า “ See Other ” และบ่งชี้ว่าหน้าถูกแทนที่ชั่วคราวและพร้อมใช้งานในตำแหน่งอื่น ในกรณีส่วนใหญ่ หน้าที่มีแบบฟอร์มการชำระเงินหรือหน้าที่เกี่ยวข้องกับข้อมูลส่วนบุคคลจะใช้การเปลี่ยนเส้นทางประเภทนี้ ข้อดีของการเปลี่ยนเส้นทาง 303 คือผู้ดูแลเว็บไซต์สามารถป้องกันไม่ให้หน้ารีเฟรชได้
- 307 : การเปลี่ยนเส้นทางนี้คล้ายกับ 303 แต่เรียกว่า " การ เปลี่ยนเส้นทางชั่วคราว " แสดงว่าเพจที่ผู้ใช้พยายามเข้าถึงถูกย้ายชั่วคราวไปยัง URL อื่น
- 308 : ร่วมกับ 301 นี่เป็นการเปลี่ยนเส้นทางถาวรอีกประเภทหนึ่ง การเปลี่ยนเส้นทางประเภทนี้เป็นตัวเลือกที่ดีเมื่อคุณกำลังปรับโครงสร้างเว็บไซต์ของคุณใหม่หรือย้ายเว็บไซต์จาก HTTP เป็น HTTPS ตามที่เราจะเห็นในโพสต์ในภายหลัง
ตอนนี้เราเข้าใจการเปลี่ยนเส้นทางประเภทต่างๆ มากขึ้นแล้ว มาดูประโยชน์ของการเปลี่ยนเส้นทางหน้าใน WordPress กัน
ทำไมต้องเปลี่ยนเส้นทางหน้า WordPress?
มีหลายสถานการณ์ที่คุณอาจต้องเปลี่ยนเส้นทางหน้า WordPress:
- เปลี่ยนชื่อโดเมน : หากคุณเปลี่ยนชื่อโดเมนหลัก ลิงก์ภายในทั้งหมดจะชี้ไปที่โดเมนและโพสต์เก่า วิธีที่ดีที่สุดในการจัดการกับสถานการณ์นี้คือการตั้งค่าการเปลี่ยนเส้นทาง
- เพื่อ SEO ที่ดีขึ้น : ธุรกิจออนไลน์พึ่งพา SEO เพื่อการขาย การแปลง และรายได้ที่ดีขึ้น หากลิงก์ถาวรของคุณไม่พร้อมสำหรับ SEO คุณควรแก้ไข เมื่อคุณแก้ไขลิงก์ถาวร คุณต้องเปลี่ยนเส้นทาง ดังนั้นผู้ใช้จะไม่เห็นหน้า 404 ไม่พบที่ส่วนหน้า
- คุณได้ลบบางหน้า : การลบหน้าที่จัดอันดับในเครื่องมือค้นหาเป็นแนวปฏิบัติที่ไม่ดี และหากคุณกำลังลบหน้าหรือโพสต์ที่เผยแพร่ คุณจะต้องกำหนดค่าการเปลี่ยนเส้นทาง เพื่อไม่ให้ผู้ใช้พบหน้า 404
- เพจต้องมีการอัปเดต : เมื่อคุณออกแบบเพจใหม่หรือรันการทดสอบ A/B คุณสามารถเปิดใช้งานโหมดการบำรุงรักษาหรือตั้งค่าตัวเลือกการเปลี่ยนเส้นทาง นี่เป็นแนวทางปฏิบัติที่ดีในการแสดงเนื้อหาของผู้เยี่ยมชมและหลีกเลี่ยงการแสดงหน้าอยู่ระหว่างการก่อสร้าง
- ดำเนินการข้อเสนอแบบจำกัดเวลา : เมื่อคุณเปิดร้านค้า WooCommerce และคุณขายผลิตภัณฑ์ทางกายภาพหรือดิจิทัล คุณอาจเสนอข้อเสนอแบบจำกัดเวลาเป็นกลยุทธ์ทางการตลาด เมื่อข้อตกลงสิ้นสุดลง คุณไม่จำเป็นต้องเก็บเพจไว้ แทนที่จะลบ เราขอแนะนำให้คุณเปลี่ยนเส้นทางหน้าไปยังหน้าผลิตภัณฑ์เดิม
ไม่ว่าคุณจะพยายามมากแค่ไหนและตั้งค่าการเปลี่ยนเส้นทางกี่ครั้ง ผู้ใช้ของคุณจะเห็นหน้า 404 ในบางจุด เพื่อให้เกิดประโยชน์สูงสุด คุณควรปรับแต่งมัน สำหรับข้อมูลเพิ่มเติม โปรดดูคำแนะนำเกี่ยวกับวิธีแก้ไขหน้า 404 ใน WordPress
เมื่อคุณรู้แล้วว่าเหตุใดการเปลี่ยนเส้นทางหน้า WordPress จึงเป็นแนวทางปฏิบัติที่ดี มาเรียนรู้วิธีดำเนินการกัน
วิธีเปลี่ยนเส้นทางหน้า WordPress
มีสองวิธีหลักในการเปลี่ยนเส้นทางหน้า WordPress:
- พร้อมปลั๊กอิน (เหมาะสำหรับผู้เริ่มต้น)
- แบบเป็นโปรแกรม (ขั้นสูง)
มาดูทั้งสองวิธีกัน เพื่อให้คุณสามารถเลือกวิธีที่คุณต้องการได้จากด้านล่าง
1) เปลี่ยนเส้นทางหน้า WordPress ด้วยปลั๊กอิน
ปลั๊กอินเป็นวิธีที่มีประสิทธิภาพและตรงไปตรงมาที่สุดในการปรับแต่งการติดตั้ง WordPress หากคุณกำลังมองหาเครื่องมือในการเปลี่ยนเส้นทางหน้าเว็บของคุณ ให้ดูที่ การเปลี่ยนเส้นทาง เป็นหนึ่งในปลั๊กอินเปลี่ยนเส้นทางที่ได้รับความนิยมมากที่สุดและฟรี
1.1) ติดตั้งการเปลี่ยนเส้นทาง
ขั้นแรก ติดตั้งปลั๊กอิน ในแดชบอร์ด WordPress ของคุณ ไปที่ Plugins > Add New และค้นหา Redirection เมื่อคุณพบปลั๊กอินแล้ว ให้ติดตั้งและเปิดใช้งาน
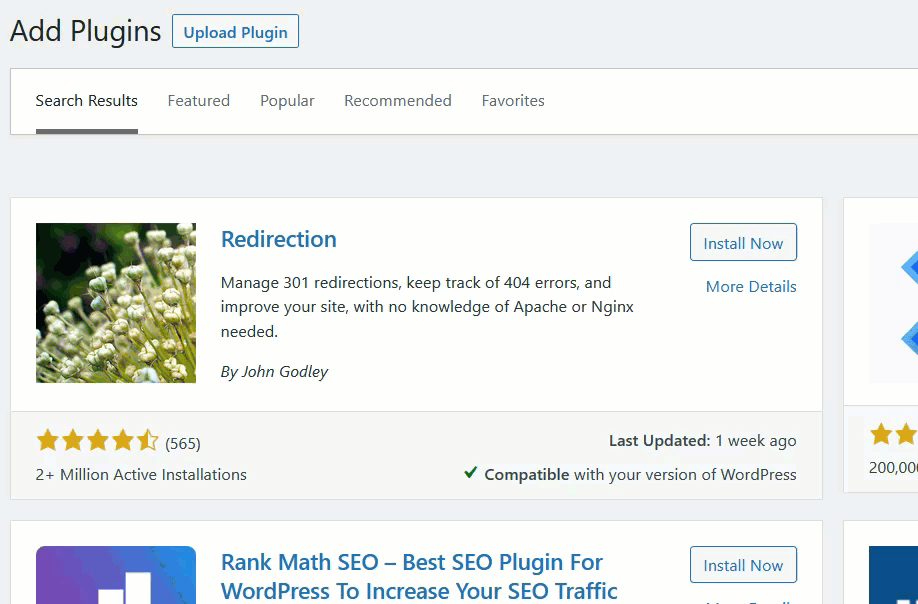
หลังจากนั้น คุณจะเห็นการตั้งค่าของปลั๊กอินในส่วนเครื่องมือ WordPress
1.2) ตั้งค่า
หน้าการตั้งค่าจะให้คำแนะนำเกี่ยวกับวิธีใช้ปลั๊กอินและอธิบายคุณลักษณะที่มีประโยชน์ที่สุดบางส่วน เมื่อคุณอ่านแล้วให้คลิกที่ปุ่ม เริ่มการตั้งค่า
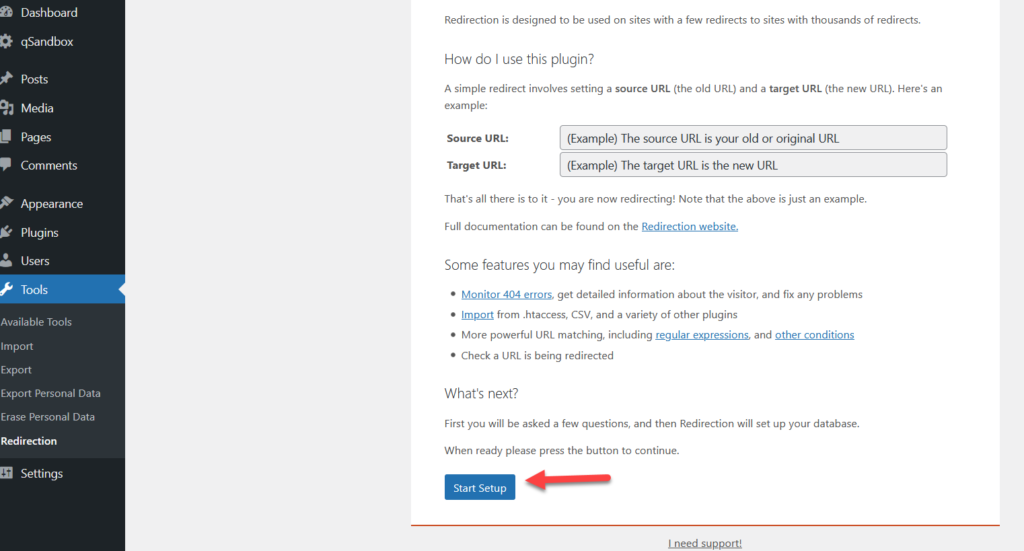 จากนั้น คุณจะเห็นตัวเลือกการกำหนดค่าพื้นฐานบางอย่างเกี่ยวกับลิงก์ถาวร บันทึกการเปลี่ยนเส้นทางทั้งหมดและข้อผิดพลาด 404 และข้อมูล IP ของการเปลี่ยนเส้นทางเหล่านั้นและข้อผิดพลาด 404 เลือกตัวเลือกที่คุณต้องการแล้วกด Continue Setup
จากนั้น คุณจะเห็นตัวเลือกการกำหนดค่าพื้นฐานบางอย่างเกี่ยวกับลิงก์ถาวร บันทึกการเปลี่ยนเส้นทางทั้งหมดและข้อผิดพลาด 404 และข้อมูล IP ของการเปลี่ยนเส้นทางเหล่านั้นและข้อผิดพลาด 404 เลือกตัวเลือกที่คุณต้องการแล้วกด Continue Setup
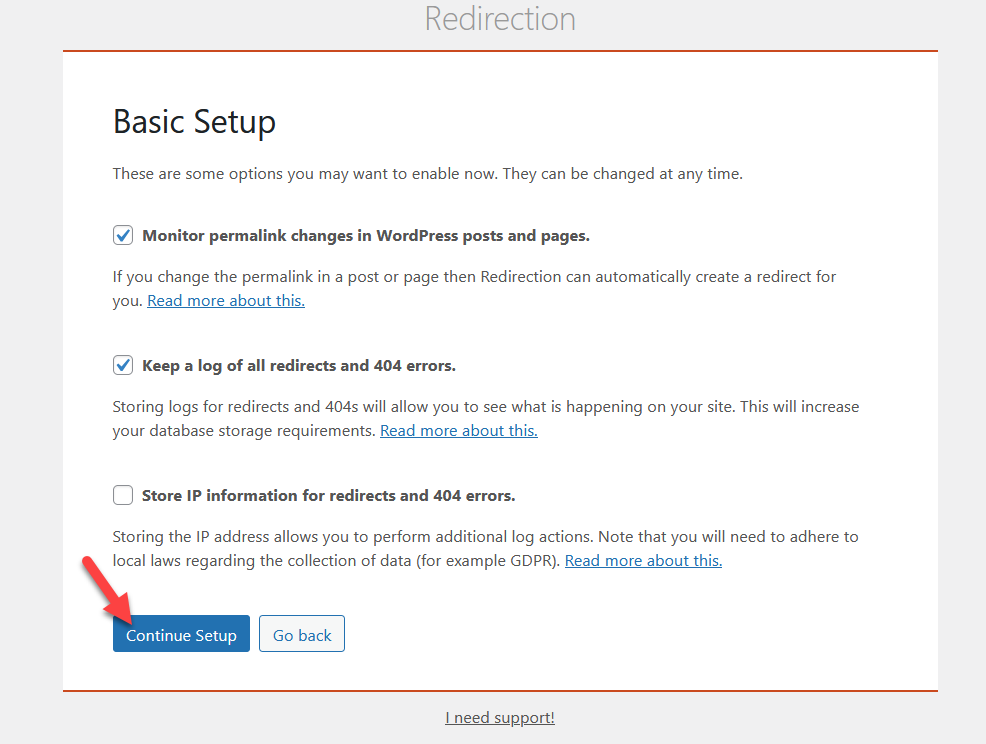
ปลั๊กอินจะทดสอบคุณลักษณะ REST API หลังจากนั้น ตั้งค่าให้เสร็จสิ้น
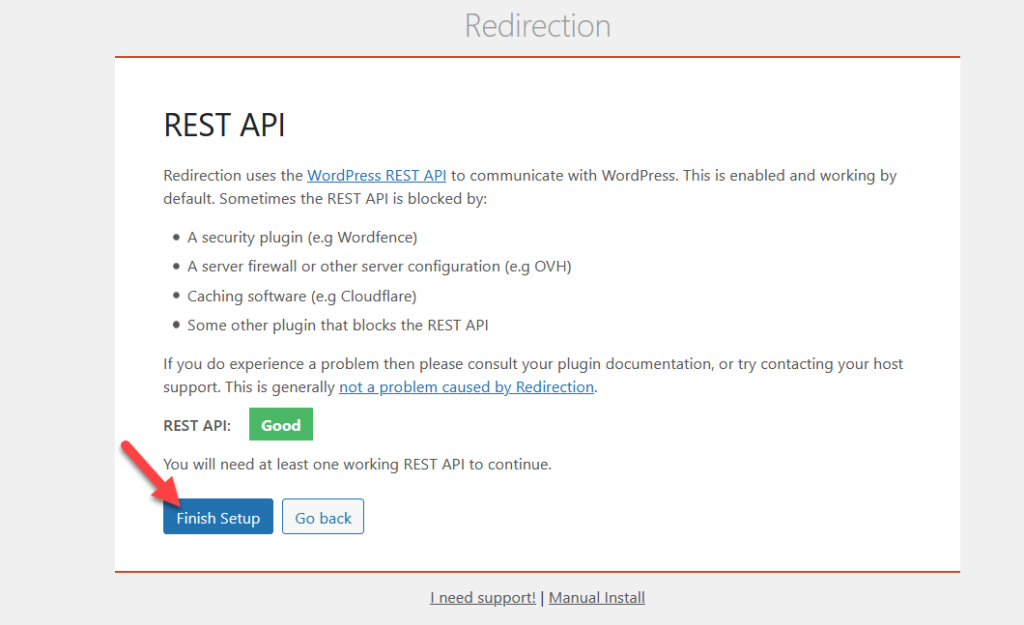
1.3) เริ่มใช้การเปลี่ยนเส้นทาง
หลังจากนั้น คุณจะเห็นแดชบอร์ดของปลั๊กอิน ซึ่งคุณจะเห็นสองส่วน:
- URL ที่เปลี่ยนเส้นทาง
- เพิ่มการเปลี่ยนเส้นทางใหม่
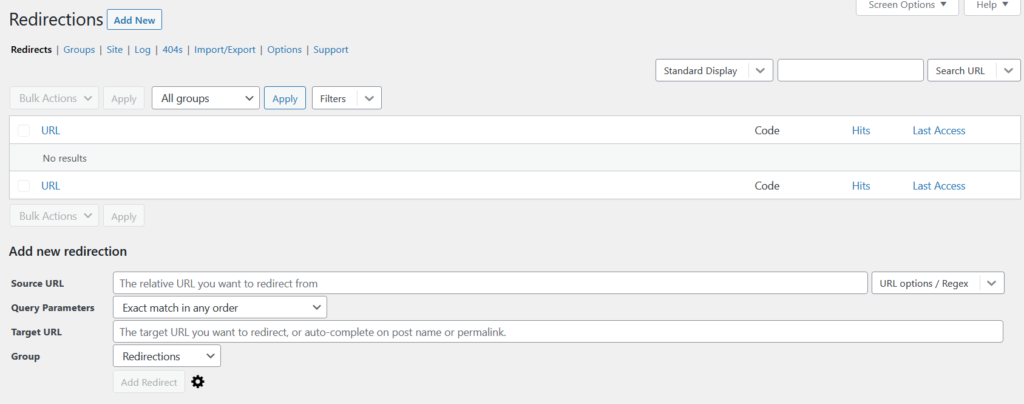
สำหรับบทช่วยสอนนี้ เราจะเพิ่มการเปลี่ยนเส้นทางใหม่ ในการสร้างการเปลี่ยนเส้นทางคุณต้อง:
- URL ต้นทาง (จาก URL)
- URL เป้าหมาย (ไปยัง URL)
ตัวอย่างเช่น หากคุณต้องการเปลี่ยนเส้นทางการเข้าชมจากเว็บไซต์เก่าของคุณ www.example.com/oldurl จะเป็น URL ต้นทาง ในขณะที่ใน URL เป้าหมาย คุณจะต้องป้อน URL ใหม่ ( www.example.com/newurl)
คุณไม่จำเป็นต้องป้อนชื่อโดเมนของคุณในกล่องส่ง คุณสามารถป้อนส่วนหลัง / ซึ่งอาจเป็นลิงก์ถาวรของหน้าแทน จากนั้น กรอกตัวเลือกการเปลี่ยนเส้นทางสำหรับทั้งจากและไปยัง URL แล้วกด Add Redirect
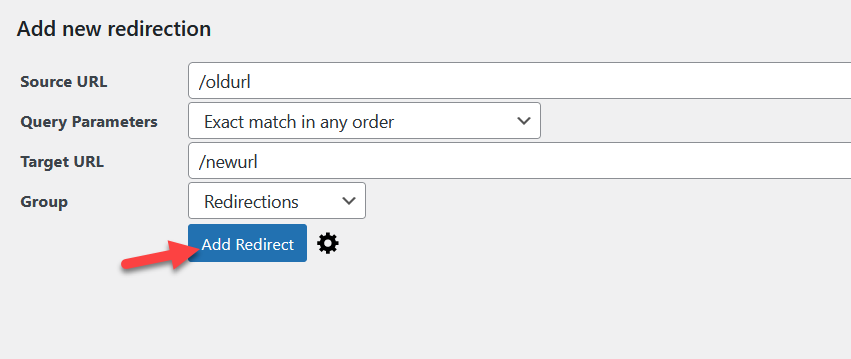
ด้วยวิธีนี้ คุณสามารถตั้งค่าการเปลี่ยนเส้นทางที่คุณต้องการได้ หากคุณเป็นผู้ใช้ขั้นสูง ให้คลิกที่ไอคอนรูปเฟือง แล้วคุณจะเห็นตัวเลือกการปรับแต่งเพิ่มเติมบางอย่าง
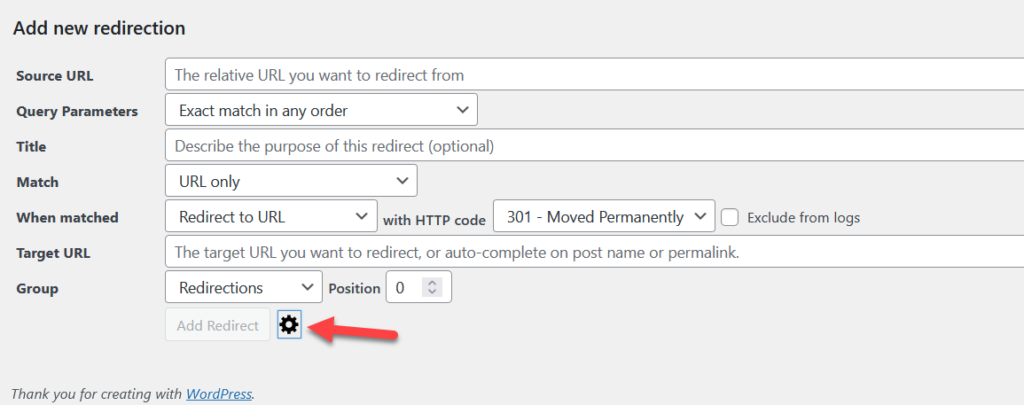
ตัวอย่างเช่น คุณสามารถเลือกประเภทของการเปลี่ยนเส้นทางได้ โดยค่าเริ่มต้น ปลั๊กอินจะเพิ่มการเปลี่ยนเส้นทาง 301 แต่คุณสามารถเปลี่ยนรหัส HTTP ได้จากเมนูดร็อปดาวน์ เมื่อเสร็จแล้ว ให้บันทึกการเปลี่ยนแปลงและในแดชบอร์ด คุณจะเห็น URL ที่เปลี่ยนเส้นทาง โค้ด HTTP และ URL Hit ทั้งหมด
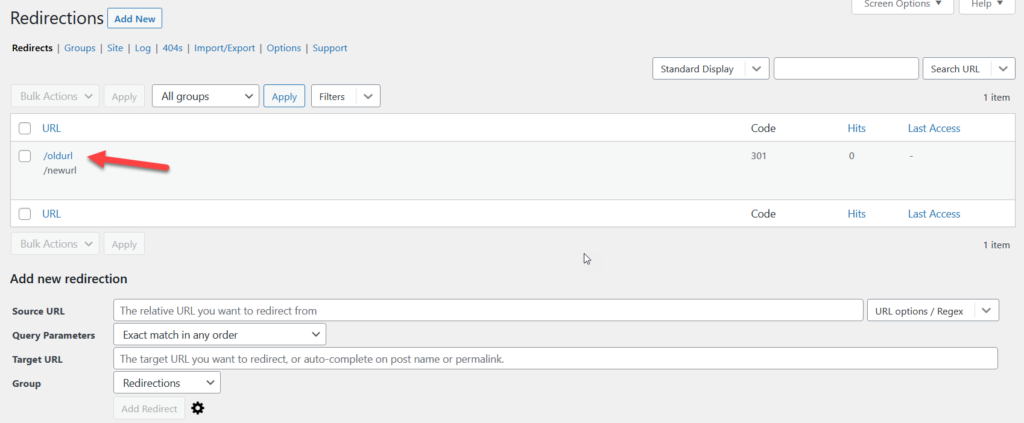
แค่นั้นแหละ! อย่างที่คุณเห็น วิธีง่ายๆ นี้ช่วยให้คุณเปลี่ยนเส้นทางหน้า WordPress ได้ในเวลาไม่กี่นาที
ในทางกลับกัน หากคุณใช้ปลั๊กอิน SEO เช่น Rank Math คุณจะมีคุณสมบัติการเปลี่ยนเส้นทางในตัว ปลั๊กอิน SEO ส่วนใหญ่มาพร้อมกับคุณสมบัติการเปลี่ยนเส้นทางโดยค่าเริ่มต้น เพียงตรวจสอบหน้าการตั้งค่า/โมดูลของปลั๊กอินเพื่อเปิดใช้งานหรือปิดใช้งาน
2) เปลี่ยนเส้นทางหน้าโดยทางโปรแกรม
หากคุณไม่ต้องการติดตั้งเครื่องมือของบุคคลที่สามและชอบเขียนโค้ด มีวิธีอื่นในการเปลี่ยนเส้นทางหน้าเว็บของคุณ ในส่วนนี้ เราจะแสดงวิธีเปลี่ยนเส้นทางหน้า WordPress โดยแก้ไขไฟล์ functions.php และ . htaccess
หมายเหตุ: เนื่องจากเราจะแก้ไขไฟล์ธีมและไฟล์หลักของ WordPress ตรวจสอบให้แน่ใจว่าคุณได้สร้างข้อมูลสำรองของเว็บไซต์โดยสมบูรณ์ก่อนที่จะดำเนินการต่อ หากคุณไม่ทราบวิธีสร้างข้อมูลสำรอง โปรดดูคำแนะนำทีละขั้นตอนของเรา นอกจากนี้ ตรวจสอบให้แน่ใจว่าคุณใช้ธีมลูก คุณสามารถสร้างหรือใช้ปลั๊กอินเฉพาะ
2.1) ไฟล์ Functions.php
ในการแก้ไข functions.php ของเรา เราจะใช้ปลั๊กอินเฉพาะไซต์ที่เรียกว่า Code Snippets เป็นหนึ่งในเครื่องมือที่ดีที่สุดสำหรับงานประเภทนี้และฟรี
ขั้นแรก ติดตั้งและเปิดใช้งานปลั๊กอินบนไซต์ของคุณ
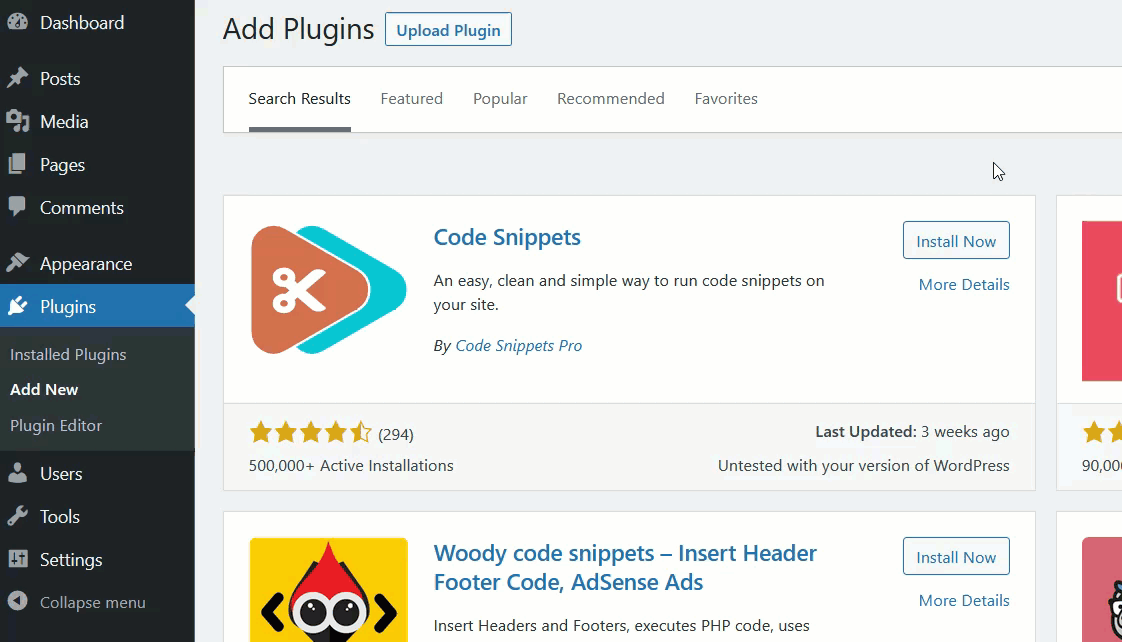
จากนั้นไปที่การตั้งค่าของปลั๊กอินแล้วกด " เพิ่มใหม่ " เพื่อสร้างตัวอย่างใหม่
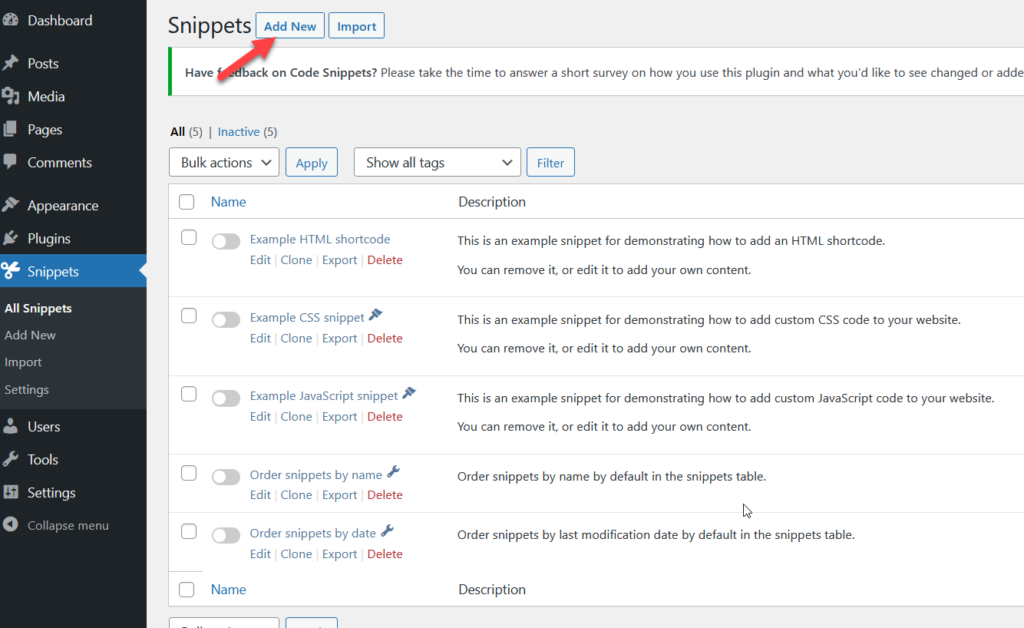
ตั้งชื่อข้อมูลโค้ดของคุณแล้ววางข้อมูลโค้ดต่อไปนี้
ฟังก์ชั่น quadlayers_redirect () {
ถ้า (isset($_SERVER['HTTPS']) &&
($_SERVER['HTTPS'] == 'เปิด' || $_SERVER['HTTPS'] == 1) ||
isset($_SERVER['HTTP_X_FORWARDED_PROTO']) &&
$_SERVER['HTTP_X_FORWARDED_PROTO'] == 'https') {
$protocol = 'https://';
}
อื่น {
$protocol = 'http://';
}
$currenturl = $โปรโตคอล $_SERVER['HTTP_HOST'] . $_SERVER['REQUEST_URI'];
$currenturl_relative = wp_make_link_relative($currenturl);
สวิตช์ ($currenturl_relative) {
กรณี '/ old-slug':
$urlto = home_url('/new-slug');
หยุดพัก;
ค่าเริ่มต้น:
กลับ;
}
ถ้า ($currenturl != $urlto)
ออก( wp_redirect( $urlto ) );
}
add_action( 'template_redirect', 'quadlayers_redirect' ); 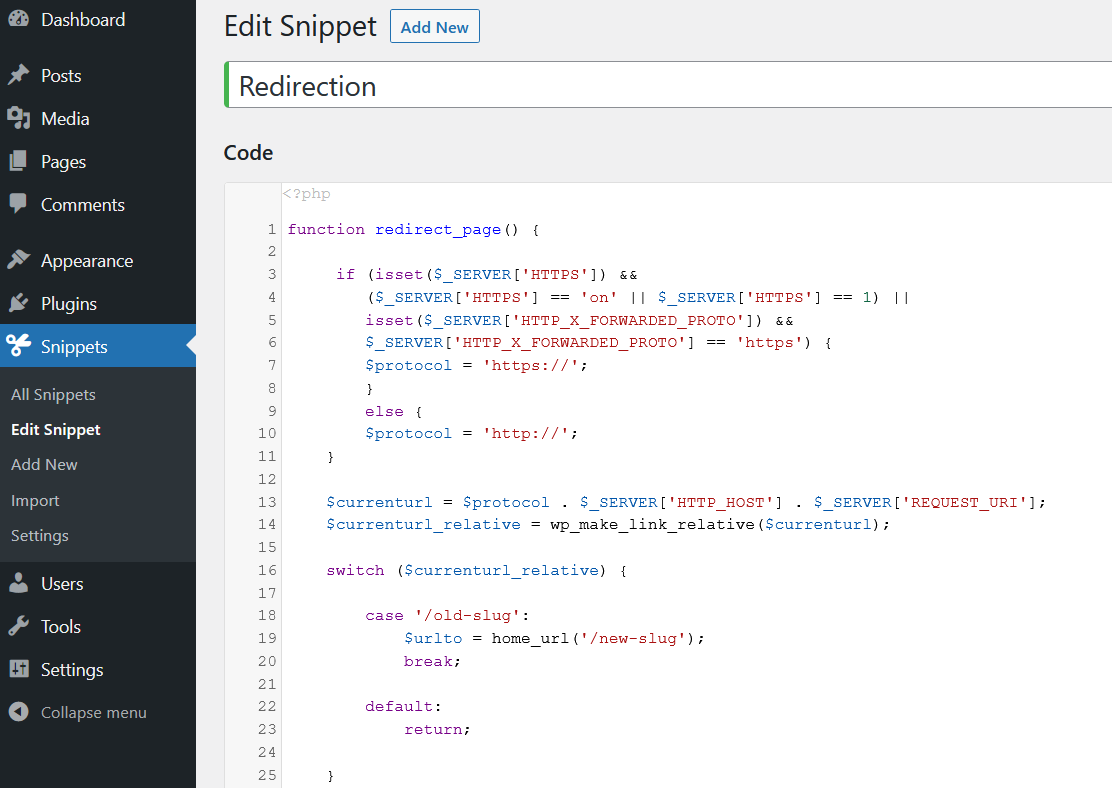
การปรับแต่งตัวอย่าง
มาดูโค้ดกันดีกว่าเพื่อทำความเข้าใจว่าโค้ดนี้ใช้ทำอะไร
อย่างที่คุณเห็น เรากำลังใช้ฟังก์ชันที่เรียกว่า
quadlayers_redirect()
เพื่อเพิ่มการเปลี่ยนเส้นทาง และเรากำลังใช้โปรโตคอล HTTPS เมื่อเป็นไปได้
สิ่งต่อไปที่คุณต้องตรวจสอบคือส่วนนี้:
สวิตช์ ($currenturl_relative) {
กรณี '/ old-slug':
$urlto = home_url('/new-slug');
หยุดพัก;
ค่าเริ่มต้น:
กลับ;
}นั่นคือทากเก่าและใหม่ ค่าเหล่านี้จะทำหน้าที่เป็น URL จากและไปยัง URL ดังนั้นคุณควรปรับแต่งค่าเหล่านี้ ตัวอย่างเช่น หากคุณกำลังเปลี่ยนเส้นทางผู้ใช้จาก /blogging-tips ไปที่ /blog/tips จาก จะเป็น /blogging-tips และ to จะเป็น /blog/tips
ดังนั้นตอนนี้ ถ้าคุณเพิ่มทากเหล่านั้นลงในโค้ด มันจะมีลักษณะดังนี้:
ฟังก์ชั่น quadlayers_redirect () {
ถ้า (isset($_SERVER['HTTPS']) &&
($_SERVER['HTTPS'] == 'เปิด' || $_SERVER['HTTPS'] == 1) ||
isset($_SERVER['HTTP_X_FORWARDED_PROTO']) &&
$_SERVER['HTTP_X_FORWARDED_PROTO'] == 'https') {
$protocol = 'https://';
}
อื่น {
$protocol = 'http://';
}
$currenturl = $โปรโตคอล $_SERVER['HTTP_HOST'] . $_SERVER['REQUEST_URI'];
$currenturl_relative = wp_make_link_relative($currenturl);
สวิตช์ ($currenturl_relative) {
กรณี '/blogging-tips':
$urlto = home_url('/blog/tips');
หยุดพัก;
ค่าเริ่มต้น:
กลับ;
}
ถ้า ($currenturl != $urlto)
ออก( wp_redirect( $urlto ) );
}
add_action( 'template_redirect', 'quadlayers_redirect' );หลังจากปรับแต่งโค้ดด้วยทากของคุณเองแล้ว ให้บันทึกการเปลี่ยนแปลงและเปิดใช้งานข้อมูลโค้ด จากนี้ไป ผู้เยี่ยมชมจะถูกเปลี่ยนเส้นทางไปยังลิงก์ปลายทาง

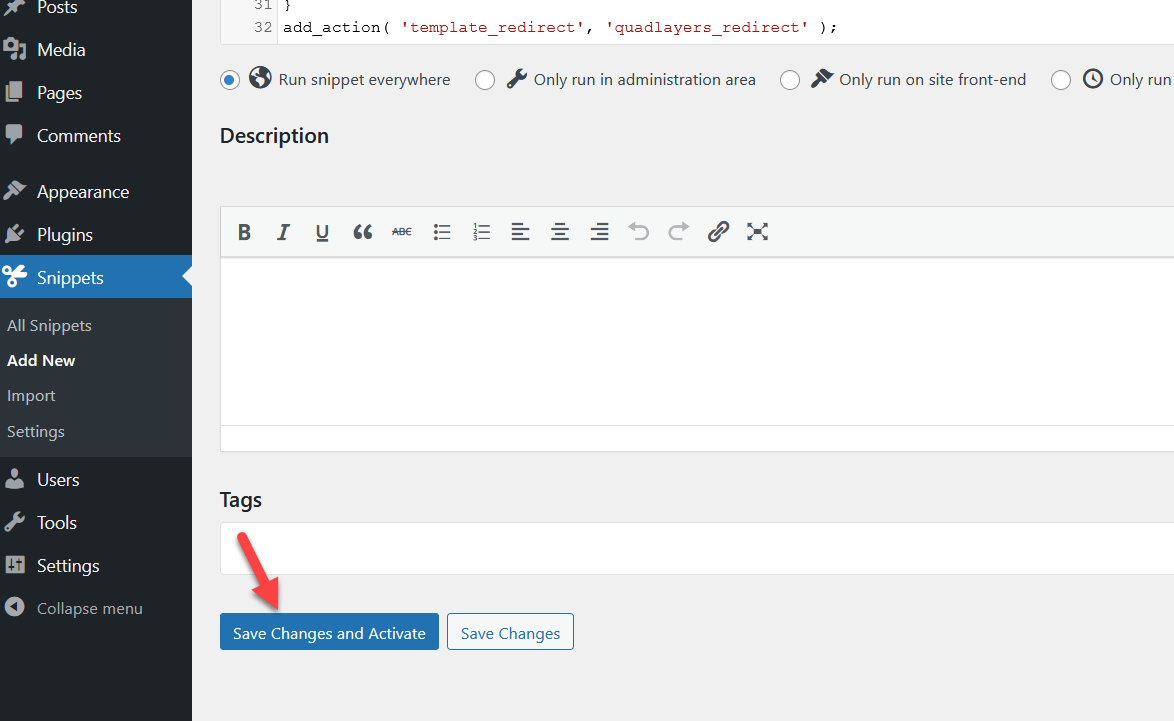
การเพิ่มการเปลี่ยนเส้นทางหลายครั้ง
ด้านบน เราได้แสดงวิธีการเปลี่ยนเส้นทางหน้าใน WordPress แต่ถ้าคุณต้องการเพิ่มการเปลี่ยนเส้นทางหลายครั้งในหน้าของคุณ คุณสามารถเพิ่มตัวเลือกต่างๆ ได้โดยการใส่เงื่อนไขเงื่อนไขในตัวอย่างข้อมูล ตัวอย่างเช่น ลองดูตัวอย่างด้านล่าง:
กรณี '/first-url':
$urlto = home_url('/first-to' );
หยุดพัก;
กรณี '/second-url':
$urlto = home_url('/second-to' );
หยุดพัก;
คุณสามารถเพิ่มสิ่งนั้นไปยังตัวอย่างข้อมูลดั้งเดิมได้ดังนี้:
ฟังก์ชั่น quadlayers_redirect () {
ถ้า (isset($_SERVER['HTTPS']) &&
($_SERVER['HTTPS'] == 'เปิด' || $_SERVER['HTTPS'] == 1) ||
isset($_SERVER['HTTP_X_FORWARDED_PROTO']) &&
$_SERVER['HTTP_X_FORWARDED_PROTO'] == 'https') {
$protocol = 'https://';
}
อื่น {
$protocol = 'http://';
}
$currenturl = $โปรโตคอล $_SERVER['HTTP_HOST'] . $_SERVER['REQUEST_URI'];
$currenturl_relative = wp_make_link_relative($currenturl);
สวิตช์ ($currenturl_relative) {
กรณี '/blogging-tips':
$urlto = home_url('/blog/tips');
หยุดพัก;กรณี '/second-url':
$urlto = home_url('/second-to' );
หยุดพัก;
กรณี '/ url ที่สาม':
$urlto = home_url('/third-to' );
หยุดพัก;
ค่าเริ่มต้น:
กลับ;
}
ถ้า ($currenturl != $urlto)
ออก( wp_redirect( $urlto ) );
}
add_action( 'template_redirect', 'quadlayers_redirect' );
ตรวจสอบให้แน่ใจว่าคุณอัปเดตข้อมูลโค้ดหลังจากแก้ไขแล้ว ด้วยวิธีนี้ คุณสามารถใช้ปลั๊กอิน Code Snippets เพื่อเปลี่ยนเส้นทางหน้า WordPress
ตอนนี้เรามาดูวิธีการทำเช่นเดียวกันผ่านไฟล์ htaccess
2.2) .htaccess ไฟล์
ไฟล์ .htaccess เป็นหนึ่งในไฟล์ที่สำคัญที่สุดสำหรับการติดตั้ง WordPress ดังนั้นก่อนทำการแก้ไข เราขอแนะนำให้คุณดาวน์โหลดลงในคอมพิวเตอร์ของคุณและเก็บไว้เป็นเอกสาร
ตอนนี้เรามาดูวิธีการเปลี่ยนเส้นทางหน้า WordPress โดยใช้วิธีไฟล์ . htaccess
ก่อนอื่น คุณต้องเข้าถึงไฟล์ . htaccess คุณสามารถทำได้โดยใช้ไคลเอนต์ FTP เช่น FileZilla หรือใช้ตัวจัดการไฟล์เฉพาะ หากคุณมีสิทธิ์เข้าถึงแดชบอร์ดของ WordPress การใช้ตัวจัดการไฟล์เป็นตัวเลือกที่ง่ายที่สุด ในทางกลับกัน หากคุณไม่มีสิทธิ์เข้าถึงไซต์ ถูกล็อก หรือไม่ต้องการติดตั้งเครื่องมือของบริษัทอื่น ให้ลองใช้วิธี FTP
การติดตั้งและเปิดใช้งานปลั๊กอิน
ในบทช่วยสอนนี้ เราจะใช้ปลั๊กอินที่เรียกว่าตัวจัดการไฟล์ เพียงไปที่ แดชบอร์ดของคุณ > ปลั๊กอิน > เพิ่มใหม่ ค้นหาปลั๊กอิน ติดตั้ง และเปิดใช้งาน
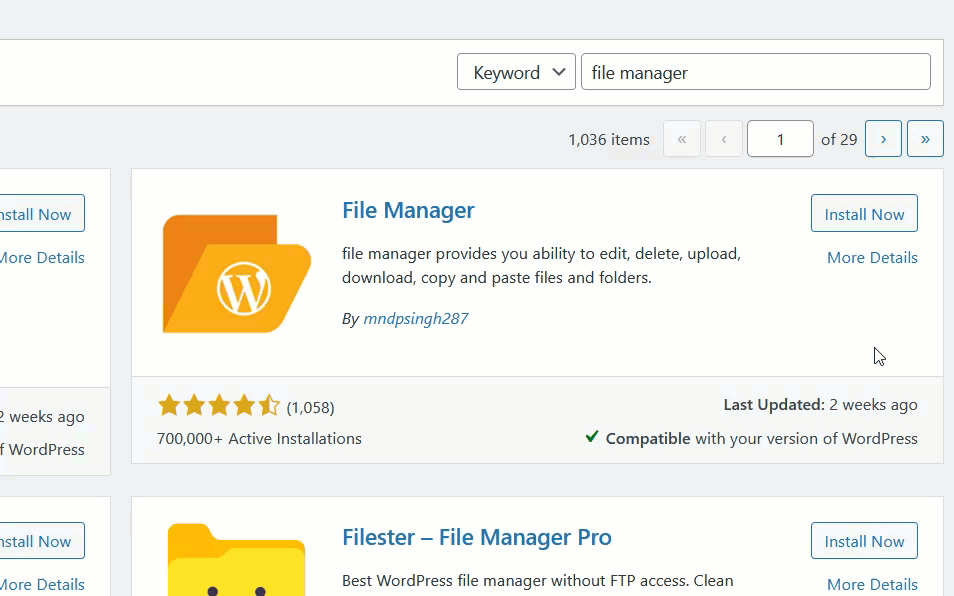
หลังจากเปิดใช้งาน ให้เรียกใช้ปลั๊กอินแล้วคุณจะเห็นการตั้งค่าที่เมนูด้านซ้าย
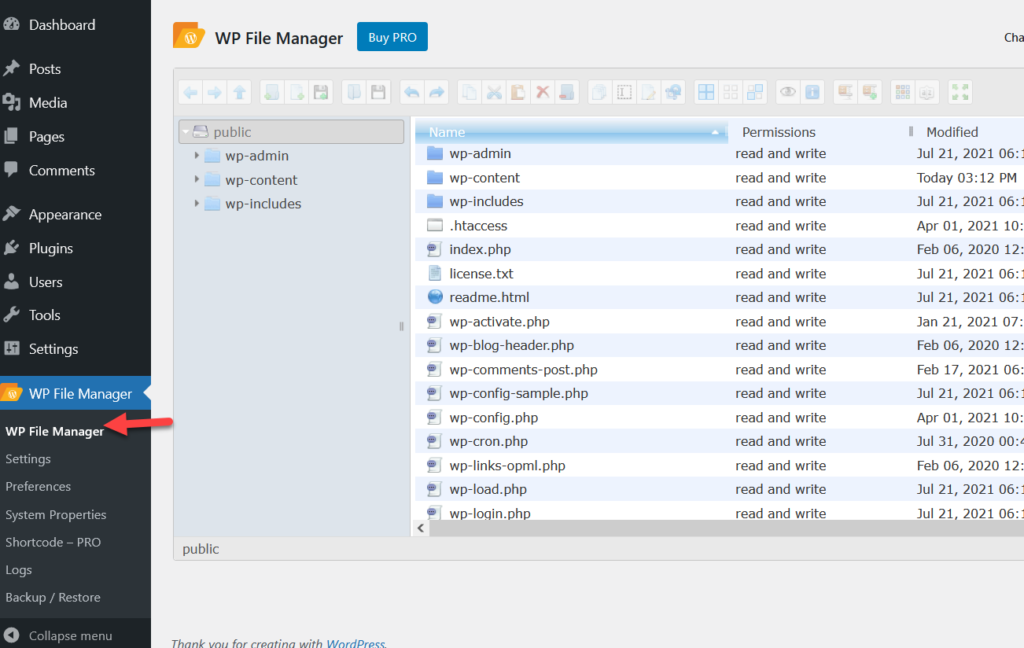
ตามค่าเริ่มต้น คุณจะเห็นไฟล์ . htaccess ในแกนหลักของ WordPress ดังที่ได้กล่าวไว้ก่อนหน้านี้ เป็นความคิดที่ดีที่จะดาวน์โหลดก่อนที่จะเริ่มกระบวนการ ดังนั้นให้คลิกขวาที่ไฟล์แล้วกด Download
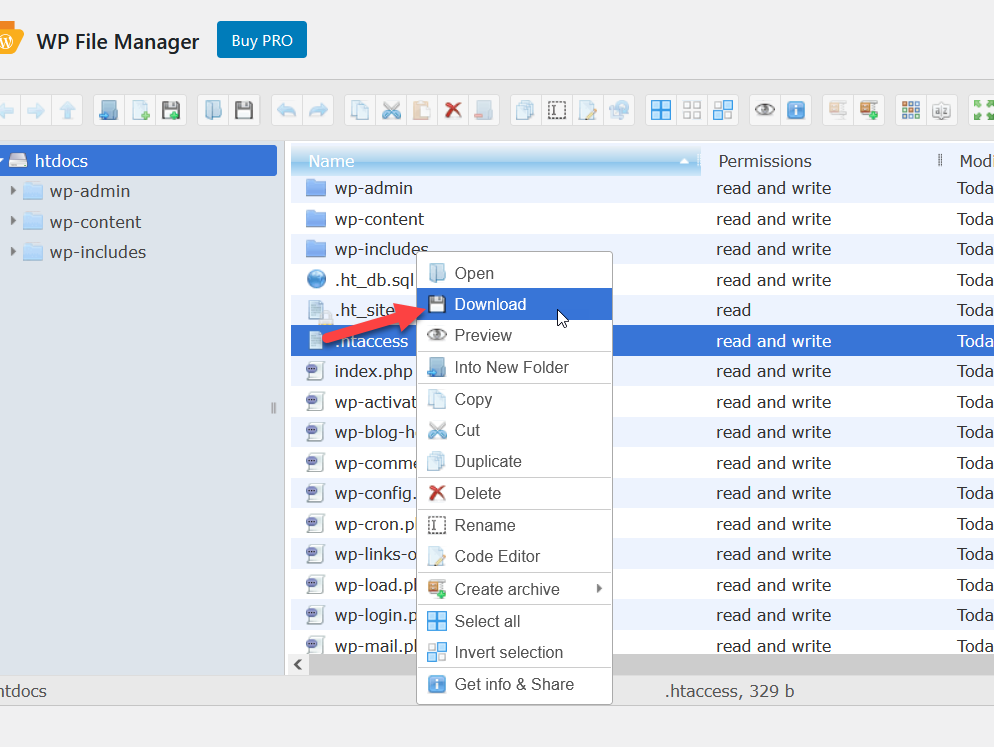
การแก้ไขไฟล์ .htaccess
ตอนนี้ ปลั๊กอินจะดาวน์โหลดไฟล์ไปยังเครื่องคอมพิวเตอร์ของคุณ หลังจากนั้น ให้เลือกตัวเลือกตัว แก้ไขโค้ด เพื่อเริ่มแก้ไขและปรับแต่งไฟล์ . htaccess
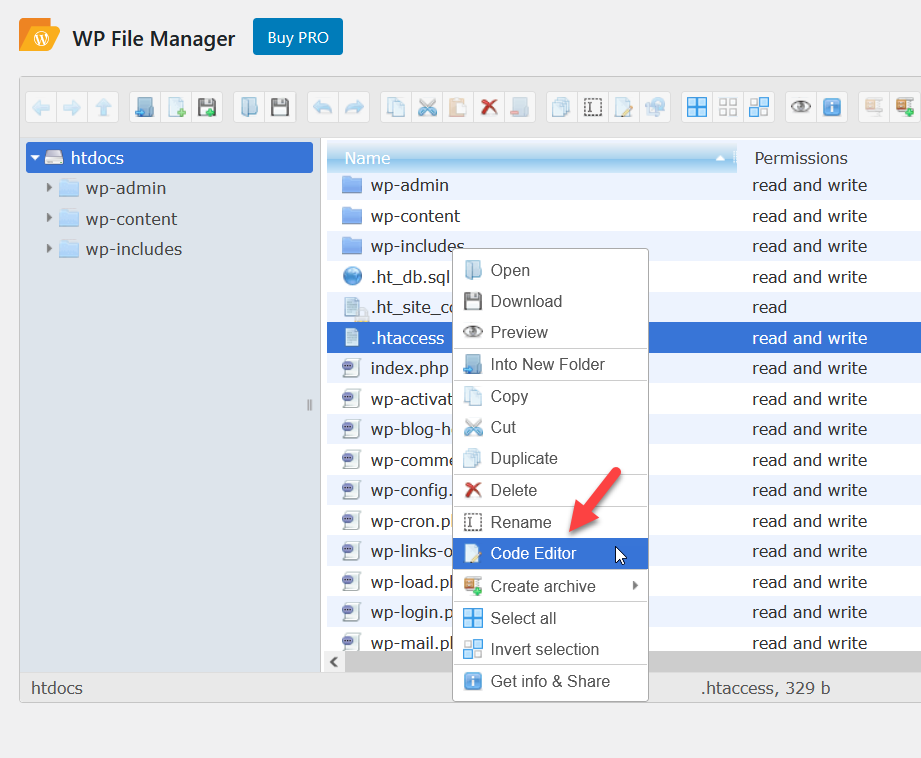
หากต้องการตั้งค่าการเปลี่ยนเส้นทาง 301 บนเว็บไซต์ของคุณ ให้คัดลอกโค้ดด้านล่าง
เปลี่ยนเส้นทาง 301 /old-url http://www.example.com/new-url
เมื่อมีคนไปที่ URL เก่า (ลิงก์ถาวร) พวกเขาจะถูกเปลี่ยนเส้นทางไปยัง URL ใหม่ (กระสุน) ทันที เพียงแค่ปรับรหัสตามความต้องการของคุณ เช่นเดียวกับที่เราเห็นข้างต้น คุณสามารถเพิ่มตัวเลือกการเปลี่ยนเส้นทางได้หลายแบบโดยใช้ เงื่อนไข เงื่อนไข
เพียงวางโค้ดและอัปเดตไฟล์ . htaccess
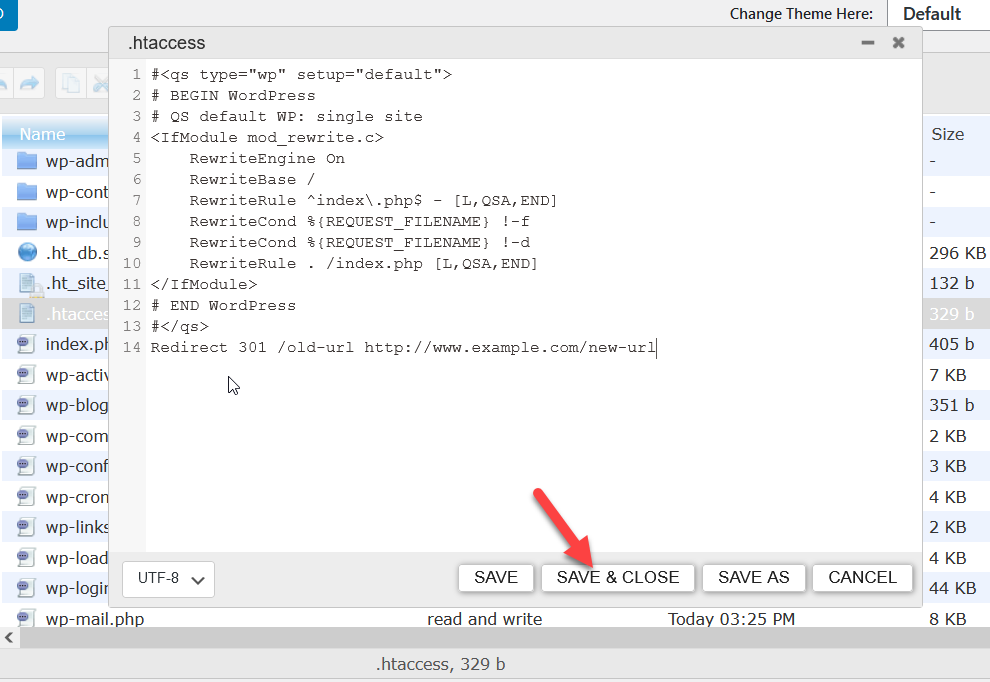
แค่นั้นแหละ! ตอนนี้เมื่อมีคนป้อน URL เก่าในเบราว์เซอร์ ไฟล์ . htaccess จะเปลี่ยนเส้นทางผู้ใช้จาก URL เก่าไปยัง URL ใหม่ คุณสามารถทดสอบได้โดยป้อน URL เก่าโดยใช้หน้าต่างที่ไม่ระบุตัวตนในเบราว์เซอร์ของคุณ
โบนัส: วิธีเปลี่ยนเส้นทาง HTTP และ WWW เป็น HTTPS
หากเป็นไปได้ ควรเปลี่ยนเส้นทางการรับส่งข้อมูล HTTP หรือ WWW ไปยัง HTTPS เมื่อใช้โปรโตคอล HTTPS คุณต้องแน่ใจว่าการรับส่งข้อมูลเว็บทั้งหมดที่คุณได้รับมีการเข้ารหัสเพิ่มชั้นการรักษาความปลอดภัยให้กับไซต์ของคุณ
หากต้องการใช้โปรโตคอล HTTPS คุณต้องมีใบรับรอง SSL บริษัทเว็บโฮสติ้งส่วนใหญ่เสนอใบรับรอง SSL ฟรีที่ขับเคลื่อนโดย Let's Encrypt เมื่อคุณซื้อหนึ่งในแผนของพวกเขา ในทางกลับกัน หากคุณใช้ CDN (Content Delivery Network) เช่น Cloudflare ในการเพิ่มประสิทธิภาพ พวกเขาจะให้ใบรับรอง SSL ฟรีพร้อมคุณสมบัติการต่ออายุอัตโนมัติ
ในส่วนนี้ เราจะมาดูวิธีการเปลี่ยนเส้นทาง HTTP และ WWW ไปยัง HTTPS โดยใช้สองวิธีที่แตกต่างกัน
1) คลาวด์แฟลร์
Cloudflare เป็นบริการ Freemium CDN ที่ใช้โดยบล็อกเกอร์และธุรกิจหลายล้านราย ข่าวดีก็คือ หากคุณใช้ Cloudflare และจำเป็นต้องเปลี่ยนเส้นทางการรับส่งข้อมูลเว็บไซต์ทั้งหมดไปยัง HTTPS คุณไม่จำเป็นต้องมีเครื่องมือเพิ่มเติมใดๆ
ขั้นแรก เข้าสู่ระบบบัญชี Cloudflare ของคุณ และในแดชบอร์ด ให้เลือกเว็บไซต์ที่คุณต้องการแก้ไข
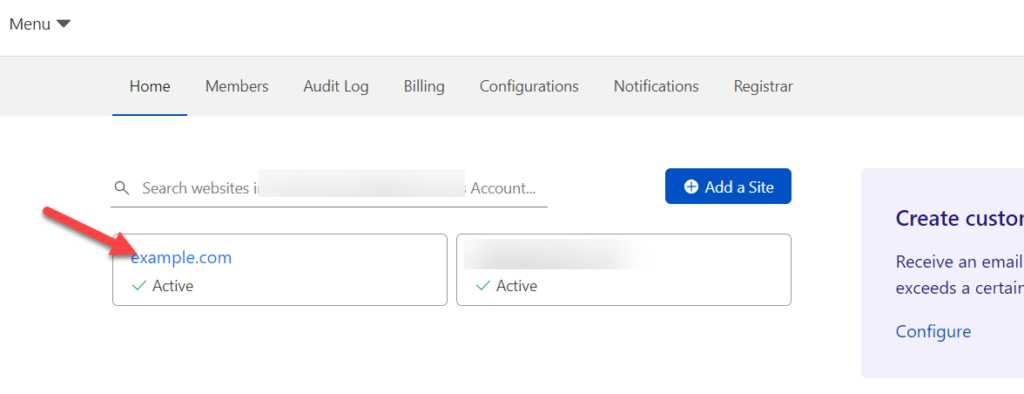
จากนั้นเลือกตัวเลือก SSL/TLS และตรวจสอบให้แน่ใจว่าคุณได้เปิดใช้งานใบรับรอง SSL บนโดเมนของคุณแล้ว
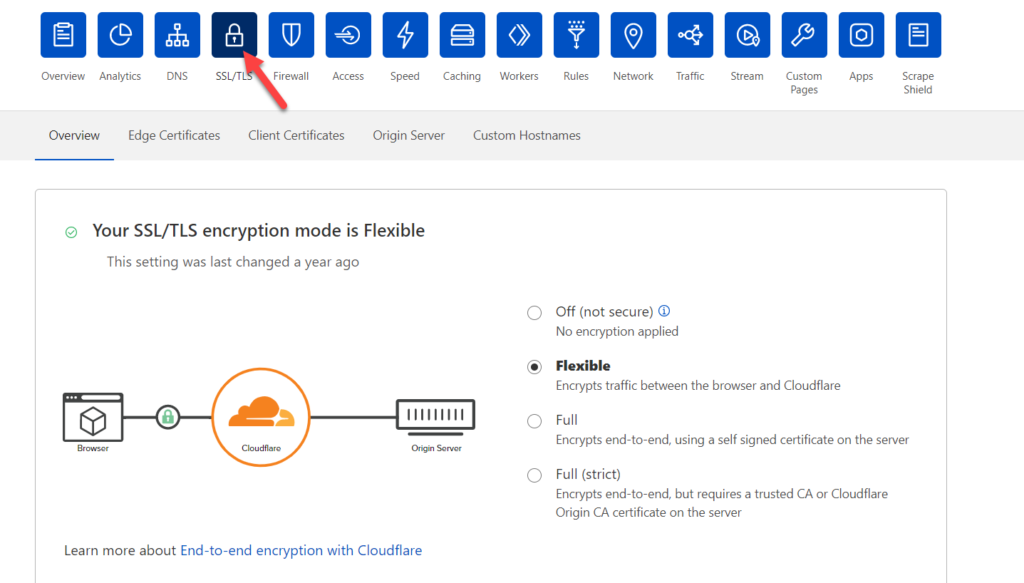
เมื่อคุณเปิดใช้งานการเข้ารหัสแล้ว ให้ย้ายไปที่แท็บ Edge Certificates
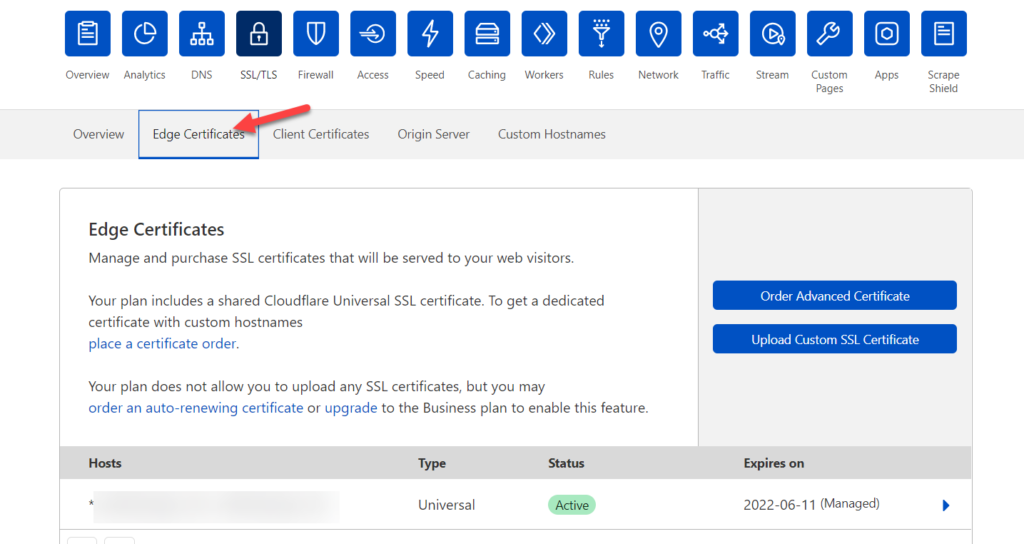
เลื่อนลงมาจนกว่าคุณจะเห็นคุณลักษณะ ใช้ HTTPS เสมอ หากปิดอยู่ ให้เปิดเครื่อง
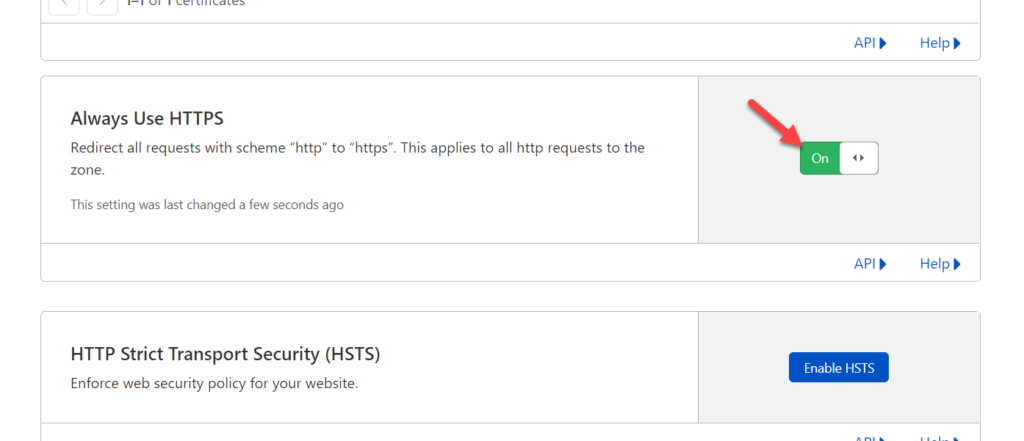
แค่นั้นแหละ! จากนี้ไป Cloudflare จะดูแลและเปลี่ยนเส้นทางผู้ใช้โดยใช้โปรโตคอล HTTPS เมื่อมีคนป้อนที่อยู่เว็บไซต์ของคุณด้วย HTTPS หรือ WWW
นี่คือวิธีที่คุณสามารถใช้ Cloudflare สำหรับการเปลี่ยนเส้นทาง อย่างที่คุณเห็น มันง่ายมากและใช้เวลาไม่ถึงนาที! หากคุณมีข้อสงสัยหรือต้องการความช่วยเหลือเพิ่มเติม โปรดติดต่อทีมสนับสนุนของ Cloudflare
2) วิธีการเข้ารหัส
หากคุณไม่ได้ใช้ CDN และจำเป็นต้องเปลี่ยนเส้นทางด้วยตนเอง ส่วนนี้เหมาะสำหรับคุณ ที่นี่ เราจะแสดงให้คุณเห็นถึงวิธีใช้ตัวอย่างบางส่วนเพื่อเปลี่ยนเส้นทางผู้เยี่ยมชม HTTP ไปยัง HTTPS
ในการดำเนินการนี้ เราจะแก้ไขไฟล์ . htaccess หากคุณทำตามขั้นตอนที่เราอธิบายไว้ข้างต้น คุณรู้อยู่แล้วว่าจะค้นหาไฟล์ . htaccess และแก้ไขได้อย่างไร เมื่อคุณพบไฟล์ . htaccess แล้ว ให้วางโค้ดด้านล่างลงไป
RewriteEngine บน
RewriteCond %{HTTPS} ปิด
RewriteRule (.*) https://%{HTTP_HOST}%{REQUEST_URI}
ในบางกรณี WordPress หรือปลั๊กอินอื่นๆ จะเพิ่ม RewriteEngine On line ลงในไฟล์ . htaccess หากไฟล์ .htaccess ของคุณมีบรรทัดนั้นอยู่แล้ว คุณไม่จำเป็นต้องเพิ่ม จากนั้นบันทึกหรืออัปเดตไฟล์
แค่นั้นแหละ! จากนี้ไป ไฟล์ . htaccess จะเปลี่ยนเส้นทางการเข้าชมเว็บไซต์ทั้งหมดไปยังเวอร์ชันที่ปลอดภัยของเว็บไซต์ของคุณ เมื่อคุณทำเช่นนี้ ตรวจสอบให้แน่ใจว่าคุณได้ติดตั้งใบรับรอง SSL ที่ใช้งานอยู่ในโดเมนของคุณ
หากคุณต้องการข้อมูลเพิ่มเติมเกี่ยวกับเรื่องนี้ โปรดดูคำแนะนำทีละขั้นตอนเกี่ยวกับวิธีเปลี่ยนเส้นทาง HTTP และ WWW ไปยัง HTTPS
วิธีแก้ไขข้อผิดพลาดเนื้อหาผสม
เมื่อคุณย้ายเว็บไซต์ของคุณจาก HTTP เป็น HTTPS แล้ว คุณอาจพบข้อผิดพลาดของเนื้อหาผสมในส่วนหน้าของเว็บไซต์ ซึ่งส่วนใหญ่จะเกิดขึ้นเมื่อไซต์ของคุณให้บริการไฟล์ตามโปรโตคอล HTTP และ HTTPS ร่วมกัน หากคุณกำลังประสบปัญหานี้ เรามีวิธีแก้ไขปัญหาด่วนสำหรับคุณ

ด้วยการใช้ปลั๊กอิน Really Simple SSL ฟรี คุณสามารถแก้ไขข้อผิดพลาดของเนื้อหาผสมได้ เมื่อคุณอยู่ในแดชบอร์ด WordPress แล้ว ให้ติดตั้งและเปิดใช้งานปลั๊กอิน
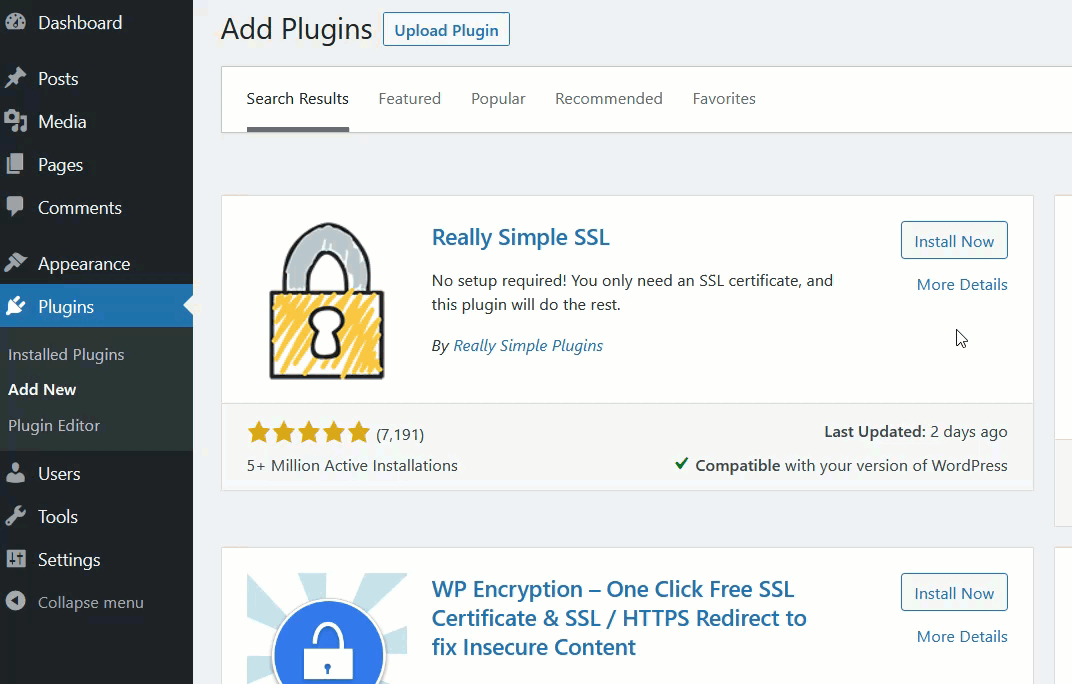
หลังจากนั้น ไปที่การตั้งค่า SSL ใต้หน้าการตั้งค่า WordPress และเปิดใช้งานตัวเลือกตัว แก้ไขเนื้อหาผสม โดยค่าเริ่มต้น ควรเปิดใช้งาน แต่ควรตรวจสอบเพื่อให้แน่ใจว่าเปิดใช้งานอยู่
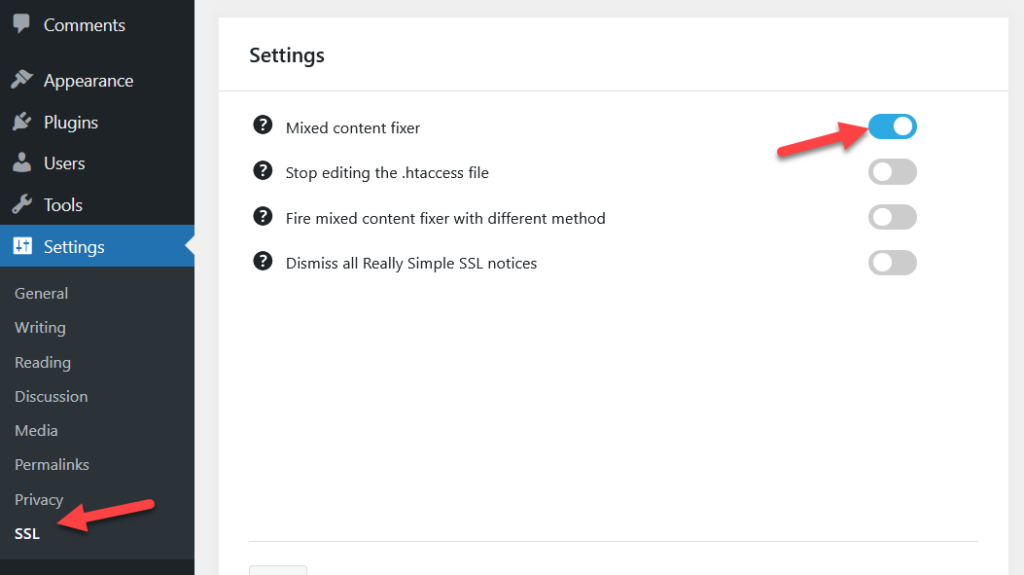
แค่นั้นแหละ! การดำเนินการนี้จะหยุดคำเตือนเนื้อหาแบบผสม
บทสรุป
โดยสรุป มีการเปลี่ยนเส้นทางหลายประเภทที่มีหน้าที่ต่างกันและอาจชั่วคราวหรือถาวร การเปลี่ยนเส้นทางมีความสำคัญในสถานการณ์ต่อไปนี้:
- เมื่อเปลี่ยนชื่อโดเมนของคุณ
- หากคุณต้องการปรับปรุง SEO ของคุณ
- เมื่อคุณลบบางหน้าในไซต์ของคุณ
- มีเพจที่ต้องอัพเดท
- เมื่อคุณเรียกใช้ข้อเสนอแบบจำกัดเวลา
ในบทช่วยสอนนี้ เราได้เห็นสองวิธีหลักในการเปลี่ยนเส้นทางหน้า WordPress:
- การใช้ปลั๊กอิน
- โดยทางโปรแกรม
วิธีการของปลั๊กอินนั้นตรงไปตรงมา ดังนั้นจึงเหมาะสำหรับผู้เริ่มต้น ในทางกลับกัน ถ้าคุณชอบเขียนโค้ด คุณก็ตั้งค่าการเปลี่ยนเส้นทางแบบเป็นโปรแกรมได้ด้วย
สุดท้าย เราได้เห็นวิธีเปลี่ยนเส้นทาง WWW และ HTTP เป็น HTTPS เพื่อทำให้ไซต์ของคุณปลอดภัยยิ่งขึ้น และวิธีแก้ไขข้อผิดพลาดของเนื้อหาแบบผสม
คุณเริ่มเปลี่ยนเส้นทางหน้าเว็บในไซต์ของคุณหรือไม่? วิธีใดที่คุณชอบ? แจ้งให้เราทราบในความคิดเห็นด้านล่าง
