วิธีเปลี่ยนธีมเริ่มต้นและตัวแก้ไขปลั๊กอินใน WordPress
เผยแพร่แล้ว: 2023-12-05คุณกำลังมองหาวิธีแทนที่ธีมเริ่มต้นและตัวแก้ไขปลั๊กอินใน WordPress หรือไม่?
ตัวแก้ไขธีมและปลั๊กอิน WordPress เริ่มต้นคือตัวแก้ไขข้อความธรรมดาที่มีฟังก์ชันการทำงานที่จำกัด ด้วยการแทนที่ตัวแก้ไขเหล่านี้ด้วยเครื่องมือที่ดีกว่า คุณจะสามารถใช้ฟีเจอร์ขั้นสูง เช่น การควบคุมการเข้าถึง การสร้างธีมลูก การดาวน์โหลดไฟล์ และอื่นๆ อีกมากมาย
ในบทความนี้ เราจะแสดงวิธีเปลี่ยนธีมเริ่มต้นและตัวแก้ไขปลั๊กอินใน WordPress ได้อย่างง่ายดาย
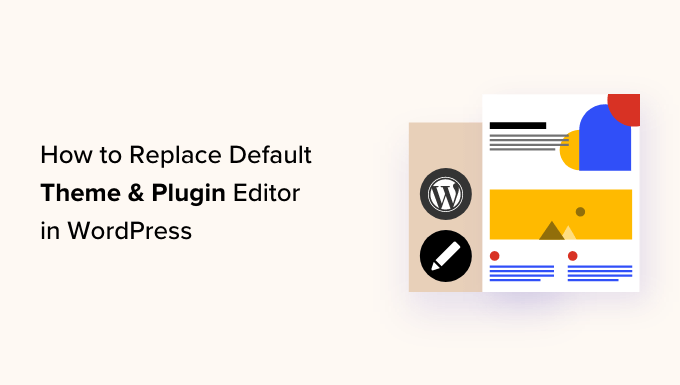
เหตุใดจึงแทนที่ธีมเริ่มต้นและตัวแก้ไขปลั๊กอินใน WordPress
เครื่องมือแก้ไขธีมเริ่มต้นในแดชบอร์ดของเว็บไซต์ WordPress ของคุณช่วยให้คุณสามารถเปลี่ยนแปลงโค้ดในไฟล์ธีมของคุณได้โดยตรง
ในทำนองเดียวกัน ตัวแก้ไขปลั๊กอินช่วยให้คุณแก้ไขโค้ดของปลั๊กอินที่ติดตั้งบนเว็บไซต์ของคุณได้
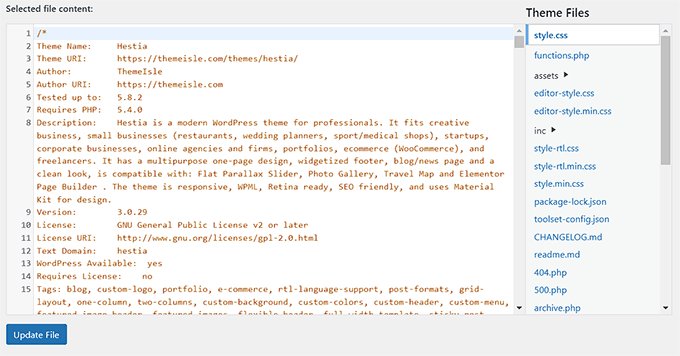
โปรแกรมแก้ไขในตัวเหล่านี้มีอินเทอร์เฟซโปรแกรมแก้ไขข้อความที่ไม่มีคุณสมบัติขั้นสูง เช่น การควบคุมการเข้าถึง การดาวน์โหลดไฟล์/อัพโหลด และการสร้างธีมลูก ซึ่งจะทำให้คุณต้องเสียเวลาในการเพิ่มและรักษาโค้ดที่กำหนดเอง
นอกจากนี้ หากบุคคลที่ไม่ได้รับอนุญาตเข้าถึงพื้นที่ผู้ดูแลระบบ WordPress ของคุณ พวกเขาก็จะสามารถเข้าถึงตัวแก้ไขเริ่มต้นเพื่อแก้ไขธีมและไฟล์ปลั๊กอินของคุณได้อย่างง่ายดาย ซึ่งจะทำให้สามารถติดตั้งมัลแวร์บนเว็บไซต์ของคุณได้
ด้วยการแทนที่ตัวแก้ไขเหล่านี้ด้วยปลั๊กอิน คุณสามารถปรับแต่งธีมและปลั๊กอิน WordPress ของคุณจากแดชบอร์ดได้อย่างง่ายดาย โดยการเพิ่มหรือลบโค้ดขนาดสั้น ปรับแต่งสี ปรับเปลี่ยนไฟล์เทมเพลตต่างๆ สไตล์ CSS และอื่นๆ อีกมากมาย
ซึ่งจะช่วยให้คุณสามารถเปลี่ยนแปลงธีมหรือปลั๊กอินของคุณได้อย่างรวดเร็วโดยไม่ต้องเข้าถึงไฟล์เว็บไซต์ของคุณผ่านทาง FTP
คุณยังสามารถสร้างธีมลูก ควบคุมการเข้าถึงของตัวแก้ไขเพื่อทำให้เว็บไซต์ของคุณปลอดภัยยิ่งขึ้น และแม้กระทั่งอัปโหลดไฟล์ไปยังปลั๊กอินและธีมจากคอมพิวเตอร์ของคุณ
ที่กล่าวว่าเรามาดูวิธีเปลี่ยนธีมเริ่มต้นและตัวแก้ไขปลั๊กอินใน WordPress ได้อย่างง่ายดาย คุณสามารถใช้ลิงก์ด่วนด้านล่างเพื่อข้ามไปยังส่วนต่างๆ ของบทช่วยสอนของเรา:
- วิธีแทนที่ธีมเริ่มต้นและตัวแก้ไขปลั๊กอินใน WordPress
- การแก้ไขไฟล์ธีมของคุณโดยใช้ตัวแก้ไขธีม
- การแก้ไขปลั๊กอินของคุณโดยใช้ตัวแก้ไขปลั๊กอิน
- การกำหนดค่าการควบคุมการเข้าถึงด้วยปลั๊กอินตัวแก้ไขธีม
- การสร้างธีมลูกด้วยตัวแก้ไขธีม
- โบนัส: ใช้ WPCode เพื่อเพิ่มโค้ดที่กำหนดเองลงในเว็บไซต์ของคุณ
วิธีแทนที่ธีมเริ่มต้นและตัวแก้ไขปลั๊กอินใน WordPress
ขั้นแรก คุณต้องติดตั้งและเปิดใช้งานปลั๊กอินตัวแก้ไขธีม สำหรับคำแนะนำโดยละเอียด คุณสามารถดูคู่มือเริ่มต้นของเราเกี่ยวกับวิธีติดตั้งปลั๊กอิน WordPress
หมายเหตุ: ก่อนที่จะทำการเปลี่ยนแปลงใดๆ กับไฟล์ธีมหรือปลั๊กอินของคุณ โปรดตรวจสอบให้แน่ใจว่าได้สร้างการสำรองข้อมูลเว็บไซต์ WordPress ของคุณไว้ครบถ้วนแล้ว สิ่งนี้จะมีประโยชน์หากมีสิ่งใดผิดพลาดและคุณต้องกู้คืน WordPress จากข้อมูลสำรอง
เมื่อเปิดใช้งาน คุณจะต้องไปที่หน้า ตัวแก้ไขธีม»การตั้งค่า จากแถบด้านข้างผู้ดูแลระบบ WordPress
เมื่อคุณไปถึงแล้ว ให้ทำเครื่องหมายที่ช่อง 'ใช่' สำหรับตัวเลือก 'เปิดใช้งานโปรแกรมแก้ไขโค้ดสำหรับธีม'
หลังจากนั้น หากคุณต้องการปิดใช้งานตัวแก้ไขธีม WordPress เริ่มต้น คุณต้องทำเครื่องหมายที่ช่อง 'ใช่' ถัดจาก 'ปิดใช้งานตัวแก้ไขไฟล์ธีม WordPress หรือไม่' ตัวเลือก.
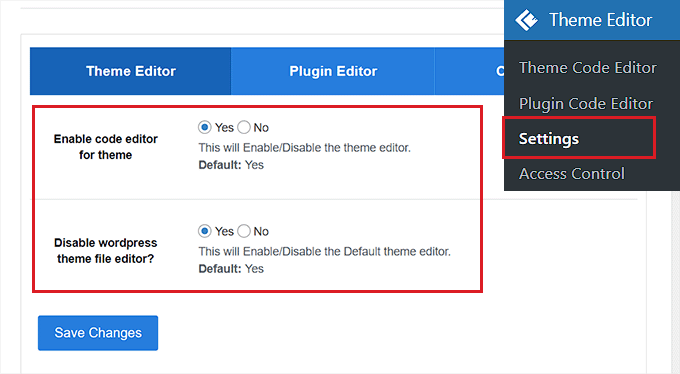
เมื่อคุณทำเสร็จแล้ว เพียงสลับไปที่แท็บ 'ตัวแก้ไขปลั๊กอิน' ที่ด้านบน
ที่นี่ คุณต้องทำเครื่องหมายที่ช่อง 'ใช่' ถัดจากตัวเลือก 'เปิดใช้งานโปรแกรมแก้ไขโค้ดสำหรับปลั๊กอิน'
คุณยังสามารถปิดใช้งานตัวแก้ไขเริ่มต้นได้โดยเลือกตัวเลือก 'ใช่' สำหรับ 'ปิดใช้งานตัวแก้ไขไฟล์ปลั๊กอิน WordPress หรือไม่' การตั้งค่า
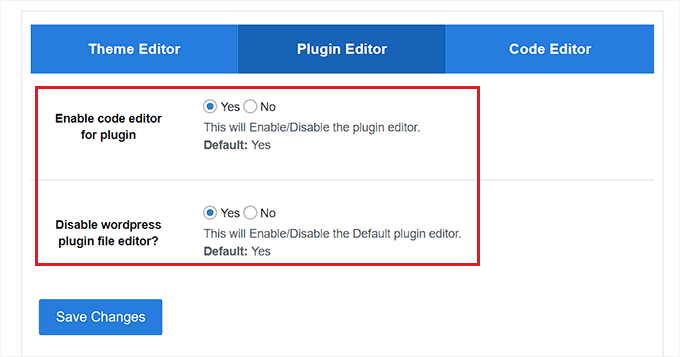
จากนั้น สลับไปที่แท็บ 'ตัวแก้ไขโค้ด' จากด้านบนของหน้า
จากที่นี่ คุณสามารถเลือกธีมสำหรับโปรแกรมแก้ไขโค้ดได้จากเมนูแบบเลื่อนลง ซึ่งจะแสดงโค้ดในธีมและปลั๊กอินของคุณในพื้นหลังและสีแบบอักษรที่แตกต่างกัน
เมื่อเสร็จแล้ว อย่าลืมคลิกปุ่ม 'บันทึกการเปลี่ยนแปลง' เพื่อจัดเก็บการตั้งค่าของคุณ
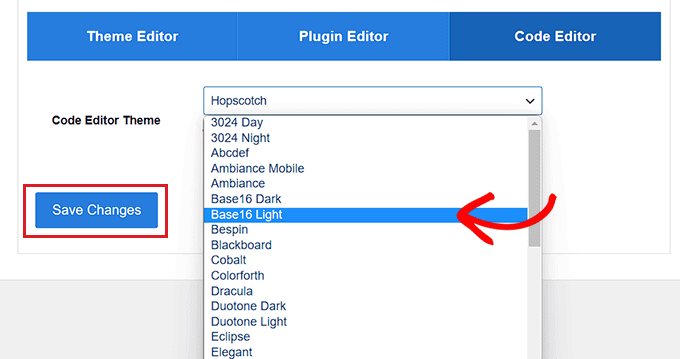
การแก้ไขไฟล์ธีมของคุณโดยใช้ตัวแก้ไขธีม
ตอนนี้คุณต้องไปที่หน้า ตัวแก้ไขธีม»ตัวแก้ไขโค้ดธีม จากแดชบอร์ดผู้ดูแลระบบ WordPress
เมื่อคุณอยู่ที่นั่น คุณจะต้องเลือกธีมที่คุณต้องการแก้ไขจากเมนูแบบเลื่อนลงที่มุมขวาของหน้าจอ ถัดไป คุณต้องเลือกไฟล์ธีมที่คุณต้องการเพิ่มโค้ดจากแถบด้านข้างทางด้านขวา
หลังจากนั้น คุณสามารถเพิ่ม ลบ หรือแก้ไขโค้ดลงในไฟล์ธีมของคุณได้อย่างง่ายดายจากตัวแก้ไขธีมบนหน้าจอของคุณ
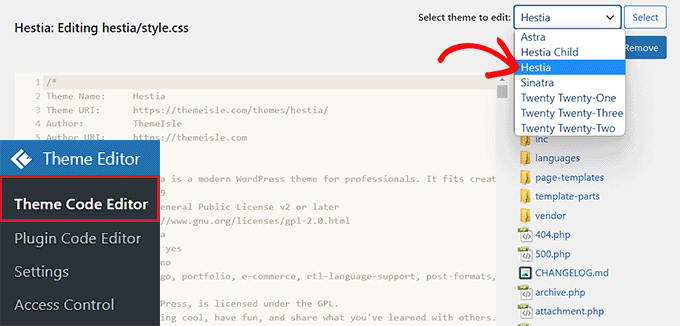
เมื่อเสร็จแล้วอย่าลืมคลิกปุ่ม 'อัปเดตไฟล์' เพื่อจัดเก็บการตั้งค่าของคุณ
คุณยังสามารถดาวน์โหลดไฟล์ที่คุณเพิ่งแก้ไขได้โดยคลิกที่ปุ่ม "ดาวน์โหลดไฟล์" หากคุณต้องการดาวน์โหลดทั้งธีมแทน คุณสามารถคลิกปุ่ม 'ดาวน์โหลดธีม' ได้
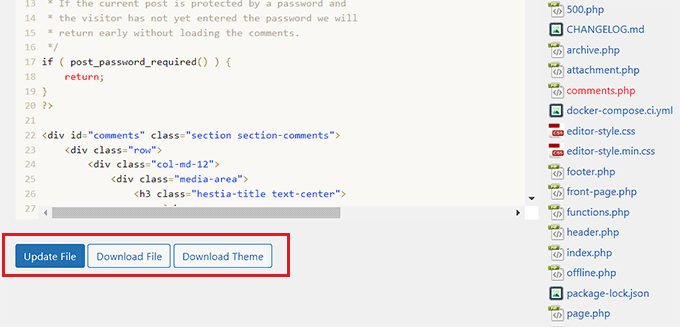
การแก้ไขปลั๊กอินของคุณโดยใช้ตัวแก้ไขปลั๊กอิน
หากคุณต้องการเพิ่มโค้ดลงในไฟล์ปลั๊กอินของคุณแทน คุณต้องไปที่หน้า Theme Editor » Plugin Code Editor จากแถบด้านข้างของผู้ดูแลระบบ WordPress
เมื่อคุณอยู่ที่นั่นแล้ว ให้เลือกปลั๊กอินที่จะแก้ไขจากเมนูแบบเลื่อนลงที่มุมขวาของหน้าจอ
หลังจากนั้น คุณสามารถเลือกไฟล์ปลั๊กอินที่จะแก้ไขจากแถบด้านข้างทางด้านขวา จากนั้นแก้ไขโดยใช้โปรแกรมแก้ไขโค้ดปลั๊กอิน

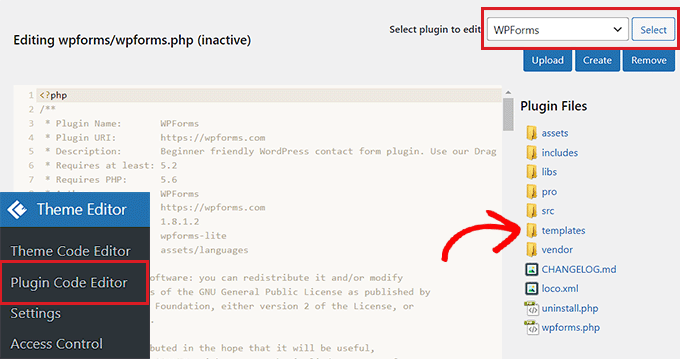
เมื่อคุณพอใจกับการเปลี่ยนแปลงของคุณแล้ว เพียงคลิกปุ่ม 'อัปเดตไฟล์' เพื่อจัดเก็บการตั้งค่าของคุณ
คุณยังสามารถดาวน์โหลดไฟล์ที่คุณเพิ่งแก้ไขโดยคลิกปุ่ม 'ดาวน์โหลดไฟล์'
หากคุณต้องการดาวน์โหลดปลั๊กอินโดยมีการเปลี่ยนแปลงทั้งหมดที่คุณทำ คุณสามารถคลิกปุ่ม 'ดาวน์โหลดปลั๊กอิน' แทนได้
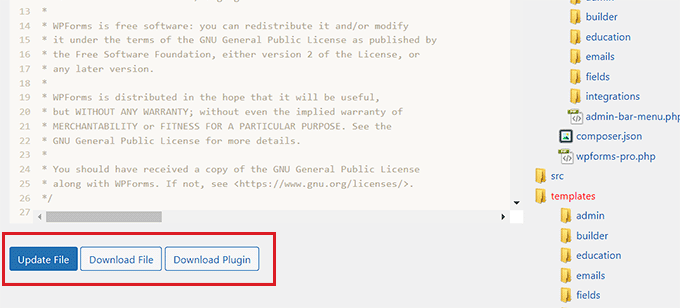
การกำหนดค่าการควบคุมการเข้าถึงด้วยปลั๊กอินตัวแก้ไขธีม
ปลั๊กอินตัวแก้ไขธีมยังช่วยให้คุณควบคุมการเข้าถึงธีมและตัวแก้ไขปลั๊กอินใน WordPress อย่างไรก็ตาม คุณลักษณะนี้มีเฉพาะในปลั๊กอินเวอร์ชันโปรเท่านั้น
ด้วยวิธีนี้ เฉพาะผู้ใช้ที่คุณอนุมัติเท่านั้นจึงจะสามารถแก้ไขธีมและปลั๊กอินบนเว็บไซต์ของคุณได้
ด้วยการใช้การควบคุมการเข้าถึง คุณทำให้เว็บไซต์ของคุณปลอดภัยยิ่งขึ้นโดยอนุญาตให้เฉพาะผู้ใช้ที่น่าเชื่อถือเท่านั้นที่ทำการเปลี่ยนแปลงไฟล์ของคุณ ซึ่งช่วยลดความเสี่ยงของมัลแวร์
ขั้นแรก คุณต้องไปที่หน้า ตัวแก้ไขธีม » การควบคุมการเข้าถึง จากแดชบอร์ด WordPress
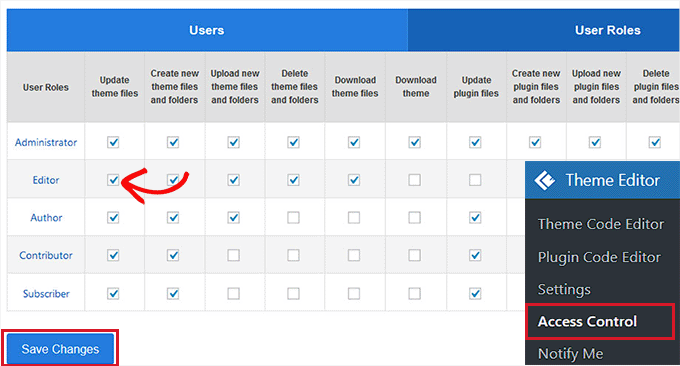
จากที่นี่ คุณเพียงแค่ต้องตรวจสอบตัวเลือกในคอลัมน์ที่คุณต้องการให้บทบาทผู้ใช้ WordPress สามารถเข้าถึงได้
ตัวอย่างเช่น หากคุณต้องการให้ตัวแก้ไขสามารถอัปเดตไฟล์ธีมได้ คุณจะต้องทำเครื่องหมายในช่องนั้นในแถว "ตัวแก้ไข"
เมื่อเสร็จแล้ว เพียงคลิกปุ่ม 'บันทึกการเปลี่ยนแปลง' เพื่อจัดเก็บการตั้งค่าของคุณ
การสร้างธีมลูกด้วยตัวแก้ไขธีม
หากคุณต้องการสร้างธีมลูกเพื่อปรับแต่งธีม WordPress ของคุณ คุณสามารถไปที่หน้า ตัวแก้ไขธีม » ธีมลูก ได้จากแถบด้านข้างผู้ดูแลระบบ WordPress
เมื่อคุณมาถึงแล้ว คุณจะต้องเลือกธีมหลักจากเมนูแบบเลื่อนลงตรงกลางก่อน จากนั้นคลิกปุ่ม 'วิเคราะห์'
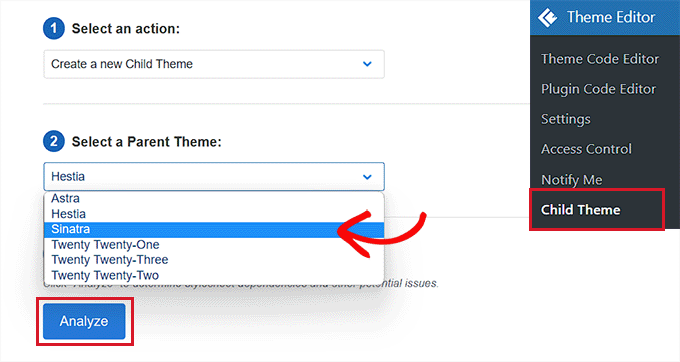
เมื่อเสร็จแล้ว คุณต้องระบุชื่อสำหรับไดเร็กทอรีธีมใหม่ของคุณ และเลือกตำแหน่งที่จะบันทึกสไตล์ชีตธีมลูกของคุณ
หลังจากนั้น คุณยังสามารถระบุชื่อ คำอธิบาย ผู้แต่ง และเวอร์ชันสำหรับธีมย่อยที่คุณกำลังสร้างได้
เมื่อเสร็จแล้ว เพียงคลิกปุ่ม 'สร้างธีมลูกใหม่'
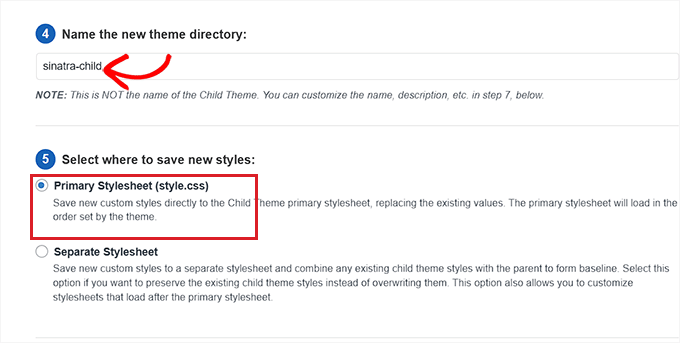
เมื่อคุณสร้างธีมลูกแล้ว คุณสามารถแก้ไขตัวเลือก แบบอักษรของเว็บ CSS สไตล์ลูก และไฟล์ธีมได้จากแถบเมนูที่ด้านบนของหน้า
การเปลี่ยนแปลงที่คุณทำจะถูกบันทึกลงในธีมลูกของคุณโดยอัตโนมัติ
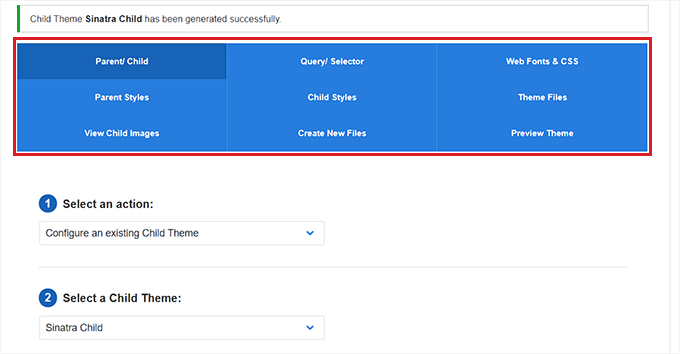
โบนัส: ใช้ WPCode เพื่อเพิ่มโค้ดที่กำหนดเองลงในเว็บไซต์ของคุณ
การเพิ่มโค้ดลงในเว็บไซต์ของคุณโดยใช้ปลั๊กอินหรือโปรแกรมแก้ไขไฟล์ธีมนั้นมีความเสี่ยงเล็กน้อยเสมอ เนื่องจากข้อผิดพลาดที่เล็กที่สุดอาจทำให้เว็บไซต์ WordPress ของคุณเสียหายและทำให้ไม่สามารถเข้าถึงได้
นั่นคือเหตุผลที่เราแนะนำให้ใช้ปลั๊กอิน WPCode ฟรีแทนเพื่อเพิ่มโค้ดที่กำหนดเองลงในเว็บไซต์ของคุณ มันเป็นปลั๊กอินตัวอย่างโค้ด WordPress ที่ดีที่สุดในตลาด
ขั้นแรก คุณต้องติดตั้งและเปิดใช้งานปลั๊กอิน WPCode สำหรับคำแนะนำโดยละเอียด คุณสามารถดูบทช่วยสอนของเราเกี่ยวกับวิธีติดตั้งปลั๊กอิน WordPress
เมื่อเปิดใช้งาน คุณจะต้องไปที่หน้า Code Snippets » + Add Snippet จากแถบด้านข้างของผู้ดูแลระบบ WordPress
จากที่นี่ คุณสามารถใช้ไลบรารีข้อมูลโค้ด WPCode เพื่อเพิ่มข้อมูลโค้ดที่สร้างไว้ล่วงหน้าลงในไซต์ WordPress ของคุณได้
อย่างไรก็ตาม หากคุณต้องการเพิ่มโค้ดที่กำหนดเอง คุณสามารถทำได้โดยคลิกปุ่ม 'ใช้ตัวอย่างข้อมูล' ใต้ตัวเลือก 'เพิ่มโค้ดที่กำหนดเองของคุณ (ตัวอย่างข้อมูลใหม่)'
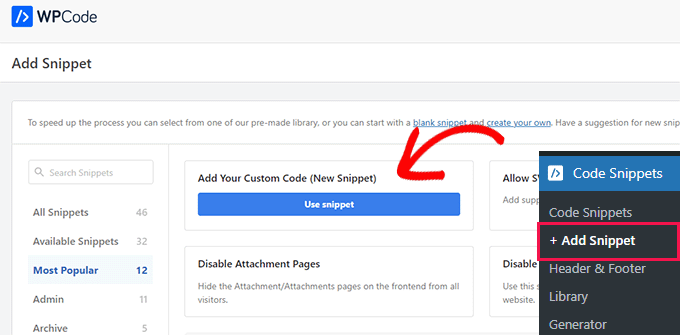
ซึ่งจะเปิดหน้า 'สร้างข้อมูลโค้ดที่กำหนดเอง' ซึ่งคุณสามารถเริ่มต้นด้วยการเพิ่มชื่อให้กับข้อมูลโค้ดของคุณ
หลังจากนั้นคุณจะต้องเลือกประเภทรหัสจากเมนูแบบเลื่อนลงที่มุมขวาของหน้าจอ ตัวอย่างเช่น หากคุณต้องการเพิ่มโค้ด PHP คุณเพียงแค่ต้องเลือกตัวเลือก 'PHP Snippet'
จากนั้น เพียงเพิ่มโค้ดที่กำหนดเองของคุณลงในช่อง 'ดูตัวอย่างโค้ด'
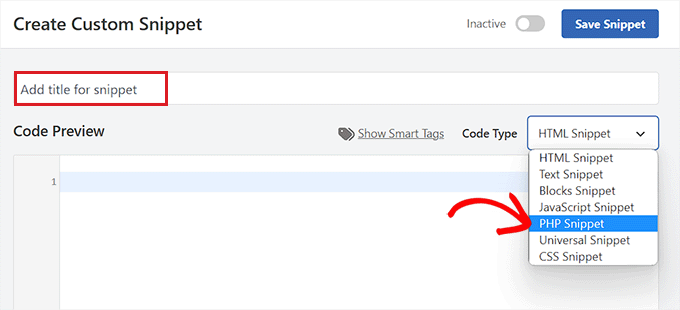
เมื่อคุณทำเสร็จแล้ว ให้เลื่อนลงไปที่ส่วน 'การแทรก' และเลือกโหมด 'การแทรกอัตโนมัติ'
รหัสที่คุณกำหนดเองจะถูกดำเนินการบนเว็บไซต์ของคุณโดยอัตโนมัติเมื่อเปิดใช้งาน
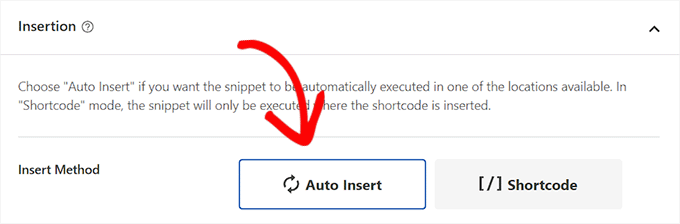
สุดท้าย เลื่อนกลับไปที่ด้านบนแล้วสลับสวิตช์ 'ไม่ใช้งาน' เป็น 'ใช้งานอยู่'
หลังจากนั้น คลิกปุ่ม 'บันทึกตัวอย่าง' เพื่อบันทึกและรันโค้ดที่กำหนดเองบนเว็บไซต์ของคุณ
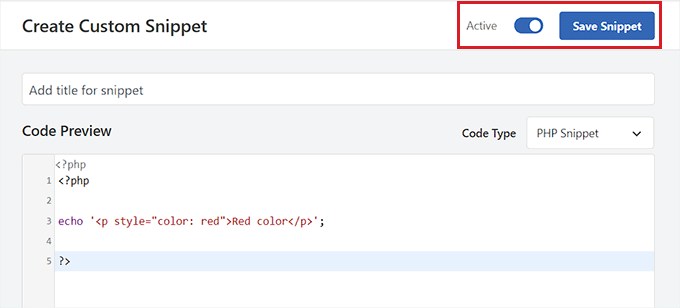
สำหรับรายละเอียดเพิ่มเติม คุณสามารถดูคำแนะนำของเราเกี่ยวกับวิธีเพิ่มโค้ดที่กำหนดเองใน WordPress
เราหวังว่าบทความนี้จะช่วยให้คุณเรียนรู้วิธีเปลี่ยนธีมเริ่มต้นและตัวแก้ไขปลั๊กอินใน WordPress ได้อย่างง่ายดาย คุณอาจต้องการดูคู่มือสำหรับผู้เริ่มต้นของเราเกี่ยวกับวิธีอัปเดต WordPress อย่างปลอดภัย และผู้เชี่ยวชาญของเราคัดสรรปลั๊กอิน WordPress ที่ต้องมีเพื่อทำให้ไซต์ของคุณเติบโต
หากคุณชอบบทความนี้ โปรดสมัครรับวิดีโอบทช่วยสอนช่อง YouTube สำหรับ WordPress ของเรา คุณสามารถหาเราได้ทาง Twitter และ Facebook
