วิธีรีเซ็ต WordPress เป็นค่าเริ่มต้น: 5 วิธี
เผยแพร่แล้ว: 2021-04-13คุณต้องการเริ่มต้นไซต์ใหม่และเริ่มต้นใหม่อีกครั้งหรือไม่? ในคู่มือนี้ เราจะแสดง วิธีการต่างๆ ในการรีเซ็ต WordPress เป็นค่าเริ่มต้นและเริ่มต้น ใหม่ทั้งหมด
ทำไมต้องรีสตาร์ท WordPress บนเว็บไซต์ของคุณ?
การรีสตาร์ทไซต์ WordPress ไม่ใช่สิ่งที่คุณต้องทำทุกวัน แต่เป็นสิ่งที่ควรค่าแก่การรู้อย่างแน่นอน เนื่องจากมีประโยชน์ในหลายสถานการณ์:
- ในขณะที่เรียนรู้ WordPress
- เมื่อคุณต้องออกแบบเว็บไซต์ใหม่
- ทดสอบโค้ดใหม่
- การใช้สภาพแวดล้อมการแสดงละคร
- ในการลบเนื้อหาทั้งหมดของคุณ
เมื่อคุณกำลังเรียนรู้ WordPress คุณจะต้องทดสอบทักษะของคุณ บางครั้ง การเพิ่มโค้ด PHP ผิดบรรทัดอาจทำให้เว็บไซต์ของคุณเสียหายได้ วิธีที่ดีที่สุดในการแก้ไขปัญหานี้คือการรีเซ็ตและเริ่มต้นใหม่ตั้งแต่ต้น หากคุณเป็นมือใหม่ คุณอาจไม่มีทักษะการแก้ปัญหาเพียงพอ ดังนั้นการเริ่มไซต์ใหม่จึงเป็นทางออกที่ดี
หรือหากคุณต้องการออกแบบเว็บไซต์ใหม่ การรีเซ็ต WordPress เป็นค่าเริ่มต้นอาจเป็นตัวเลือกที่ดีที่สุด คุณยังสามารถลบธีมและบล็อก Gutenberg ทั้งหมดได้ด้วยตนเอง (หากคุณใช้ตัวแก้ไข Gutenberg) แต่อาจใช้เวลาสักครู่ ดังนั้นคุณจึงตัดสินใจรีเซ็ตการติดตั้งเพื่อประหยัดเวลาและสร้างชุดรูปแบบหรือเค้าโครงหน้าอื่น
อีกสถานการณ์หนึ่งที่คุณอาจต้องรีสตาร์ท WordPress คือเมื่อคุณกำลังทดสอบโค้ด อย่างที่คุณทราบ การทดสอบโค้ด PHP แบบกำหนดเอง ในสภาพแวดล้อมแบบสดไม่ใช่ความคิดที่ดี โดยเฉพาะอย่างยิ่งเมื่อคุณใช้งานร้านค้า WooCommerce สิ่งต่างๆ อาจผิดพลาดและเว็บไซต์ของคุณอาจเสียหายได้ ในการทดสอบโค้ดและสคริปต์ คุณควรสร้างไซต์แซนด์บ็อกซ์หรือสภาพแวดล้อมการจัดเตรียม ซึ่งคุณสามารถทดลองใช้งานได้ก่อนที่จะใช้การเปลี่ยนแปลงกับเว็บไซต์ที่ใช้งานจริงของคุณ ปัญหาคือสภาพแวดล้อมการแสดงละครจะค่อนข้างยุ่งเหยิงอย่างรวดเร็วหากคุณทดสอบหลายๆ อย่าง คุณจึงสามารถรีเซ็ตไซต์ได้ทุกครั้งหลังใช้งาน (หรือบางครั้ง) เพื่อรักษาความสะอาด
บริษัทโฮสติ้ง WordPress ส่วนใหญ่ มีสภาพแวดล้อมการแสดงละคร แต่ถ้าคุณใช้โฮสติ้งที่ใช้ร่วมกัน คุณสามารถสร้างสภาพแวดล้อมการแสดงละครในเครื่องได้
บางครั้ง คุณสร้างหมวดหมู่ เมนู ปรับแต่งส่วนหัว และกำหนดค่าธีมของคุณ แต่คุณไม่พอใจกับผลลัพธ์ที่ได้ หรือคุณอาจต้องการเพียงแค่ลบเนื้อหาทั้งหมดของคุณแล้วเริ่มไซต์ใหม่ตั้งแต่ต้น ในสถานการณ์เหล่านี้ คุณสามารถรีเซ็ต WordPress เป็นค่าเริ่มต้นและเริ่มต้นใหม่ทั้งหมดได้
หมายเหตุ: เมื่อคุณใช้สภาพแวดล้อมการจัดเตรียมโดยบริษัทโฮสติ้งของคุณ แสดงว่าคุณกำลังใช้ทรัพยากรของเซิร์ฟเวอร์ของคุณ (พื้นที่ดิสก์ แบนด์วิดท์ และอื่นๆ) หากคุณใช้บริการโฮสติ้งที่จำกัดการใช้พื้นที่เก็บข้อมูลโดยขึ้นอยู่กับแผนที่คุณมี คุณอาจต้องการลบสภาพแวดล้อมการทดสอบและทำให้ทุกอย่างทำงานได้อย่างราบรื่น
วิธีรีเซ็ต WordPress เป็นค่าเริ่มต้น
มีหลายวิธีในการ รีเซ็ต WordPress เป็นค่าเริ่มต้น :
- การใช้ปลั๊กอินเฉพาะ
- จากแดชบอร์ดผู้ดูแลระบบ
- โดยการกู้คืนข้อมูลสำรองก่อนหน้า
- ด้วยไคลเอนต์ FTP
- การใช้ WP-CLI
มาดูแต่ละวิธีทีละขั้นตอนกัน เพื่อให้คุณสามารถเลือกวิธีที่เหมาะกับความต้องการและทักษะของคุณมากที่สุด
หมายเหตุ: การรีเซ็ตการติดตั้ง WordPress จะเป็นการลบข้อมูลทั้งหมดของเว็บไซต์ รวมถึงโพสต์ หน้า ความคิดเห็น ธีม และปลั๊กอินที่ติดตั้ง ดังนั้น ก่อนที่จะดำเนินการต่อไป เราขอแนะนำให้คุณสร้างข้อมูลสำรองที่สมบูรณ์ของไซต์ของคุณ
1) รีสตาร์ท WordPress โดยใช้ปลั๊กอิน
วิธีที่ง่ายที่สุดในการรีเซ็ตการติดตั้ง WordPress ของคุณคือการ ใช้ปลั๊กอิน มีเครื่องมือหลายอย่าง แต่สำหรับบทช่วยสอนนี้ เราจะใช้การรีเซ็ต WP เป็นปลั๊กอิน freemium ที่จะช่วยให้คุณรีเซ็ตไซต์ได้ในไม่กี่คลิก สำหรับการสาธิตนี้ เราจะใช้เวอร์ชันฟรี
ขั้นแรก ติดตั้งและเปิดใช้งานการรีเซ็ต WP บนเว็บไซต์ของคุณ
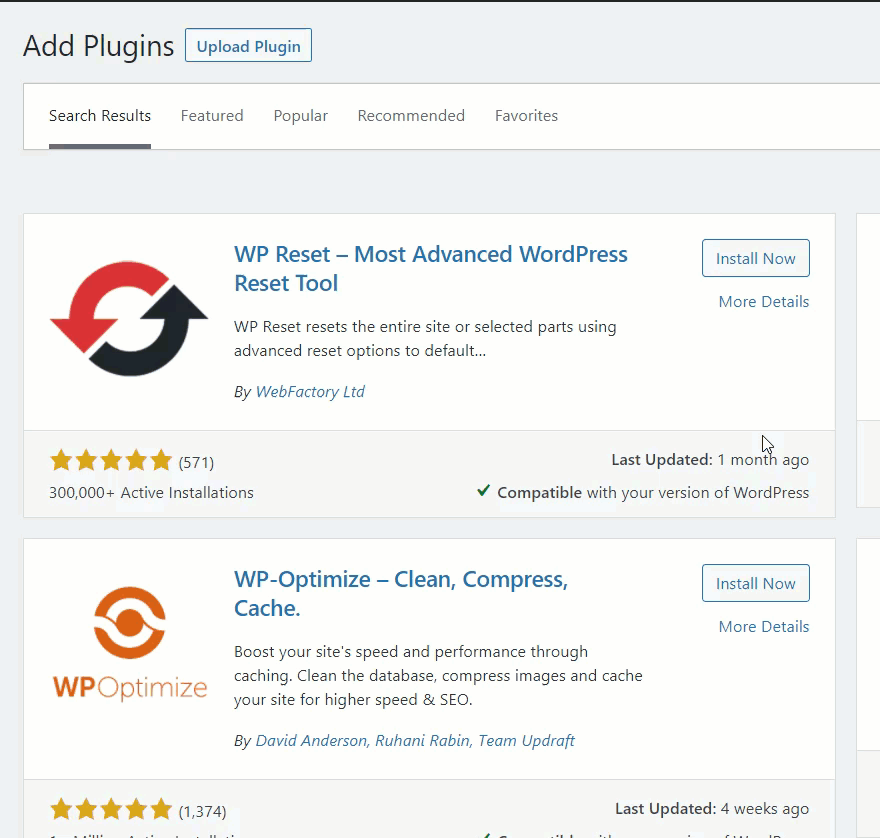
หากคุณไม่คุ้นเคยกับกระบวนการดังกล่าว โปรดดูคำแนะนำทีละขั้นตอนเกี่ยวกับวิธีการติดตั้งปลั๊กอินด้วยตนเอง หลังจากนั้น คุณก็สามารถเริ่มไซต์ WordPress ใหม่ได้
ลองนึกภาพว่าคุณมีโพสต์บล็อกหลายรายการในไซต์ของคุณ การรีเซ็ต WordPress จะเป็นการลบเนื้อหาทั้งหมดของไซต์ ดังนั้นคุณจะไม่เห็นโพสต์เหล่านั้นอีกต่อไป
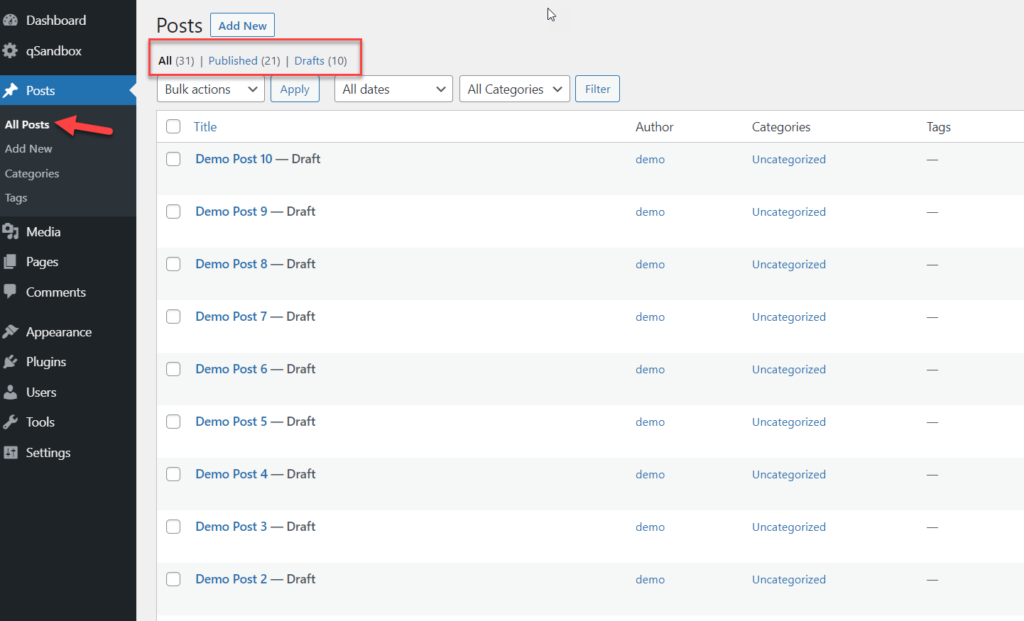
ใน ส่วนเครื่องมือ WordPress คุณจะเห็นการ ตั้งค่ารีเซ็ต WP
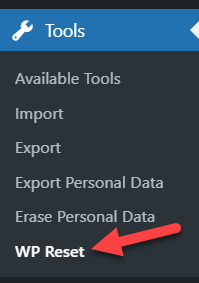
เปิดหน้าและเลื่อนไปที่ด้านล่างซึ่งคุณจะเห็นตัวเลือกให้รีสตาร์ทเว็บไซต์ของคุณ การรีเซ็ต WP ยังให้ตัวเลือกสามตัวเลือกแก่คุณในการดำเนินการหลังจากการรีเซ็ต:
- เปิดใช้งานธีมปัจจุบันโดยอัตโนมัติ
- เปิดใช้งานการรีเซ็ต WP อีกครั้ง
- เปิดใช้งานปลั๊กอินที่ใช้งานอยู่ในปัจจุบันของคุณ
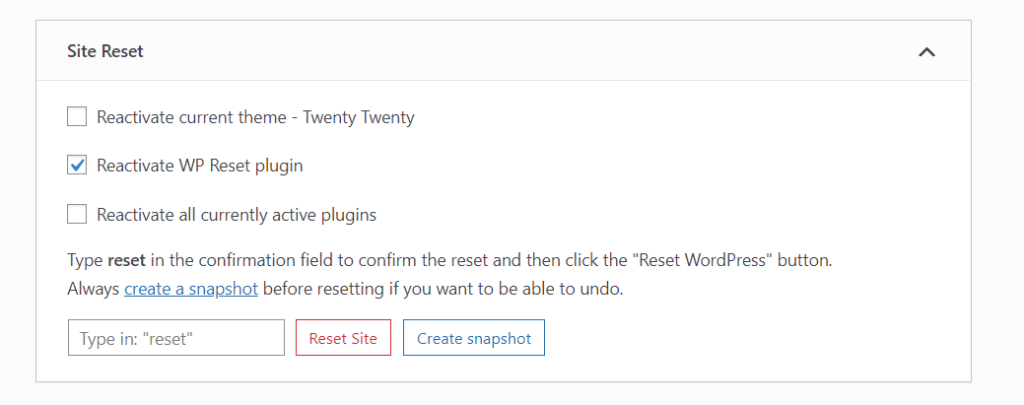
เลือกตัวเลือกที่คุณต้องการ พิมพ์ รีเซ็ต ในกล่อง และคลิกที่ปุ่ม รีเซ็ตไซต์
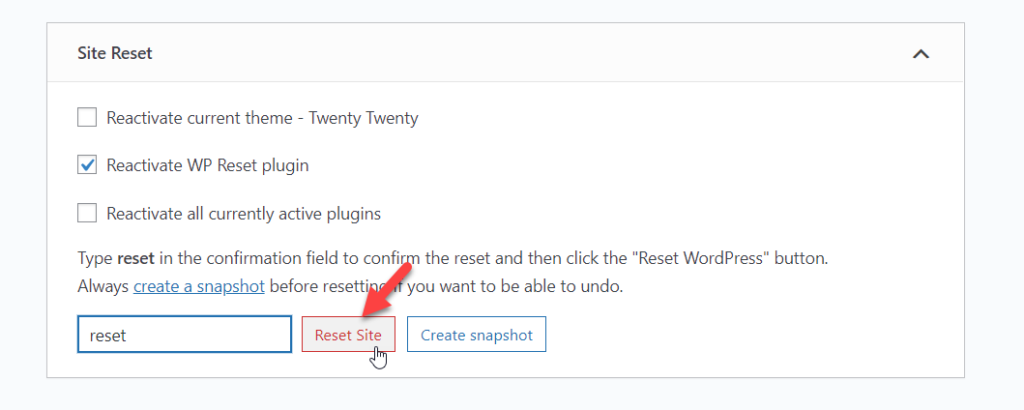
ขณะที่คุณกำลังจะลบเนื้อหาทั้งหมดบนไซต์ของคุณ ปลั๊กอินจะขอให้คุณยืนยันงาน เพียงคลิก รีเซ็ต WordPress
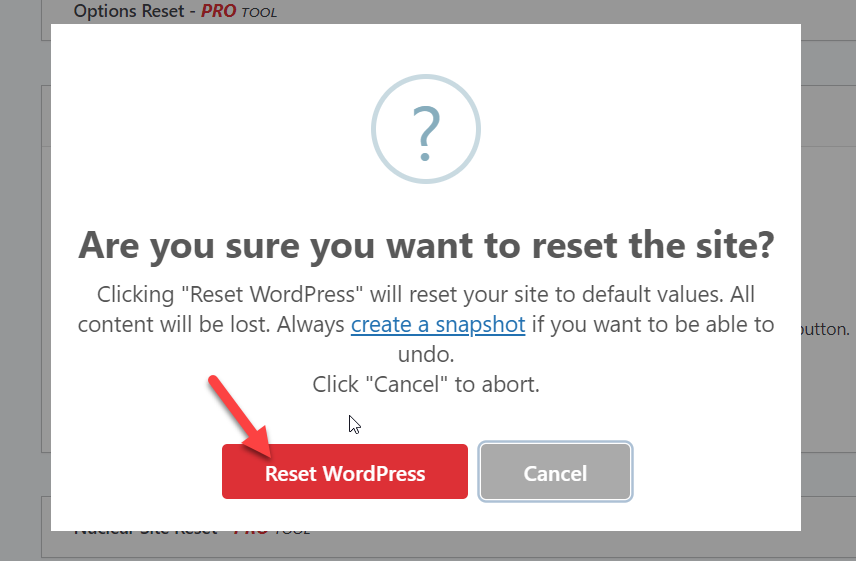
กระบวนการจะเริ่มขึ้นและอาจใช้เวลาสองสามวินาทีหรือนาทีขึ้นอยู่กับขนาดของเว็บไซต์ของคุณ
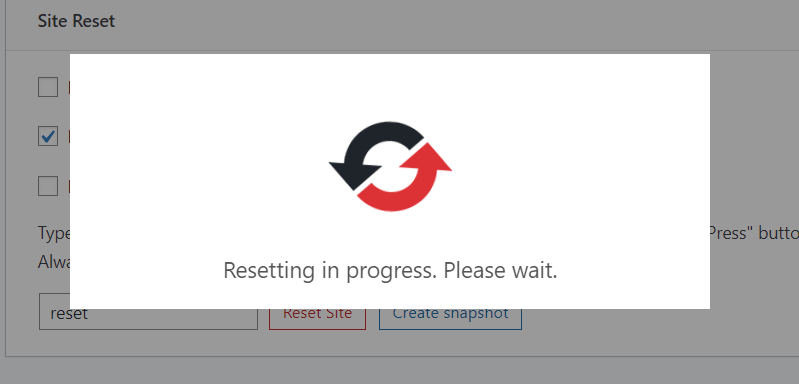
เมื่อกระบวนการเสร็จสิ้น คุณจะเห็นการแจ้งเตือนบนแดชบอร์ด WordPress ของคุณ
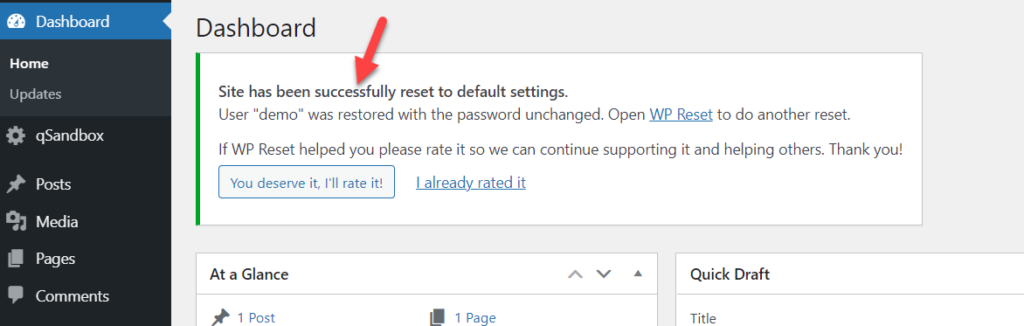
ชื่อผู้ใช้และรหัสผ่านของผู้ดูแลระบบ WordPress ของคุณจะไม่ได้รับผลกระทบ คุณจึงสามารถใช้ข้อมูลประจำตัวเดียวกันเพื่อเข้าสู่ระบบได้ ตอนนี้ เมื่อคุณตรวจสอบเนื้อหาบนไซต์ของคุณ คุณจะเห็นว่าทุกอย่างหายไป
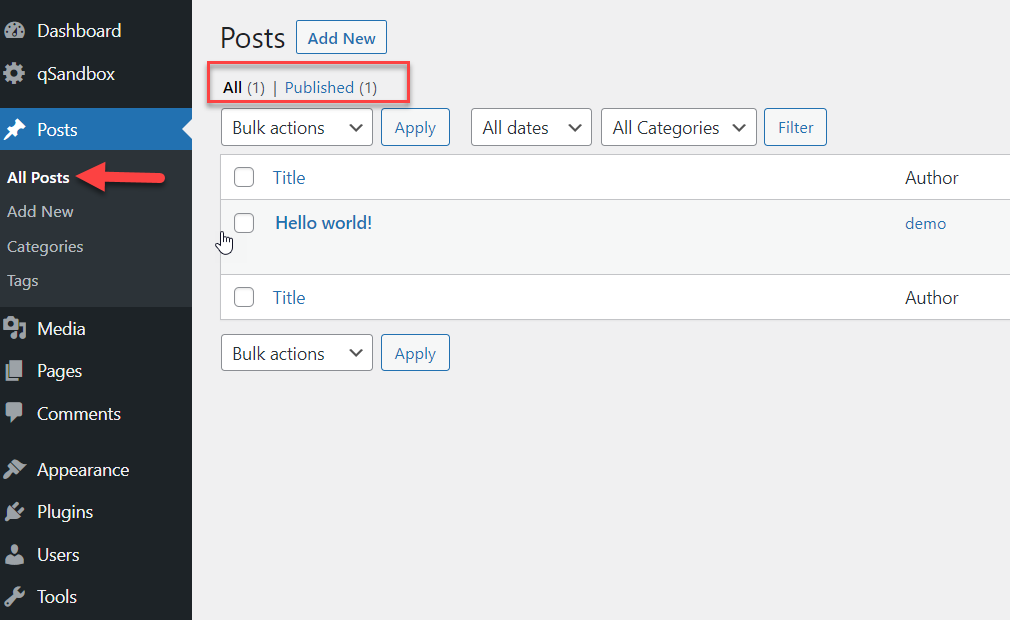
แค่นั้นแหละ! นั่นคือวิธีที่คุณสามารถ รีเซ็ต WordPress เป็นค่าเริ่มต้นโดยใช้ WP Reset
2) จากแดชบอร์ด WordPress
WordPress ยังอนุญาตให้คุณลบเนื้อหาทั้งหมดออกจากแผงควบคุมของผู้ดูแลระบบ กระบวนการนี้ดำเนินการด้วยตนเองอย่างมากและอาจใช้เวลาสักครู่หากคุณมีเนื้อหาจำนวนมาก แต่เป็นตัวเลือกที่ดีหากคุณไม่ต้องการติดตั้งปลั๊กอิน ใช้ไคลเอนต์ FTP หรือกู้คืนข้อมูลสำรองก่อนหน้า
คุณสามารถลบได้แทบทุกอย่าง:
- กระทู้
- หน้า
- ความคิดเห็น
- หมวดหมู่
- แท็ก
- ธีม
- ปลั๊กอิน
- สื่อ
- ประเภทโพสต์ที่กำหนดเอง (ถ้าคุณมี)
มาดูวิธีการลบกระทู้กัน เมื่อคุณลงชื่อเข้าใช้พื้นที่ผู้ดูแลระบบ WordPress แล้ว ให้ไปที่ ส่วนโพสต์ ซึ่งคุณจะเห็นบทความและฉบับร่างที่เผยแพร่ทั้งหมด
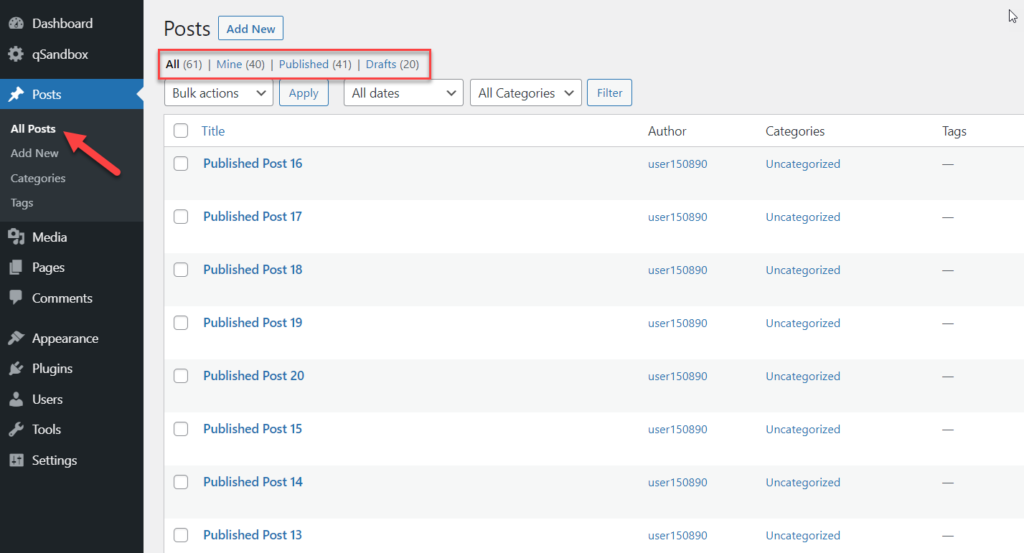
ตามค่าเริ่มต้น WordPress จะแสดงเพียง 20 โพสต์บนหน้าจอ แต่คุณสามารถเปลี่ยนตัว เลือกหน้าจอ และเพิ่มขีดจำกัดได้
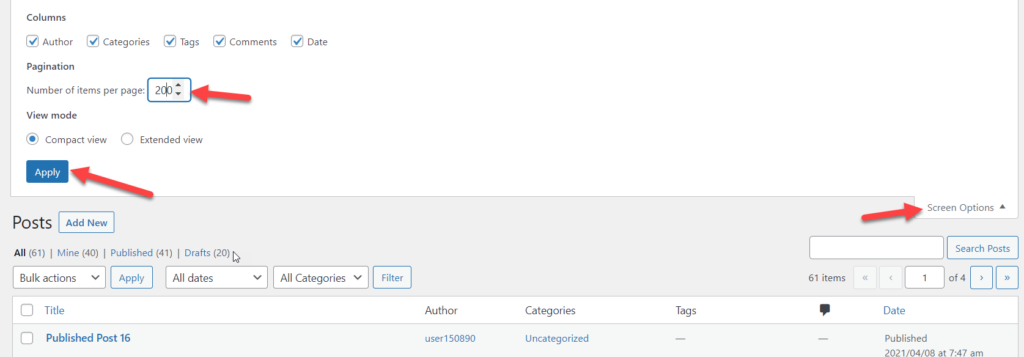
เมื่อคุณเปลี่ยนจำนวนรายการที่แสดงต่อหน้า คุณอาจเห็นโพสต์ในบล็อกทั้งหมดในหน้าเดียว ตัวอย่างเช่น เรามี 61 บล็อกโพสต์ หากต้องการลบ ให้เลือกโพสต์ทั้งหมด เลือกตัวเลือก ย้ายไปที่ถังขยะ จากเมนูแบบเลื่อนลง แล้วกด Apply
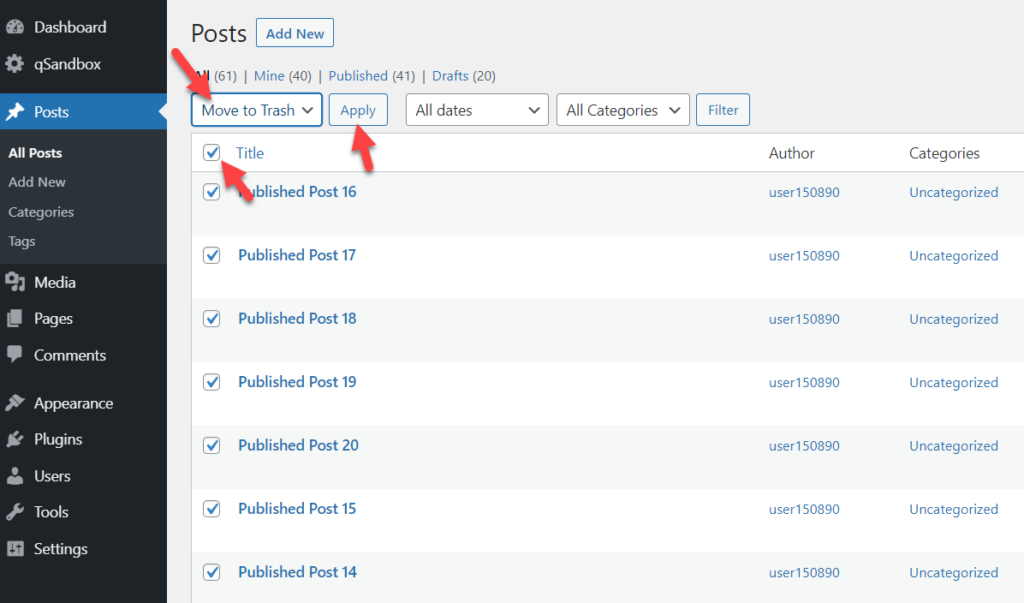
WordPress จะย้ายโพสต์ที่เลือกทั้งหมดไปที่ถังขยะ และคุณจะเห็นตัวเลือกใหม่ที่ด้านบนของหน้าจอ (ใต้โพสต์) ที่ระบุว่า ถังขยะ หากต้องการลบโพสต์ออกจากไซต์ของคุณอย่างถาวร ให้ไปที่ส่วนถังขยะ เลือกโพสต์ทั้งหมดแล้วลบออก
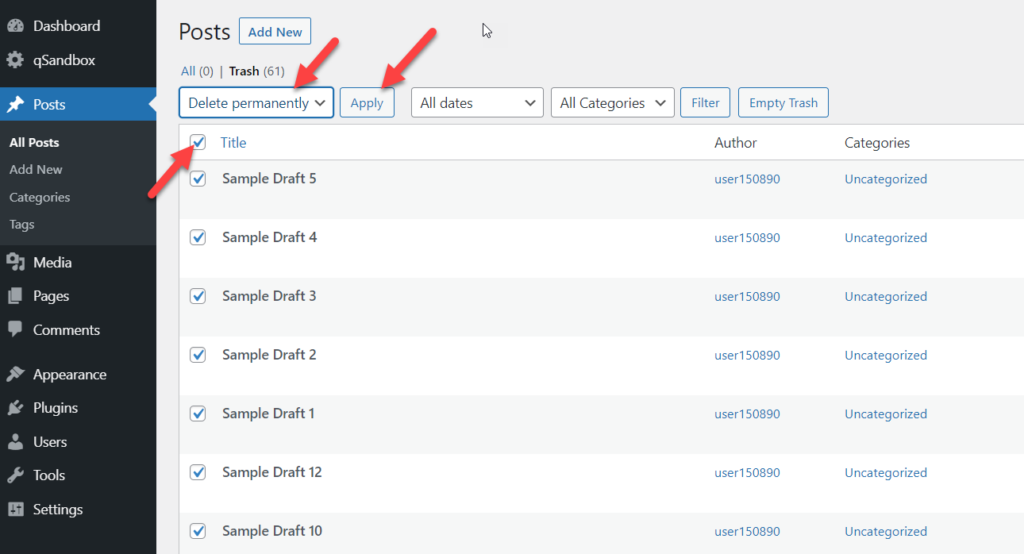
ตามขั้นตอนเดียวกัน คุณสามารถลบเพจ หมวดหมู่ แท็ก สื่อ และอื่นๆ ได้ เช่นเดียวกับที่เราเคยเห็นมาก่อน ไปที่ส่วนที่เกี่ยวข้อง เลือกเนื้อหาทั้งหมดและลบออกจากไซต์ของคุณอย่างถาวร
ดังนั้นโดยไม่ต้องใช้เครื่องมือเพิ่มเติมหรือเข้าถึงไฟล์ไซต์ของคุณ คุณสามารถ รีเซ็ตเว็บไซต์ WordPress ได้จากส่วนผู้ดูแลระบบ
3) การกู้คืนข้อมูลสำรองก่อนหน้า
อีกทางเลือกหนึ่งในการรีเซ็ต WordPress เป็นค่าเริ่มต้นคือ การกู้คืนข้อมูลสำรองก่อนหน้า ในกรณีนี้ คุณต้องมีไฟล์สำรองเก่าที่คุณได้สร้างไว้ก่อนหน้านี้

ขั้นแรก ติดตั้งปลั๊กอินสำรอง จำไว้ว่าคุณต้องใช้ปลั๊กอินเดียวกับที่ใช้สร้างข้อมูลสำรอง ตัวอย่างเช่น หากคุณใช้ UpdraftPlus เพื่อสร้างข้อมูลสำรอง คุณจะต้องติดตั้ง UpdraftPlus บนไซต์ของคุณ (หากคุณยังไม่ได้ติดตั้งไว้)
ในกรณีของเรา เรามีข้อมูลสำรองของเว็บไซต์ของเราบนคอมพิวเตอร์ของเรา และเราใช้ UpdraftPlus เพื่อสร้างไฟล์สำรอง
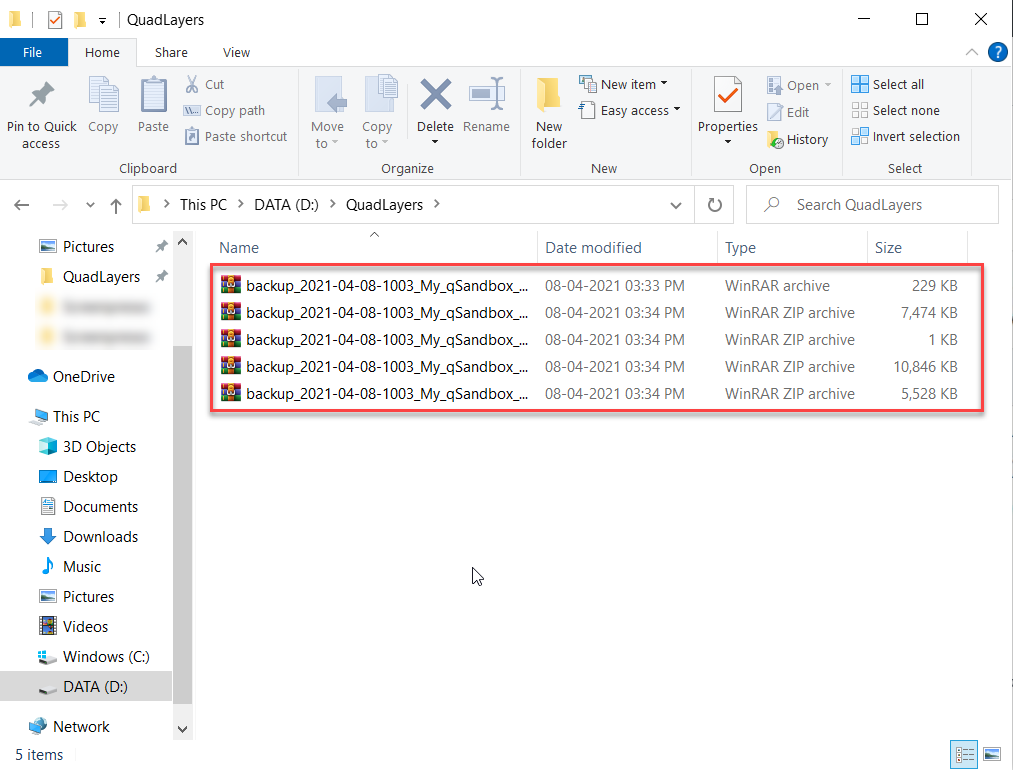
สิ่งที่เราต้องทำคืออัปโหลดไฟล์เหล่านี้ไปยังเซิร์ฟเวอร์และกู้คืนเว็บไซต์ หากคุณตรวจสอบการตั้งค่า UpdraftPlus คุณจะเห็นตัวเลือกที่เรียกว่า อัปโหลดไฟล์สำรอง
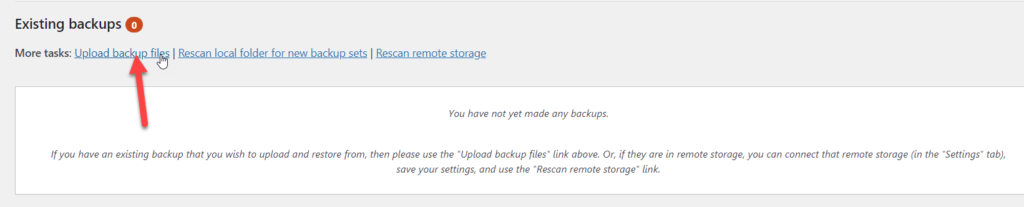
กดและเลือกไฟล์สำรองจากที่จัดเก็บในเครื่องของคุณหรือวางไฟล์ที่นั่น
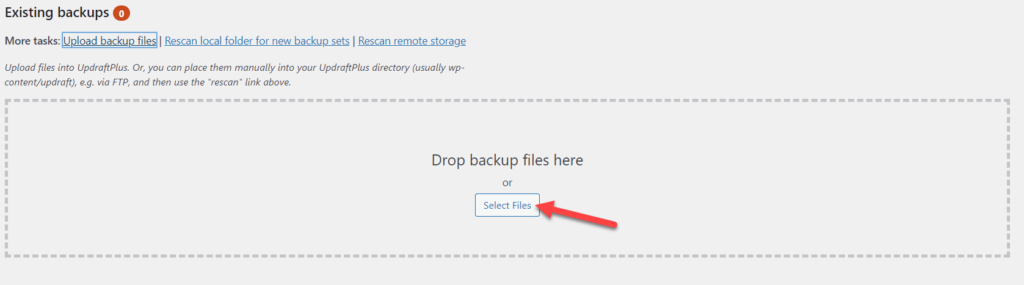
หากขีดจำกัดการอัปโหลดไฟล์สูงสุดของคุณต่ำ คุณจะต้องเพิ่มจำนวนดังกล่าว คุณสามารถทำได้โดยทำตามคำแนะนำทีละขั้นตอนนี้ หลังจากอัปโหลดไฟล์สำรองแล้ว คุณสามารถกู้คืนเว็บไซต์เก่าได้
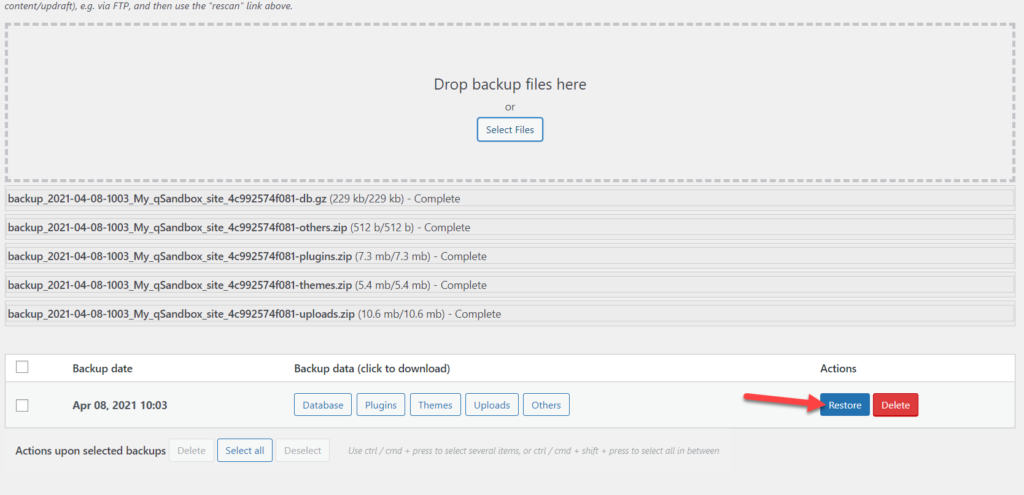
เพียงเลือกส่วนประกอบที่คุณต้องการกู้คืน จากนั้นปลั๊กอินจะเริ่มกระบวนการกู้คืน ขั้นตอนนี้อาจใช้เวลาหลายนาทีขึ้นอยู่กับขนาดไซต์ของคุณ
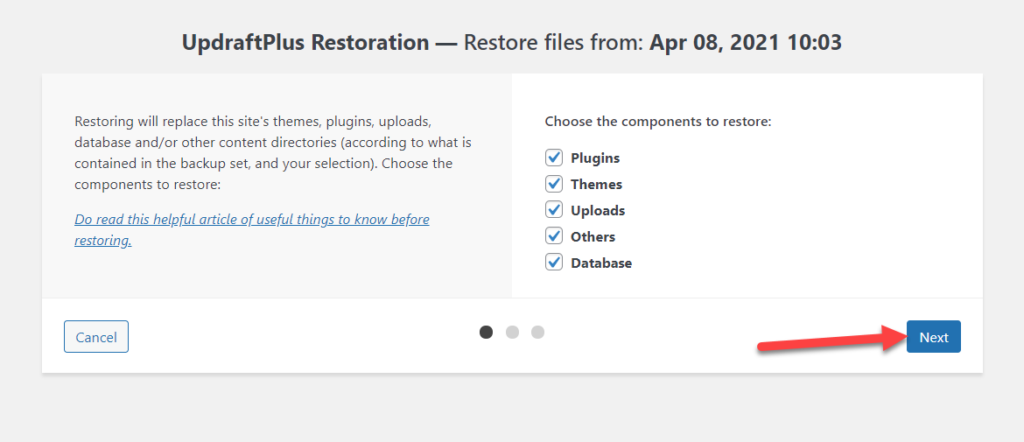
หลังจากดำเนินการเสร็จสิ้น คุณจะเห็นข้อความแสดงความสำเร็จในแดชบอร์ดของคุณ นอกจากนี้ คุณสามารถลบไดเร็กทอรีเก่าออกจากเว็บไซต์ WordPress ได้
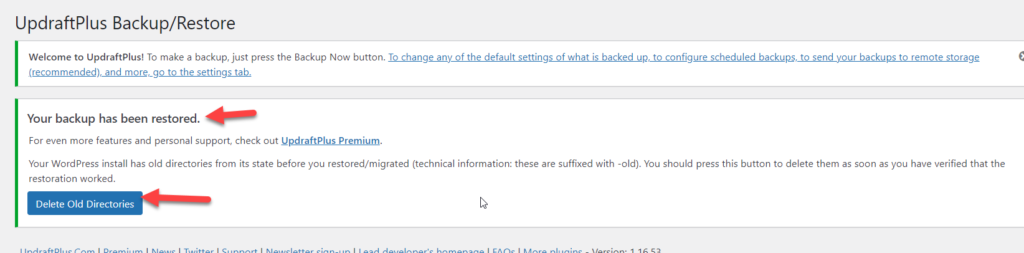
แค่นั้นแหละ! นั่นคือวิธีที่คุณสามารถรีเซ็ตการติดตั้ง WordPress เป็นสถานะก่อนหน้าได้ โปรดทราบว่าการดำเนินการนี้จะใช้ได้เฉพาะเมื่อคุณมีข้อมูลสำรองของเว็บไซต์ของคุณก่อนหน้านี้
หมายเหตุ: บางบริษัทเสนอการสำรองข้อมูลนอกอาณาเขต 30 วัน ดังนั้นหากคุณกำลังใช้บริษัทโฮสติ้ง WordPress ที่มีการจัดการซึ่งให้บริการสำรองข้อมูล คุณสามารถติดต่อเจ้าหน้าที่ฝ่ายสนับสนุนของโฮสติ้งและขอสำรองข้อมูลได้
4) รีเซ็ต WordPress ผ่าน FTP
เมื่อ ใช้ FTP และ cPanel สำหรับการจัดการฐานข้อมูล คุณสามารถรีเซ็ตเว็บไซต์ WordPress เป็นค่าเริ่มต้นได้ คุณอาจรู้ว่าฐานข้อมูล MySQL มีโพสต์ หน้า ความคิดเห็น แท็ก หมวดหมู่ และตารางที่กำหนดเองในไซต์ของคุณ การลบฐานข้อมูลเป็นครึ่งหนึ่งของงาน ยิ่งไปกว่านั้น คุณต้องแก้ไข ไฟล์ wp-config.php เพื่อให้เว็บไซต์ของคุณทำงานต่อไป
ในส่วนนี้ เราจะแสดงวิธีรีเซ็ต WordPress โดยใช้ FTP เพื่อล้างข้อมูล
หากคุณไม่ได้ติดตั้ง FTP ไว้ เราขอแนะนำให้คุณใช้ FileZilla เป็นซอฟต์แวร์ FTP ฟรีและรวดเร็วสำหรับทั้ง Windows และ Mac นอกจากนี้ คุณจะต้องมีบัญชี FTP มาดูกระบวนการทั้งหมดโดยใช้ FileZilla
เมื่อคุณลงชื่อเข้าใช้ cPanel ของเว็บไซต์ของคุณแล้ว ในส่วน ไฟล์ คุณจะเห็นส่วน บัญชี FTP ซึ่งคุณสามารถสร้างบัญชีของคุณได้
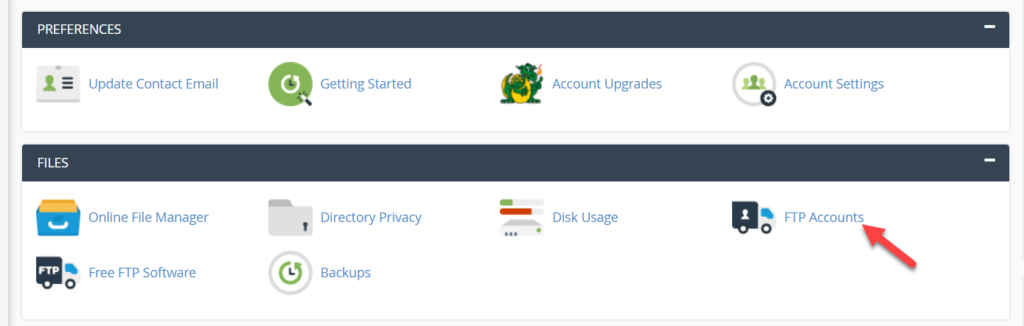
ลบฐานข้อมูลปัจจุบัน
ในหน้าจอ cPanel เดียวกัน ภายใต้ ฐานข้อมูล คุณจะเห็นส่วน ฐานข้อมูล MySQL
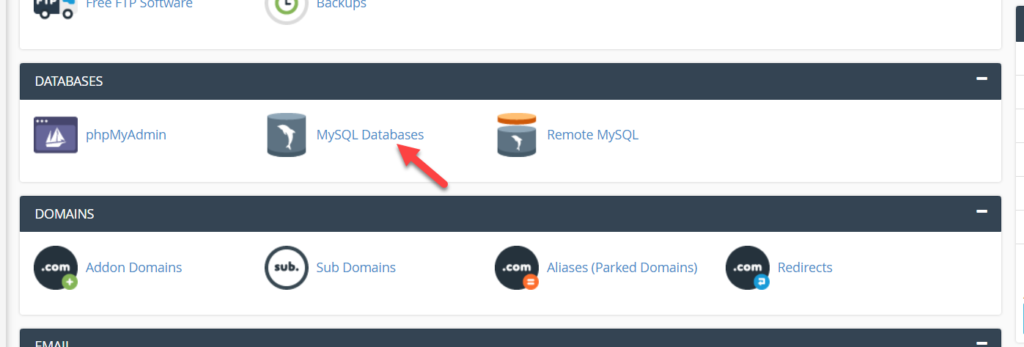
เลือกแล้วลบฐานข้อมูลที่กำหนดให้กับเว็บไซต์ WordPress ของคุณ เพียงเลือกฐานข้อมูลที่ถูกต้องจากเมนูแบบเลื่อนลง แล้วกด Remove Database
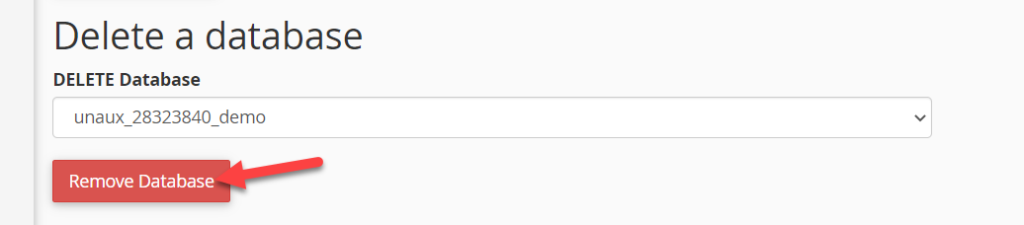
สร้างฐานข้อมูลใหม่
หลังจากนั้น คุณต้องสร้างฐานข้อมูล MySQL ใหม่สำหรับไซต์ของคุณและกำหนดผู้ใช้ให้กับฐานข้อมูล
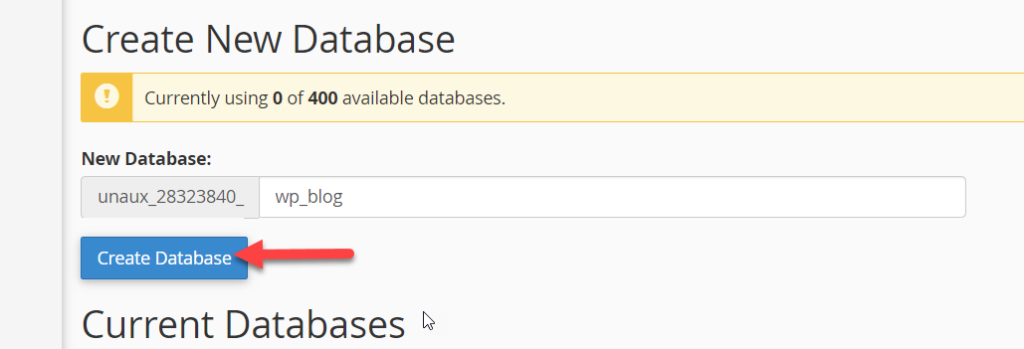
ใช้การเปลี่ยนแปลงกับ wp-config.php
ไฟล์ wp-config.php ของคุณมีรายละเอียดฐานข้อมูล MySQL เช่น ชื่อโฮสต์ ชื่อฐานข้อมูล ชื่อผู้ใช้ และรหัสผ่าน
คุณต้องแทนที่รายละเอียด MySQL เก่าเหล่านั้นด้วยข้อมูลที่สร้างขึ้นใหม่ ดังนั้นให้เชื่อมต่อไคลเอนต์ FTP ของคุณกับเซิร์ฟเวอร์ของคุณและเข้าถึง wp-config.php ไปที่โฟลเดอร์ public_html ของไซต์ของคุณ คลิกขวาที่ ไฟล์ wp-config.php แล้วกด View/Edit
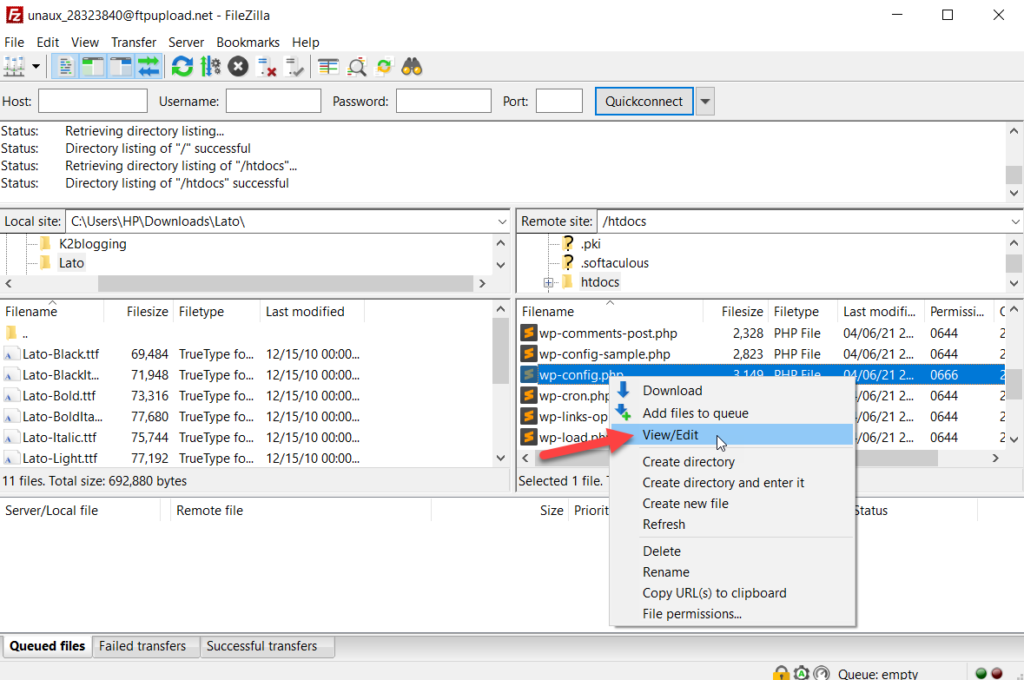
หลังจากนั้น เปิดไฟล์ในโปรแกรมแก้ไขบันทึกย่อ คุณจะเห็นข้อมูลที่คุณต้องการแก้ไข
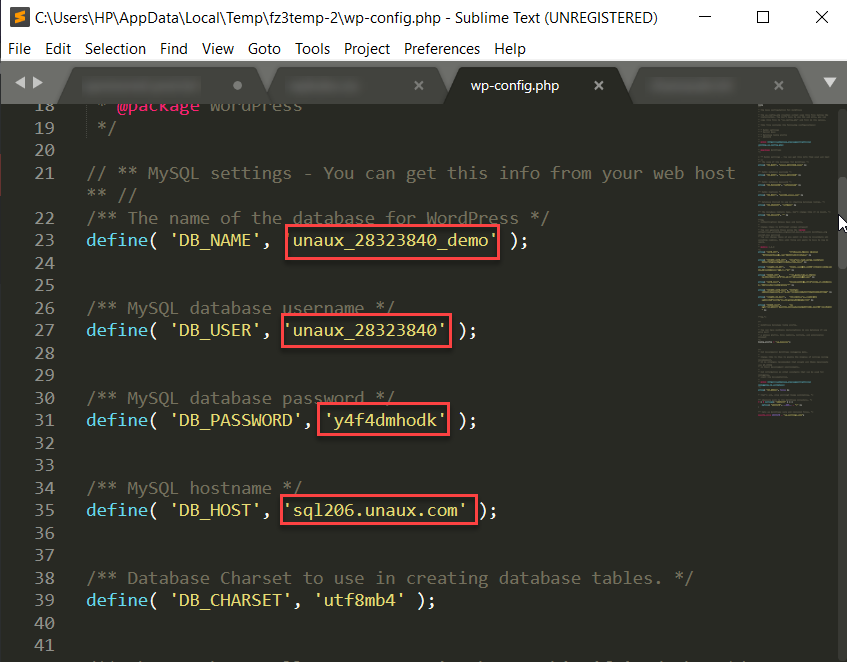
ลบออกและเพิ่มข้อมูลรับรองฐานข้อมูล MySQL ใหม่
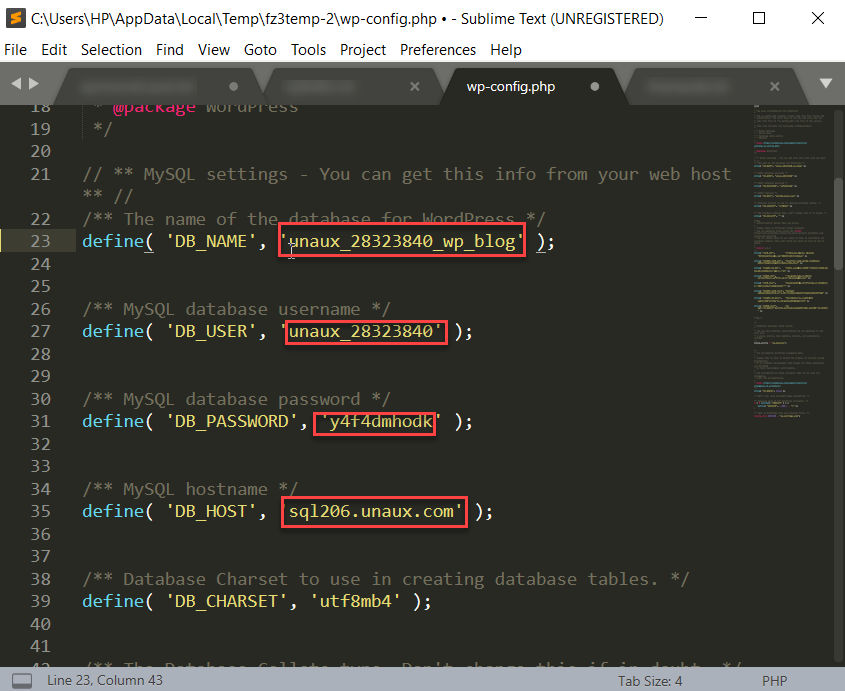
หลังจากนั้นให้บันทึกไฟล์และอัปโหลดกลับไปที่เซิร์ฟเวอร์ ตอนนี้ เมื่อคุณตรวจสอบไซต์ WordPress ของคุณจากส่วนหน้า คุณจะเห็นขั้นตอนการติดตั้งด้วยตนเองเพื่อติดตั้ง WordPress บนเซิร์ฟเวอร์ของคุณอีกครั้ง
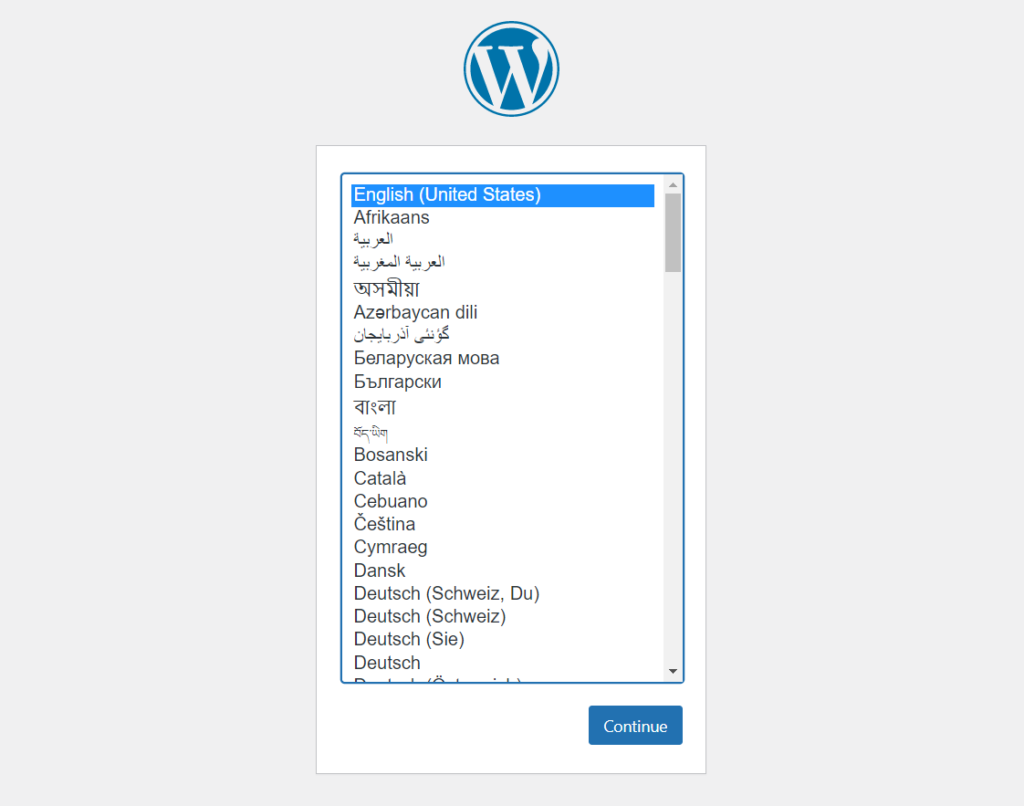
ลบไฟล์ที่ไม่ต้องการออก
เมื่อคุณเริ่มต้นไซต์ตั้งแต่เริ่มต้น ก็เป็นเวลาที่ดีที่จะลบไฟล์ที่ไม่จำเป็นที่คุณอาจมี ในไซต์เก่าของคุณ คุณอาจมีธีม ปลั๊กอิน และสื่อที่คุณไม่ต้องการอีกต่อไป คุณจึงสามารถกำจัดมันได้
ในการดำเนินการนี้ ให้เปิดไดเร็กทอรีธีมโดยใช้ไคลเอ็นต์ FTP และลบธีมที่คุณไม่ต้องการ จากนั้น ทำเช่นเดียวกันกับปลั๊กอินของคุณ หากคุณต้องการลบสื่อของคุณด้วย ให้เปิดโฟลเดอร์ wp-content แล้วลบ ไฟล์ Uploads
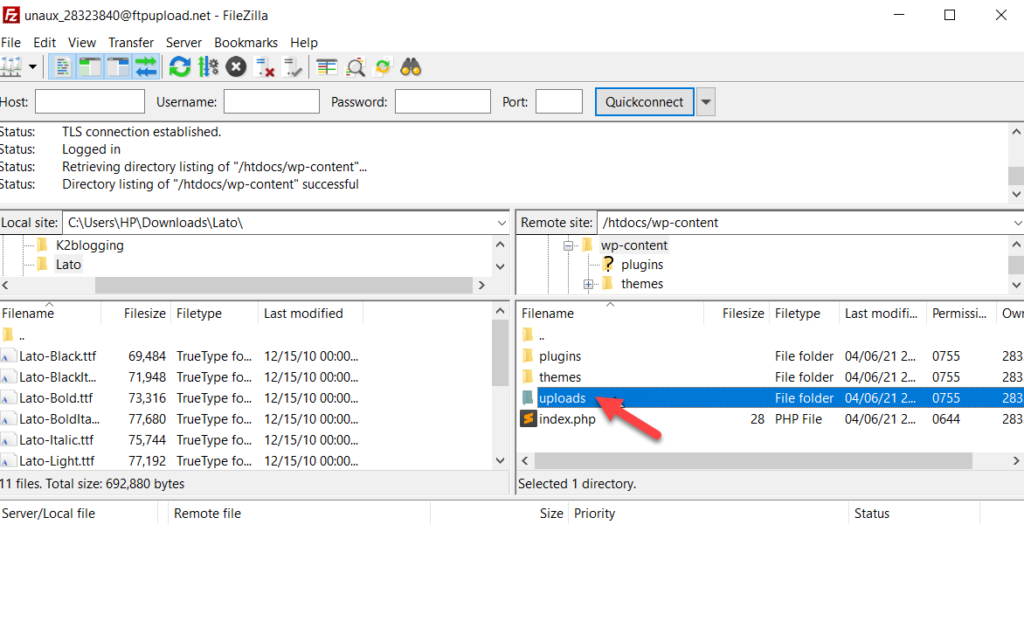
แค่นั้นแหละ! นั่นคือวิธีที่คุณสามารถ รีเซ็ต WordPress โดยใช้ FTP และ cPanel
5) การใช้ WP-CLI
สุดท้าย หากคุณสะดวกที่จะเขียนโค้ด คุณสามารถใช้ WP-CLI เพื่อเริ่มไซต์ WordPress ใหม่ได้ บริษัทโฮสติ้ง WordPress ที่มีการจัดการระดับพรีเมียมส่วนใหญ่เสนอการเข้าถึงเครื่องมือ WP-CLI มีไว้เพื่อการพัฒนาเป็นหลัก แต่คุณสามารถใช้พลังของ WP-CLI เพื่อลบข้อมูลเว็บไซต์ของคุณทั้งหมดได้
หากต้องการลบเนื้อหาทั้งหมดของคุณ เพียงใช้คำสั่งด้านล่าง
เว็บไซต์ wp ว่างเปล่า
หากคุณต้องการทราบข้อมูลเพิ่มเติมเกี่ยวกับพารามิเตอร์ WP-CLI เพิ่มเติม โปรดดูเอกสารประกอบของ WordPress codex
คำแนะนำสุดท้าย
การรีเซ็ต WordPress เป็นงานที่มีความเสี่ยงสูง ดังนั้น ก่อนดำเนินการดังกล่าว เราขอแนะนำให้คุณสร้างข้อมูลสำรองทั้งหมดสำหรับไซต์ของคุณ เป็นกระบวนการที่ง่าย และจะช่วยให้คุณไม่ต้องปวดหัวมากหากมีสิ่งผิดปกติเกิดขึ้น เพียงสร้างข้อมูลสำรองและดาวน์โหลดลงในคอมพิวเตอร์ของคุณหรือจัดเก็บไว้ในระบบคลาวด์เพื่อรักษาความปลอดภัย
บทสรุป
โดยสรุป แม้ว่าคุณไม่จำเป็นต้องรีเซ็ต WordPress เป็นค่าเริ่มต้นบ่อยๆ แต่อาจมีประโยชน์ในสถานการณ์ที่คุณจำเป็นต้องลบเนื้อหาทั้งหมดออกจากไซต์ของคุณและเริ่มต้นจากศูนย์
ในคู่มือนี้ เราได้เห็นวิธีการต่างๆ ในการรีสตาร์ท WordPress ของคุณ:
- ด้วยปลั๊กอิน
- จากพื้นที่ WP-Admin
- การกู้คืนข้อมูลสำรองก่อนหน้า
- การใช้ไคลเอนต์ FTP
- ด้วย WP-CLI
คุณควรใช้วิธีใด? ขึ้นอยู่กับความต้องการและทักษะของคุณ วิธีปลั๊กอินเป็นวิธีที่เป็นมิตรกับผู้เริ่มต้นมากที่สุด และช่วยให้คุณสามารถรีเซ็ต WordPress และเปิดใช้งานไซต์ของคุณอีกครั้งด้วยปลั๊กอินบางตัวที่ติดตั้งในไม่กี่คลิก
หรือหากคุณไม่ต้องการติดตั้งเครื่องมือใดๆ คุณสามารถเริ่มไซต์ใหม่ได้จากแดชบอร์ดผู้ดูแลระบบ WordPress เป็นกระบวนการแบบแมนนวลที่อาจใช้เวลาสักครู่หากคุณมีเนื้อหาจำนวนมาก แต่ช่วยให้คุณสามารถควบคุมข้อมูลที่คุณต้องการลบได้ หากคุณสะดวกที่จะแก้ไขไฟล์หลัก วิธี FTP ก็เป็นตัวเลือกที่ดี ไม่ซับซ้อน แต่ต้องใช้บัญชี FTP และมีขั้นตอนมากกว่าวิธีอื่นๆ เล็กน้อย
ในทางกลับกัน หากคุณมีข้อมูลสำรองของเว็บไซต์ของคุณก่อนหน้านี้ คุณสามารถกู้คืนและทำให้เว็บไซต์ใหม่ของคุณทำงานได้ในเวลาไม่นาน
สุดท้าย วิธี WP-CLI เป็นวิธีขั้นสูงในการล้างข้อมูล WordPress ของคุณ อย่างไรก็ตาม เราไม่แนะนำสำหรับผู้เริ่มต้น
คุณต้องรีเซ็ต WordPress เป็นค่าเริ่มต้นหรือไม่? คุณใช้วิธีไหน? คุณรู้จักคนอื่นหรือไม่? แจ้งให้เราทราบในส่วนความคิดเห็นด้านล่าง!
