วิธีสร้างแบบฟอร์มสั่งซื้อร้านอาหารออนไลน์ด้วย WordPress
เผยแพร่แล้ว: 2020-03-31คุณกำลังมองหาระบบการสั่งซื้อร้านอาหารใน WordPress หรือวิธีง่ายๆ ในการให้ผู้คนสั่งอาหารจากร้านอาหารของคุณทางออนไลน์หรือไม่?
เว็บไซต์ของคุณสามารถเริ่มต้นสร้างรายได้ให้กับธุรกิจของคุณได้ง่ายๆ หากคุณปล่อยให้ลูกค้าสั่งกลับบ้านหรือจัดส่งทางออนไลน์ ดังนั้นในโพสต์นี้ เราจึงได้รวบรวมบทแนะนำทีละขั้นตอนสำหรับผู้เริ่มต้นเกี่ยวกับวิธีการสร้างแบบฟอร์มการสั่งซื้อร้านอาหารออนไลน์ด้วย WordPress
คลิกที่นี่เพื่อทำแบบฟอร์มการสั่งซื้อร้านอาหารออนไลน์ของคุณตอนนี้
ต่อไปนี้คือรายละเอียดสั้นๆ ของบทช่วยสอนนี้เพื่อช่วยคุณสำรวจแต่ละขั้นตอน:
- สร้างแบบฟอร์มการสั่งซื้อกลับบ้าน
- ปรับแต่งแบบฟอร์มการสั่งซื้อร้านอาหารออนไลน์ของคุณ
- กำหนดการตั้งค่าแบบฟอร์มของคุณ
- กำหนดค่าการแจ้งเตือนแบบฟอร์มของคุณ
- ปรับแต่งการยืนยันแบบฟอร์มของคุณ
- กำหนดการตั้งค่าการชำระเงิน
- เพิ่มแบบฟอร์มการสั่งซื้อร้านอาหารออนไลน์ของคุณบนเว็บไซต์ของคุณ
ทำไมการสั่งซื้อออนไลน์ถึงดีกว่า?
มีสาเหตุหลายประการที่คุณอาจพิจารณาเพิ่มการสั่งซื้อออนไลน์ไปยังเว็บไซต์ร้านอาหารของคุณ นี่คือบางส่วน:
- เพื่อให้รายได้ไหลเข้าสู่ธุรกิจของคุณ หากคุณถูกบังคับให้ปิดร้านอาหาร
- คุณจะได้รับคำสั่งซื้อที่แม่นยำยิ่งขึ้นเมื่อลูกค้าทำการสั่งซื้อออนไลน์ของตัวเอง
- คุณสามารถขยายการเข้าถึงธุรกิจของคุณโดยให้ลูกค้าจำนวนมากขึ้นค้นพบร้านอาหารของคุณและลองอาหารของคุณโดยไม่ต้องรับประทานอาหารใน
- คุณจะสร้างรายชื่ออีเมลและทำการตลาดแบบดิจิทัลให้กับลูกค้าของคุณด้วยสิ่งต่างๆ เช่น คูปองหรือการแข่งขันออนไลน์
- ประสิทธิภาพการทำงานของพนักงานอาจเพิ่มขึ้นโดยใช้เวลาน้อยลงในการรับคำสั่งทางโทรศัพท์
เห็นได้ชัดว่าการเสนอการสั่งซื้อออนไลน์สำหรับร้านอาหารของคุณเป็นความคิดที่ดี ดังนั้นอย่าเสียเวลาอีกต่อไปแล้วไปที่วิธีการเปลี่ยนเว็บไซต์ของคุณในระบบการสั่งซื้อร้านอาหาร WordPress
วิธีสร้างแบบฟอร์มสั่งซื้อร้านอาหารออนไลน์ด้วย WordPress
หากคุณต้องการเปลี่ยนไซต์ของคุณให้เป็นระบบสั่งอาหารในร้านอาหาร WordPress เป็นเรื่องง่ายมาก คุณสามารถทำได้โดยเพียงแค่สร้างแบบฟอร์มสั่งซื้อร้านอาหารออนไลน์ด้วย WordPress
นี่คือขั้นตอนในการสร้างแบบฟอร์มการสั่งซื้อร้านอาหารออนไลน์ของคุณ:
หากคุณต้องการคำแนะนำเป็นลายลักษณ์อักษร โปรดอ่านต่อไป
ขั้นตอนที่ 1: สร้างแบบฟอร์มการสั่งซื้อกลับบ้าน
สิ่งแรกที่คุณต้องทำคือติดตั้งและเปิดใช้งานปลั๊กอิน WPForms สำหรับรายละเอียดเพิ่มเติม โปรดดูคำแนะนำทีละขั้นตอนเกี่ยวกับวิธีการติดตั้งปลั๊กอินใน WordPress
ถัดไป คุณจะต้องติดตั้งและเปิดใช้งานส่วนเสริมของ Form Templates Pack ด้วย addon นี้ คุณจะสามารถเข้าถึงเทมเพลตฟอร์มคำสั่งสั่งกลับบ้านที่สร้างไว้ล่วงหน้า รวมถึงเทมเพลตเฉพาะอุตสาหกรรมอื่นๆ มากมายสำหรับการสร้างฟอร์มที่กำหนดเองสำหรับไซต์ของคุณ
ซึ่งช่วยให้คุณประหยัดเวลาได้มาก เนื่องจากคุณไม่จำเป็นต้องเริ่มต้นใหม่ตั้งแต่ต้น และเพิ่มฟิลด์ลงในแบบฟอร์มติดต่อพื้นฐานด้วยตนเอง
จากหน้าส่วนเสริม WPForms ค้นหาชุดเทมเพลตฟอร์ม
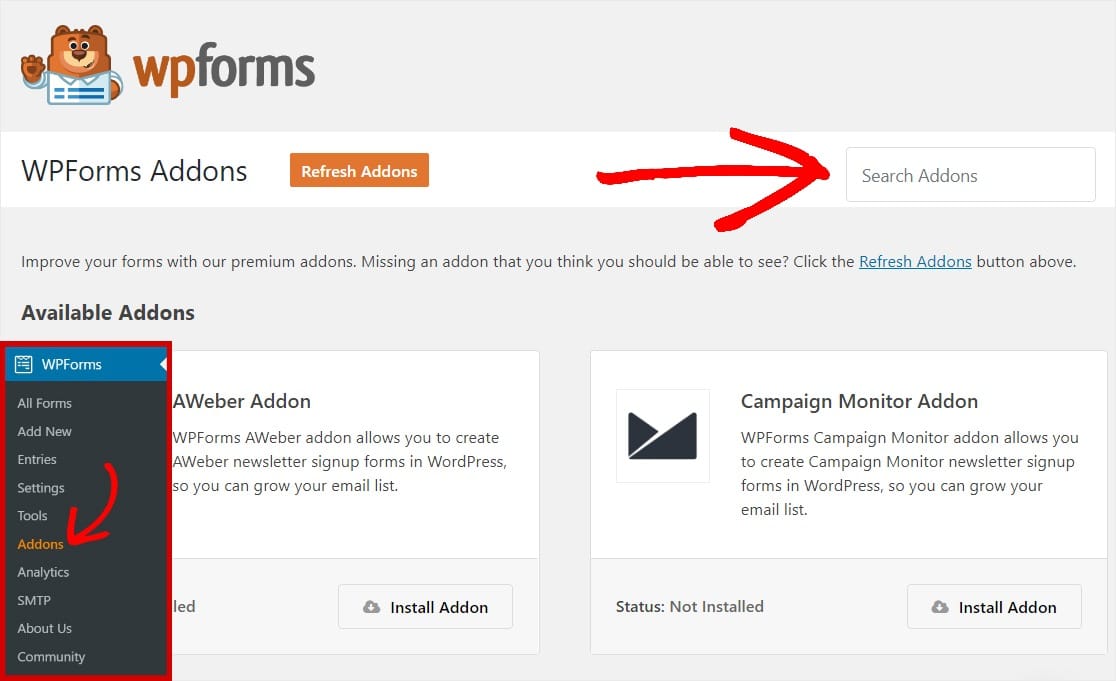
คลิก ติดตั้ง Addon และ เปิดใช้งาน
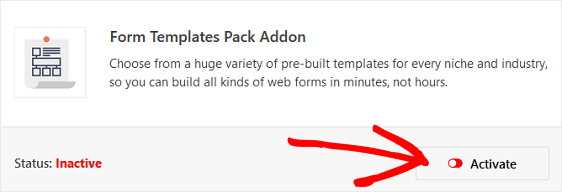
จากนั้นไปที่ WPForms » Add New เพื่อสร้างแบบฟอร์มใหม่
ในหน้าจอการตั้งค่า ให้ตั้งชื่อแบบฟอร์มของคุณและเลื่อนลงไปที่ด้านล่างของหน้าจอเทมเพลตที่มีข้อความว่า เทมเพลตเพิ่มเติม
พิมพ์ "Takeout" ลงในแถบค้นหา แล้วเทมเพลตแบบฟอร์มคำสั่งซื้อจะปรากฏขึ้น
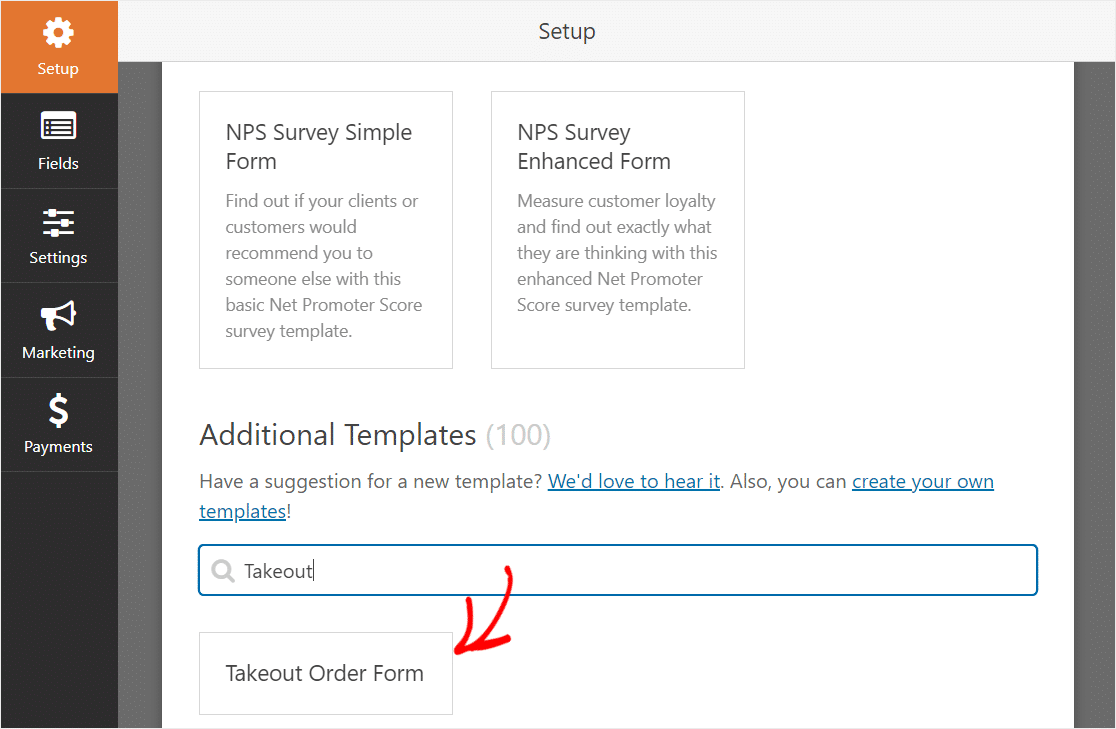
คลิกที่เทมเพลตและ WPForms จะสร้างเทมเพลตแบบฟอร์มการสั่งซื้อกลับบ้านให้คุณโดยอัตโนมัติ
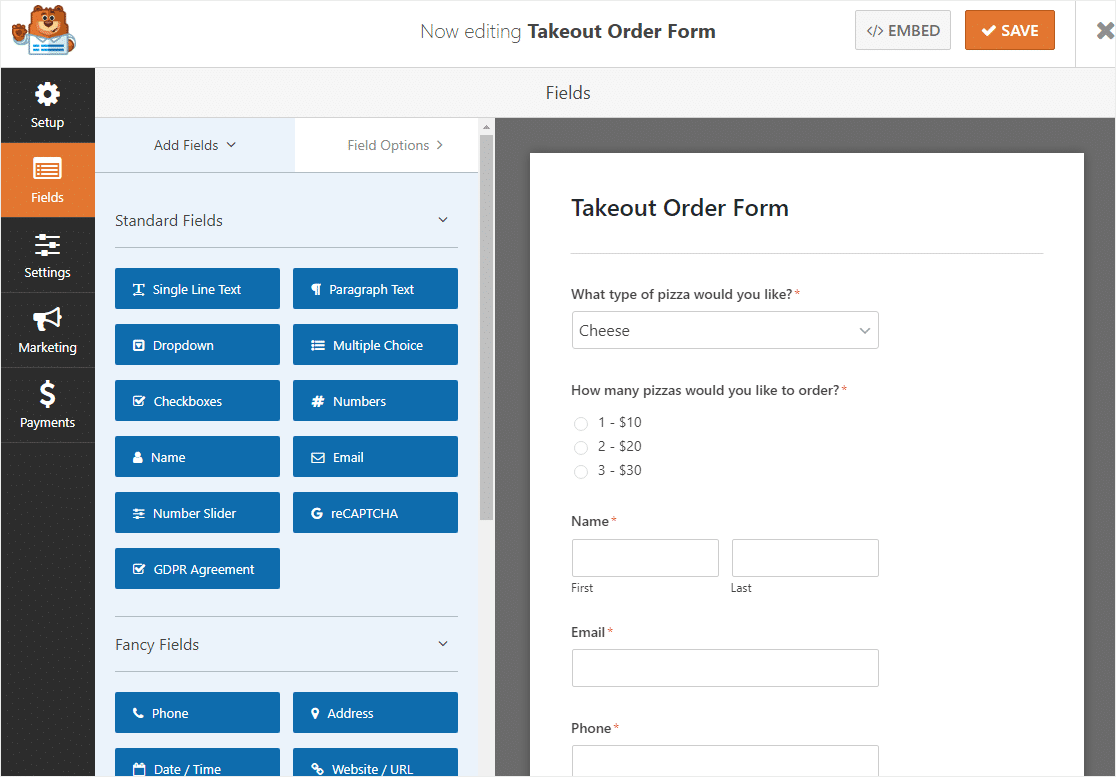
สวยน่ากลัวใช่มั้ย? มาปรับแต่งแบบฟอร์มนี้กัน
ขั้นตอนที่ 2: ปรับแต่งแบบฟอร์มของคุณ
WPForms ทำให้การปรับแต่งแบบฟอร์มทำได้ง่าย
แบบฟอร์มนี้มาพร้อมกับฟิลด์ต่อไปนี้ในลำดับนี้:
- หล่นลง
- ปรนัย
- ชื่อ (ชื่อและนามสกุล)
- อีเมล
- โทรศัพท์
- ที่อยู่
ถ้าคุณไม่ใช่ร้านพิซซ่า คุณอาจต้องปรับแต่งเทมเพลตของคุณเล็กน้อยเพื่อให้เข้ากับเมนูเฉพาะของคุณ
มันง่ายที่จะทำเช่นนี้ ขั้นแรก ไปข้างหน้าและลบ 2 ฟิลด์แรกโดยคลิกที่ลูกศรสีแดงที่มุมบนขวาของแต่ละฟิลด์
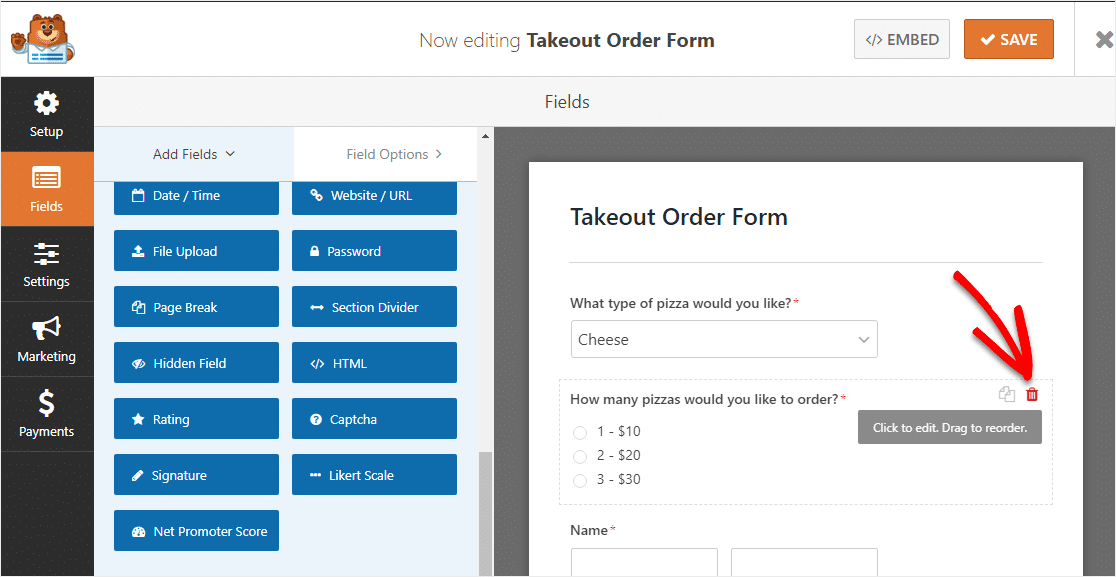
เมื่อ 2 ฟิลด์แรกนั้นหายไป ให้ไปที่แผงด้านซ้ายและเลื่อนลงมาด้านล่างภายใต้ฟิลด์การชำระเงิน ค้นหาช่องรายการหลายรายการแล้วลากไปยังแบบฟอร์มของคุณ
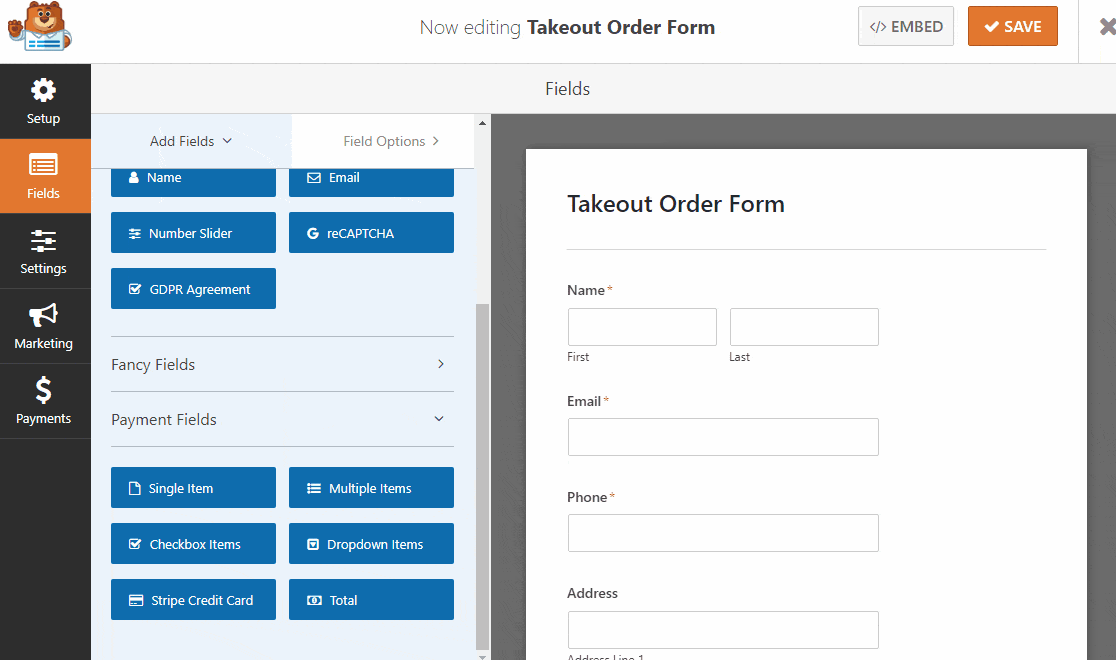
เมื่อคุณเพิ่มช่องรายการหลายรายการแล้ว ให้คลิกที่ช่องและไปที่แผงด้านซ้ายมือเพื่อแก้ไขชื่อรายการและราคาแต่ละรายการ
เราขอแนะนำให้คุณใช้ช่องรายการหลายรายการเพื่อแสดงรายการเมนูที่แตกต่างกันภายใต้ป้ายกำกับ จากนั้นแสดงรายการตัวเลือกและราคาต่างๆ ภายใต้รายการ นี่คือตัวอย่าง:
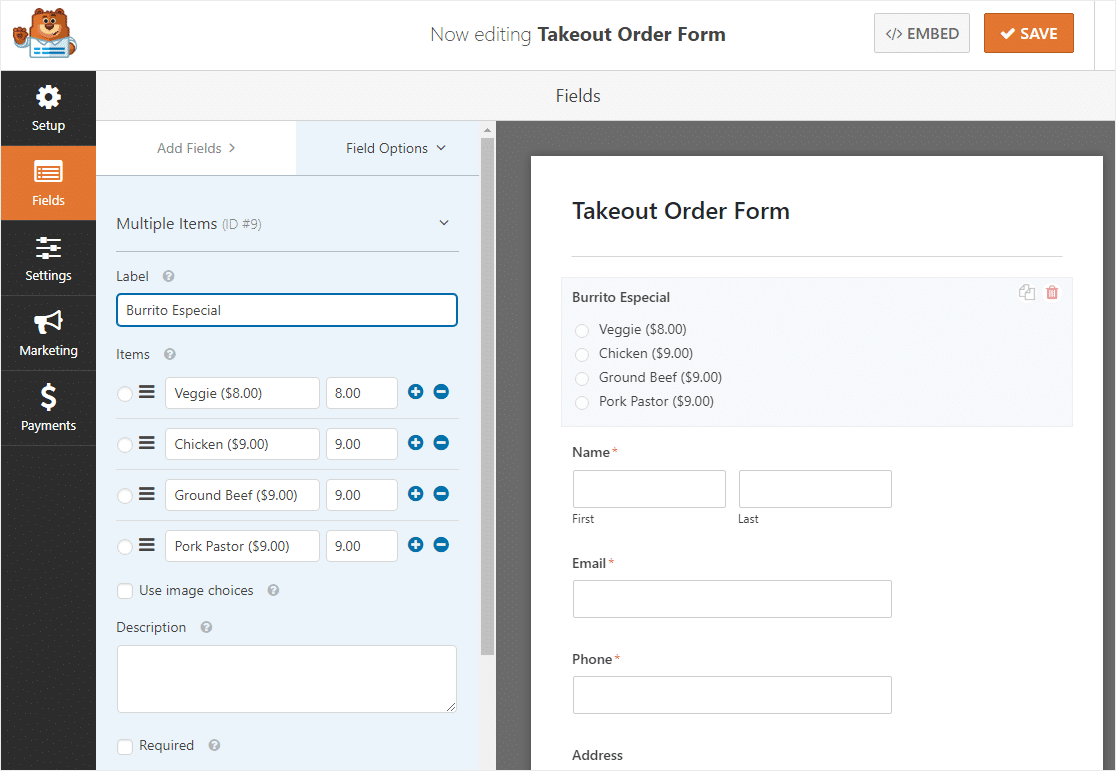
หนึ่งในสิ่งที่ยอดเยี่ยมที่สุดที่คุณสามารถทำได้คือเพิ่มตัวเลือกรูปภาพในเมนูร้านอาหารออนไลน์ของคุณด้วย เพียงคลิกที่กล่อง ใช้ตัวเลือกรูปภาพ เพื่อเพิ่ม
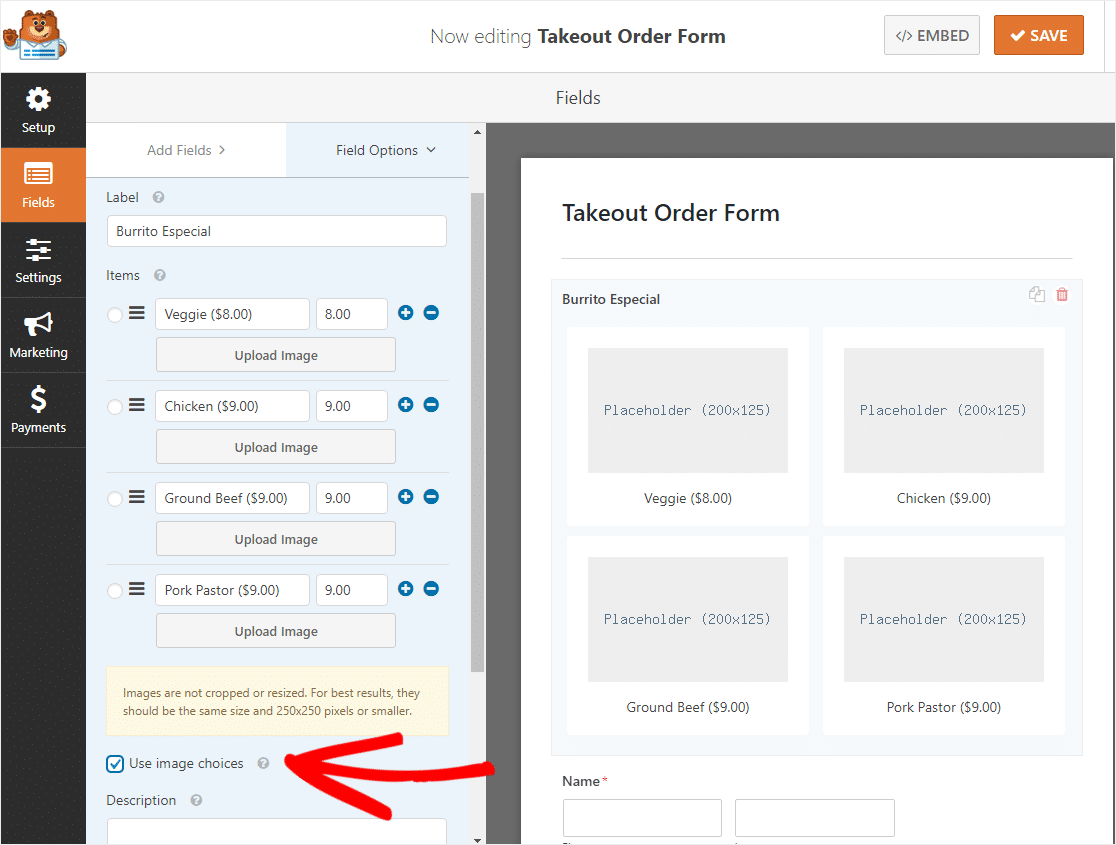
ตอนนี้ คลิกที่ปุ่ม อัปโหลดรูปภาพ ใต้แต่ละรายการเพื่อเลือกรูปภาพสำหรับแต่ละรายการในเมนู
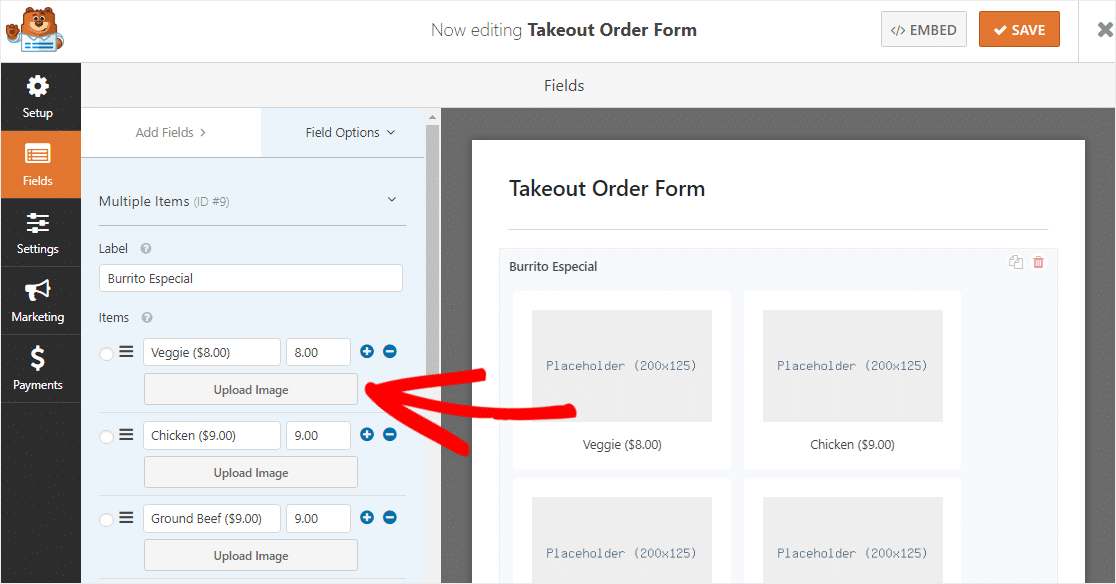
ตอนนี้ ทำซ้ำสำหรับแต่ละรายการที่แตกต่างกัน
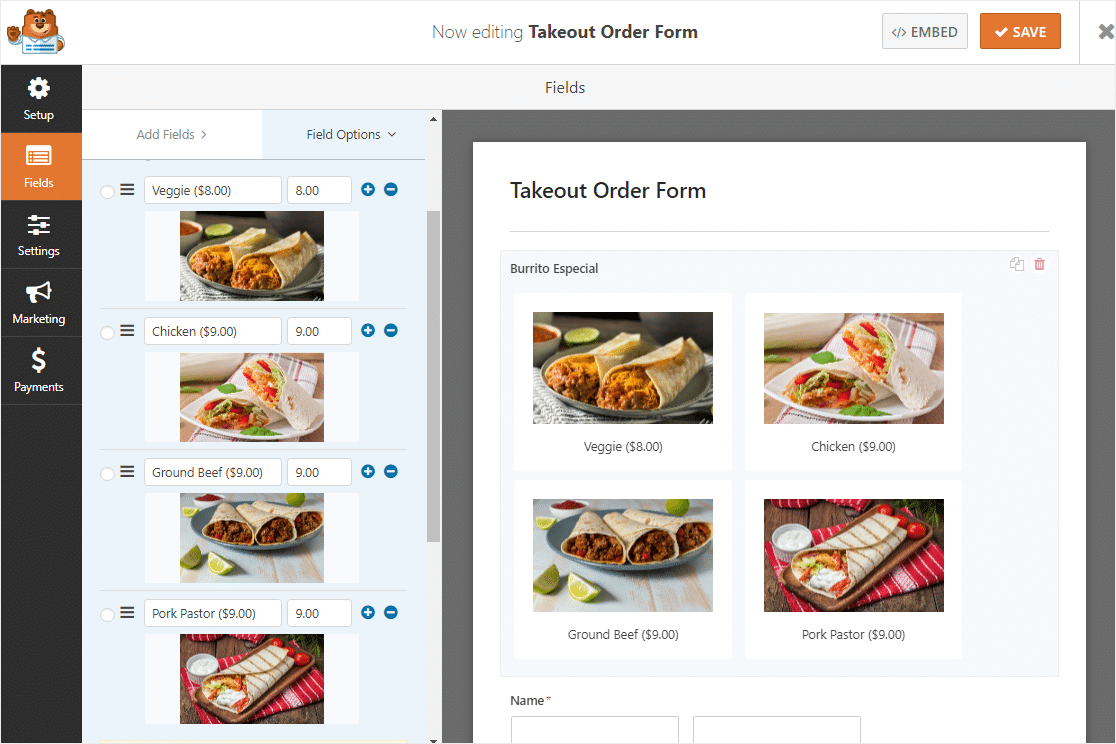
คุณสามารถทำขั้นตอนนี้ซ้ำได้สำหรับแต่ละรายการในเมนู
ตอนนี้ มาเพิ่มอีกหนึ่งฟิลด์ในแบบฟอร์มของคุณ ฟิลด์ผลรวม คุณสามารถค้นหาได้ในฟิลด์การชำระเงิน
ลากช่องผลรวมจากแผงด้านซ้ายไปยังแบบฟอร์มทางด้านขวา ทุกที่ที่คุณต้องการ
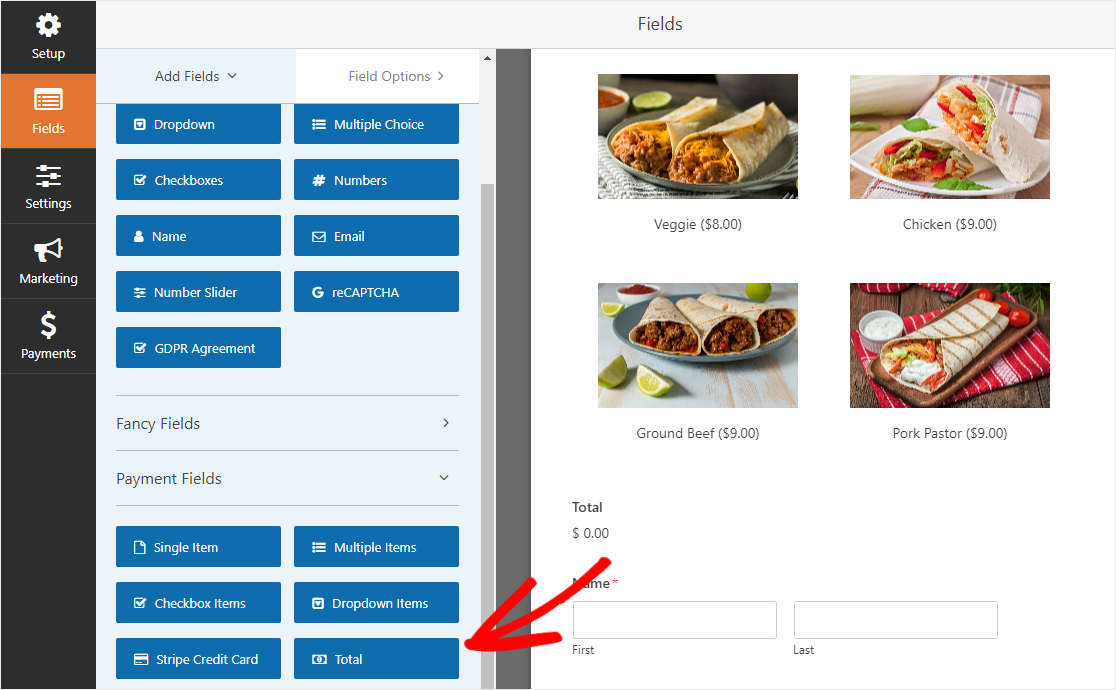
ต้องการเชิญลูกค้าของคุณให้เลือกเวลาจัดส่งหรือไม่? ดูคู่มือนี้เพื่อเพิ่มตัวเลือกวันที่/เวลาในแบบฟอร์ม WordPress ของคุณ
เมื่อคุณปรับแต่งแบบฟอร์มระบบสั่งอาหารออนไลน์ของร้านอาหารเสร็จแล้ว ให้คลิกบันทึกที่มุมบนขวา
ขั้นตอนที่ 3: กำหนดการตั้งค่าแบบฟอร์มของคุณ
ในการเริ่มต้น ให้ไปที่การ ตั้งค่า » ทั่วไป
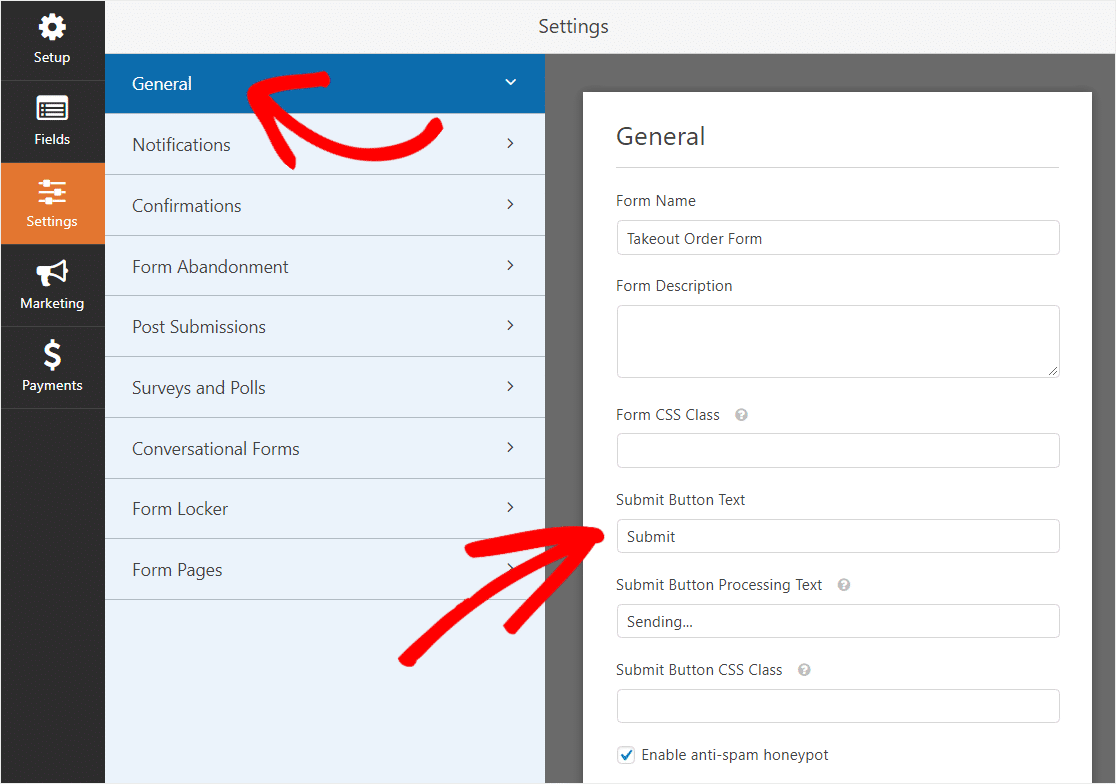

ที่นี่คุณสามารถกำหนดค่าต่อไปนี้:
- ชื่อแบบฟอร์ม — เปลี่ยนชื่อแบบฟอร์มของคุณที่นี่ หากคุณต้องการ
- คำอธิบายแบบฟอร์ม — ให้ คำอธิบายแบบฟอร์ม ของคุณ
- ข้อความปุ่มส่ง — ปรับแต่งสำเนาบนปุ่มส่ง
- การป้องกันสแปม — หยุดสแปมแบบฟอร์มการติดต่อด้วยคุณสมบัติป้องกันสแปม hCaptcha หรือ Google reCAPTCHA ช่องทำเครื่องหมายป้องกันสแปมจะถูกเลือกโดยอัตโนมัติในแบบฟอร์มใหม่ทั้งหมด
- แบบฟอร์ม AJAX — เปิดใช้งานการตั้งค่า AJAX โดยไม่มีการโหลดหน้าซ้ำ
- การปรับปรุง GDPR — คุณสามารถปิดใช้งานการจัดเก็บข้อมูลรายการและรายละเอียดผู้ใช้ เช่น ที่อยู่ IP และตัวแทนผู้ใช้ เพื่อพยายามปฏิบัติตามข้อกำหนดของ GDPR ดูคำแนะนำทีละขั้นตอนเกี่ยวกับวิธีเพิ่มฟิลด์ข้อตกลง GDPR ลงในแบบฟอร์มติดต่อง่ายๆ ของคุณ
เมื่อเสร็จแล้ว คลิก บันทึก
ขั้นตอนที่ 4: กำหนดค่าการแจ้งเตือนแบบฟอร์มของคุณ
เมื่อคุณได้รับคำสั่งซื้อจากเว็บไซต์ร้านอาหารของคุณ สิ่งสำคัญคือทีมของคุณจะได้รับการแจ้งเตือนทันที
การแจ้งเตือนเป็นวิธีที่ดีในการส่งอีเมลทุกครั้งที่มีการส่งแบบฟอร์มร้านอาหารออนไลน์บนเว็บไซต์ของคุณ
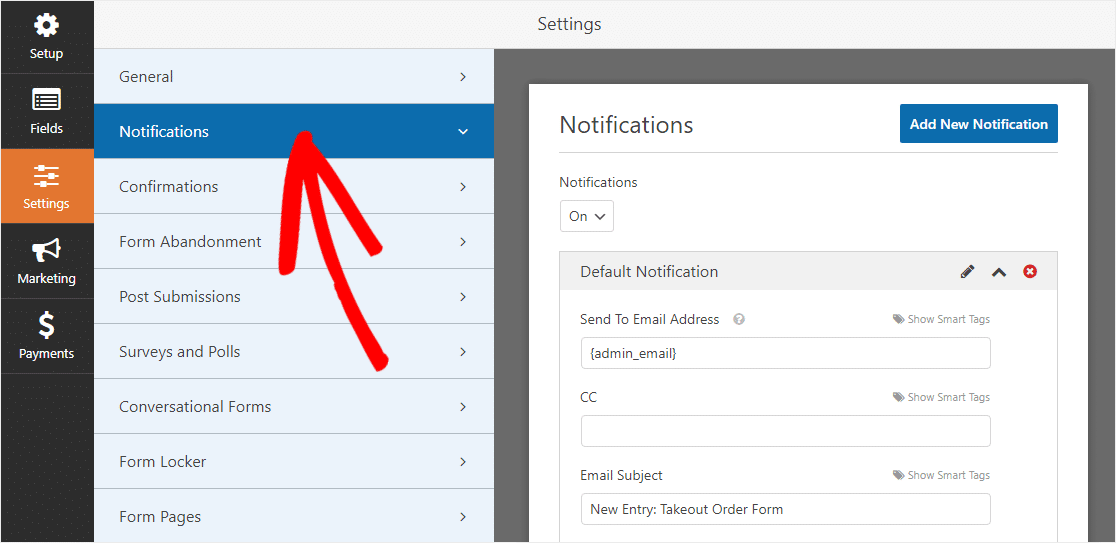
หากคุณใช้สมาร์ทแท็ก คุณยังสามารถส่งการแจ้งเตือนไปยังผู้ใช้เมื่อพวกเขากรอกข้อมูลนี้ เพื่อแจ้งให้พวกเขาทราบว่าคุณได้รับคำสั่งซื้อของพวกเขาแล้ว และใครบางคนจะเริ่มดำเนินการในเร็วๆ นี้ สิ่งนี้ทำให้ผู้คนมั่นใจได้ว่าคำขอของพวกเขาได้ผ่านพ้นไปแล้ว
สำหรับความช่วยเหลือในขั้นตอนนี้ โปรดดูเอกสารของเราเกี่ยวกับวิธีตั้งค่าการแจ้งเตือนแบบฟอร์มใน WordPress
และถ้าคุณต้องการสร้างแบรนด์ในอีเมลของคุณให้สอดคล้องกัน คุณสามารถดูคู่มือนี้เกี่ยวกับการเพิ่มส่วนหัวที่กำหนดเองลงในเทมเพลตอีเมลของคุณ
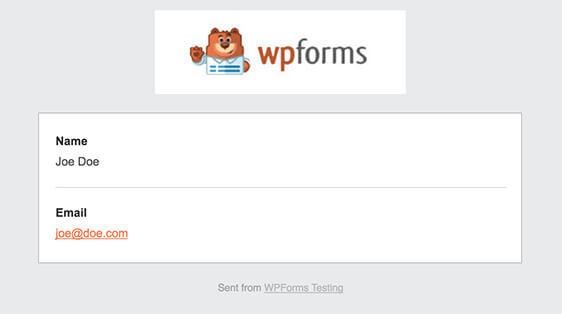
หมายเหตุ : เนื่องจากไฟล์แนบมักจะส่งผลเสียต่อความสามารถในการส่งอีเมล WPForms จึงไม่แนบไฟล์ในอีเมล ตัวอย่างเช่น หากผู้ให้บริการอีเมลอนุญาตให้มีไฟล์แนบได้สูงสุด 10MB แต่ผู้ใช้อัปโหลดขนาดไฟล์ที่สูงกว่า 10MB ระบบจะไม่ส่งอีเมลดังกล่าว แต่เราส่งไฟล์ที่อัปโหลดทางอีเมลเป็นลิงก์แทน
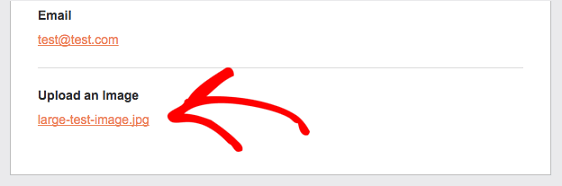
นี่เป็นวิธีที่ยอดเยี่ยมในการส่งคำสั่งอาหารออนไลน์ไปยังพนักงานร้านอาหารของคุณ เพื่อให้แน่ใจว่าพวกเขาจะทำได้อย่างรวดเร็ว!
ขั้นตอนที่ 5: ปรับแต่งการยืนยันแบบฟอร์มของคุณ
การยืนยันแบบฟอร์มคือข้อความที่แสดงต่อผู้เยี่ยมชมไซต์เมื่อพวกเขาส่งการสั่งอาหารบนเว็บไซต์ของคุณ พวกเขาแจ้งให้ผู้คนทราบว่าคำขอของพวกเขาได้ผ่านพ้นไปแล้ว และให้โอกาสคุณในการแจ้งให้ทราบว่าขั้นตอนต่อไปคืออะไร
WPForms มี 3 ประเภทการยืนยันให้เลือก:
- ข้อความ — นี่คือประเภทการยืนยันเริ่มต้นใน WPForms เมื่อผู้เยี่ยมชมไซต์ส่งคำขอ ข้อความยืนยันง่ายๆ จะปรากฏขึ้นเพื่อแจ้งให้ทราบว่าคำสั่งซื้อของตนได้รับการประมวลผลแล้ว ตรวจสอบข้อความแสดงความสำเร็จที่ยอดเยี่ยมเพื่อช่วยเพิ่มความสุขของผู้ใช้
- หน้าแสดง — ประเภทการยืนยันนี้จะนำผู้เยี่ยมชมเว็บไซต์ไปยังหน้าเว็บเฉพาะในเว็บไซต์ของคุณขอบคุณสำหรับการสั่งซื้อ สำหรับความช่วยเหลือในการดำเนินการนี้ โปรดดูบทแนะนำเกี่ยวกับการเปลี่ยนเส้นทางลูกค้าไปยังหน้าขอบคุณ นอกจากนี้ อย่าลืมอ่านบทความของเราเกี่ยวกับการสร้างหน้าขอบคุณที่มีประสิทธิภาพ
- ไปที่ URL (เปลี่ยนเส้นทาง) — ตัวเลือกนี้มีไว้สำหรับเวลาที่คุณต้องการส่งผู้เยี่ยมชมเว็บไซต์ไปยังเว็บไซต์อื่น
มาดูวิธีตั้งค่าการยืนยันแบบฟอร์มอย่างง่ายใน WPForms เพื่อให้คุณสามารถปรับแต่งข้อความที่ผู้เยี่ยมชมเว็บไซต์จะได้เห็นเมื่อพวกเขากรอกแบบฟอร์มของคุณ
ในการเริ่มต้น ให้คลิกแท็บ การยืนยัน ในตัวแก้ไขแบบฟอร์มภายใต้ การตั้งค่า
ถัดไป เลือกประเภทของการยืนยันที่คุณต้องการสร้าง สำหรับตัวอย่างนี้ เราจะเลือก ข้อความ
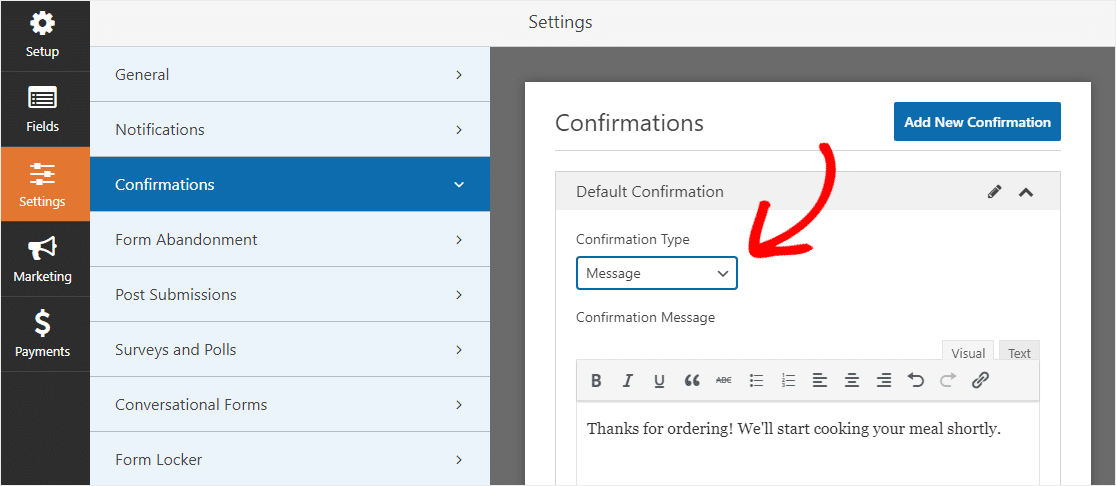
จากนั้น ปรับแต่งข้อความยืนยันตามที่คุณต้องการ แล้วคลิก บันทึก
สำหรับความช่วยเหลือเกี่ยวกับประเภทการยืนยันอื่นๆ โปรดดูเอกสารของเราเกี่ยวกับการตั้งค่าการยืนยันแบบฟอร์ม
ขั้นตอนที่ 6: กำหนดการตั้งค่าการชำระเงิน
เพื่อให้ลูกค้าชำระเงินสำหรับการสั่งซื้อร้านอาหารทางออนไลน์ คุณจะต้องมีแพลตฟอร์มการชำระเงินอย่างน้อยหนึ่งแพลตฟอร์มบนเว็บไซต์ของคุณ
คุณสามารถเลือกระหว่าง Stripe, Authorize.Net หรือ Paypal หรือใช้มากกว่าหนึ่งรายการ
ตรวจสอบหรือโพสต์เกี่ยวกับวิธีใช้ Stripe บนเว็บไซต์ของคุณ หรือดูวิธีใช้ PayPal บนเว็บไซต์ WordPress ของคุณ
สำหรับตัวอย่างนี้ เราจะใช้ Stripe เมื่อคุณตั้งค่า Stripe ผ่านบทช่วยสอนด้านบนเสร็จแล้ว เพียงลากฟิลด์ Stripe Credit Card จากฟิลด์ Payments ไปยังแบบฟอร์ม
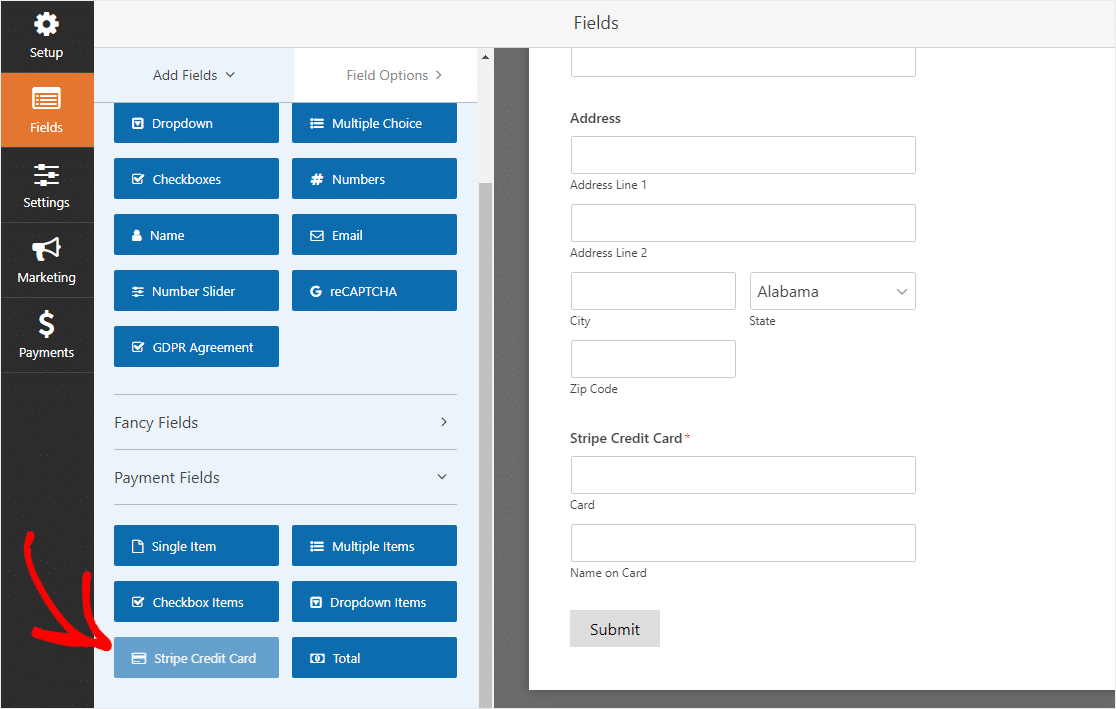
คลิกบันทึก ตอนนี้คุณพร้อมที่จะเพิ่มแบบฟอร์มการสั่งซื้อร้านอาหารออนไลน์ลงในเว็บไซต์ของคุณแล้ว
ขั้นตอนที่ 7: เพิ่มแบบฟอร์มการสั่งซื้อร้านอาหารออนไลน์ในเว็บไซต์ของคุณ
หลังจากที่คุณสร้างแบบฟอร์มแล้ว คุณต้องเพิ่มลงในเว็บไซต์ WordPress ของคุณ WPForms ช่วยให้คุณสามารถเพิ่มแบบฟอร์มของคุณไปยังตำแหน่งต่างๆ บนเว็บไซต์ของคุณ รวมทั้งบทความในบล็อก หน้า และแม้แต่วิดเจ็ตแถบด้านข้าง
มาดูตัวเลือกตำแหน่งที่พบบ่อยที่สุดกัน: การฝังหน้า/โพสต์
ในการเริ่มต้น สร้างหน้าใหม่หรือโพสต์ใน WordPress หรือไปที่การตั้งค่าการอัปเดตในหน้าที่มีอยู่
หลังจากนั้น คลิกภายในบล็อกแรก (พื้นที่ว่างด้านล่างชื่อหน้าของคุณ) และคลิกที่ไอคอนเพิ่ม WPForms
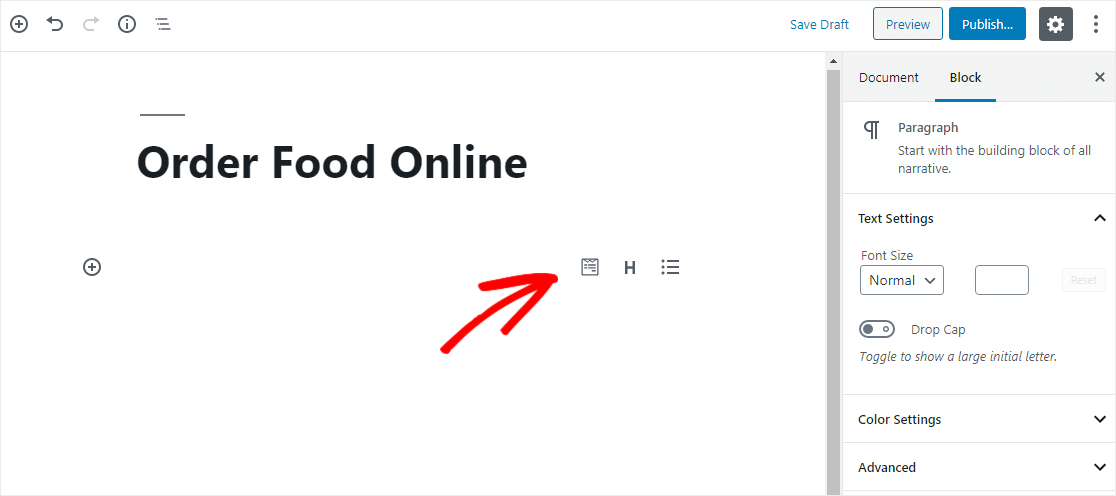
วิดเจ็ต WPForms ที่มีประโยชน์จะปรากฏในบล็อกของคุณ คลิกที่ดรอปดาวน์ WPForms และเลือกรูปแบบใดรูปแบบหนึ่งที่คุณได้สร้างไว้แล้วซึ่งคุณต้องการแทรกลงในเพจของคุณ เลือกแบบฟอร์มสั่งซื้อกลับบ้านของคุณ
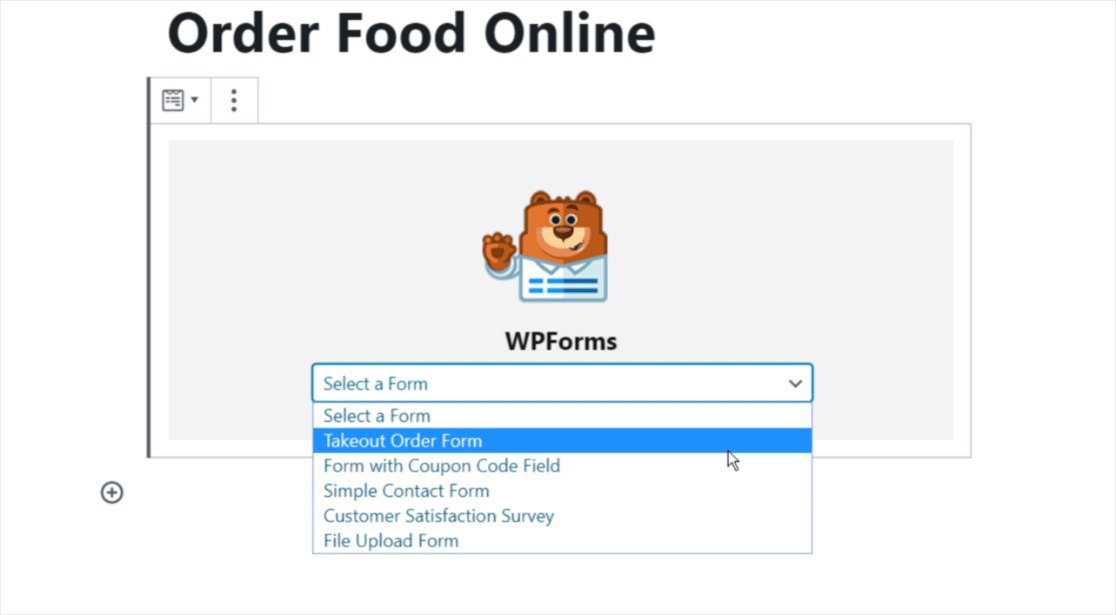
จากนั้น เผยแพร่หรืออัปเดตโพสต์หรือหน้าของคุณเพื่อให้แบบฟอร์มสั่งซื้อร้านอาหารของคุณปรากฏบนเว็บไซต์ของคุณ
หากต้องการดูรายการแบบฟอร์มหลังจากที่ส่งแล้ว ให้อ่านคู่มือฉบับสมบูรณ์เพื่อป้อนแบบฟอร์ม ตัวอย่างเช่น คุณสามารถดู ค้นหา กรอง พิมพ์ และลบรายการแบบฟอร์มใดๆ ก็ได้ ทำให้กระบวนการง่ายขึ้นมาก
นอกจากนี้ คุณสามารถใช้โปรแกรมเสริม Zapier เพื่อบันทึกการอัปโหลดไฟล์ไปยังบริการคลาวด์โดยอัตโนมัติ เช่น Google Drive และ Dropbox
คลิกที่นี่เพื่อทำแบบฟอร์มการสั่งซื้อร้านอาหารออนไลน์ของคุณตอนนี้
ความคิดสุดท้ายเกี่ยวกับระบบการสั่งซื้อร้านอาหาร WordPress
เอาล่ะคุณมีมัน หลังจากอ่านโพสต์นี้ คุณก็รู้วิธีสร้างระบบสั่งซื้อร้านอาหารใน WordPress ได้ง่ายๆ ด้วยการสร้างแบบฟอร์มสั่งซื้อร้านอาหารออนไลน์ใน WordPress
เราหวังว่าบทช่วยสอนนี้จะช่วยคุณและร้านอาหารของคุณ คุณอาจสนใจที่จะไปที่โพสต์ของเราเกี่ยวกับธีมร้านอาหาร WordPress ที่ดีที่สุด
และหากคุณต้องการหยุดรับออเดอร์เมื่อครัวเปิด ให้อ่านคู่มือนี้เพื่อกำหนดเส้นตายอัตโนมัติในแบบฟอร์มของคุณ
ดังนั้นสิ่งที่คุณรอ? ให้ WPForms ลองวันนี้ WPForms Pro มาพร้อมกับระบบสั่งซื้อออนไลน์ฟรีสำหรับร้านอาหารที่ใช้แบบฟอร์มสั่งกลับบ้าน พร้อมรับประกันคืนเงินภายใน 14 วัน
และถ้าคุณชอบโพสต์นี้ อย่าลืมติดตามเราบน Facebook และ Twitter เพื่อรับบทเรียน WordPress ฟรีเพิ่มเติม
