วิธีบันทึกรายการจาก WPForms ไปยัง Google ชีต
เผยแพร่แล้ว: 2021-10-25คุณต้องการเชื่อมต่อ WPForms กับ Google ชีตหรือไม่?
การเชื่อมต่อแบบฟอร์ม WordPress กับ Google ชีตช่วยให้คุณและทีมมีตัวเลือกที่ยืดหยุ่นมากขึ้นในการจัดเรียงข้อมูลและรายการในแบบฟอร์มทั้งหมด
ในบทความนี้ เราจะแสดงวิธีบันทึกรายการแบบฟอร์มจาก WPForms ไปยัง Google ชีต
สร้างแบบฟอร์ม WordPress ของคุณวันนี้
แต่แรก!
เหตุใดจึงเชื่อมต่อแบบฟอร์ม WordPress กับ Google ชีต
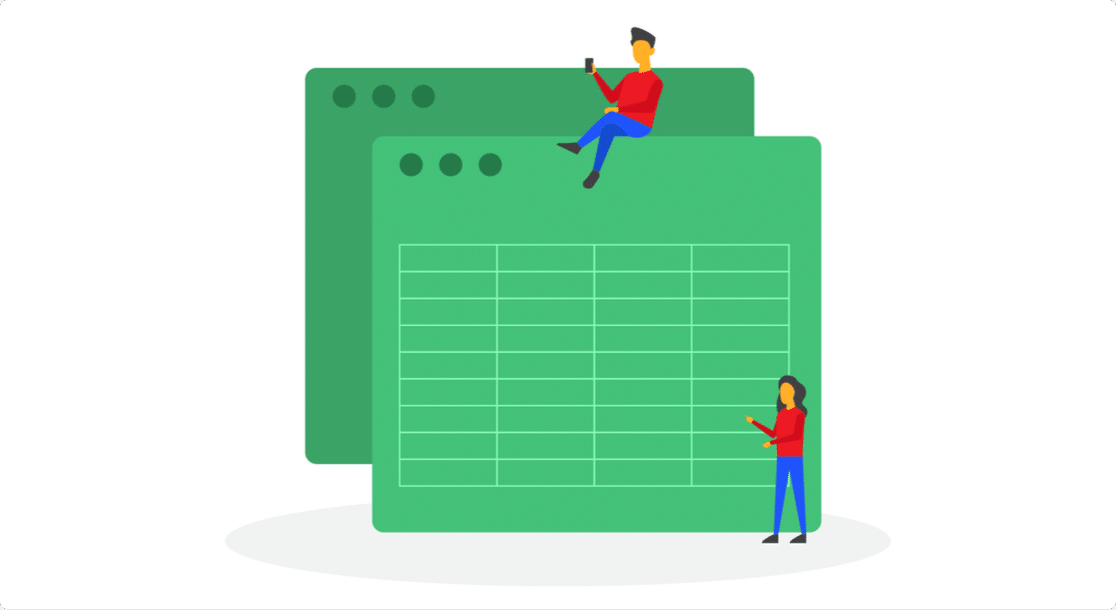
ประโยชน์บางประการของการเชื่อมต่อแบบฟอร์ม WordPress กับ Google ชีตคือ:
- การจัดเรียงที่จัดการได้ง่าย : Google ชีตมีตัวเลือกที่ง่ายในการจัดการและจัดเรียงข้อมูลในแบบฟอร์มของคุณ
- การ ทำงานร่วมกัน ในทีมที่ง่ายดาย : สมาชิกในทีมของคุณสามารถตรวจสอบรายการแบบฟอร์มได้อย่างง่ายดาย คุณไม่จำเป็นต้องระบุข้อมูลรับรองการเข้าสู่ระบบไปยังแดชบอร์ด WordPress ของคุณ
- การวิเคราะห์ข้อมูลอย่างรวดเร็ว : สร้างรายงานส่วนบุคคลตามข้อมูลที่ผู้เยี่ยมชมของคุณส่งมาและตัดสินใจอย่างชาญฉลาดอย่างรวดเร็วและง่ายดาย ตัวอย่างเช่น หากคุณกำลังสร้างแบบสำรวจ คุณสามารถตีความข้อมูลที่ผู้ใช้ป้อนได้ง่ายๆ โดยเชื่อมต่อกับ Google ชีต
- บันทึกรายการโดยอัตโนมัติ : คุณไม่จำเป็นต้องป้อนรายการในแบบฟอร์มด้วยมือ เพียงเชื่อมต่อแบบฟอร์มของคุณกับ Google ชีต แล้วรายการทั้งหมดจะถูกบันทึกโดยอัตโนมัติ
ฉันจะเชื่อมโยงแบบฟอร์ม WordPress ของฉันกับ Google ชีตได้อย่างไร
คุณสามารถเชื่อมต่อแบบฟอร์ม WordPress ของคุณกับ Google ชีตได้อย่างง่ายดายด้วย WPForms เป็นปลั๊กอินแบบฟอร์มติดต่อที่เป็นมิตรกับผู้เริ่มต้นใช้งานมากที่สุดสำหรับ WordPress ที่ใช้โดยเว็บไซต์กว่า 5 ล้านแห่ง
WPForms เวอร์ชัน Pro ให้การรวมโดยตรงกับ Uncanny Automator ปลั๊กอินนี้ทำงานเป็นตัวเชื่อมระหว่างปลั๊กอิน WordPress และแอปของบุคคลที่สาม
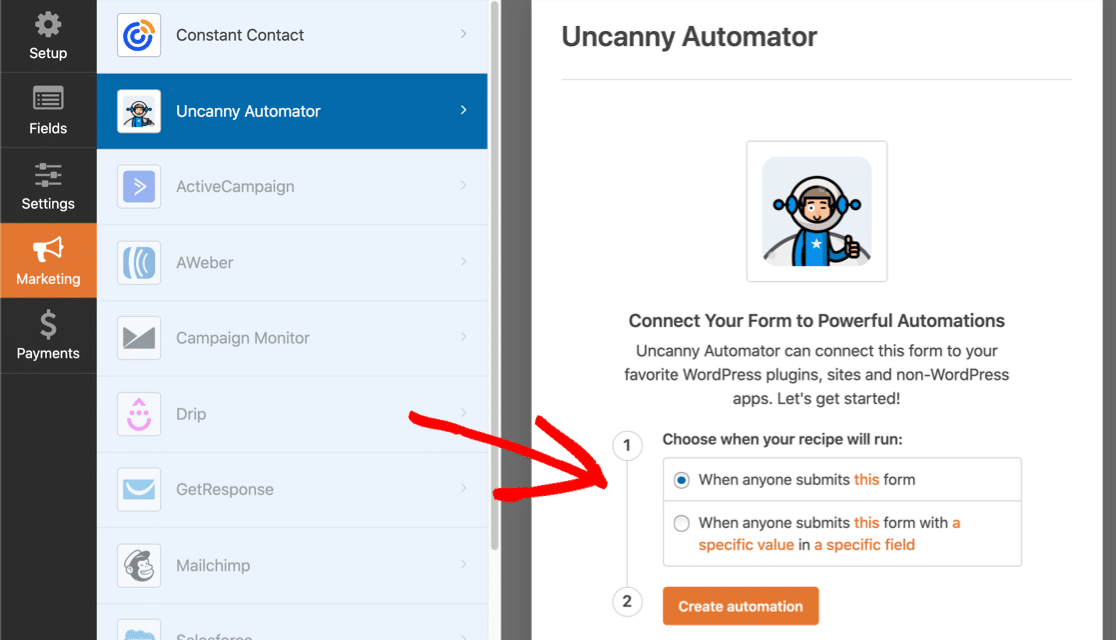
และด้วยการผสานรวมโดยตรง คุณจะสามารถเข้าถึงและทำให้ Uncanny Automator เป็นอัตโนมัติได้โดยตรงจากแดชบอร์ด WPForms ไม่จำเป็นต้องติดตั้งและเปิดใช้งานปลั๊กอินแยกต่างหากอีกต่อไป
ตอนนี้เรามาดูกันว่าคุณจะเชื่อมต่อแบบฟอร์ม WordPress กับ Google ชีตโดยใช้ WPForms ได้อย่างไร
คลิกที่นี่ หากคุณใช้ Microsoft Excel และต้องการดูว่า WPForms ช่วยให้คุณส่งออกรายการในแบบฟอร์มไปยัง Excel ได้อย่างไร
ฉันจะรวม WPForms ใน Google ชีตได้อย่างไร
ทำตามขั้นตอนเหล่านี้เพื่อเชื่อมต่อแบบฟอร์ม WordPress ของคุณกับ Google สเปรดชีต
นี่คือสารบัญหากคุณต้องการข้ามไปข้างหน้า:
- สร้างแบบฟอร์ม WordPress โดยใช้ WPForms
- สร้างและตั้งค่า Google ชีตของคุณ
- เปิดใช้งาน Uncanny Automator Plugin
- เชื่อมต่อ Uncanny Automator กับบัญชี Google ของคุณ
- เชื่อมต่อ WPForms กับ Google ชีต
มาเริ่มกันเลย.
ขั้นตอนที่ 1: สร้างแบบฟอร์ม WordPress โดยใช้ WPForms
ในการเพิ่มรายการแบบฟอร์มของคุณไปยัง Google ชีต สิ่งแรกที่คุณต้องทำคือติดตั้งและเปิดใช้งานปลั๊กอิน WPForms นี่คือคำแนะนำทีละขั้นตอนเกี่ยวกับวิธีการติดตั้งปลั๊กอิน WordPress
หลังจากการติดตั้ง คุณจะต้องสร้างฟอร์ม WordPress อย่างง่าย
WPForms มีเทมเพลตแบบฟอร์มสำเร็จรูปมากกว่า 300 แบบ ดังนั้น แทนที่จะเริ่มต้นจากศูนย์ คุณสามารถเลือกเทมเพลตใดก็ได้และเริ่มต้นได้ในไม่กี่คลิก
ในการสร้างแบบฟอร์ม ให้ไปที่ WPForms » Add New ตั้งชื่อแบบฟอร์มของคุณ แล้วเลือกเทมเพลต Simple Contact Form
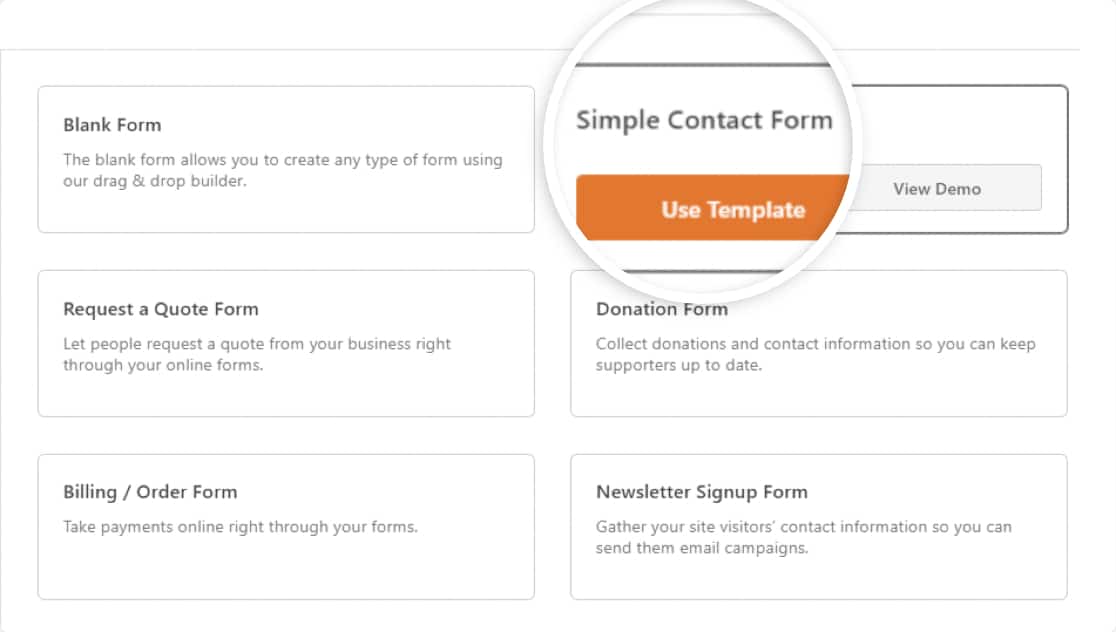
นี่คือแบบฟอร์มการติดต่อง่ายๆ ของเรา:
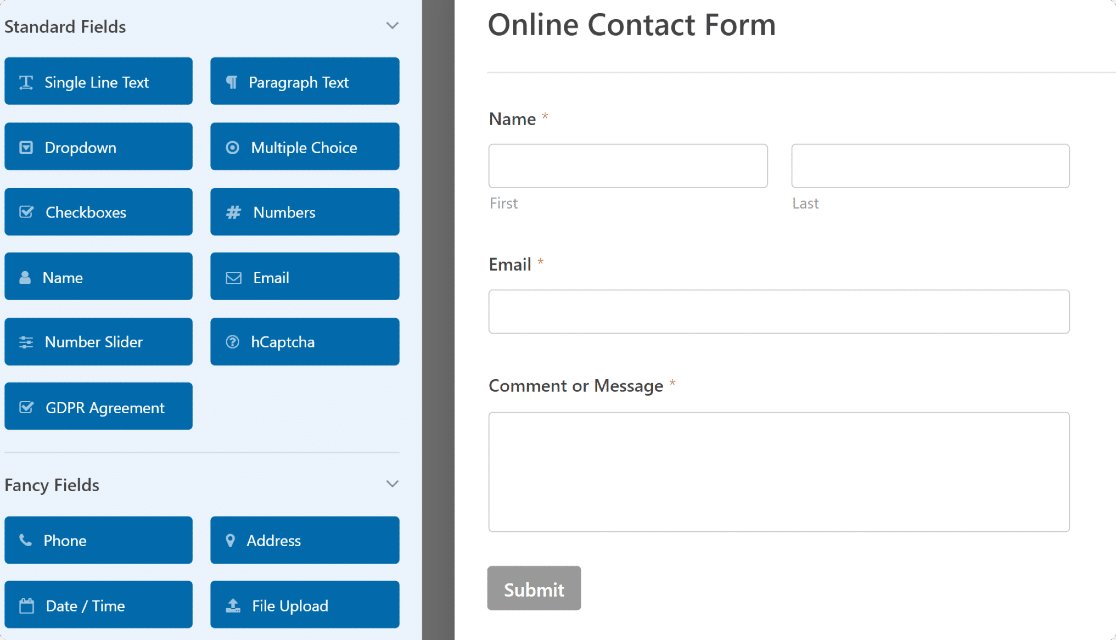
หากต้องการ คุณสามารถเพิ่มช่องอื่นๆ ในแบบฟอร์มได้โดยการลากจากด้านซ้ายมือไปทางด้านขวา
เมื่อคุณปรับแต่งแบบฟอร์มเสร็จแล้ว ให้ไปยังขั้นตอนถัดไป
ขั้นตอนที่ 2: สร้างและตั้งค่า Google ชีตของคุณ
ตอนนี้คุณต้องสร้างสเปรดชีตใน Google ชีต
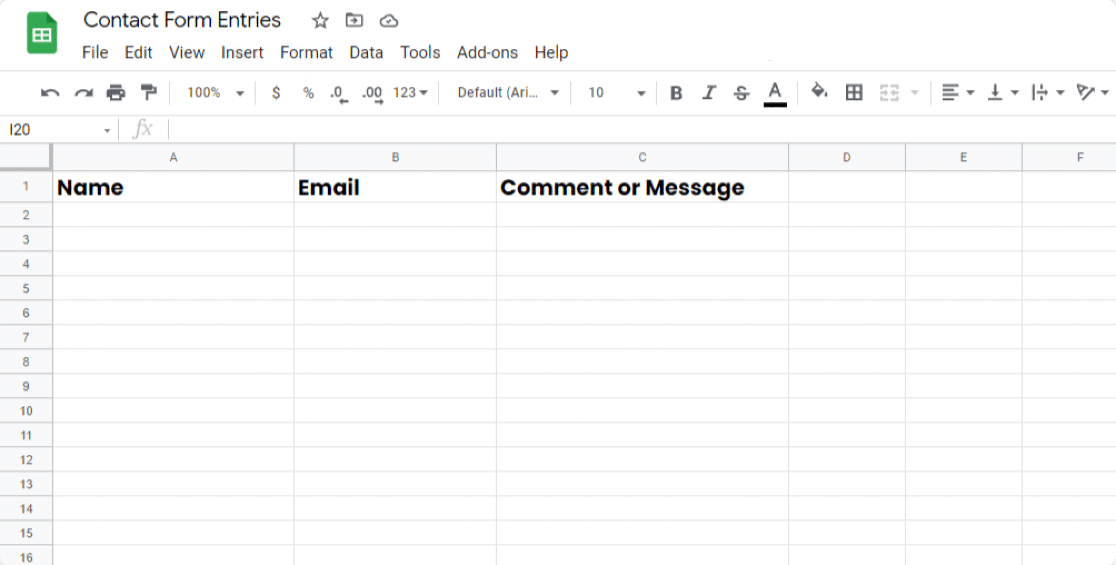
ตั้งค่าสเปรดชีตของคุณให้ตรงกับฟิลด์ในแบบฟอร์ม WordPress ของคุณ ดังที่คุณเห็นในตัวอย่างข้างต้น แบบฟอร์มของเรามี 3 ช่อง ได้แก่ ชื่อ อีเมล และ ความคิดเห็น หรือข้อความ ดังนั้น สเปรดชีตของเราจึงถูกตั้งค่าในลักษณะเดียวกัน
เมื่อคุณมีแบบฟอร์มและสเปรดชีตพร้อมแล้ว ก็ถึงเวลาตั้งค่าปลั๊กอิน Uncanny Automator เพื่อเชื่อมต่อ WPForms กับ Google ชีต
ขั้นตอนที่ 3: เปิดใช้งาน Uncanny Automator Plugin
หากต้องการเปิดใช้งานปลั๊กอิน Uncanny Automator ในตัวแก้ไขแบบฟอร์ม ให้ไปที่ Marketing » Uncanny Automator
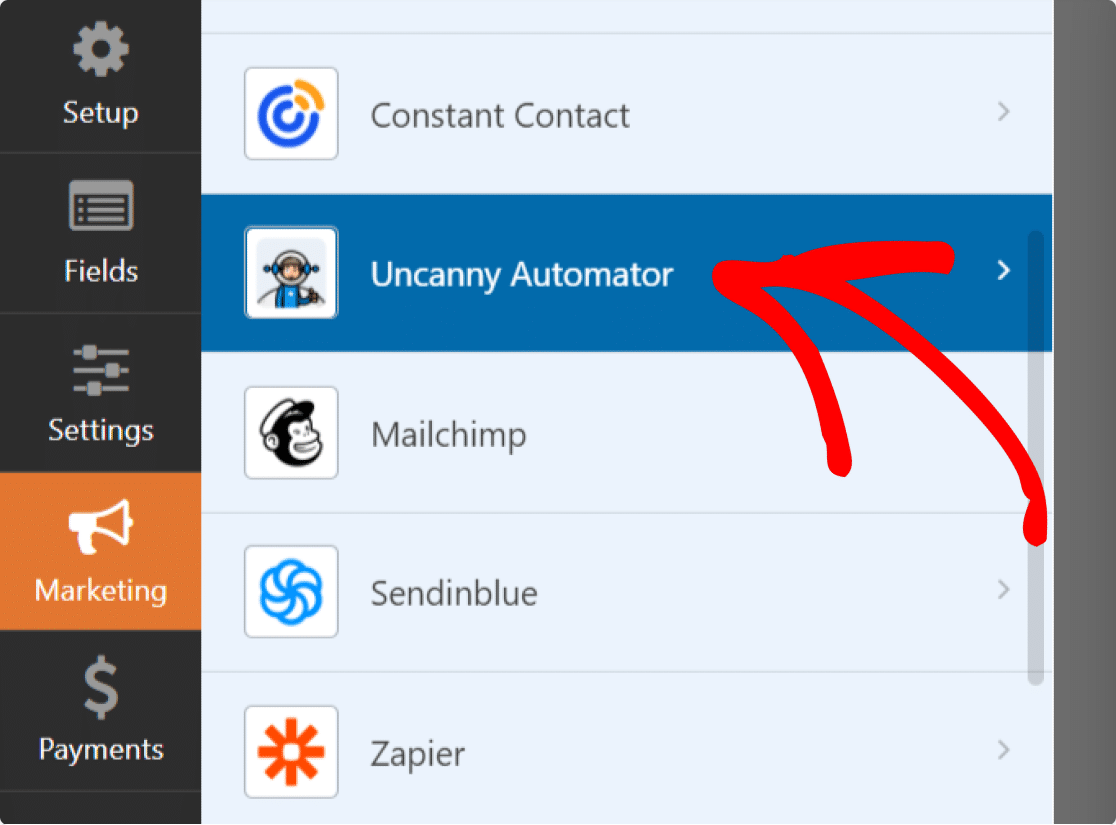
ถัดไป คลิก ติดตั้งทันที
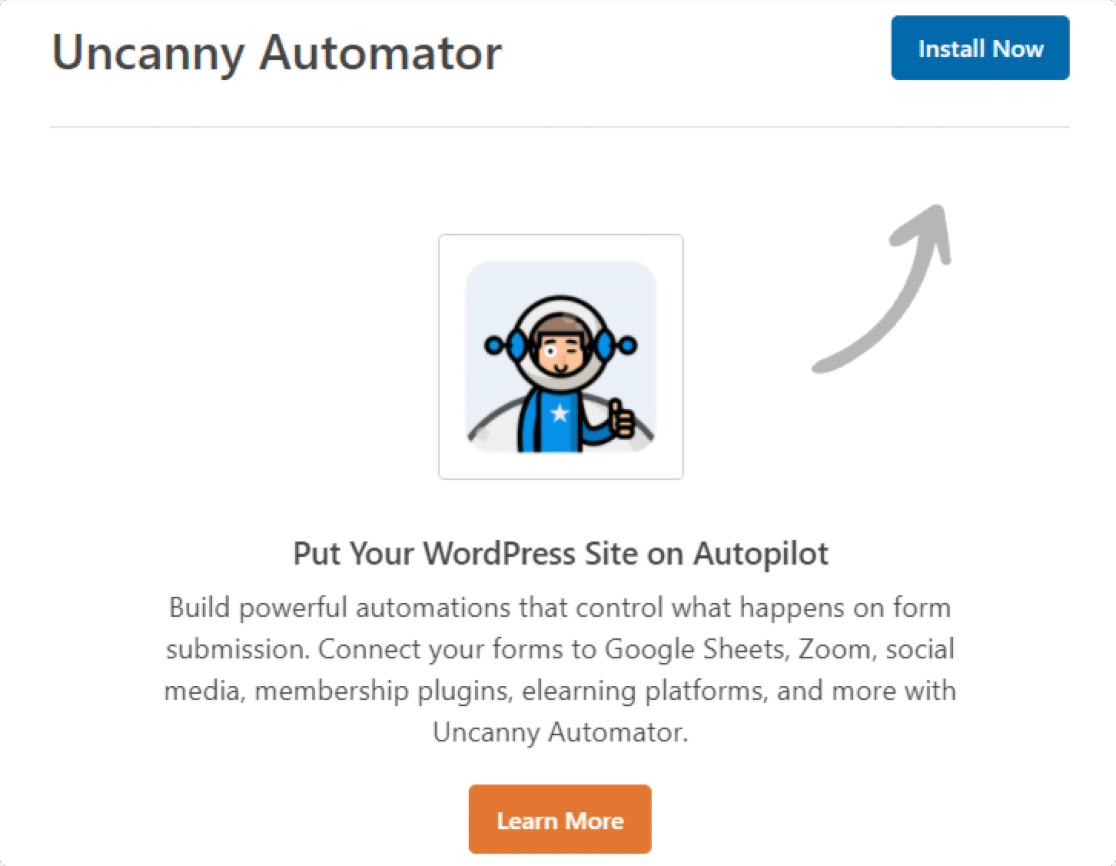
เมื่อคุณติดตั้งปลั๊กอินเรียบร้อยแล้ว กล่องป๊อปอัปจะปรากฏขึ้นพร้อมข้อความยืนยัน
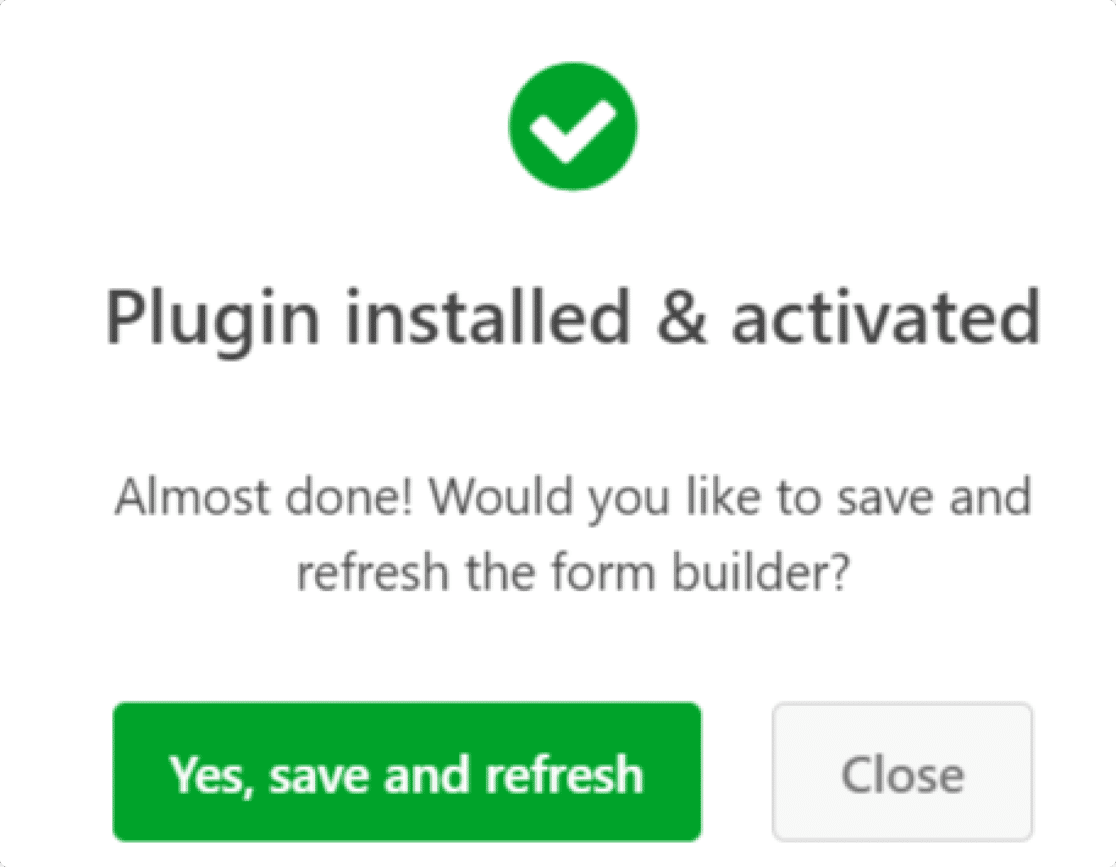
คลิกที่ปุ่มสีเขียว ใช่ บันทึกและรีเฟรช
ขั้นตอนที่ 4: เชื่อมต่อ Uncanny Automator กับบัญชี Google ของคุณ
หลังจากติดตั้งและเปิดใช้งาน Uncanny Automator แล้ว คุณต้องเชื่อมต่อกับบัญชี Google ของคุณ
ในการทำเช่นนั้น ก่อนอื่น ให้ไปที่ Automator » Settings ในแดชบอร์ด WordPress ของคุณ
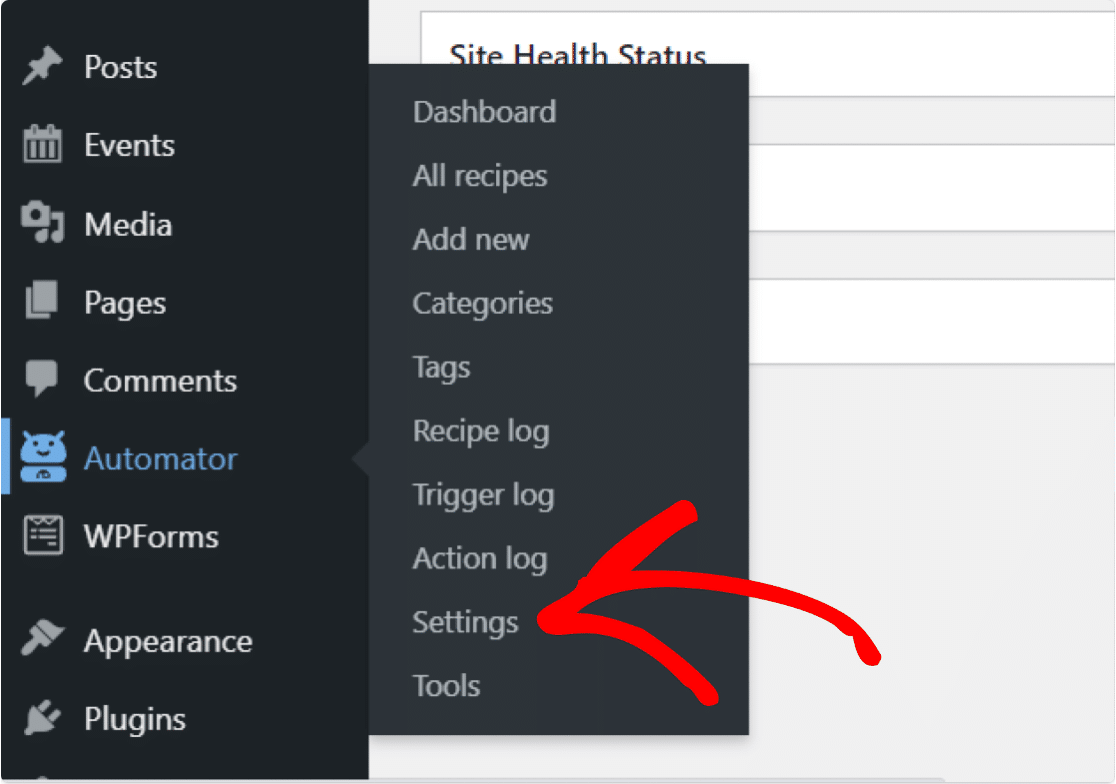
ซึ่งจะเป็นการเปิดหน้าการตั้งค่าของ Uncanny Automator
เลือกตัวเลือก Google จากตัวเลือกแท็บด้านบน และคลิกที่ปุ่ม เชื่อมต่อบัญชี
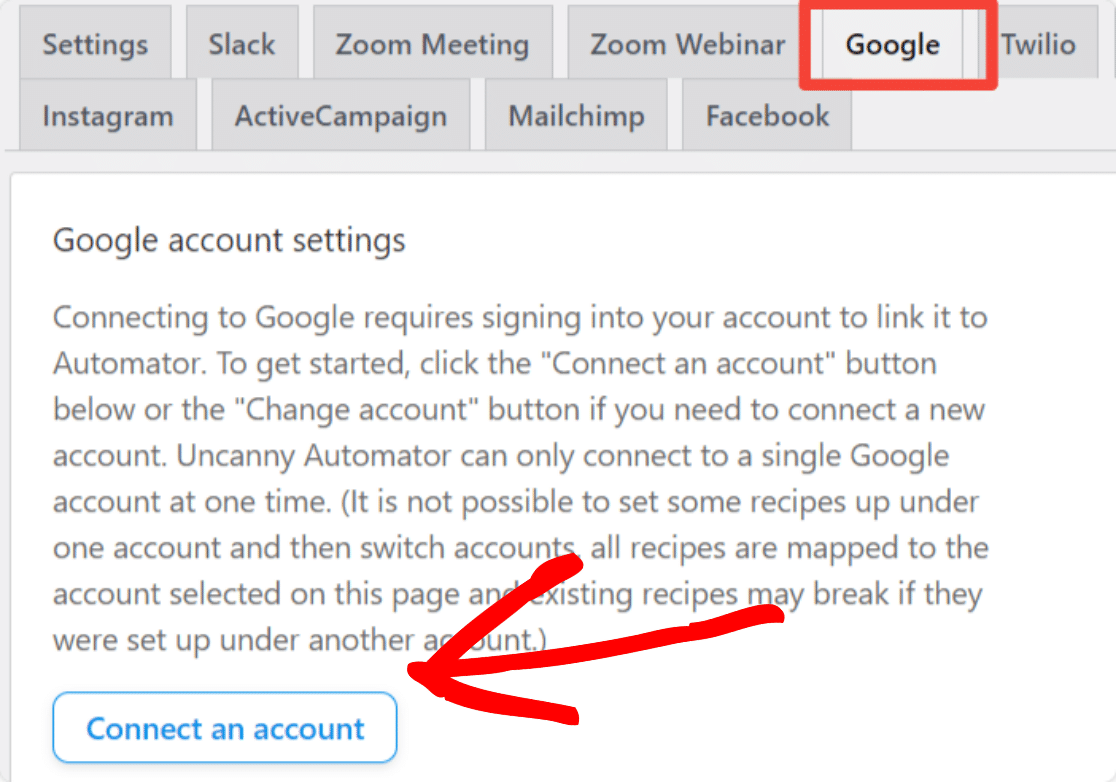
ตอนนี้ คุณต้องปฏิบัติตามกระบวนการอนุญาตมาตรฐานของ Google ง่ายๆ
ขั้นแรก เลือกบัญชี Google ที่คุณต้องการใช้ จากนั้นคลิก ดำเนินการ ต่อ เพื่อให้ Uncanny Automator ได้รับอนุญาตตามที่ต้องการ
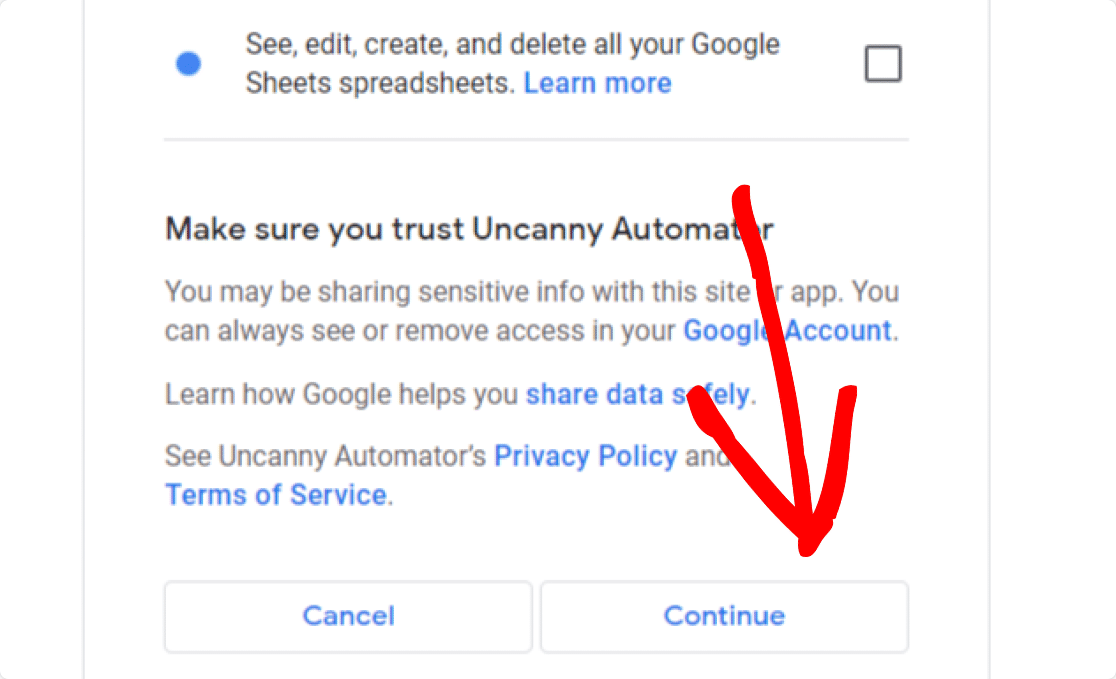

เมื่อเสร็จแล้ว คุณจะถูกนำกลับไปที่แดชบอร์ดของ WordPress และเห็นข้อความแสดงความสำเร็จที่มีลักษณะดังนี้:
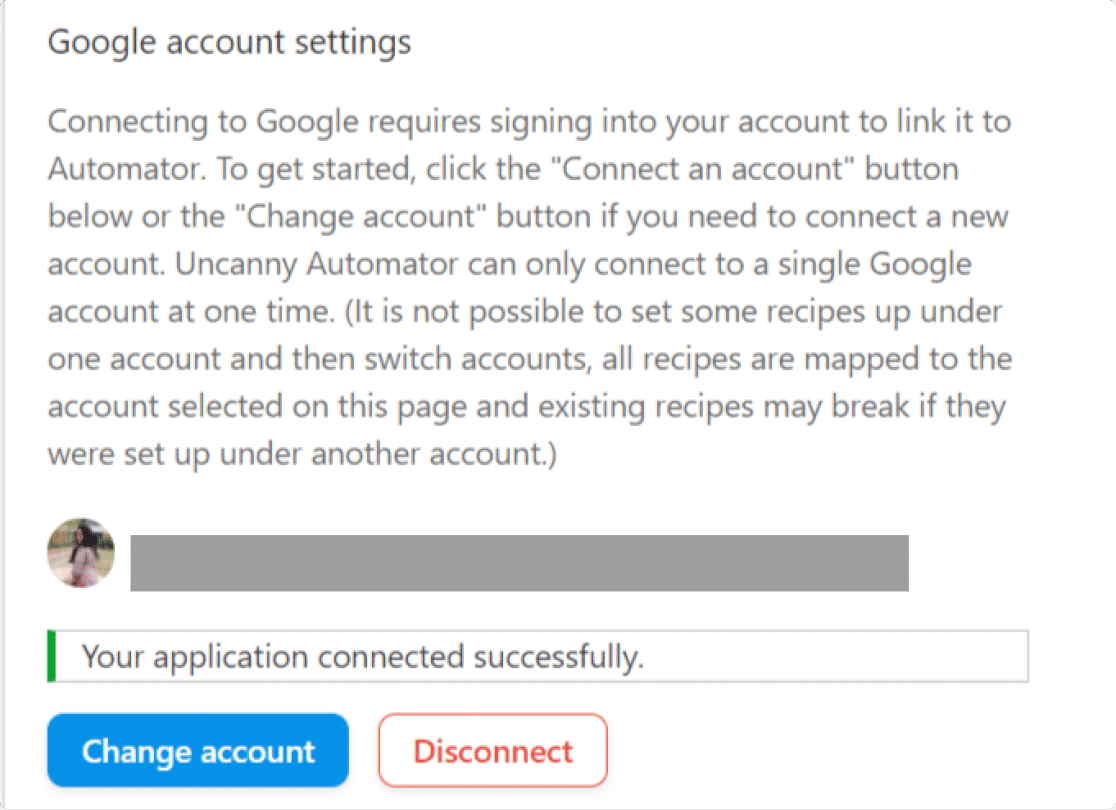
สมบูรณ์แบบ! บัญชี Google ของคุณเชื่อมต่อกับ Uncanny Automator สำเร็จ
ขั้นตอนที่ 5: เชื่อมต่อ WPForms กับ Google ชีต
ตอนนี้คุณต้องเชื่อมต่อ WPForms กับ Google ชีตโดยใช้ Uncanny Automator ในการทำเช่นนั้น คุณต้องสร้างสูตรใหม่ก่อน
1. สร้างสูตร
หากต้องการสร้างสูตรใหม่ในแดชบอร์ด WordPress ให้ไปที่ Automator » Add new
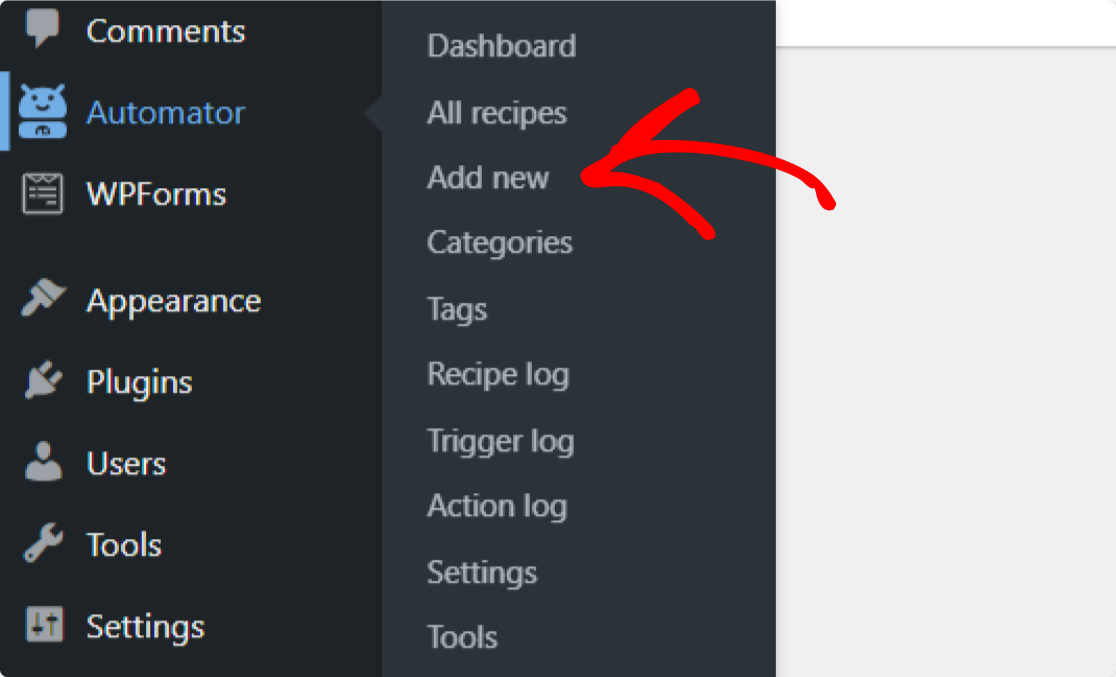
จากนั้นระบบจะขอให้คุณเลือกประเภทสูตร มี 2 ตัวเลือก:
- ผู้ใช้ ที่เข้าสู่ระบบ – เลือกตัวเลือกนี้หากมีเพียงผู้ใช้ที่ลงชื่อเข้าใช้เท่านั้นที่กรอกแบบฟอร์ม WordPress ของคุณ
- ทุกคน – เลือกตัวเลือกนี้หากผู้เยี่ยมชมออกจากระบบและผู้ใช้ WordPress ที่เข้าสู่ระบบจะกรอกแบบฟอร์มของคุณ
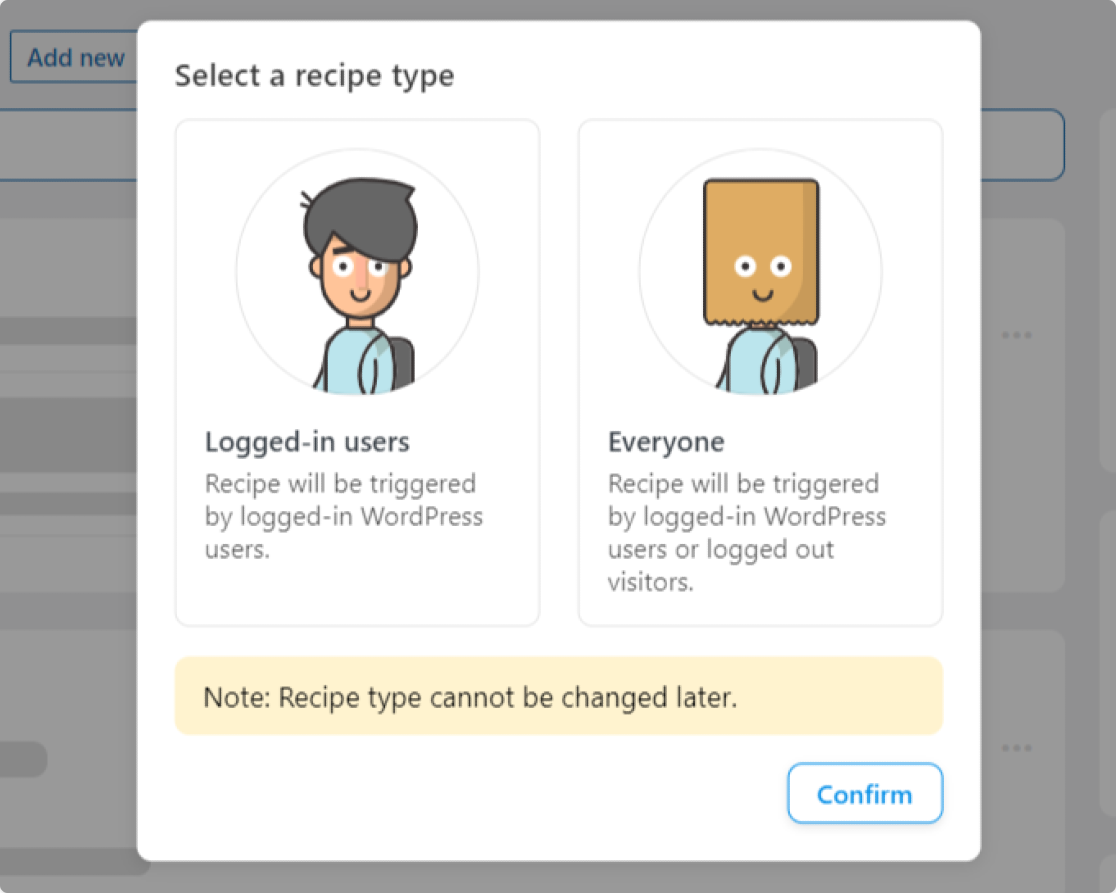
ในกรณีส่วนใหญ่ คุณควรเลือก " ทุกคน " เนื่องจากผู้เข้าชมเว็บไซต์ที่ไม่ระบุชื่อจะเป็นผู้กรอกแบบฟอร์มติดต่อ แบบฟอร์มลงทะเบียน แบบฟอร์มจดหมายข่าว ฯลฯ
ดังนั้น เลือก ทุกคน แล้วคลิกปุ่ม ยืนยัน
ในหน้านี้ คุณสามารถตั้งชื่อสูตรของคุณเพื่อช่วยให้คุณจำได้ง่ายขึ้น
2. เลือกทริกเกอร์ของคุณ
ถัดไป คุณต้องเลือกทริกเกอร์สำหรับสูตรของคุณ เลือก WPForms จากรายการการรวม
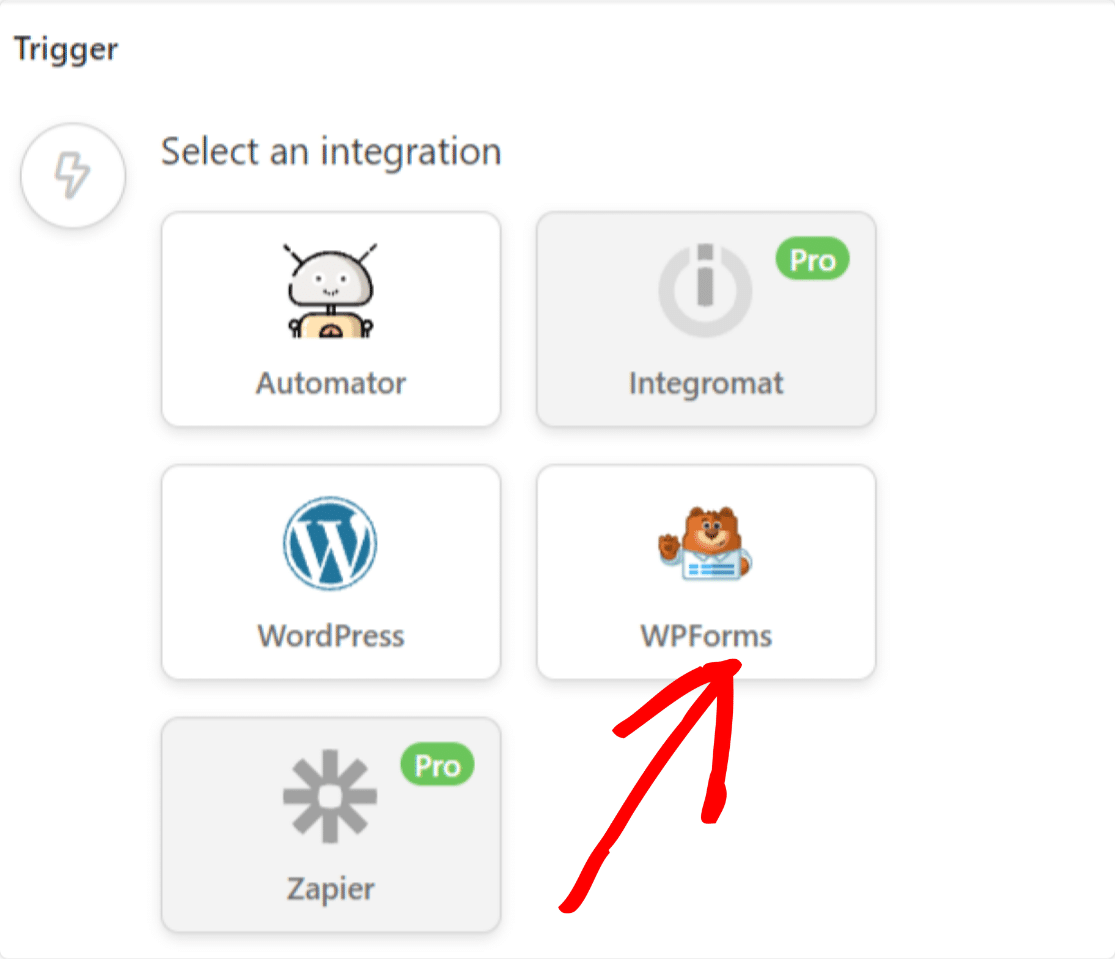
ตอนนี้คุณจะเห็น 2 ตัวเลือกให้เลือก:
- ส่งแบบฟอร์มแล้ว – เพิ่มการส่ง WPForms ทั้งหมดไปยังสเปรดชีตเฉพาะใน Google ชีต
- แบบฟอร์มถูกส่งโดยมีค่าเฉพาะในฟิลด์เฉพาะ – เพิ่มการส่งเฉพาะเมื่อตรงตามเกณฑ์ (ตรรกะตามเงื่อนไข)
สำหรับบทช่วยสอนนี้ เราจะเลือก ส่งแบบฟอร์ม เพื่อเพิ่มการส่งแบบฟอร์มทั้งหมดไปยังสเปรดชีต Google ชีต
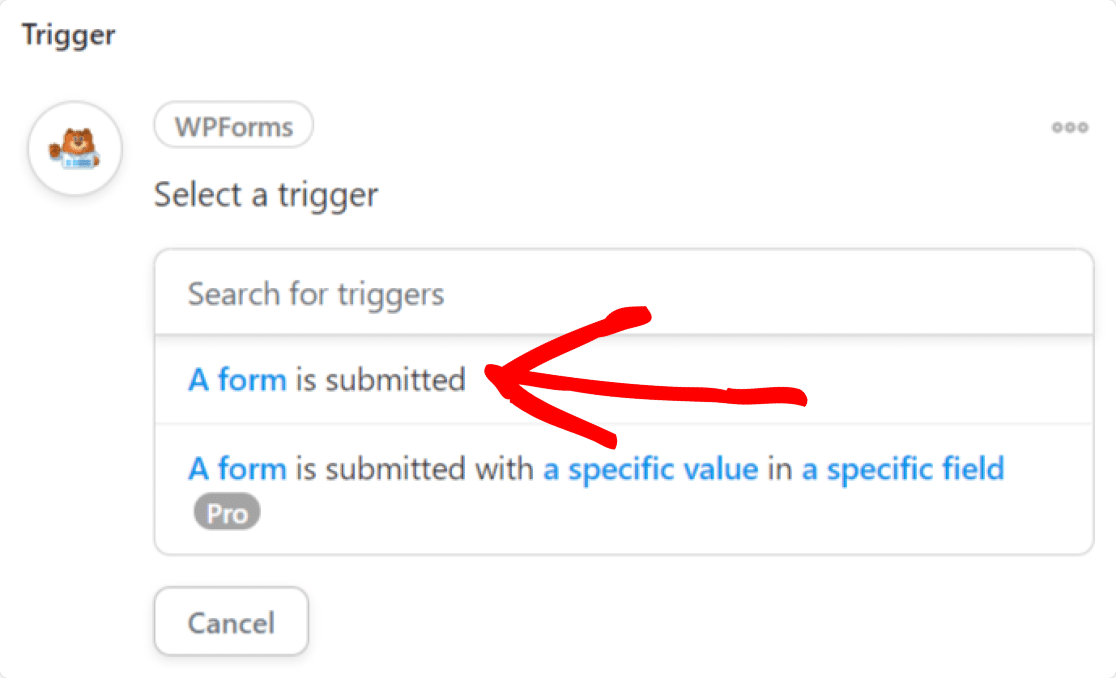
ขั้นตอนต่อไปคือการเลือกแบบฟอร์มเฉพาะบนเว็บไซต์ของคุณที่คุณต้องการเชื่อมต่อกับ Google ชีต
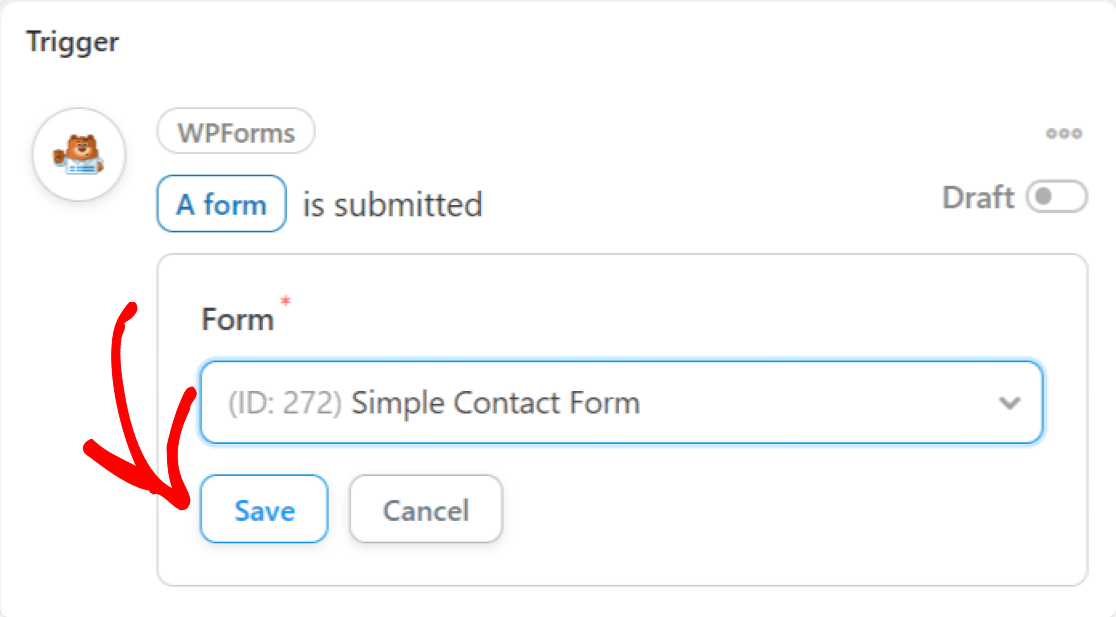
เมื่อคุณเลือกแบบฟอร์มที่ต้องการใช้แล้ว ให้คลิก บันทึก
3. กำหนดค่าการกระทำของคุณ
หลังจากเลือกทริกเกอร์แล้ว ให้เลื่อนหน้าลงเล็กน้อยแล้วคลิกปุ่ม เพิ่มการดำเนินการ
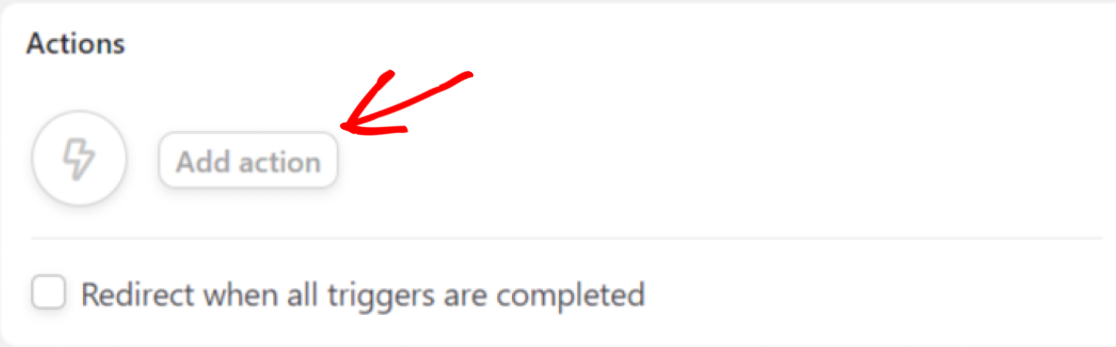
ถัดไป Uncanny Automator จะแสดงรายการการผสานการทำงานที่พร้อมใช้งาน
เลือก Google ชีต
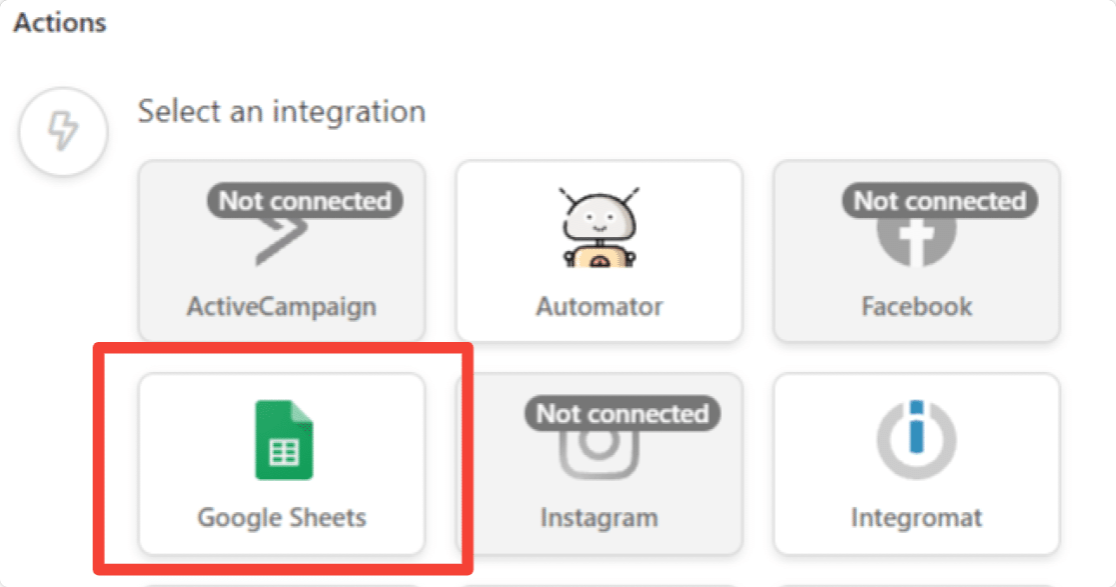
ตอนนี้เลือก สร้างแถวใน Google ชี ต :
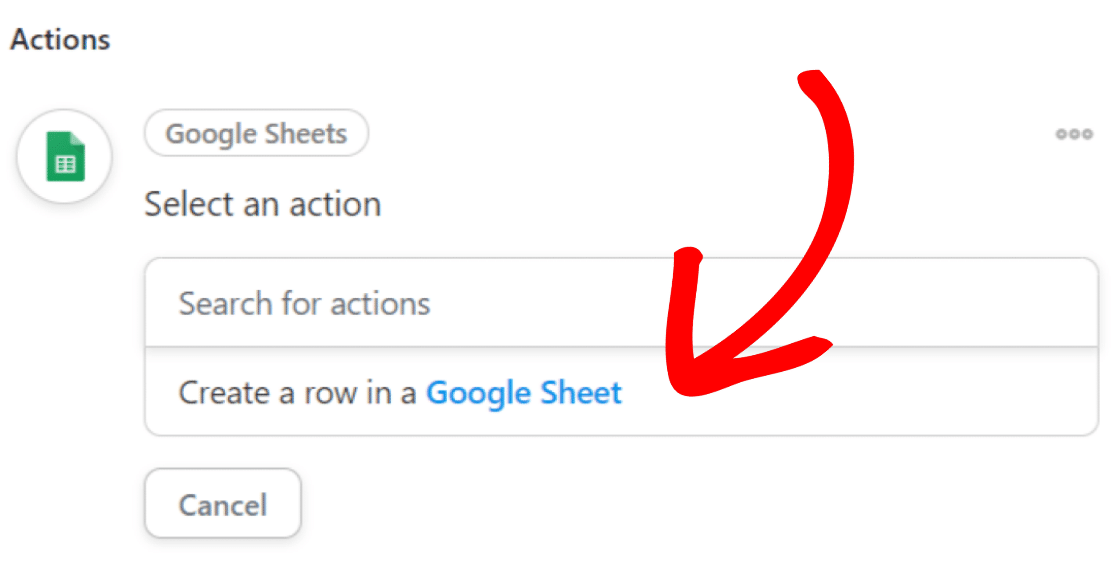
จากนั้นเลือกสเปรดชีตที่คุณสร้างขึ้นสำหรับรายการแบบฟอร์มจากเมนูดรอปดาวน์ หรือพิมพ์ชื่อสเปรดชีตของคุณในแถบค้นหาเพื่อค้นหา
เมื่อคุณเลือกสเปรดชีตและเวิร์กชีตแล้ว ให้คลิกปุ่มรับ คอลัมน์
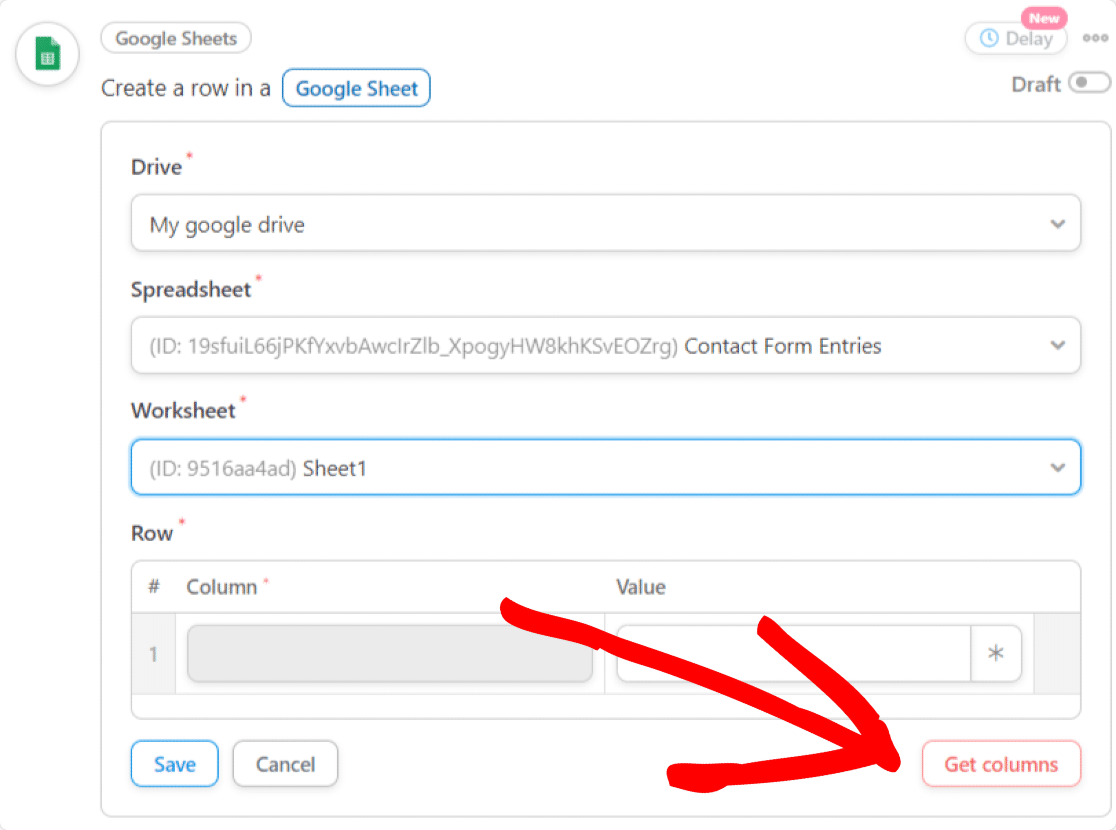
ตอนนี้คอลัมน์จากสเปรดชีตจริงของคุณจะปรากฏขึ้น ในการแมปฟิลด์จากแบบฟอร์มของคุณกับคอลัมน์ในสเปรดชีต คุณสามารถแทรกโทเค็นไดนามิก
ข้างคอลัมน์ของคุณ ให้แทรกฟิลด์ WPForms ที่เกี่ยวข้องจากเมนูดรอปดาวน์
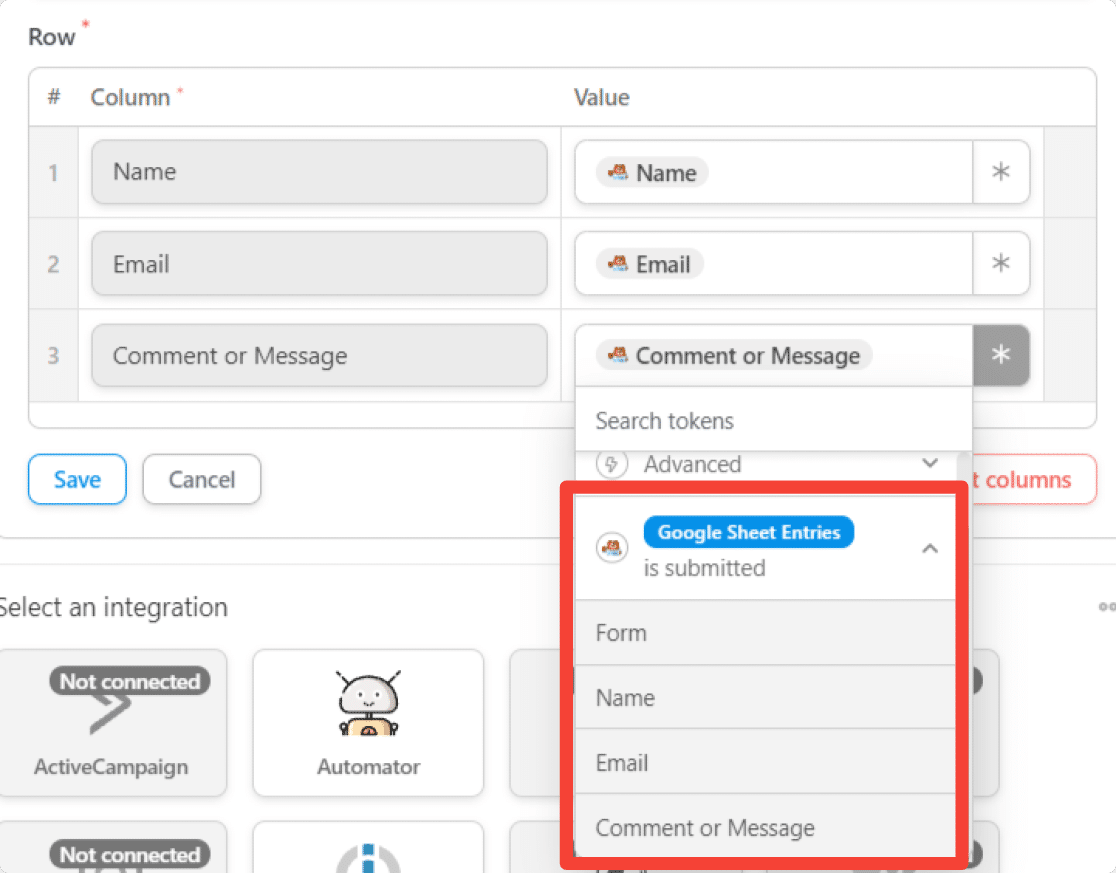
คุณยังสามารถเพิ่มโทเค็นทั่วไป เช่น วันที่และเวลาปัจจุบัน ชื่อสูตร และอื่นๆ ได้อีกด้วย
หลังจากเสร็จแล้ว ควรมีลักษณะดังนี้:
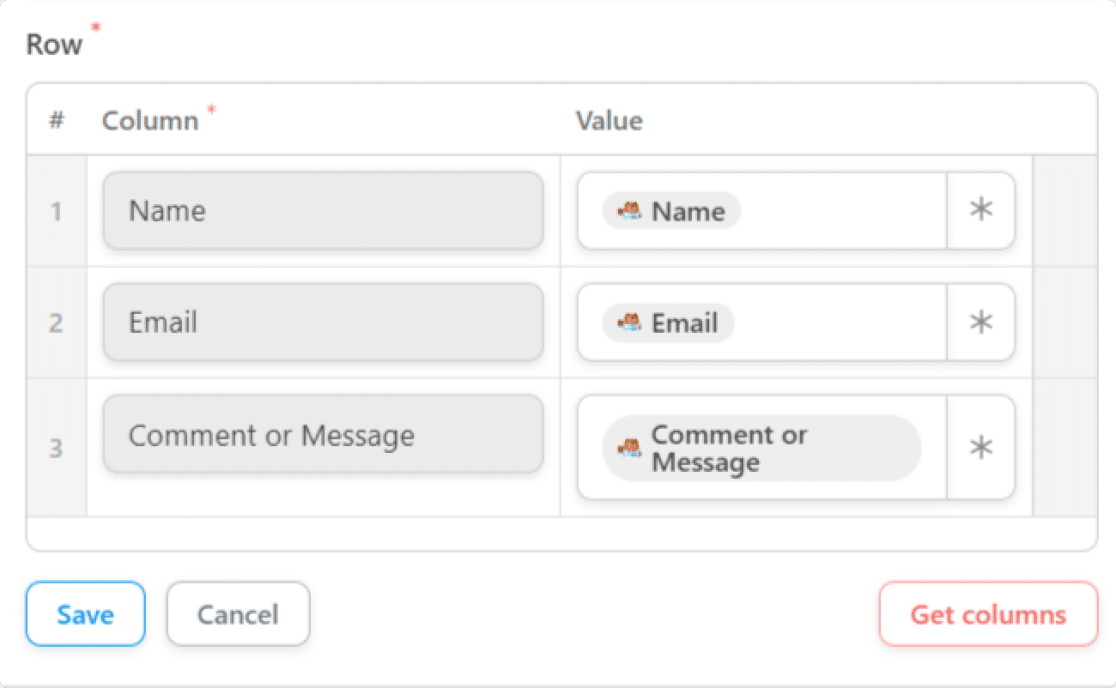
คลิก บันทึก
4. เผยแพร่สูตรอาหารของคุณ
ตอนนี้ได้เวลาเผยแพร่สูตรของคุณแล้ว คุณจะได้เริ่มป้อนแบบฟอร์มอัตโนมัติได้!
ในการทำให้การทำงานอัตโนมัติของคุณใช้งานได้ เพียงคลิกปุ่มสลับในแถบด้านข้าง:
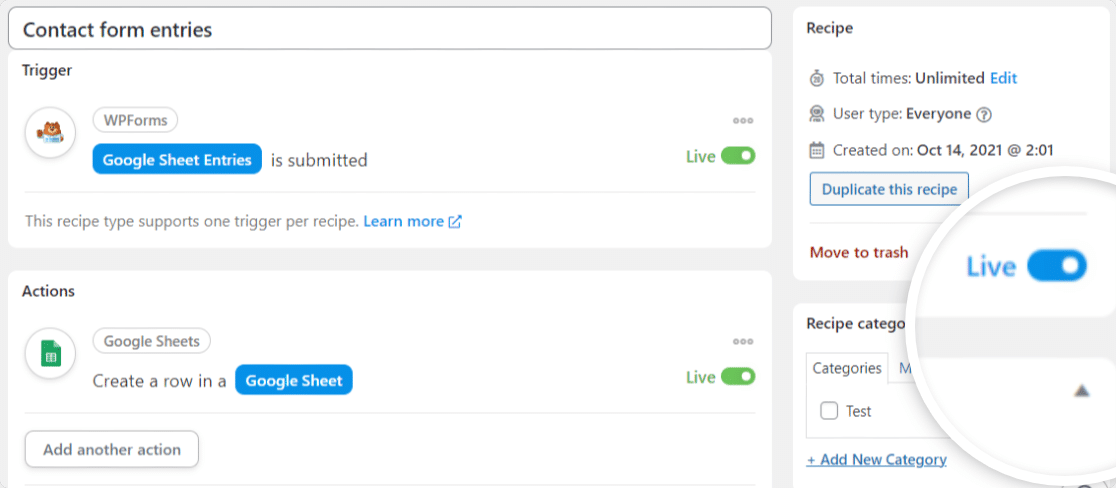
แค่นั้นแหละ!
ตอนนี้คุณสามารถทดสอบแบบฟอร์มของคุณ
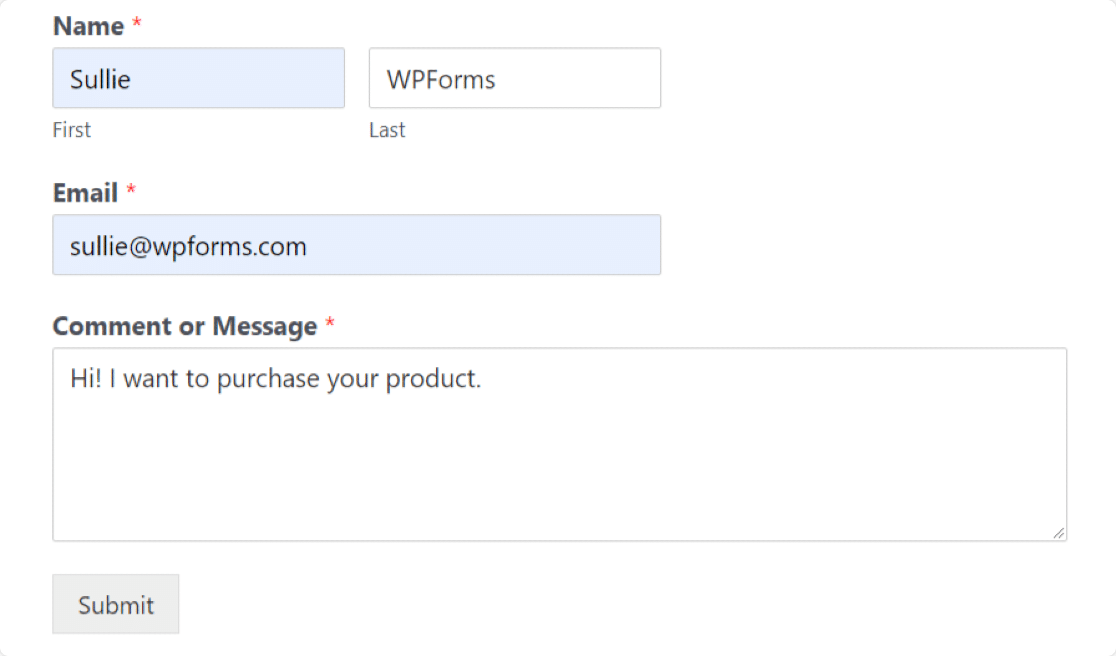
ทันทีที่คุณส่งแบบฟอร์มการทดสอบ คุณควรเห็นรายการแบบฟอร์มที่เพิ่มลงใน Google ชีตทันที
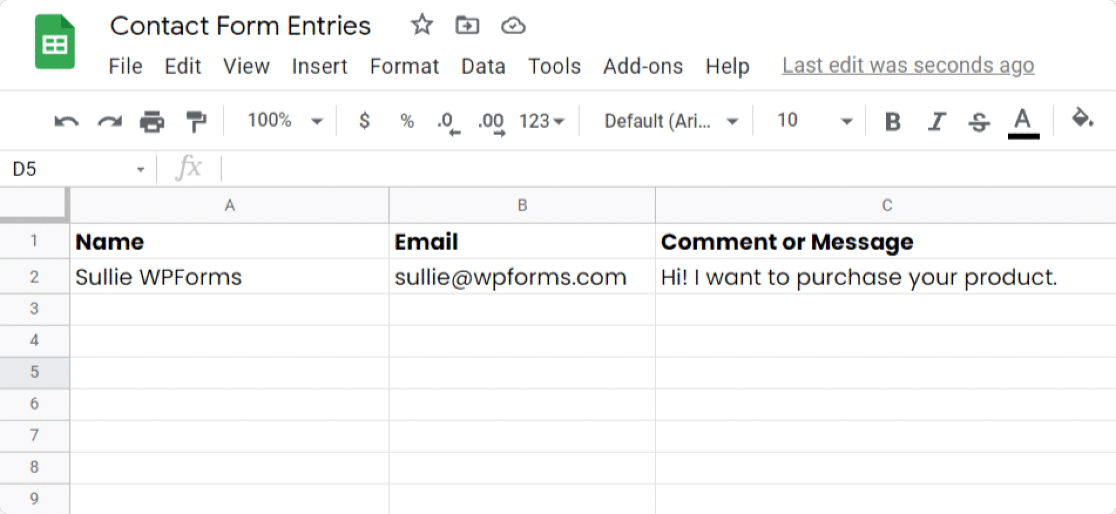
ยินดีด้วย! คุณเพิ่งเชื่อมต่อแบบฟอร์ม WordPress กับ Google ชีต รายการในอนาคตทั้งหมดจะถูกเพิ่มลงในสเปรดชีตที่ระบุใน Google ชีต
ถัดไป: ส่งออกรายการแบบฟอร์ม WordPress เป็น CSV
คุณรู้หรือไม่ว่าคุณสามารถส่งออกรายการในแบบฟอร์มของคุณได้หลายรูปแบบ? ดูบทแนะนำทีละขั้นตอนนี้เพื่อเรียนรู้วิธีส่งออกรายการแบบฟอร์ม WordPress เป็น CSV
นอกจากนี้ คุณทราบหรือไม่ว่าคุณสามารถให้ผู้ใช้ดูตัวอย่างรายการในแบบฟอร์มก่อนส่งได้ WPForms ทำให้สิ่งนี้ง่ายมาก!
คุณต้องการสนับสนุนให้ส่งแบบฟอร์มบนเว็บไซต์ของคุณหรือไม่? ดูวิธีสร้างแบบฟอร์มตอบรับป๊อปอัปใน WordPress
คุณกำลังรออะไรอยู่? เริ่มต้นด้วยปลั๊กอินฟอร์ม WordPress ที่ทรงพลังที่สุดวันนี้ WPForms มีเทมเพลตฟอร์มที่สวยงามที่สร้างไว้ล่วงหน้าจำนวนมากและฟีเจอร์ที่น่าตื่นเต้นเพื่อสร้างฟอร์มออนไลน์ที่ทรงพลัง
หากคุณชอบบทความนี้ โปรดติดตามเราบน Facebook และ Twitter เพื่อรับบทเรียน WordPress ฟรีเพิ่มเติม
