วิธีบันทึกความคืบหน้าในแบบฟอร์ม WordPress [ทีละขั้นตอน]
เผยแพร่แล้ว: 2021-12-14คุณกำลังมองหาวิธีง่ายๆ ในการบันทึกความคืบหน้าในแบบฟอร์ม WordPress หรือไม่?
การเพิ่มฟังก์ชันบันทึกและดำเนินการต่อช่วยให้ผู้ใช้ของคุณสามารถบันทึกการส่งแบบฟอร์มบางส่วนและดำเนินการส่งแบบฟอร์มต่อในภายหลัง
ในบทช่วยสอนนี้ เราจะแสดงให้คุณเห็นถึงวิธีการให้ผู้ใช้บันทึกแบบฟอร์มที่กรอกบางส่วนและดำเนินการกรอกต่อในภายหลังโดยไม่สูญเสียข้อมูล
สร้างแบบฟอร์ม WordPress ของคุณตอนนี้
ฉันจะบันทึกแบบฟอร์มและดำเนินการต่อในภายหลังได้อย่างไร
วิธีที่ง่ายและยืดหยุ่นที่สุดในการเพิ่มคุณสมบัติบันทึกและดำเนินการต่อในแบบฟอร์ม WordPress ของคุณคือการใช้ปลั๊กอิน WPForms
WPForms เป็นปลั๊กอินสร้างฟอร์ม WordPress ที่ดีที่สุด มันมาพร้อมกับส่วนเสริมบันทึกและประวัติย่ออันทรงพลังที่คุณสามารถเพิ่มลงในแบบฟอร์มการติดต่อของคุณโดยไม่ต้องเพิ่มรหัสบรรทัดเดียว
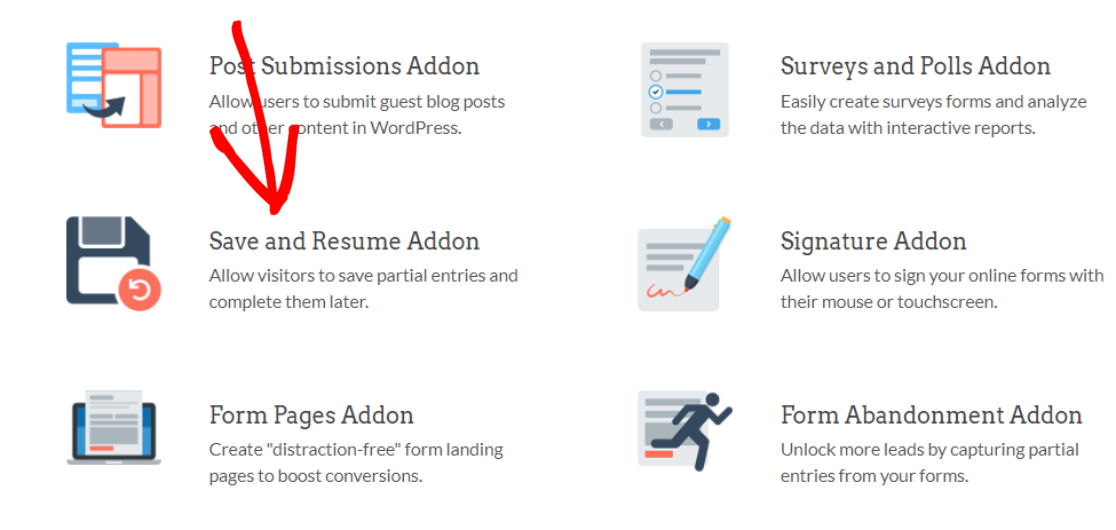
เมื่อเพิ่มฟีเจอร์นี้แล้ว ผู้ใช้แบบฟอร์มของคุณสามารถบันทึกรายการบางส่วนได้ทุกเมื่อและกรอกข้อมูลในภายหลัง
ฟีเจอร์นี้เหมาะอย่างยิ่งเมื่อคุณมีฟิลด์จำนวนมากในแบบฟอร์ม และต้องการให้ผู้ใช้กรอกข้อมูลได้ง่ายขึ้น
วิธีบันทึกความคืบหน้าในแบบฟอร์ม WordPress
ตอนนี้ มาเริ่มกระบวนการทีละขั้นตอนของเราในการเพิ่มฟังก์ชันบันทึกและดำเนินการต่อในแบบฟอร์ม WordPress
ต่อไปนี้คือภาพรวมโดยย่อของบทช่วยสอน:
- ติดตั้งปลั๊กอิน WPForms
- ติดตั้งและเปิดใช้งาน Addon บันทึกและดำเนินการต่อ
- สร้างแบบฟอร์มใหม่ใน WordPress
- เปิดใช้งานคุณสมบัติบันทึกและเล่นต่อ
- กำหนดการตั้งค่าบันทึกและดำเนินการต่อ
- ปรับแต่งข้อความลิงก์บันทึกและดำเนินการต่อ
- แสดงข้อความปฏิเสธความรับผิดชอบ
- ปรับแต่งข้อความยืนยันบันทึกและดำเนินการต่อ
- เปิดใช้งานลิงก์ประวัติ
- ปรับแต่งบันทึกและดำเนินการแจ้งเตือนทางอีเมลต่อ
- เพิ่มแบบฟอร์มของคุณบนเว็บไซต์ WordPress ของคุณ
- บันทึกความคืบหน้าในแบบฟอร์ม WordPress ของคุณ
- ดูรายการแบบฟอร์มบางส่วน
เริ่มกันเลย!
ขั้นตอนที่ 1: ติดตั้งปลั๊กอิน WPForms
สิ่งแรกที่คุณต้องทำคือติดตั้งและเปิดใช้งานปลั๊กอิน WPForms สำหรับขั้นตอนนี้ คุณสามารถตรวจสอบคำแนะนำในการติดตั้งปลั๊กอิน WordPress ได้
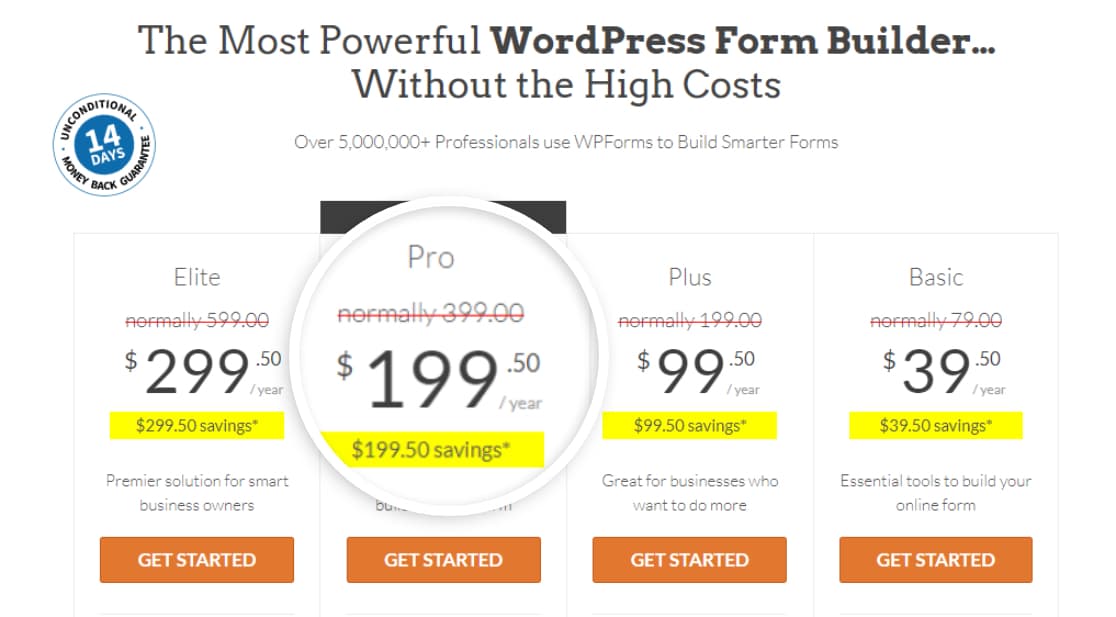
เราถ่ายภาพหน้าจอนี้ระหว่างการขาย คลิกที่นี่เพื่อดูว่าส่วนลดยังมีอยู่หรือไม่!
WPForms ประกอบด้วย 4 แพ็คเกจแบบชำระเงิน: Basic , Plus , Pro และ Elite
ส่วนเสริมบันทึกและดำเนินการต่อมาพร้อมกับแผน Pro และสูงกว่า ดังนั้นตรวจสอบให้แน่ใจว่าคุณได้ซื้อปลั๊กอินรุ่นที่ถูกต้องบนไซต์ของคุณ
ขั้นตอนที่ 2: ติดตั้งและเปิดใช้งาน Addon บันทึกและดำเนินการต่อ
ตอนนี้ได้เวลาเปิดใช้งานส่วนเสริมบันทึกและดำเนินการต่อ โดยไปที่แดชบอร์ด WordPress ของคุณและคลิก WPForms » Addons
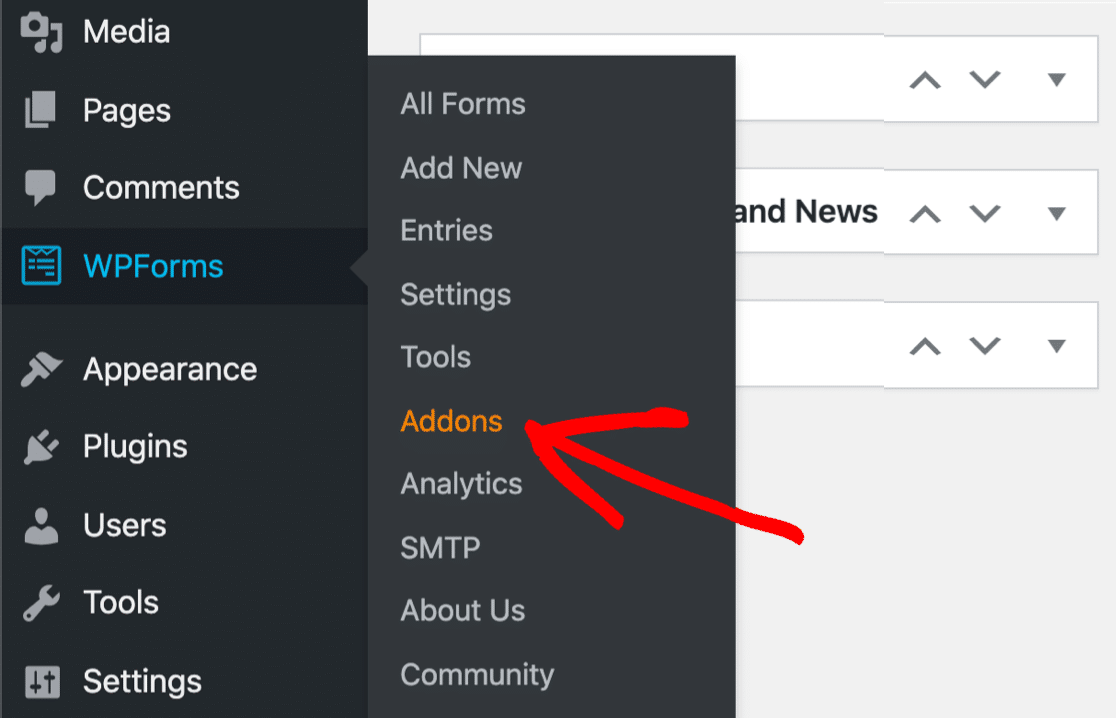
ซึ่งจะเปิดหน้าส่วนเสริมของ WPForms ในแถบค้นหา ให้พิมพ์ บันทึกและดำเนิน การต่อ แล้วกดปุ่ม ติดตั้ง Addon
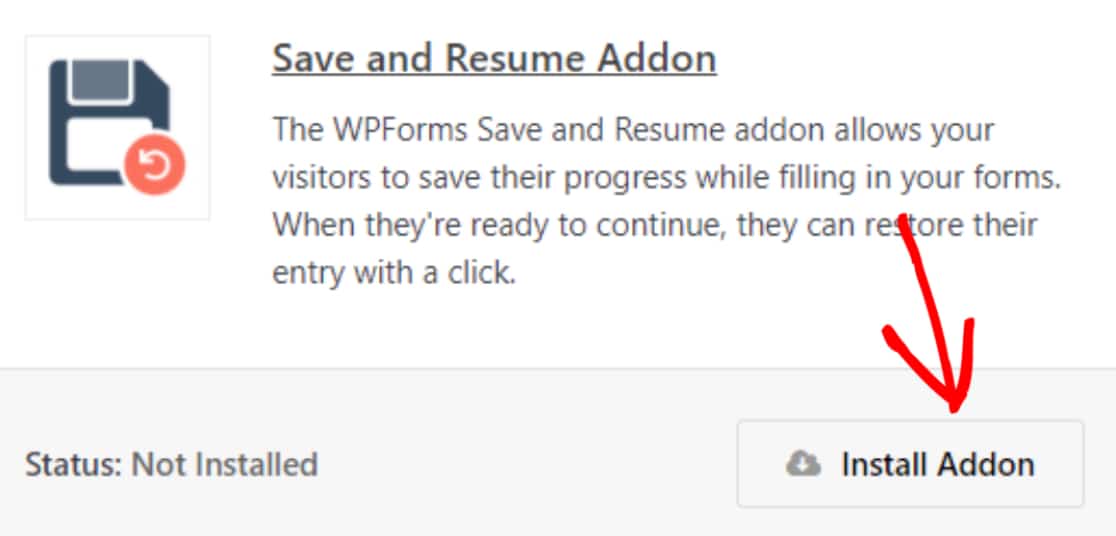
เมื่อคุณติดตั้งส่วนเสริมสำเร็จ คุณจะสามารถใช้คุณลักษณะบันทึกและดำเนินการต่อเมื่อสร้างแบบฟอร์มใหม่
ขั้นตอนที่ 3: สร้างแบบฟอร์มใหม่ใน WordPress
เพื่อประโยชน์ของบทช่วยสอนนี้ เราจะใช้เทมเพลตฟอร์มการอัปโหลดใบสมัครงานที่สร้างไว้ล่วงหน้า
WPForms มาพร้อมกับ เทมเพลตฟอร์มสำเร็จรูปมากกว่า 300 แบบ เทมเพลตฟอร์มทั้งหมดสามารถปรับแต่งได้อย่างสมบูรณ์ ดังนั้นคุณจึงสามารถใช้งานได้ตามที่เป็นอยู่หรือปรับแต่งในแบบที่คุณต้องการ
และถ้าคุณต้องการเริ่มสร้างแบบฟอร์มตั้งแต่เริ่มต้น คุณก็สามารถทำได้โดยใช้ตัวสร้างการลากและวางของ WPForms
ตอนนี้เพื่อเริ่มต้นด้วยเทมเพลตฟอร์มที่สร้างไว้ล่วงหน้า ไปที่ WPForms » เพิ่มใหม่
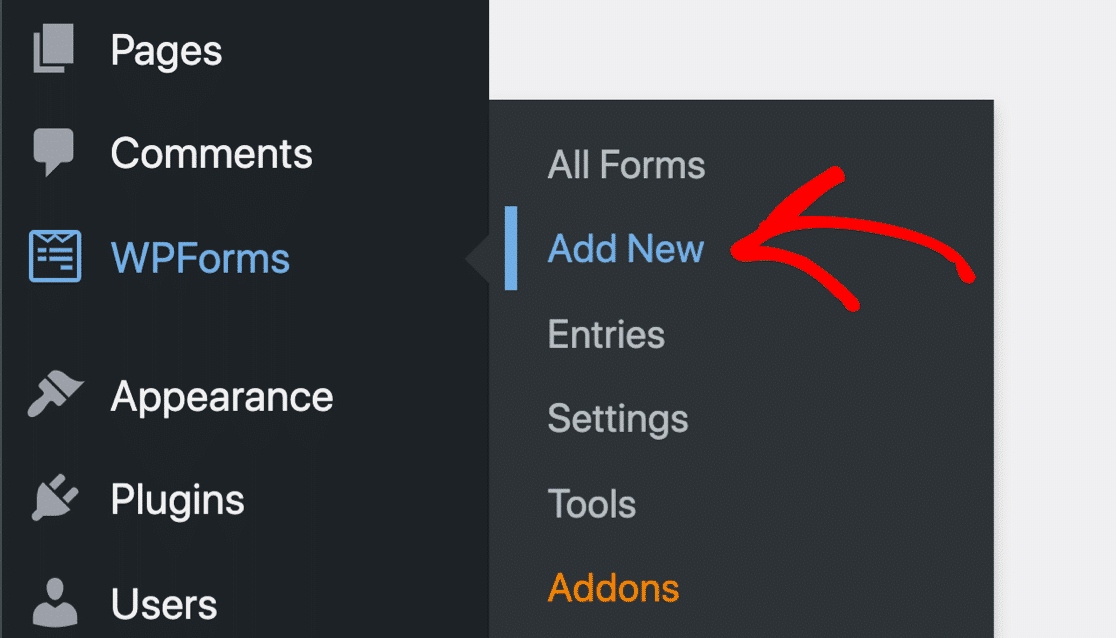
ซึ่งจะนำคุณไปยังไลบรารีแม่แบบฟอร์ม WPForms ที่นี่ คุณจะพบกับเทมเพลตฟอร์มสำเร็จรูปจำนวนมาก
ค้นหาแบบฟอร์มอัพโหลดใบสมัครงาน เพิ่มชื่อในแบบฟอร์มของคุณ แล้วคลิกปุ่ม ใช้เทมเพลต
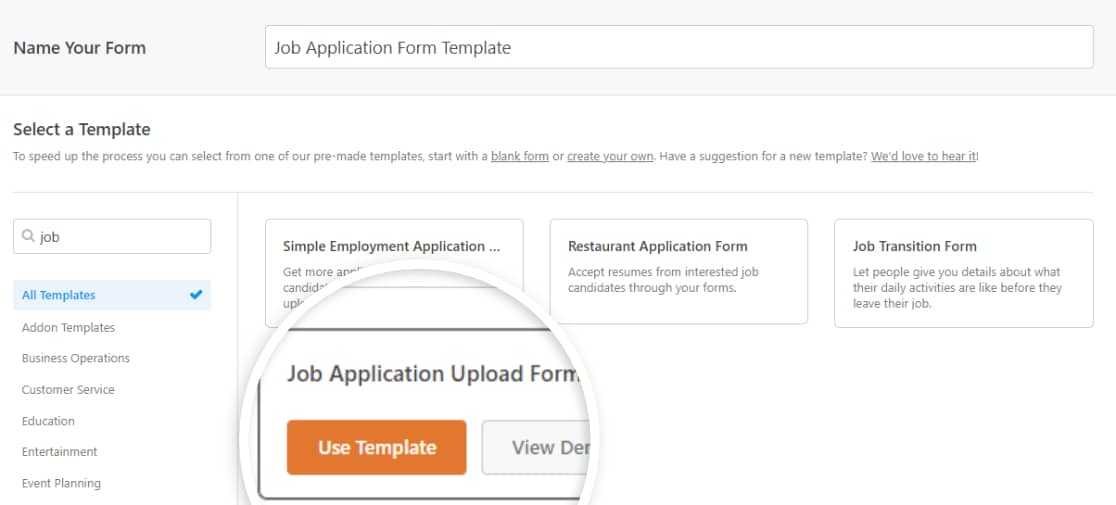
ทันทีที่คุณคลิกที่ปุ่ม แม่แบบฟอร์มของคุณจะเปิดขึ้นในตัวแก้ไขแบบสด
ด้านล่างนี้ คุณสามารถตรวจสอบการตั้งค่าตัวสร้างแบบฟอร์มที่สมบูรณ์ของ WPForms
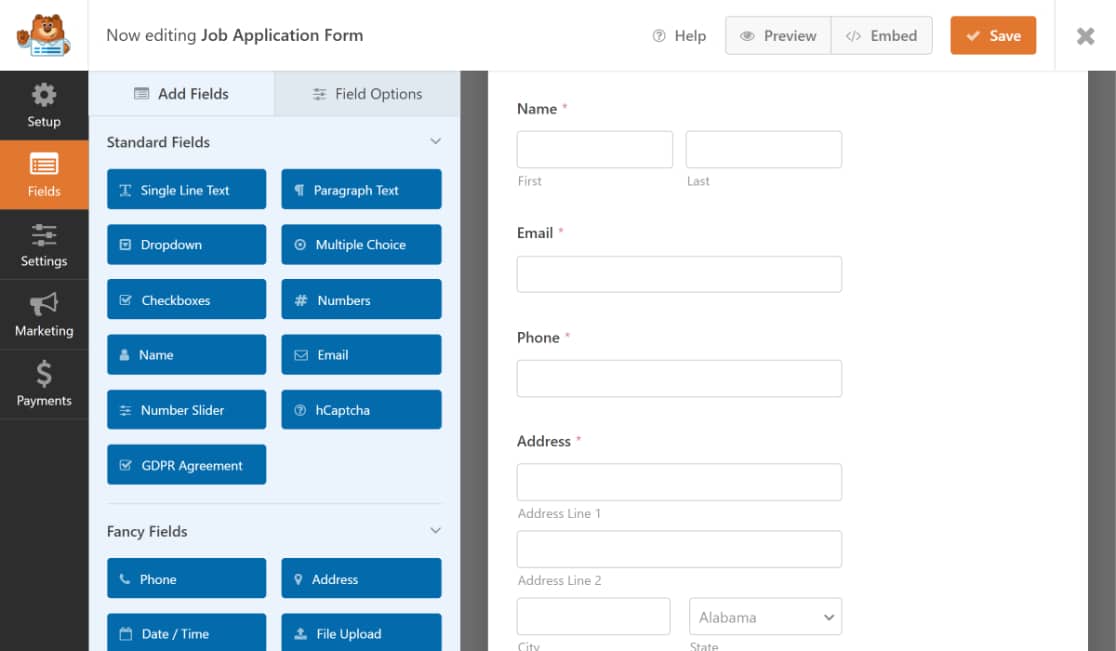
คุณสามารถดูแบบฟอร์มที่ใช้งานอยู่ได้ทางด้านขวา และด้านซ้ายจะมีตัวเลือกฟิลด์แบบฟอร์มเพิ่มเติม
เพิ่มช่องแบบฟอร์มเพิ่มเติมโดยลากจากแผงด้านซ้ายมือไปยังแผงด้านขวา คุณสามารถลบหรือแก้ไขฟิลด์ได้โดยคลิกที่ฟิลด์เหล่านี้
เมื่อคุณปรับแต่งแบบฟอร์มของคุณแล้ว คุณสามารถดำเนินการในขั้นตอนต่อไป กล่าวคือ เปิดใช้งานฟังก์ชันบันทึกและดำเนินการต่อ
ขั้นตอนที่ 4: เปิดใช้งานคุณสมบัติบันทึกและเล่นต่อ
หากต้องการเปิดใช้งานคุณสมบัติบันทึกและดำเนินการต่อ ให้ไปที่ การตั้งค่า » บันทึกและดำเนิน การต่อในตัวแก้ไขแบบฟอร์ม
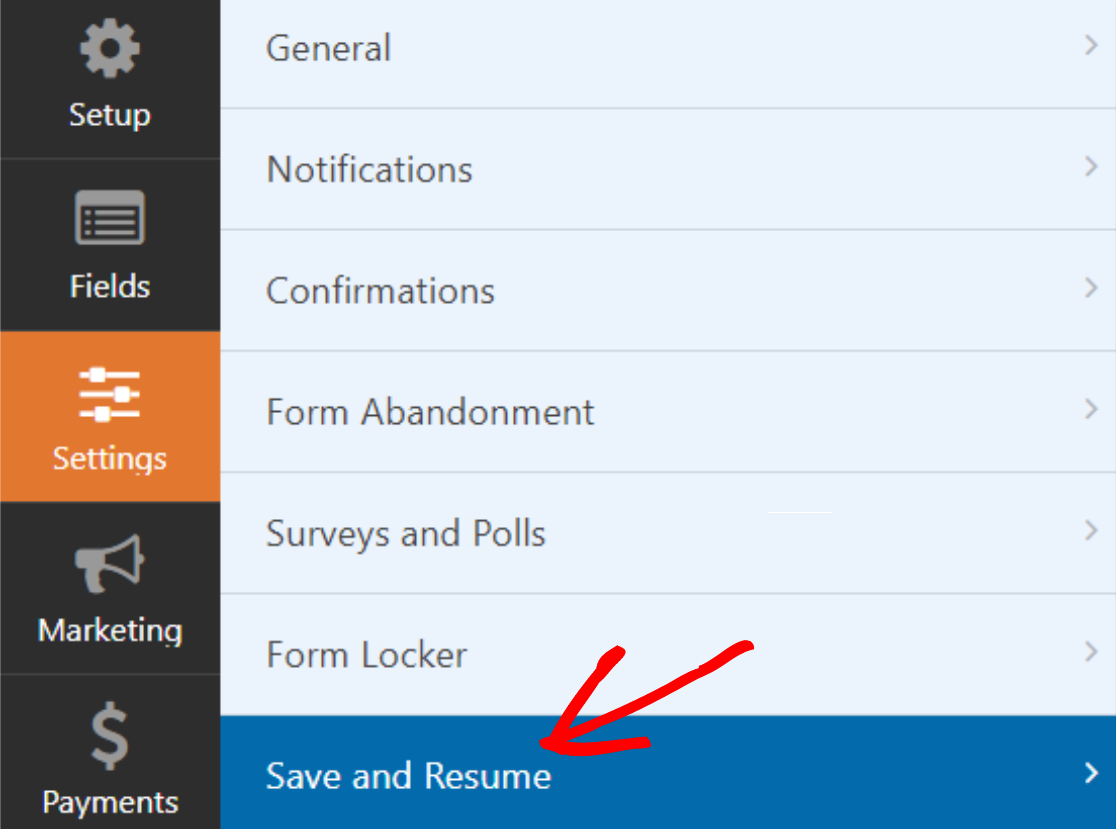
ถัดไป ให้เปิดคุณลักษณะ เปิดใช้งานการบันทึกและดำเนิน การ ต่อ
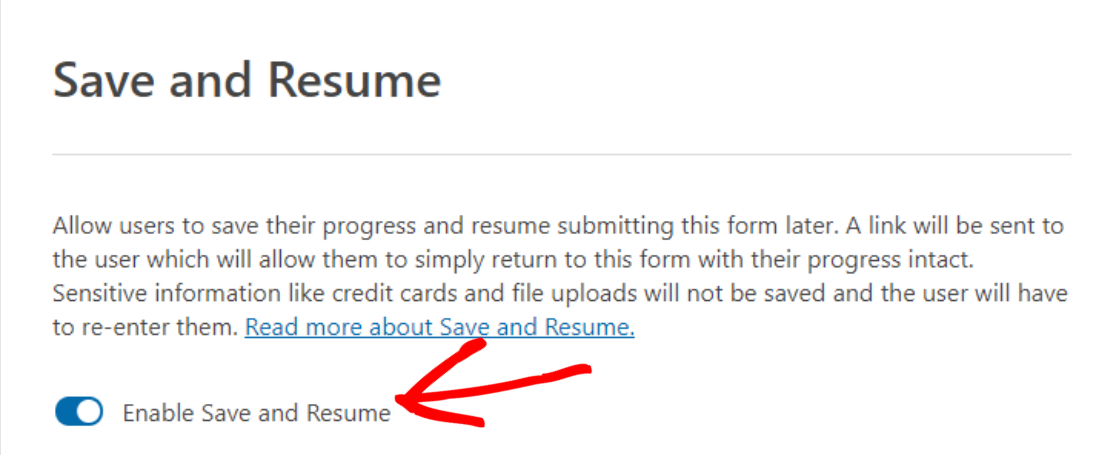
การดำเนินการนี้จะเปิดตัวเลือกเพิ่มเติมที่มาพร้อมกับส่วนเสริมบันทึกและดำเนินการต่อ คุณสามารถกำหนดค่าแต่ละตัวเลือกตามการตั้งค่าเว็บไซต์ของคุณ
ขั้นตอนที่ 5: กำหนดการตั้งค่าบันทึกและดำเนินการต่อ
มาดูตัวเลือกบันทึกและดำเนินการต่อทั้งหมดที่คุณจะได้รับจากส่วนเสริม
ปรับแต่งข้อความลิงก์บันทึกและดำเนินการต่อ
ตัวเลือกแรกคือ ข้อความลิงก์ นี่คือข้อความไฮเปอร์ลิงก์ของฟังก์ชันบันทึกและดำเนินการต่อ ผู้ใช้แบบฟอร์มต้องคลิกที่ข้อความนี้เพื่อบันทึกความคืบหน้าของแบบฟอร์มระหว่างทาง
ประกอบด้วยข้อความที่กำหนดไว้ล่วงหน้า "บันทึกและดำเนินการต่อในภายหลัง" แต่คุณสามารถปรับแต่งข้อความได้ตามต้องการ
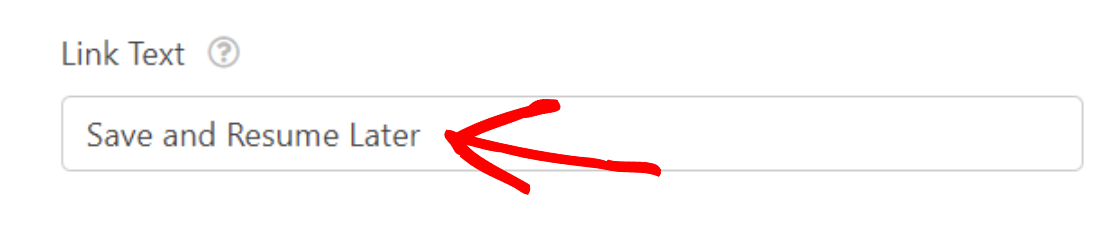
และนี่คือลักษณะที่ลิงก์บันทึกและดำเนินการต่อจะปรากฏที่ส่วนหน้าของไซต์ของคุณ
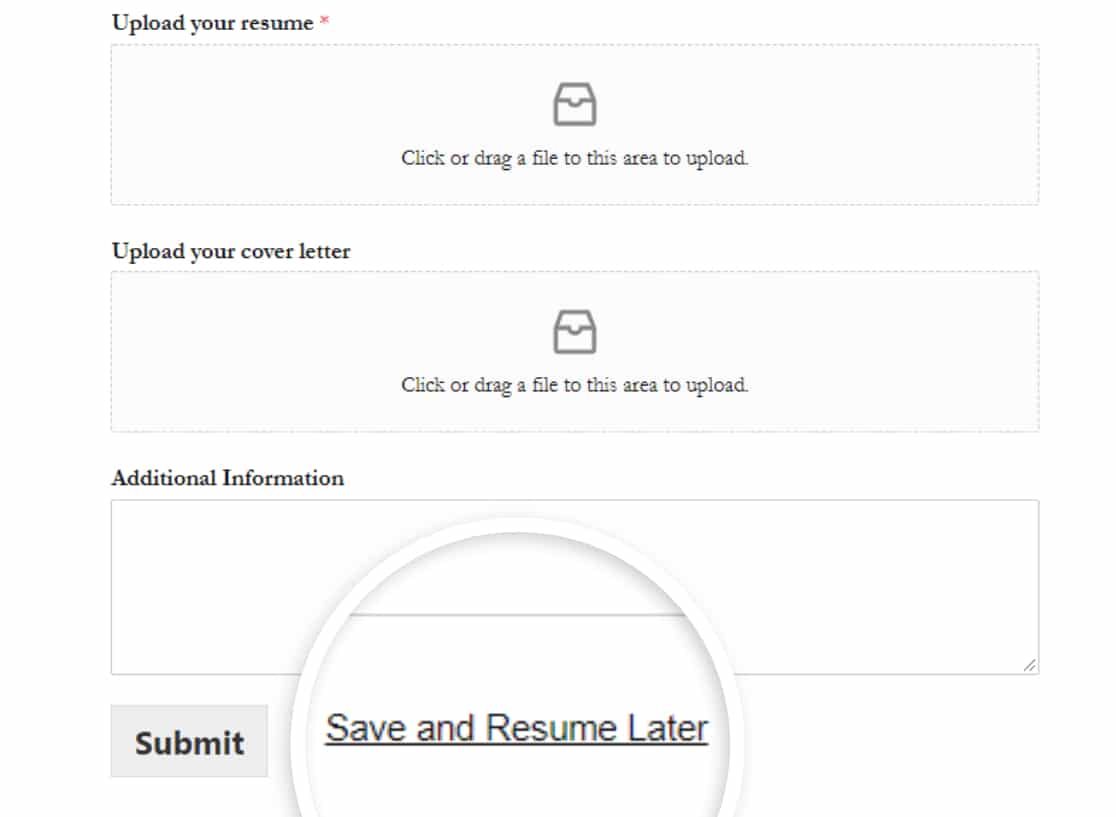
แสดงหน้าข้อจำกัดความรับผิดชอบ
ถัดไป คุณสามารถแสดงข้อจำกัดความรับผิดชอบที่กำหนดเองเพื่อให้ผู้ใช้ของคุณทราบว่าข้อมูลของพวกเขาจะถูกจัดเก็บอย่างไร ข้อจำกัดความรับผิดชอบนี้จะปรากฏขึ้นก่อนที่ผู้ใช้จะบันทึกแบบฟอร์มที่กรอกไว้บางส่วน
หากต้องการแสดงข้อความปฏิเสธความรับผิดชอบ ให้เปิดตัวเลือก เปิดใช้งานหน้าข้อจำกัดความรับผิดชอบ
ซึ่งจะเปิดกล่องที่มีข้อความปฏิเสธความรับผิดชอบที่เขียนไว้ล่วงหน้า คุณสามารถแก้ไขข้อความนี้หรือปล่อยไว้ตามเดิม
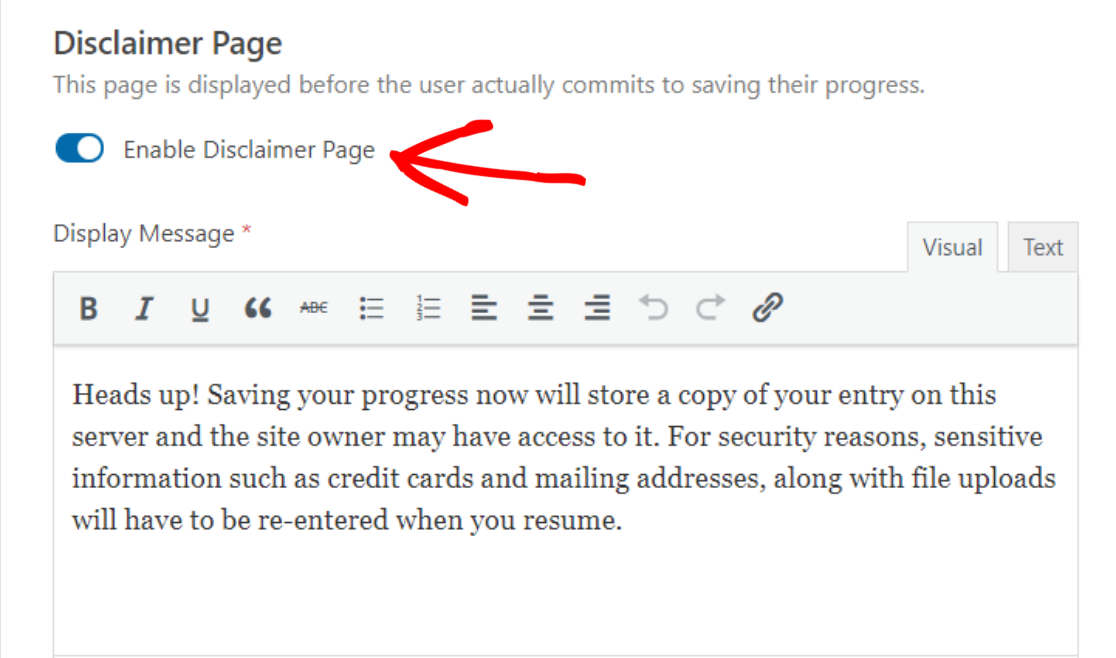
ปรับแต่งข้อความยืนยันบันทึกและดำเนินการต่อ
เช่นเดียวกับหน้าข้อจำกัดความรับผิดชอบ คุณยังสามารถแสดงข้อความยืนยันที่กำหนดเองให้กับผู้ใช้ของคุณ
เรามีสำเนาข้อความยืนยันที่เขียนไว้ล่วงหน้าพร้อมรายละเอียดทั้งหมดเกี่ยวกับวิธีที่ผู้ใช้เข้าถึงแบบฟอร์มที่บันทึกไว้อีกครั้ง อย่างไรก็ตาม คุณสามารถแก้ไขข้อความและเพิ่มรายละเอียดเพิ่มเติมได้ตามที่คุณต้องการ
แต่อย่าลืมรวมคำแนะนำที่สำคัญทั้งหมดไว้ด้วย เพื่อให้ผู้ใช้ของคุณเข้าใจว่าพวกเขาสามารถกรอกแบบฟอร์มต่อได้อย่างไร
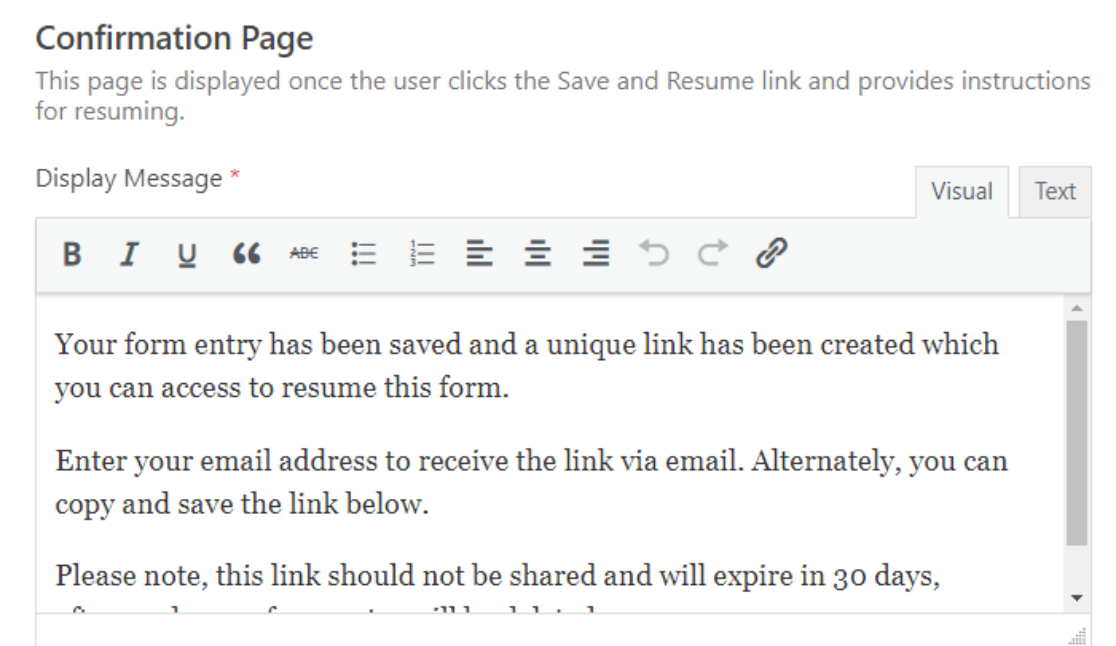
ส่วนเสริมบันทึกและดำเนินการต่อของ WPForms ให้ 2 ตัวเลือกเพื่อดำเนินการแบบฟอร์ม WordPress ต่อ ผู้ใช้แบบฟอร์มของคุณสามารถ:
- ใช้ลิงก์บันทึกและดำเนินการต่อเพื่อเข้าถึงแบบฟอร์มอีกครั้ง
- แบบฟอร์มประวัติการทำงานผ่านทางอีเมล์
- หรือทั้งคู่.
เปิดใช้งานลิงก์ประวัติ
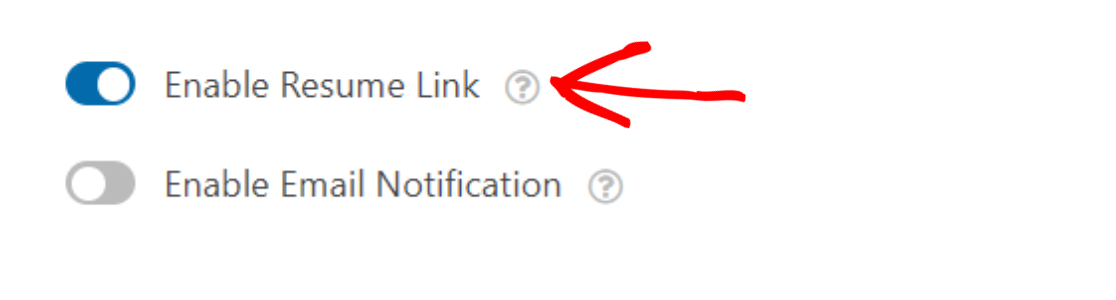

การสลับที่ตัวเลือก เปิดใช้งานลิงก์ประวัติย่อ จะแสดงลิงก์ความต่อเนื่องในหน้าการยืนยัน หากต้องการให้ฟอร์มกลับมาทำงานต่อ ผู้ใช้ของคุณต้องคัดลอกลิงก์นี้และใช้งานเมื่อต้องการกรอกแบบฟอร์มในภายหลัง
ปรับแต่งบันทึกและดำเนินการแจ้งเตือนทางอีเมลต่อ
ถัดไป เปิดคุณลักษณะ เปิดใช้งานการแจ้งเตือนทางอีเมล

คุณลักษณะนี้ส่งการแจ้งเตือนทางอีเมลไปยังผู้ใช้ของคุณที่มีลิงก์ บันทึกและดำเนิน การต่อ
คุณสามารถปรับแต่งการแจ้งเตือนทางอีเมลนี้และสร้างสำเนาข้อความของคุณเองได้อย่างง่ายดาย เพียงตรวจสอบให้แน่ใจว่าได้เพิ่มสมาร์ทแท็ก {resume_link} ในการแจ้งเตือนทางอีเมล
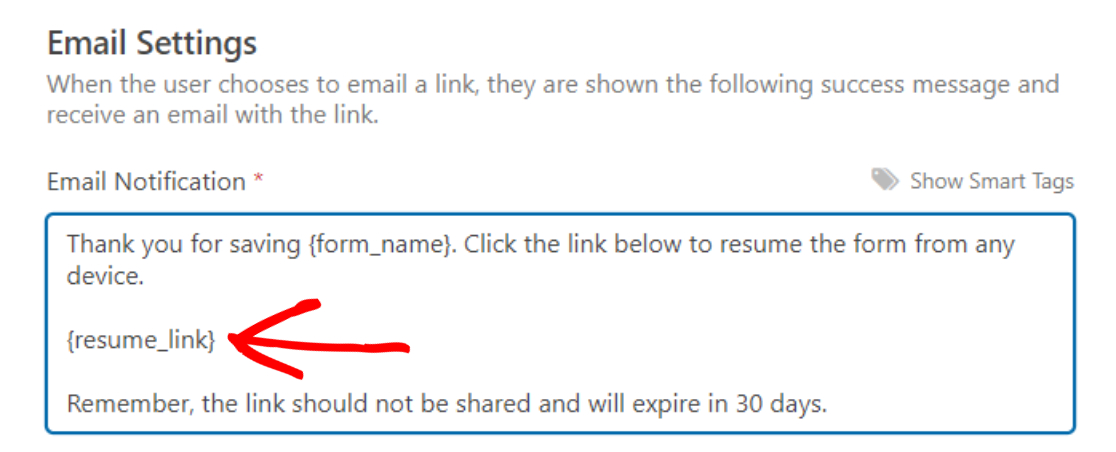
บางครั้ง การแจ้งเตือนทางอีเมลจะถูกกรองว่าเป็นสแปมและอาจไม่ถึงกล่องจดหมายของผู้ใช้ หากคุณประสบปัญหานี้ คุณสามารถใช้ปลั๊กอิน WP Mail SMTP เพื่อแก้ไขแบบฟอร์มติดต่อของ WordPress ที่ไม่ส่งปัญหาทางอีเมล
และสุดท้าย คุณสามารถแสดงข้อความยืนยันขั้นสุดท้าย โดยระบุว่า ได้ส่งลิงก์ประวัติย่อไปยังที่อยู่อีเมลที่ให้ ไว้ คุณปรับแต่งข้อความนี้ได้เช่นกันหากต้องการ
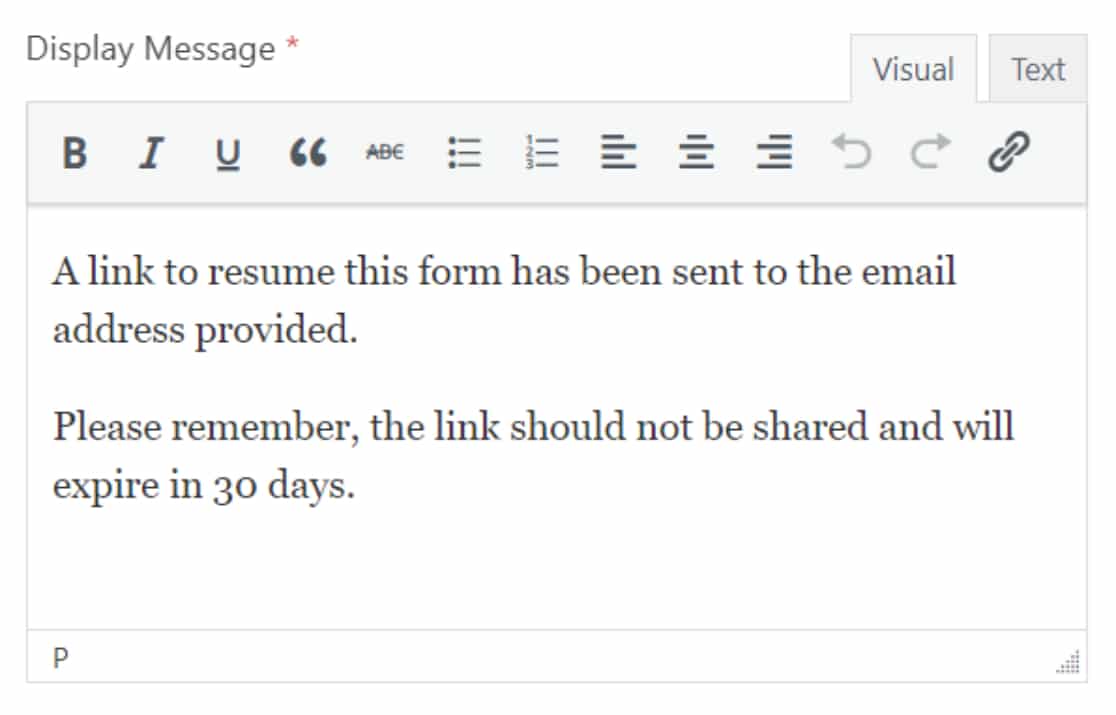
และนั่นแหล่ะ! นี่คือตัวเลือกการตั้งค่าที่คุณจะได้รับเพื่อกำหนดค่าส่วนเสริมบันทึกและดำเนินการต่อ
ขั้นตอนที่ 6: เพิ่มแบบฟอร์มของคุณบนเว็บไซต์ WordPress ของคุณ
เมื่อแบบฟอร์มของคุณพร้อมและคุณได้กำหนดการตั้งค่าบันทึกและดำเนินการต่อแล้ว ก็ถึงเวลาเพิ่มแบบฟอร์มของคุณลงในไซต์ของคุณ
ด้วย WPForms คุณสามารถเพิ่มแบบฟอร์มของคุณได้ในหลายตำแหน่ง รวมถึงหน้า โพสต์ และวิดเจ็ตแถบด้านข้าง
วิธีเพิ่มแบบฟอร์มติดต่อในหน้า WordPress มีดังนี้
คลิกที่ปุ่ม ฝัง ที่ด้านบนของหน้าของคุณ
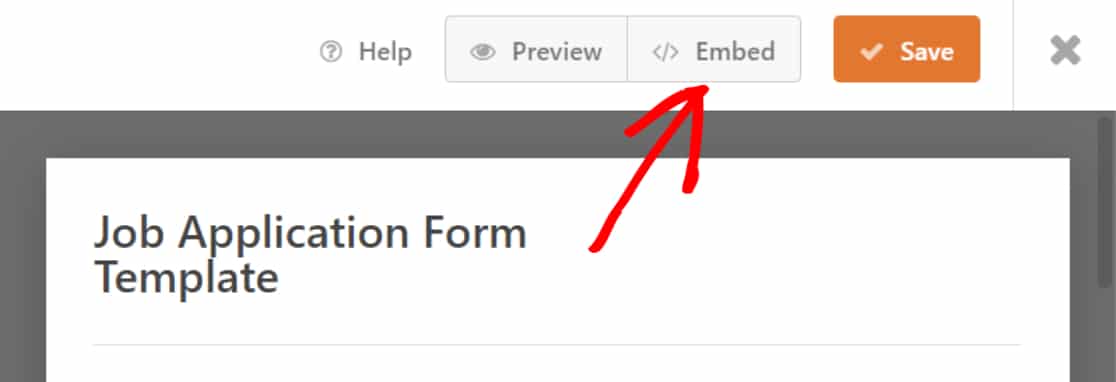
การคลิกปุ่มฝังจะแสดงป๊อปอัปพร้อมตัวเลือกการฝัง 2 แบบ คุณสามารถเพิ่มแบบฟอร์มไปยังหน้าที่มีอยู่หรือสร้างใหม่ได้
คลิกที่ตัวเลือก สร้างหน้าใหม่
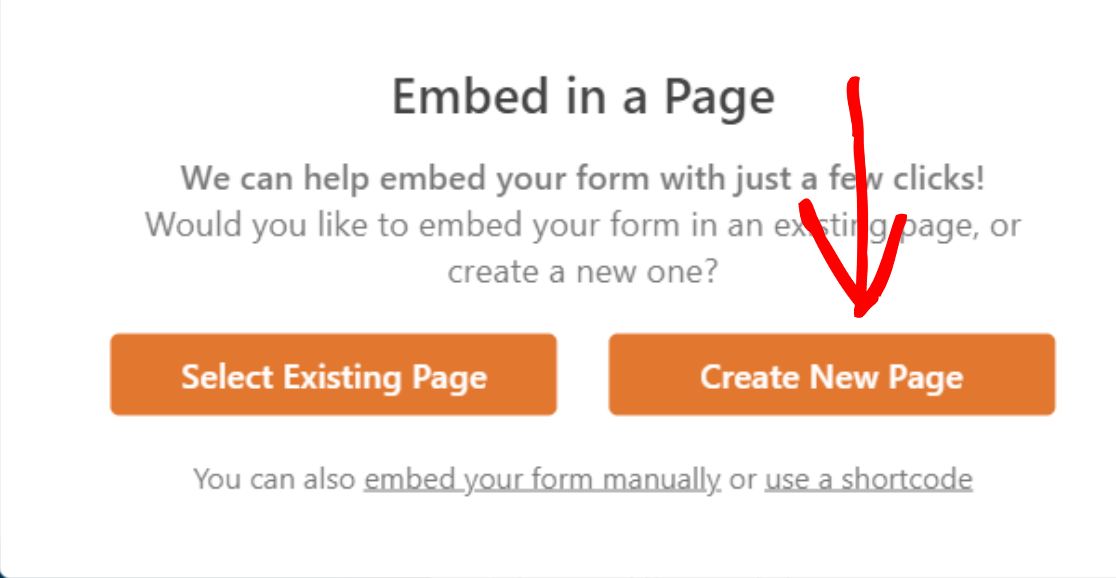
เพิ่มชื่อเพจของคุณแล้วคลิกปุ่มไปกัน เลย
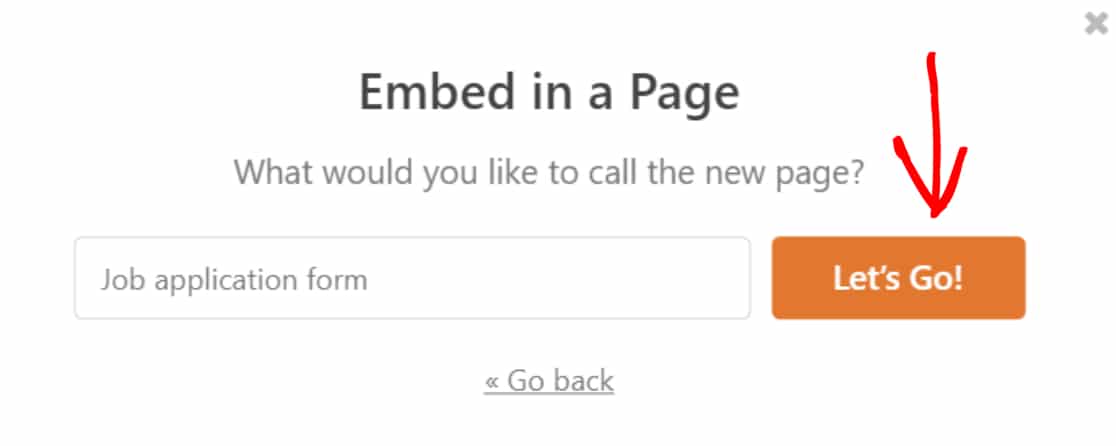
สิ่งนี้จะสร้างหน้าใหม่และเพิ่มแบบฟอร์มของคุณโดยอัตโนมัติ
คลิกที่ปุ่ม เผยแพร่ เพื่อเผยแพร่แบบฟอร์มของคุณบนหน้าสด
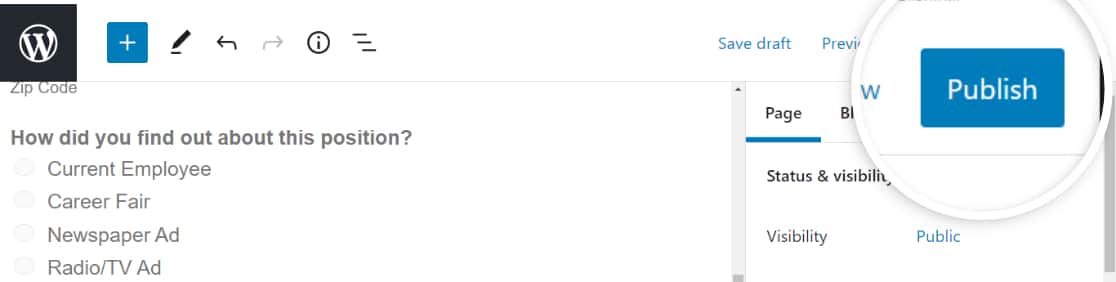
ยอดเยี่ยม! คุณได้เพิ่มแบบฟอร์มของคุณไปยังไซต์สด มาดูว่าฟังก์ชันบันทึกและทำงานต่อบนแบบฟอร์มสดเป็นอย่างไร
ขั้นตอนที่ 7: บันทึกความคืบหน้าในแบบฟอร์ม WordPress ของคุณ
เมื่อคุณเพิ่มแบบฟอร์มลงในไซต์แล้ว คุณจะพบลิงก์ บันทึกและดำเนิน การต่อใกล้กับปุ่มส่งที่ด้านล่างของแบบฟอร์ม
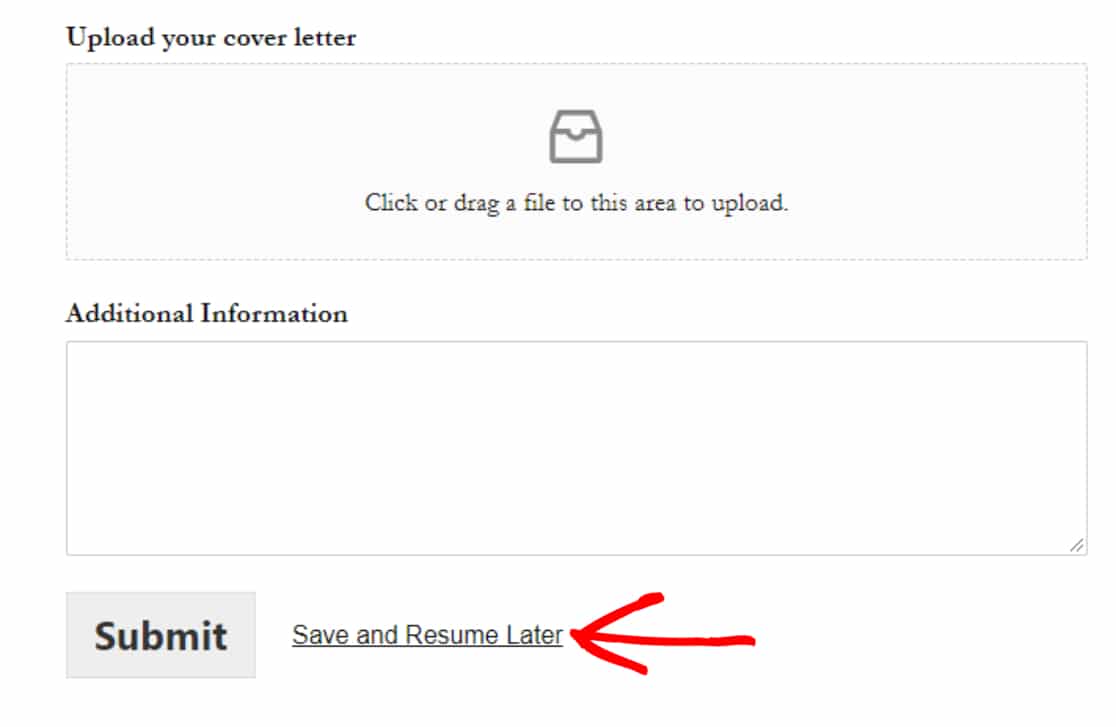
ผู้ใช้แบบฟอร์มของคุณต้องคลิกลิงก์นี้เพื่อบันทึกความคืบหน้าของแบบฟอร์ม
ตอนนี้ หากคุณได้เปิดใช้งานตัวเลือกหน้าปฏิเสธความรับผิดชอบก่อนหน้านี้ ในหน้าจอถัดไป ผู้ตอบแบบฟอร์มของคุณจะเห็นข้อความปฏิเสธความรับผิดชอบพร้อม 2 ตัวเลือก:
- ปุ่มดำเนิน การต่อ : เพื่อบันทึกและดำเนินการแบบฟอร์ม WordPress ต่อ
- ย้อนกลับ : เพื่อย้อนกลับและกรอกแบบฟอร์มต่อไป
ผู้ใช้ของคุณต้องคลิกที่ปุ่ม Continue เพื่อบันทึกรายการบางส่วน
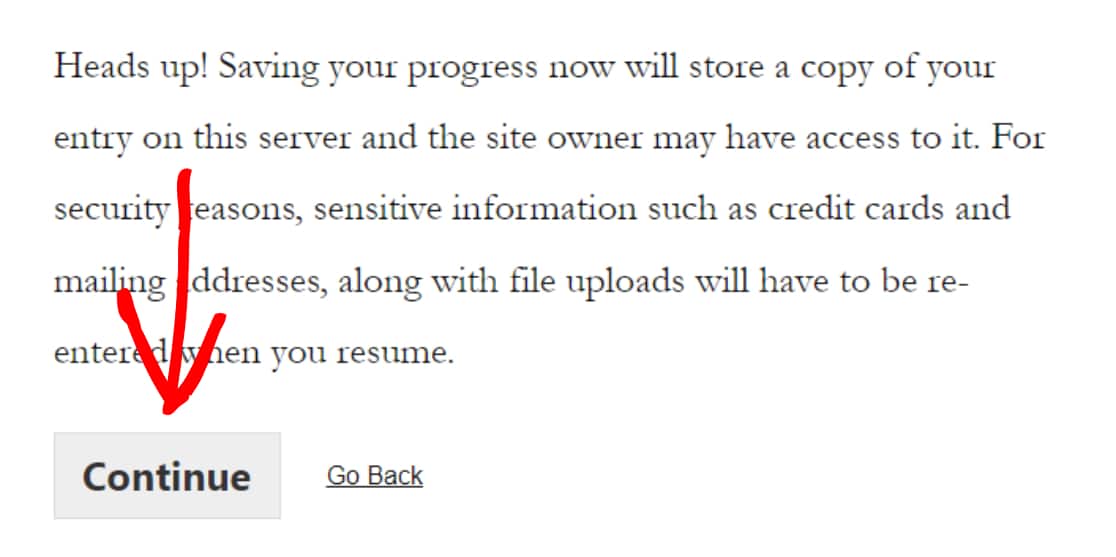
ซึ่งจะแสดงข้อความยืนยันพร้อมลิงก์ประวัติย่อและกล่องอีเมล
- คัดลอกลิงก์: นี่คือลิงก์ประวัติย่อเพื่อเข้าถึงแบบฟอร์ม WordPress ของคุณอีกครั้ง คัดลอกและบันทึกลิงก์
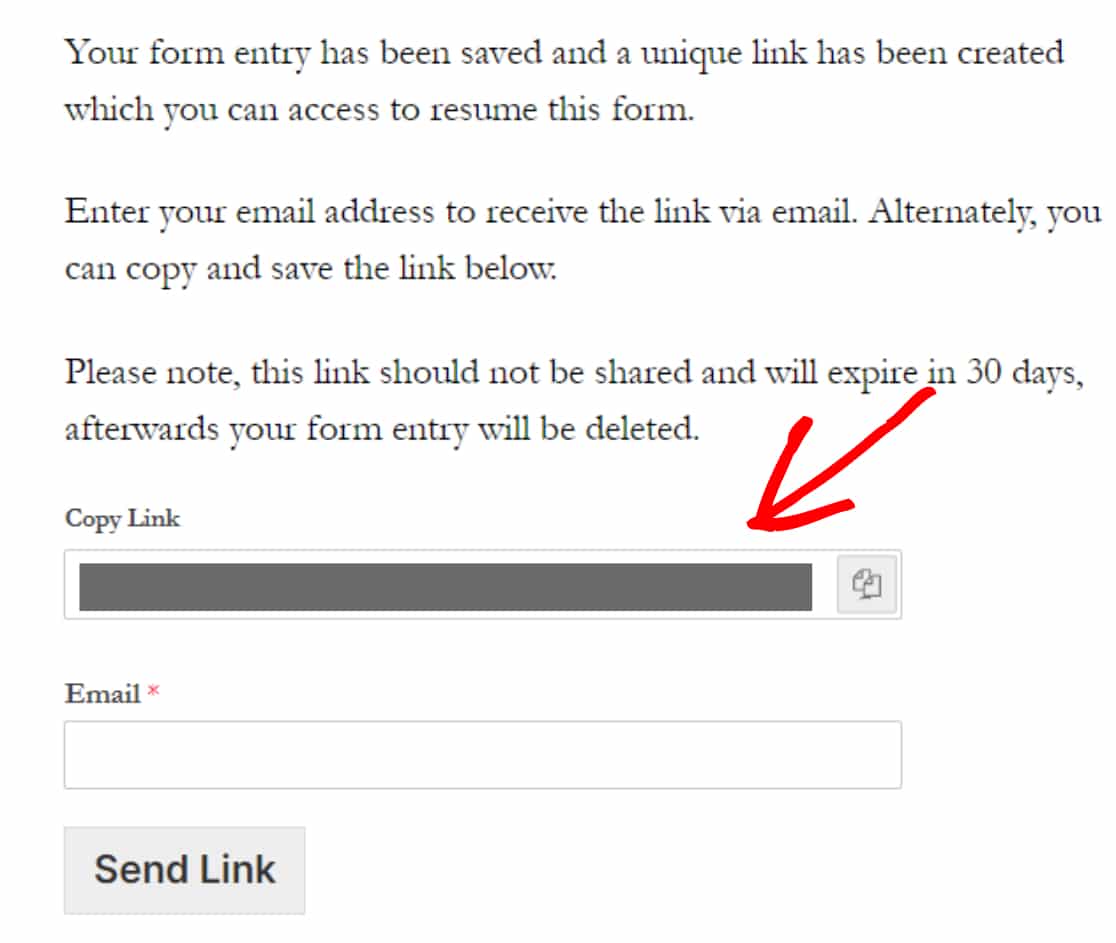
- อีเมล: ผู้ใช้แบบฟอร์มของคุณต้องเพิ่มที่อยู่อีเมลเพื่อรับการแจ้งเตือนทางอีเมลและดำเนินการลิงก์ต่อทางอีเมล
เพิ่มที่อยู่อีเมลและคลิกที่ปุ่ม ส่งลิงค์
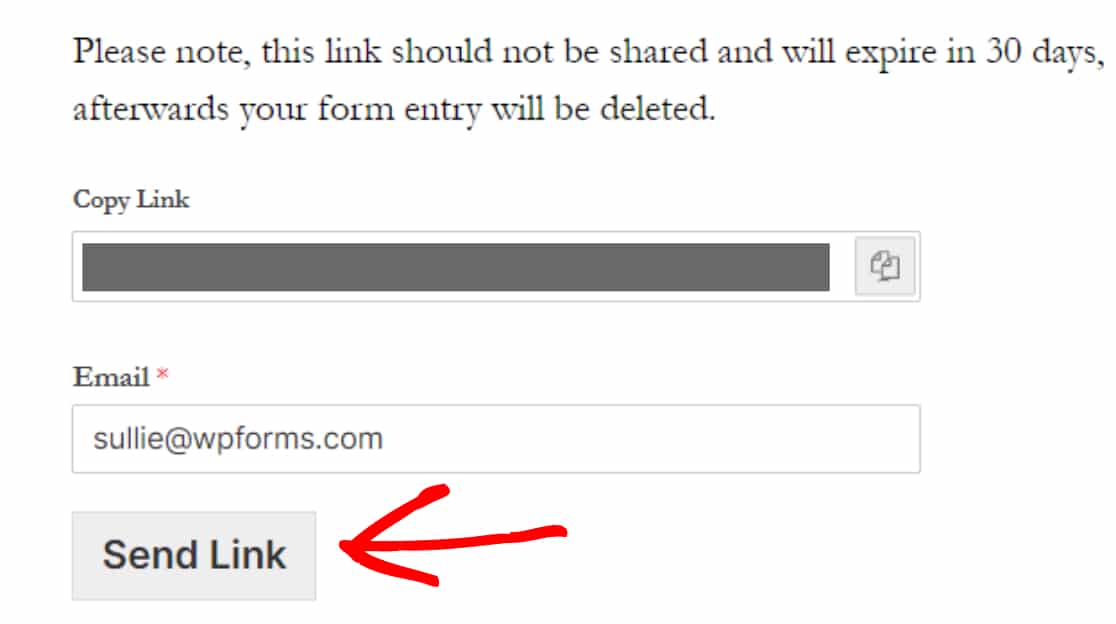
หมายเหตุ: อย่าแชร์ลิงก์นี้กับใครก็ตาม และโปรดกรอกแบบฟอร์มให้ครบถ้วนภายใน 30 วัน ลิงก์ประวัติจะหมดอายุโดยอัตโนมัติหลังจากผ่านไป 30 วัน และรายการในแบบฟอร์มทั้งหมดของคุณจะถูกลบ
ขั้นตอนที่ 8: ดูรายการแบบฟอร์มบางส่วน
WPForms มาพร้อมกับคุณสมบัติการจัดการรายการที่ทรงพลัง มันเก็บข้อมูลแบบฟอร์มทั้งหมดของคุณในฐานข้อมูลของเว็บไซต์ของคุณและดูแลการรวบรวมข้อมูล WordPress โดยอัตโนมัติ ช่วยให้คุณจัดการรายการแบบฟอร์มทั้งหมดภายในแดชบอร์ด WordPress ของคุณ
เช่นเดียวกับการส่งแบบฟอร์มอื่นๆ WPForms จะจัดเก็บรายการแบบฟอร์มที่กรอกบางส่วนไว้ในฐานข้อมูล WordPress และคุณสามารถเข้าถึง ดู และจัดการได้ในลักษณะเดียวกัน
หากต้องการดูรายการแบบฟอร์มบางส่วนของผู้ใช้ ให้ไปที่ WPForms » รายการ
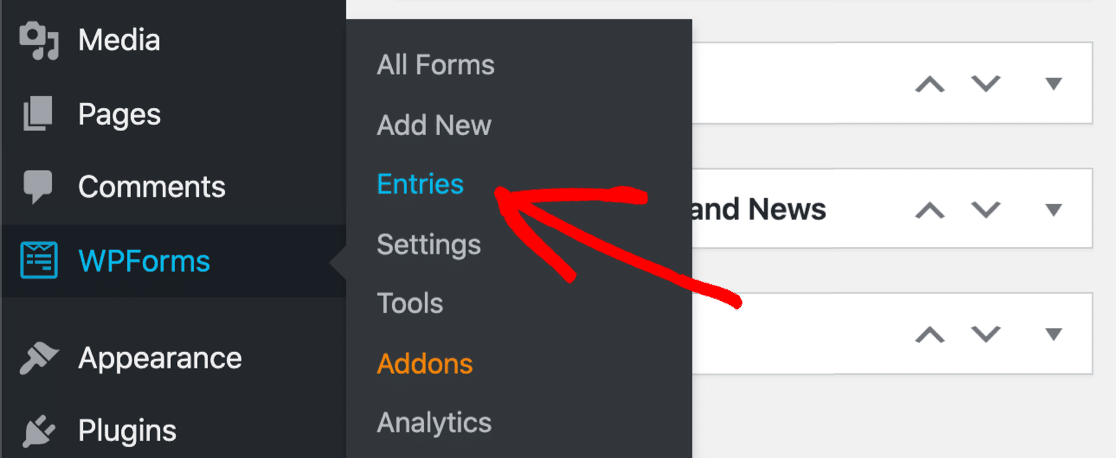
ในหน้ารายการ ให้คลิกที่แบบฟอร์มที่เปิดใช้งานคุณสมบัติบันทึกและดำเนินการต่อ
ในกรณีของเราคือแบบฟอร์มสมัครงาน
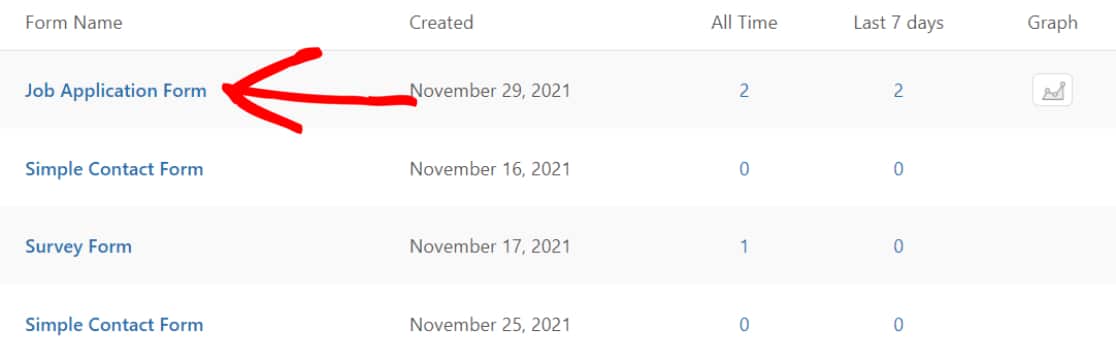
ซึ่งจะเปิดหน้าที่จัดเก็บการส่งแบบฟอร์มทั้งหมดสำหรับแบบฟอร์มเดียว ใต้คอลัมน์สถานะ คุณสามารถตรวจสอบว่ารายการที่ไม่สมบูรณ์นั้นมีป้ายกำกับว่า "บางส่วน"
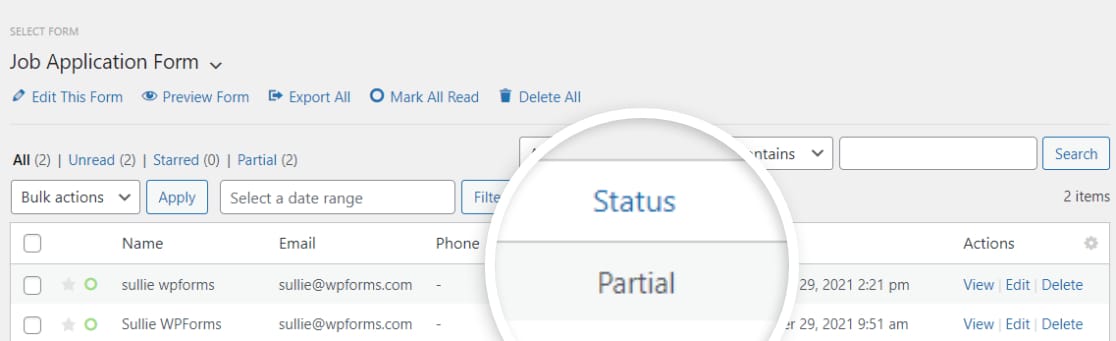
หากคุณต้องการดูรายละเอียดเพิ่มเติม เช่น ช่องในแบบฟอร์มใดที่ถูกกรอก และช่องใดที่ยังไม่ได้กรอก/ว่างเปล่า ให้คลิกที่ตัวเลือก มุมมอง
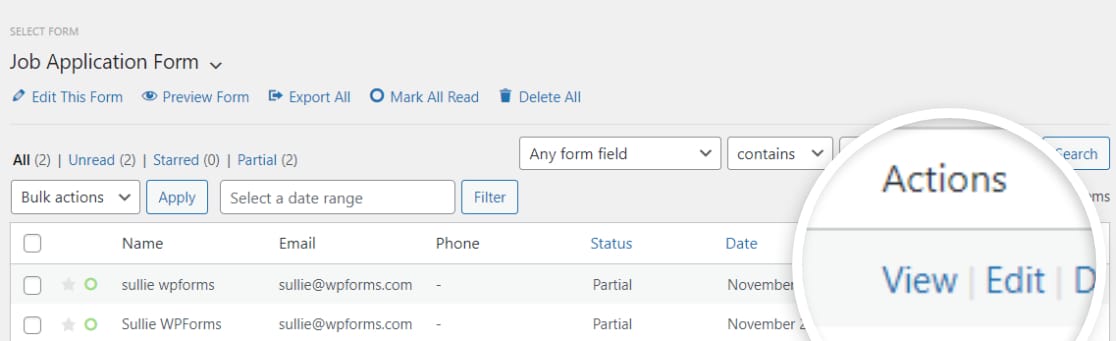
ซึ่งจะเป็นการเปิดหน้าต่างใหม่ รวมถึงข้อมูลเพิ่มเติมอื่นๆ ทั้งหมดที่เกี่ยวข้องกับแบบฟอร์มที่กรอกบางส่วน
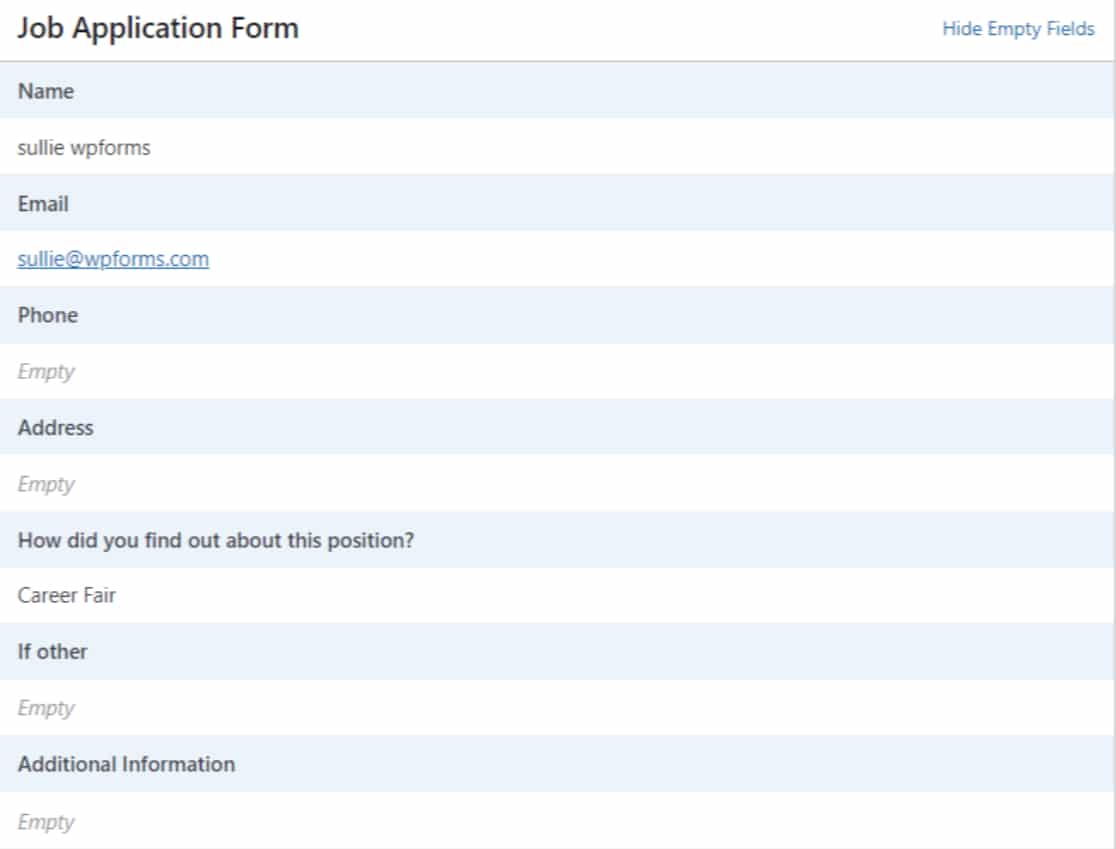
และนั่นแหล่ะ! นี่เป็นวิธีที่ง่ายในการบันทึกความคืบหน้าในแบบฟอร์ม WordPress
สร้างแบบฟอร์ม WordPress ของคุณตอนนี้
หมายเหตุ: เพื่อความปลอดภัยและความปลอดภัย ส่วนเสริมบันทึกและดำเนินการต่อจะไม่บันทึกบัตรเครดิตของผู้ใช้และรายละเอียดการชำระเงิน ดังนั้น หากคุณได้เปิดใช้งานฟังก์ชันบันทึกและดำเนินการต่อในแบบฟอร์มการชำระเงินของคุณ ผู้ใช้ของคุณจำเป็นต้องเพิ่มรายละเอียดบัตรเครดิตทุกครั้งที่กรอกแบบฟอร์มบนไซต์ของคุณต่อ
ถัดไป จำกัดรายการแบบฟอร์มใน WPForms
เราหวังว่าบทช่วยสอนนี้จะช่วยให้คุณเพิ่มฟีเจอร์บันทึกและดำเนินการต่อในแบบฟอร์ม WordPress ของคุณได้
ถัดไป หากคุณต้องการจำกัดการส่งแบบฟอร์มและป้องกันการป้อนแบบฟอร์มหลายรายการ โปรดดูบทความโดยละเอียดเกี่ยวกับวิธีจำกัดรายการแบบฟอร์มใน WPForms
ต้องการทำให้งานของไซต์ของคุณอยู่ในโหมดออโตไพลอตหรือไม่ ตรวจสอบรายชื่อเครื่องมือและปลั๊กอินอัตโนมัติของ WordPress ที่ดีที่สุด
ดังนั้นสิ่งที่คุณรอ? เริ่มต้นด้วยปลั๊กอินฟอร์ม WordPress ที่ทรงพลังที่สุดวันนี้ WPForms Pro มาพร้อมกับการผสานการทำงานที่มีประสิทธิภาพและการ รับประกันคืนเงินภายใน 14 วัน
และอย่าลืมติดตามเราบน Twitter และ Facebook สำหรับการอัปเดตเพิ่มเติมจากบล็อกของเรา
