กำหนดเวลานัดหมายด้วย Google ปฏิทิน: ทำอย่างไร
เผยแพร่แล้ว: 2022-08-01หลายคนใช้ Google Apps ในชีวิตประจำวันด้วยเหตุผลหลายประการ Google ยังมีปฏิทินที่ช่วยให้ลูกค้าสามารถจองการนัดหมายได้ จุดประสงค์ของการออกแบบคือการช่วยให้คุณขยายหน้าต่างการจัดกำหนดการให้ใหญ่ที่สุด ผู้คนสามารถจองการนัดหมายได้ขึ้นอยู่กับกำหนดการที่คุณตั้งไว้
การนัดหมายกับ Google ปฏิทิน ทำได้ง่ายมาก แม้แต่เพื่อนร่วมงานหรือลูกค้าที่ไม่มีบัญชี Google ก็สามารถกำหนดเวลาการนัดหมายได้ โปรแกรมยังป้องกันข้อขัดแย้งในการจัดกำหนดการด้วยการตรวจจับเมื่อคุณมีกำหนดการบางอย่างแล้ว
บทความนี้จะกล่าวถึงวิธีกำหนดเวลานัดหมายกับ Google ปฏิทิน
ตารางนัดหมาย ของ Google Calendar คือ อะไร ?
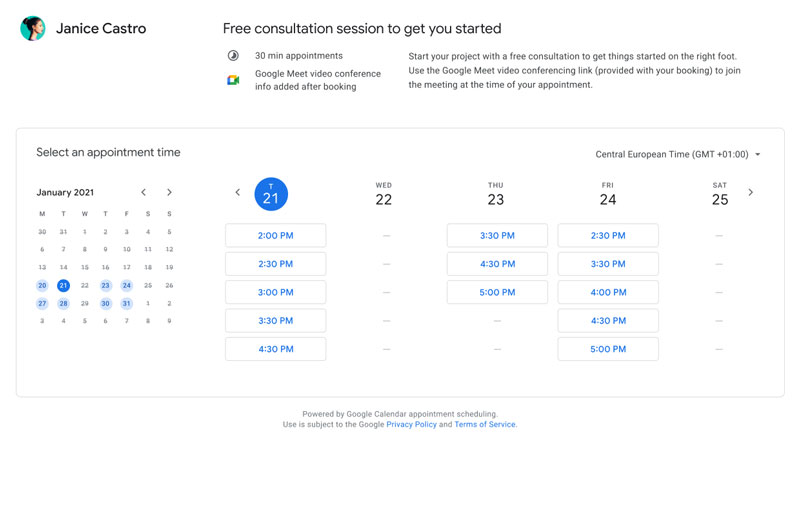
คุณลักษณะกำหนดการนัดหมายใน Google ปฏิทินช่วยให้คุณสร้างกำหนดการนัดหมายได้ ทุกคนที่มีที่อยู่อีเมลสามารถกำหนดเวลาการประชุมกับคุณได้ คุณกำหนดวันและเวลาที่คุณว่างได้ คุณยังสามารถสร้างช่วงเวลาบัฟเฟอร์เพื่อให้คุณได้พัก หรือกำหนดขีดจำกัดสำหรับจำนวนการนัดหมายที่คุณมีในหนึ่งวัน
คุณสามารถสร้างหน้าการจองการนัดหมายได้มากกว่าหนึ่งหน้า ในแต่ละหน้า คุณสามารถตั้งค่าช่วงเวลาการนัดหมายและข้อจำกัดสำหรับจำนวนการนัดหมายในแต่ละวันได้
การนัดหมายไม่จำกัดเฉพาะการประชุมออนไลน์ผ่าน Google Meet หรือแอปการประชุมทางวิดีโอ คุณยังสามารถกำหนดเวลาการประชุมแบบตัวต่อตัวหรือโทรศัพท์ได้ คุณและลูกค้าของคุณจะได้รับอีเมลเตือนความจำ การแจ้งเตือน และอีเมลยืนยัน
ต้องขอบคุณลิงก์ที่แชร์ได้ คุณและลูกค้าของคุณสามารถไม่ต้องปวดหัวกับการส่งอีเมลตลอดเวลาเมื่อคุณกำลังวางแผนการประชุม
เป้าหมายคือตารางนัดหมายเพื่อแทนที่ช่องนัดหมาย เหตุผลก็คือว่าบุคคลทั่วไปสามารถเข้าถึงคุณลักษณะตารางนัดหมายได้ ช่วงการนัดหมายจำกัดเฉพาะคนในองค์กรของคุณเท่านั้น ด้านล่างนี้คือ สิ่งที่คุณต้องทราบเกี่ยวกับ กำหนดการ A ppointment S นอกจากนี้ยังมีสาเหตุสองสามประการที่คุณอาจพิจารณาใช้ช่องนัดหมายแทน
ข้อเสนอ ของ Google นี้ ไม่ฟรี
คุณลักษณะของ Google นี้มีค่าใช้จ่าย อินเทอร์เฟซผู้ใช้ Google ปฏิทินทำหน้าที่เหมือนกับโฆษณา เมื่อคุณคลิกที่ปุ่มตารางนัดหมาย ป๊อปอัปจะปรากฏขึ้นเพื่ออธิบายว่าคุณต้องสมัครสมาชิกเพื่อดำเนินการต่อ
Google Workspace Individual คือชื่อของการสมัครรับข้อมูล ค่าบริการรายเดือนคือ $8 การสมัครรับข้อมูลนี้มีคุณลักษณะอื่นๆ นอกเหนือจากคุณลักษณะตารางนัดหมาย นอกจากนี้ยังมาพร้อมกับการโทรผ่าน Google Meet และตัวเลือกจดหมายข่าวทางอีเมลสำหรับบัญชี Gmail ของคุณ เทียบเท่ากับการสมัครสมาชิก Mailchimp, Zoom และ Calendly แต่ผู้ใช้ Google Workspace จ่ายน้อย กว่าการสมัครรับข้อมูลจากแอปอื่นๆ แยกกัน
เพื่อสรุป:
- เฉพาะสมาชิก Google Workspace ส่วนบุคคลเท่านั้นที่มีสิทธิ์เข้าถึงฟีเจอร์ตารางนัดหมาย
- บัญชี Google ปฏิทินของที่ทำงานหรือโรงเรียนใช้ได้ทั้งตารางนัดหมายและนัดหมาย S
- ตารางนัดหมายไม่รวมอยู่ในบัญชี Business Starter
วิธีตั้งค่าตารางนัดหมายด้วย Google ปฏิทิน
เมื่อคุณมี Google Workspace Individual แล้ว คุณจะเริ่มกำหนดเวลาการนัดหมายด้วย Google ปฏิทินได้ ปฏิทิน ช่วยให้คุณและลูกค้าจัดระเบียบได้ ด้วยการส่ง
- อีเมลอัปเดตกิจกรรม
- อีเมลยืนยัน
- อีเมลเตือนความจำ
- อีเมลแจ้งยกเลิก
สร้าง นัดหมาย S ตาราง เวลา
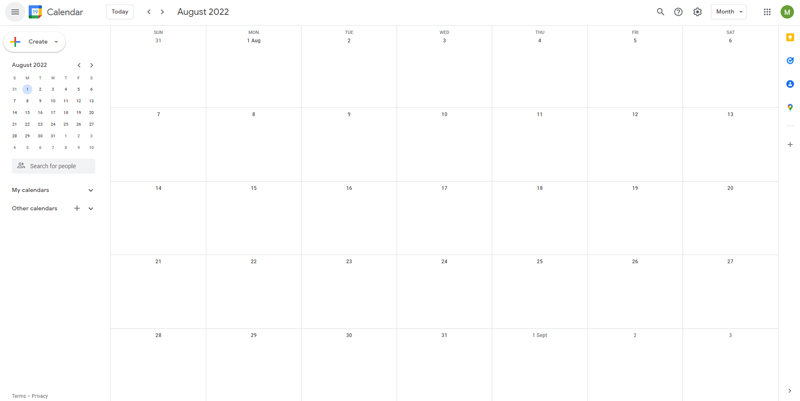
ในคอมพิวเตอร์ของคุณ ให้เปิด Google ปฏิทิน
ที่มุมบนซ้าย ให้เลือกสร้าง
เลือกกำหนดการนัดหมาย
สร้างชื่อ ตอนนี้ใครก็ตามที่มีลิงก์หน้าการจองสามารถเห็นชื่อได้ ชื่อเรื่องจะปรากฏบนปฏิทินของคุณสำหรับการตั้งเวลาและการจอง
ในปฏิทินสำหรับการจองของคุณ คุณสามารถเลือกระยะเวลาของการนัดหมายได้ คุณสามารถปรับแต่งระยะเวลาของการนัดหมายในแต่ละวันได้ขึ้นอยู่กับกำหนดการของคุณ
หากต้องการกำหนดกรอบเวลานัดหมายเอง ให้ค้นหาที่ระบุว่า "30 นาที" แล้วคลิกลูกศรลง
การนัดหมายแต่ละครั้งต้องมีความยาวอย่างน้อย 15 นาที
ตอนนี้คุณสามารถตั้งค่าหน้าต่างกำหนดการหรือกรอบเวลาของช่วงเวลาที่สะดวกสำหรับการนัดหมายของคุณ
คุณยังสามารถกำหนดวันที่เริ่มต้นและสิ้นสุดสำหรับการประชุมต่างๆ และระบุว่าลูกค้าสามารถจองการนัดหมายล่วงหน้าได้นานแค่ไหน
มีจำหน่ายทั่วไป
คุณมี ความยืดหยุ่นมาก ในการจัดกำหนดการการนัดหมายด้วย Google ปฏิทิน คุณสามารถแก้ไขวันเป็นรายบุคคลได้ หากต้องการเพิ่มวัน คุณสามารถเลือกสัญลักษณ์บวกได้ หากต้องการลบวัน ให้เลือกสัญลักษณ์วงกลมที่มีเส้นขีดทับ หากต้องการคัดลอกกำหนดการ คุณสามารถใช้ไอคอนคัดลอกได้
คุณสามารถสร้างการนัดหมายครั้งเดียวหรือการนัดหมายที่เกิดซ้ำได้
หากต้องการกำหนดกรอบเวลาสำหรับการจองการนัดหมาย ให้ไปที่หน้าต่างการจัดกำหนดการ แล้วคลิกลูกศรลง
การตั้งค่าเริ่มต้นทำให้ผู้คนสามารถจองการนัดหมายล่วงหน้าได้ตั้งแต่ 12 ชั่วโมงถึง 60 วัน
จากนั้นเลือกถัดไป
คุณยังมีตัวเลือกในการปรับหน้าต่างการตั้งเวลาอีกด้วย ด้วยค่าเริ่มต้น คุณมีตัวเลือกขั้นต่ำในการจองการนัดหมายล่วงหน้า 12 ชั่วโมง หกสิบวันคือจำนวนวันสูงสุดที่บุคคลสามารถจองล่วงหน้าได้ หากคุณต้องการแจ้งการนัดหมายล่วงหน้าเพิ่มเติม หรือหากคุณไม่ต้องการจองการนัดหมายในระยะนี้ คุณสามารถปรับการตั้งค่าเหล่านี้ได้
คุณยังมีตัวเลือกในการปรับการตั้งค่าการนัดหมายที่จองไว้ ถ้าคุณต้องการเพิ่มเวลาระหว่างการนัดหมายสำหรับช่วงพัก ให้เลือก เวลาบัฟเฟอร์ แล้วจัดสรรเวลาที่คุณต้องการระหว่างการนัดหมายแต่ละครั้ง
ในการตั้งค่าเหล่านี้ คุณยังสามารถ กำหนดจำนวนการนัดหมายสูงสุด ต่อวันเพื่อไม่ให้ถูกจองเกิน
เมื่อคุณปรับการตั้งค่าแล้ว อย่าลืมบันทึก
เคล็ดลับ
คุณสามารถสร้างกำหนดการนัดหมายในช่วงเวลาใดก็ได้ที่ยังไม่มีกิจกรรมตามกำหนดการ เมื่อคุณคลิกที่ช่วงเวลาที่ว่าง หน้าต่างจะปรากฏขึ้น คลิกกำหนดการนัดหมาย เพิ่มความพร้อมใช้งานให้กับกำหนดการที่มีอยู่ของคุณ หรือสร้างกำหนดการนัดหมายใหม่

Google ปฏิทินยัง ป้องกัน ความขัดแย้ง ในการจัดกำหนดการ เมื่อคุณตอบกลับกิจกรรมว่า "ใช่" หรือ "อาจจะ" ช่วงเวลานั้นจะไม่ปรากฏว่าว่างในหน้าการจองของคุณอีกต่อไป
การนัดหมายใหม่จะปรากฏใน Google ปฏิทินหลักของคุณ
แบบฟอร์มการจองถูกตั้งค่าให้ถามชื่อและนามสกุลและอีเมลโดยอัตโนมัติ คุณสามารถเพิ่มฟิลด์เพิ่มเติมได้หากต้องการข้อมูลเพิ่มเติม ตัวอย่างเช่น คุณสามารถเพิ่มฟิลด์สำหรับรายละเอียดการติดต่อหรือตำแหน่งงาน
คุณยังสามารถเพิ่มการเตือนความจำสำหรับแต่ละช่วงเวลาได้อีกด้วย
แก้ไข Y นัดหมาย ของ เรา S chedule
มีบางฟิลด์ที่คุณสามารถแก้ไขได้ในกำหนดการนัดหมายของคุณ
การตั้งค่าเริ่มต้นจะแสดงชื่อและรูปภาพของคุณจากบัญชี Google ของคุณ คุณสามารถเปลี่ยนการตั้งค่าเหล่านี้ได้หากต้องการ
คุณยังสามารถระบุตำแหน่งของการนัดหมายได้ ตัวเลือกสำหรับสิ่งนี้ ได้แก่
- Google Meet หรือแอปการประชุมทางวิดีโออื่น (สำหรับเซสชันออนไลน์)
- นัดหมายด้วยตนเอง (ระบุสถานที่)
- โทรศัพท์ (ต้องการให้ลูกค้าเพิ่มข้อมูลการติดต่อ)
- ไม่มี / ที่จะตัดสินใจในภายหลัง
ใช้คำอธิบาย
คุณสามารถเพิ่มคำอธิบายที่จะปรากฏในหน้าการจองของคุณได้ คำอธิบายนี้จะปรากฏในอีเมลยืนยันสำหรับลูกค้าด้วย
การรวมสิ่งต่อไปนี้อาจเป็นประโยชน์สำหรับคุณ: คำอธิบายบริการของคุณ หมายเหตุเกี่ยวกับการเตือนทางอีเมล หรือความคิดเห็นเกี่ยวกับนโยบายความเป็นส่วนตัวของคุณ
คุณสามารถแก้ไขฟิลด์ในแบบฟอร์มการจองของคุณ การตั้งค่าเริ่มต้นกำหนดให้ไคลเอ็นต์ระบุชื่อเต็มและอีเมลแล้ว คุณสามารถเพิ่มฟิลด์เพิ่มเติมได้ เช่น การต้องการหมายเลขโทรศัพท์
คุณยังสามารถเลือกตัวเลือกเพื่อส่งการแจ้งเตือนทางอีเมล วิธีนี้ใช้ได้ผลดีเพื่อช่วยให้ลูกค้าจดจำการนัดหมายของคุณ การตั้งค่าเริ่มต้นจะเตือนพวกเขาล่วงหน้าหนึ่งชั่วโมงหรือหนึ่งวัน แต่คุณยังสามารถปรับการตั้งค่าเหล่านี้เพื่อส่งอีเมลเตือนความจำในเวลาอื่นได้อีกด้วย เลือกตัวเลือกกำหนดเองในกล่องดรอปดาวน์ แล้วเลือกเพิ่มตัวเตือน
เมื่อเสร็จแล้ว ให้เลือก บันทึก ตอนนี้ Google ปฏิทินของคุณจะแสดงช่วงเวลาที่ใช้ได้
วิธี ที่ Y นัดหมาย ของเรา S กำหนดการ S เชื่อม โยง กับ Y ของเรา C alendar
ตารางนัดหมายถูกตั้งค่าให้ ซิงค์กับ Google ปฏิทิน ของคุณโดยอัตโนมัติ กำหนดการและการนัดหมายที่จองไว้จะปรากฏในปฏิทินของคุณ
โดยค่าเริ่มต้น โปรแกรมจะถูกตั้งค่าให้หลีกเลี่ยงความขัดแย้งในการจัดกำหนดการ เมื่อคุณตอบว่า "ใช่" หรือ "อาจจะ" สำหรับกิจกรรม Google ปฏิทินจะลบเวลาว่างของคุณในช่วงเวลานั้น คุณลักษณะนี้ใช้งานได้ทั้งสองวิธี ตารางความพร้อมของคุณจะปรับให้เข้ากับกิจกรรมในปฏิทินหลักของคุณเช่นกัน
วิธี นัดหมาย S ตารางเวลา V ความพร้อม ใช้ งาน W orks
- การแบ่งปันปฏิทินของคุณกับผู้อื่นจะไม่อนุญาตให้พวกเขาเห็นกำหนดการว่างของคุณ
- ผู้ที่มีลิงก์ไปยังตารางเวลาว่างของคุณจะสามารถดูกรอบเวลาที่คุณว่างได้
- หากคุณแชร์เฉพาะลิงก์ไปยังหน้าการจองของคุณ ผู้อื่นจะไม่เห็นปฏิทินหรือกิจกรรมตามกำหนดการของคุณ
รับการจองมากขึ้นด้วยเครื่องมือที่เหมาะกับงาน
จัดระเบียบได้ง่ายกว่าที่เคย โดยเฉพาะอย่างยิ่งเมื่อคุณมีเครื่องมือที่รวม Google ปฏิทินและปฏิทิน Outlook
ตอนนี้คุณสามารถจัดการธุรกิจของคุณและสร้างแบรนด์ของคุณให้เติบโตด้วยปลั๊กอินการจอง WordPress อันทรงพลังตัวเดียวที่ช่วยให้การนัดหมายของคุณอยู่ในแนวเดียวกัน ลูกค้าของคุณมีระเบียบ และธุรกิจของคุณเฟื่องฟู
อมี เลีย เหมาะสำหรับเจ้าของธุรกิจที่ต้องการปรับปรุงประสบการณ์การจองทั้งสำหรับพนักงานและลูกค้า
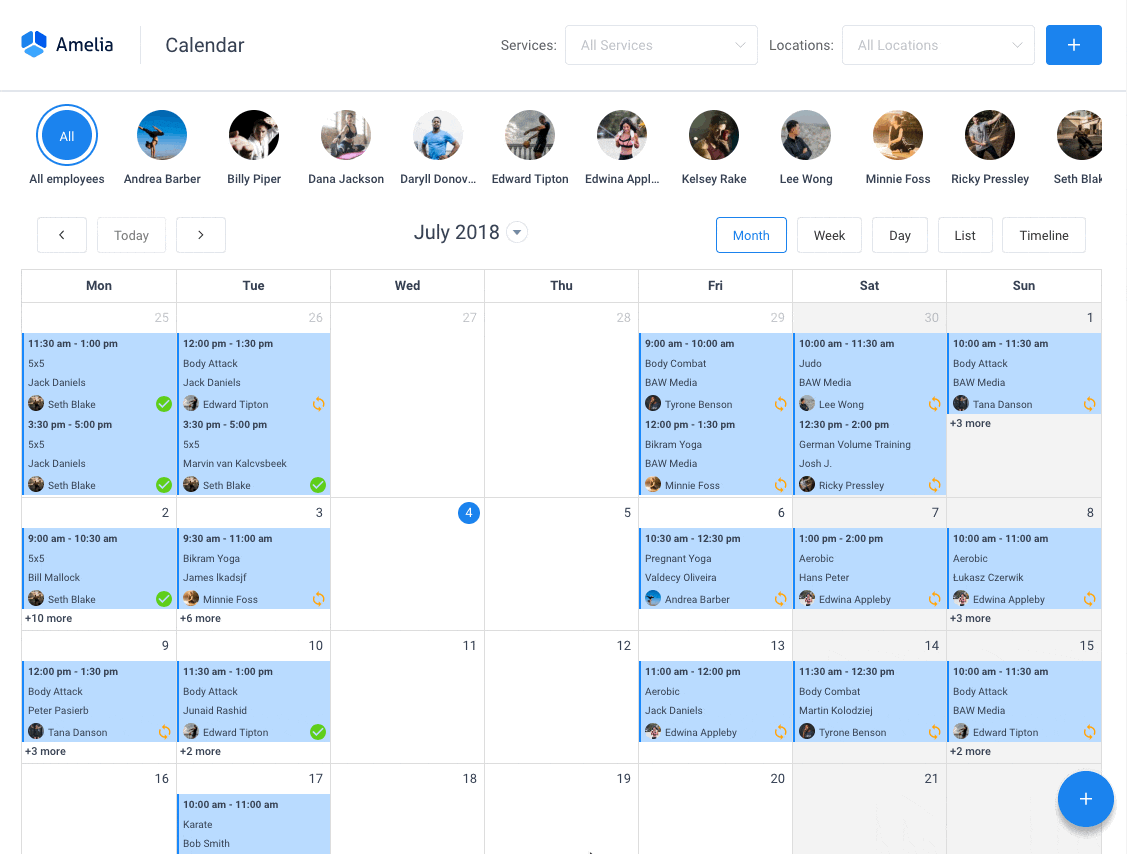
Amelia จัดการทุกอย่างให้คุณ แม้กระทั่งการส่งอีเมลอัตโนมัติหรือการแจ้งเตือนทาง SMS ถึงลูกค้าของคุณ ไม่มีการแสดง? ไม่อีกแล้ว!
ปลั๊กอินการจอง Amelia WordPress ปรับให้เข้ากับอุตสาหกรรมต่างๆ เพื่อประสบการณ์การจองออนไลน์อันแสนสุขและการจัดการพนักงาน
ต้องการทราบข้อมูลเพิ่มเติม? ตรวจสอบคุณสมบัติที่ ยอดเยี่ยมของ Amelia เพื่อดูว่าคุณพลาดอะไรไปบ้าง
ตารางนัดหมายของ Google ปฏิทินจะเข้ามาแทนที่ช่วงเวลานัดหมาย
ในอดีต ผู้คนมีตัวเลือกใน การกำหนดเวลานัดหมายกับ Google ปฏิทิน โดยใช้ช่วงเวลาที่สะดวกสำหรับการนัดหมาย อย่างไรก็ตาม ฟังก์ชันนี้มีให้เฉพาะผู้ที่อยู่ภายในองค์กรเท่านั้น ตัวอย่างเช่น อาจารย์อาจใช้เพื่อกำหนดเวลาการนัดหมายในช่วงเวลาทำการ อย่างไรก็ตาม เฉพาะผู้ที่มีบัญชี Google ที่ได้รับจากสถาบันที่พวกเขาเข้าร่วมเท่านั้นที่สามารถเข้าถึงกำหนดการและจองการนัดหมายได้
ตอนนี้ ตารางนัดหมายช่วยให้ทุกคนที่มีอีเมลเข้าถึงกำหนดการและจองการนัดหมายได้ เมื่อเปรียบเทียบแล้ว ช่องนัดหมายจะล้าสมัยอย่างรวดเร็ว ไม่มีตัวเลือกมากมายในการปรับการตั้งค่า เช่น การเพิ่มฟิลด์ที่กำหนดเองหรือแฮงเอาท์วิดีโอ
ตารางนัดหมายมี ให้สำหรับทุกคนที่มีบัญชี Google หรืออีเมล เมื่ออัปเกรดเป็น Google Workspace Individual คุณจะสามารถเข้าถึงเครื่องมือจัดกำหนดการที่เทียบเท่ากับโปรแกรมจัดกำหนดการอื่นๆ เช่น Calendly
หากคุณชอบอ่านบทความนี้เกี่ยวกับการกำหนดเวลานัดหมายกับ Google ปฏิทิน คุณควรตรวจสอบบทความนี้เปรียบเทียบวิธียกเลิกกิจกรรมใน Google ปฏิทิน
เรายังเขียนเกี่ยวกับหัวข้อที่เกี่ยวข้องสองสามเรื่อง เช่น วิธีเพิ่มงานใน Google ปฏิทิน, คัดลอกกิจกรรม Google ปฏิทิน, ซอฟต์แวร์กำหนดเวลาปฏิทิน, ช่องนัดหมาย Google ปฏิทิน, ฝัง Google ปฏิทิน, วิธีส่งคำเชิญ Google ปฏิทิน, วิธีแชร์ Google ปฏิทินด้วย อื่น ๆ และนำเข้า ical ลงใน Google ปฏิทิน
