วิธีส่งอีเมลจำนวนมากใน Gmail
เผยแพร่แล้ว: 2022-12-20หากคุณทำธุรกิจออนไลน์ขนาดเล็กที่มีทรัพยากรทางการตลาดจำกัด คุณอาจประสบปัญหาในการส่งอีเมลจำนวนมากไปยังผู้บริโภคของคุณ อย่างไรก็ตาม การตลาดผ่านอีเมลที่มีประสิทธิภาพเป็นสิ่งจำเป็นสำหรับการแปลงลูกค้าและเชื่อมต่อกับผู้ชมของคุณ
โชคดีที่คุณสามารถยกระดับกลยุทธ์ทางการตลาดได้อย่างรวดเร็วและง่ายดายเมื่อคุณส่งอีเมลจำนวนมากใน Gmail การดำเนินการนี้มีราคาไม่แพงและทำได้ง่าย โดยเฉพาะอย่างยิ่งหากคุณคุ้นเคยกับพื้นฐานของ Gmail อยู่แล้ว
ในโพสต์นี้ เราจะมาดูกันว่าอีเมลจำนวนมากมีประโยชน์ต่อกลยุทธ์ทางการตลาดของคุณอย่างไร และสำรวจวิธีส่งอีเมลจำนวนมากใน Gmail ไปกันเลย!
บทนำเกี่ยวกับการส่งอีเมลจำนวนมาก
อีเมลจำนวนมาก (หรือ 'อีเมลจำนวนมาก') คือข้อความที่คุณส่งถึงผู้ใช้หลายคนพร้อมกัน อีเมลจำนวนมากมีความสำคัญต่อแคมเปญการตลาดผ่านอีเมลที่ครอบคลุม
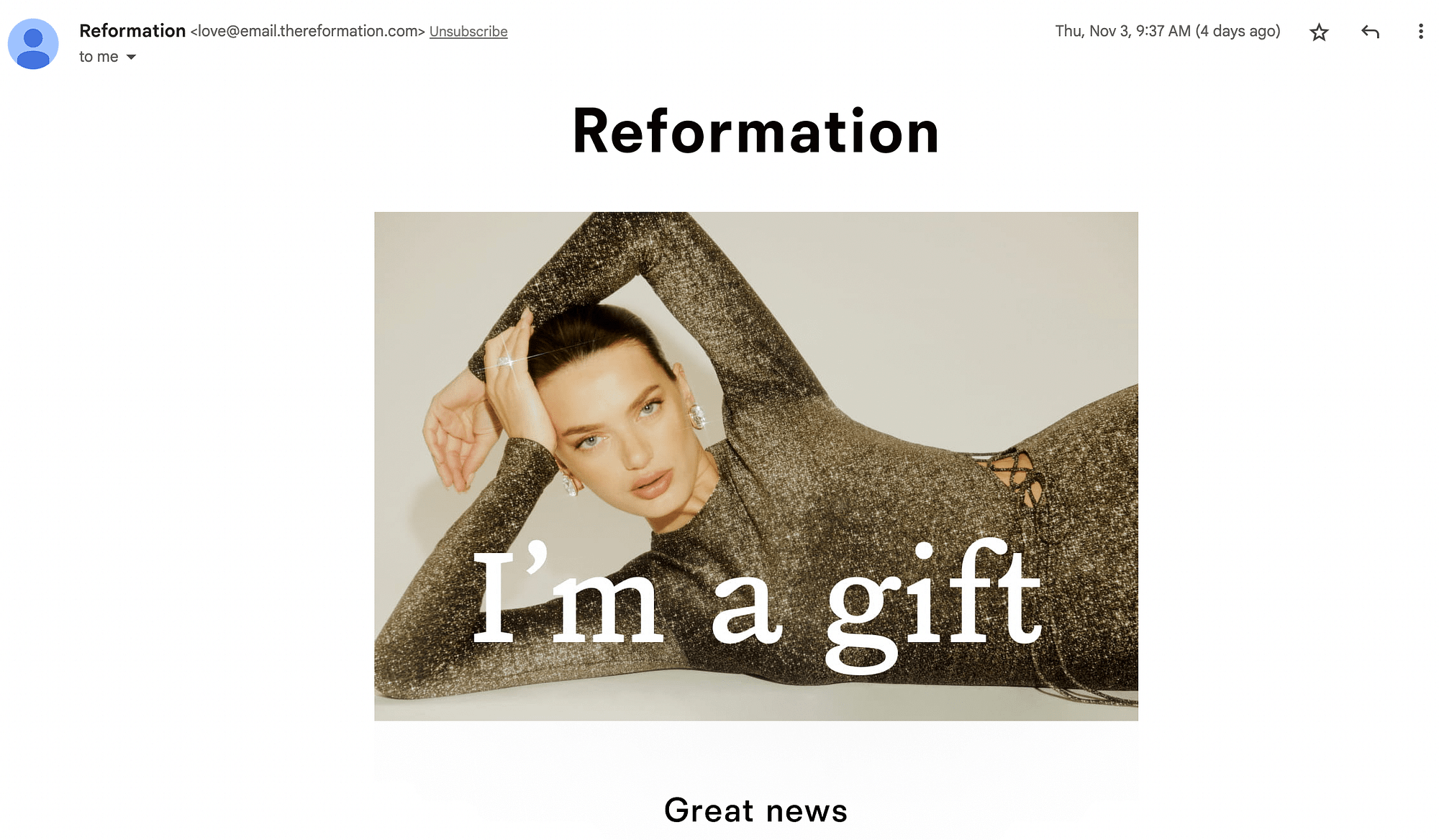
ด้วยกลยุทธ์นี้ คุณสามารถกำหนดเป้าหมายผู้ใช้ที่จุดเฉพาะในช่องทางการขาย เพื่อเพิ่มการแปลงและเพิ่มผลกำไร คุณยังสามารถใช้อีเมลจำนวนมากเพื่อส่งจดหมายข่าวและประกาศสำคัญโดยไม่ต้องติดต่อแต่ละคนแยกกัน
ประโยชน์ของ Gmail ในการส่งอีเมลจำนวนมาก
แม้ว่าจะมีเครื่องมือมากมายสำหรับการส่งอีเมลจำนวนมาก แต่ Gmail ก็มีข้อดีที่ไม่เหมือนใคร ขั้นแรก หากคุณใช้ Gmail สำหรับอีเมลส่วนตัวอยู่แล้ว คุณน่าจะคุ้นเคยกับอินเทอร์เฟซของแพลตฟอร์ม สิ่งนี้ทำให้ง่ายต่อการนำทาง:
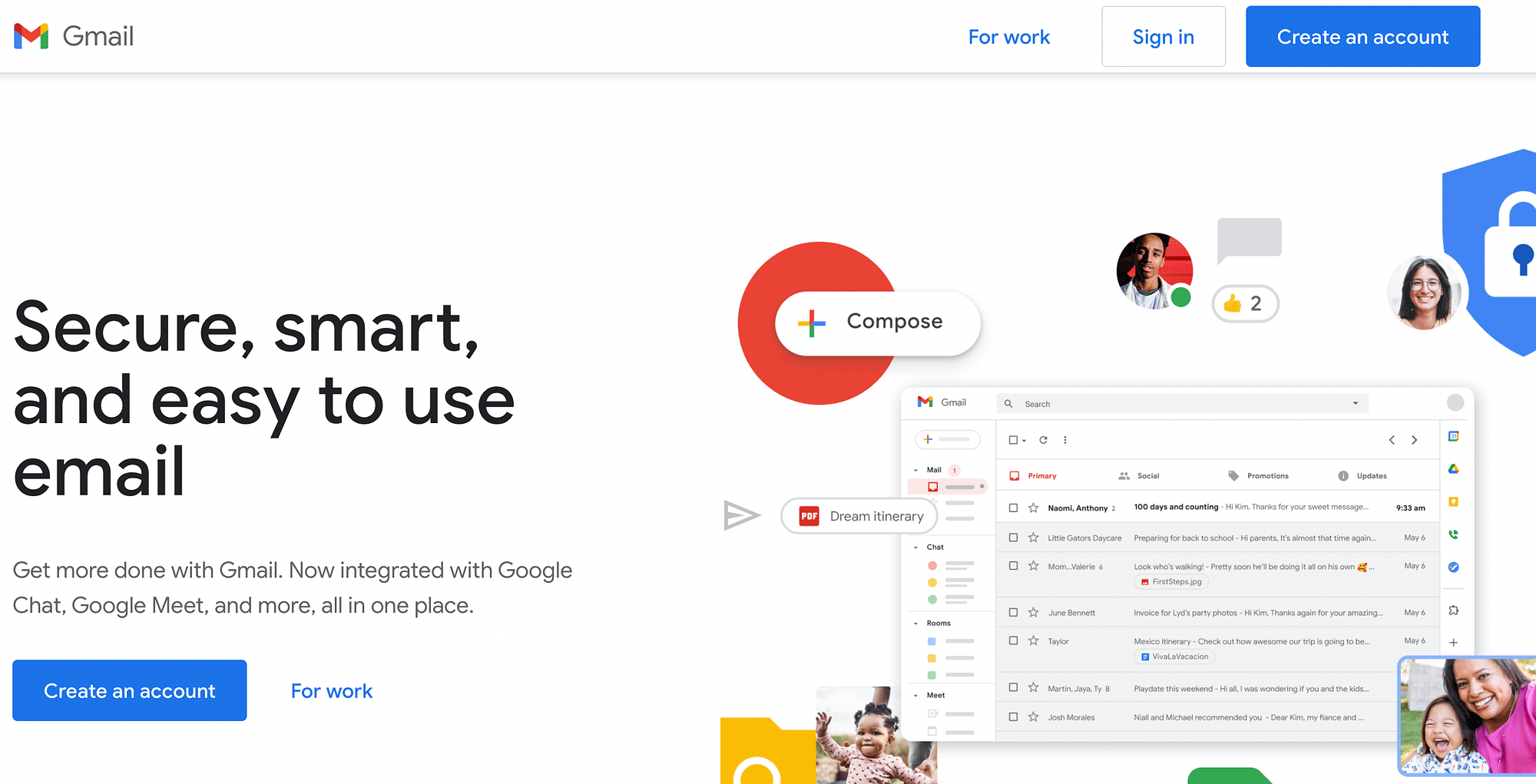
นอกจากนี้ คุณอัปเกรดเป็น Google Workspace เพื่อเข้าถึงฟังก์ชันเพิ่มเติมสำหรับการส่งอีเมลจำนวนมากได้ ดังนั้นนี่จึงเป็นตัวเลือกที่ยอดเยี่ยมสำหรับธุรกิจขนาดเล็ก
อย่างไรก็ตาม มันมาพร้อมกับข้อจำกัด บัญชี Gmail มาตรฐาน (ฟรี) ให้คุณส่งอีเมลถึงผู้รับได้ 500 คนต่อวัน หรืออีกทางหนึ่ง คุณสามารถติดต่อผู้รับได้สูงสุด 1,500 คนต่อวันด้วย Google Workspace
วิธีส่งอีเมลจำนวนมากใน Gmail (2 วิธี)
ตอนนี้เราได้พูดถึงประโยชน์ของกลยุทธ์ทางการตลาดนี้แล้ว เรามาเรียนรู้สองวิธีในการดำเนินการกับ Gmail:
- ใช้บัญชี @gmail ฟรี
- การใช้บัญชี Google Workspace แบบชำระเงิน (ซึ่งใช้อินเทอร์เฟซ Gmail ด้วย)
วิธีที่ 1: ฟรี @gmail.com – วิธีส่งอีเมลจำนวนมากใน Gmail
หากคุณต้องการใช้บริการ Gmail ฟรีเพื่อส่งอีเมลจำนวนมาก คุณมีสองตัวเลือก:
- คุณสามารถใช้การจัดการผู้ติดต่อในตัวและส่งอีเมลโดยใช้ BCC
- คุณสามารถใช้ส่วนขยาย freemium เช่น Gmass หรือ Yet Another Mail Merge
สำหรับบทช่วยสอนนี้ เราจะมุ่งเน้นไปที่แนวทางแรก เนื่องจากคุณไม่จำเป็นต้องใช้ส่วนขยายของบุคคลที่สาม
หากคุณยังไม่มี คุณจะต้องสร้างบัญชี Gmail ฟรีสำหรับวิธีแรกนี้
จากนั้น ต่อไปนี้เป็นวิธีส่งอีเมลจำนวนมากใน Gmail โดยใช้เวอร์ชันฟรี...
ขั้นตอนที่ 1: เพิ่มผู้ติดต่อของคุณ
หลังจากลงชื่อเข้าใช้บัญชี Gmail แล้ว ให้ป้อน “contacts.google.com” ลงในแถบค้นหา สิ่งนี้จะนำคุณไปสู่หน้าจอต่อไปนี้:
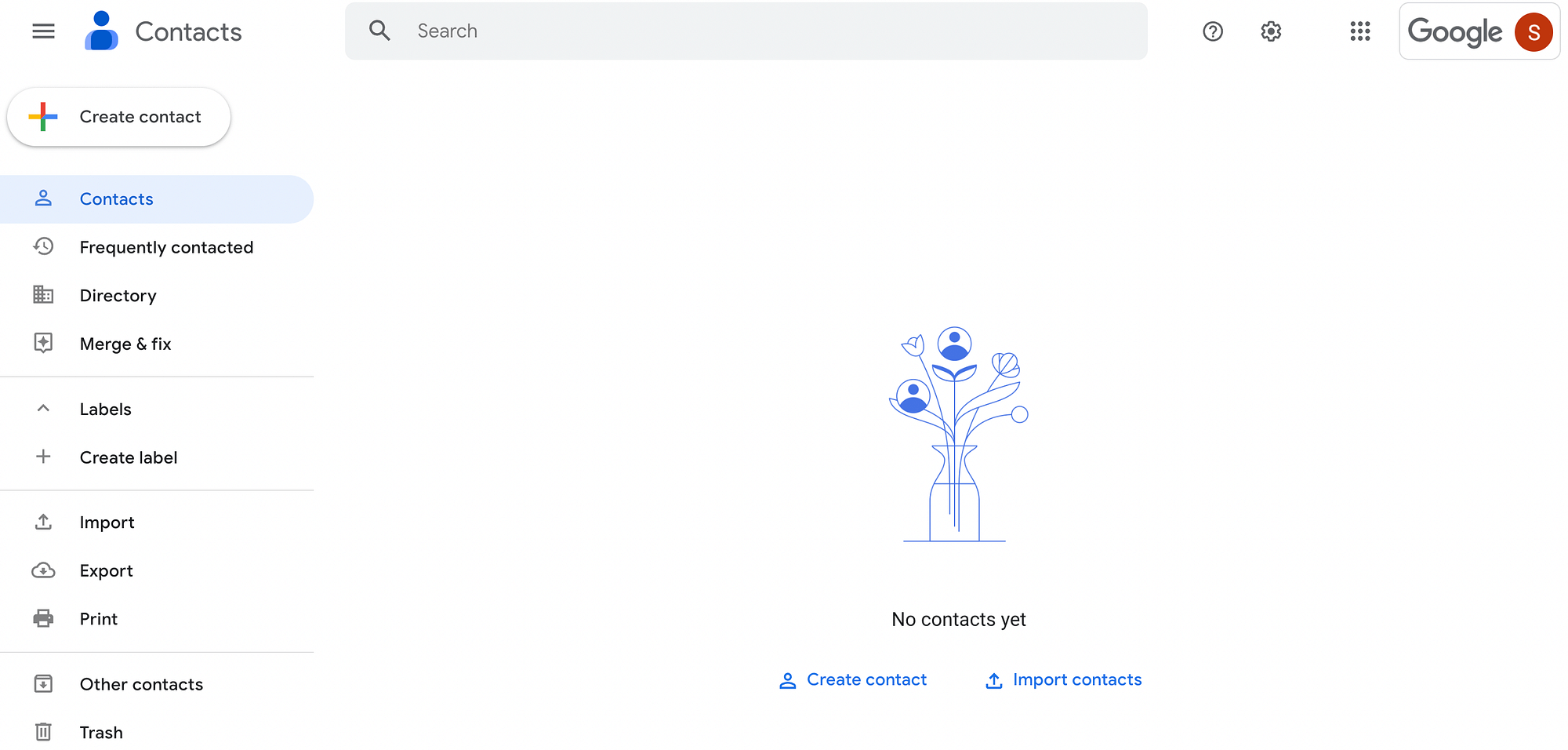
หรือจากหน้าจอหลักของ Gmail ให้คลิกไอคอนกริดแอป Google ที่มุมบนขวาเพื่อค้นหาแอป ผู้ติดต่อ :
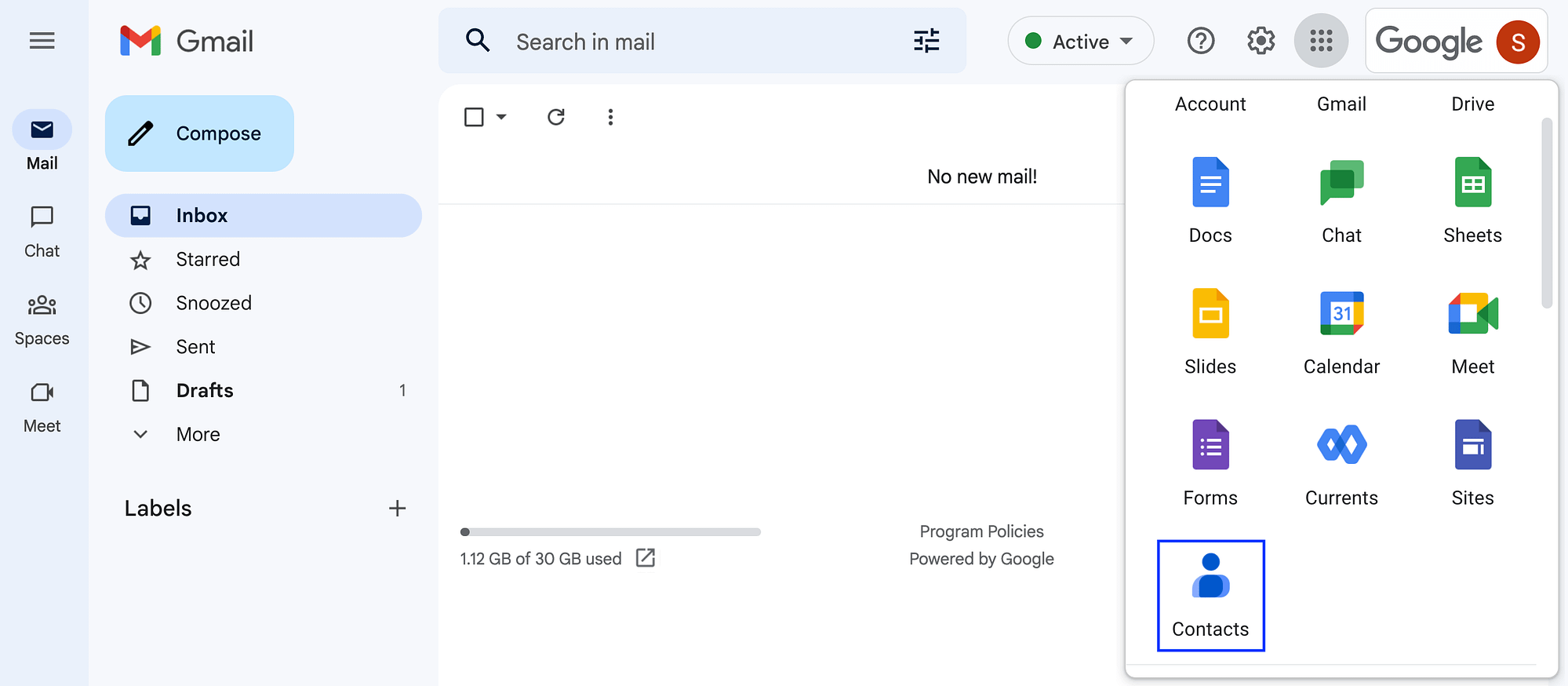
ถัดไป คุณมีตัวเลือกสองสามอย่างสำหรับการเพิ่มผู้ติดต่อ คุณสามารถคลิกที่ Create contact ตามด้วย Create a contact :
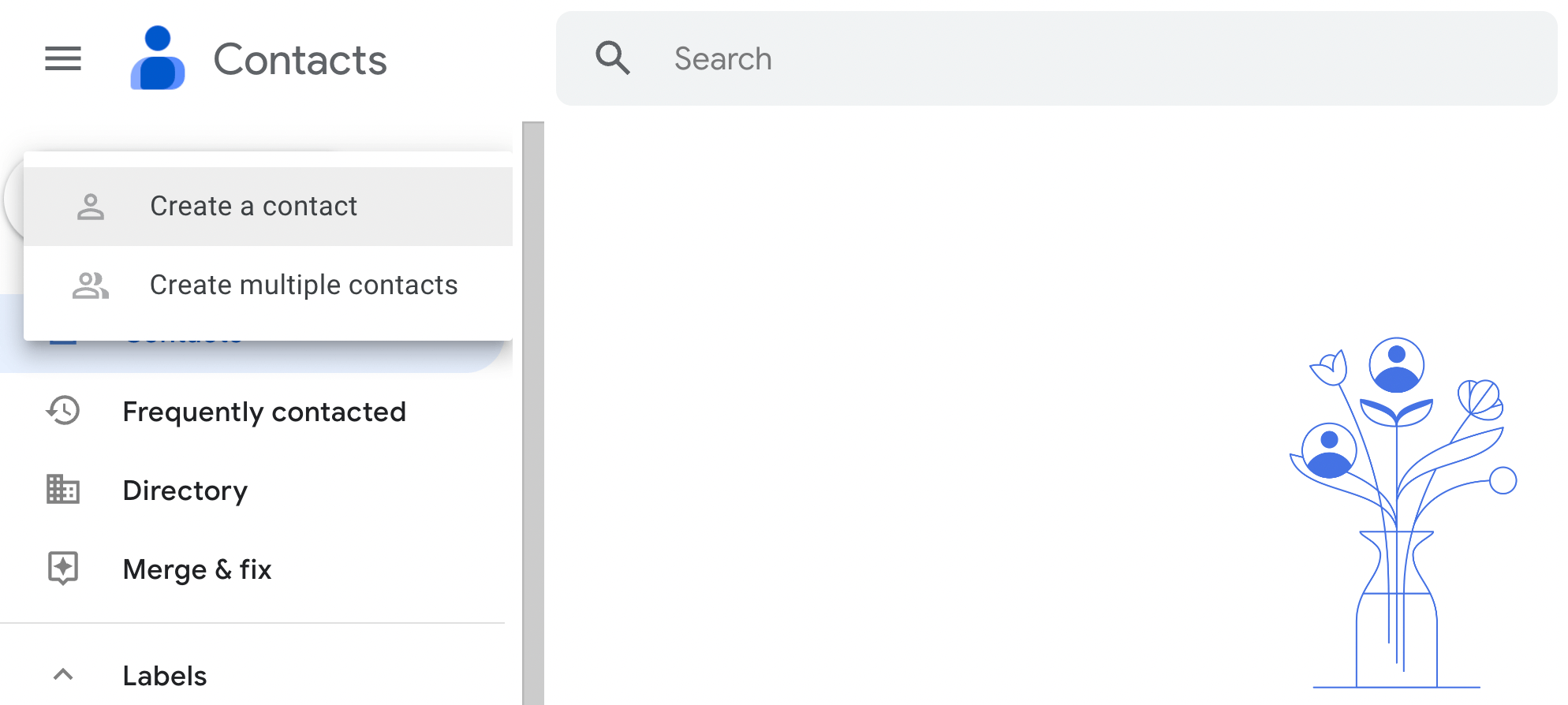
ในหน้าถัดไป ให้ป้อนข้อมูลสำคัญเกี่ยวกับผู้ติดต่อแต่ละราย:
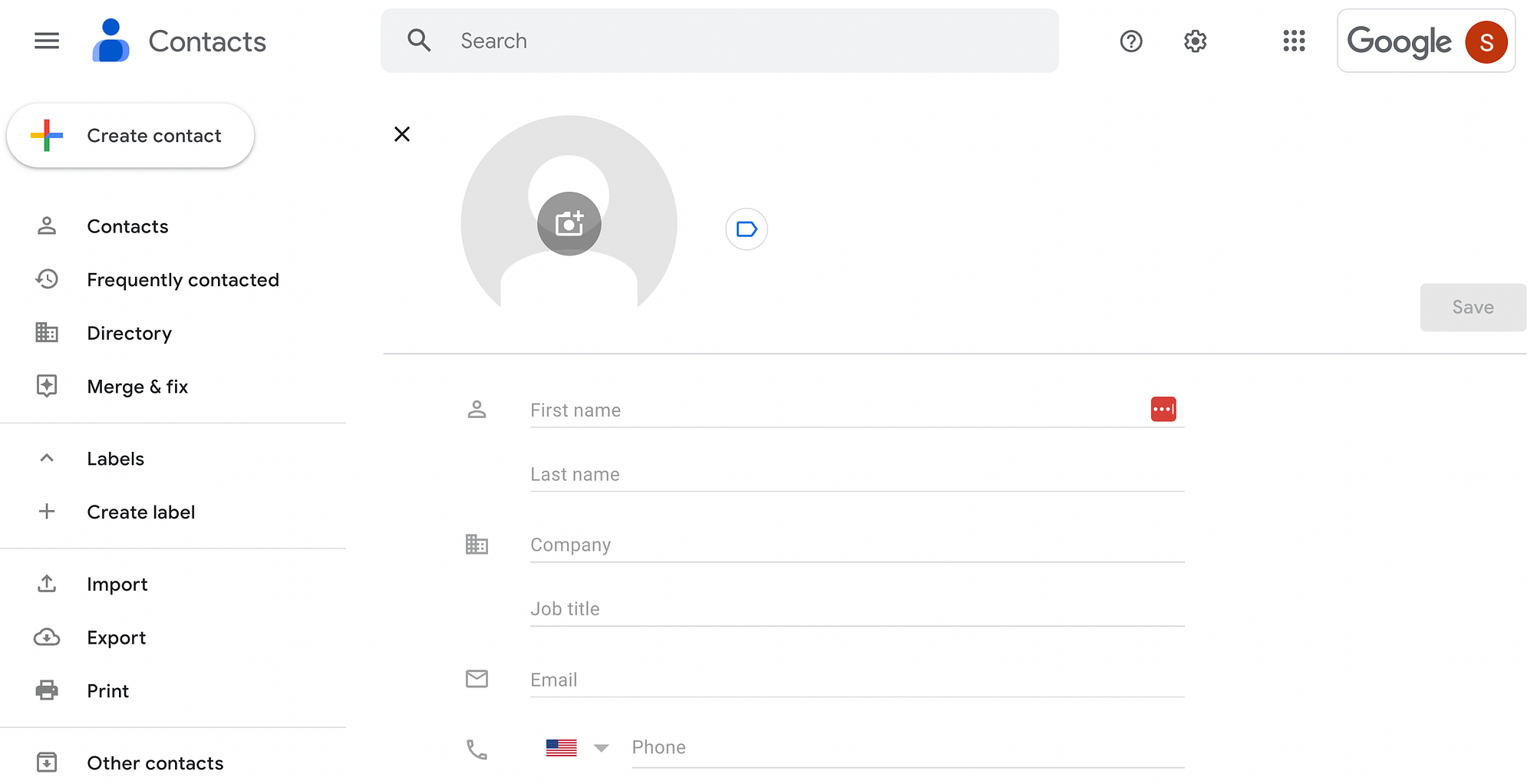
อย่างน้อยที่สุด เราแนะนำให้กรอกชื่อ นามสกุล และที่อยู่อีเมลของผู้รับแต่ละราย อย่างไรก็ตาม หากคุณมีที่อยู่จำนวนมากที่ต้องป้อน การเพิ่มด้วยตนเองอาจใช้เวลานาน ดังนั้นคุณอาจต้องการใช้ตัวเลือก สร้างผู้ติดต่อหลายคน แทน
ยิ่งไปกว่านั้น หากคุณบันทึกที่อยู่อีเมลของคุณในรูปแบบไฟล์อื่น เพียงคลิกที่ นำเข้า ในแผงด้านซ้ายมือ:
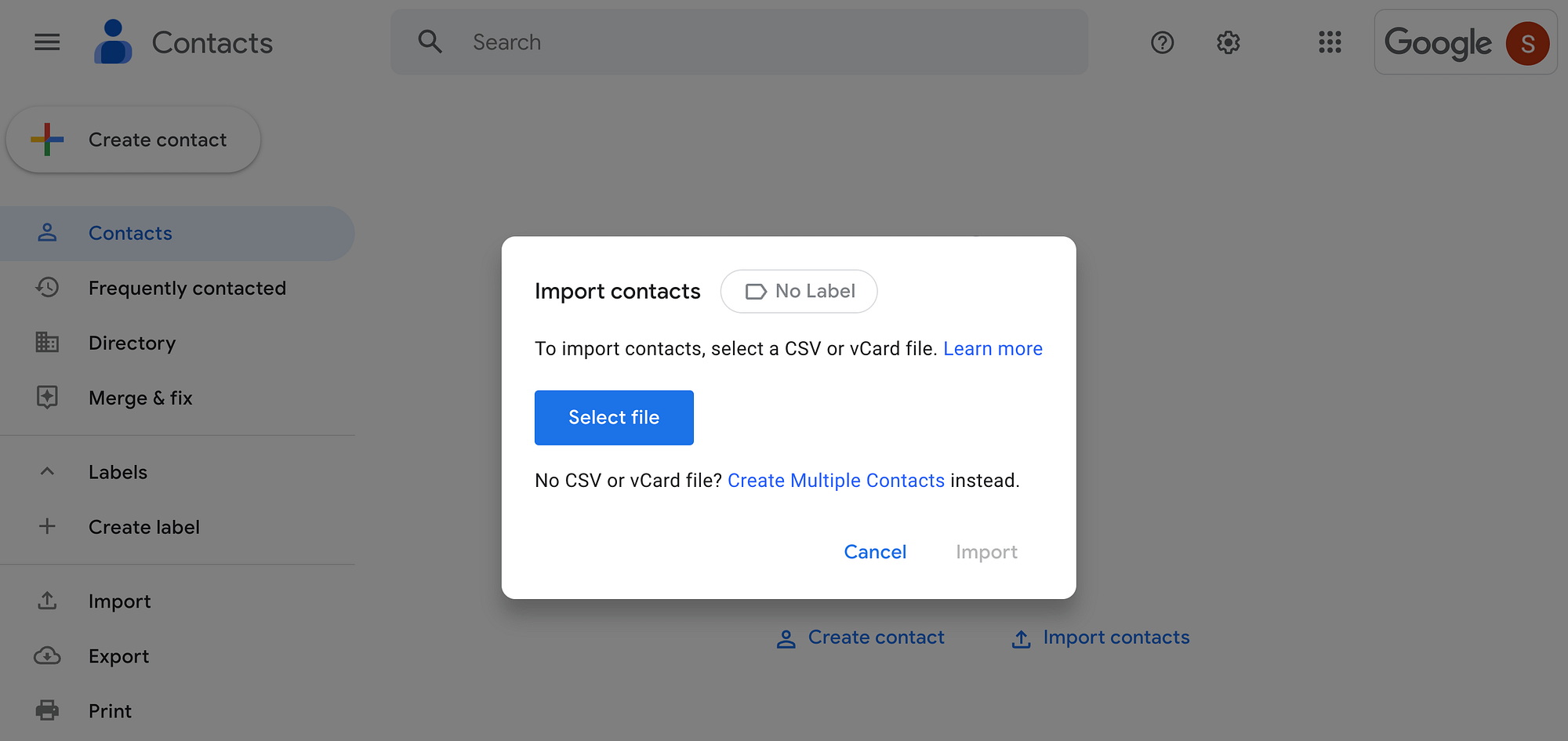
คุณสามารถเพิ่มไฟล์ CSV หรือ vCard ได้ที่นี่
ขั้นตอนที่ 2: สร้างกลุ่มผู้ติดต่อ (ป้ายกำกับ)
ถัดไป คุณจะต้องสร้าง 'ป้ายกำกับ' สำหรับผู้ติดต่อของคุณ จัดกลุ่มผู้ติดต่อเฉพาะ ทำให้ง่ายต่อการส่งอีเมลจำนวนมาก
คลิกที่ ป้ายกำกับ ในเมนูด้านซ้าย ตามด้วย สร้างป้ายกำกับ :
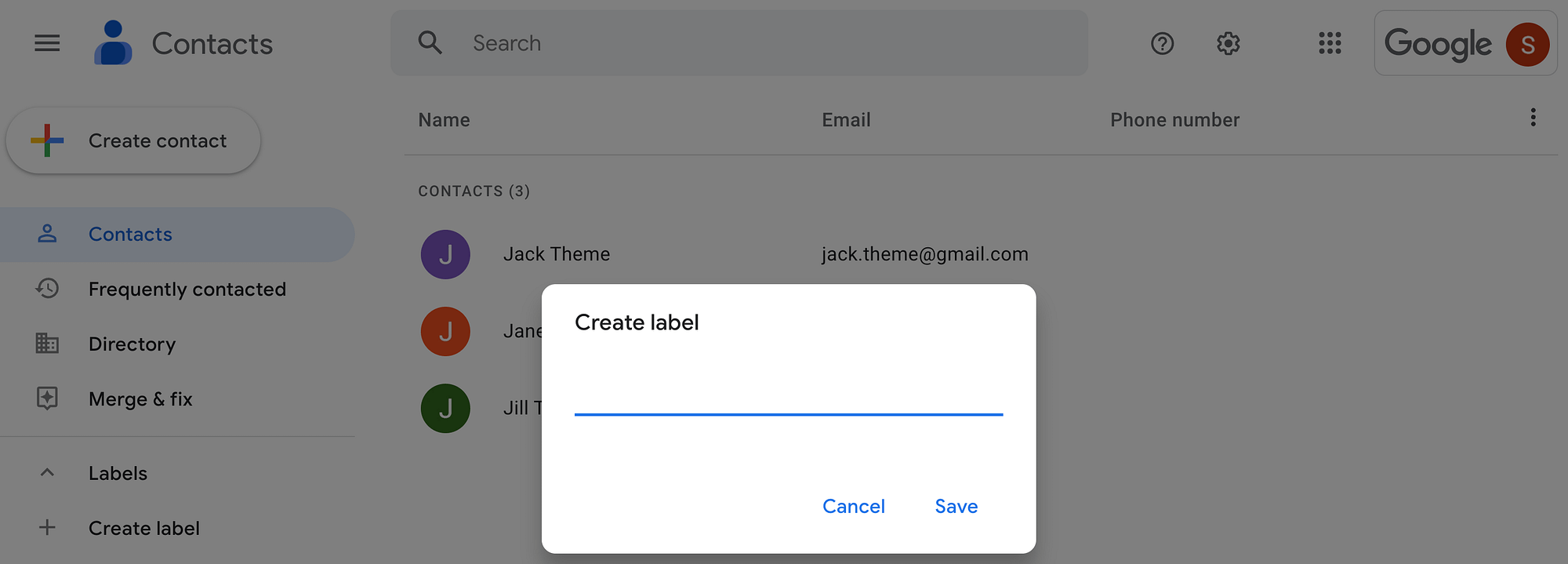
ตั้งชื่อที่สื่อความหมายให้กับฉลากของคุณ หลังจากนั้น คุณจะเห็นป้ายกำกับใหม่ซ้อนอยู่ใต้เมนูแบบเลื่อนลง ป้ายกำกับ ทางด้านซ้าย คุณสามารถสร้างป้ายกำกับได้หลายป้ายสำหรับผู้ชมกลุ่มต่างๆ ของคุณ แต่สำหรับบทแนะนำสอนการใช้งานนี้ เราจะใช้เพียงป้ายเดียว
ตอนนี้ ไปที่ราย ชื่อผู้ติดต่อ ใหม่ของคุณ วางเมาส์เหนือแต่ละรายการที่คุณต้องการรวมไว้ในป้ายกำกับ เลือกช่องทางซ้าย:
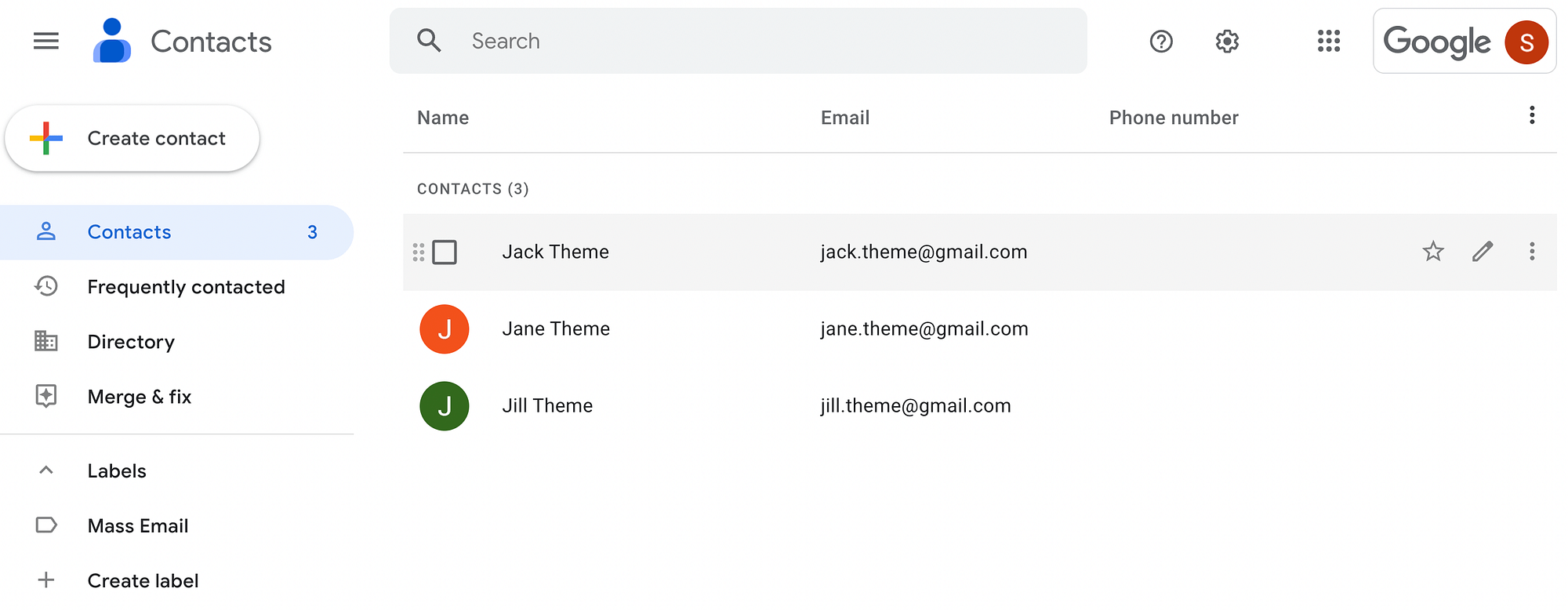
เมนูแนวนอนควรปรากฏเหนือรายชื่อผู้ติดต่อของคุณ คลิกที่ไอคอน จัดการป้ายกำกับ :
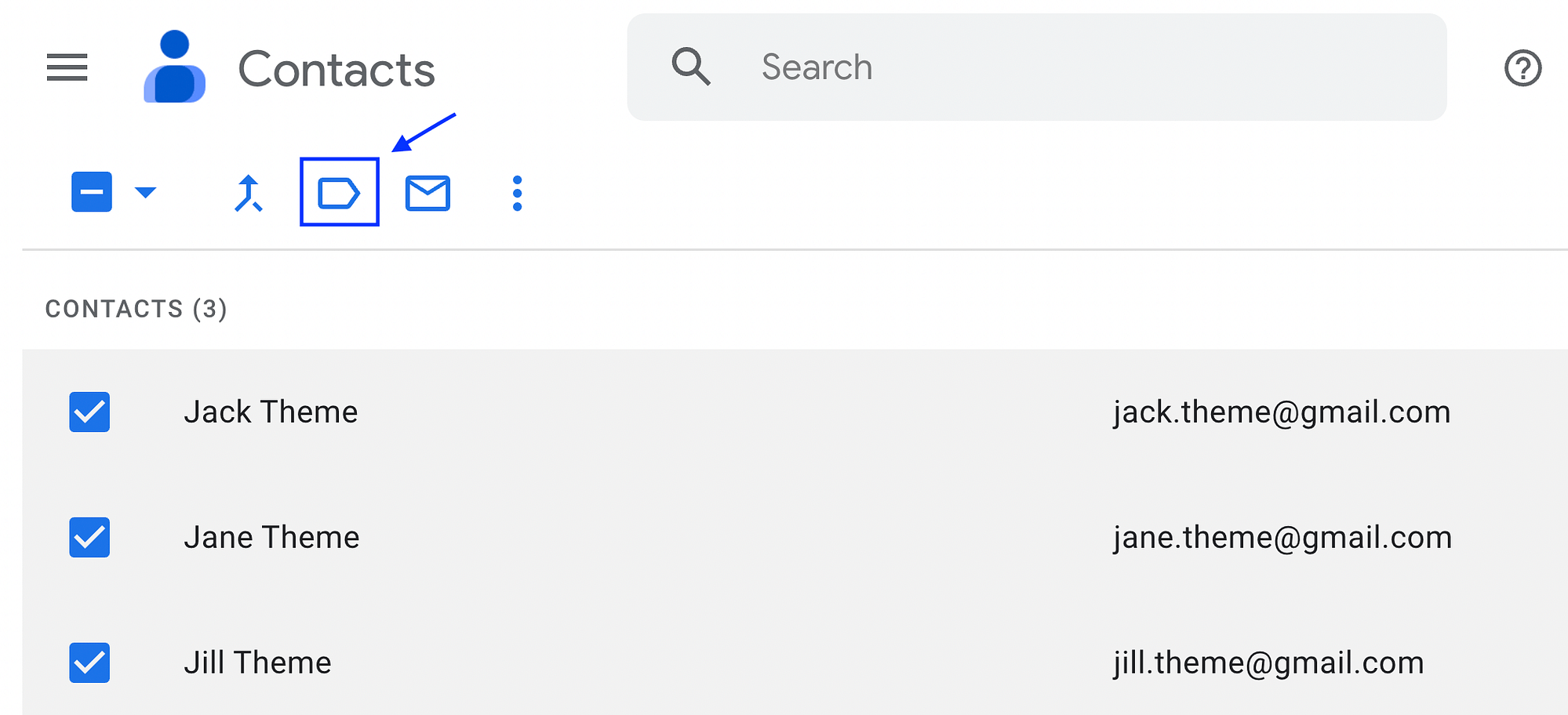
เลือกป้ายกำกับที่คุณเพิ่งสร้างขึ้น ตามด้วย ใช้ :
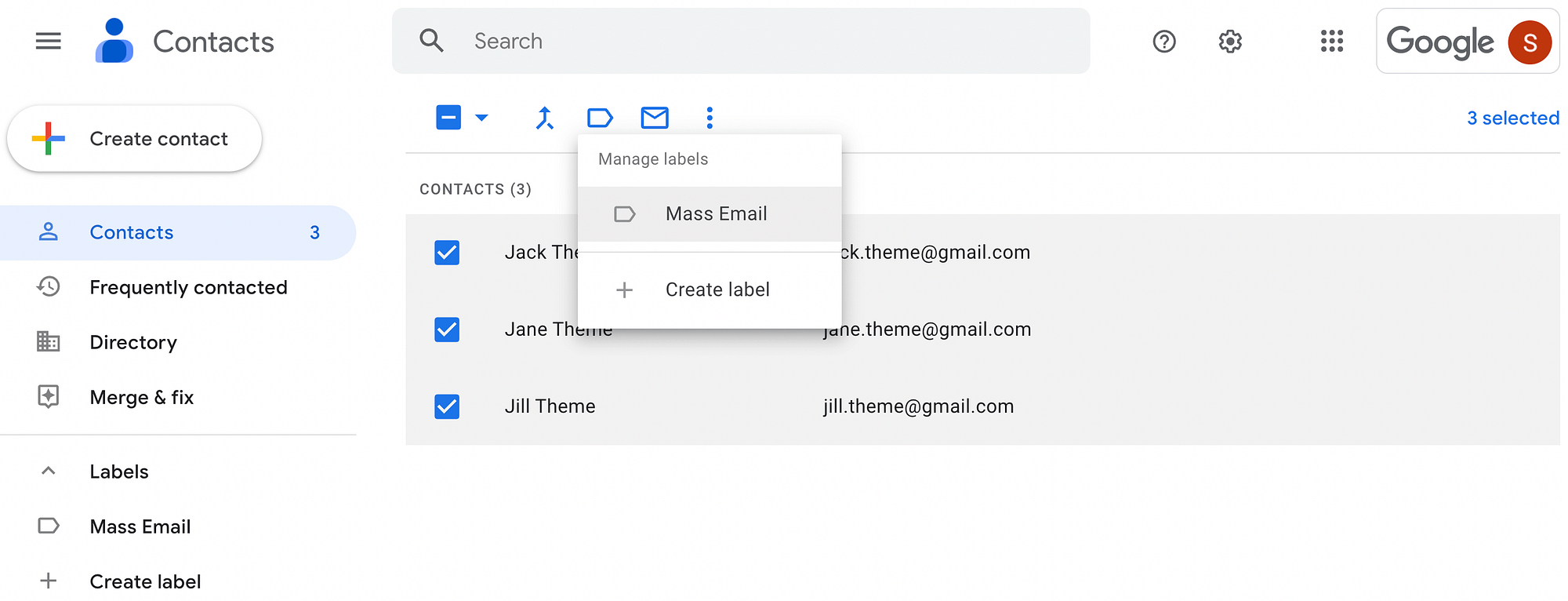
ป้ายกำกับนี้จะทำหน้าที่เป็นรายชื่ออีเมลสำหรับอีเมลจำนวนมากของคุณ โปรดจำไว้ว่าคุณสามารถใช้งานได้สูงสุด 500 รายชื่อในแผน Gmail ฟรี
ขั้นตอนที่ 3: เขียนอีเมลจำนวนมากของคุณ
ตอนนี้ คุณพร้อมที่จะเริ่มเขียนอีเมลจำนวนมากของคุณแล้ว! ก่อนเริ่มต้น คุณอาจต้องการเปิดฟีเจอร์ Gmail ที่ไม่ค่อยมีใครรู้จัก: เทมเพลต
ในการดำเนินการนี้ ให้คลิกไอคอน รูปเฟืองการตั้งค่า ที่มุมขวาบนของหน้าจอ:
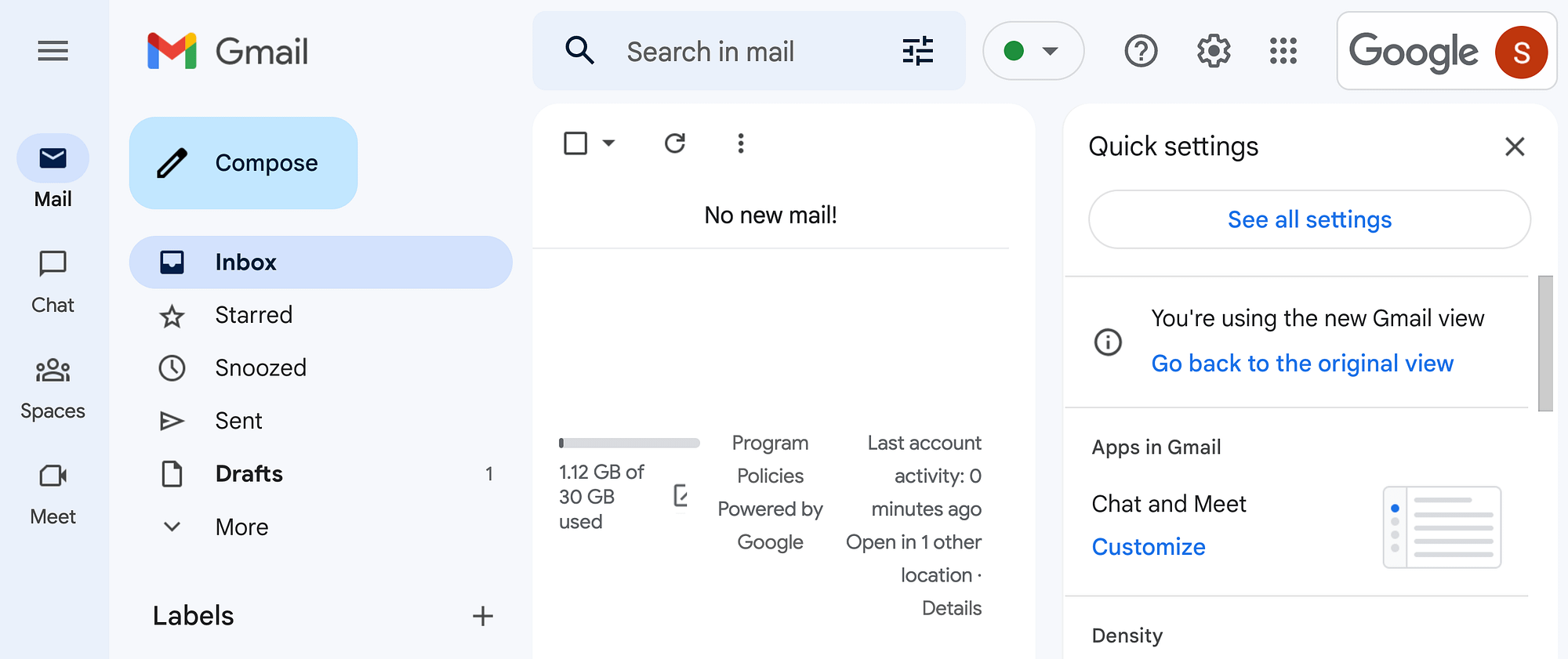
เลือก ดูการตั้งค่าทั้งหมด และไปที่แท็บ ขั้นสูง ตามค่าเริ่มต้น การตั้งค่าขั้นสูงทั้งหมดจะปิดใช้งาน:
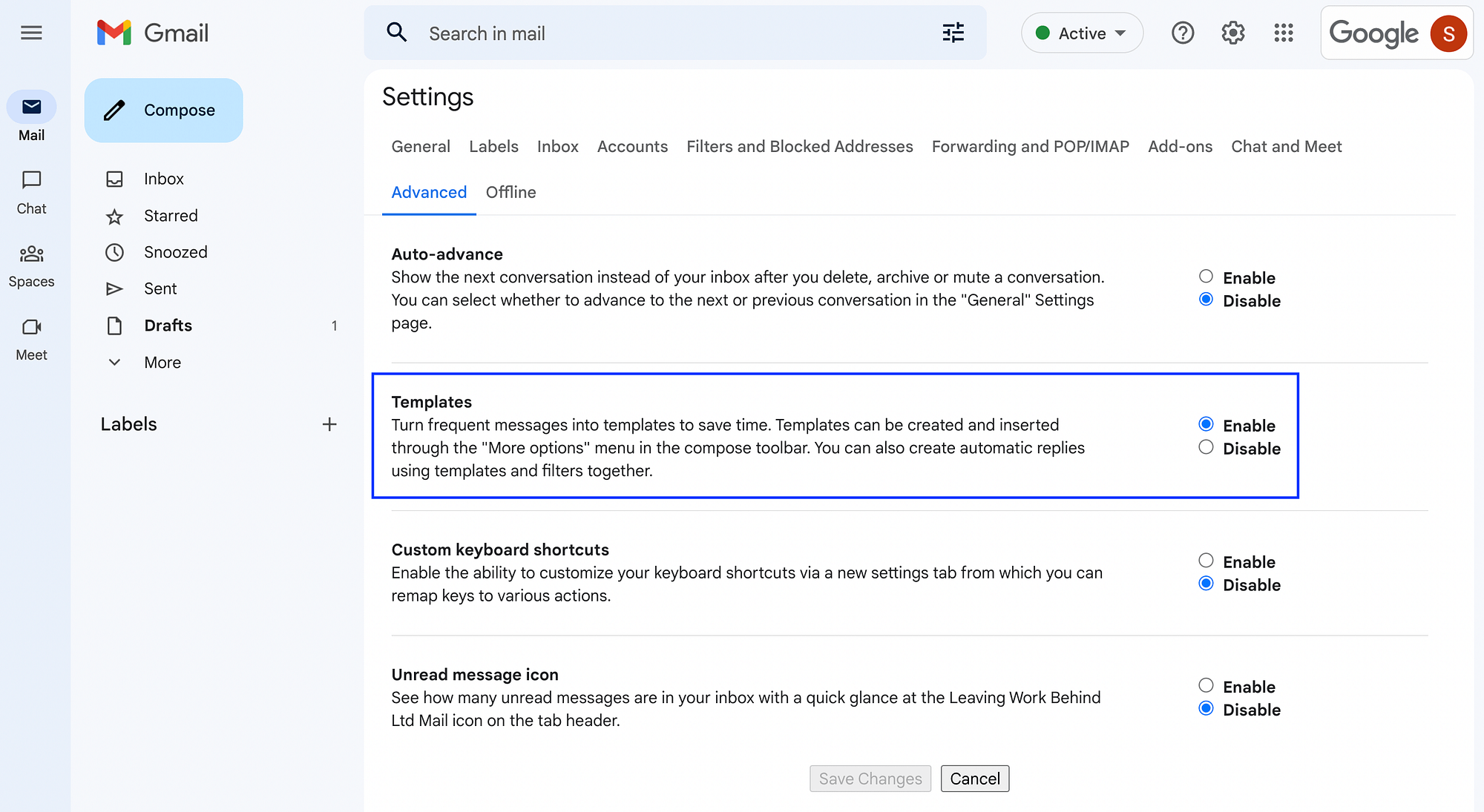
ภายใต้ เทมเพลต เลือก เปิดใช้งาน อย่าลืมคลิก บันทึกการเปลี่ยนแปลง เมื่อทำเสร็จแล้ว
ถัดไป กลับไปที่หน้า Gmail หลักของคุณแล้วกด เขียน :
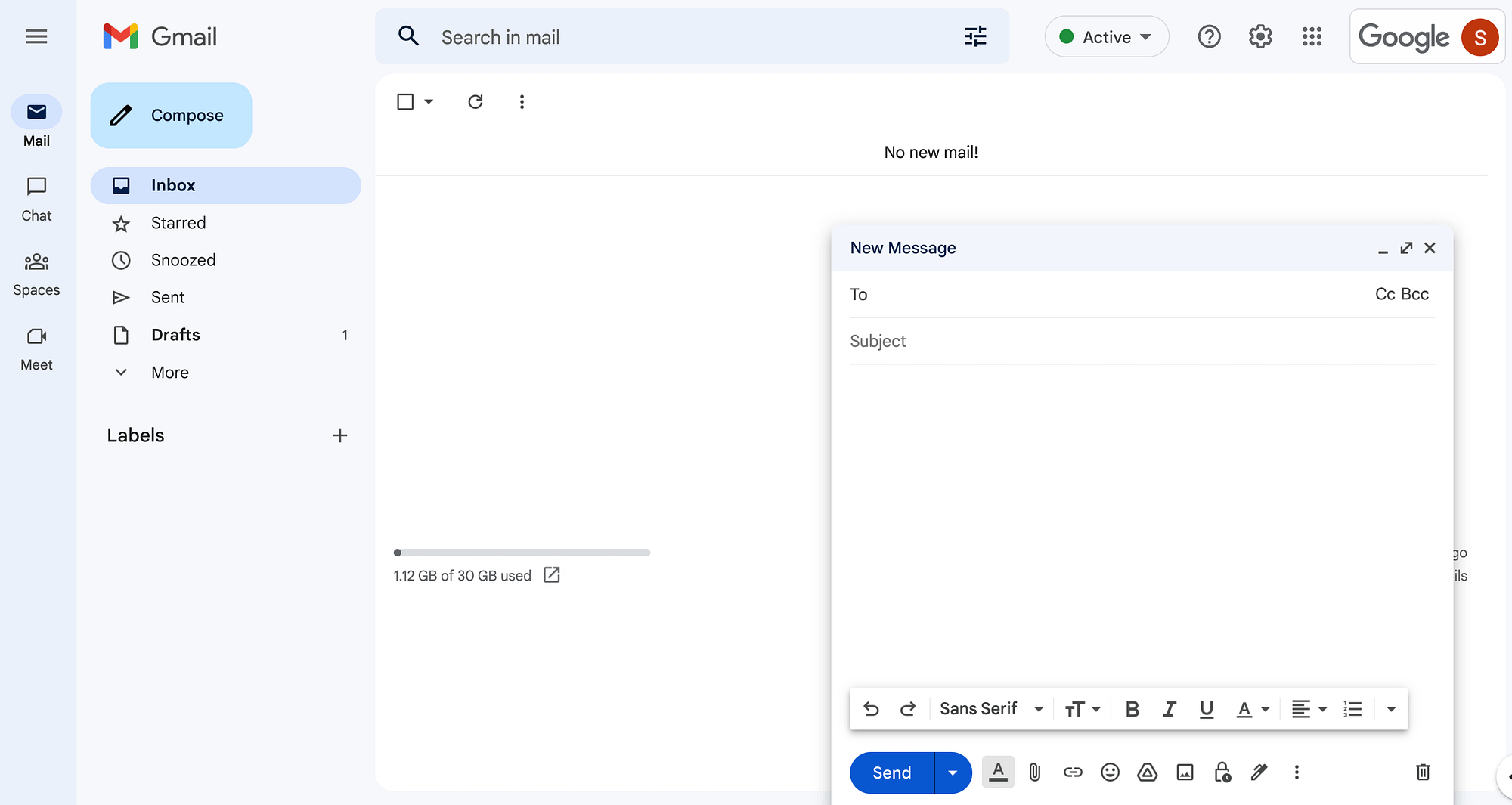
นี่จะเป็นการเปิดร่างอีเมลใหม่ เขียนอีเมลของคุณตามปกติ หรือเลือกเทมเพลตที่มีอยู่แล้ว
คุณสามารถทำได้โดยเลือก ตัวเลือกเพิ่มเติม ในเมนูแนวนอนด้านล่างแบบร่างของคุณ จากนั้นคลิกที่ เทมเพลต > แทรกเทมเพลต :
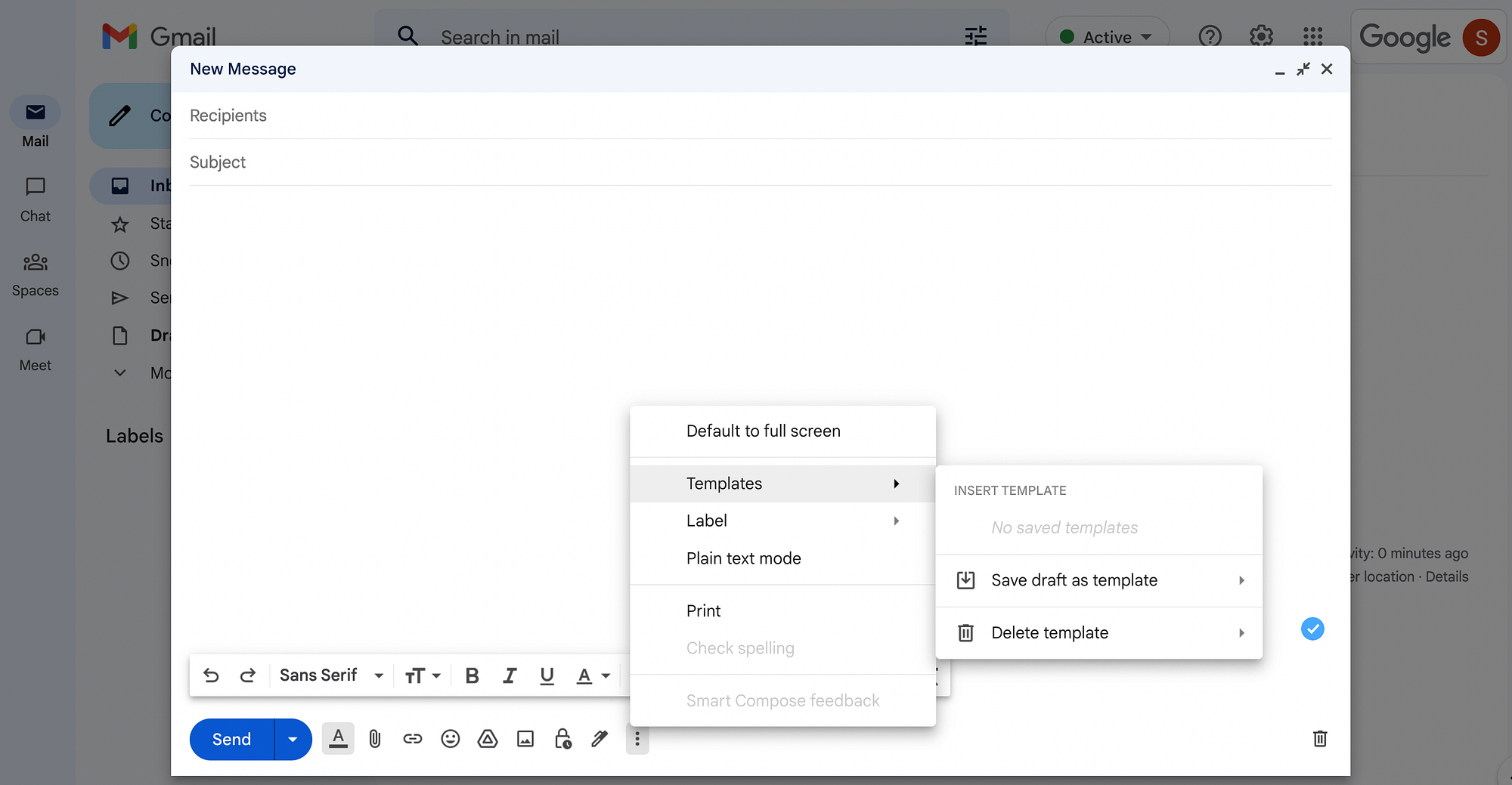
ในการปรับแต่งอีเมลของคุณ คุณสามารถใช้ประโยชน์จากคุณสมบัติต่างๆ ที่มีอยู่ในเมนูแนวนอนถัดจากปุ่ม ส่ง
ตัวอย่างเช่น คุณอาจคลิกที่ไอคอนแรกเพื่อเข้าถึง ตัวเลือกการจัดรูปแบบ ทั้งหมดของคุณ เช่น แบบอักษร ขนาดแบบอักษร การจัดตำแหน่ง และอื่นๆ:

การตั้งค่าอื่นๆ ในเมนูนี้ทำให้คุณสามารถแทรกรูปภาพ ไฟล์แนบ ลายเซ็น และแม้แต่อีโมจิ:
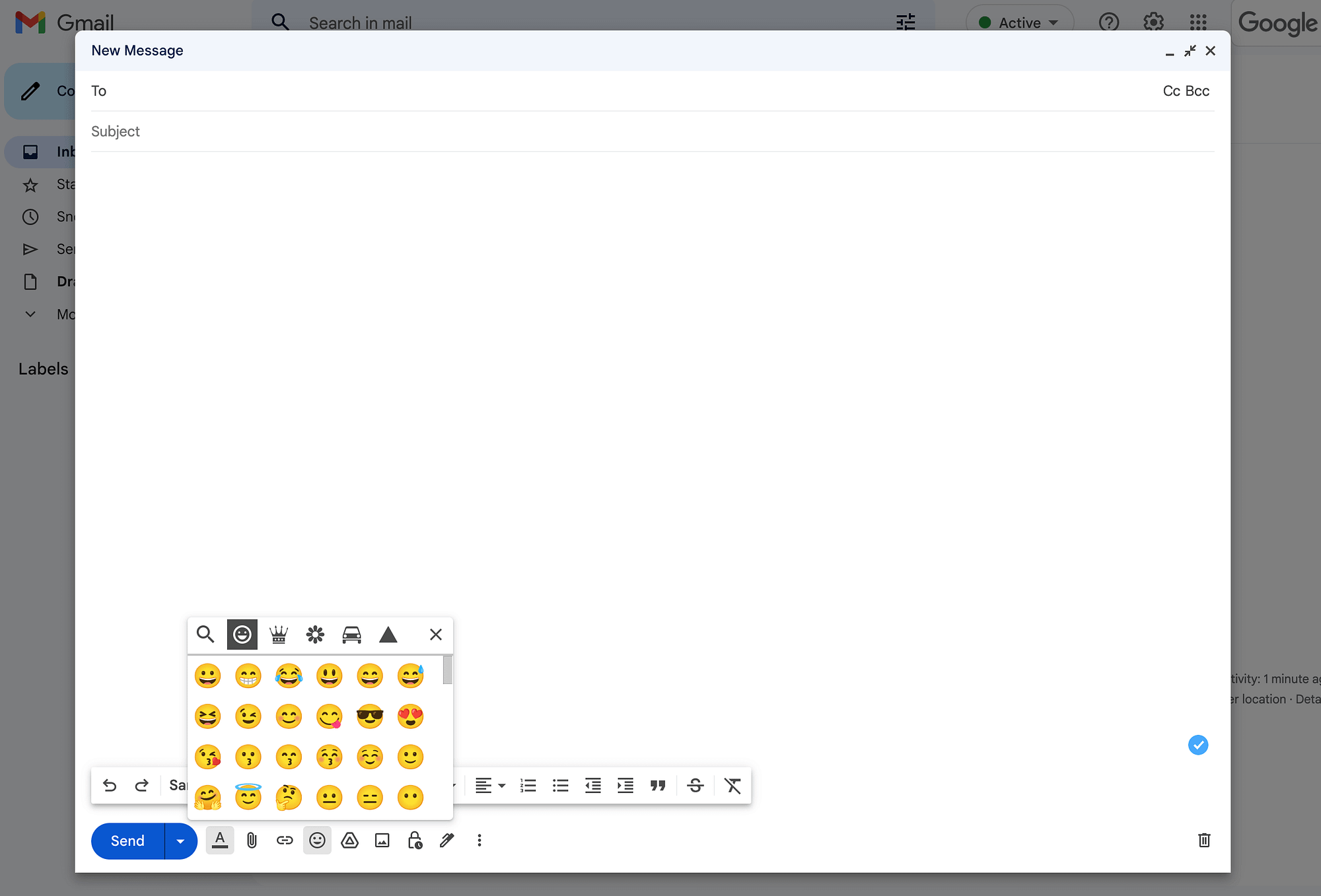
เมื่อคุณเขียนอีเมลหรือแก้ไขเทมเพลต Gmail เสร็จแล้ว เราขอแนะนำให้ตรวจทานเพื่อให้แน่ใจว่าคุณไม่ได้พิมพ์ผิดหรือมีข้อผิดพลาดใดๆ
ขั้นตอนที่ 4: เลือกผู้รับและส่งอีเมลจำนวนมาก
เนื่องจากคุณสร้างป้ายกำกับเพื่อระบุรายชื่อผู้รับจดหมายแล้ว การเพิ่มผู้รับจึงเป็นเรื่องง่าย เพียงคลิกที่ Bcc ในแถบ ถึง จากนั้น เริ่มพิมพ์ชื่อป้ายกำกับของคุณ ซึ่งควรเติมข้อมูลโดยอัตโนมัติ:
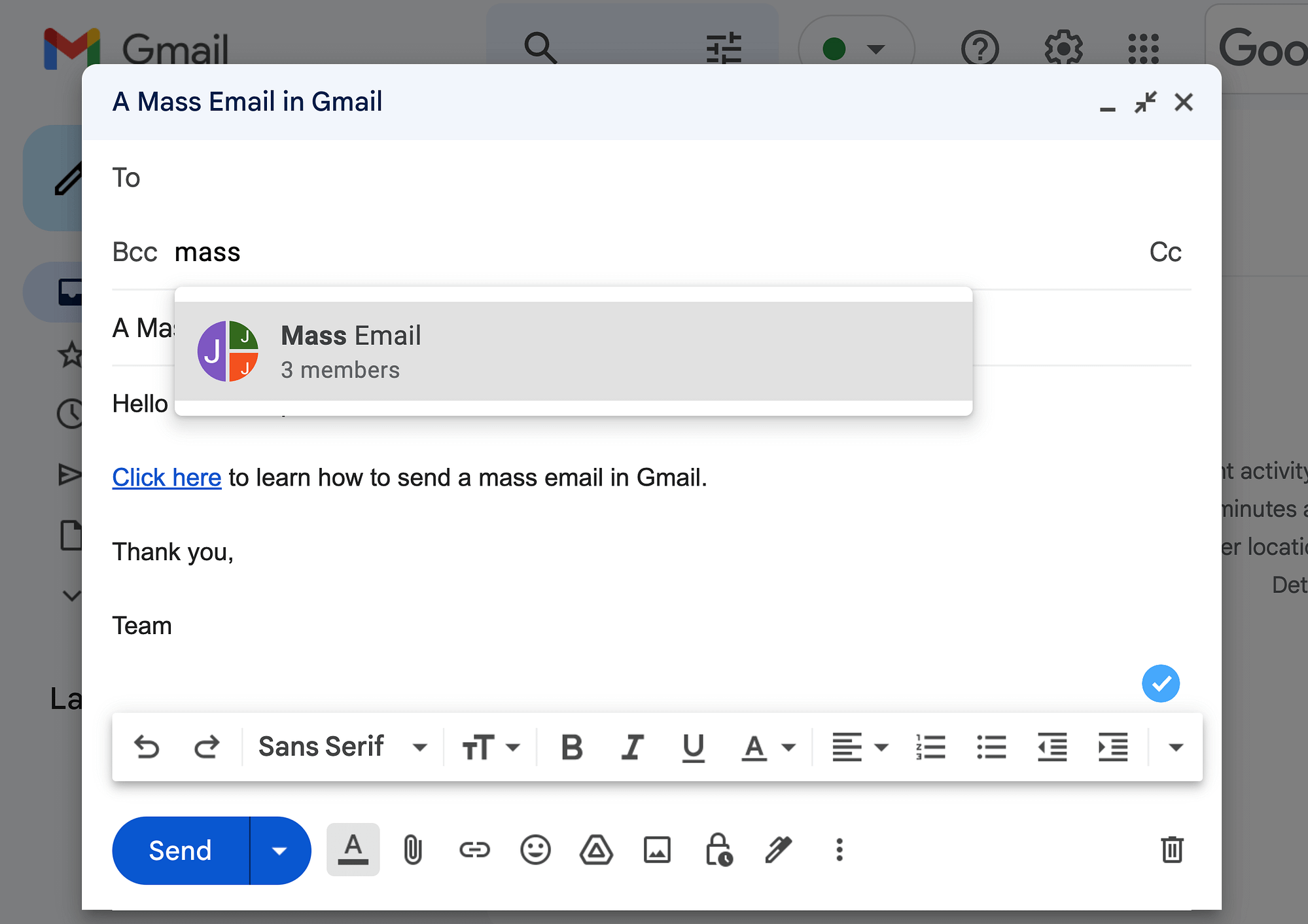
คุณควรจะสามารถดูจำนวนสมาชิกที่ซ้อนกันภายใต้ป้ายกำกับรายชื่อผู้รับจดหมายนี้
เมื่อคุณเลือกกลุ่มแล้ว ผู้รับทั้งหมดของคุณจะปรากฏในแถบ Bcc โดยอัตโนมัติ:
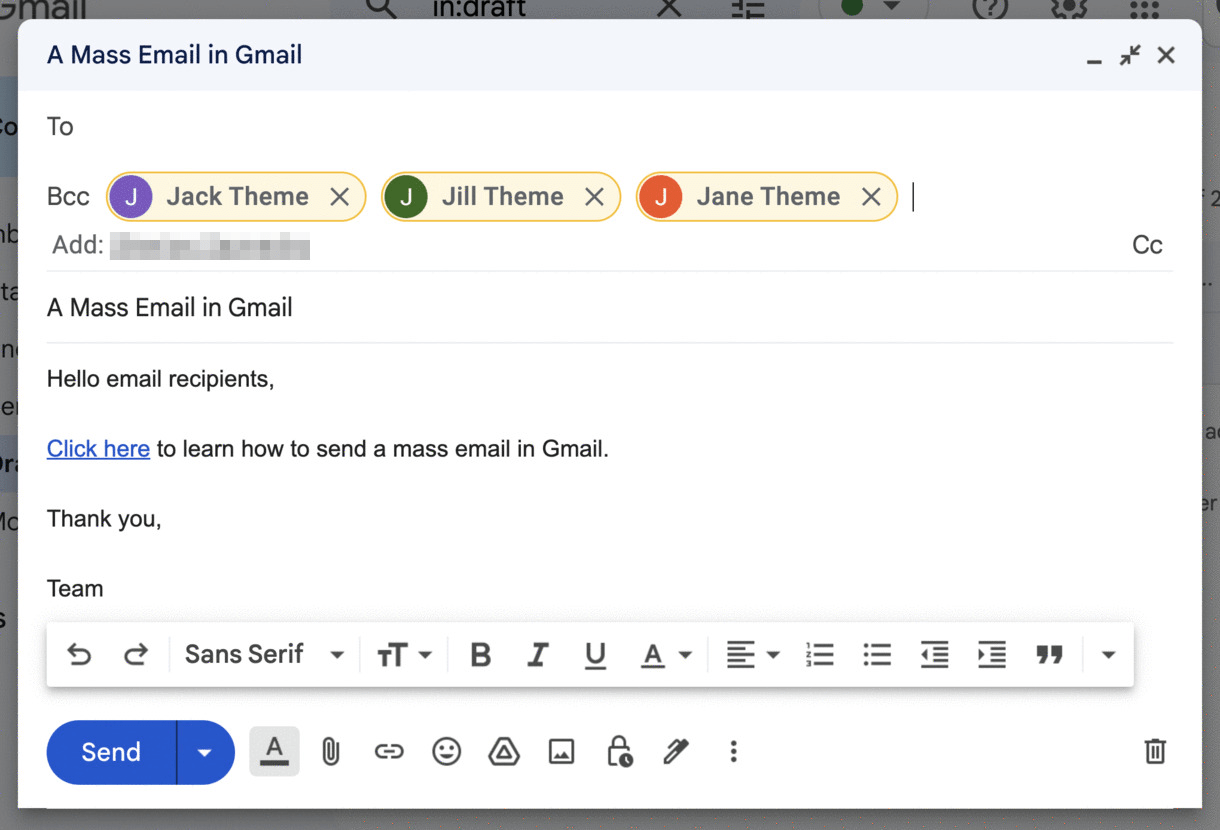
อย่าลืมใช้ฟิลด์ Bcc ไม่ใช่ To หรือ Cc มิฉะนั้น คุณจะเปิดเผยที่อยู่อีเมลทั้งหมดในรายการของคุณต่อสาธารณะ
เมื่อคุณพร้อม เพียงกด ส่ง หรือลูกศรข้างๆ ตามด้วย กำหนดเวลาส่ง หากคุณต้องการกำหนดเวลาข้อความของคุณในภายหลัง:
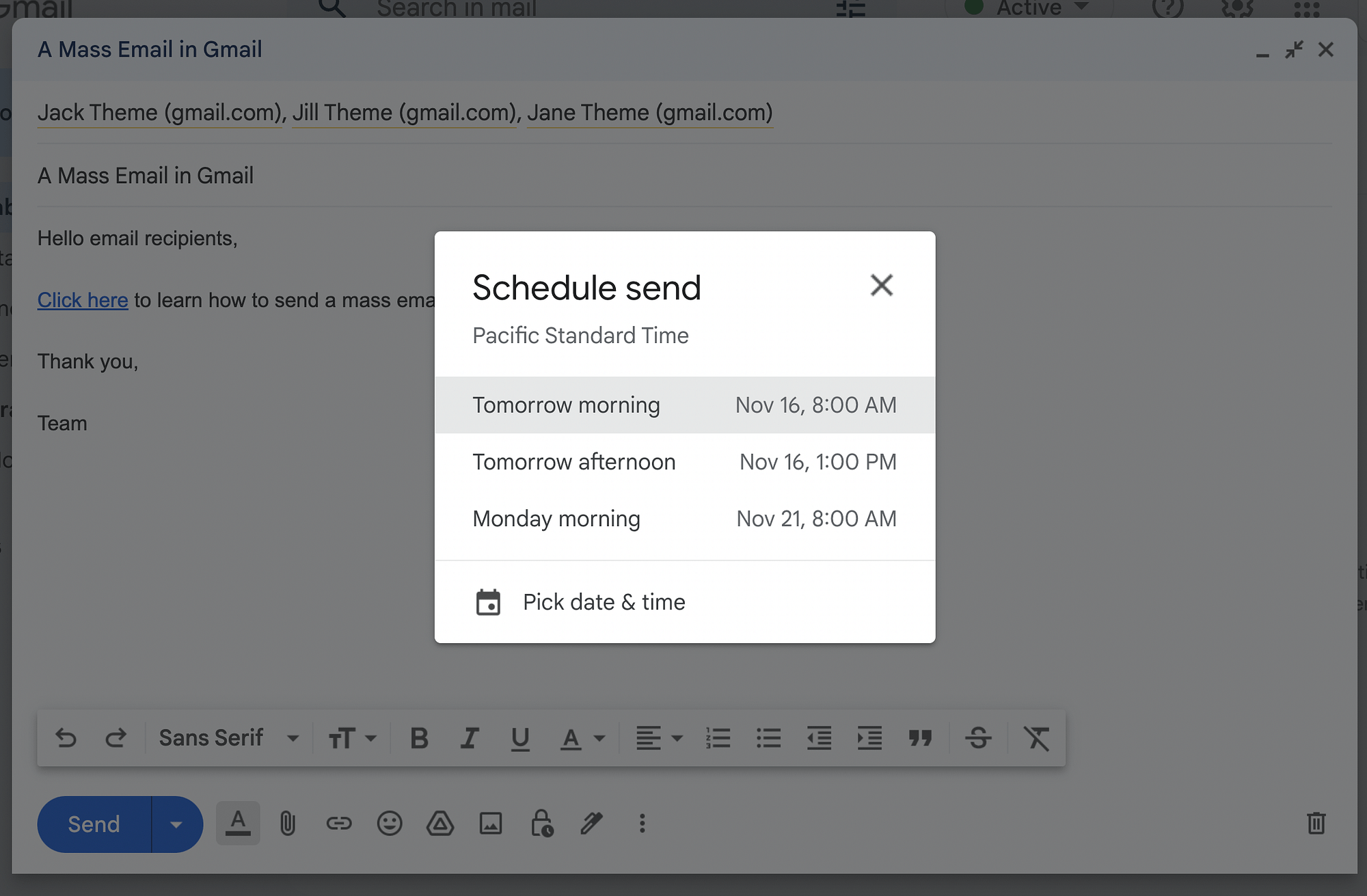
คุณจะเห็นการตั้งค่ากำหนดการทั่วไปบางอย่าง เช่น พรุ่งนี้เช้า และ พรุ่งนี้บ่าย หรือคุณสามารถเลือก Pick date & time หากตัวเลือกเริ่มต้นไม่ทำงาน จากนั้นคุณสามารถส่งอีเมลมวลของคุณ!

วิธีที่ 2: Google Workspace – วิธีส่งอีเมลจำนวนมากใน Gmail
สำหรับวิธีการส่งอีเมลจำนวนมากใน Gmail นี้ คุณจะต้องอัปเกรดเป็นแผน Google Workspace Individual (หรือแผน Business Standard และสูงกว่าสำหรับแผนของทีม) คุณจะสามารถใช้คุณลักษณะการส่งหลายรายการและส่งอีเมลได้สูงสุด 1,500 ฉบับต่อวัน
ขั้นตอนที่ 1: ลงชื่อสมัครใช้ Google Workspace
ในการเริ่มต้น ให้ไปที่เว็บไซต์ Google Workspace แล้วเลือก เริ่มต้นใช้ งาน :
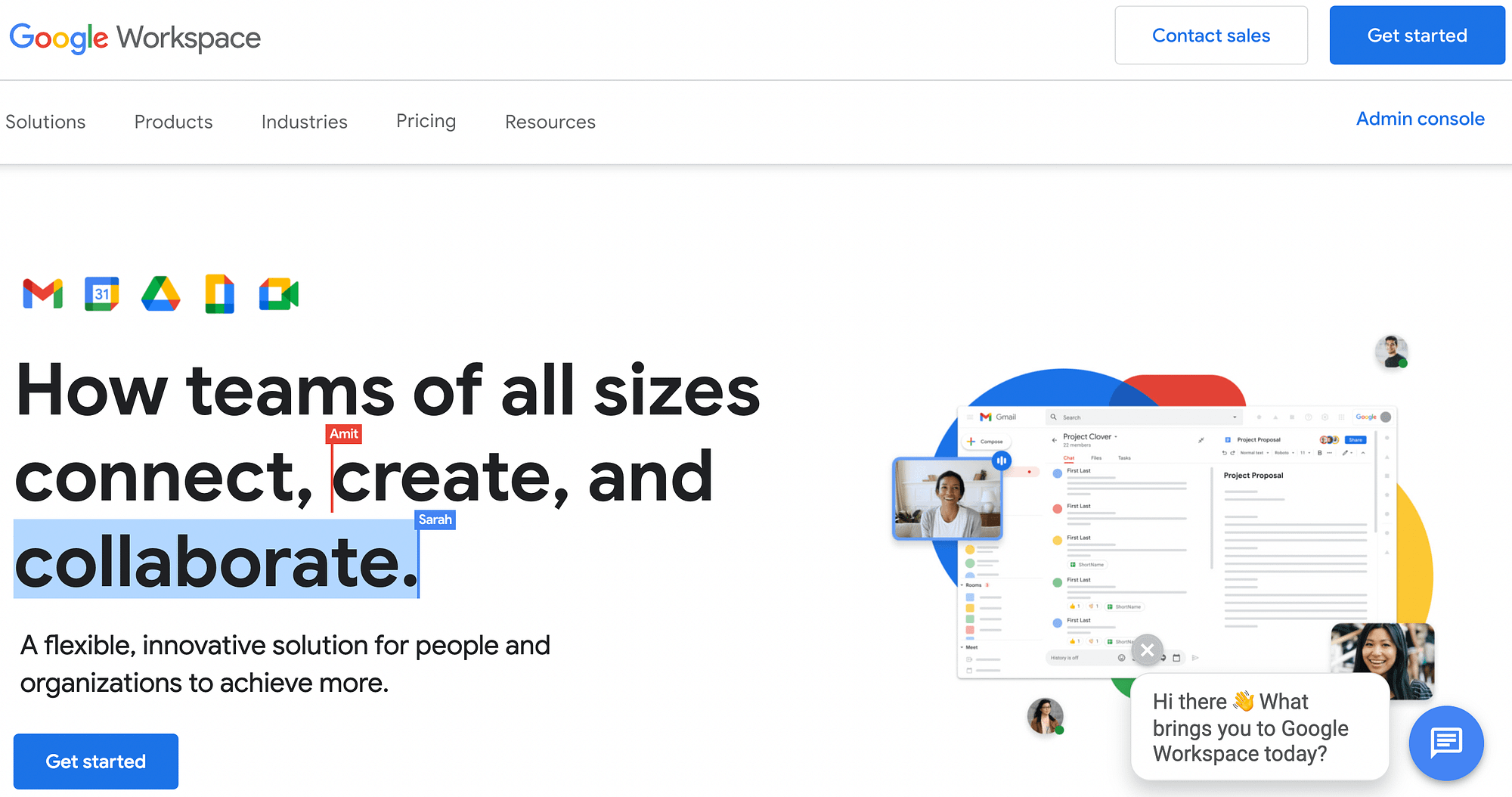
คุณจะได้รับแจ้งให้ระบุชื่อและนามสกุลและที่อยู่อีเมลปัจจุบันของคุณ หลังจากนั้น คุณจะต้อง เลือกประเภท เพื่ออธิบายว่าคุณจะใช้บัญชีอย่างไร:
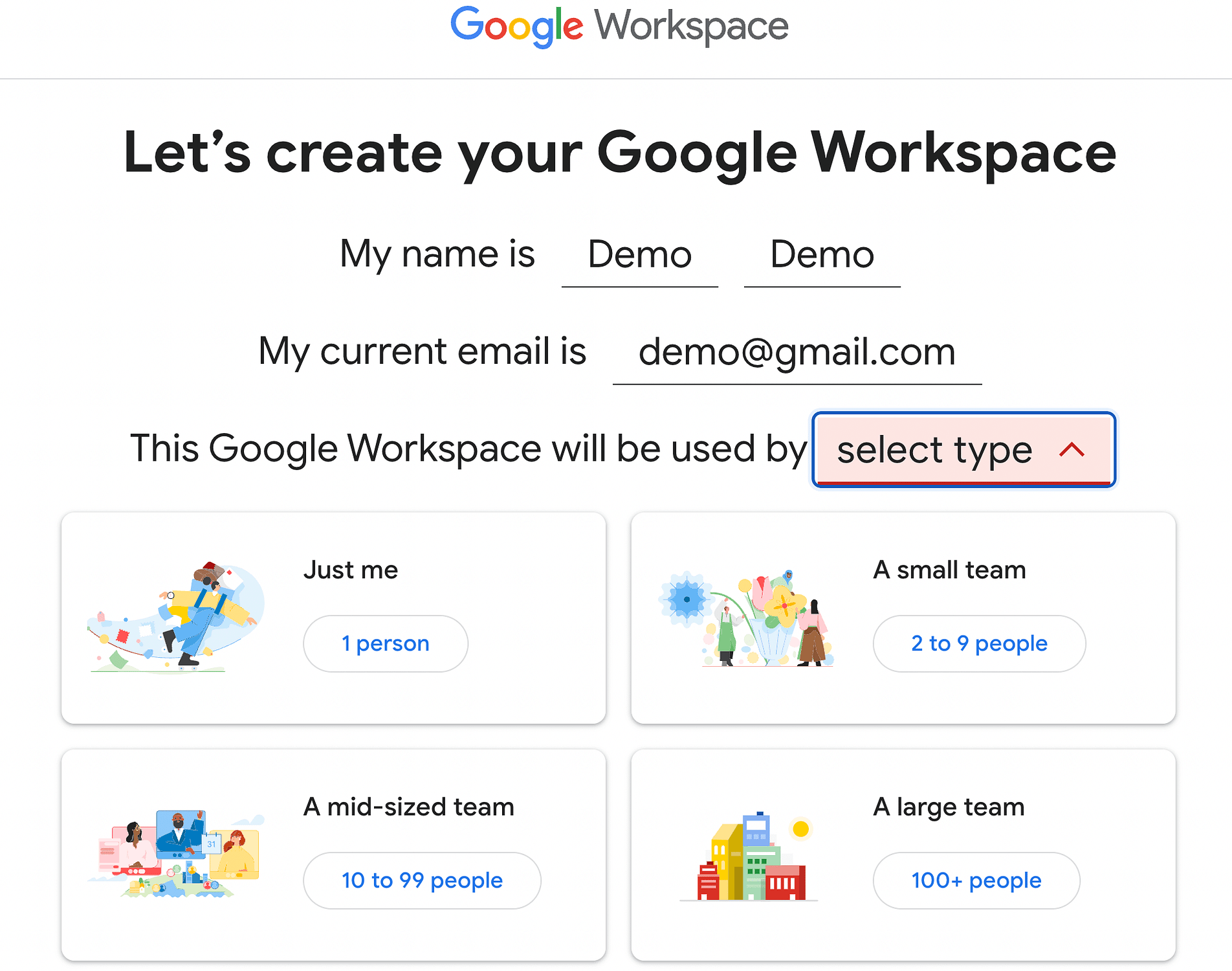
สำหรับบทช่วยสอนนี้ เราจะเลือก Just me จากนั้น คุณจะต้องระบุประเภทอีเมลที่คุณต้องการใช้กับ Google Workspace เลือกตัวเลือก Gmail :
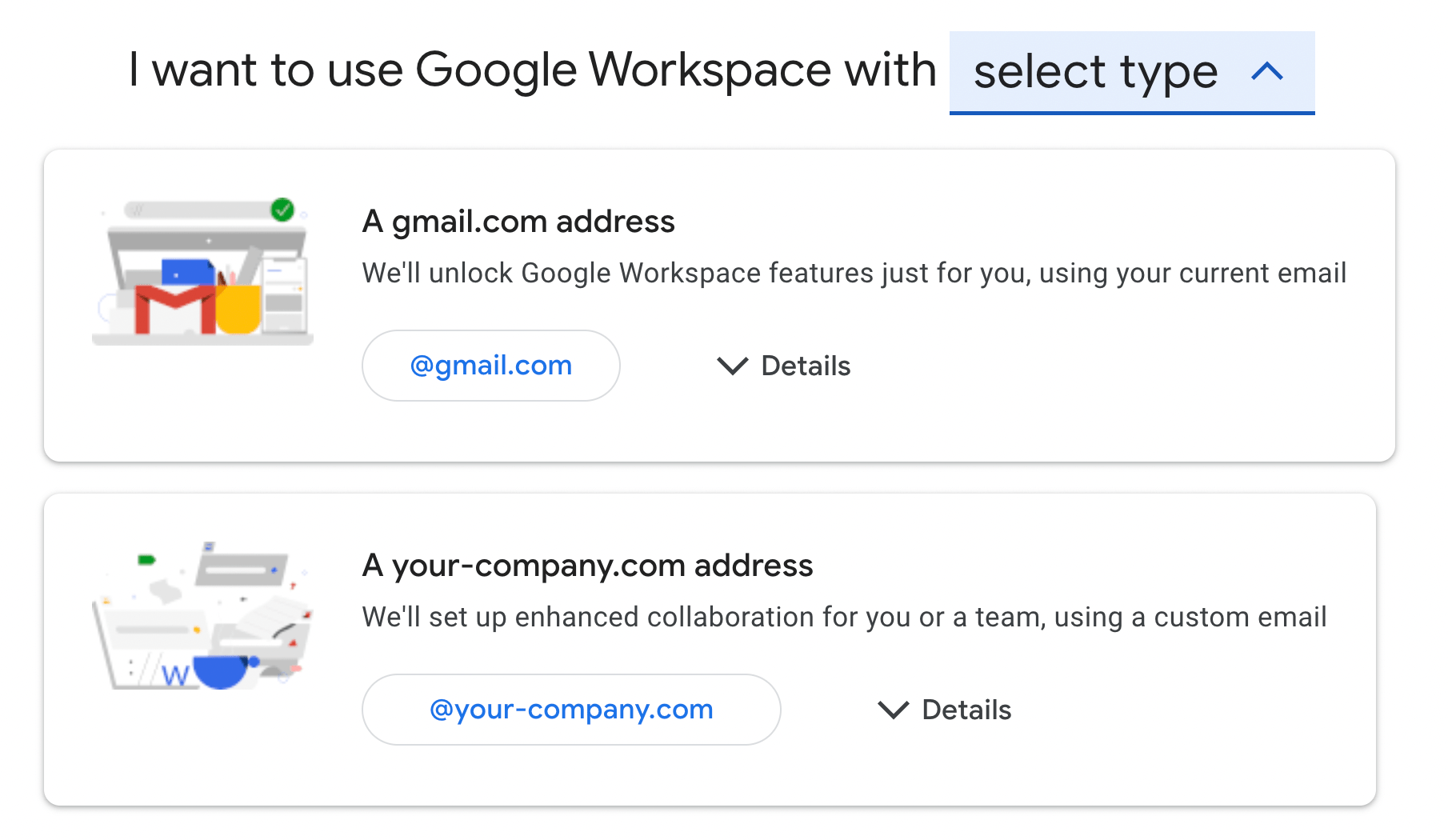
ในหน้าสรุปคำสั่งซื้อ ให้คลิกที่ สมัครสมาชิก คุณอาจต้องตั้งค่าหรือยืนยันวิธีการชำระเงินของคุณ เมื่อเสร็จแล้ว คุณจะเห็นหน้าจอยืนยันต่อไปนี้:
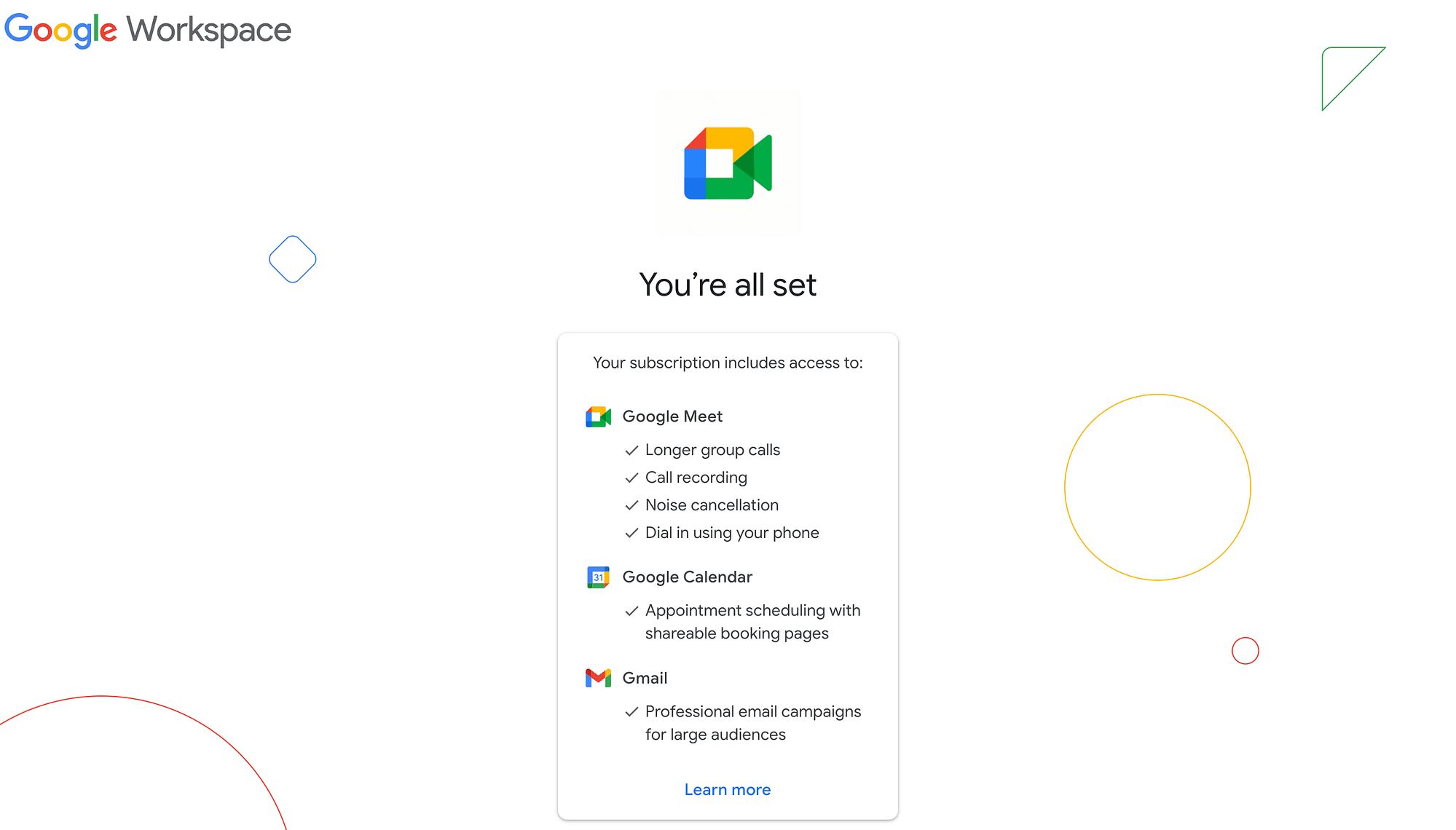
นั่นหมายความว่าคุณพร้อมสำหรับขั้นตอนต่อไปแล้ว
ขั้นตอนที่ 2: เปิดโหมดการส่งหลายรายการ
ถึงเวลาเปิดโหมดส่งหลายรายการแล้ว ซึ่งจะทำให้คุณสามารถส่งอีเมลจำนวนมากใน Gmail ได้ ในการดำเนินการนี้ ให้ไปที่บัญชี Gmail ของคุณแล้วคลิก เขียน
การดำเนินการนี้จะเปิดแบบร่างที่แสดงการดำเนินการทางอีเมลใหม่สองรายการในเมนูแนวนอนถัดจากปุ่ม ส่ง (ทำเครื่องหมายด้วยจุดสีน้ำเงินในภาพหน้าจอด้านล่าง):
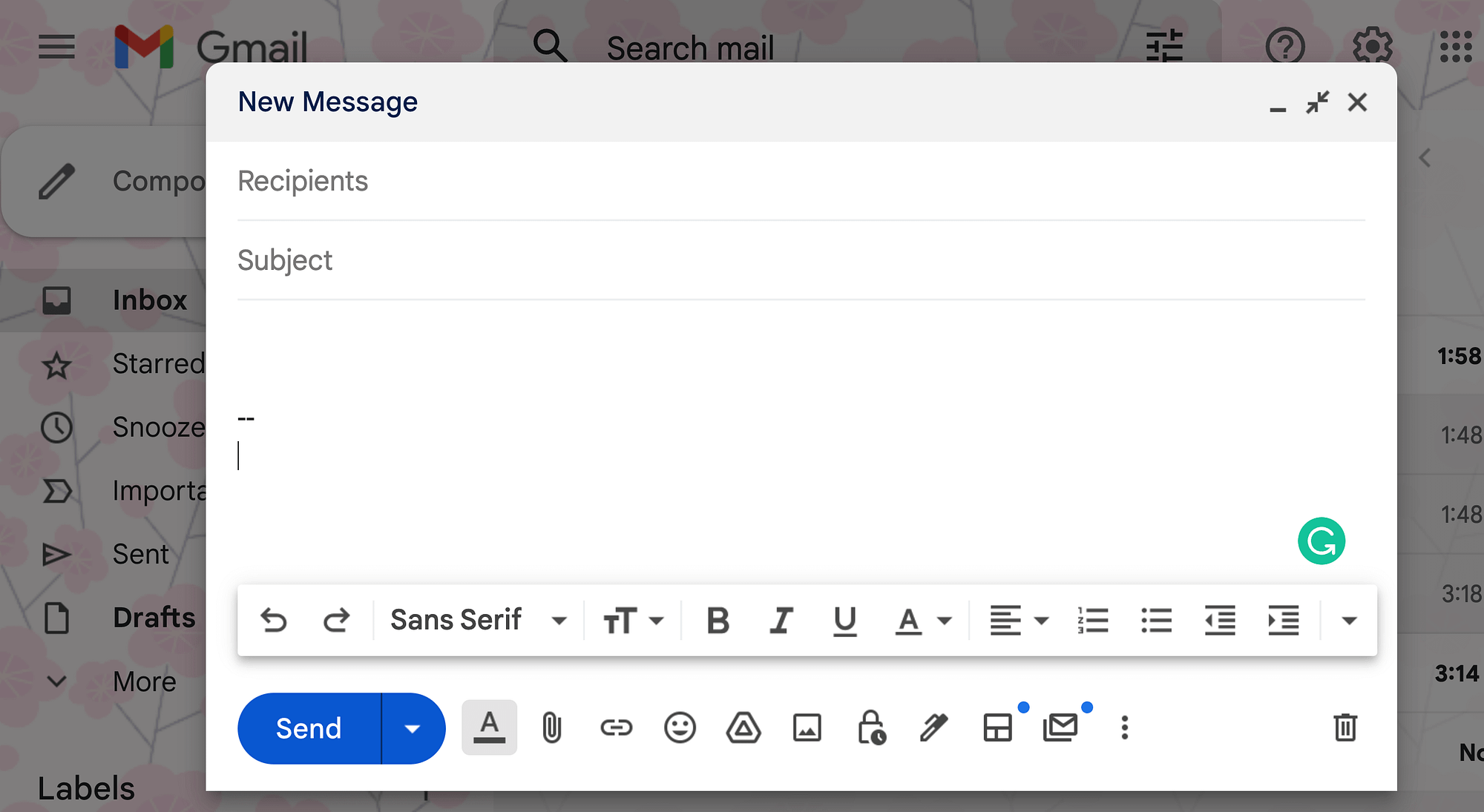
เมื่อคุณวางเมาส์เหนือองค์ประกอบใหม่เหล่านี้ คุณจะเห็นว่าองค์ประกอบแรกอนุญาตให้คุณ เลือกรูปแบบ และองค์ประกอบที่สองคือ สลับโหมดการส่งหลาย รายการ เลือกอย่างหลัง:
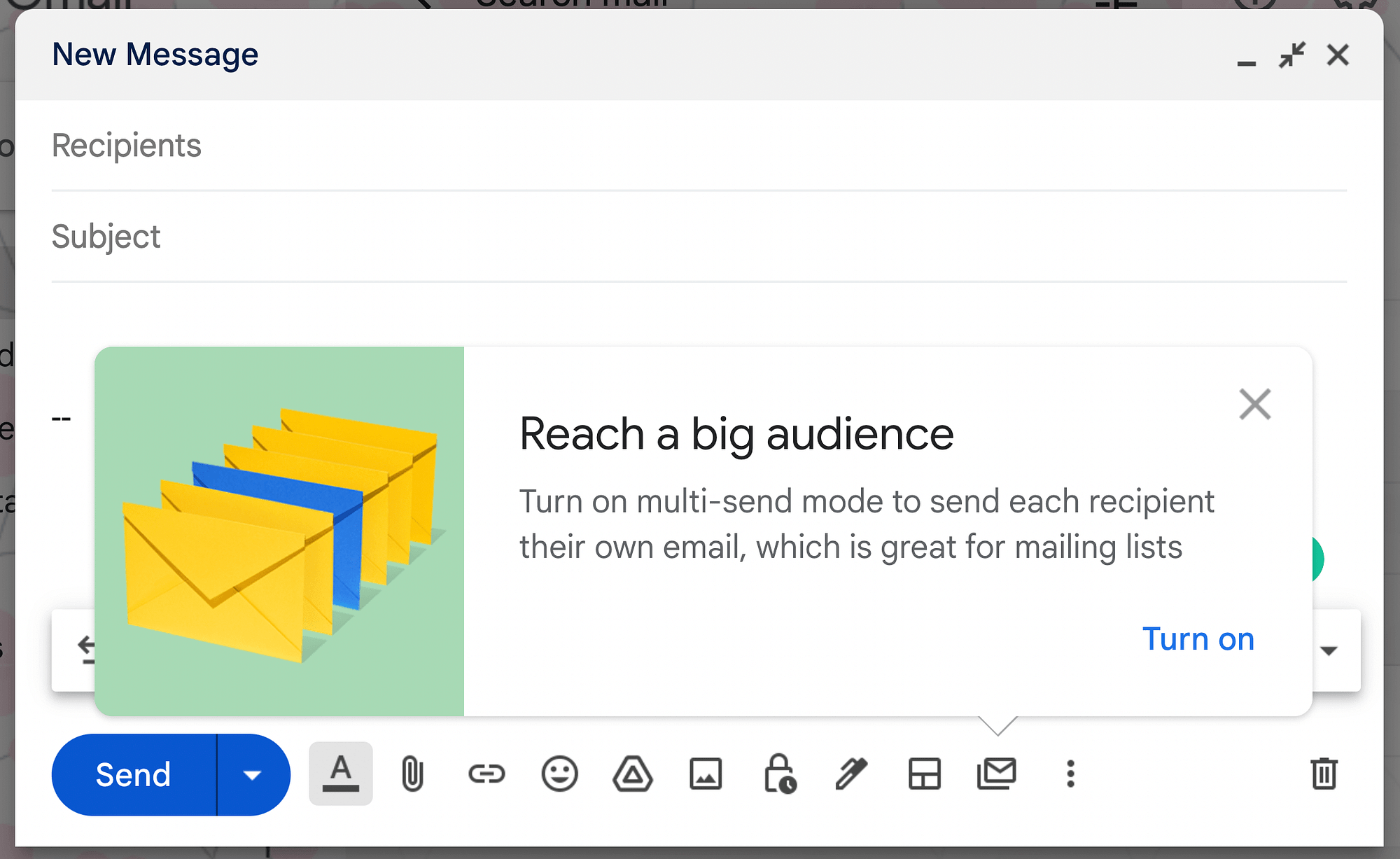
เลือก เปิด เพื่อเปิดใช้งานอีเมลจำนวนมากใน Gmail เมื่อคุณทำเช่นนี้ ฉบับร่างอีเมลของคุณจะแปลงร่าง โดยแสดงองค์ประกอบการออกแบบสีม่วงและปุ่ม ดำเนิน การต่อแทนการ ส่ง :
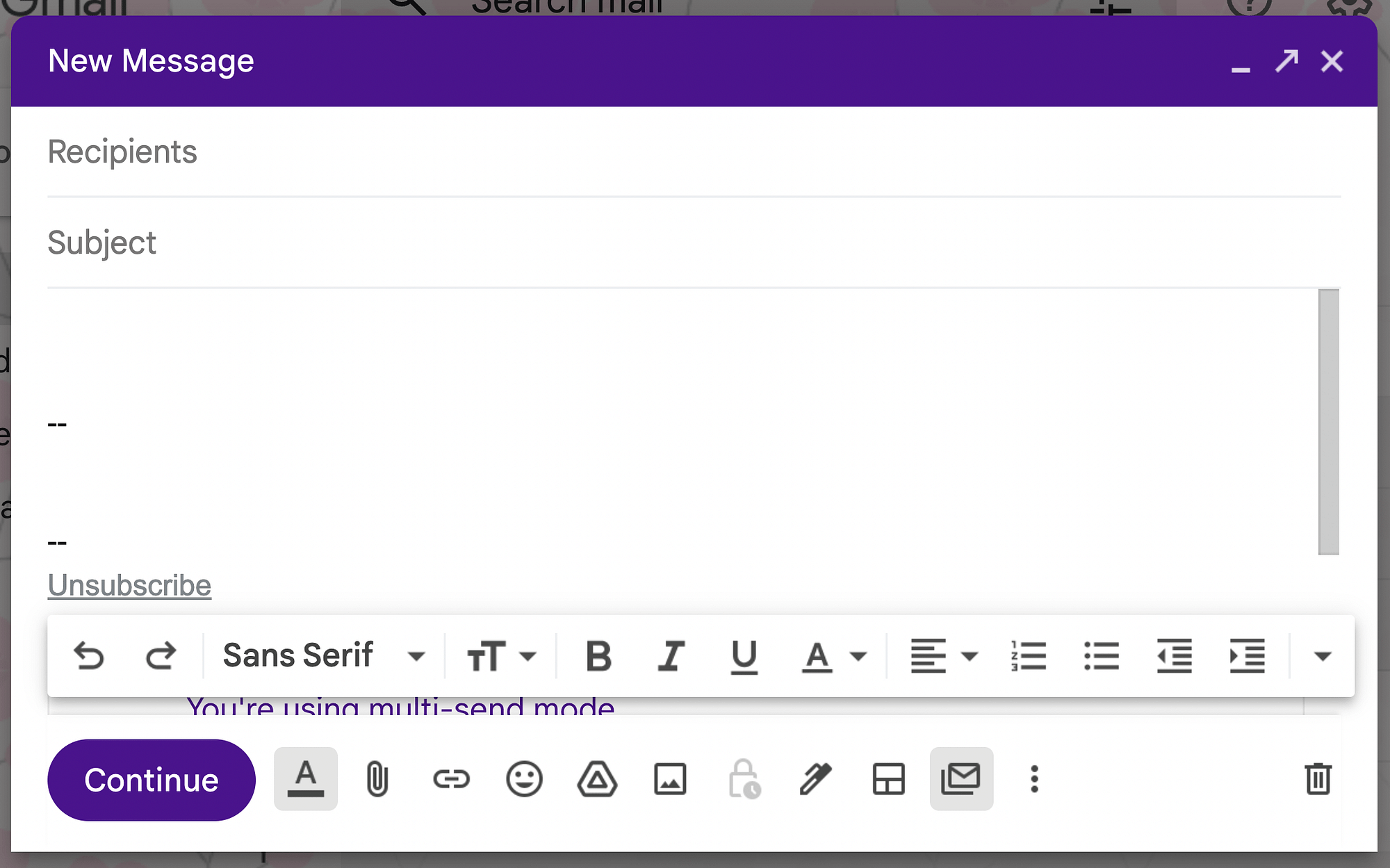
ลักษณะที่แตกต่างนี้สามารถป้องกันไม่ให้คุณส่งอีเมลจำนวนมากโดยไม่ได้ตั้งใจเมื่อคุณไม่ได้ตั้งใจ
ขั้นตอนที่ 3: ร่างอีเมลจำนวนมากของคุณ
ตอนนี้ คุณก็พร้อมที่จะสร้างอีเมลจำนวนมากแล้ว คุณสามารถสร้างข้อความตั้งแต่เริ่มต้น แต่น่าจะได้รับประโยชน์จากการใช้สิทธิพิเศษเพิ่มเติมของ Google Workspace
หนึ่งในการดำเนินการอีเมลใหม่คือฟังก์ชัน เลือกเล ย์เอาต์ มีไลบรารีของตัวเลือกเลย์เอาต์เพื่อให้คุณเริ่มต้น:
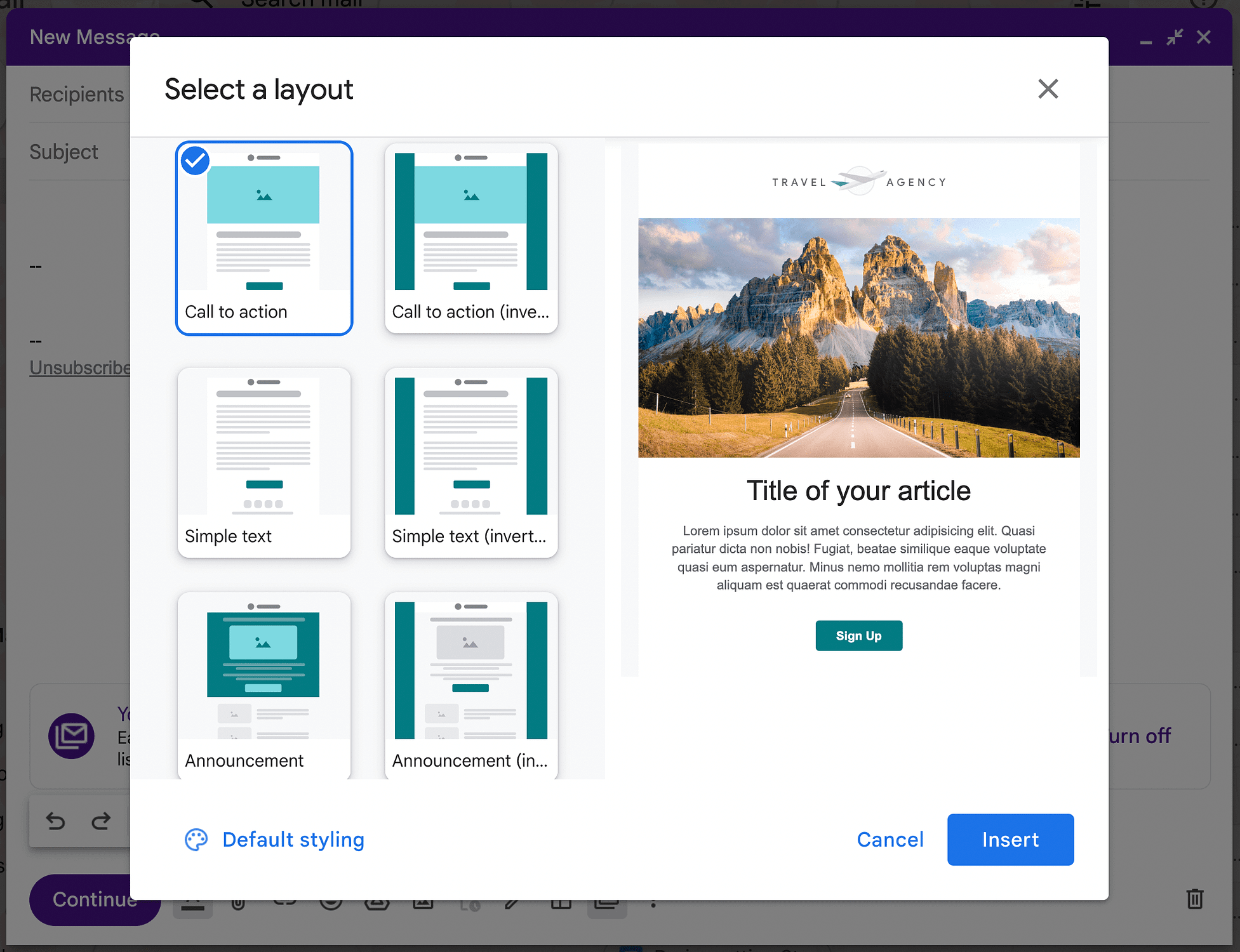
คุณสามารถเลือกจากเค้าโครงสำหรับ คำกระตุ้นการตัดสินใจ ข้อความธรรมดา ประกาศ จดหมายข่าว และอื่นๆ เราจะเลือกใช้เค้าโครง จดหมายข่าว แบบคลาสสิก:
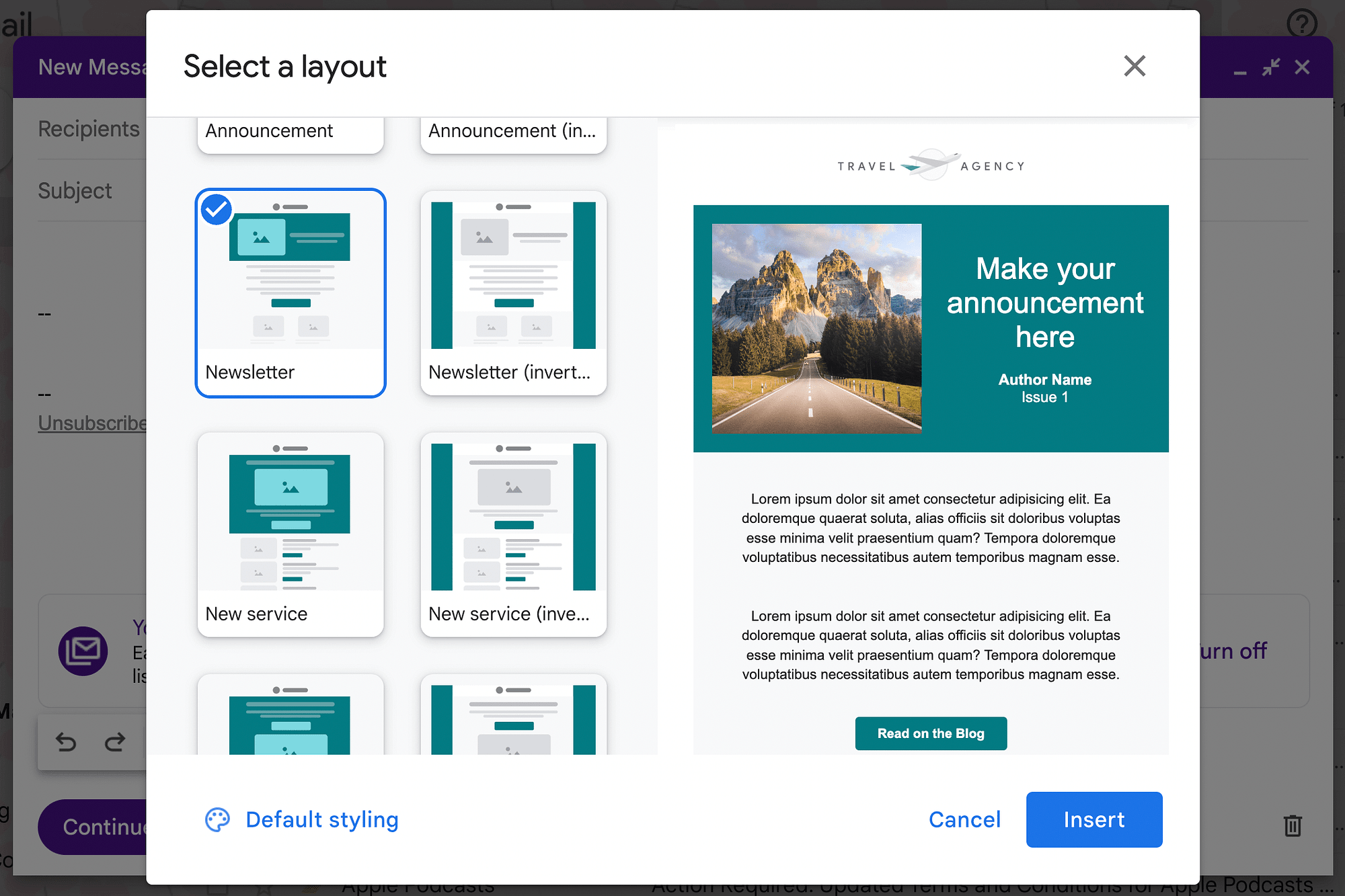
ก่อนแทรกเลย์เอาต์ของคุณ คุณยังสามารถแก้ไขรูปลักษณ์ได้ ในการทำเช่นนี้ ให้คลิกที่ สไตล์เริ่มต้น ถัดจากไอคอนจานสีที่มุมล่างซ้าย นี่จะเป็นการเปิดหน้าจอ แก้ไขการตั้งค่าเลย์เอาต์ :
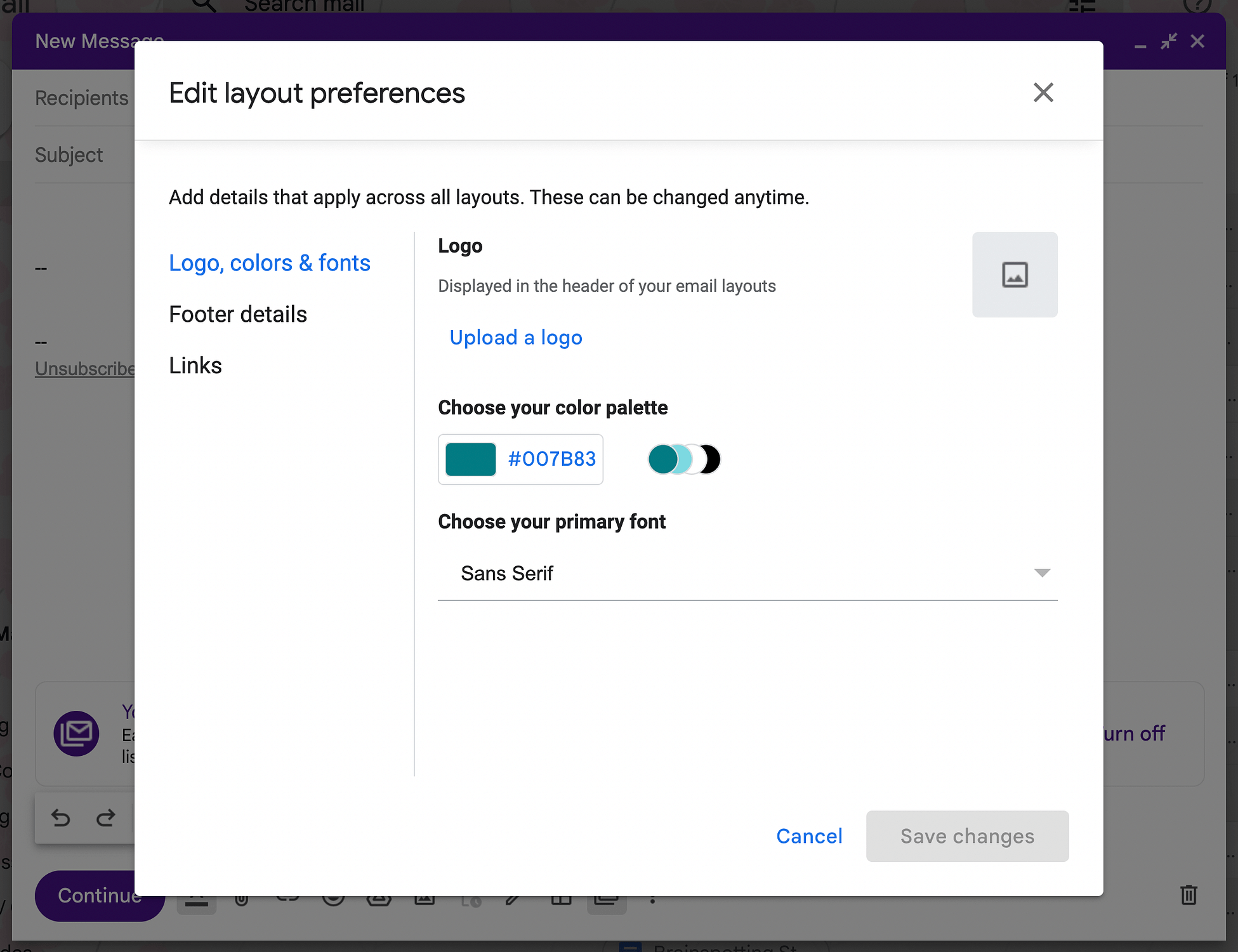
ที่นี่ คุณสามารถปรับเปลี่ยนองค์ประกอบต่างๆ เช่น โลโก้ สี และแบบอักษร ตัวอย่างเช่น คุณอาจเปลี่ยนชุดสีของเค้าโครงให้ตรงกับสีของแบรนด์ของคุณ:
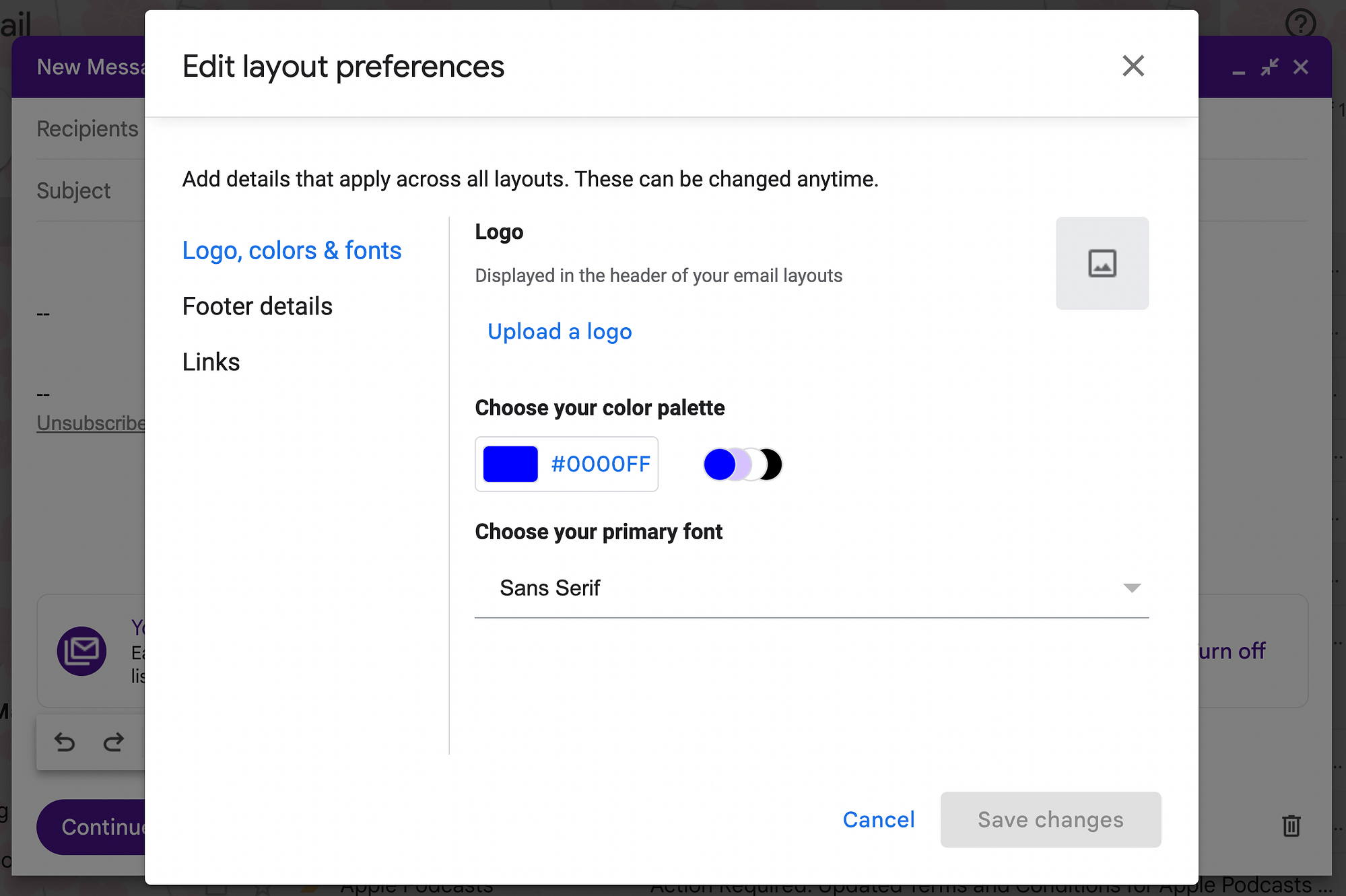
คลิกที่ รายละเอียดส่วนท้าย เพื่อเพิ่มส่วนท้ายที่กำหนดเองหรือ ลิงก์ เพื่อรวมข้อมูลการติดต่อและโซเชียลมีเดีย:
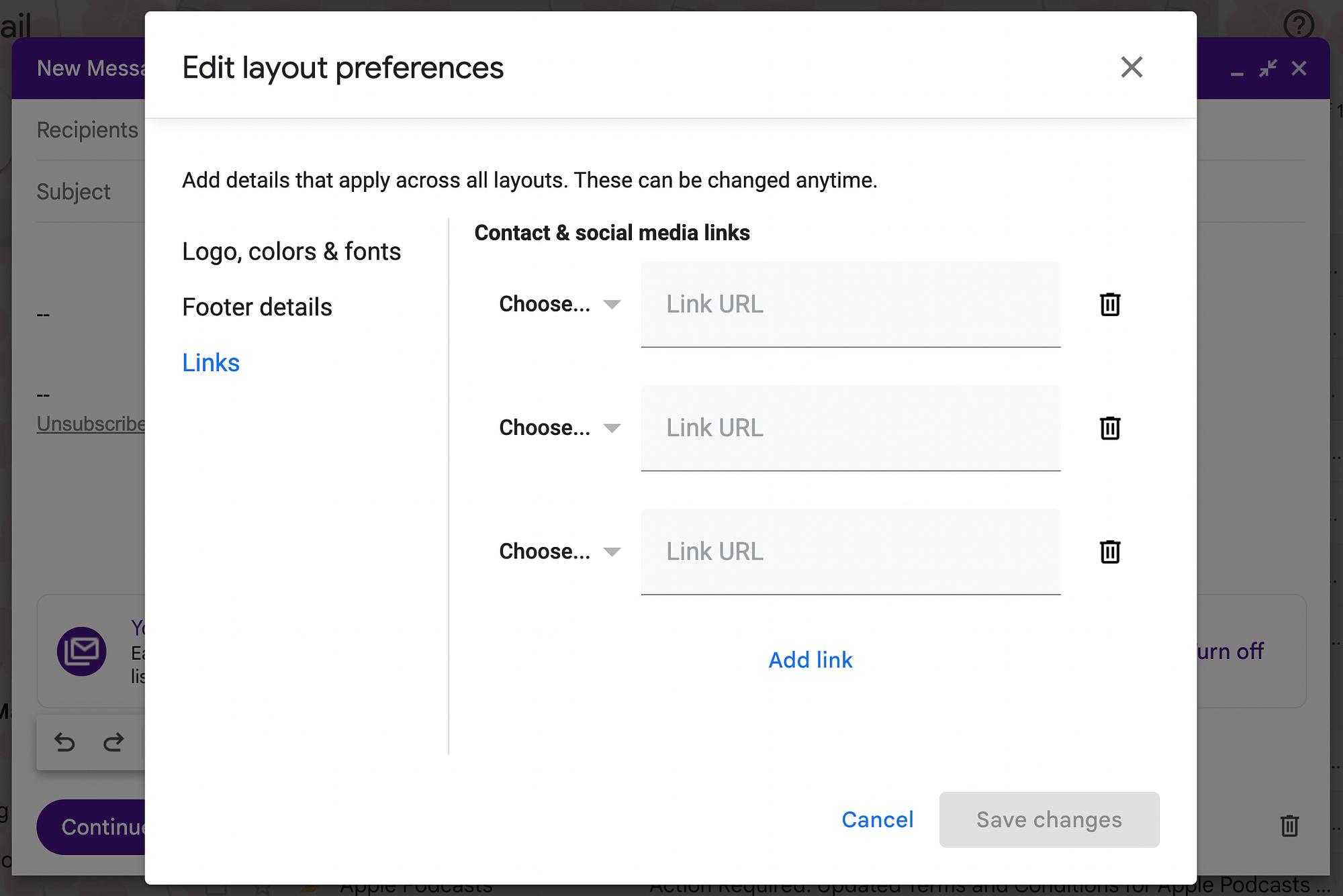
เมื่อคุณพอใจกับสิ่งที่คุณเลือกแล้ว ให้คลิกที่ บันทึกการเปลี่ยนแปลง ตามด้วย แทรก ร่างอีเมลจำนวนมากฉบับใหม่ของเรามีลักษณะดังนี้:
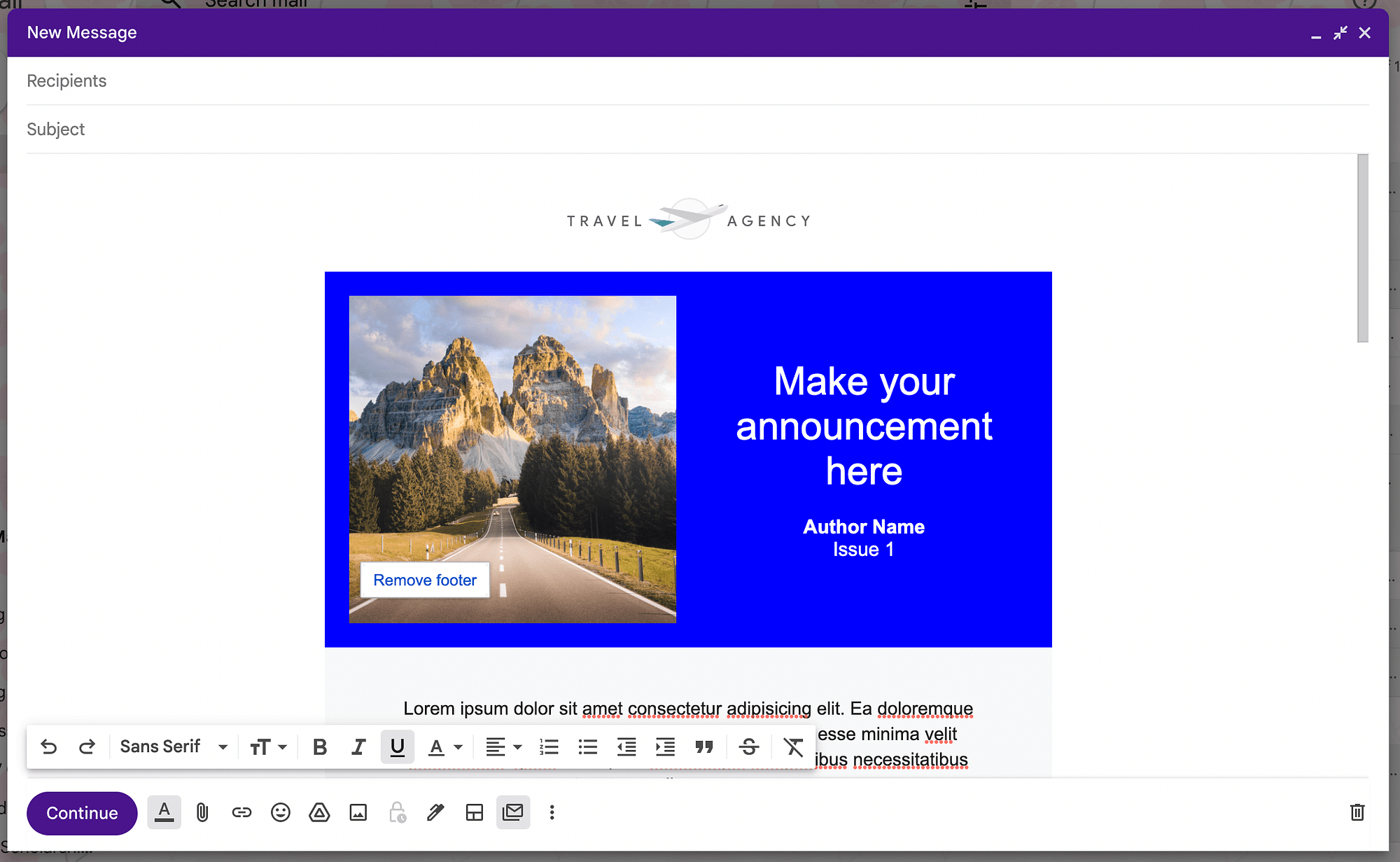
ต่อไป ให้ปรับแต่งองค์ประกอบต่างๆ ของอีเมลของคุณต่อไป คุณจะต้องลบข้อมูลตัวยึดตำแหน่งทั้งหมดและแทนที่ด้วยข้อมูลของคุณเอง นอกจากนี้ อย่าลืมเพิ่มหัวเรื่องที่เป็นคำอธิบาย
หากคุณต้องการเพิ่มความเป็นส่วนตัว คุณอาจใช้แท็กจดหมายเวียนเพื่อรวมรายละเอียดของผู้ใช้แต่ละคน ตัวอย่างเช่น เมื่อใช้จดหมายเวียน คุณสามารถใช้แท็ก @firstname และ @lastname เพื่อระบุที่อยู่ของผู้ใช้โดยอัตโนมัติ
ขั้นตอนที่ 4: เลือกผู้รับของคุณ
เมื่อคุณปรับแต่งอีเมลจำนวนมากเสร็จแล้ว คุณก็พร้อมที่จะเลือกผู้รับ เพียงเพิ่มผู้รับทั้งหมดในช่อง ถึง ของแบบร่างของคุณ
คุณยังสามารถใช้ป้ายกำกับได้ที่นี่ ดังที่เราได้กล่าวไปแล้วในวิธีการก่อนหน้านี้ โปรดจำไว้ว่าจำนวนผู้รับสูงสุดในแผนมาตรฐานคือ 1,500
อย่างไรก็ตาม คุณสามารถใช้ฟิลด์ ถึง และคุณลักษณะการส่งหลายรายการจะส่งสำเนาอีเมลจำนวนมากของคุณให้ผู้รับแต่ละรายแยกกันตามค่าเริ่มต้น ซึ่งหมายความว่าผู้รับจะถูกซ่อน เช่นเดียวกับเมื่อคุณใช้ฟิลด์ Bcc
โปรดทราบว่าโหมดการส่งหลายรายการอนุญาตให้คุณเพิ่มได้สูงสุดเพียงหนึ่งคนในฟิลด์ Cc หรือ Bcc ใครก็ตามที่เพิ่มลงในช่องใดช่องหนึ่งเหล่านี้จะถูกคัดลอกลงในข้อความขาออกทุกข้อความ
สุดท้าย คุณอาจลองใช้กลุ่มหรือรายการเมื่อส่งอีเมลจำนวนมากใน Gmail สิ่งนี้สามารถช่วยปรับปรุงขั้นตอนการทำงานของคุณให้ดียิ่งขึ้น
ขั้นตอนที่ 5: ส่งอีเมลจำนวนมากของคุณ
เมื่อคุณเพิ่มผู้รับสำหรับอีเมลจำนวนมากเสร็จแล้ว ให้คลิกดำเนินการ ต่อ :
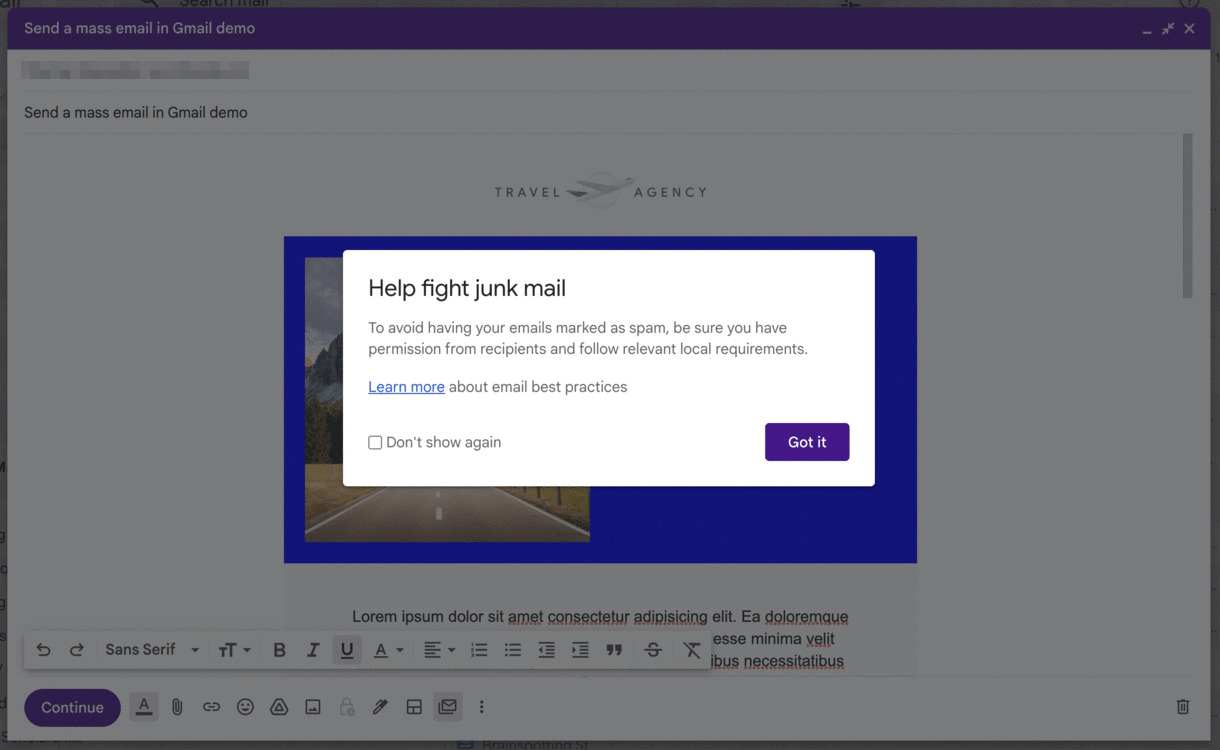
คุณควรเห็นการแจ้งเตือนเกี่ยวกับแนวทางปฏิบัติที่ดีที่สุดเกี่ยวกับอีเมลในครั้งแรกที่คุณทำเช่นนี้ คลิกที่ เรียนรู้เพิ่มเติม หรือ ไม่แสดงอีก
ถัดไป คุณจะเห็นหน้าจอ พร้อมส่ง :
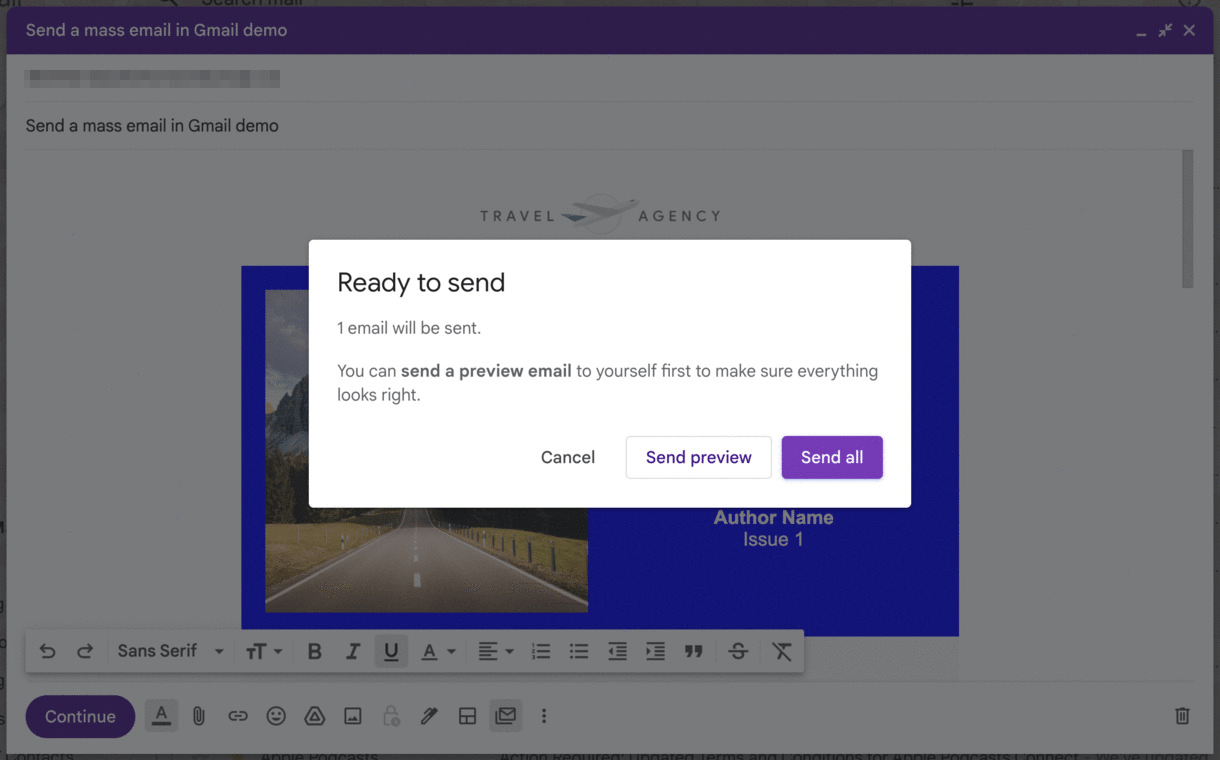
ที่นี่ คุณสามารถ ส่งตัวอย่าง หรือเพียงแค่เลือก ส่งทั้งหมด เพื่อดำเนินการให้เสร็จสิ้น แค่นั้นแหละ! ตอนนี้คุณส่งอีเมลจำนวนมากด้วย Gmail เรียบร้อยแล้ว
เมื่อใดที่คุณไม่ควรใช้ Gmail เพื่อส่งอีเมลจำนวนมาก
อย่างที่คุณเห็น การส่งอีเมลจำนวนมากใน Gmail นั้นง่ายมาก หากคุณทำธุรกิจขนาดเล็ก เช่น ร้านดอกไม้หรือบริษัทจัดสวน Gmail ควรมีฟังก์ชันทั้งหมดที่คุณต้องการ
อย่างไรก็ตาม มีบางกรณีที่คุณอาจต้องการโซลูชันที่มีประสิทธิภาพมากขึ้น เนื่องจากขีดจำกัดการส่งของ Gmail เป็นแบบอนุรักษ์นิยม หากคุณรู้ว่าคุณต้องการส่งอีเมลมากกว่า 1,500 ฉบับต่อวัน คุณควรพิจารณาใช้หนึ่งในแพลตฟอร์มการตลาดผ่านอีเมลแบบดั้งเดิมแทน เช่น Mailchimp หรือ Sendinblue
นอกจากนี้ การพยายามส่งอีเมลจำนวนมากจากแผน @gmail.com ฟรีอาจทำให้อีเมลของคุณถูกทำเครื่องหมายว่าเป็นสแปม หากมีคนทำเช่นนี้มากพอ บัญชี Gmail ฟรีของคุณอาจถูกระงับ
อีกทางหนึ่ง ส่วนขยาย Gmass Chrome เป็นทางเลือกที่ใช้งานได้พร้อมคุณสมบัติเพิ่มเติม ทำงานภายในบัญชี Gmail ของคุณเพื่อส่งอีเมลจำนวนมาก ซิงโครไนซ์ข้อมูลกับ Google ชีต ติดตามเมตริก และอื่นๆ คุณสามารถเชื่อมต่อ Gmass กับผู้ให้บริการการตลาดผ่านอีเมลบุคคลที่สามได้
บทสรุป
เมื่อคุณดำเนินธุรกิจอีคอมเมิร์ซแบบเรียบง่าย คุณอาจไม่มีเครื่องมือทางการตลาดมากมายให้ใช้งาน ข่าวดีก็คือคุณสามารถส่งอีเมลจำนวนมากใน Gmail และสื่อสารกับผู้ใช้หลายคนพร้อมกันได้อย่างง่ายดาย ด้วยวิธีนี้ คุณสามารถโปรโมตผลิตภัณฑ์ของคุณ แบ่งปันจดหมายข่าว และอื่นๆ
ดังที่เราได้เห็นแล้ว มีสองวิธีในการส่งอีเมลจำนวนมากใน Gmail คุณสามารถใช้บัญชี Gmail ฟรีเพื่อส่งอีเมลได้สูงสุด 500 ฉบับต่อวัน หรือคุณสามารถอัปเกรดเป็น Google Workspace Individual และใช้คุณลักษณะการส่งหลายรายการของ Gmail ซึ่งช่วยให้คุณส่งอีเมลจำนวนมากถึงผู้รับ 1,500 รายต่อวัน และใช้เค้าโครงขั้นสูงได้
หากคุณต้องการเครื่องมือการตลาดผ่านอีเมลที่มีประสิทธิภาพมากขึ้นซึ่งจะไม่ทำลายธนาคาร คุณยังสามารถตรวจสอบคอลเลคชันบริการการตลาดผ่านอีเมลฟรีที่ดีที่สุดของเรา
คุณมีคำถามเกี่ยวกับวิธีส่งอีเมลจำนวนมากใน Gmail หรือไม่ ถามเราในส่วนความคิดเห็นด้านล่าง!
