วิธีการตั้งค่า Helpdesk ใน WordPress
เผยแพร่แล้ว: 2022-04-05ลูกค้าของคุณมีปัญหาเกี่ยวกับผลิตภัณฑ์หรือบริการของคุณหรือไม่? หากเป็นเช่นนั้น คุณสามารถ ตั้งค่าโปรแกรมช่วยเหลือใน WordPress เพื่อแก้ไขปัญหาได้ทันเวลา
ในบทความนี้ เราจะแสดงขั้นตอนที่ง่ายต่อการปฏิบัติตามเพื่อตั้งค่าโปรแกรมช่วยเหลือสำหรับลูกค้าและลูกค้าของคุณ แต่ก่อนจะเข้าสู่กระบวนการนี้ เรามาทำความเข้าใจคร่าวๆ ก่อนว่าทำไมการมีโปรแกรมช่วยเหลือบนเว็บไซต์ WordPress ของคุณจึงเป็นสิ่งสำคัญ
ทำไมต้องเพิ่ม Helpdesk ใน WordPress?
ไม่ว่าคุณจะมีธุรกิจออนไลน์ประเภทใด ไม่มีวิธีใดที่จะทำให้ลูกค้าของคุณมีความสุขได้ดีกว่าการเสนอระบบสนับสนุนลูกค้าที่แข็งแกร่งบนเว็บไซต์ของคุณ
หนึ่งในวิธีที่ดีที่สุดในการให้การสนับสนุนลูกค้าคือการมีโปรแกรมช่วยเหลือบนเว็บไซต์ Helpdesk เป็นโซลูชันที่สมบูรณ์แบบในการแก้ปัญหาข้อสงสัยหรือปัญหาของลูกค้าที่เกี่ยวข้องกับแหล่งข้อมูลเฉพาะ แม้ว่าบริษัทจำนวนมากจะใช้ช่องทางการสนับสนุน เช่น กล่องสนทนาและคำถามที่พบบ่อย แต่โปรแกรมช่วยเหลือเป็นบริการที่ ตรงและมีประสิทธิภาพ มากกว่า เนื่องจากควรแก้ไขข้อกังวลใดๆ ในเวลาที่สั้นที่สุด
และถ้าคุณมีเว็บไซต์ที่ขับเคลื่อนด้วย WordPress การใช้โปรแกรมช่วยเหลือก็สามารถทำได้ง่ายมาก เมื่อเทียบกับซอฟต์แวร์และเครื่องมือโปรแกรมช่วยเหลืออื่นๆ คุณสามารถใช้ปลั๊กอินโปรแกรมช่วยเหลือที่เป็นมิตรกับงบประมาณได้ ในทำนองเดียวกัน ปลั๊กอินมีน้ำหนักเบาจึงไม่ส่งผลต่อประสิทธิภาพเว็บไซต์ของคุณ
วิธีการตั้งค่า Helpdesk ใน WordPress?
ตามที่เราเห็นวิธีที่ดีที่สุดวิธีหนึ่งในการตั้งค่าโปรแกรมช่วยเหลือใน WordPress คือการใช้ปลั๊กอิน มีปลั๊กอินมากมายในตลาดสำหรับตั้งค่าโปรแกรมช่วยเหลือใน WordPress มาดูรายการยอดนิยมกันดีกว่า:
การสนับสนุนที่ยอดเยี่ยม – WordPress HelpDesk & Support Plugin
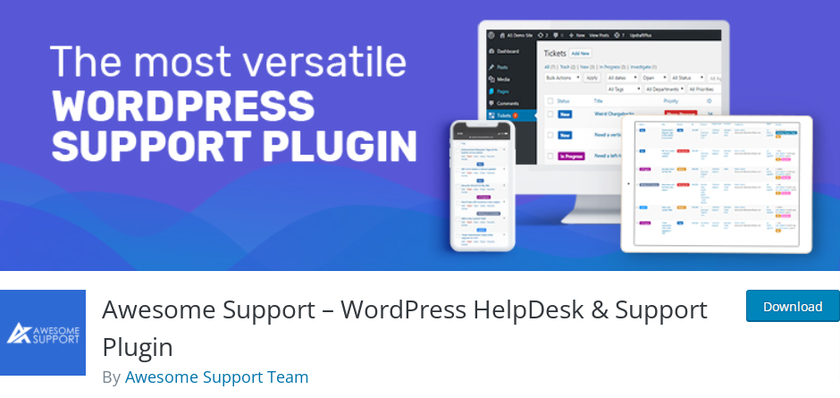
Awesome Support เป็นหนึ่งในปลั๊กอินที่ดีที่สุดในการตั้งค่าโปรแกรมช่วยเหลือใน WordPress คุณสามารถสร้างระบบสนับสนุนลูกค้าที่อนุญาตให้ ผู้ใช้สร้างตั๋วจากส่วนหน้า ได้อย่างง่ายดาย ปลั๊กอินนี้อัดแน่นไปด้วยคุณสมบัติต่างๆ เมื่อเทียบกับระบบตั๋วสนับสนุนระดับพรีเมียมบางระบบที่มีอยู่
นอกจากนี้ ผู้ใช้ไม่เพียงแต่สามารถส่งตั๋วเท่านั้น แต่ยังแนบไฟล์ประเภทต่างๆ ได้อีกด้วย คุณจะสามารถจัดการตั๋วบนแบ็กเอนด์ของคุณได้อย่างง่ายดาย และผู้ใช้ของคุณจะสามารถใช้เธรดข้อความส่วนหน้าที่มีประโยชน์เพื่อสื่อสารกับคุณ
คุณสมบัติหลัก:
- ตั๋วไม่ จำกัด แม้ในเวอร์ชันฟรี
- ควบคุมขนาดไฟล์ของไฟล์แนบ
- สามารถรวมเข้ากับ Zapier
- ผลิตภัณฑ์ WooCommerce สามารถซิงโครไนซ์ได้
ราคา:
Awesome Support เป็นปลั๊กอิน freemium คุณสามารถรับเวอร์ชันฟรีได้จากที่เก็บ WordPress อย่างเป็นทางการ เวอร์ชันพรีเมียมเริ่มต้นที่ 149 USD ต่อปีสำหรับการอัปเดตและการสนับสนุน
SupportCandy – Helpdesk & Support Ticket System
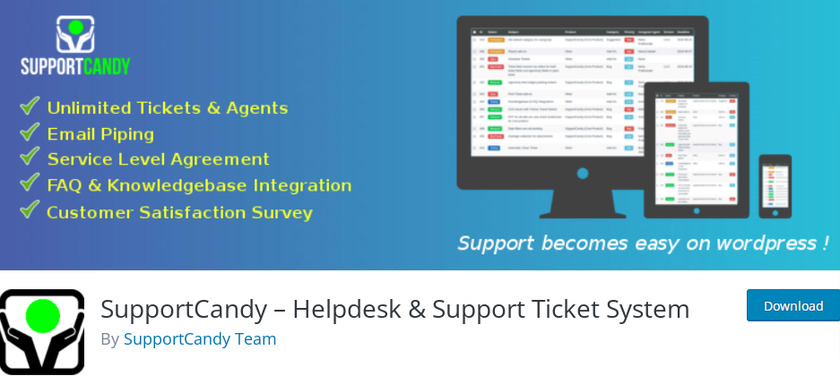
SupportCandy เป็นอีกหนึ่งระบบตั๋วโปรแกรมช่วยเหลือที่ใช้งานง่ายซึ่งมาพร้อมกับเวอร์ชันฟรีและเวอร์ชันพรีเมียม ปลั๊กอินนี้อนุญาตให้มีอินเทอร์เฟซส่วนหน้าและส่วนหลังอย่างเต็มรูปแบบสำหรับตัวแทน และให้ผู้เยี่ยมชมของคุณสามารถสร้างตั๋วสำหรับแขกในกรณีที่พวกเขาไม่ต้องการลงทะเบียนบัญชีใหม่
ปลั๊กอินยังมาพร้อมกับ ฟังก์ชัน Ajax การออกแบบที่ตอบสนองซึ่งจะทำให้ทำงานได้ดีกับหน้าจอทุกขนาด แบบฟอร์มตั๋วที่ปรับแต่งได้ การแจ้งเตือนทางอีเมลที่ปรับแต่งได้ และอื่นๆ อีกมากมาย หากคุณเลือกใช้เวอร์ชันพรีเมียม คุณจะสามารถส่งออกตั๋วของคุณเป็นรูปแบบ CSV ได้ ไม่เพียงเท่านั้น แต่คุณยังสามารถเข้าถึงรายงานกราฟิกฉบับสมบูรณ์ของตั๋วได้อีกด้วย
คุณสมบัติหลัก:
- ส่งตั๋วโดยไม่ต้องเข้าสู่ระบบหรือลงทะเบียน
- สร้างช่องเพิ่มเติมในแบบฟอร์มตั๋ว
- เข้ากันได้กับปลั๊กอิน WPML
- ปรับแต่งการแจ้งเตือนทางอีเมล
ราคา:
SupportCandy เป็นปลั๊กอินฟรีเมียม คุณสามารถรับเวอร์ชันฟรีได้จากที่เก็บ WordPress อย่างเป็นทางการ รุ่นพรีเมี่ยมเริ่มต้นที่ 49.99 USD ต่อปีพร้อมใบอนุญาตไซต์เดียว
ตอนนี้ ลองใช้ปลั๊กอินเพื่อตั้งค่าโปรแกรมช่วยเหลือใน WordPress สำหรับบทช่วยสอนนี้ เราจะใช้ปลั๊กอิน “ Awesome Support” เนื่องจากมีความอเนกประสงค์และมีคุณสมบัติการสนับสนุนมากมาย ในการเริ่มต้น ขั้นตอนแรกคือการติดตั้งและเปิดใช้งานปลั๊กอิน
แต่ก่อนหน้านั้น เราขอแนะนำให้คุณตั้งค่า WooCommerce โดยไม่ต้องข้ามขั้นตอนใดๆ และใช้ธีม WooCommerce ที่เข้ากันได้เสมอ เพื่อไม่ให้เกิดข้อขัดแย้งขณะปฏิบัติตามคู่มือนี้
ขั้นตอนที่ 1: ติดตั้งและเปิดใช้งาน Awesome Support Plugin
ในการติดตั้งปลั๊กอิน ให้ไปที่แดชบอร์ด WordPress ของคุณและคลิกที่ “ ปลั๊กอิน ” จากเมนู ตอนนี้คลิกที่ " เพิ่มใหม่ "
ซึ่งจะนำคุณไปยังหน้าปลั๊กอินซึ่งคุณจะพบรายการปลั๊กอินที่แนะนำ ทางด้านขวามือ คุณจะเห็นแถบค้นหา ตอนนี้พิมพ์ ' การสนับสนุน ที่ยอดเยี่ยม' ในช่องค้นหา เมื่อปลั๊กอินปรากฏขึ้นในผลลัพธ์ที่แสดง ให้คลิกที่ปุ่ม " ติดตั้ง ทันที " ใช้เวลาเพียงไม่กี่วินาทีในการติดตั้งปลั๊กอิน อย่าลืมคลิกที่ปุ่ม " เปิดใช้งาน " หลังจากติดตั้งปลั๊กอิน
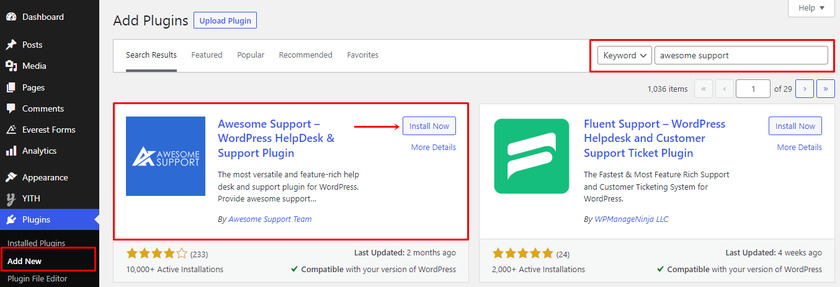
และคุณได้ดาวน์โหลดปลั๊กอินเวอร์ชันฟรีเรียบร้อยแล้ว อย่างไรก็ตาม หากคุณต้องการดาวน์โหลดเวอร์ชันพรีเมียมของปลั๊กอินนี้ คุณสามารถไปที่หน้าปลั๊กอินอย่างเป็นทางการ หากคุณไม่แน่ใจว่าจะติดตั้งปลั๊กอินเวอร์ชันพรีเมียมอย่างไร ให้อ่านบทความเกี่ยวกับวิธีการติดตั้งปลั๊กอินด้วยตนเอง
ขั้นตอนที่ 2: ตั้งค่า Plugin
ทันทีที่เปิดใช้งานปลั๊กอิน คุณจะเห็นข้อความปรากฏขึ้นที่ด้านบนพร้อมตัวเลือกในการตั้งค่าปลั๊กอิน
คลิกที่ปุ่ม “ คลิกที่นี่เพื่อเริ่มต้น ทันที ” หากนี่เป็นครั้งแรกที่คุณใช้ปลั๊กอินหรือคุณยังไม่ได้ตั้งค่าปลั๊กอิน
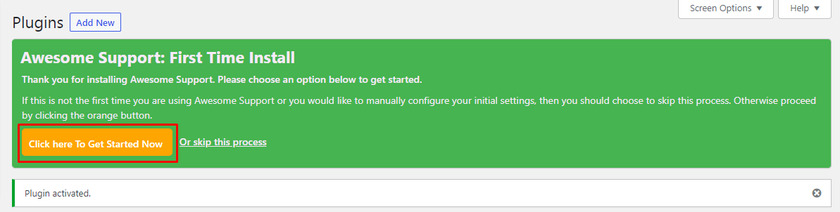
เมื่อคลิกปุ่ม คุณจะถูกเปลี่ยนเส้นทางไปยังวิซาร์ดการตั้งค่า
สิ่งแรกที่คุณจะเห็นในตัวช่วยสร้างคือตัวเลือกการตั้งค่าผลิตภัณฑ์ ซึ่งคุณสามารถเลือกที่จะเปิดการสนับสนุนสำหรับผลิตภัณฑ์หลายรายการ แทนที่จะขายสินค้าหลายรายการ หากคุณขายสินค้าเพียงรายการเดียว ให้เลือกตัวเลือกไม่มี นอกจากนี้ คุณสามารถเปลี่ยนการตั้งค่าในภายหลังได้หากต้องการจากแท็บการจัดการผลิตภัณฑ์
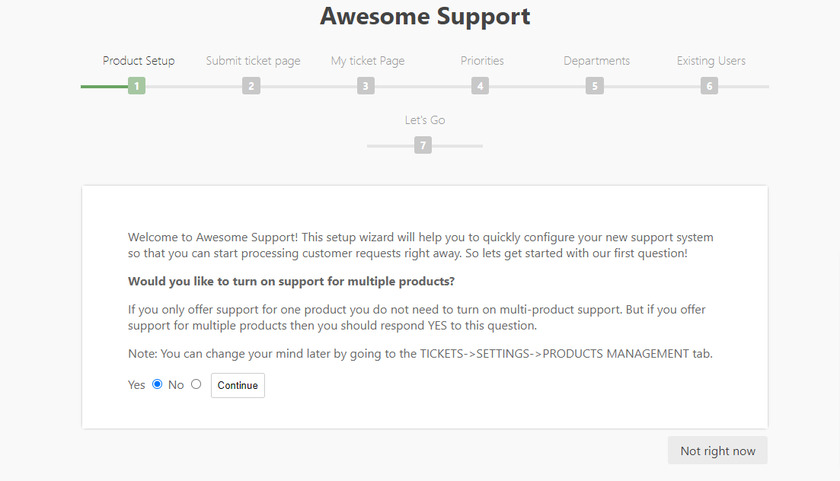
ถัดไป คุณสามารถเลือกหน้าที่ลูกค้าของคุณสามารถส่งตั๋วได้ ปลั๊กอินนี้ยังสร้างหน้าใหม่เพื่อส่งตั๋ว แต่ในการตั้งค่าปลั๊กอิน คุณต้องเลือกหน้าใดหน้าหนึ่งที่มีอยู่จากเว็บไซต์ WordPress ของคุณ คุณจะพบเมนูแบบเลื่อนลงซึ่งคุณจะพบหน้าต่างๆ ในเว็บไซต์ของคุณ ที่นี่เราได้เลือกหมวดหมู่ จากนั้นคลิกที่ปุ่ม " ดำเนิน การต่อ"
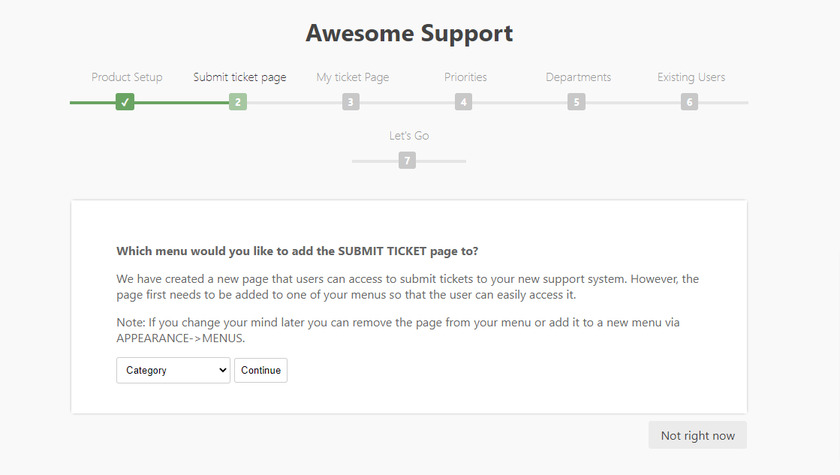
หลังจากนั้น คุณจะเห็นตัวเลือก หน้าตั๋วของฉัน ในตัวช่วยสร้างการตั้งค่า ตัวเลือกนี้จะเหมือนกับตัวเลือกก่อนหน้าซึ่งคุณสามารถ แสดงตั๋วที่เปิดสำหรับลูกค้าของคุณ คุณสามารถเลือกตำแหน่งที่ต้องการได้จากเมนูแบบเลื่อนลง จากนั้นคลิกที่ปุ่ม " ดำเนิน การต่อ" อีกครั้ง
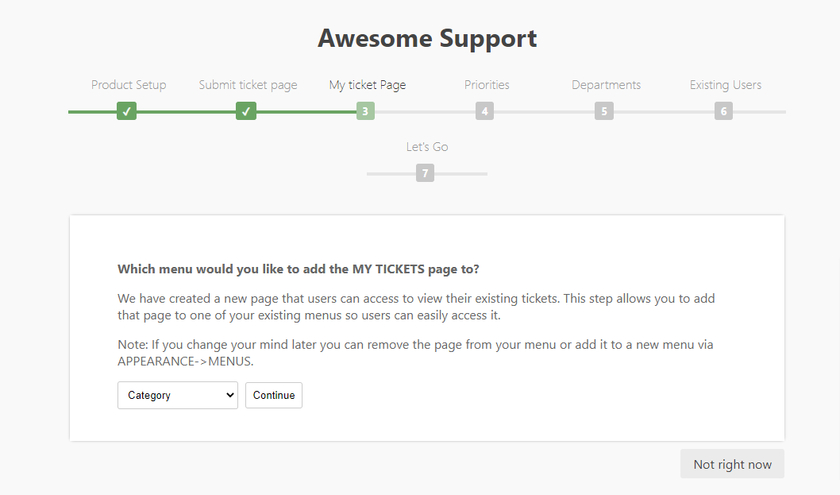
ตัวเลือกถัดไปคือการระบุลำดับความสำคัญสำหรับตั๋วของคุณ ตัวเลือกนี้ช่วยให้คุณจัดการกับตั๋วที่มีลำดับความสำคัญสูงกว่าได้ในตอนแรก 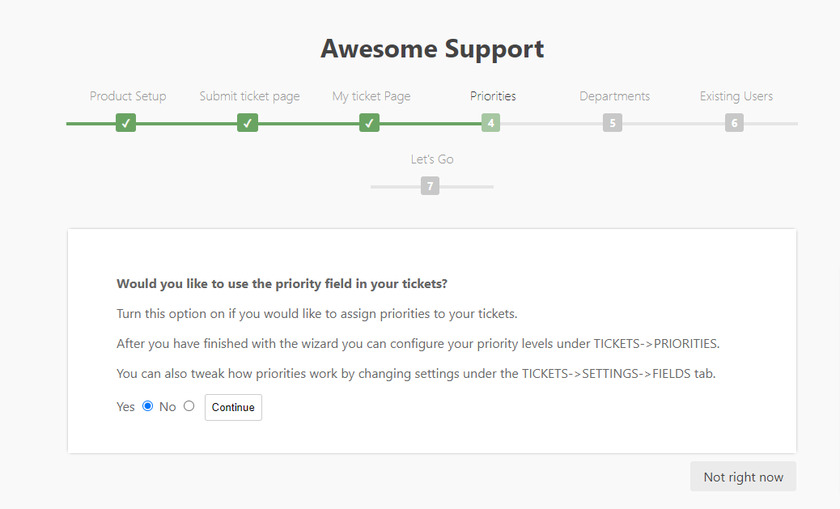
ในขั้นตอนต่อไป คุณสามารถเปิดหรือปิดใช้งานตั๋วได้ หากคุณมีแผนกสนับสนุนหลายแผนก การเปิดใช้งานหรือเปิดตัวเลือกนี้จะช่วยให้คุณสามารถกำหนดตั๋วตามแผนกสนับสนุนได้

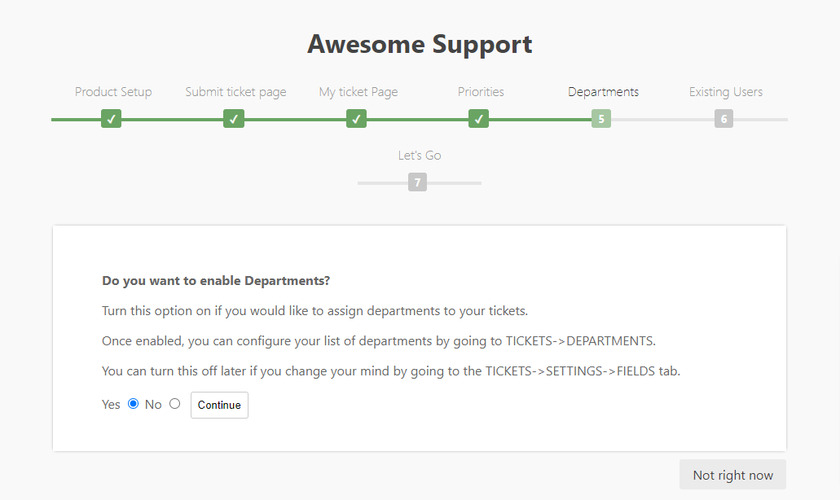
สุดท้าย คุณจะได้รับตัวเลือกในการเลือกบทบาทของผู้ใช้ที่สามารถส่งตั๋วได้ เนื่องจากโดยค่าเริ่มต้นแล้วจะไม่มีใครได้รับอนุญาตให้ทำเช่นนั้น คุณสามารถเลือกบทบาทของผู้ใช้ใดๆ ก็ได้ ถ้าไม่เช่นนั้น เฉพาะผู้เยี่ยมชมเว็บไซต์ของคุณเท่านั้นที่จะได้รับอนุญาตให้ส่งตั๋วได้ คลิกที่ปุ่ม " ดำเนิน การต่อ" หลังจากเลือกบทบาทของผู้ใช้
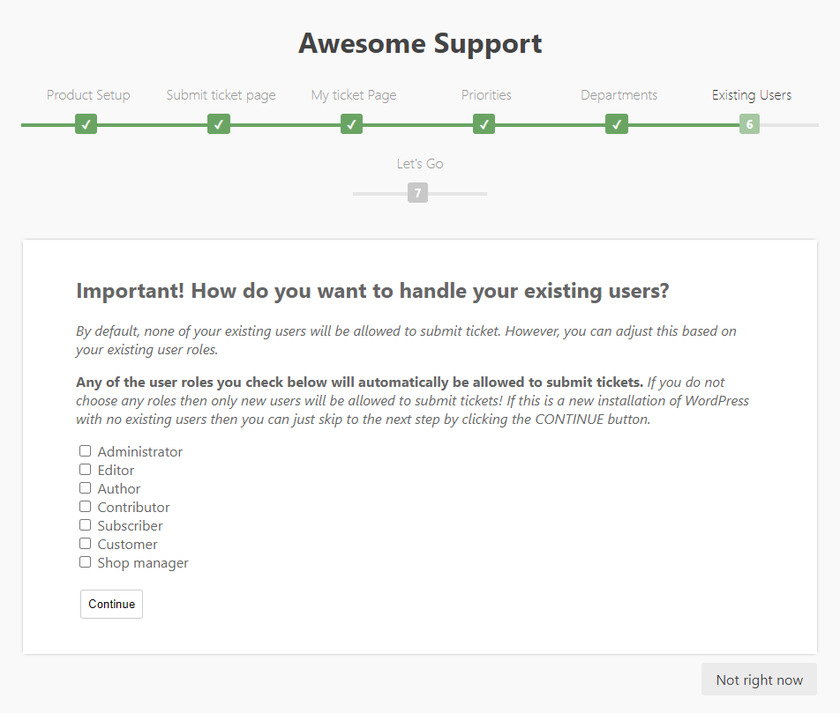
หลังจากตั้งค่าปลั๊กอินแล้ว คุณสามารถทดสอบเพื่อดูว่าตั๋วทำงานอย่างไร เพื่อการนั้น คุณสามารถคลิกปุ่ม “ ไปกัน เถอะ ” และสิ่งนี้จะนำคุณไปสู่แดชบอร์ดหลัก
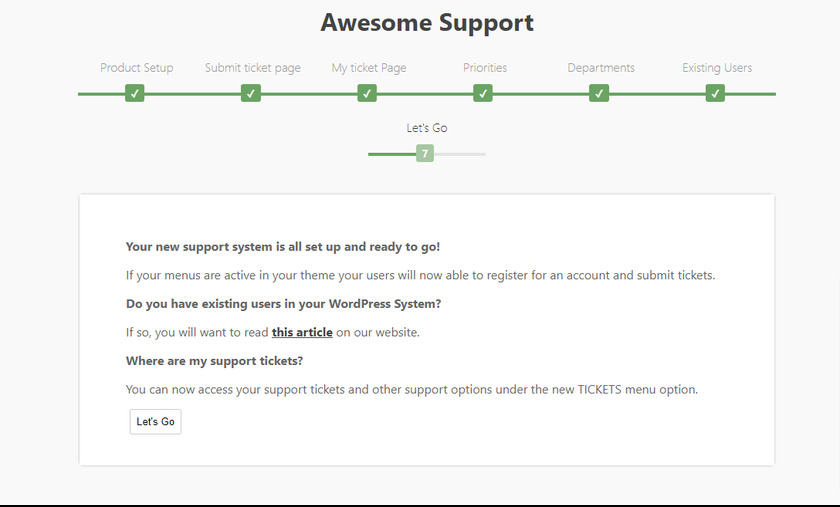
คุณสามารถดูเมนูใหม่ “ ตั๋ว ” ในแดชบอร์ด WordPress ของคุณ ซึ่งคุณสามารถเข้าถึงและจัดการตั๋วสนับสนุนของคุณได้
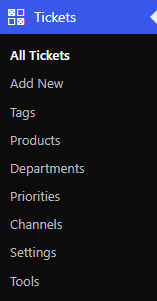
ขั้นตอนที่ 3: ทดสอบ Helpdesk จากส่วนหน้า
เมื่อคุณตั้งค่าปลั๊กอินแล้ว มาทดสอบกันเพื่อดูว่าโปรแกรมช่วยเหลือทำงานอย่างไร คุณสามารถออกจากระบบเว็บไซต์ WordPress และลงทะเบียนเป็นผู้ใช้ทดสอบได้
หลังจากล็อกอินเข้าสู่เว็บไซต์ คุณจะเห็นหน้าใหม่ “ ตั๋วของฉัน ” เมื่อคลิกที่ลิงก์นั้น คุณจะพบลิงก์ที่ระบุว่า “ ส่งตั๋ว ” ลิงก์นี้นำไปสู่หน้าที่ลูกค้าสามารถกรอกหัวเรื่องและคำอธิบายในช่องที่กำหนด เลือกแผนกและผลิตภัณฑ์ หรือแม้แต่เพิ่มไฟล์แนบที่มีไฟล์ประเภทต่างๆ
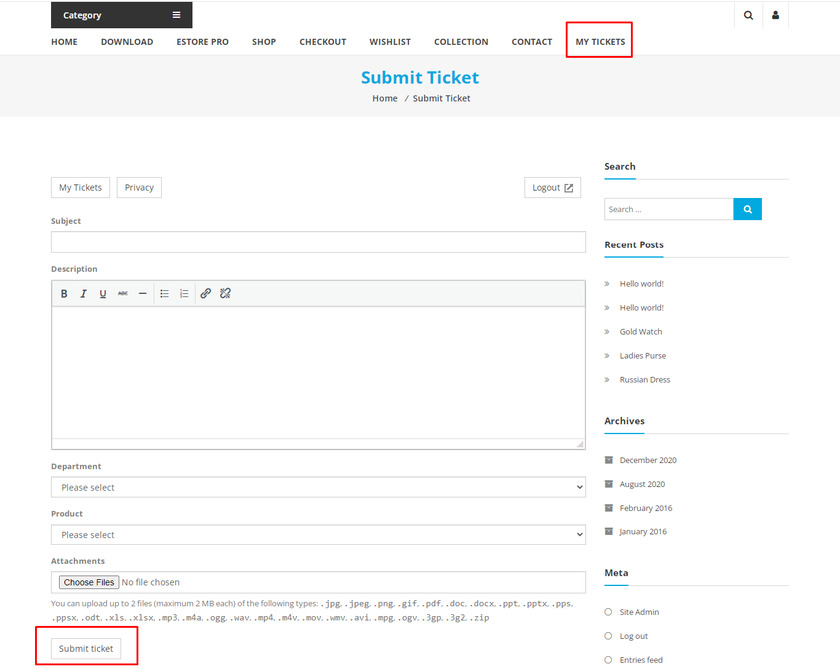
เมื่อส่งตั๋ว ลูกค้าของคุณสามารถตรวจสอบสถานะตั๋วได้โดยไปที่หน้าตั๋วของฉัน
ขั้นตอนที่ 4: ตอบกลับตั๋ว
ในตอนนี้ เพื่อแก้ปัญหาของลูกค้าของคุณ คุณสามารถตอบกลับพวกเขาจากส่วนผู้ดูแลระบบ WordPress ของคุณ เพียงไปที่ Tickets>All Tickets คุณจะเห็นรายการตั๋วพร้อมกับสถานะ
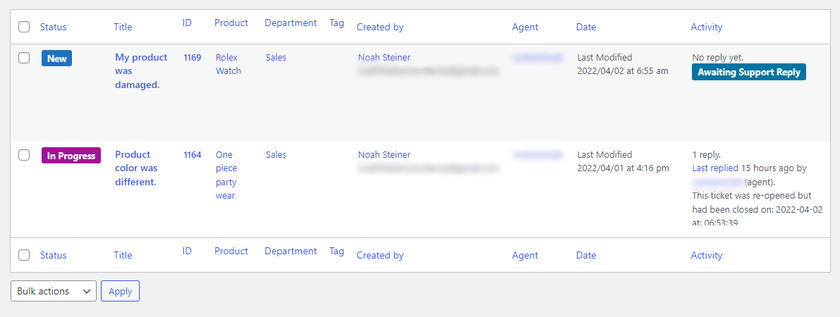
คลิกที่ตั๋วที่คุณต้องการตอบกลับและคลิกที่ปุ่ม " ตอบกลับ"
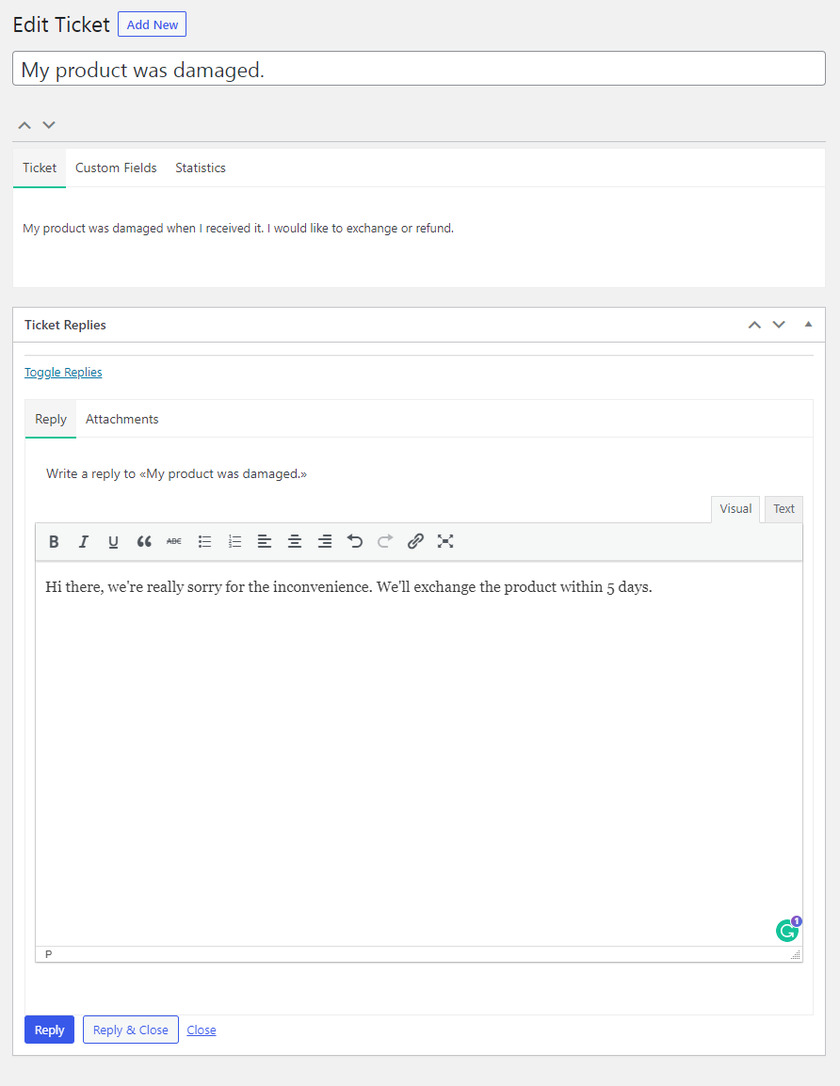
หากปัญหาได้รับการแก้ไขแล้ว คุณสามารถคลิกที่ " ปิด" จากรายละเอียดตั๋วทางด้านขวามือของหน้า " แก้ไขตั๋ว"
คุณยังสามารถเปลี่ยนสถานะของตั๋ว และดูข้อมูลเกี่ยวกับตัวแทนสนับสนุนได้ในส่วนรายละเอียดตั๋ว
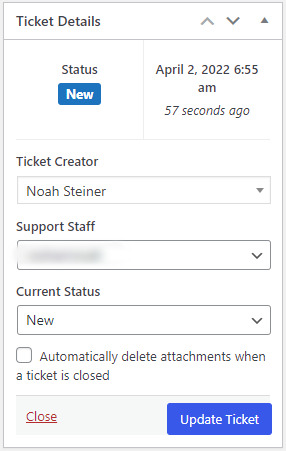
ในท้ายที่สุด นี่คือวิธีที่ลูกค้าสามารถดูตัวอย่างข้อความที่ส่งโดยฝ่ายสนับสนุน
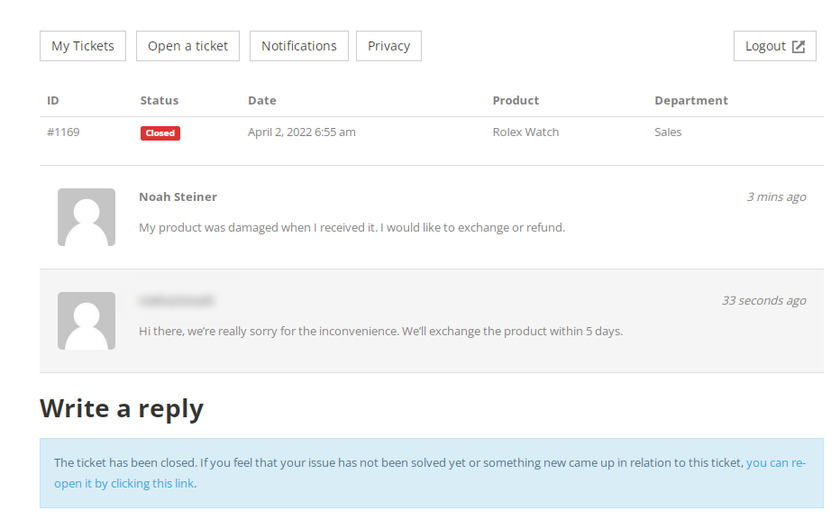
ไม่เพียงเท่านั้น ผู้ใช้สามารถดูสถานะตั๋วของตนได้ผ่านหน้า " ตั๋วของฉัน"
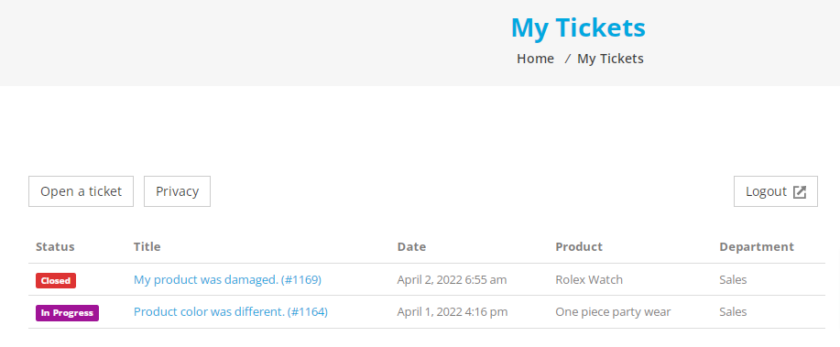
แค่นั้นแหละ! นี่คือวิธีที่คุณตั้งค่าโปรแกรมช่วยเหลือใน WordPress
โบนัส: เพิ่มการแชททางโทรเลขใน WordPress
เราได้นำเสนอวิธีที่มีประสิทธิภาพวิธีหนึ่งในการตั้งค่าโปรแกรมช่วยเหลือใน WordPress ให้คุณแล้ว อย่างไรก็ตาม หากคุณต้องการสื่อสารกับลูกค้าด้วยวิธีที่ง่าย รวดเร็ว และสะดวกยิ่งขึ้น คุณสามารถทำได้โดย เพิ่มปุ่มแชททางโทรเลข ลงในเว็บไซต์ WordPress ของคุณ
นั่นเป็นเหตุผลที่เป็นโบนัส เราได้จัดทำคู่มือนี้เกี่ยวกับวิธีเพิ่มการแชททางโทรเลขใน WordPress
คุณสามารถทำได้โดยใช้ปลั๊กอินอย่างง่าย Telegram Chat เป็นปลั๊กอิน freemium ซึ่งคุณสามารถเชื่อมโยงบัญชี Telegram ของคุณกับ WordPress ได้ด้วยการคลิกเพียงไม่กี่ครั้ง
เช่นเดียวกับปลั๊กอินอื่นๆ ก่อนอื่น เราจะติดตั้งและเปิดใช้งานปลั๊กอินเพื่อใช้งาน ไปที่ " เพิ่มใหม่ " จากเมนู " ปลั๊กอิน " ค้นหา “ ปุ่มโทรเลขหรือแชทโทรเลข ” ในช่องค้นหา เมื่อผลลัพธ์ปรากฏขึ้น ให้คลิกที่ปุ่ม " ติดตั้ง ทันที " และเปิดใช้งานปลั๊กอิน
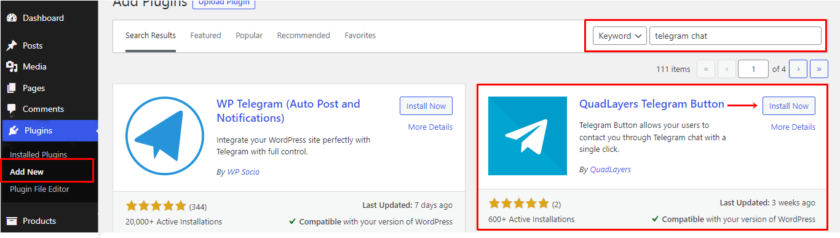
ตอนนี้ ทันทีที่ติดตั้งและเปิดใช้งานปลั๊กอิน กล่องแชทโทรเลขจะถูกเพิ่มในเว็บไซต์ของคุณ
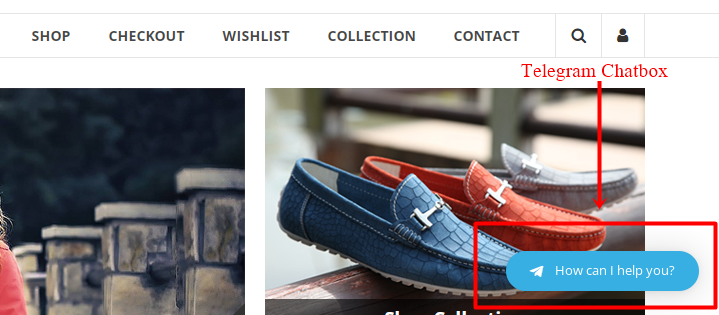
คุณสามารถปรับแต่งปุ่มได้จากการตั้งค่าปลั๊กอิน คุณจะเห็นเมนู “ ปุ่มโทรเลข ” ในเมนูแดชบอร์ด WordPress ของคุณ
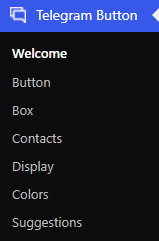
คุณสามารถดูหน้าต้อนรับและแท็บต่างๆ เพื่อปรับแต่งปลั๊กอินได้ นอกจากนี้ คุณสามารถค้นหาลิงก์สำหรับเอกสารประกอบของปลั๊กอินได้ในหน้าเดียวกัน
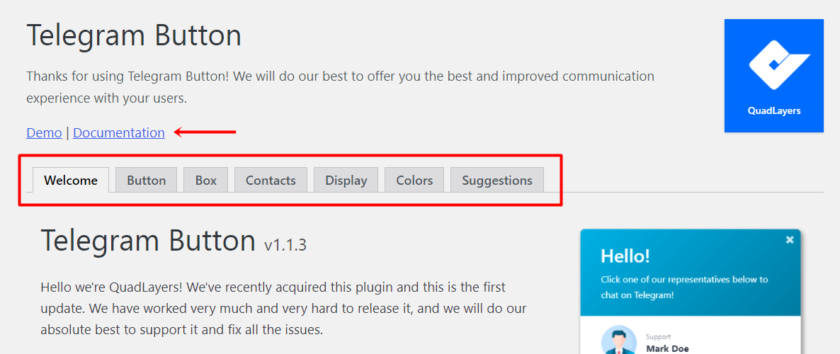
ตอนนี้สิ่งที่คุณต้องทำคือ เชื่อมโยงบัญชีโทรเลขของ คุณ หากคุณได้ติดตั้งแอป Telegram บนโทรศัพท์ของคุณแล้ว คุณสามารถซิงโครไนซ์กับเดสก์ท็อปของคุณได้
แต่ถ้าคุณไม่มีบัญชีโทรเลขและไม่แน่ใจเกี่ยวกับวิธีการสร้างบัญชี เราขอแนะนำให้คุณอ่านบทความนี้
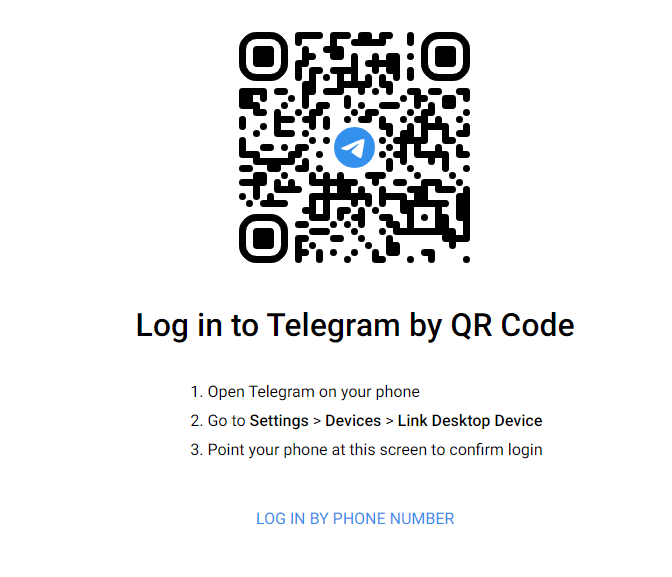
ไปที่การ ตั้งค่า>อุปกรณ์ ของแอพ Telegram จากโทรศัพท์ของคุณ จากนั้นคุณจะเห็นปุ่มสีน้ำเงินเพื่อเชื่อมโยงอุปกรณ์ของคุณกับเดสก์ท็อป
คุณสามารถ สแกนรหัส QR จากโทรศัพท์ของคุณหรือลงชื่อเข้าใช้บัญชีโทรเลขจากหมายเลขของคุณ
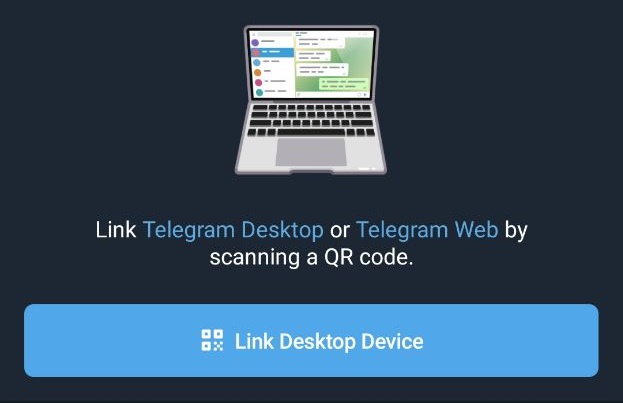
รหัสจะถูกส่งไปยังบัญชีโทรเลขของคุณ คุณสามารถใช้รหัสนั้นเพื่อเข้าสู่ระบบจากเดสก์ท็อปของคุณ
แค่นั้นแหละ! โดยทำตามขั้นตอนง่าย ๆ เหล่านี้ คุณสามารถ เพิ่มการแชททางโทรเลขไปยังไซต์ WordPress ของคุณ ได้
บทสรุป
นี่คือบทช่วยสอนของเราในการตั้งค่าโปรแกรมช่วยเหลือใน WordPress เป็นคุณสมบัติที่สำคัญที่สุดที่ต้องมีบนเว็บไซต์ของคุณ หากคุณต้องการแก้ปัญหาของลูกค้าในทันที และทำให้ผู้ใช้ของคุณมีความสุข
โดยสรุป เราได้แสดงขั้นตอนทีละขั้นตอนในการ ตั้งค่าโปรแกรมช่วยเหลือใน WordPress โดยใช้ปลั๊กอิน คุณสามารถใช้ปลั๊กอินเวอร์ชันฟรีได้หากคุณลักษณะที่มีให้ในเวอร์ชันฟรีเพียงพอสำหรับคุณ อย่างไรก็ตาม คุณสามารถเลือกคุณสมบัติระดับพรีเมียมสำหรับคุณสมบัติเพิ่มเติมได้เสมอ
นอกจากนี้ เราได้กล่าวถึงขั้นตอนที่จำเป็นในการเพิ่มการแชททางโทรเลขให้กับเว็บไซต์ WordPress ของคุณ นอกจากนี้ยังสามารถเป็นประโยชน์ในการจัดการทีมของคุณตลอดจนจัดการกับคำถามของผู้ใช้จากที่เดียวกัน
เราหวังว่าบทความนี้จะช่วยให้คุณเรียนรู้วิธีตั้งค่าโปรแกรมช่วยเหลือสำหรับเว็บไซต์ WordPress ของคุณได้ในขณะนี้ แจ้งให้เราทราบเกี่ยวกับประสบการณ์ของคุณในส่วนความคิดเห็น
ในขณะที่คุณอยู่ที่นี่ คุณอาจต้องการตรวจสอบแหล่งข้อมูลเหล่านี้ด้วย:
- วิธีบีบอัดรูปภาพใน WordPress (มีและไม่มีปลั๊กอิน)
- ปลั๊กอินที่ดีที่สุดในการเปลี่ยนเส้นทางหน้า WordPress
- วิธีสร้างปลั๊กอิน WordPress แบบกำหนดเอง
โพสต์เหล่านี้จะช่วยนำเว็บไซต์ WordPress ของคุณไปสู่อีกระดับ
