วิธีการตั้งค่า LifterLMS ในเวลาน้อยกว่า 3 ชั่วโมง
เผยแพร่แล้ว: 2020-01-30ใน WordPress, LifterLMS, LearnDash และ LearnPress เป็นยักษ์ใหญ่ระบบการจัดการการเรียนรู้ LMS เหล่านี้ช่วยให้คุณสร้าง จัดระเบียบ จัดการ และทำการตลาดเว็บไซต์การฝึกอบรมของคุณได้
จากสิ่งเหล่านี้ LifterLMS ซึ่งเป็นรายการโปรดส่วนตัวคือปลั๊กอินฟรีที่มีองค์ประกอบพื้นฐานทั้งหมดที่จำเป็นในการสร้างแพลตฟอร์มอีเลิร์นนิงของคุณ
หากคุณยังไม่ได้ตั้งค่า WordPress คุณจะต้องเริ่มต้นจากที่นั่นแล้วติดตั้ง LifterLMS เพื่อเตรียมไซต์ที่ใช้งานได้อย่างสมบูรณ์ของคุณให้พร้อม
อาจดูเหมือนเป็นงานที่หนักหน่วง แต่อย่ากังวลกับเรื่องนี้
นี่คือขั้นตอนพื้นฐานทั้งหมดที่จะแนะนำคุณตลอดการตั้งค่า LifterLMS เราได้ทำให้แน่ใจว่าได้ทำสิ่งที่ง่ายสุด ๆ โดยที่กระบวนการทั้งหมดจะดูง่ายกว่าการผล็อยหลับไปหลังจากรับประทานอาหารมื้อหนัก!
เพื่อไม่ให้เป็นการเสียเวลา เรามาเริ่มกันเลยดีกว่า

นี่คือขั้นตอนของการตั้งค่า:
- ดาวน์โหลด LifterLMSCore
- ตั้งค่าธีม
- สร้างโครงสร้างหลักสูตร
- สร้างส่วนและบทเรียน
- เขียนคำอธิบายรายวิชา
- ตั้งค่าโหมดการชำระเงิน
- ตั้งค่าการกำหนดราคาและการเข้าใช้หลักสูตร
- เนื้อหาบทเรียนงานฝีมือ
- เขียนหรือเพิ่มการมอบหมาย
- สร้างหรือเขียนแบบทดสอบ
- สร้างความสำเร็จหรือใบรับรอง
ตอนนี้ คุณมีความคิดที่สามารถทำได้ใน 11 ขั้นตอนง่ายๆ มาเริ่มกันเลยดีกว่า
#1 ดาวน์โหลด LifterLMS
เวอร์ชันฟรีของ LifterLMS core มีอยู่ใน wordpress.org ในการเริ่มต้นใช้งาน คุณต้อง:
- ไปที่ ปลั๊กอิน
- คลิกที่ปุ่ม เพิ่มใหม่
- ในตัวเลือกการค้นหา ค้นหา LifterLMS
- คลิกที่ ติดตั้ง แล้ว เปิดใช้งาน ปุ่มสำหรับ LifterLMS
ควรติดตั้งปลั๊กอินสำเร็จ
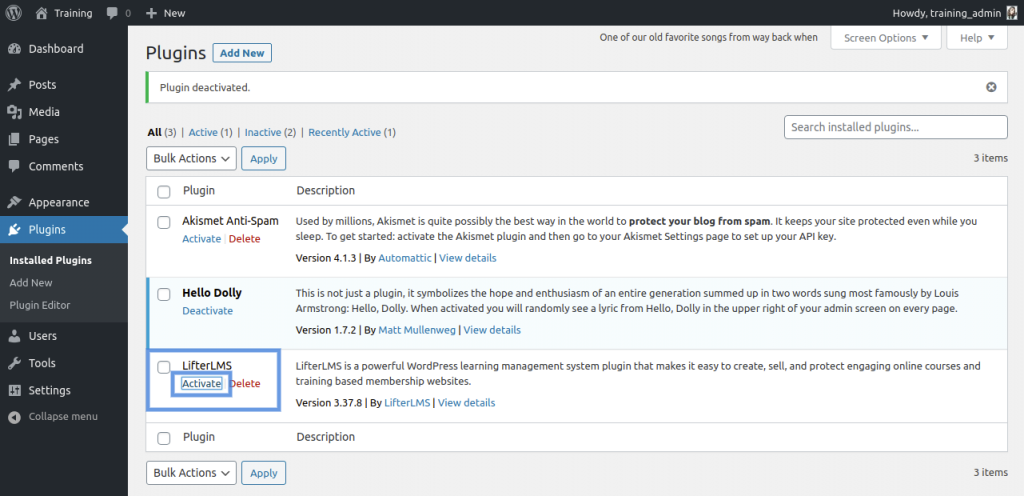
เปิดใช้งาน LifterLMS
เมื่อ LifterLMS ทำงาน คุณจะเห็นการตั้งค่าต่างๆ ของมัน แต่ก่อนที่จะลงรายละเอียด คุณจะต้องติดตั้งธีมที่เหมาะสมก่อน
คำแนะนำอย่าง มืออาชีพ: LifterLMS มาพร้อมกับ 3 รุ่นพรีเมียม – ส่วนเสริมส่วนบุคคลราคา $99/ปี (ซึ่งคุณสามารถเลือกส่วนเสริมเพิ่มเติมได้หนึ่งรายการสำหรับ LMS ของคุณ), Universe Bundle ราคา $299/ปี (สำหรับไซต์ 5 แห่ง พร้อมอีคอมเมิร์ซ การออกแบบ การตลาด และส่วนเสริมของแบบฟอร์มรวมอยู่ด้วย) และชุด Infinity Bundle ราคา $999/ปี (ไม่จำกัดไซต์และส่วนเสริมทั้งหมด)
หากคุณกำลังเริ่มต้นและต้องการทดสอบในน้ำ เวอร์ชันหลักน่าจะเพียงพอ อย่างไรก็ตาม หากคุณต้องการเริ่มขายหลักสูตร คุณจะต้องเลือกช่องทางการชำระเงิน Universe Bundle เป็นตัวเลือกที่ดีที่สุดในการขยายธุรกิจของคุณ ในขณะที่ Infinity Bundle เหมาะสำหรับมืออาชีพและองค์กร
#2 ตั้งค่าธีม LifterLMS
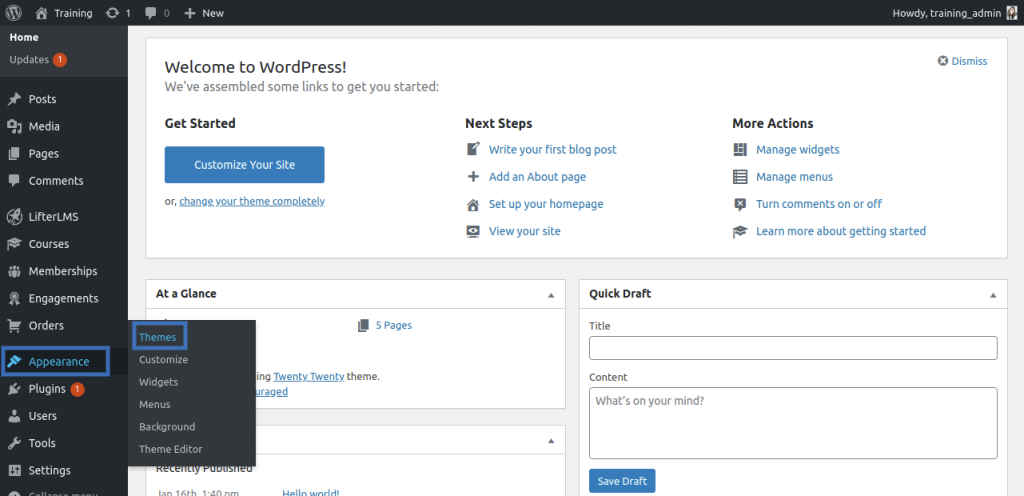
การตั้งค่าธีม
เมื่อส่วนการติดตั้งเสร็จสิ้น ขั้นตอนต่อไปคือการเลือกและตั้งค่าธีมสำหรับแพลตฟอร์มการฝึกสอนของคุณ
ธีมกำหนดความสวยงามของเว็บไซต์เพื่อการศึกษาของคุณ ธีมเริ่มต้นของ WordPress ในปีนี้เรียกว่า Twenty Twenty ซึ่งเป็นธีมที่สะอาด โดยมีสีขาวเป็นสีหลัก และสีม่วงแดงเป็นเฉดสีรอง แม้ว่า LifterLMS จะทำงานได้ดีกับธีมเริ่มต้น คุณสามารถเลือกธีมเฉพาะสำหรับ LMS ได้ เช่น:
- ธีม LifterLMS LaunchPad (พร้อมตัวสร้างเพจเช่น Beaver Builder)
- ทำ
- Divi
ProTip: เมื่อเลือกธีม ให้หาแนวคิดโดยรวมเกี่ยวกับจานสีที่คุณต้องการ และค้นหาชุดสีที่ยอดเยี่ยมที่เข้ากับธุรกิจของคุณ
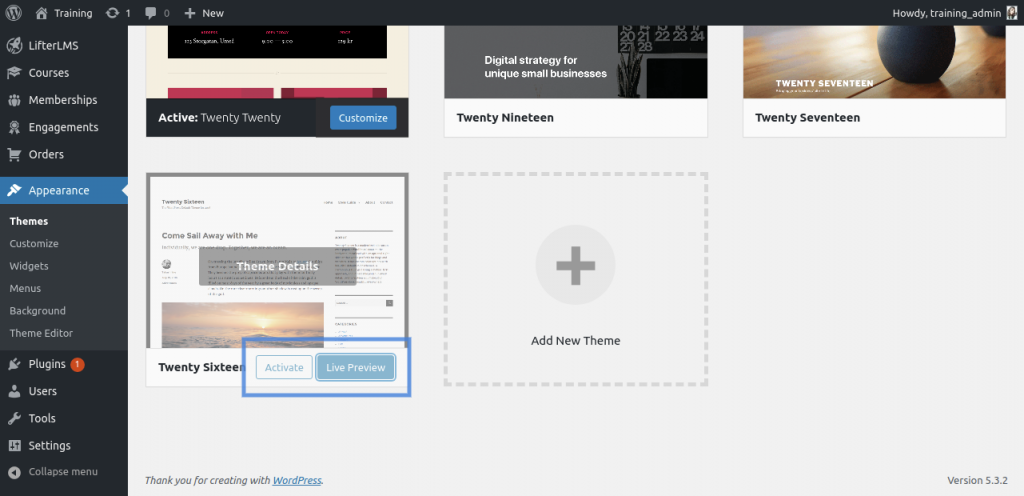
การแสดงตัวอย่างสดของธีมใน LifterLMS
ทำตามขั้นตอนเหล่านี้เพื่อตั้งค่าธีมสำหรับแพลตฟอร์ม LifterLMS ของคุณ:
- ไปที่ ลักษณะ ที่ปรากฏ
- คลิกที่ ธีม
- ยี่สิบยี่สิบเป็นธีมเริ่มต้น หากคุณต้องการเปลี่ยนเป็นธีมอื่น ให้ค้นหา:
- คลิกที่ Live Preview เพื่อดูตัวอย่างธีม
- จากนั้นคลิกที่ปุ่ม เปิดใช้งานและเผยแพร่ เพื่อเลือกธีมที่กำลังแสดงตัวอย่างเป็นธีมสำหรับเว็บไซต์ของคุณ
- คุณสามารถปรับแต่งธีมตามความชอบของคุณได้โดยใช้ตัวเลือก ปรับแต่ง เพื่อกำหนดรูปแบบสีตามความต้องการของคุณ
- หากคุณต้องการติดตั้งธีมอื่น ให้คลิกที่ เพิ่มธีมใหม่ คลิกที่ ติดตั้ง และทำตามขั้นตอนเดียวกับด้านบน
#3 สร้างโครงสร้างหลักสูตรของคุณ
คุณรู้สึกอย่างไรหากบทเรียนทั้งหมดไม่ได้แยกย่อยสำหรับคุณ และสิ่งที่คุณต้องเรียนรู้เป็นเพียงบทเรียนที่มีความยาวเพียงบทเรียนเดียว น่าเบื่อและน่าเบื่อเกินไปใช่ไหม
ให้หลบเลี่ยงสิ่งนี้ และเริ่มวิศวกรรมโครงสร้างหลักสูตร หลักสูตรที่มีโครงสร้างสะท้อนถึงหลักสูตรที่มีการวางแผนมาอย่างดี นอกจากนี้ยังเป็นที่ชื่นชอบเพราะแดชบอร์ดหลักสูตรใน LifterLMS แสดงโครงสร้างหลักสูตรทั้งหมด
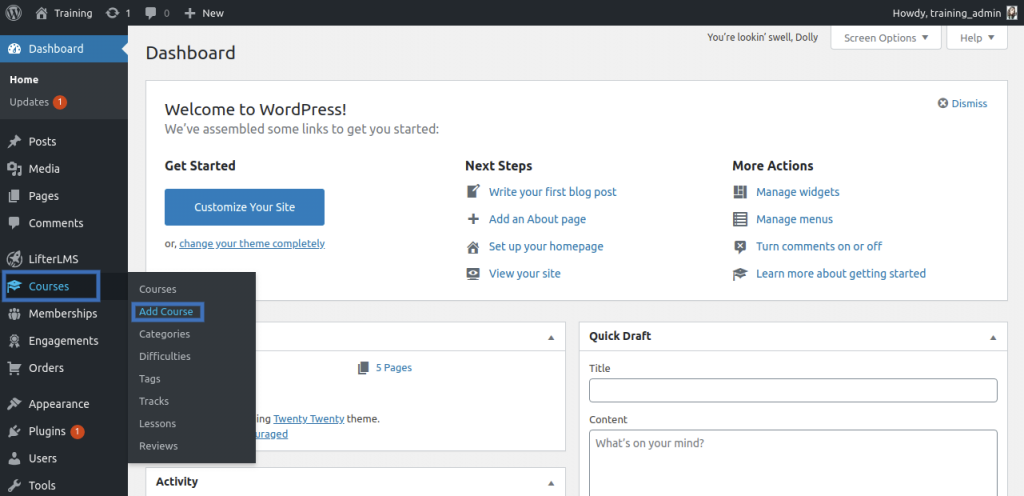
การเพิ่มหลักสูตรใหม่ใน LifterLMS
ด้านล่างนี้คือขั้นตอนในการสร้างโครงสร้างหลักสูตรของคุณ:
- ไปที่ หลักสูตร
- คลิกที่ เพิ่มหลักสูตร
- เพิ่ม ชื่อ เช่นชื่อหลักสูตรของคุณ
- คลิกที่ปุ่ม เผยแพร่ เพื่อเผยแพร่หลักสูตร
- ที่ส่วนขวาสุด เลื่อนลงไปจนสุด คุณจะเห็นปุ่ม Launch Course Builder คลิกที่ปุ่ม
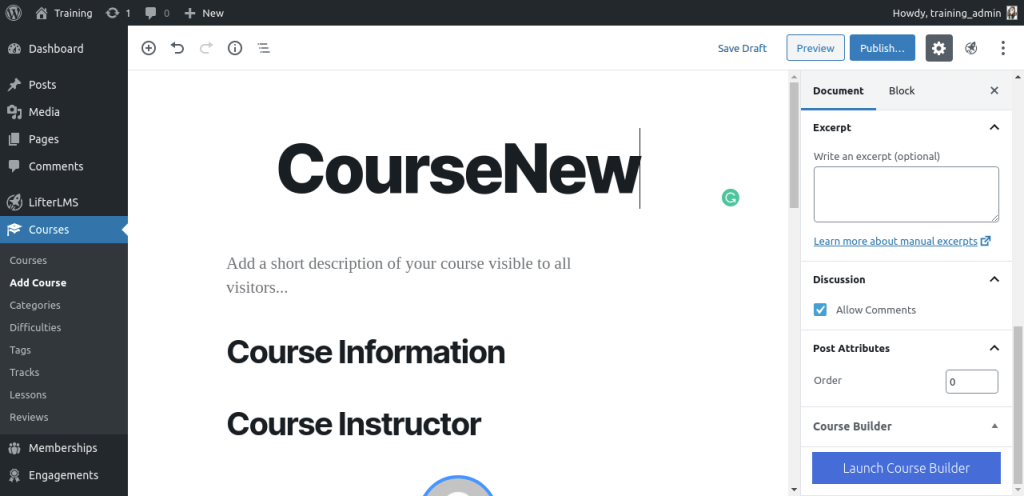
เปิดตัวสร้างหลักสูตรเพื่อสร้างหลักสูตรใน LifterLMS
ปุ่ม Launch Course Builder จะนำคุณไปสู่ขั้นตอนต่อไปเพื่อสร้างส่วนและบทเรียน
#4 สร้างส่วนและบทเรียน
คุณทำแกนหลักของกระบวนการตั้งค่านี้เสร็จแล้ว ตอนนี้คุณเข้าสู่ส่วนการสร้างและบทเรียนแล้ว พวกเขาเป็นพื้นฐานของหลักสูตรใด ๆ แต่ละหลักสูตรจะแบ่งออกเป็นหลายส่วน โดยแต่ละส่วนจะเป็นผลรวมของหลายบทเรียน เพียงสร้างส่วน เพิ่มในบทเรียน ตั้งชื่อหัวข้อ เท่านี้ก็เรียบร้อย
คู่มือนี้ได้รับการออกแบบในรูปแบบที่คุณสร้างโครงสร้างทั้งหมดของหลักสูตรก่อน และเน้นที่ส่วนเนื้อหาในขั้นตอนต่อมา เป็นกระบวนการที่ “ค่อนข้างง่าย” คุณได้สิ่งนี้!
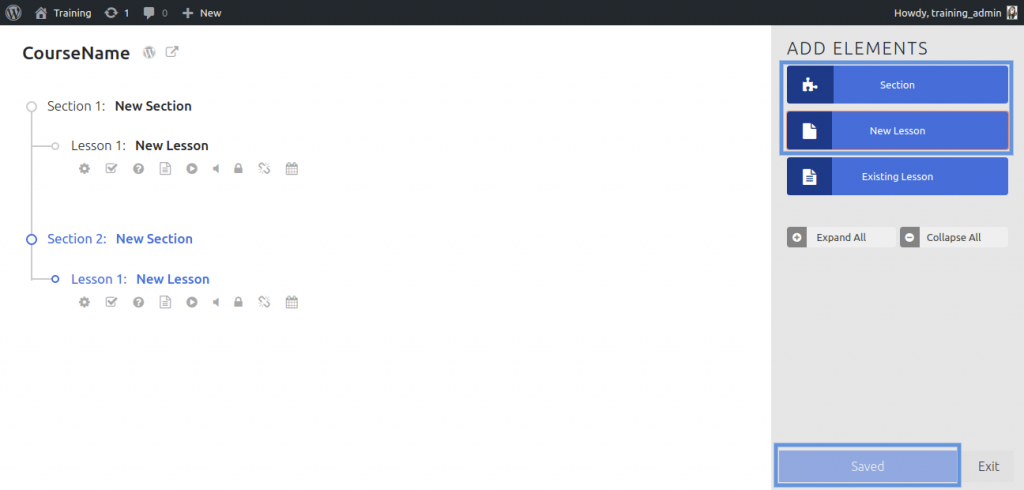
การเพิ่มส่วนและบทเรียนให้กับหลักสูตรใน LifterLMS
ด้านล่างนี้เป็นขั้นตอนในการสร้างส่วน:
- หลังจากคลิกที่ปุ่ม Launch Course Builder คุณจะเห็นตัวเลือกในการสร้างส่วนและบทเรียน
- ที่ส่วนด้านขวาของแดชบอร์ด เลือกปุ่ม ส่วน ใต้ เพิ่มองค์ประกอบ
- คลิกชื่อหัวข้อที่คุณเพิ่งสร้าง เพื่อ เปลี่ยนชื่อ ส่วนตามที่คุณต้องการ
- ทำซ้ำขั้นตอนที่ 1 และ 2 เพื่อสร้างส่วนใหม่ หรือคุณสามารถ เพิ่มบทเรียน ในส่วนตามขั้นตอนด้านล่างเพื่อสร้างบทเรียน
วิธีสร้างบทเรียนมีดังนี้
- ที่ด้านล่างของปุ่ม ส่วน ให้คลิกที่ปุ่ม บทเรียนใหม่ เพื่อเพิ่มบทเรียนใหม่ภายใต้ส่วนที่เลือก
- คลิกชื่อบทเรียนที่คุณเพิ่งสร้างขึ้นเพื่อ เปลี่ยนชื่อ บทเรียนตามที่คุณต้องการ
- ทำซ้ำขั้นตอนที่ 1 และ 2 เพื่อสร้าง บทเรียนใหม่
- หากต้องการเพิ่มบทเรียนในส่วนใดส่วนหนึ่ง ให้คลิกปุ่ม + ถัดจากชื่อส่วนเมื่อวางเมาส์เหนือชื่อและทำซ้ำขั้นตอนที่ 1 และ 2
- เมื่อคุณสร้างเลย์เอาต์ของส่วนและบทเรียนเสร็จแล้ว ให้คลิกปุ่มที่ บันทึกไว้
- เมื่อบันทึกแล้ว ให้คลิกที่ปุ่ม ออก เพื่อออกจากหน้าตัวสร้างหลักสูตร
#5 เขียนคำอธิบายหลักสูตร
เมื่อคุณสร้างเลย์เอาต์ของหลักสูตรเสร็จแล้ว มาเพิ่มคำอธิบายสั้นๆ ของหลักสูตรกัน
คำอธิบายของหลักสูตรเปรียบเสมือนเกลือในอาหาร หากมีแล้วจะทำให้สิ่งต่างๆ ดีขึ้น แต่เมื่อไม่มีคุณก็รู้สึกไม่สมบูรณ์ และนักเรียน เราเคยเจอสิ่ง นี้ การเพิ่มคำอธิบายที่สั้นและแม่นยำของหลักสูตรจะช่วยให้ผู้เรียนมีแนวคิดเกี่ยวกับหลักสูตรและช่วยในการตัดสินใจ
ทำตามขั้นตอนด้านล่างเพื่อเพิ่มคำอธิบาย:
- วางเมาส์เหนือชื่อหลักสูตร
- ใต้ชื่อหลักสูตร ให้คลิกตัวเลือก แก้ไข
- ใต้ชื่อหลักสูตร ให้เขียนคำอธิบายสั้นๆ ของหลักสูตรที่ผู้ชมทุกคนจะมองเห็นได้
- เลื่อนลงไปที่ตัวเลือกหลักสูตร ใต้เนื้อหาของหน้าการขาย เลือก แสดงเนื้อหาที่กำหนดเอง และเขียนคำอธิบายของหลักสูตรที่นักเรียนที่ไม่ได้ลงทะเบียนในหลักสูตรนั้นจะมองเห็นได้
ProTip: ทำให้คำอธิบายสั้น คมชัด และน่าดึงดูดใจเหมือนเสนอขาย เพราะเป้าหมายสุดท้ายคือการเพิ่มจำนวนการลงทะเบียน
#6 ตั้งค่าการกำหนดราคาและการเข้าถึงหลักสูตร
ขึ้นอยู่กับคุณว่าคุณต้องการเก็บหลักสูตรของคุณแบบฟรีหรือเสียเงิน แต่ถ้าคุณต้องการขายหลักสูตรของคุณ คุณจะต้องกำหนดราคาและจำกัดการเข้าถึงเนื้อหาหลักสูตรของคุณจากมุมมองทางธุรกิจ
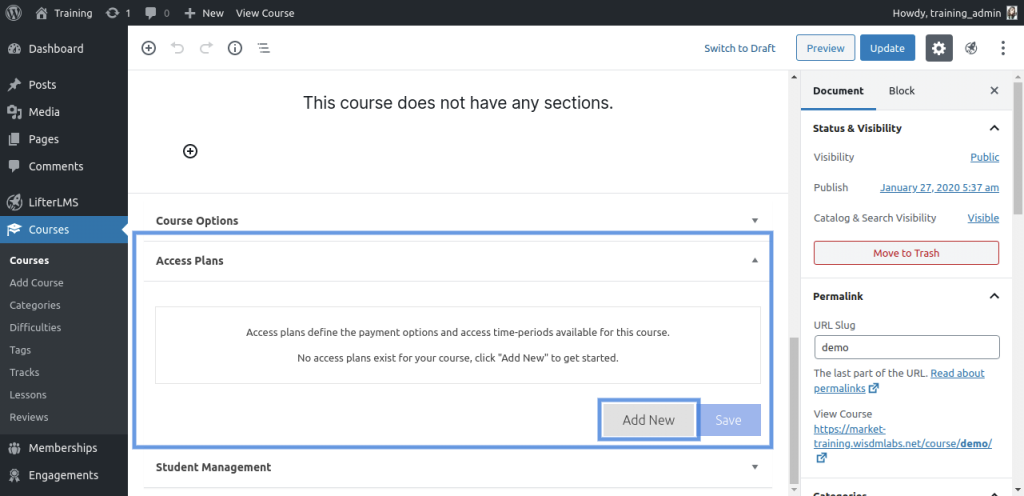
เข้าถึงแผนและเพิ่มแผนใหม่
มาดูวิธีการทำกัน:
- คลิกที่ หลักสูตร
- วางเมาส์เหนือชื่อหลักสูตรแล้วคลิกปุ่ม แก้ไข ใต้ชื่อหลักสูตร
- เมื่ออยู่ในหน้าแก้ไขหลักสูตร ให้ เลื่อนไปที่ Access Plans คลิกที่ปุ่ม แบบเลื่อนลง เพื่อขยาย
- คลิกที่ปุ่ม เพิ่มใหม่ เพื่อกำหนดช่วงเวลาการเข้าถึงและตัวเลือกการชำระเงินสำหรับหลักสูตรนั้น
- ตั้งชื่อแผนโดยกรอกกล่องข้อความ ชื่อแผน ด้วยชื่อที่คุณเลือก
- ให้คำอธิบายสั้นๆ แก่แผนหากจำเป็นโดยกรอกกล่อง ข้อความ Enroll Text
- กำหนดราคาของแผนในกล่องข้อความ ราคา
- กำหนด ความถี่ในการชำระเงิน โดยเลือกตัวเลือกใดตัวเลือกหนึ่ง (เพื่อรับการชำระเงินตามการสมัคร)
- เลือกการ หมดอายุของการเข้าถึง จากตัวเลือกที่กำหนดซึ่งปรับให้เข้ากับความต้องการของคุณ
- ตั้งค่า ความพร้อมของหลักสูตร ให้ทุกคนหรือสมาชิกมองเห็นได้
- คุณยังมีตัวเลือกในการ ตั้งค่าข้อเสนอทดลองใช้ งาน ในการดำเนินการนี้ ให้เปิดใช้ตัวเลือกการทดลองใช้ กำหนดราคาเสนอเส้นทาง ถัดไปคุณป้อนระยะเวลาทดลองใช้ซึ่งมีตั้งแต่ 1 วันถึง X ปี
- คุณยังสามารถใส่ ราคาลด สำหรับหลักสูตรของคุณ พร้อมกับวันที่เริ่มต้นและสิ้นสุด
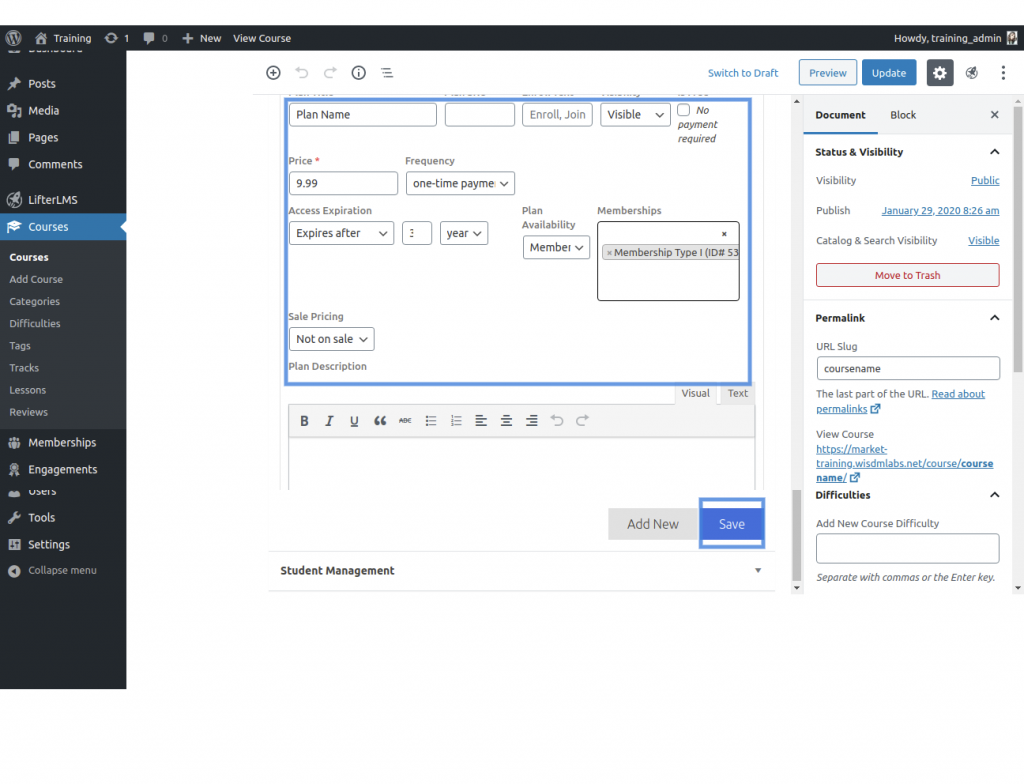
การตั้งค่าแผนการเข้าถึงใน LifterLMS

#7 ตั้งค่าโหมดการชำระเงิน
ต่อจาก #6 จำเป็นต้องตั้งค่าโหมดการชำระเงินสำหรับหลักสูตรแบบชำระเงิน LifterLMS Core ประกอบด้วย The Manual Payment Gateway ซึ่งเกี่ยวข้องกับการรับเงินออฟไลน์
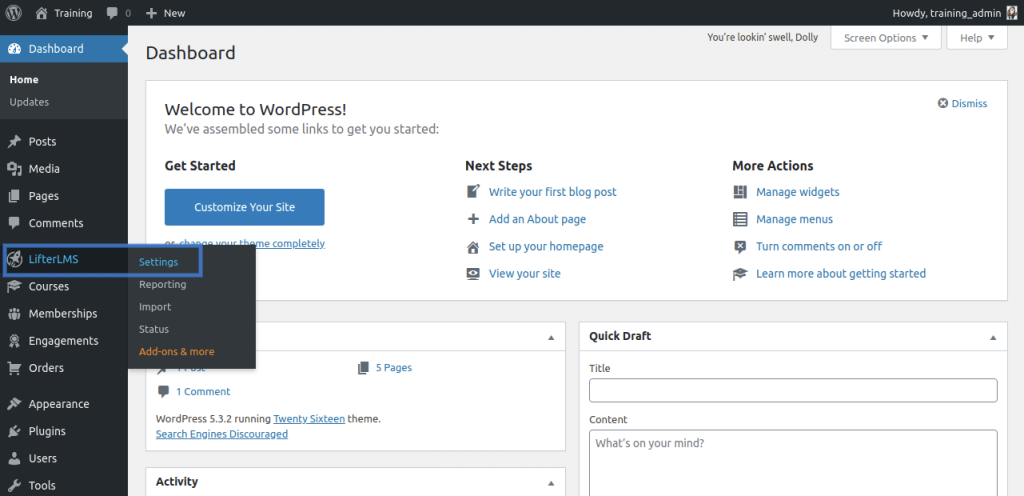
LifterLMS การตั้งค่า
ต่อไปนี้เป็นคุณสมบัติของคุณสมบัติเกตเวย์การชำระเงินด้วยตนเอง:
- การชำระเงินสำหรับแผนการเข้าถึงการชำระเงินแบบครั้งเดียว
- การชำระเงินสำหรับแผนการเข้าถึงการชำระเงินแบบเป็นงวด
- การคืนเงิน
- ใบแจ้งหนี้และใบเสร็จรับเงิน
- ผู้ใช้จะได้รับสิทธิ์เข้าถึงหลังจากที่คุณอัปเดตสถานะด้วยตนเองหลังจากได้รับการชำระเงินแล้วเท่านั้น
มาเริ่มวางโหมดการชำระเงินด้วยตนเองกัน:
- คลิกปุ่ม การตั้งค่า LifterLMS
- คลิกที่ปุ่ม ชำระเงิน ที่แถบด้านบน
- กล่องกาเครื่องหมาย เปิด/ปิดใช้งานด้วยตนเอง ถูกทำเครื่องหมายไว้โดยค่าเริ่มต้น
- เพิ่ม ชื่อ และ คำอธิบาย ในกล่องข้อความตามที่ออกแบบ
- ในกล่องข้อความ คำแนะนำการชำระเงิน ให้พิมพ์ข้อมูลเกี่ยวกับวิธีการชำระเงินที่จะแสดงต่อผู้ใช้ปลายทาง
- คลิกที่ปุ่ม บันทึกการเปลี่ยนแปลง เมื่อทำเสร็จแล้ว
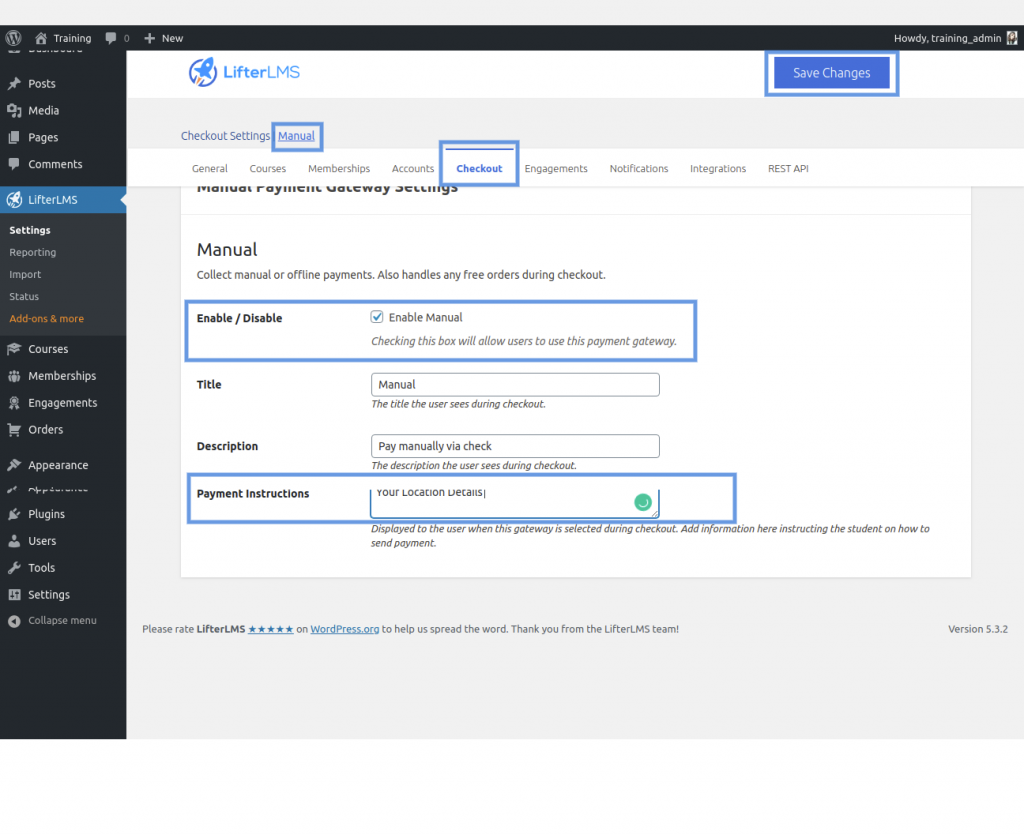
การตั้งค่าการชำระเงินด้วยตนเองใน LifterLMS
เคล็ดลับแบบมือโปร: ในการจัดการการชำระเงินออนไลน์และสำหรับการจัดการการซื้อที่ไม่ยุ่งยาก ให้เลือกหนึ่งในแอดออนเกตเวย์การชำระเงินของ LifterLMS เช่น Stripe, PayPal หรือ WooCommerce ที่รับบัตรเครดิตและวิธีการชำระเงินอื่นๆ
#8 เนื้อหาบทเรียนงานฝีมือ
คุณได้สร้างรากฐานของหลักสูตรแล้ว ตอนนี้ มาเริ่มสร้างโครงสร้างโดยการเขียนเนื้อหากันเถอะ LifterLMS ให้คุณสร้างบทเรียนโดยใช้สื่อทุกประเภท และยังให้คุณเชื่อมโยง URL และฝังไว้ในเนื้อหาของคุณ
เพื่อทำสิ่งนี้:
- คลิก หลักสูตร และเลือกหลักสูตรที่คุณต้องการ แก้ไข
- เลื่อนลงมาจนกว่าคุณจะเห็นรายการส่วนและบทเรียน
- คลิกบทเรียนที่คุณต้องการเพิ่มเนื้อหา แล้วคลิกตัวเลือก แก้ไข
- คลิกที่ปุ่ม "+" เพื่อเพิ่มเนื้อหาใหม่
- เพิ่มเนื้อหาบทเรียนของคุณลงในบทเรียน เนื้อหาบทเรียนสามารถ
- วีดีโอ
- เครื่องเสียง
- ข้อความ
- รูปภาพ
- ดาวน์โหลด
- การฝังอื่นๆ
- เลือกประเภทของเนื้อหาที่คุณต้องการเพิ่ม และเมื่อเสร็จแล้ว ให้คลิกที่ปุ่ม บันทึกไปยังฉบับร่าง เพื่อบันทึกเนื้อหา หรือปุ่ม อัปเดต เพื่อเผยแพร่เนื้อหา
#9 เขียนหรือเพิ่มงาน
หวังว่าคุณจะทันกัน :-) ปรับแต่งอีกเพียงเล็กน้อยและการตั้งค่าทั้งหมดก็เสร็จสิ้น
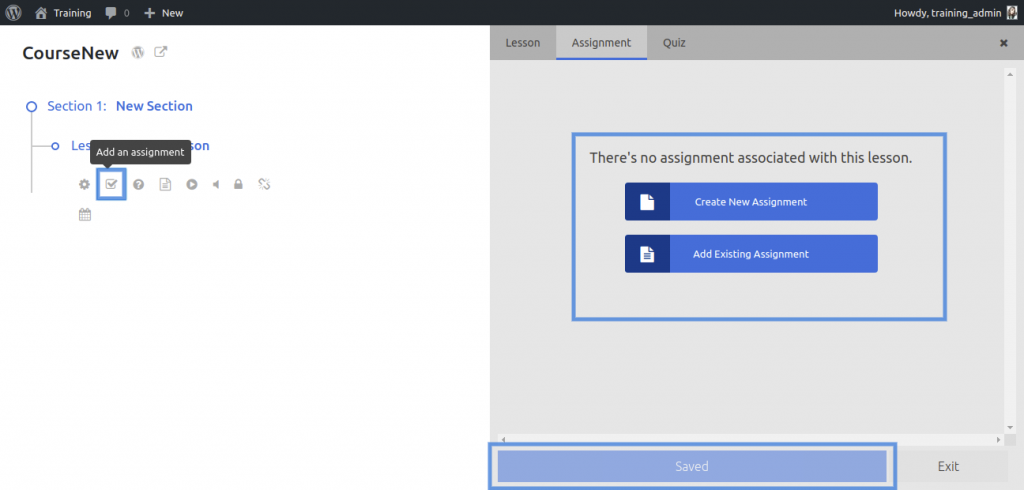
การตั้งค่าการมอบหมายใน LifterLMS
มาเริ่มต้นกันในการตั้งค่างานกันเถอะ:
- วางเมาส์เหนือหลักสูตรที่คุณต้องการเพิ่มเนื้อหาลงไป แล้วคลิกตัวเลือกตัว สร้าง
- คลิกไอคอนช่องทำ เครื่องหมาย ใต้ชื่อบทเรียนเพื่อเปิดตัวแก้ไขงาน
- สร้างงานใหม่โดยคลิกที่ปุ่ม " งานใหม่ " หรือคุณสามารถเพิ่มงานที่มีอยู่โดยคลิกที่ปุ่ม " เพิ่มงานที่มีอยู่ " ในบทเรียน
เคล็ดลับแบบมือโปร: ลองสับเปลี่ยนประเภทของงานที่ได้รับมอบหมาย ต่อไปนี้คือแนวคิดเกี่ยวกับงานออนไลน์ที่เป็นนวัตกรรมใหม่บางส่วนที่จะช่วยให้คุณดูแลงานให้น่าสนใจโดยเฉพาะสำหรับนักเรียนเช่นฉัน
#10 สร้างหรือเขียนแบบทดสอบ
แบบทดสอบนั้นสนุกและสำคัญมากใน LMS LifterLMS ทำให้การสร้างแบบทดสอบง่ายขึ้นมาก เพียงแค่เตรียมคำถามและคำตอบให้พร้อม
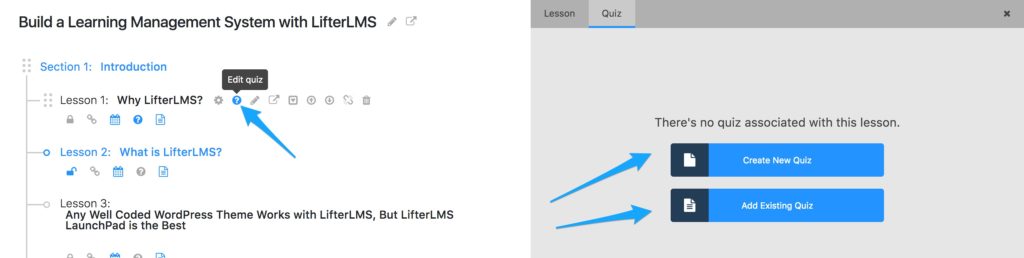
ที่มา: lifterlms.com
ProTip: ทดสอบแบบทดสอบของคุณก่อนที่จะเผยแพร่เพื่อให้แน่ใจว่ามีการกำหนดค่าตามที่คุณต้องการ
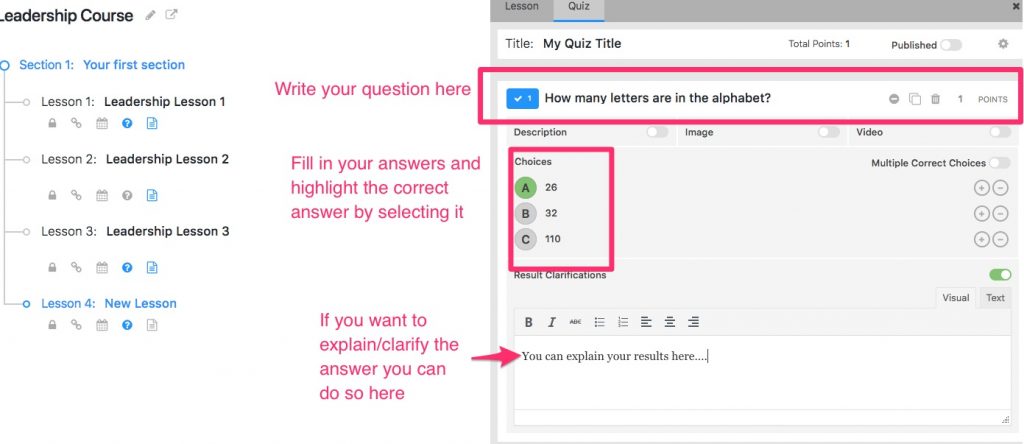
ที่มา: lifterlms.com
ทำตามขั้นตอนเหล่านี้เพื่อสร้างแบบทดสอบที่คุณกำหนดเอง:
- คลิกตัวเลือก หลักสูตร เลือกหลักสูตรแล้วคลิกตัวเลือกตัว สร้าง
- คลิกไอคอน เครื่องหมายคำถาม ใต้ชื่อบทเรียนเพื่อเปิดตัวแก้ไขงาน
- สร้างแบบทดสอบใหม่โดยคลิกที่ปุ่ม New Quiz หรือคุณสามารถเพิ่มแบบทดสอบที่มีอยู่ได้โดยคลิกที่ปุ่ม Add Existing Quiz ในบทเรียน
- คลิกที่ปุ่ม เพิ่มคำถาม เพื่อเริ่มสร้างแบบทดสอบ
- เลือกประเภทของคำถามที่คุณต้องการสร้างแบบทดสอบ จากคำถามแบบปรนัย ถูกหรือผิด ให้กรอกในช่องว่าง เรียงลำดับรายการ คำตอบยาว คำตอบสั้น ๆ และอื่นๆ อีกมากมาย
- เพิ่มคำถามและคำตอบแบบทดสอบของคุณ และหากต้องการเพิ่มคำถามต่อ ให้คลิกที่เพิ่มคำถาม
- เมื่อสร้างแบบทดสอบแล้ว ให้เปิดโหมดเผยแพร่เพื่อให้นักเรียนเข้าถึงได้
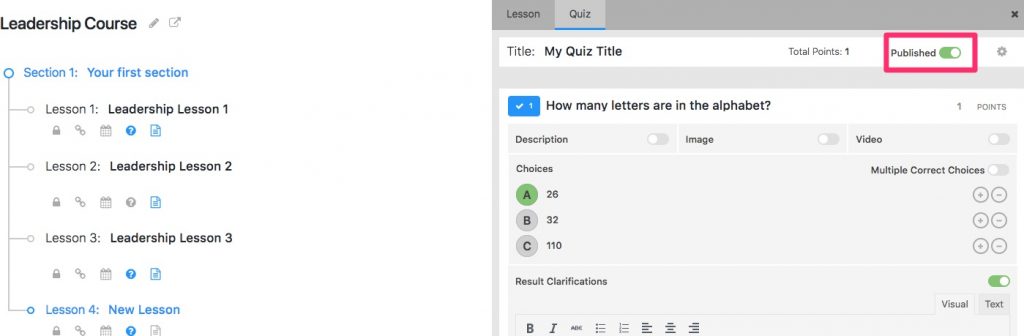
ที่มา: lifterlms.com
#11 สร้างความสำเร็จหรือใบรับรอง
คุณจะดีใจแค่ไหนถ้าคุณได้รับผลสัมฤทธิ์ทางการเรียนหลังจากเรียนจบบทเรียนหรือประกาศนียบัตรเมื่อคุณเรียนจบหลักสูตรแล้ว? หรือมันจะน่าเบื่อขนาดไหนถ้าคุณเรียนจบบทเรียนแต่ไม่มีใครชื่นชมมัน? ความสำเร็จเปรียบเสมือนใบรับรองที่ละเอียดกว่า และเป็นช่องทางในการให้กำลังใจผู้เข้ารับการฝึกอบรมของคุณ
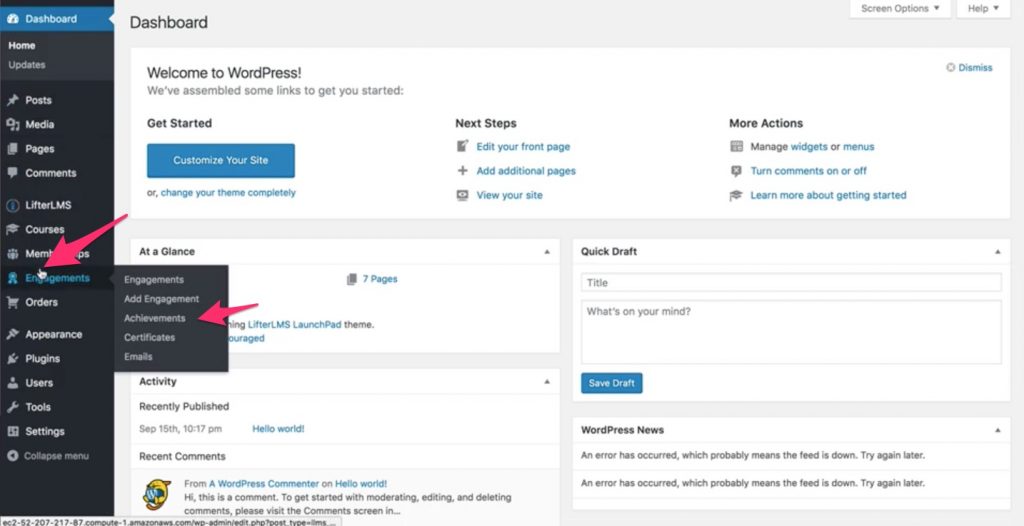
ที่มา: lifterlms.com
ProTip: LifterLMS ช่วยให้คุณกระตุ้นการมีส่วนร่วมในทุกขั้นตอน จดจำสิ่งนี้ไว้ และสร้างคุณประโยชน์ของสิ่งนี้เพื่อสนับสนุนนักเรียนบ่อยๆ
- คลิกที่ การมี ส่วนร่วม
- คลิกที่ ความสำเร็จ หรือ ใบรับรอง
- ที่ด้านบนของหน้าจอถัดจากรางวัลพิเศษ ให้คลิกปุ่ม เพิ่มความสำเร็จ หรือปุ่ม เพิ่มใบรับรอง เพื่อเพิ่มรางวัลพิเศษใหม่หรือใบรับรองใหม่ตามลำดับ
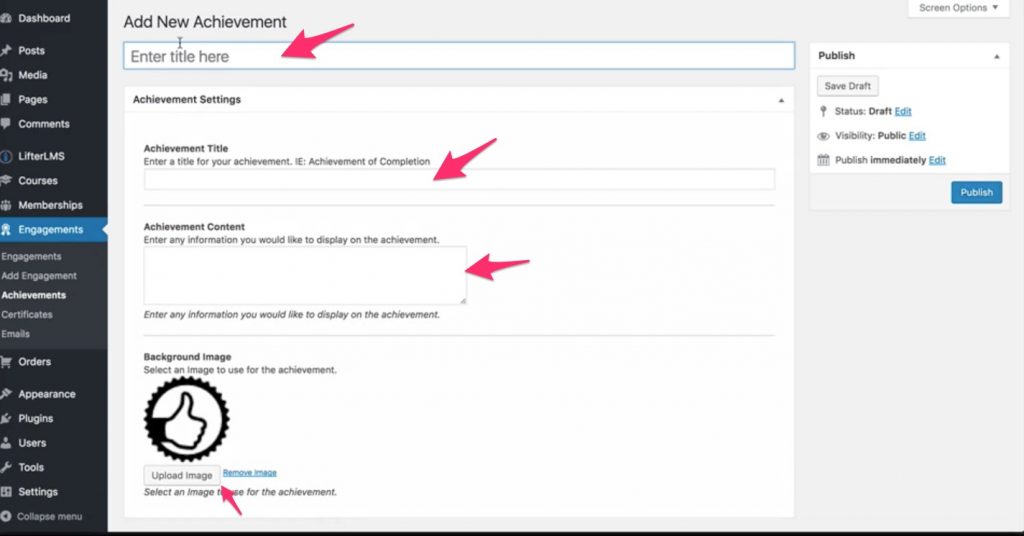
ที่มา: lifterlms.com
เมื่อเพิ่มความสำเร็จแล้ว เราต้องตั้งค่าทริกเกอร์การมีส่วนร่วมเพื่อเปิดใช้งานรางวัลพิเศษและใบรับรอง
ทริกเกอร์การมีส่วนร่วมคืออะไร? เป็นเหตุการณ์เมื่อเสร็จสิ้น การมีส่วนร่วมที่เลือกจะเปิดใช้งานและจะแสดงหรือส่งไปยังผู้ใช้ อาจเป็นความสำเร็จ ใบรับรอง หรืออีเมล
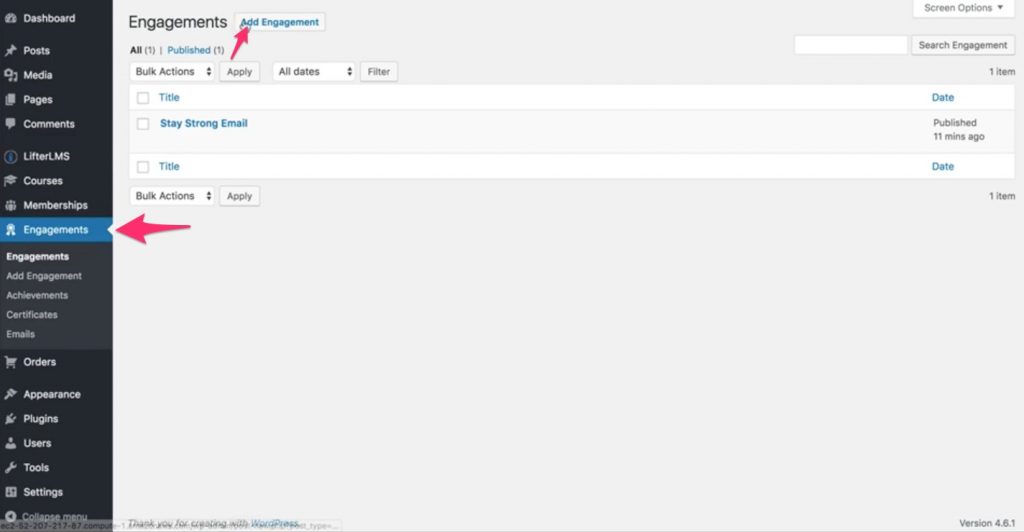
ที่มา: lifterlms.com
ทำตามขั้นตอนที่กล่าวถึงด้านล่างเพื่อเปิดใช้งานการมีส่วนร่วม
- คลิกที่ เพิ่มการมีส่วนร่วม ภายใต้การมีส่วนร่วม
- เพิ่มชื่อในการสู้รบใหม่
- ภายใต้ตัวเลือกการมีส่วนร่วม จากตัวเลือกที่กำหนดของ เหตุการณ์ทริกเกอร์ ให้เลือกใครก็ได้
- เลือก ประเภทงานหมั้น เพื่อ มอบรางวัลความสำเร็จ หรือ มอบใบรับรอง ตามต้องการ
- จากเมนูแบบเลื่อนลงของ Select An Engagement ให้เลือกความสำเร็จที่สร้างขึ้นตามที่คุณต้องการ
- ป้อนจำนวนวันที่ต้องรอก่อนที่จะทริกเกอร์การมีส่วนร่วมนี้ ในกล่องข้อความ ความล่าช้า ของการมีส่วนร่วม
ไปยังคุณ
มันไม่ได้แย่ขนาดนั้นใช่มั้ย! คำแนะนำทีละขั้นตอนทำให้ทุกอย่างสะดวกและนุ่มนวล
นี่เป็นวิธีที่ปลั๊กอินทั้งหมดสร้างขึ้นง่ายและใช้งานง่าย นอกจากนี้ หากต้องการนำสิ่งต่าง ๆ ไปสู่อีกระดับ คุณควรตรวจสอบกลุ่มส่วนขยายที่ LMS นำเสนอ
และอย่าลืมว่า หากคุณประสบปัญหาในการตั้งค่า LifterLMS เราจะช่วยคุณจัดการกับปัญหาเหล่านั้น ส่วนความคิดเห็นของเราเปิดให้อภิปราย
