วิธีตั้งค่า PayPal ใน WooCommerce
เผยแพร่แล้ว: 2021-09-15ประสบการณ์การชำระเงินที่ปลอดภัยและง่ายดายเป็นสิ่งสำคัญสำหรับการเติบโตและความสำเร็จของร้านอีคอมเมิร์ซ โดยเฉพาะอย่างยิ่งเมื่อการชำระเงินที่ซับซ้อนและยาวนานเป็นสาเหตุหลักประการหนึ่งที่ทำให้รถเข็นละทิ้ง
มีเกตเวย์การชำระเงินที่แตกต่างกันมากมายเพื่อให้ประสบการณ์การทำธุรกรรมง่ายขึ้นสำหรับทั้งร้านค้าและลูกค้าของคุณ PayPal เป็นหนึ่งในบริการยอดนิยมในหมู่พวกเขา
บทความนี้จะช่วยให้คุณเรียนรู้วิธีตั้งค่า PayPal ในร้านค้า WooCommerce ของคุณ
เหตุใดจึงเลือก PayPal ผ่านเกตเวย์การชำระเงินอื่นๆ
PayPal ช่วยร้านค้าออนไลน์ด้วยการลดความซับซ้อนในการประมวลผลการชำระเงินมานานกว่าสองทศวรรษ ปัจจุบันให้บริการบัญชีผู้ใช้ทั่วไปมากกว่า 348 ล้านบัญชี และบัญชีผู้ค้า 29 ล้านบัญชีในตลาดมากกว่า 200 แห่ง
นอกเหนือจากการเป็นแบรนด์ที่เชื่อถือได้ซึ่งมีการผสานรวมที่รวดเร็วและง่ายดายสำหรับผู้ที่ไม่มีพื้นฐานด้านการพัฒนาแล้ว ยังมีประโยชน์มากมายตามรายการด้านล่าง
มีจำหน่าย
PayPal มีให้บริการในกว่า 200 ประเทศ/ภูมิภาคทั่วโลก ซึ่งทำให้ผู้ใช้เปิดบัญชีและเริ่มรับชำระเงินได้อย่างง่ายดาย ไม่ว่าธุรกิจของพวกเขาจะอยู่ที่ใด นอกจากนี้ยังรองรับ 25 สกุลเงินเพื่อให้คุณได้รับประสบการณ์การทำธุรกรรมที่ราบรื่นภายในร้านค้าของคุณ
มีแผนที่แตกต่างกันตามความต้องการ
เมื่อพูดถึงแพลตฟอร์มการชำระเงิน ความต้องการของผู้บริโภคอาจแตกต่างกันไปขึ้นอยู่กับประเภทของธุรกิจที่พวกเขาดำเนินการ ดังนั้น เพื่อตอบสนองความต้องการที่แตกต่างกันของลูกค้า PayPal จึงได้จัดทำแผนการชำระเงินที่หลากหลาย ซึ่งรวมถึงโซลูชันต่างๆ เช่น PayPal, PayPal Credit, Braintree, Hyperwallet, Zettle, Venmo และ Xoom
บูรณาการได้ง่าย
ใครก็ตามที่มีความรู้ด้านการพัฒนาเพียงเล็กน้อยหรือไม่มีเลยก็สามารถผสานรวมกับ WooCommerce กับ PayPal ได้อย่างง่ายดาย
วิธีตั้งค่าบัญชี PayPal Sandbox
โหมดแซนด์บ็อกซ์จะจำลองสภาพแวดล้อมการผลิตของ PayPal แบบสด และให้คุณเริ่มต้นธุรกรรมที่มีลักษณะเหมือนจริงทุกประการ คุณจึงสามารถทดสอบว่าทุกอย่างทำงานได้ดี ต่อไปนี้เป็นขั้นตอนในการสร้างบัญชี Sandbox ด้วย PayPal
ทำตามขั้นตอนด้านล่างเพื่อสร้างบัญชีแซนด์บ็อกซ์สำหรับร้านค้า WooCommerce ของคุณ
ขั้นตอนที่ 1: ไปที่แท็บการชำระเงินจาก WooCommerce > การตั้งค่า
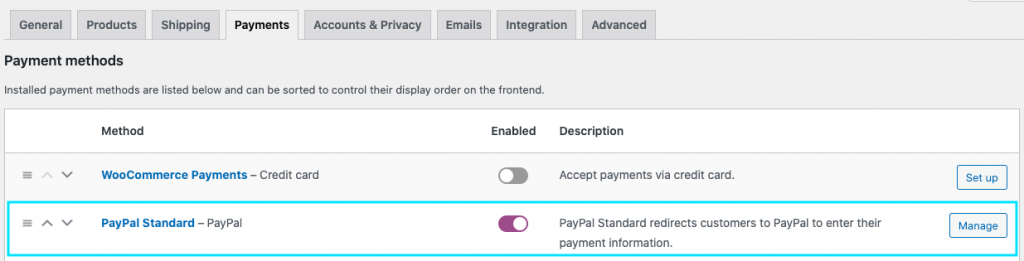
หากคุณยังไม่ได้เปิดใช้งานมาตรฐาน PayPal ให้เปิดใช้งานและคลิกปุ่มตั้งค่า/จัดการที่เกี่ยวข้อง
ขั้นตอนที่ 2: เปิดใช้งานกล่องกาเครื่องหมายแซนด์บ็อกซ์ PayPal
ตอนนี้ หากคุณเลื่อนไปที่ส่วนท้ายของหน้า ภายใต้ข้อมูลรับรอง API คุณจะสามารถดูฟิลด์เพื่อป้อนชื่อผู้ใช้ รหัสผ่าน และลายเซ็นของ Sandbox API
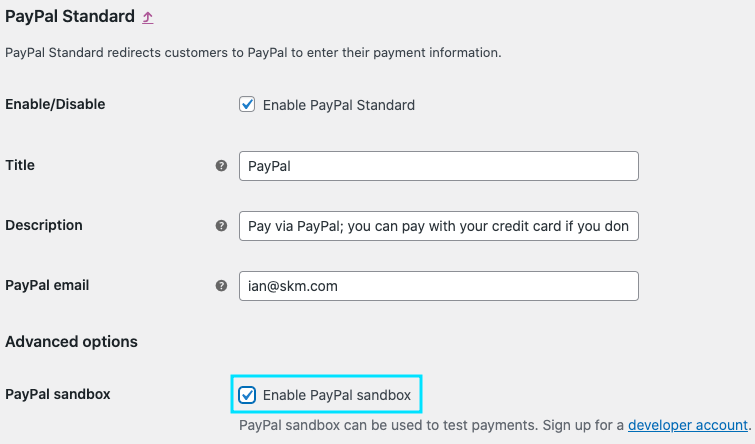
ตอนนี้ หากคุณเลื่อนไปที่ส่วนท้ายของหน้า ภายใต้ข้อมูลรับรอง API คุณจะสามารถดูฟิลด์เพื่อป้อนชื่อผู้ใช้ รหัสผ่าน และลายเซ็นของ Sandbox API
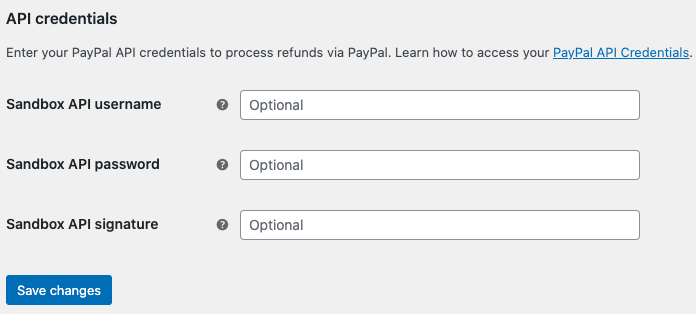
ขั้นตอนที่ 3: เข้าสู่ระบบ PayPal
หากคุณมีบัญชี PayPal อยู่แล้ว คุณสามารถรับข้อมูลนี้จากบัญชีนักพัฒนาซอฟต์แวร์ของ PayPal ได้โดยเข้าสู่ระบบ มิฉะนั้น คุณสามารถสร้างบัญชี PayPal ได้ทันทีเพื่อรับข้อมูล
เมื่อคุณลงชื่อเข้าใช้แดชบอร์ด PayPal ตรวจสอบให้แน่ใจว่าเมนูข้อมูลประจำตัวถูกตั้งค่าเป็นโหมดแซนด์บ็อกซ์
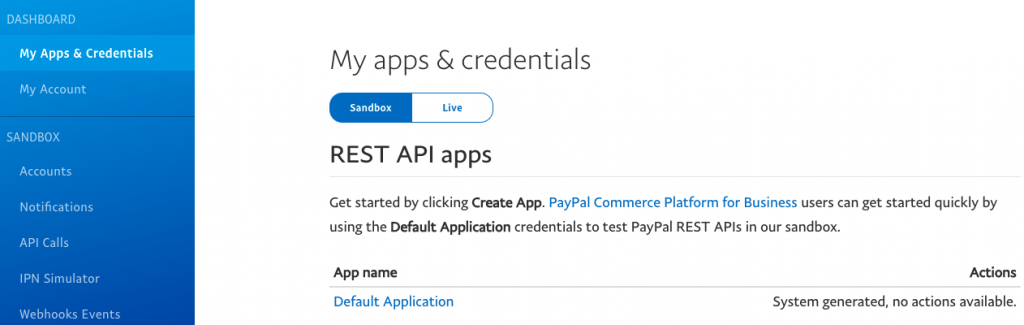
ขั้นตอนที่ 4: เปิดแท็บบัญชีจากแถบด้านข้าง
ค้นหาบัญชีธุรกิจและคลิกปุ่มดู/แก้ไขที่เกี่ยวข้อง
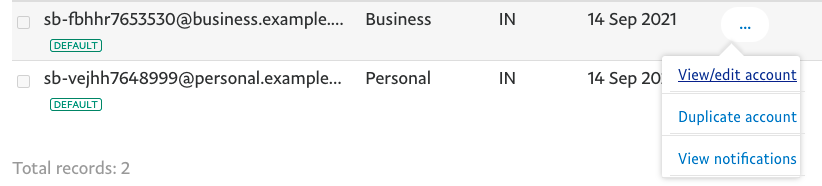
จากป๊อปอัปเปิด คุณจะพบข้อมูลรับรอง API ที่จำเป็นสำหรับการสร้างบัญชีแซนด์บ็อกซ์
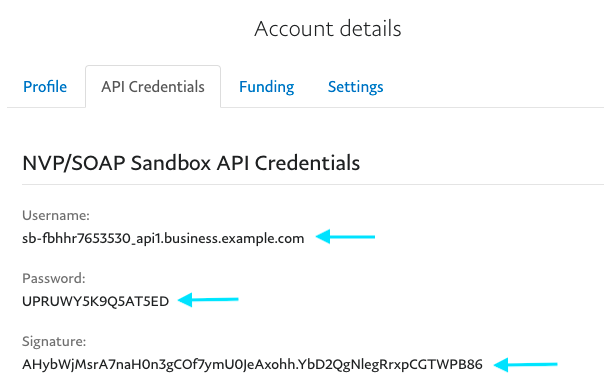
คัดลอกชื่อผู้ใช้ รหัสผ่าน และลายเซ็น วางลงในฟิลด์ที่เกี่ยวข้องภายใน WooCommerce
สุดท้าย ให้คลิกปุ่มบันทึกการเปลี่ยนแปลงเพื่อสิ้นสุดการตั้งค่าบัญชีแซนด์บ็อกซ์ PayPal ของคุณ
วิธีการตั้งค่ามาตรฐาน PayPal ใน WooCommerce
ทำตามขั้นตอนด้านล่างเพื่อเปิดใช้งานมาตรฐาน PayPal ใน WooCommerce

ขั้นตอนที่ 1: ไปที่ WooCommerce > การตั้งค่า > การชำระเงิน จากแดชบอร์ด WordPress ของคุณ
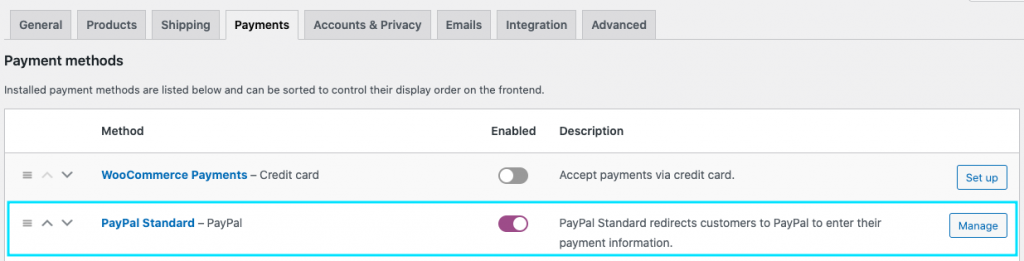
คลิกปุ่มจัดการตามมาตรฐาน PayPal จะเปิดหน้าใหม่พร้อมตัวเลือกในการกำหนดค่า
ขั้นตอนที่ 2: เปิดใช้งานมาตรฐาน PayPal และกำหนดการตั้งค่าที่เหลือ
เมื่อคุณเปิดใช้งานช่องทำเครื่องหมาย คุณสามารถระบุ ชื่อและคำอธิบาย ว่าการชำระเงินของ PayPal ควรปรากฏที่ส่วนหน้าอย่างไร
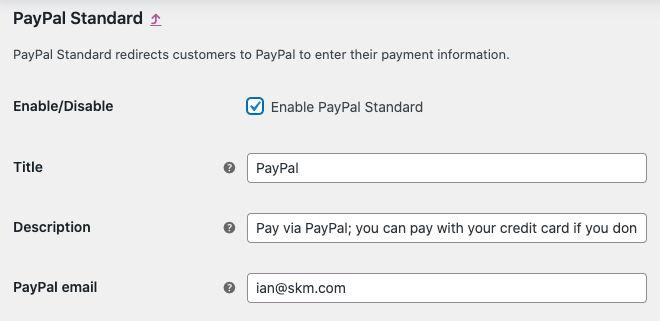
ภายในฟิลด์ อีเมล PayPal คุณสามารถป้อนอีเมลที่เชื่อมโยงกับบัญชี PayPal ของคุณ หากคุณยังไม่มีบัญชี คุณสามารถสร้างบัญชีได้โดยไปที่เว็บไซต์ PayPal
ขั้นตอนที่ 3: ตัวเลือกขั้นสูง
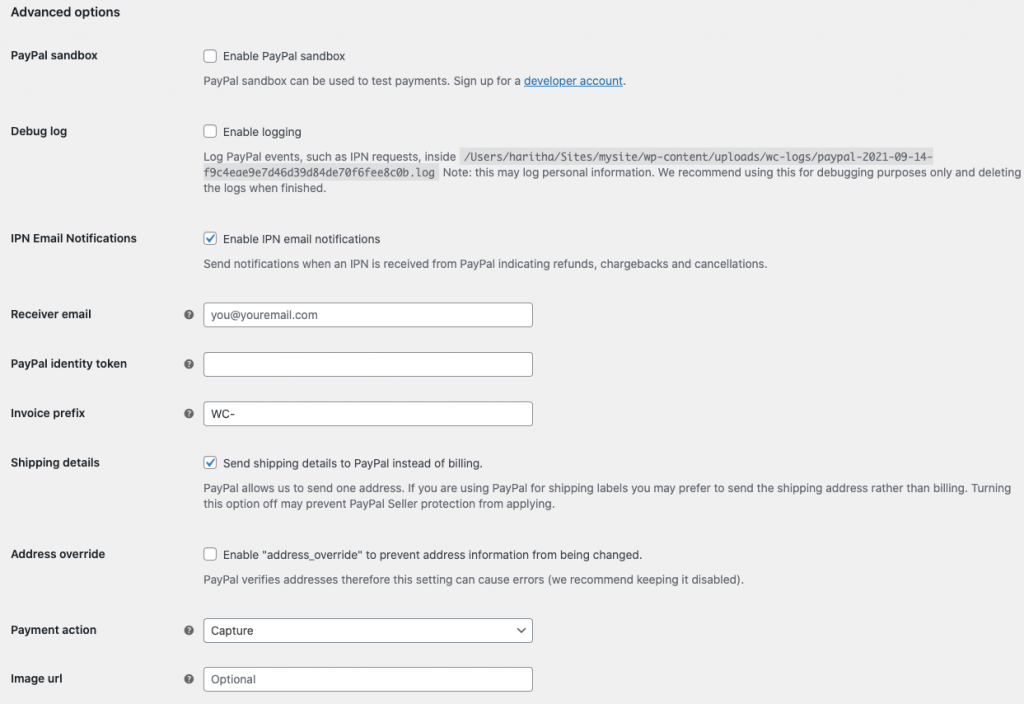
PayPal Sandbox – โหมดแซนด์บ็อกซ์สร้างสภาพแวดล้อมการทดสอบซึ่งคุณสามารถชำระเงินทดสอบได้ มีส่วนที่จะช่วยให้คุณเรียนรู้วิธีทำให้โหมดแซนด์บ็อกซ์ทำงานโดยเฉพาะ
บันทึกการดีบัก – โดยการเปิดใช้งานบันทึก คุณสามารถทำให้การดีบักทำได้ง่าย
การแจ้งเตือนทางอีเมล IPN – คุณสามารถเปิดใช้งานการแจ้งเตือนการชำระเงินทันทีและรับการแจ้งเตือนเหตุการณ์ที่เกี่ยวข้องกับธุรกรรม PayPal (การปฏิเสธการชำระเงิน การคืนเงิน การยกเลิก) ผ่านอีเมลของคุณได้ที่นี่
อีเมลผู้รับ – คุณสามารถระบุที่อยู่อีเมลที่จะส่งการแจ้งเตือนได้ที่นี่
คำนำหน้าใบแจ้งหนี้ – ที่นี่คุณสามารถเพิ่มคำนำหน้าสำหรับหมายเลขใบแจ้งหนี้ของคุณ หากคุณใช้บัญชี PayPal สำหรับร้านค้าหลายแห่ง คุณจะต้องเพิ่มคำนำหน้าเฉพาะ เนื่องจาก PayPal จะไม่อนุญาตให้มีคำสั่งซื้อที่มีหมายเลขใบแจ้งหนี้เดียวกัน
ขั้นตอนที่ 4: สร้างโทเค็นการระบุตัวตนของ PayPal
PayPal Identity Token ใช้สำหรับตรวจสอบการชำระเงินโดยไม่ต้องใช้การแจ้งเตือนการชำระเงินทันที (IPN) ของ PayPal ซึ่งช่วยให้ลูกค้าติดตามกระบวนการชำระเงินในช่องทางที่ปลอดภัย
ก่อนที่จะสร้างโทเค็นการระบุตัวตนของ PayPal คุณต้องสร้าง URL ส่งคืนอัตโนมัติที่นำผู้ซื้อของคุณกลับมาที่เว็บไซต์ของคุณทันทีหลังจากชำระเงินเสร็จสิ้น
สำหรับสิ่งนี้ คุณต้องไปที่การตั้งค่า PayPal และไปที่การชำระเงินของเว็บไซต์ในแดชบอร์ด
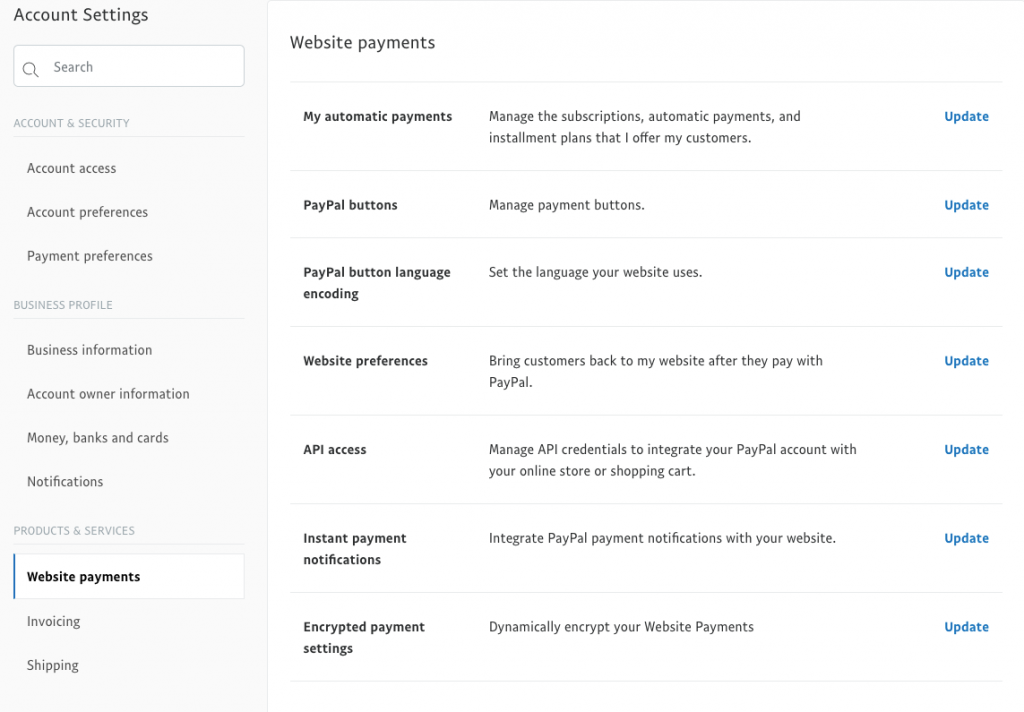
คลิกปุ่มอัปเดตในการเข้าถึง API
ในหน้าเริ่มต้น ให้เพิ่ม URL ส่งกลับอัตโนมัติ

ตอนนี้คัดลอกและวางลงในช่องโทเค็นข้อมูลประจำตัวของ WooCommerce PayPal
ขั้นตอนที่ 5: รับข้อมูลรับรอง API แบบสด
คุณสามารถเพิ่มข้อมูลรับรอง API ทั้งหมดสำหรับบัญชีจริงของ PayPal ได้ที่นี่ หากต้องการรับข้อมูลดังกล่าว คุณสามารถไปที่แดชบอร์ดของ PayPal แล้วเลือกการชำระเงินผ่านเว็บไซต์ใต้เมนูแถบด้านข้างผลิตภัณฑ์และบริการ จากนั้นคลิก "อัปเดต" ในการเข้าถึง API
จากนั้นเลื่อนลงไปที่หัวข้อ "NVP/SOAP Integration (Classic)" และคลิก "Manage API credentials"

ตอนนี้ คุณจะสามารถค้นหาข้อมูลประจำตัวของคุณได้ คุณสามารถคัดลอกและวางลงในฟิลด์ที่จำเป็นภายใน WooCommerce
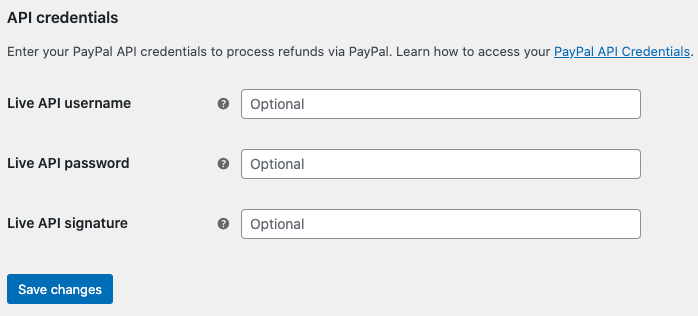
จาก WooCommerce เวอร์ชัน 5.5.0 ที่เผยแพร่ในวันที่ 2021-07-13 เป็นต้นไป การติดตั้ง WooCommerce ใหม่จะไม่โหลดมาตรฐาน PayPal ตามค่าเริ่มต้น ดังนั้น คุณจะต้องเพิ่มปลั๊กอิน PayPal บุคคลที่สามในไซต์ของคุณเพื่อเปิดใช้งาน
บทสรุป
เนื่องจาก WooCommerce จะไม่รวม PayPal เป็นค่าเริ่มต้นในการติดตั้งใหม่ การค้นหาส่วนขยายที่เหมาะสมจึงเป็นสิ่งสำคัญที่จะช่วยให้คุณรวมเข้ากับ WooCommerce หวังว่าบทความนี้จะช่วยให้คุณทำได้อย่างง่ายดาย
