วิธีตั้งค่าบันทึกอีเมล WordPress
เผยแพร่แล้ว: 2022-12-22คุณต้องการทราบวิธีตั้งค่าบันทึกอีเมล WordPress หรือไม่? หากคุณเปิดใช้งานการบันทึกอีเมลบนเว็บไซต์ WordPress ของคุณ คุณสามารถติดตามอีเมลทุกฉบับที่เว็บไซต์ของคุณส่งได้
บันทึกอีเมล WordPress ช่วยผู้ใช้ในการแก้ไขปัญหา WordPress และตรวจสอบสถานะการแจ้งเตือนทางอีเมลที่ส่งโดยไซต์
บทความนี้จะอธิบายว่าทำไมคุณต้องตั้งค่าบันทึกอีเมลใน WordPress และ WooCommerce วิธีตั้งค่าบันทึกอีเมล WordPress และ WooCommerce อย่างรวดเร็ว และวิธีตรวจสอบว่ามีการส่งอีเมล WordPress หรือไม่
ทำไมต้องตั้งค่าบันทึกอีเมลใน WordPress และ WooCommerce
ทั้งใน WordPress และ WooCommerce การแจ้งเตือนทางอีเมลบางอย่างจะถูกส่งไปยังผู้ใช้ของคุณโดยอัตโนมัติเมื่อคุณเรียกใช้เว็บไซต์ธุรกิจขนาดเล็กโดยใช้ WordPress
เว็บไซต์ WordPress ทั่วไปจะส่งอีเมลต่อไปนี้: อีเมลรีเซ็ตรหัสผ่าน การแจ้งเตือนผู้ใช้ใหม่ การแจ้งเตือนการเปลี่ยนรหัสผ่าน ความคิดเห็น และอีเมลอัปเดต WordPress
ความสำคัญของอีเมลจะยิ่งมากขึ้นหากคุณเปิดร้านค้าออนไลน์ด้วย WooCommerce จะมีการส่งอีเมลชุดปกติให้กับลูกค้า รวมถึงใบเสร็จรับเงิน รายละเอียดการสั่งซื้อ การแจ้งเตือนคำสั่งซื้อใหม่ และอีเมลเกี่ยวกับบัญชีของพวกเขา
การแจ้งเตือนทางอีเมลมีความสำคัญเนื่องจากจำเป็นสำหรับการดำเนินการที่เหมาะสมของเว็บไซต์และเพื่อมอบประสบการณ์การใช้งานที่ดีที่สุดแก่ผู้ใช้
อีเมลเหล่านั้นต้องไปถึงกล่องจดหมายของผู้ใช้ แทนที่จะหายไปหรือเข้าไปในโฟลเดอร์สแปม คุณสามารถทำได้โดยใช้ผู้ให้บริการ SMTP ที่มีประสิทธิภาพเพื่อให้แน่ใจว่ามีการส่งอีเมล
นอกจากนี้ คุณยังอาจต้องการสังเกตว่าอีเมลใดถูกส่งไปและถึงใคร นี่เป็นบันทึกกิจกรรมทางอีเมล ซึ่งมีประโยชน์ในหลายกรณี
บันทึกอีเมล WordPress มีประโยชน์ในสถานการณ์ต่อไปนี้:
- ตรวจสอบอีเมล WooCommerce หรือ WordPress ที่กำหนดเองว่าทำงานได้อย่างถูกต้อง
- ติดตามการแจ้งเตือนทางอีเมลและตรวจสอบให้แน่ใจว่าส่งตรงเวลา
- ติดตามอีเมลที่คุณได้รับจากปลั๊กอินแบบฟอร์มติดต่อ WordPress
- ตรวจสอบว่าอีเมลที่ส่งโดยปลั๊กอินทำงานอยู่หรือไม่
- ติดตามกิจกรรมของผู้ใช้ผ่านบันทึกอีเมล
- ตรวจสอบกิจกรรมของผู้ใช้หากเว็บไซต์ของคุณเป็นเว็บไซต์สมาชิกหรือพอร์ทัลการเรียนรู้ออนไลน์
- บันทึกการรับคำสั่งซื้อ WooCommerce และการแจ้งเตือนลูกค้าของคุณในบันทึกอีเมล
ดังนั้น ส่วนต่อไปนี้จะสาธิตวิธีการตั้งค่าบันทึกอีเมลสำหรับไซต์ WordPress หรือ WooCommerce ของคุณอย่างตรงไปตรงมา
วิธีเปิดใช้งานการเข้าสู่ระบบอีเมล WordPress ใน WordPress และ WooCommercer
หากคุณต้องการดูว่าเว็บไซต์ WordPress ของคุณส่งอีเมลอะไร ให้ทำตามขั้นตอนเหล่านี้เพื่อตั้งค่าการบันทึกอีเมลบน WordPress:
- ดาวน์โหลดและติดตั้งปลั๊กอิน WP Mail SMTP
- เปิด วิซาร์ด การตั้งค่าเพื่อกำหนดค่าปลั๊กอิน
มันจะแนะนำคุณตลอดการเชื่อมต่อไซต์ของคุณกับรายชื่อผู้รับจดหมายของบุคคลที่สาม หากคุณต้องการรับประโยชน์สูงสุดจากบันทึกอีเมลของคุณ โปรดแน่ใจว่าได้ใช้จดหมายธุรกรรม เช่น SendLayer
การทำเช่นนี้ WP Mail SMTP สามารถบันทึกข้อมูลการจัดส่งโดยละเอียดเพิ่มเติมเกี่ยวกับข้อความอีเมลของคุณ
การให้ทีม WP Mail SMTP จัดการการกำหนดค่าและการทดสอบทั้งหมดอาจสะดวกกว่าสำหรับคุณ หากเป็นกรณีนี้ ให้ดูที่ตัวเลือกการตั้งค่าถุงมือสีขาว
- ไปที่แดชบอร์ด WordPress ของคุณ
- ไปที่ การตั้งค่า ของ WP Mail SMTP
- คลิกที่แท็บ บันทึกอีเมล
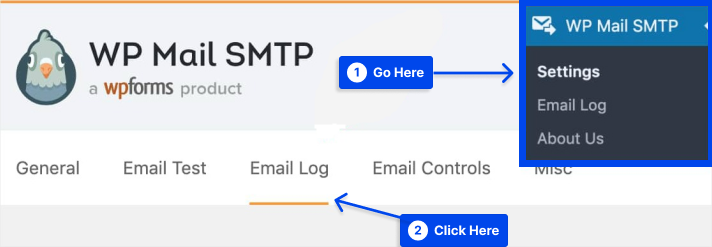
ตัวเลือกที่เรียกว่าเปิดใช้งานบันทึกจะปรากฏในหน้าบันทึกอีเมล เมื่อเลือกตัวเลือกนี้ คุณสามารถเก็บบันทึกอีเมลทั้งหมดที่ส่งจากเว็บไซต์ของคุณในอนาคต
เมื่อเลือกตัวเลือกนี้ บันทึกอีเมลของ WordPress จะรวมข้อมูลต่อไปนี้:
- สถานะของอีเมลแจ้งว่าส่งสำเร็จหรือไม่
- วันที่และเวลาที่ส่งข้อความ
- หัวเรื่องของอีเมล
- ที่อยู่อีเมลของผู้รับ รวมถึง CC และ BCC
- จากอีเมล์.
- จำนวนไฟล์แนบทั้งหมด
- ใช้ตัวเลือกจดหมายแล้ว
- ข้อมูลเกี่ยวกับรายละเอียดทางเทคนิคของเนื้อหา เช่น ประเภท MIME
- ทำเครื่องหมายที่ช่องถัดจาก เปิดใช้งานบันทึก
การเลือกตัวเลือกนี้จะส่งผลให้รายการตัวเลือกเพิ่มเติมปรากฏขึ้นข้างใต้
ต่อไปนี้คือตัวเลือก:
- บันทึกเนื้อหาอีเมล : เมื่อเปิดใช้งานการตั้งค่านี้ คุณสามารถดูเนื้อหาของอีเมลทั้งหมดที่คุณส่งได้ จำเป็นต้องพิจารณาอย่างรอบคอบว่าคุณต้องการตัวเลือกนี้หรือไม่ เนื่องจากฐานข้อมูลของเว็บไซต์ของคุณจะจัดเก็บเนื้อหาอีเมลเป็นข้อความธรรมดา ไม่ได้เข้ารหัส ซึ่งอาจมีความเสี่ยงด้านความปลอดภัย
- บันทึกไฟล์แนบ : ไฟล์แนบอีเมลทั้งหมดจะถูกจัดเก็บไว้ในโฟลเดอร์อัปโหลดของเว็บไซต์ WordPress หากคุณเลือกตัวเลือกนี้ การตั้งค่านี้อาจนำไปสู่ปัญหาพื้นที่ดิสก์สำหรับไซต์ที่ส่งไฟล์แนบจำนวนมาก
- เปิดการติดตามอีเมล : เมื่อใช้ตัวเลือกนี้ คุณสามารถระบุได้ว่าผู้รับของคุณเปิดอีเมลของคุณหรือไม่
- การ ติดตามการคลิกลิงก์ : เมื่อทำเครื่องหมายที่ตัวเลือกนี้ คุณจะสามารถระบุได้ว่าผู้รับของคุณคลิกอีเมลใดๆ ของคุณหรือไม่
- สถานะ Webhooks : เฉพาะเมล WP Mail SMTP ที่ระบุเท่านั้นที่สามารถเข้าถึงการตั้งค่านี้ได้ การตั้งค่านี้ควรตั้งค่าเป็น "ติดตามแล้ว" โดยค่าเริ่มต้น เมื่อทำเช่นนั้น ปลั๊กอินจะอัปเดตบันทึกอีเมลของคุณด้วยสถานะการส่งอีเมลของคุณ
- ระยะเวลาการเก็บรักษาบันทึก : ด้วยความช่วยเหลือของเมนูแบบเลื่อนลงนี้ คุณสามารถเลือกระยะเวลาที่บันทึกของไซต์ของคุณควรจะอยู่บนเซิร์ฟเวอร์ของคุณก่อนที่จะถูกลบอย่างถาวร
ตัวเลือกขึ้นอยู่กับคุณว่าจะเปิดใช้งานการตั้งค่าเหล่านี้หรือไม่ ทั้งหมดนี้เป็นทางเลือกและไม่จำเป็นต้องเปิดใช้งานเพื่อเปิดใช้งานการบันทึกอีเมล

- คลิกที่ปุ่ม บันทึกการตั้งค่า เพื่อเปิดใช้งานการบันทึกอีเมล WordPress
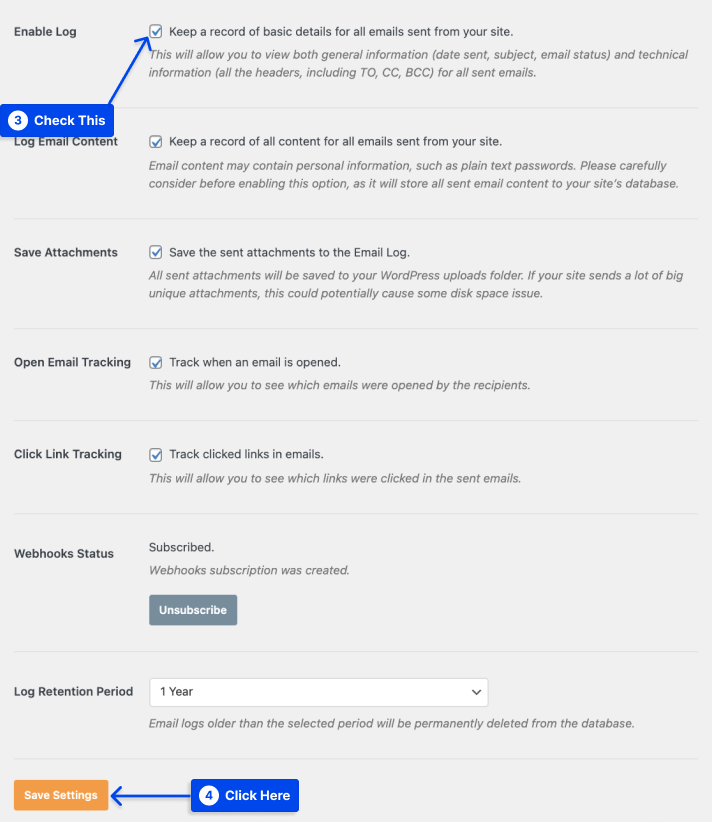
- ไปที่ WP Mail SMTP จากนั้นคลิกตัวเลือก บันทึกอีเมล ในเมนูผู้ดูแลระบบเพื่อดูบันทึกอีเมล WordPress ของคุณ
ในรายการอีเมล อีเมลล่าสุดจะแสดงที่ด้านบนสุด
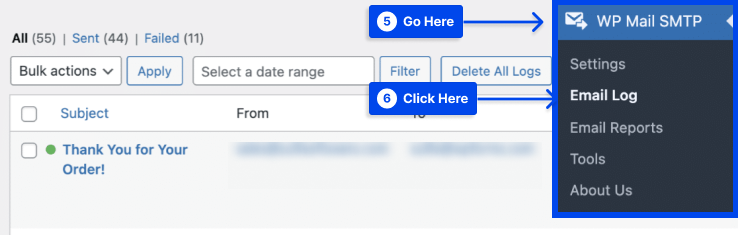
หากคุณต้องการตรวจสอบข้อมูลเพิ่มเติมเกี่ยวกับอีเมลฉบับใดฉบับหนึ่ง ให้คลิกหัวเรื่อง การดำเนินการนี้จะนำคุณไปยังหน้าสำหรับอีเมลนั้นโดยเฉพาะ
ประกอบด้วยรายละเอียดต่างๆ เช่น สถานะของอีเมล จดหมายที่ส่งจาก ข้อมูลการติดตามการเปิดและการคลิก และอื่นๆ นอกจากนี้ยังสามารถส่งออก พิมพ์ และส่งอีเมลซ้ำได้หากจำเป็น โดยอิงตามข้อมูลในบันทึก
จะตรวจสอบอีเมล WordPress ได้อย่างไร
คุณสามารถใช้ปลั๊กอิน Check & Log Email เพื่อยืนยันว่าอีเมลของคุณถูกส่งไปแล้วหรือไม่ ทำตามขั้นตอนเหล่านี้เพื่อใช้งาน:
- ติดตั้งและเปิดใช้งานปลั๊กอิน
- ไปที่ Check & Log Email ในแดชบอร์ด WordPress ของคุณ
- คลิกที่ตัวเลือก สถานะ
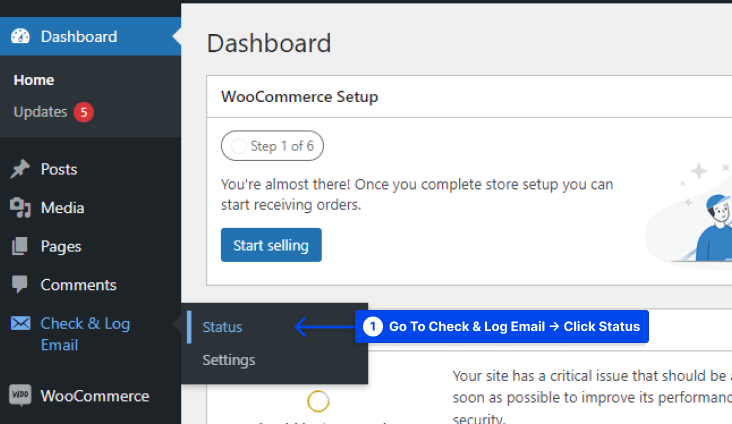
- คัดลอกที่อยู่อีเมลใน mail-tester.com ที่คุณจะส่งอีเมลทดสอบไป
Mail-tester ไม่บล็อกหรือกรองอีเมล ดังเช่นกรณีของ Gmail หรือ Yahoo
- วางที่อยู่อีเมลในช่อง " ส่งอีเมลทดสอบไปที่ "
- คลิกที่ปุ่ม “ ส่งอีเมลทดสอบ ” เพื่อส่งอีเมลไปยังที่อยู่ของผู้ทดสอบจดหมายของคุณ
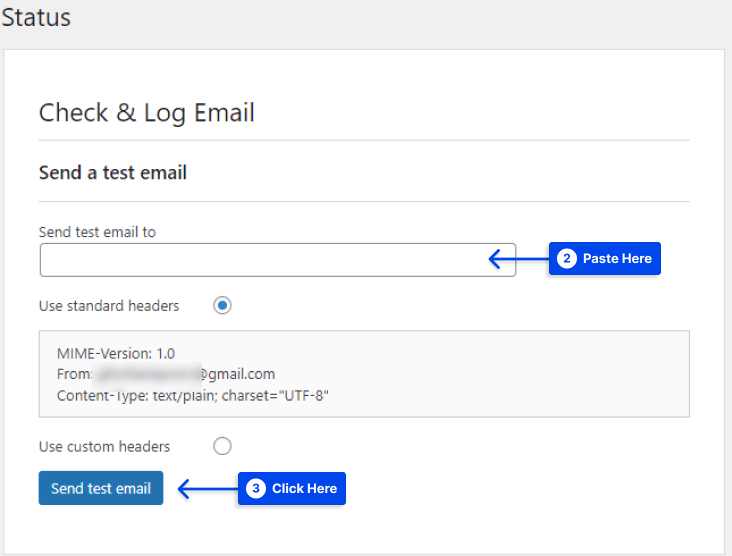
- กลับไปที่ mail-tester.com แล้วคลิกเพื่อดูว่าได้รับอีเมลหรือไม่
บทสรุป
บทความนี้อธิบายว่าทำไมคุณต้องตั้งค่าบันทึกอีเมลใน WordPress และ WooCommerce วิธีตั้งค่าบันทึกอีเมล WordPress และ WooCommerce อย่างรวดเร็ว และวิธีตรวจสอบว่ามีการส่งอีเมล WordPress
เรามีความยินดีที่จะแบ่งปันบทความนี้กับคุณ ขอบคุณที่สละเวลาอ่าน ส่วนความคิดเห็นมีไว้สำหรับคำถามหรือความคิดเห็นที่คุณอาจมี
เนื้อหาบนหน้า Facebook และ Twitter ของเราได้รับการอัปเดตเป็นประจำ โปรดติดตามพวกเขาเพื่อรับข่าวสาร
