วิธีการตั้งค่า Cloudways อย่างถูกวิธี
เผยแพร่แล้ว: 2021-09-10คุณต้องการใช้ประโยชน์จากพลังการโฮสต์ดิบของ Cloudways หรือไม่?
ในบทช่วยสอน WordPress นี้ ฉันจะแสดงการตั้งค่าที่แน่นอน ซึ่งจะช่วยเพิ่มความเร็วและประสิทธิภาพของเว็บไซต์ของคุณให้สูงสุด
มีแนวคิดทางเทคนิคในบทช่วยสอนนี้ ซึ่งฉันได้แยกย่อยเป็นขั้นตอนง่ายๆ เหล่านี้
- การเลือกแผน Cloudways ที่เหมาะสม
- การตั้งค่าไซต์ WordPress ของคุณ
- การใช้ธีม Kadence
- รับชื่อโดเมนและอีเมลโฮสติ้งของคุณ
- การกำหนดค่าการเพิ่มประสิทธิภาพเซิร์ฟเวอร์ที่ดีที่สุดสำหรับ Cloudways
- การตั้งค่าเครือข่ายการจัดส่งเนื้อหา
คุณจะได้เรียนรู้วิธีการของฉันเองในการรับโฮสติ้งอีเมลที่คุ้มค่าใช้จ่าย วิธีรับใบรับรอง SSL สำหรับไซต์ของคุณ และอื่นๆ อีกมากมาย
เราจะทดสอบความเร็วและประสิทธิภาพของเว็บไซต์ของคุณผ่าน GTmetrics หลังจากตั้งค่าทุกอย่างแล้ว
ทำไมต้องเลือก Cloudways?
ฉันใช้ Cloudways มานานกว่าห้าปีแล้ว
ทั้งหมดที่ฉันพูดได้ก็คือมันเป็นบริการโฮสติ้งที่ยอดเยี่ยมสำหรับเว็บไซต์
ช่วยให้ผู้ที่ไม่ใช่เทคโนโลยีใช้ประโยชน์จากพลังการโฮสต์แบบดิบที่ Vultr High Frequency, DigitalOcean และ Linode มอบให้
ไม่ใช่โฮสติ้งที่ใช้ร่วมกันซึ่งเว็บไซต์ของคุณโหลดช้าเพราะคุณกำลังแบ่งปันทรัพยากรกับไซต์อื่น
คุณไม่จำเป็นต้องมีปริญญาเอก ในวิทยาการคอมพิวเตอร์เพื่อใช้หรือมีผู้ดูแลเต็มเวลาให้พนักงานจ่ายเงินหลายพันเหรียญต่อปี
แผงควบคุมของ Cloudways ใช้งานง่ายและชี้แล้วคลิก
บริการโฮสติ้งราคาประหยัดสุดนี้อัดแน่นด้วยคุณสมบัติเฉพาะของ WordPress เช่น การโคลน การจัดเตรียมในคลิกเดียว การสำรองข้อมูล และอื่นๆ อีกมากมาย
หากคุณต้องการประสิทธิภาพที่ดีขึ้นด้วยต้นทุนที่ต่ำลง Cloudways เหมาะสำหรับคุณ
เป็นทางเลือกที่ดีสำหรับบริการโฮสติ้งระดับไฮเอนด์ เช่น WPEngine และ Kinsta
ความท้าทายการทดลองใช้ฟรีสามวันของ Cloudways
เมื่อไม่นานมานี้ ฉันท้าให้สมาชิกของช่อง YouTube ของฉัน WPCrafter ลองใช้ Cloudways
ฉันบอกให้พวกเขาสมัครทดลองใช้ฟรีสามวันและโยนเว็บไซต์ที่ช้าที่สุดไปที่ผู้ให้บริการโฮสต์รายนี้
ผู้คนที่เข้าร่วมต่างตกตะลึงกับผลลัพธ์ที่ได้
หนึ่งในนั้นแสดงความคิดเห็นว่า "อัปเดต: วัวตัวประหลาดศักดิ์สิทธิ์ ฉันโหลดไซต์ที่ช้าที่สุดของฉันตามที่คุณแนะนำ GTmetrics มีเวลา 10.5 วินาทีในการโหลดไซต์ ซึ่งเป็นเวลาที่โหลดเต็มที่ แต่หลังจากอัปโหลดไปยัง Vultr ผ่าน Cloudways ก็โหลดได้ภายในเวลาไม่ถึงหนึ่งวินาที พระเจ้าช่วย. พระเจ้าช่วย. พระเจ้าช่วย."
แม้ว่าคุณอาจไม่ได้รับการปรับปรุง 10 เท่าเท่าเดิม แต่คุณจะสังเกตเห็นความแตกต่างที่โดดเด่นด้วยประสิทธิภาพ
นั่นคือเหตุผลที่ในบทความนี้ ฉันจะสอนวิธีมีส่วนร่วมในความท้าทายนี้ด้วยตัวคุณเอง
คุณจะได้เรียนรู้วิธีตั้งค่า Cloudways อย่างเหมาะสมเพื่อเพิ่มพลังการโฮสต์
หากคุณต้องการให้ Cloudways เป็นบริการปกติของคุณ ให้คลิกที่อัปเกรดบัญชีของฉัน
ทุกอย่างจะถูกลบในสามวันถ้าคุณไม่อัปเกรด
การทดลองใช้ฟรีสามวันเป็นวิธีที่ยอดเยี่ยมในการสัมผัสกับพลังของ Cloudways ที่เสี่ยงเวลาของคุณเพียงเล็กน้อยและไม่มีค่าใช้จ่ายใดๆ เลย
บทช่วยสอนการตั้งค่าแบบเต็ม Cloudways ทีละขั้นตอน
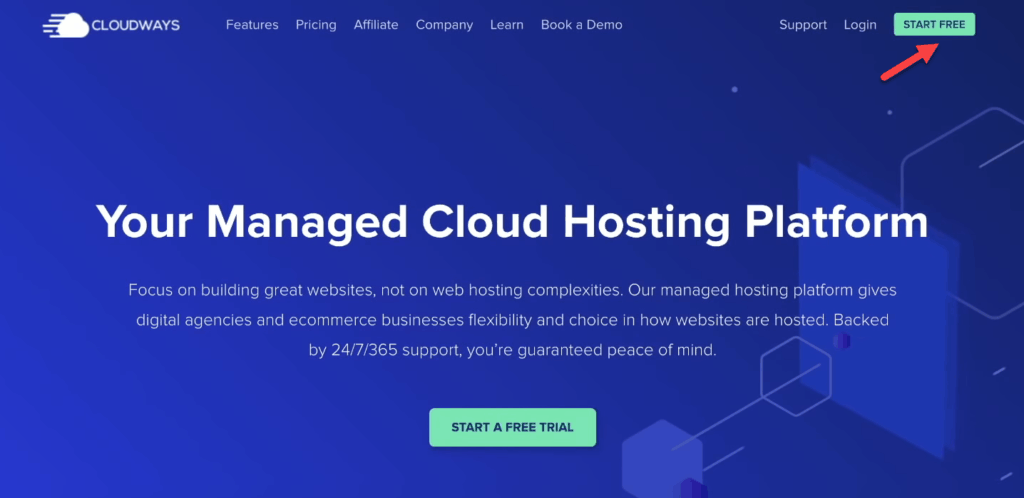
1. การเลือกแผน Cloudways ที่เหมาะสม
ขั้นตอนแรกในการตั้งค่า Cloudways คือการเลือกแผนที่เหมาะสม
ตรวจสอบให้แน่ใจว่าคุณเลือก Vultr High Frequency เนื่องจากเป็นเทคโนโลยีใหม่ที่พวกเขาเพิ่มเข้ามา
ฉันจะสอนวิธีตั้งค่าให้ถูกต้อง
ในการเริ่มต้น ให้ไปที่เว็บไซต์ของพวกเขาโดยไปที่ www.wpcrafter.com/cloudways
นี่คือลิงค์ผู้อ้างอิงของฉัน และสิ่งนี้จะให้ส่วนลดที่ใหญ่ที่สุดแก่คุณ
คุณจะไม่พบส่วนลดที่ใหญ่กว่านี้บนอินเทอร์เน็ต
เลือกเริ่มฟรีที่มุมบนขวาของหน้า
หลังจากนี้คุณจะต้องกรอกแบบฟอร์ม
คุณจะสังเกตเห็นที่ด้านล่างของส่วนนี้ มีส่วนที่ระบุว่า "มีรหัสส่งเสริมการขายหรือไม่"
เมื่อคุณป้อนรหัส WPCRAFTER คุณจะประหยัดค่าบริการรายเดือนได้ถึง 20% ในช่วงสามเดือนแรก
ฉันจะให้หลักสูตรฝึกอบรมโบนัสสำหรับผู้ที่เข้าชมลิงก์อ้างอิงและสมัครแผนพรีเมียม
นี่คือของขวัญ "ขอบคุณ" ของฉันสำหรับทุกคนที่สนับสนุนฉัน
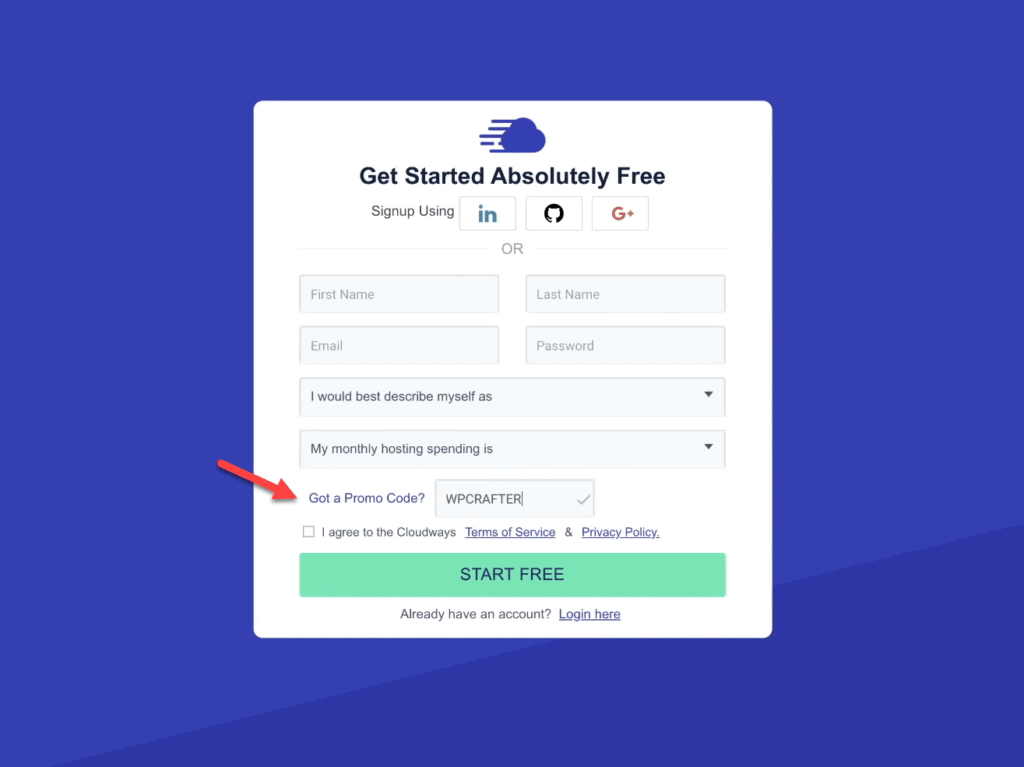
ฉันควรบอกคุณด้วยว่ามีนักต้มตุ๋นจำนวนมากที่พยายามใช้บริการฟรีของพวกเขาเพื่อทำสิ่งเลวร้ายทุกประเภท
ดังนั้นเพื่อป้องกันตัวเอง Cloudways ได้นำระบบตรวจจับการฉ้อโกงมาใช้
บางครั้งอาจมีผลบวกลวง ซึ่งหมายความว่าอีเมลของคุณอาจถูกตั้งค่าสถานะ
ไม่ต้องกังวลหากสิ่งนี้เกิดขึ้นกับคุณ
สิ่งที่คุณต้องทำคือติดต่อพวกเขา แจ้งให้พวกเขาทราบว่ามีข้อผิดพลาด แล้วพวกเขาจะแก้ไขทันที
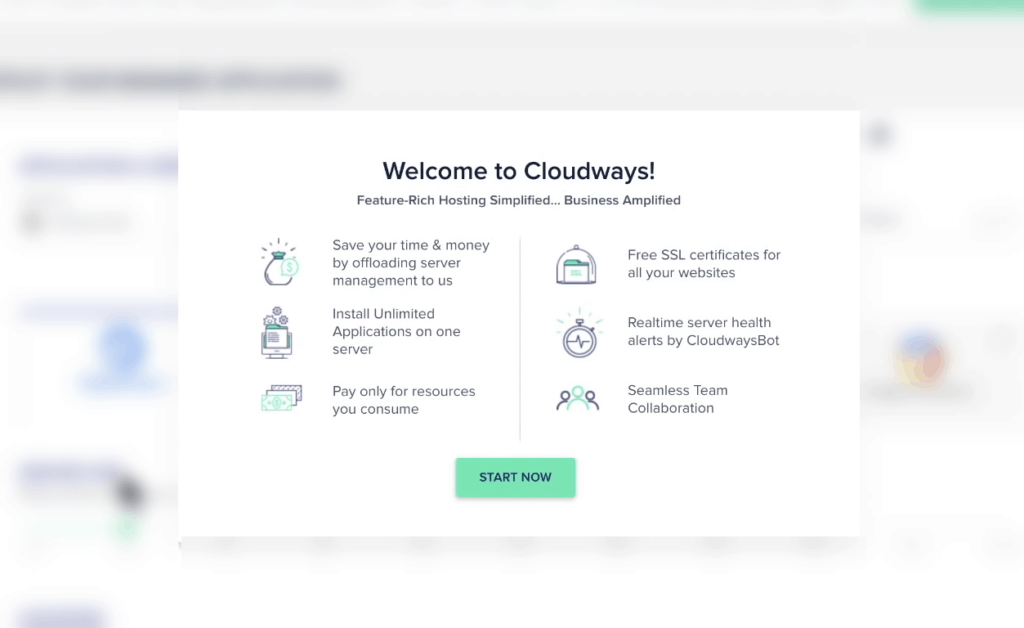
หลังจากกรอกแบบฟอร์มแล้ว ให้เลือก Start Free จากนั้นคลิก Start Now
มีสองสิ่งที่เราต้องใส่ใจอย่างใกล้ชิดที่นี่
เราจะข้ามสิ่งเหล่านี้ทีละคน
แต่ก่อนอื่นอย่าลืมตรวจสอบบัญชีของคุณ
หากคุณข้ามขั้นตอนนี้ คุณจะต้องตั้งค่าใหม่ทั้งหมดอีกครั้ง
มีแบนเนอร์ขนาดเล็กอยู่ใต้เมนูและคุณอาจพลาด
เพียงไปที่อีเมลของคุณ ยืนยัน และรีเฟรชหากจำเป็น
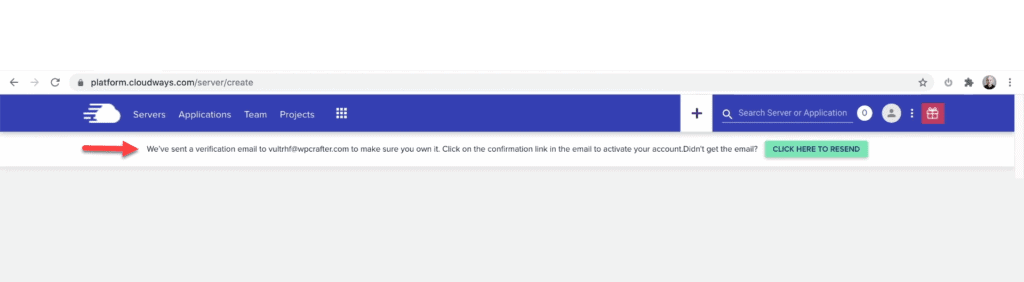
เมื่อบัญชีของคุณได้รับการยืนยันแล้ว คุณสามารถกำหนดค่าการตั้งค่าเซิร์ฟเวอร์เริ่มต้นได้แล้ว
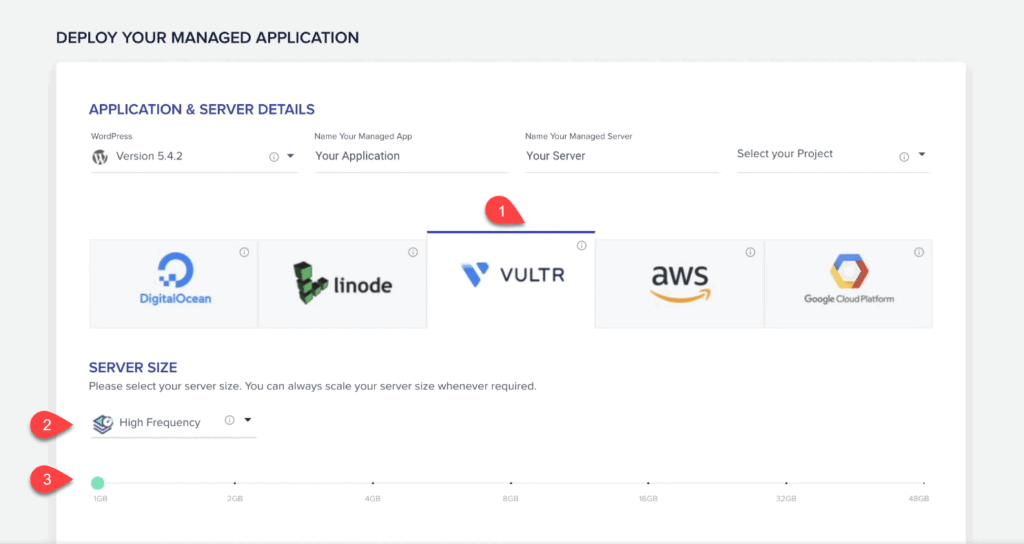
เริ่มต้นด้วยการเลือก Vultr และภายใต้ ขนาดเซิร์ฟเวอร์ ให้เปลี่ยนมาตรฐานเป็นความถี่สูง
นี่คือเทคโนโลยีประสิทธิภาพสูงใหม่ที่จะปลดล็อกพลังดิบของ Cloudways
สำหรับขนาดของเซิร์ฟเวอร์นั้นขึ้นอยู่กับคุณ
ต่ำสุดคือหน่วยความจำหนึ่งกิกะไบต์ซึ่งทำงานที่ $13/เดือน
คุณสามารถเริ่มต้นด้วยสิ่งนั้น แต่รู้ว่าคุณสามารถขยายขนาดได้ในภายหลัง
ต่อไป ให้เลื่อนขึ้นเล็กน้อยไปยังการตั้งค่าด้านบนนี้
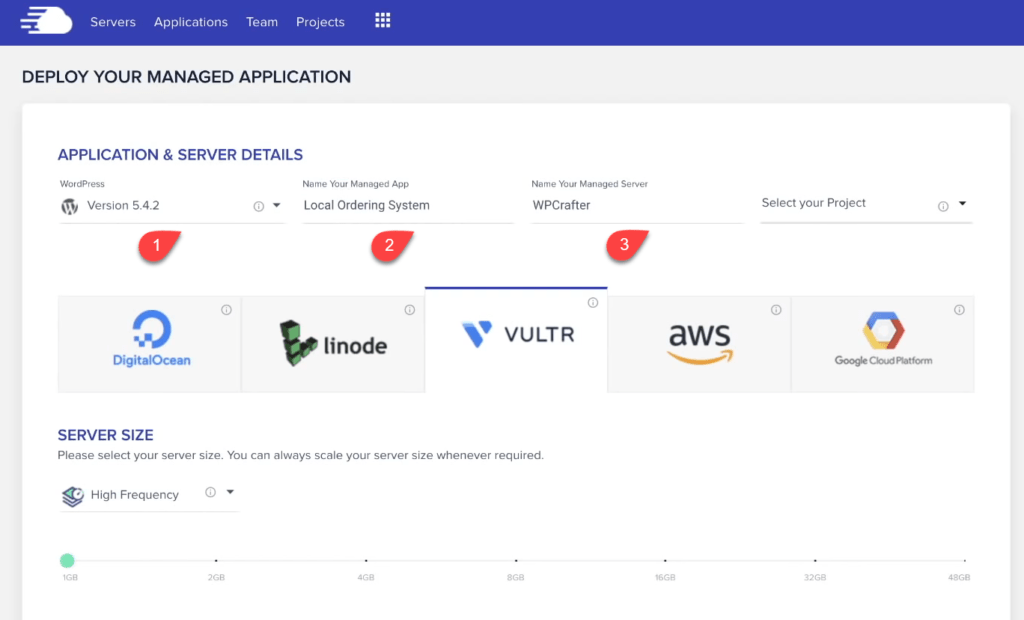
คุณจะต้องติดตั้งแอปที่เป็นเพียงการติดตั้ง WordPress แบบง่ายๆ
คุณยังสามารถติดตั้งแอปพลิเคชันประเภทอื่นๆ ได้ในภายหลัง
ขึ้นอยู่กับสิ่งที่คุณเลือกที่นี่จริง ๆ เพราะคุณสามารถเปลี่ยนได้
สำหรับตัวอย่างนี้ ฉันจะเลือกการติดตั้ง WordPress เริ่มต้น
มีตัวเลือกอื่นๆ สำหรับ WooCommerce, WordPress Multisite และ "Clean" ซึ่งหมายความว่าจะไม่ติดตั้งปลั๊กอินแคชโดยอัตโนมัติ
ตั้งชื่อแอปและเซิร์ฟเวอร์หลังจากนี้
หากคุณเปลี่ยนใจ คุณสามารถแก้ไขส่วนนี้ได้ตลอดเวลา
ที่มุมขวาสุด จะมีตัวเลือก Select Your Project
ซึ่งช่วยให้คุณจัดระเบียบการติดตั้ง WordPress ในโปรเจ็กต์และอนุญาตให้ผู้อื่นเข้าถึงได้
คุณไม่จำเป็นต้องใช้มันในตอนนี้
หลังจากนี้ ให้เลื่อนไปที่ด้านล่างของหน้าเพื่อเลือกตำแหน่ง
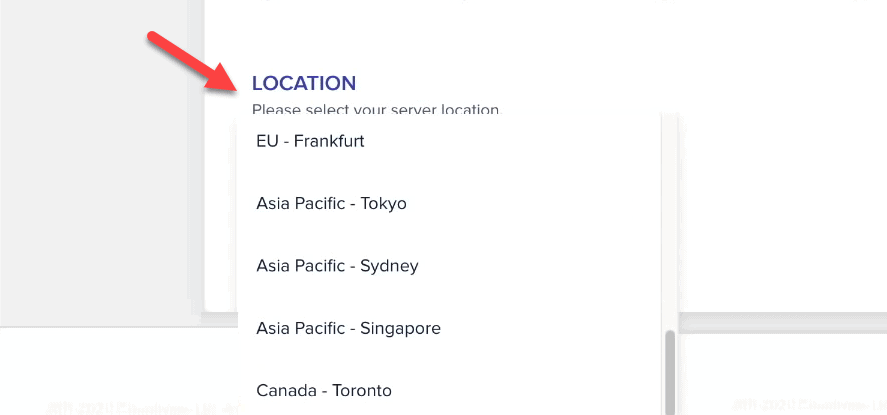
มีสถานที่มากมายที่พร้อมให้บริการ
เลือกหนึ่งที่อยู่ใกล้ที่สุดที่จะเข้าชมเว็บไซต์ของคุณ
เมื่อเสร็จแล้ว ให้คลิกที่ Launch
จะใช้เวลาเพียงไม่กี่นาที
เมื่อการตั้งค่าเซิร์ฟเวอร์เสร็จสิ้น อินเทอร์เฟซจะแสดงรายชื่อเซิร์ฟเวอร์ของคุณ
คุณสามารถมีได้มากกว่าหนึ่งแห่งหากคุณต้องการแยกไซต์ของคุณ โหลดบนเซิร์ฟเวอร์อื่น หากคุณมีหลายเว็บไซต์
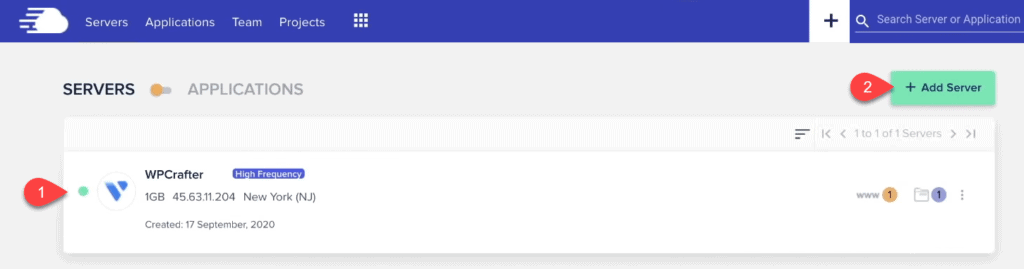
2. การตั้งค่าไซต์ WordPress ของคุณ
เลือกแอปพลิเคชั่นบนเมนูการนำทาง
คุณสามารถดูแอปที่เราติดตั้งระหว่างการตั้งค่าเซิร์ฟเวอร์ได้ที่นี่
คุณสามารถเพิ่มการติดตั้ง WordPress เพิ่มเติมได้ตลอดเวลาโดยคลิกที่เพิ่มแอปพลิเคชัน
ไปข้างหน้าและคลิกที่การติดตั้ง WordPress ใหม่
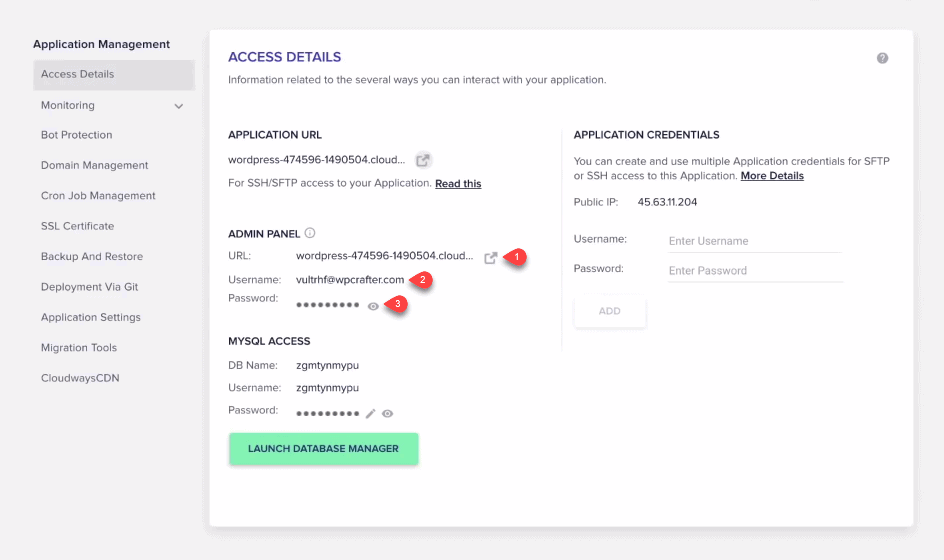
สิ่งนี้จะนำคุณไปที่แผงการดูแลระบบ
ใน URL คุณอาจสังเกตเห็นข้อมูลแปลก ๆ
นี่คือ URL ชั่วคราวที่ Cloudways มอบให้เมื่อคุณตั้งค่าครั้งแรก
คุณสามารถดำเนินการได้จนกว่าคุณจะพร้อมที่จะเชื่อมต่อชื่อโดเมนของคุณกับมัน
นี่เป็นหนึ่งในคุณสมบัติที่ฉันโปรดปราน
เมื่อใดก็ตามที่ฉันทดสอบสิ่งใหม่ URL ชั่วคราวนี้จะมีประโยชน์
คุณยังสามารถหมุนไซต์ใหม่โดยไม่ต้องเชื่อมต่อโดเมนและลบออกได้หากต้องการ
ในการเข้าสู่ระบบ ให้คลิกที่ไอคอนลูกศรที่มุมขวาของ URL ชั่วคราว
นี่จะเป็นการเปิดแท็บใหม่
คุณสามารถคัดลอกชื่อผู้ใช้และรหัสผ่านโดยอัตโนมัติโดยคลิกที่ข้อความ
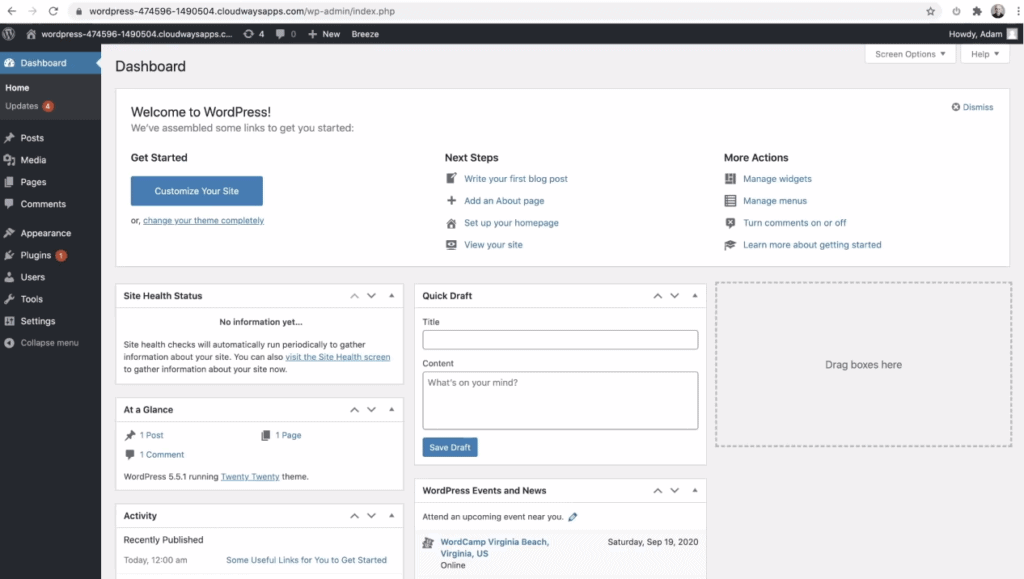
การย้ายไซต์ของคุณไปยัง Cloudways
มีสองวิธีที่คุณสามารถโยกย้ายเว็บไซต์ของคุณไปยัง Cloudways
คุณสามารถใช้ WPvivid ซึ่งฟรีและฉันมีวิดีโอสอนด้วย
Cloudways ยังมีปลั๊กอินการโยกย้ายของตัวเองที่คุณสามารถใช้ได้โดยตรงที่นี่
อีกตัวเลือกที่ยอดเยี่ยมคือการติดตั้ง Cloudways WordPress Migrator
นี่คือสิ่งที่ผู้คนจำนวนมากใช้และฉันจะแสดงวิธีการทำ
ไปที่ Plugins แล้วเลือก Add New
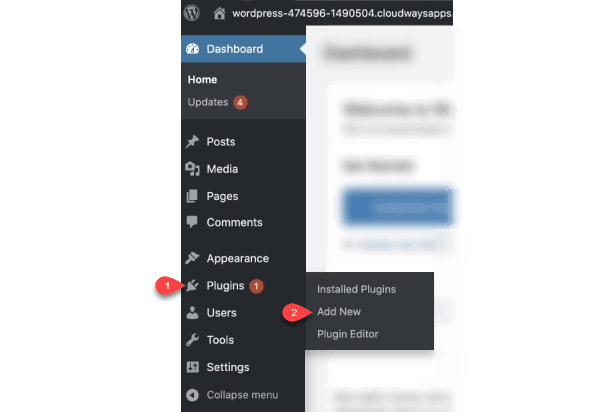
ค้นหา Cloudways WordPress Migrator
นี่คือสิ่งที่คุณต้องติดตั้งบนไซต์อื่นของคุณ ไซต์ที่คุณกำลังย้ายข้อมูล
ปลั๊กอินนี้จะทำทุกอย่างให้คุณ
มีคำแนะนำที่ง่ายต่อการปฏิบัติตามบนเว็บไซต์ของ Cloudways เกี่ยวกับวิธีการใช้งาน
ไปที่ support.cloudways.com/how-to-migrate-wordpress-to-cloudways เพื่อดูบทแนะนำแบบเต็ม
3. การใช้ธีม Kadence
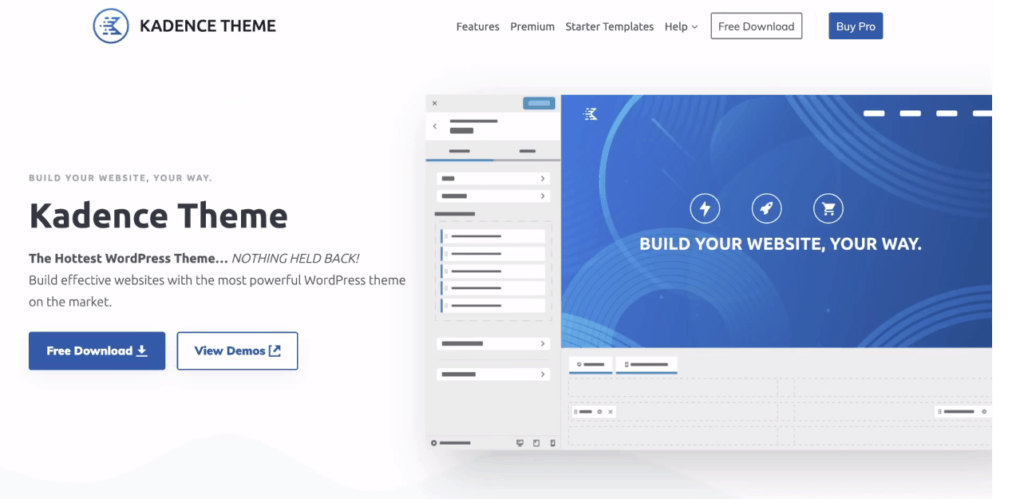
ธีมที่ปรับความเร็วได้ดีที่สุดสำหรับ WordPress คือธีม Kadence
มันเป็นสิ่งที่ดีที่สุดและฉันชอบที่จะใช้มัน
เวอร์ชันฟรีไม่มีฟีเจอร์ค้างอยู่เหนือสิ่งอื่นใด
ด้วยเหตุนี้ หากคุณต้องการให้ไซต์ของคุณทำงานเร็วขึ้น คุณต้องใช้ธีมนี้
คุณสามารถดาวน์โหลดได้จากที่อยู่เว็บไซต์ kadence-theme.com
เมื่อคุณดาวน์โหลดแล้ว ให้ไปที่ ลักษณะที่ปรากฏ เลือก ธีม แล้วเลือก เพิ่มใหม่
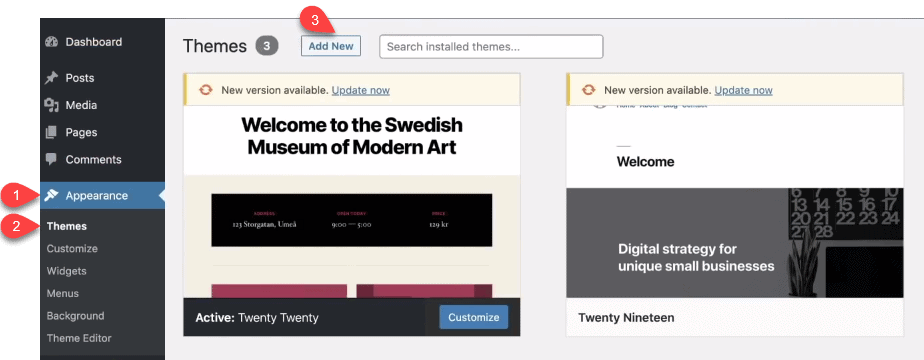
คลิกที่ อัปโหลดธีม จากนั้นเลือก เลือกไฟล์
จากนั้นเลือก ติดตั้งทันที และสุดท้ายเลือก เปิดใช้งาน
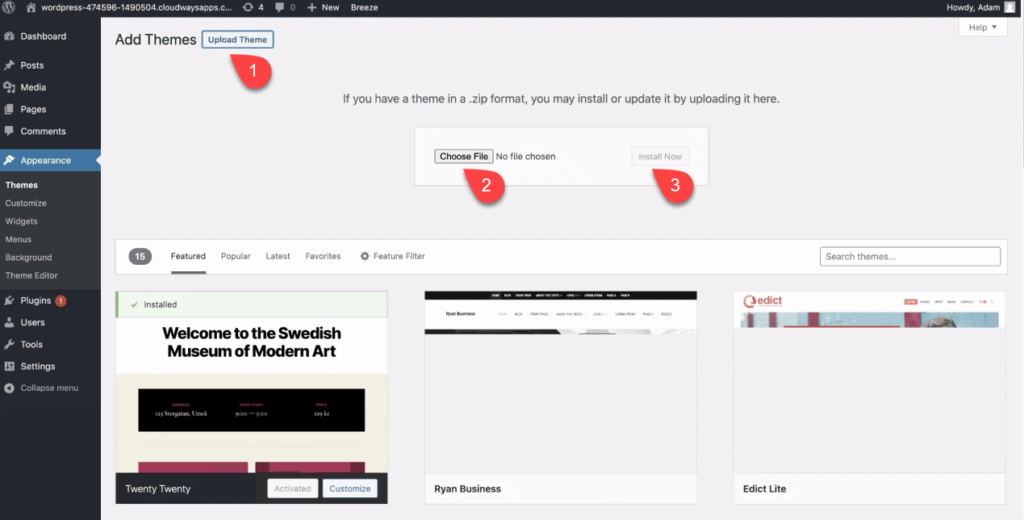
สิ่งนี้จะแจ้งให้คุณติดตั้ง Kadence Starter Templates ดังนั้นให้เลือกเลย
เทมเพลตเหล่านี้ได้รับการออกแบบอย่างสมบูรณ์และเว็บไซต์พร้อมติดตั้ง
พวกเขามีหลักสูตรใหม่ที่เรียกว่า LearnDash Course
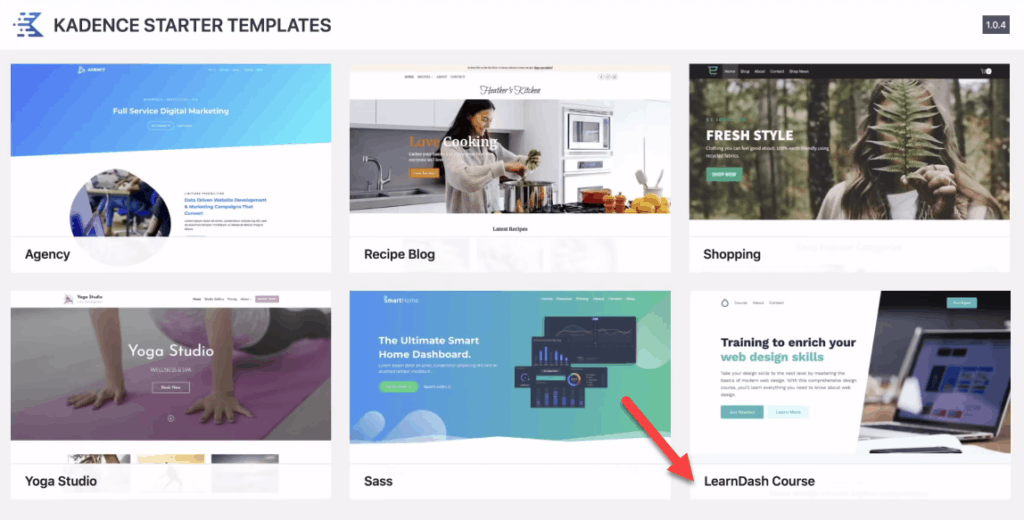
นี้ถูกออกแบบมาสำหรับเว็บไซต์หลักสูตรออนไลน์เดียว
ฉันจะนำเข้าต่อไปและจะใช้เวลาเพียงหนึ่งหรือสองนาทีเท่านั้น
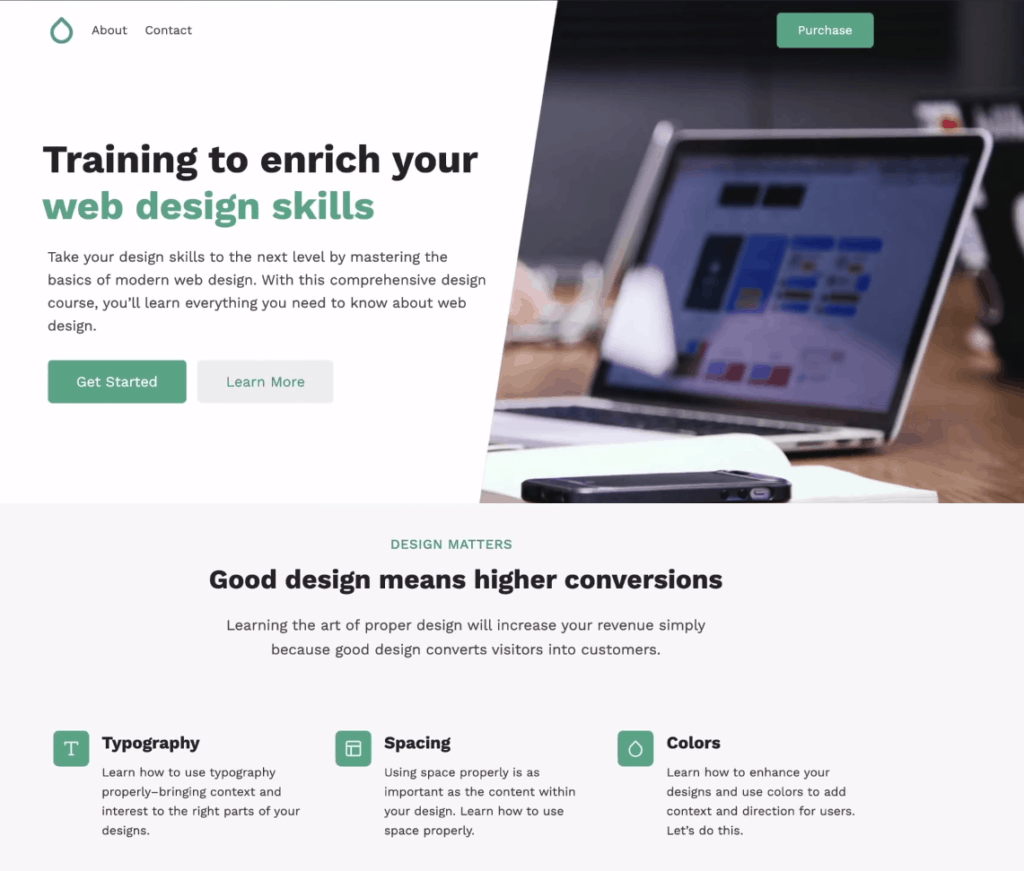
หนึ่งในคุณสมบัติที่ฉันโปรดปรานของธีม Kadence คือจานสีที่เชื่อมโยงกับทั่วโลก
คุณสามารถเปลี่ยนรูปลักษณ์ทั้งหมดของไซต์ได้ด้วยการคลิกเพียงไม่กี่ครั้ง
หากคุณตัดสินใจเกี่ยวกับสีอื่นๆ คุณยังสามารถปรับเปลี่ยนสีเหล่านั้นได้ในภายหลัง
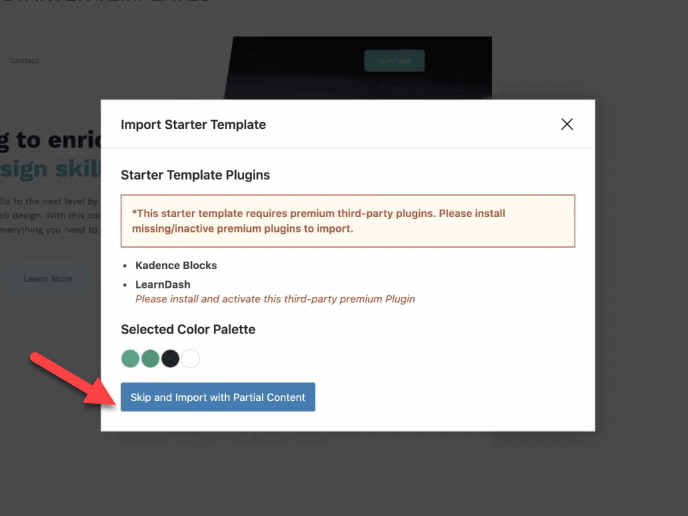
สำหรับบทช่วยสอนนี้ สีเขียวใช้ได้กับฉัน ดังนั้นฉันจะเลือกสิ่งนั้น
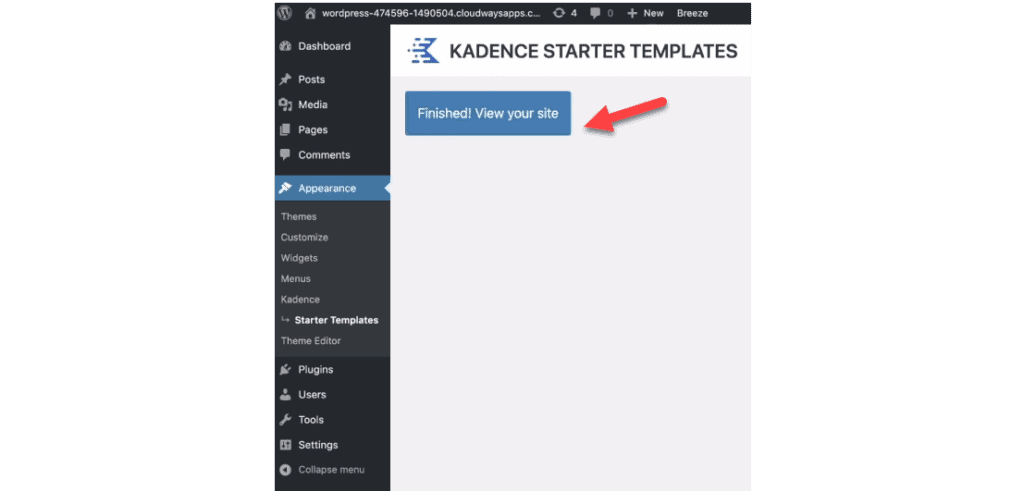
หลังจากคลิก “เสร็จสิ้น! ดูเว็บไซต์ของคุณ” คุณจะเห็นเว็บไซต์ที่สวยงามซึ่งเหมาะสำหรับการฝึกอบรมออนไลน์หรือเว็บไซต์สมาชิก
นี่เป็นเทมเพลตเริ่มต้นของธีม Kadence ฟรีอย่างแน่นอน
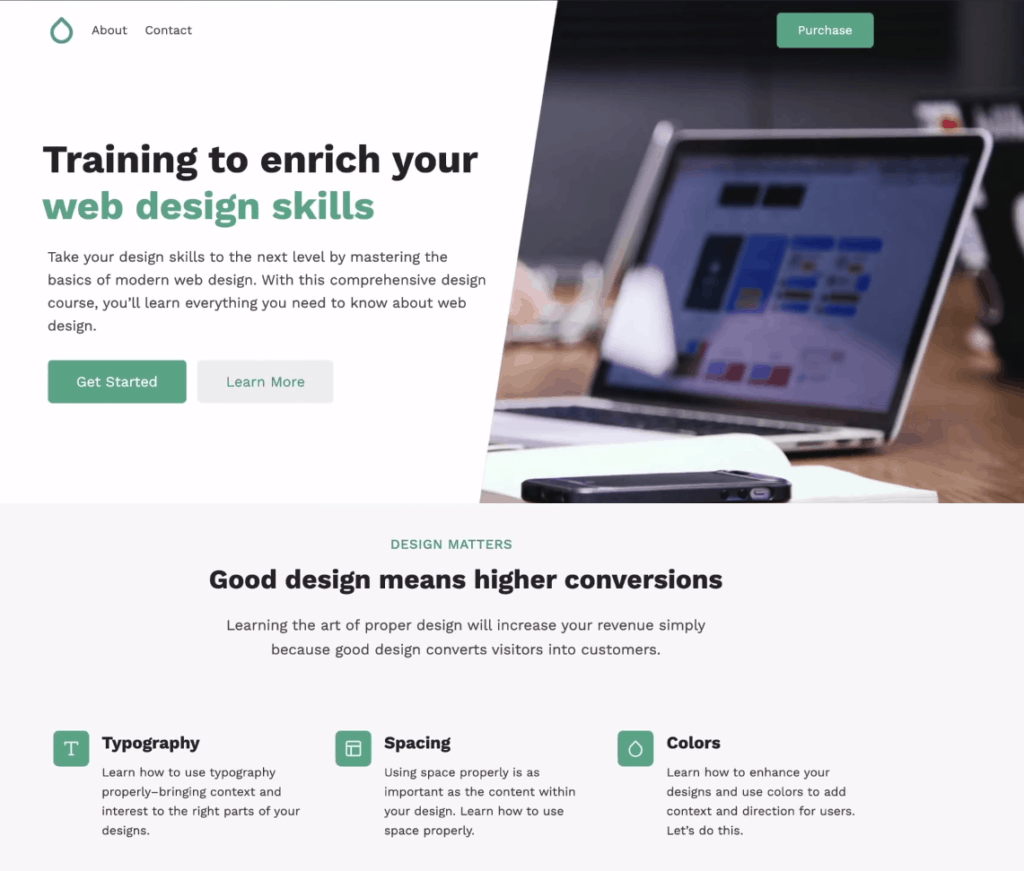
4. รับชื่อโดเมนและอีเมลโฮสติ้งของคุณ
เมื่อเว็บไซต์ของคุณพร้อมแล้ว ขั้นตอนต่อไปคือการเชื่อมต่อชื่อโดเมนและการโฮสต์อีเมลของคุณ
ด้วยบริการโฮสติ้งแบบดั้งเดิม เช่น NameHero และ SiteGround ทุกสิ่งจะทำเพื่อคุณ
คุณสามารถจดทะเบียนชื่อโดเมน อีเมล และโฮสติ้งได้ที่นั่น
อย่างไรก็ตาม บริการโฮสติ้ง WordPress ระดับพรีเมียมที่รวดเร็วเป็นพิเศษ เช่น Cloudways ไม่รวมการจดทะเบียนโดเมนและการโฮสต์อีเมลเป็นส่วนหนึ่งของบริการ
คุณต้องจดทะเบียนชื่อโดเมนและรับอีเมลที่โฮสต์ที่อื่น
มีสถานที่มากมายที่ให้บริการและเราจะพูดถึงคำแนะนำในภายหลัง
ดังนั้น สิ่งที่คุณต้องทำจริงๆ คือให้ความสนใจกับวิธีเชื่อมต่อบริการเหล่านี้กับ Cloudways
ทำความเข้าใจเซิร์ฟเวอร์ DNS
เพื่อให้คุณสามารถเชื่อมต่ออีเมลและชื่อโดเมนของคุณกับ Cloudways คุณจำเป็นต้องทำความเข้าใจ DNS ให้ดียิ่งขึ้น
เซิร์ฟเวอร์ DNS คือฐานข้อมูลที่จับคู่ URL ที่เป็นมิตรกับมนุษย์กับที่อยู่ IP
จริงๆแล้วมันไม่ได้ซับซ้อนขนาดนั้น
ผมขอยกตัวอย่างในโลกแห่งความเป็นจริง
หนึ่งในสถานที่กินที่ฉันโปรดปรานคือ Project Pie ซึ่งมีพิซซ่าเปลือกกะหล่ำดอกที่ไม่เหมือนใครที่ฉันชอบ
ดังนั้นชื่อที่เป็นมิตรกับมนุษย์สำหรับร้านอาหารนี้คือ Project Pie
แต่ถ้าฉันบอกคนอื่นเกี่ยวกับเรื่องนี้ พวกเขาจะไม่รู้ว่ามันคืออะไรและจะไปที่นั่นได้อย่างไร
ดังนั้นพวกเขาจึงต้องไปที่ Google Maps หรือ Yelps เพื่อค้นหา
ด้วยฐานข้อมูลเหล่านี้ เขาหรือเธอจะได้รับที่อยู่ของสถานที่นั้น
นี่คือลักษณะของเซิร์ฟเวอร์ DNS อย่างแน่นอน
พวกเขาใช้ไซต์ที่เป็นมิตรกับมนุษย์เช่น WPCrafter และไปยังที่อยู่เซิร์ฟเวอร์ที่ถูกต้องซึ่งเรียกว่าที่อยู่ IP
นี่คือภาพที่จะอธิบายได้ดียิ่งขึ้น
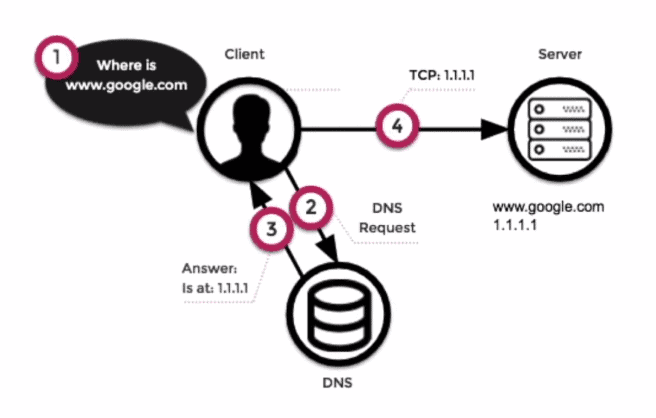
ดังนั้น เมื่อคุณต้องการเยี่ยมชมเว็บไซต์ คุณมักจะไปที่เบราว์เซอร์ของคุณและพิมพ์ที่อยู่เว็บไซต์
สิ่งนี้ทำให้เซิร์ฟเวอร์ DNS ค้นหาที่อยู่ IP ของไซต์นั้น
เนื่องจากเว็บเบราว์เซอร์ของคุณไม่ทราบวิธีเข้าถึงชื่อเว็บไซต์ที่เป็นมิตรต่อมนุษย์
เมื่อส่งผ่านเซิร์ฟเวอร์ DNS จะส่งข้อมูลที่จำเป็นไปยังเบราว์เซอร์ของคุณ
ขณะนี้สามารถไปที่ไซต์เฉพาะที่คุณร้องขอและคุณสามารถดูได้
โปรดทราบว่ากระบวนการนี้จะเกิดขึ้นทันทีทุกครั้งที่คุณเยี่ยมชมเว็บไซต์
เมื่อคุณเข้าใจสิ่งที่เซิร์ฟเวอร์ DNS ทำ สิ่งต่อไปที่คุณต้องเรียนรู้คือวิธีเพิ่มระเบียน DNS
เพื่อให้คุณสามารถบอกเว็บเบราว์เซอร์และโปรแกรมรับส่งเมลว่าจะใช้บริการต่างๆ ที่เชื่อมต่อกับที่อยู่เว็บไซต์ที่เป็นมิตรต่อมนุษย์ของคุณได้ที่ไหน
มีสองสิ่งที่คุณจะเรียนรู้ต่อไป:
- จะหาเซิร์ฟเวอร์ DNS ของคุณได้ที่ไหน
- ประเภทของระเบียน DNS ที่คุณต้องการ
คุณสามารถค้นหาเซิร์ฟเวอร์ DNS ที่คุณจดทะเบียนชื่อโดเมนได้ที่
ฉันจะแสดงวิธีตั้งค่าหลังจากอธิบายระเบียนสี่ประเภทที่คุณต้องการสำหรับบทช่วยสอนนี้:
- บันทึก
- ระเบียน CNAME
- ระเบียน MX
- ระเบียน TXT
ระเบียนและระเบียน CNAME ส่วนใหญ่เกี่ยวข้องกับเว็บไซต์และโดเมนย่อยของคุณ
ระเบียน MX คือคำแนะนำว่าบริการอีเมลของคุณอยู่ที่ไหน
ในทางกลับกัน ระเบียน TXt มีวัตถุประสงค์ที่หลากหลาย รวมถึงรูปแบบการยืนยันจาก Google และการรักษาความปลอดภัยสำหรับอีเมลของคุณ
อาจดูล้นหลาม แต่ในไม่ช้าคุณจะทึ่งกับความเรียบง่ายที่แท้จริง
การจดทะเบียนโดเมนกับ Cloudflare
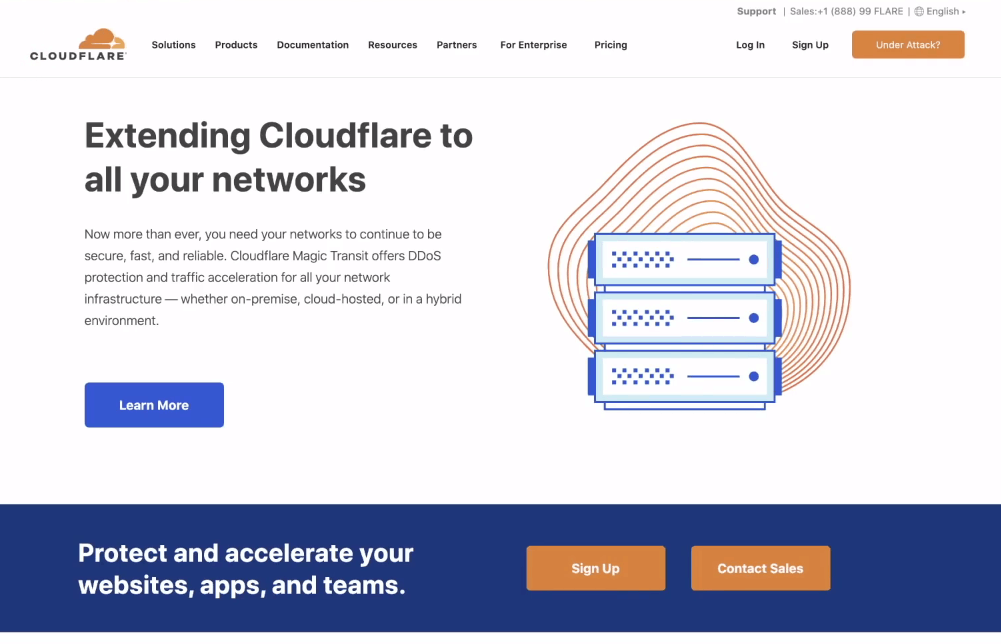
คุณสามารถจดทะเบียนโดเมนของคุณได้ทุกที่ที่ต้องการ และพวกเขาจะให้ความสามารถของเซิร์ฟเวอร์ DNS แก่คุณ
หากคุณมีชื่อโดเมนของคุณที่อื่น คุณสามารถถ่ายโอนไปยัง Cloudflare และมันจะทำหน้าที่ DNS ให้กับคุณ
สิ่งที่คุณต้องทำคือเพิ่มระเบียน DNS โดยชี้บริการต่างๆ ไปยังตำแหน่งที่ถูกต้อง
NameCheap และ GoDaddy เป็นสถานที่ทั่วไปในการทำเช่นนี้
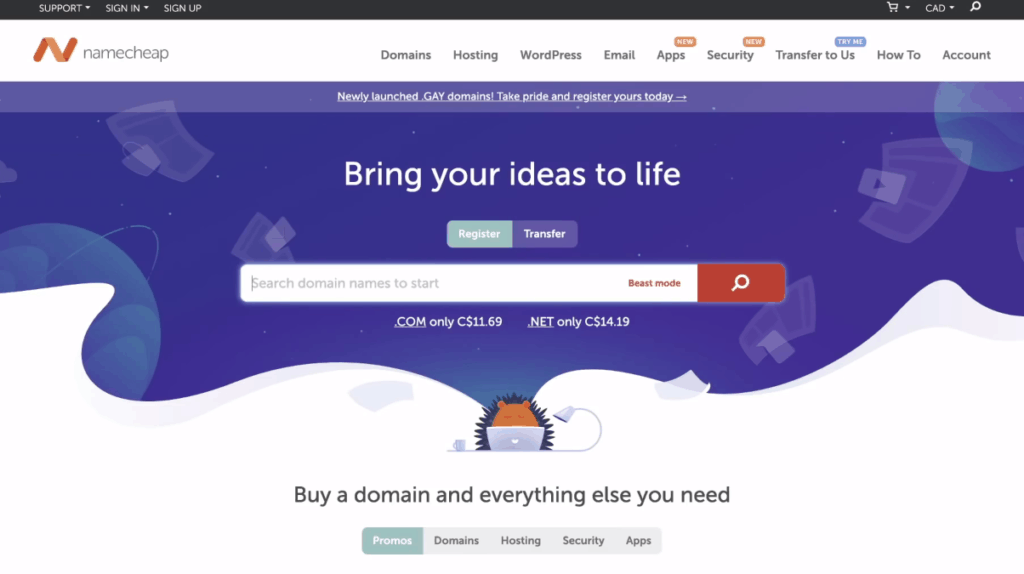
ส่วนตัวฉันใช้ Cloudflare เพราะมันถูกมาก
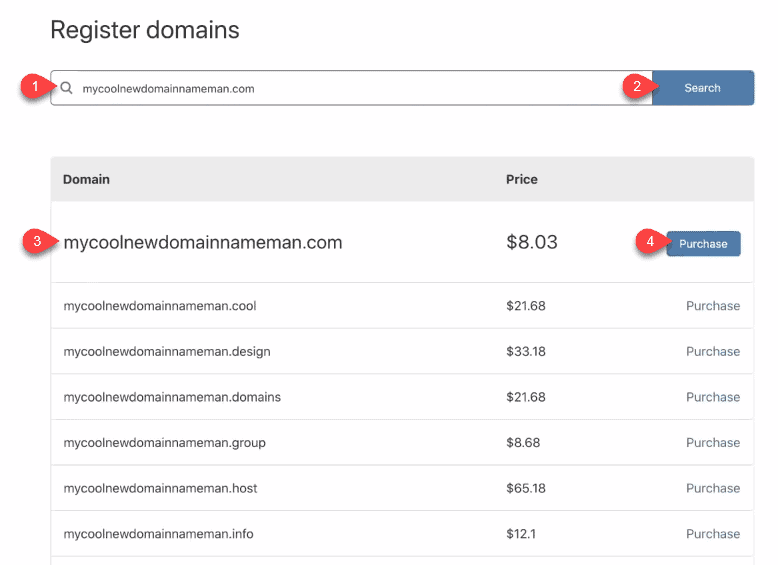
อย่างที่คุณเห็นที่นี่ คุณสามารถรับชื่อโดเมนใหม่ได้ในราคาเพียง 8.03 ดอลลาร์
นอกจากนี้ยังเพิ่มการป้องกันอีกชั้นหนึ่งอีกด้วย
การจดทะเบียนโดเมนกับ Cloudflare ถือเป็นสิ่งใหม่อย่างแท้จริง
สองสามเดือนที่ผ่านมา คุณทำไม่ได้
ดังนั้นสิ่งที่คุณต้องทำคือสมัคร ยืนยันบัญชีของคุณ แล้วเข้าสู่ระบบ
หากคุณมีชื่อโดเมนอยู่แล้วและต้องการเก็บไว้ที่นี่ สิ่งที่คุณต้องทำมีดังนี้
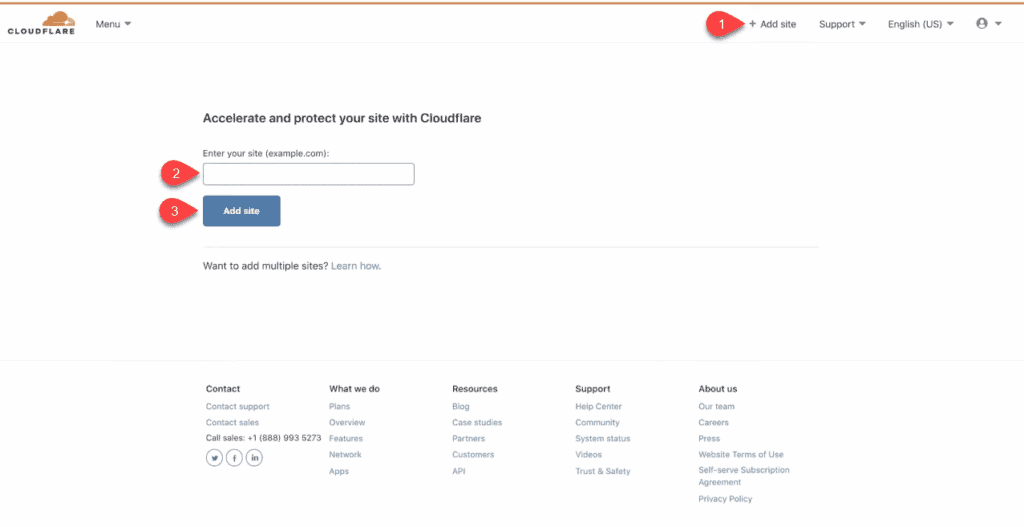
บนแถบนำทางของ Cloudflare ให้คลิกที่ Add Site

พิมพ์ที่อยู่เว็บไซต์ของคุณเพื่อให้ Cloudflare สามารถทำหน้าที่เป็นเซิร์ฟเวอร์ DNS ของคุณได้
อันที่จริงฉันเชื่อมโยงชื่อโดเมนกับมันเป็นจำนวนมาก และนี่คือเว็บไซต์ที่ฉันลงทะเบียนไว้เมื่อไม่กี่วันก่อน
นี่คือลักษณะของแผงควบคุม
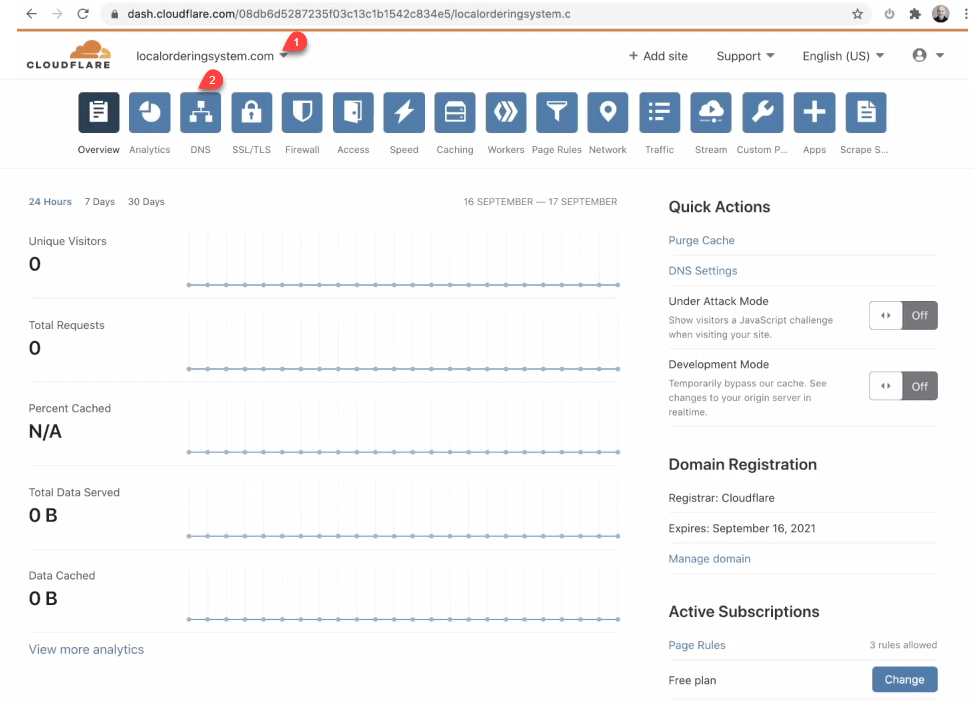
เลือกตัวเลือกที่สามชื่อ DNS
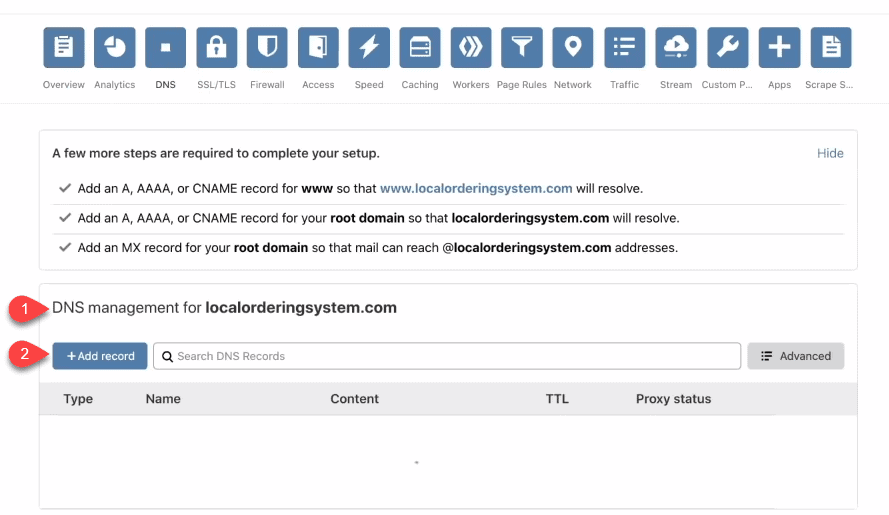
สำหรับตอนนี้ไม่มีบันทึกที่นี่
ดังนั้นหากต้องการเพิ่ม ให้คลิกที่ Add Record
มีระเบียนหลายประเภท แต่เราต้องการระเบียนสี่ประเภทที่เรากล่าวถึงข้างต้นเท่านั้น
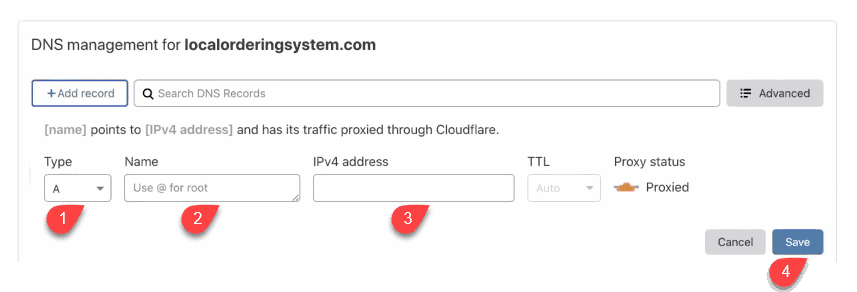
ตอนนี้คุณต้องกลับไปที่ Cloudways เพื่อเชื่อมต่อโดเมนที่ลงทะเบียนของคุณกับมัน
การเชื่อมต่อชื่อโดเมนของคุณกับ Cloudways
ขั้นแรก ให้คลิกที่แอปพลิเคชันบนแท็บเมนูของ Cloudways
เลือกตัวเลือกการจัดการโดเมน
ป้อนชื่อโดเมนของคุณแล้วคลิกบันทึกการเปลี่ยนแปลง
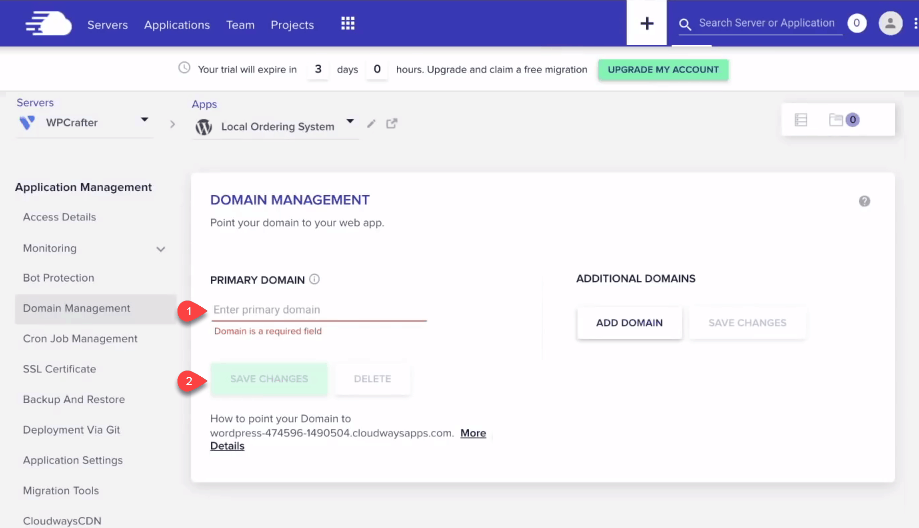
ด้านล่างนี้ ให้คลิกที่ More Detail สำหรับ “How to point your Domain name…”
เมื่อคุณเลือกตัวเลือกนี้ จะเป็นการเปิดบทแนะนำที่คุณต้องการเชื่อมต่อ
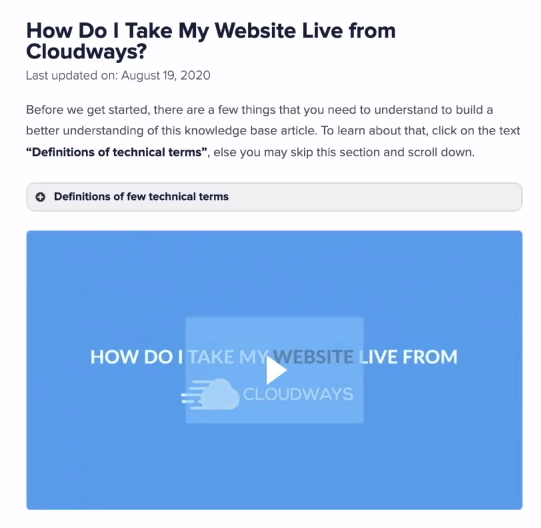
คุณสามารถไปที่ support.cloudways.com/how-do-i-take-my-website-live-from-cloudways/#tab-2 เพื่ออ่าน
เมื่อเลื่อนลงมาที่บทความนี้ จะแสดงคำแนะนำสำหรับผู้ให้บริการต่างๆ
คลิกที่บุ๊กมาร์ก Cloudflare
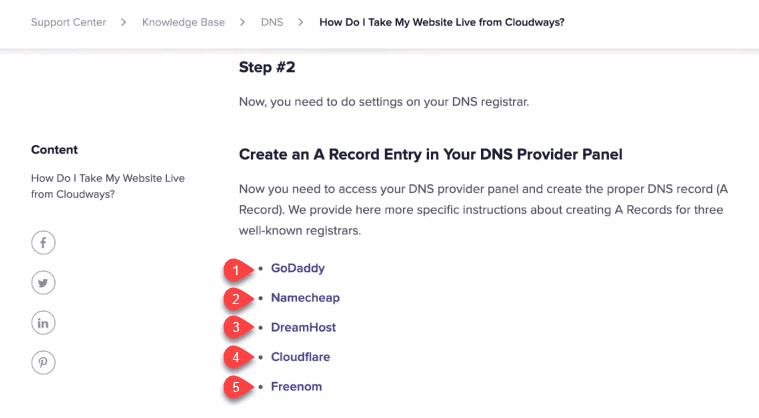
ในที่นี้ระบุว่าคุณต้องสร้างระเบียน A บน Cloudflare และเชื่อมต่อกับที่อยู่ IP ของเซิร์ฟเวอร์ของคุณ
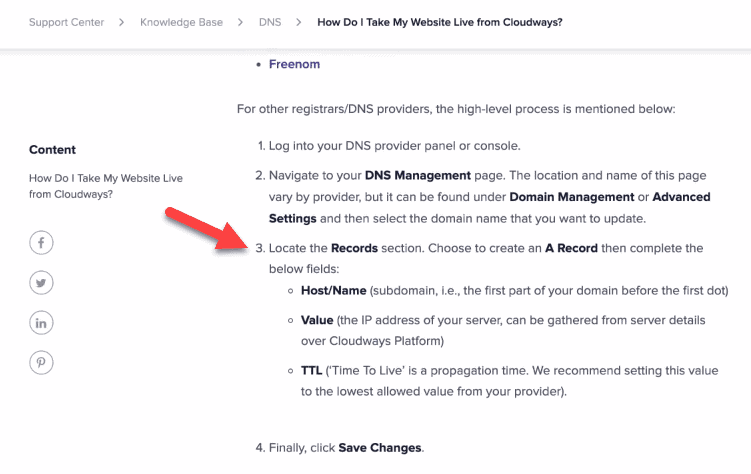
กลับไปที่ Cloudways และคลิกที่เซิร์ฟเวอร์
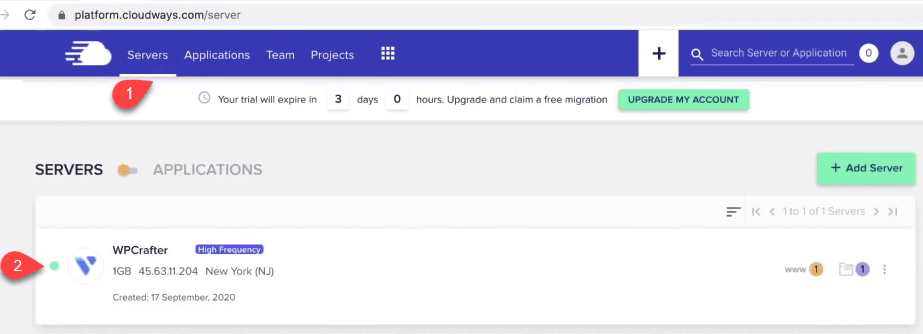
ที่อยู่ IP ของฉันจะแสดงภายใต้ IP สาธารณะ
การคลิกที่ตัวเลขจะคัดลอกโดยอัตโนมัติ
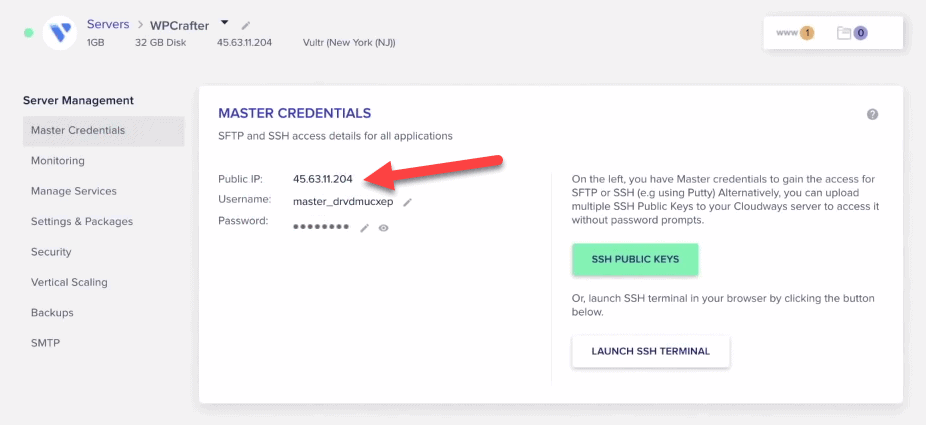
สิ่งที่เราต้องทำตอนนี้คือกลับไปที่เซิร์ฟเวอร์ DNS ของ Cloudflare แล้วเลือก A สำหรับประเภท
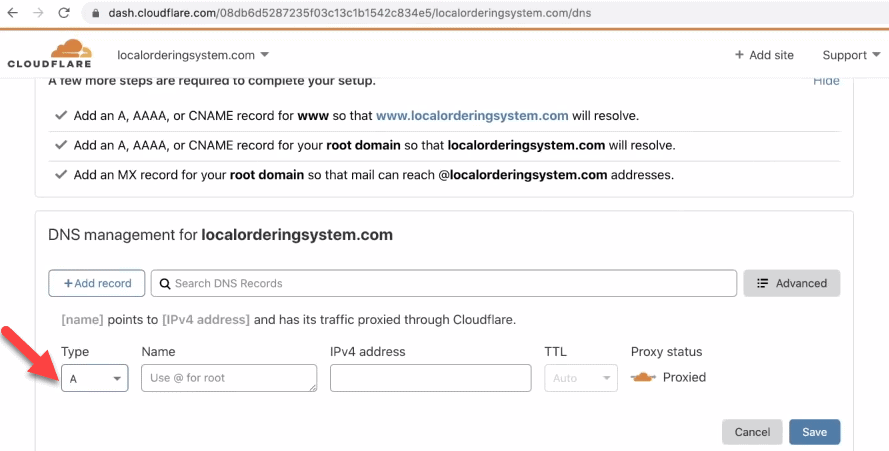
พิมพ์ @ ใต้ชื่อ วางที่อยู่ IP ของคุณสำหรับที่อยู่ IPv4 แล้วกดบันทึก
นี่เป็นระเบียน DNS แรกที่คุณต้องตั้งค่า
หากบางอย่างใช้ไม่ได้ผลและคุณอาจทำผิดพลาด ไม่ต้องกังวล
คุณจะไม่ทำลายอะไร
คุณสามารถคลิกที่ตัวเลือกแก้ไขและเปลี่ยนแปลงสิ่งต่างๆ
หลังจากนี้ คุณต้องเชื่อมโยงชื่อโดเมนของคุณที่ฝั่ง Cloudways
คัดลอกที่อยู่เว็บไซต์ของคุณไปยังคลิปบอร์ดของคุณ
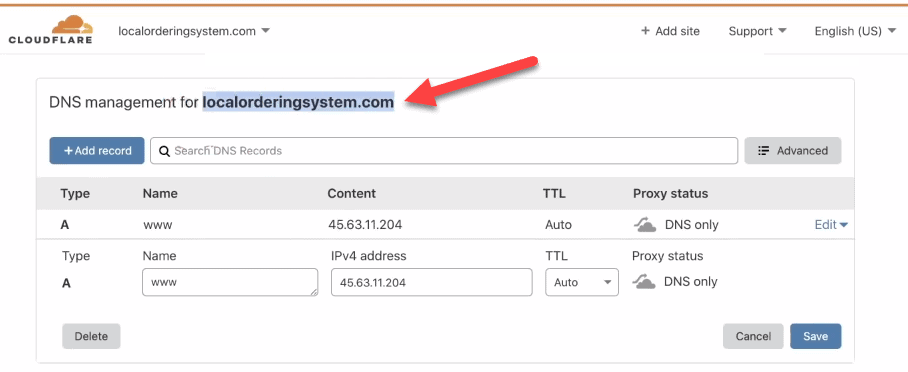
ใน Cloudways ให้คลิกที่ Applications และเลือกการติดตั้ง WordPress ของคุณ
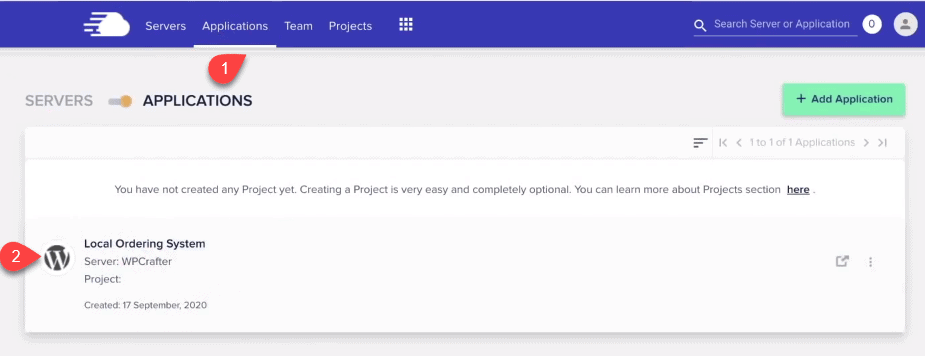
เลือกการจัดการโดเมนบนแท็บเมนูด้านซ้าย
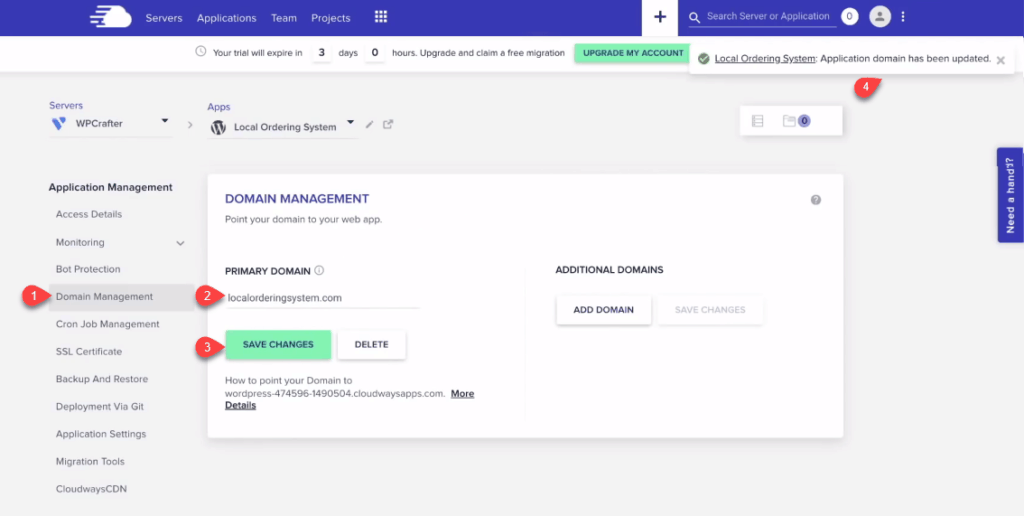
วางชื่อโดเมนแล้วคลิกบันทึกการเปลี่ยนแปลง
การรับใบรับรอง SSL
หลังจากเชื่อมต่อชื่อโดเมนของคุณแล้ว ให้ดำเนินการรับใบรับรอง SSL
ในการดำเนินการนี้ ให้คลิกที่ใบรับรอง SSL บนแท็บเมนูด้านซ้ายของ Cloudways
ป้อนที่อยู่อีเมล ชื่อโดเมน จากนั้นคลิก ติดตั้งใบรับรอง
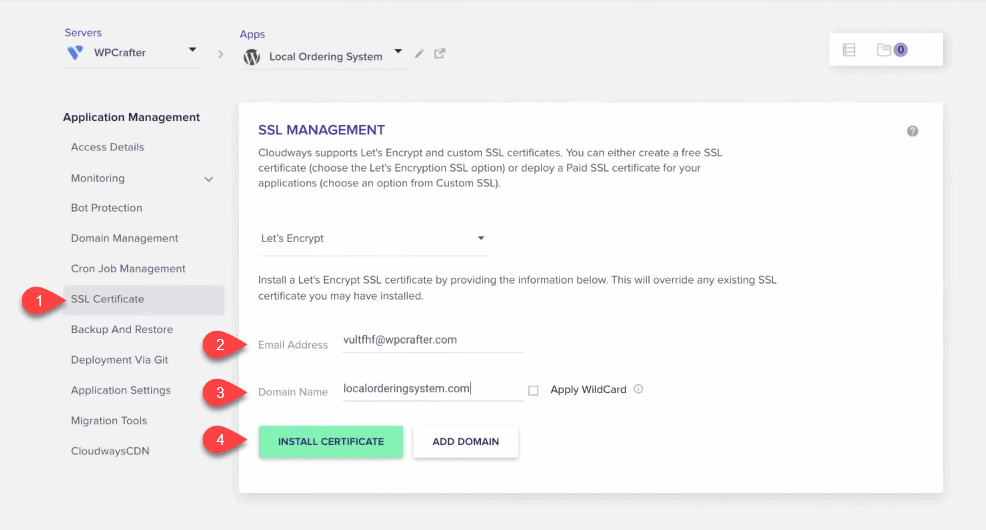
คุณจะได้รับการแจ้งเตือน "เปิดใช้งานการเปลี่ยนเส้นทาง HTTPS"
คุณต้องการสิ่งนี้อย่างแน่นอนเพราะจะป้องกันไม่ให้ผู้อื่นไปที่ไซต์ของคุณที่ไม่ใช่ HTTPS
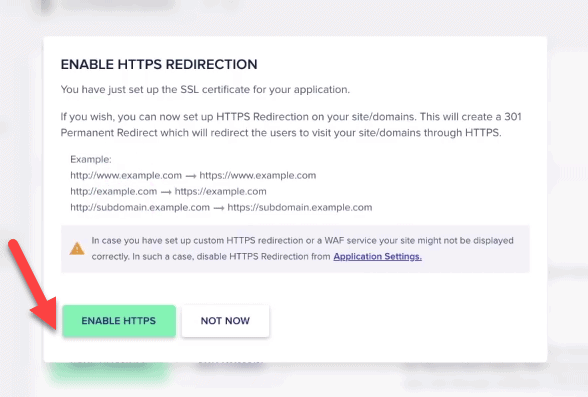
เลือกเปิดใช้งาน HTTPS จากนั้นคลิกปิด
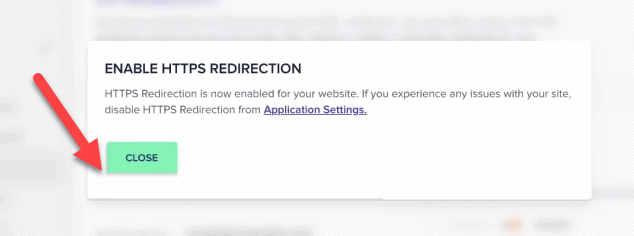
ใบรับรอง SSL มักจะหมดอายุทุกสามเดือน
ดังนั้นหลังจากเปิดใช้งานการเปลี่ยนเส้นทาง HTTPS ตรวจสอบให้แน่ใจว่าได้เปิดตัวเลือกการต่ออายุอัตโนมัติสำหรับใบรับรอง SSL ของคุณ
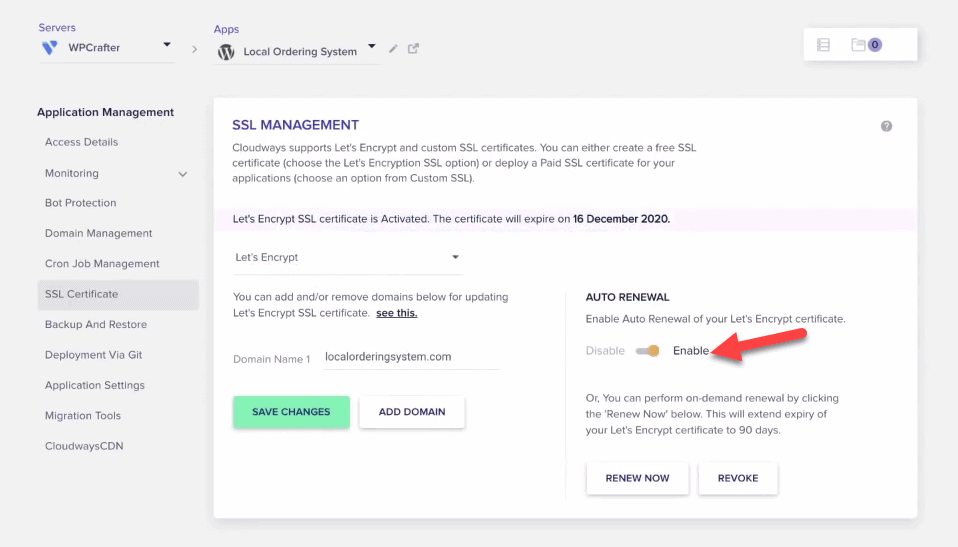
หลังจากตั้งค่า DNS ของคุณ การเปลี่ยนแปลงที่ทำขึ้นอาจไม่มีผลในทันที
อาจใช้เวลาหกถึง 48 ชั่วโมงเพื่อดูผลลัพธ์
ให้เวลาเล็กน้อยในการทำสิ่งที่เรียกว่าการขยายพันธุ์
มันล้างข้อมูลออกในช่วงเวลาบางประเภททั่วโลก
คุณสามารถติดต่อ Cloudways ได้ตลอดเวลาหากต้องการความช่วยเหลือ
ผู้ให้บริการโฮสต์อีเมล
WordPress ระดับไฮเอนด์โฮสต์ Cloudways, WPEngine และ Kingta ไม่ได้ให้บริการโฮสต์อีเมล
เราจะพูดถึงบริการบางอย่างที่คุณสามารถรับบัญชีอีเมลได้
สำหรับบริการอีเมลใดๆ ที่คุณได้รับ คุณจะต้องเพิ่มรายการ DNS สองสามรายการ
1. แร็คสเปซ
Rackspace เป็นผู้นำในด้านโฮสติ้งอีเมล
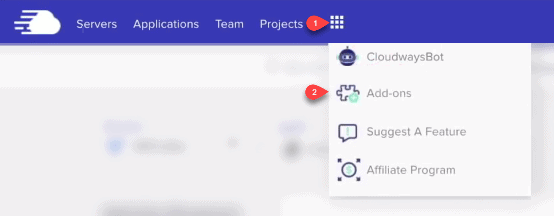
Cloudways มีการทำงานร่วมกับ Rackspace
คุณสามารถเข้าถึงได้ง่ายโดยคลิกที่ไอคอนแป้นหมายเลขบนเมนูด้านบน
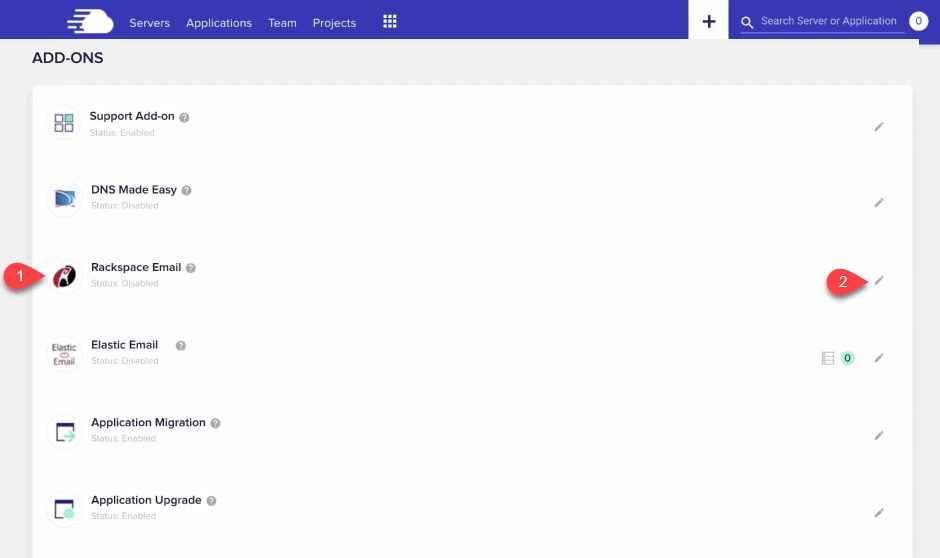
หลังจากนี้ ให้เลือก Add on จากนั้นเลือก Rackspace Email
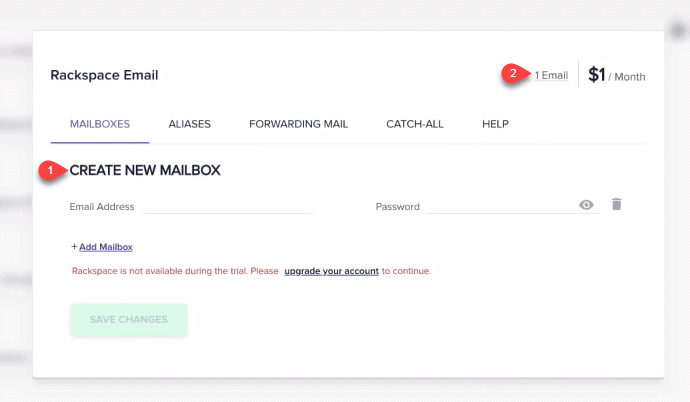
จากที่นี่ คุณสามารถสร้างกล่องจดหมายใหม่ที่ราคา $1 ต่อเดือน
นอกจากนี้ยังมีบทความบนเว็บไซต์ของ Cloudways ที่คุณสามารถเยี่ยมชมได้ที่ support.cloudways.com/how-to-use-rackspace-addon เกี่ยวกับวิธีการใช้งาน
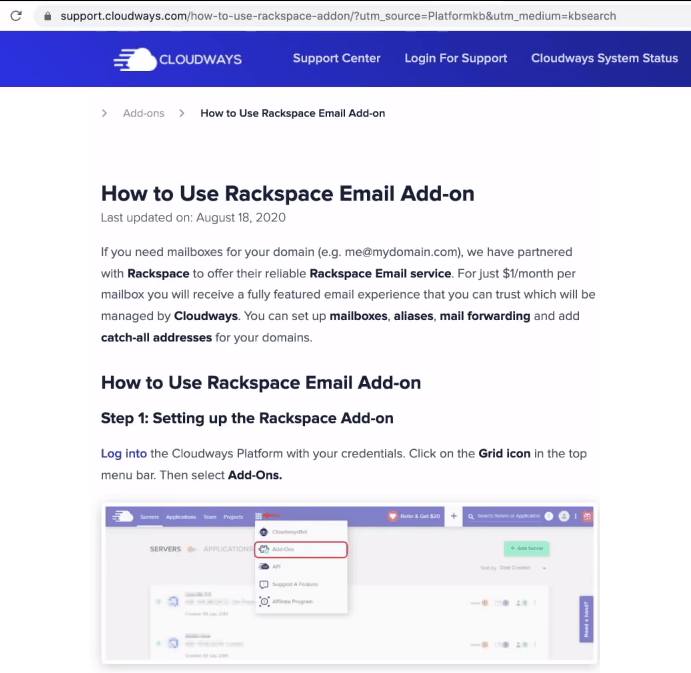
เมื่อเลื่อนลงมาที่บทความนี้ จะมีคำแนะนำเกี่ยวกับวิธีกำหนดค่าระเบียน DNS ของคุณ
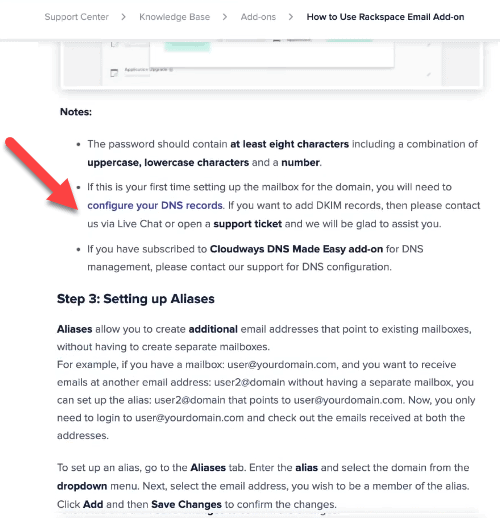
คลิกลิงก์ "กำหนดค่าระเบียน DNS ของคุณ"
จะนำคุณไปยังบทความอื่นที่ docs.rackspace.com/support/how-to/set-up-dns-records-for-cloud-office-email ซึ่งจะแจ้งระเบียน DNS ที่แน่นอนที่คุณต้องการเพิ่ม .
โดยจะบอกคุณถึงระเบียน DNS พื้นฐานสี่ประเภทที่คุณต้องเพิ่ม รวมถึงชื่อโฮสต์ ลำดับความสำคัญ และ TTL
2. Google Suite
คุณยังสามารถรับ Google Suite เวอร์ชัน Pro ได้อีกด้วย
แม้ว่าจะมีราคาสูงกว่ามาก แต่ก็รวมการเข้าถึงแอปพลิเคชันเพิ่มเติมมากมาย
3. Microsoft 365
อีกตัวเลือกยอดนิยมที่ธุรกิจจำนวนมากใช้คือ Microsoft 365
แผนพรีเมียม Business Basic เริ่มต้นที่ $5 ต่อผู้ใช้/เดือน
ในทางกลับกัน แผน Business Standard มีค่าใช้จ่าย $12.50 ต่อผู้ใช้/เดือน และ $20/ผู้ใช้/เดือนสำหรับ Microsoft 365 Business Premium
4. ProtonMail
หากคุณกังวลว่ารัฐบาลกำลังสอดแนมอีเมลของคุณ ProtonMail เป็นโฮสติ้งอีเมลส่วนตัวสำหรับคุณอย่างแท้จริง
5. Zoho Mail
Zoho Mail เป็นผู้ให้บริการโฮสต์อีเมลที่ให้คุณสร้างบัญชีอีเมลได้ฟรีสูงสุดห้าบัญชี
อย่างไรก็ตาม หากคุณต้องการอีเมลจำนวนมาก ค่าใช้จ่ายก็จะเพิ่มขึ้นเท่านั้น
มีบทความใน Cloudways ที่แสดงให้คุณเห็นว่าคุณสามารถเพิ่มระเบียน DNS ด้วย Zoho Mail ได้อย่างไร
การตั้งค่าโฮสติ้งอีเมลของฉัน
ฉันเป็นคนหัวโบราณทางการเงินมาก ฉันจึงชอบทำสิ่งที่ชาญฉลาดเพื่อประหยัดเงิน
ดังนั้นสิ่งที่ฉันทำคือได้เว็บโฮสติ้งปกติที่ถูกที่สุดซึ่งรวมถึงบริการอีเมล
นี่คือตัวอย่างที่ดีของ Hostinger
ฉันได้ทดสอบโฮสต์ของพวกเขาเป็นการส่วนตัว
มันไม่ได้ดีขนาดนั้น แต่แผนของพวกเขานั้นถูกมาก
คุณสามารถรับโฮสติ้งและบริการอื่น ๆ เริ่มต้นเพียง $ 0.99 / เดือน
อย่างไรก็ตาม นี่ไม่ใช่แผนที่ฉันใช้
สิ่งที่คุณต้องการคือ Premium Shared Hosting ที่ราคา $2.59/เดือน
คุณสามารถสร้างอีเมลได้สูงสุด 100 ฉบับด้วยแผนนี้ พร้อมด้วยบริการอื่นๆ มากมาย
พวกเขาให้คุณจ่ายเป็นปี ๆ เพื่อรับราคานี้
แต่ถ้าคุณไปที่ www.wpcrafter.com/hostinger คุณจะประหยัดมากขึ้นด้วยคูปองส่วนลดของฉัน
5. การเพิ่มประสิทธิภาพเซิร์ฟเวอร์ที่ดีที่สุดสำหรับ Cloudways
ต่อไป เราต้องทำการเปลี่ยนแปลงบางอย่างกับเซิร์ฟเวอร์
มีการปรับเปลี่ยนบางอย่างที่เราสามารถทำได้กับไซต์ WordPress ของเรา เพื่อให้แน่ใจว่าเราใช้พลังบริสุทธิ์ของ Cloudways ทั้งหมด
ต่อไปนี้คือการปรับแต่งที่เราจะทำ:
- เปิดใช้งาน Redis
- เปิดใช้งานวานิช
- เพิ่มหน่วยความจำสำหรับการติดตั้ง WordPress แต่ละครั้ง
ให้เราเริ่มต้นด้วยการเปิดใช้งาน Redis
บน Cloudways เลือกเซิร์ฟเวอร์ที่เมนูด้านบนและเลือกเซิร์ฟเวอร์ที่คุณเพิ่งสร้างขึ้น
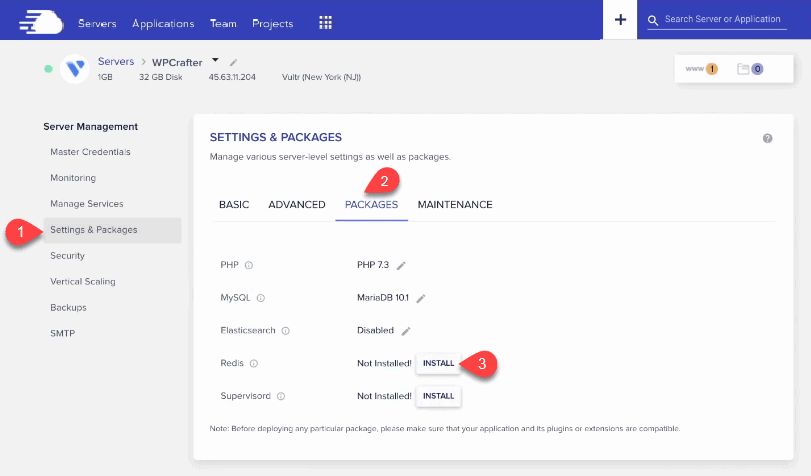
คลิกที่การตั้งค่าและแพ็คเกจที่รายการเมนูด้านซ้าย
หลังจากนี้ ให้เลือก Packages แล้วกด Install on Redis
จากที่นี่ คุณสามารถเพิ่มเวอร์ชัน PHP และอัปเกรดเวอร์ชัน MYSQL ของคุณได้
หลังจากนี้ ไปที่ตัวเลือก Managed Service
ที่ส่วนล่าง คุณจะเห็นว่าสถานะของ Redus กำลังทำงานอยู่
ด้านล่างมีวานิช
ก่อนปี 2020 การใช้น้ำยาวานิชของ Cloudways นั้นไม่ค่อยดีนัก
ฉันได้ทำการร้องเรียนมากมายเกี่ยวกับเรื่องนี้เมื่อปีที่แล้ว
พวกเขาแก้ไขมันและตอนนี้มันใช้งานได้ดีจริงๆ
สิ่งที่วานิชทำเรียกว่าการแคชฝั่งเซิร์ฟเวอร์
แทนที่จะให้ปลั๊กอินทำหน้าที่แคชทั้งหมดให้กับคุณ ซึ่งทำให้ไซต์ของคุณช้าลง จะทำที่ฝั่งเซิร์ฟเวอร์
ดังนั้นใน Manage Services คุณสามารถล้างแคชฝั่งเซิร์ฟเวอร์ทั้งหมดได้
หากมีบางอย่างไม่ถูกต้องที่ส่วนหน้าของไซต์ของคุณ คุณสามารถมาที่นี่และล้างข้อมูลทุกอย่างได้
มาทำการเปลี่ยนแปลงในระดับแอปพลิเคชันกัน
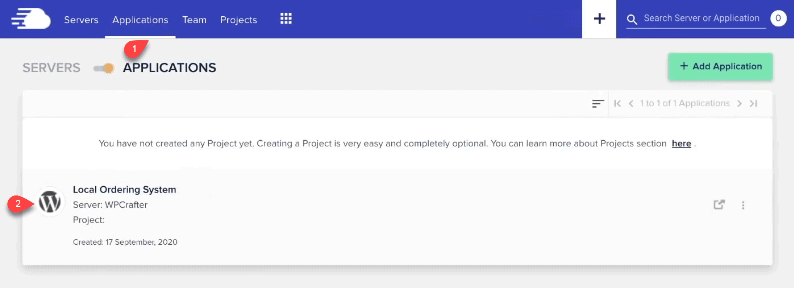
คลิกที่ Applications บนแถบนำทาง จากนั้นเลือกการติดตั้ง WordPress ของคุณ
ที่เมนูด้านซ้าย ให้ไปที่ Bot Protection และตรวจสอบว่าเปิดใช้งานอยู่
นี่เป็นสิ่งสำคัญสำหรับเหตุผลด้านความปลอดภัย
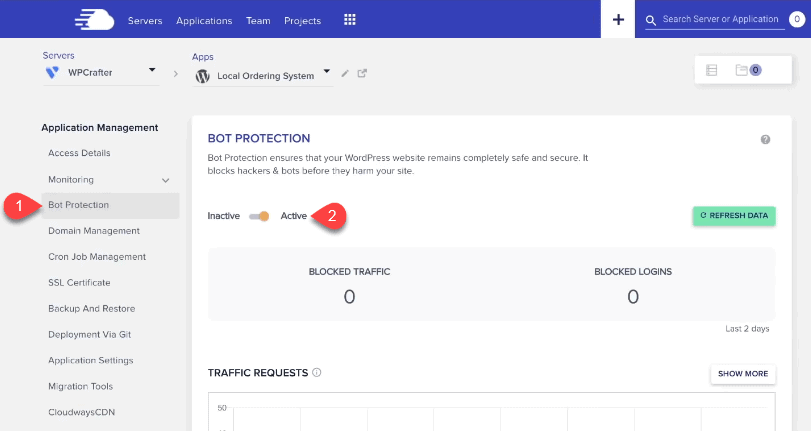
จากนั้นเลือกการตั้งค่าแอปพลิเคชันจากนั้นคลิกที่การตั้งค่าวานิช
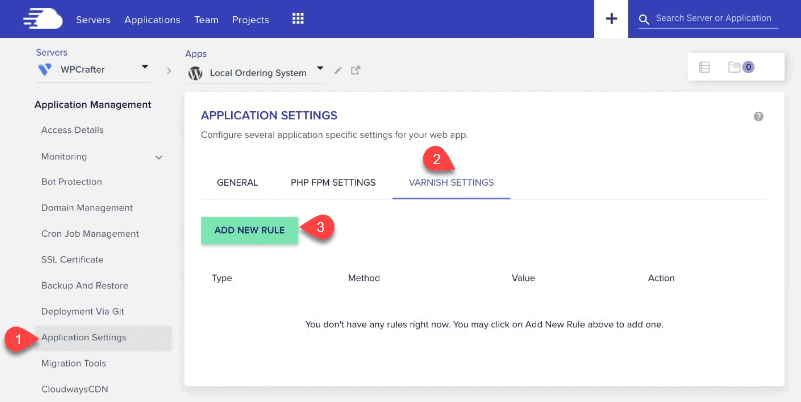
คลิกที่ Add New Rule คุณต้องเพิ่มการยกเว้นด้วย Varnish
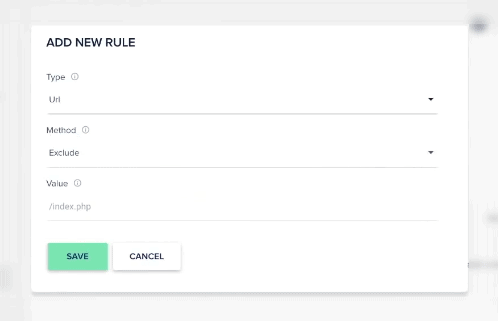
ใน Cartflows ซึ่งเป็นปลั๊กอินอีคอมเมิร์ซของฉัน เราขอให้ผู้คนยกเว้นสิ่งที่คุณทำกับปลั๊กอินจากการแคช
นี่คือที่ที่คุณจะไปทำอย่างนั้น ดังนั้นวานิชจะละเลยส่วนต่างๆ ของเว็บไซต์ของคุณ
กำลังเชื่อมต่อกับ Redis Server Side Caching
บทเรียนส่วนใหญ่ไม่เข้าใจแนวคิดนี้อย่างชัดเจน
พวกเขาไม่ได้กำหนดค่าอย่างถูกต้อง ดังนั้นผู้ใช้จึงไม่เคยได้รับประสบการณ์ประโยชน์ที่แท้จริงของการมี Redis
การเปิดใช้งานบนเซิร์ฟเวอร์นั้นไม่ง่าย แต่มีขั้นตอนเพิ่มเติมที่คุณต้องดำเนินการ
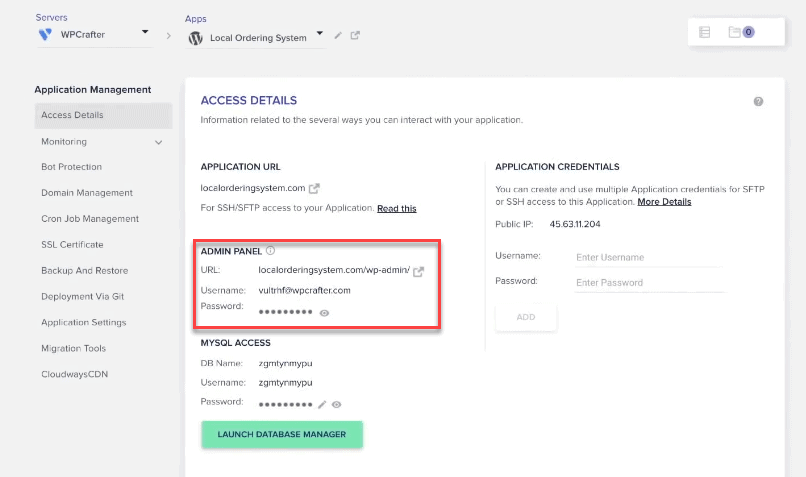
ไปที่รายละเอียดการเข้าถึงภายใต้แอปพลิเคชันแล้วลงชื่อเข้าใช้ไซต์ WordPress ของคุณโดยใช้ข้อมูลในแผงการดูแลระบบ
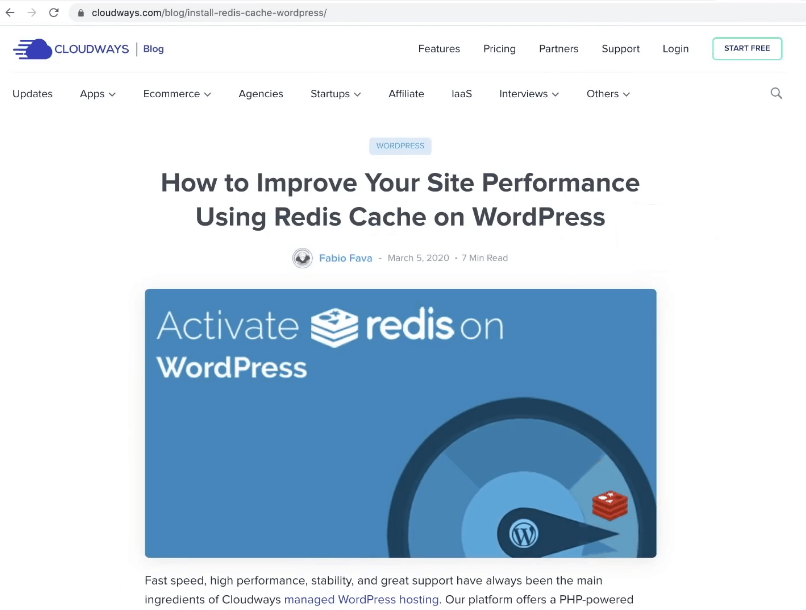
Cloudways มีบทความเกี่ยวกับวิธีการปรับปรุงประสิทธิภาพของเว็บไซต์ของคุณโดยใช้ Redis
คุณสามารถอ่านได้โดยไปที่ cloudways.com/blog/install-redis-cache-wordpress
เมื่อเลื่อนลงมา คุณจะพบคำแนะนำเกี่ยวกับวิธีการเพิ่มโค้ดหนึ่งบรรทัดที่คุณต้องการ
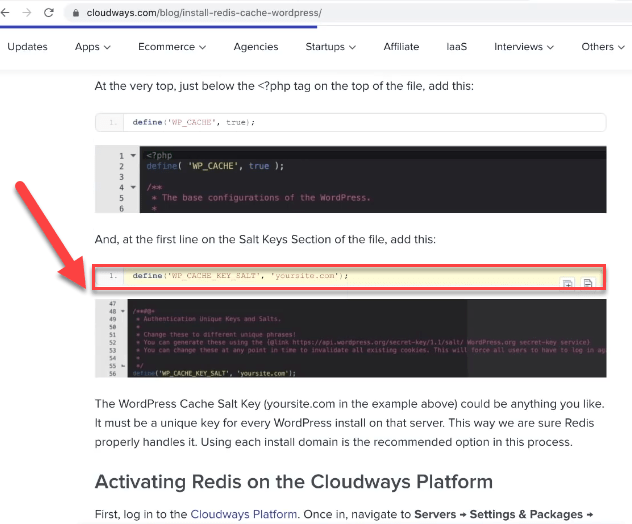
หลังจากเพิ่มสิ่งนี้ เราจะทำการปรับแต่งอีกครั้งในไฟล์ wpconfig ของเรา
นี่คือไฟล์หลักที่ควบคุมการเชื่อมต่อจากเว็บไซต์ WordPress ของคุณไปยังฐานข้อมูลบนโฮสต์และเซิร์ฟเวอร์ของคุณ
คุณสามารถใช้เส้นทาง FTP ได้ แต่กระบวนการอาจซับซ้อนหากคุณไม่คุ้นเคย
แต่เราจะติดตั้งปลั๊กอินฟรีที่คุณสามารถนำออกได้ในภายหลัง
ไปที่แดชบอร์ด WordPress และเลือกปลั๊กอิน
เลือก เพิ่มใหม่และค้นหา WP Config File Editor
คลิกที่ติดตั้งทันทีแล้วเปิดใช้งาน
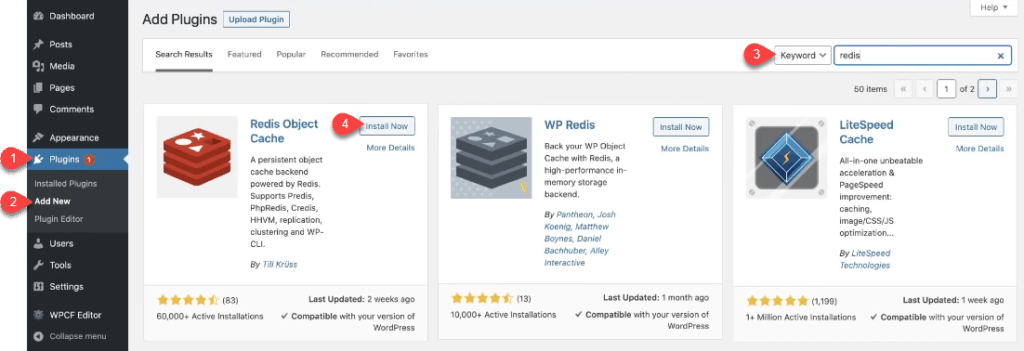
สิ่งนี้จะเพิ่มตัวเลือกใหม่ในเมนู WordPress ของคุณ
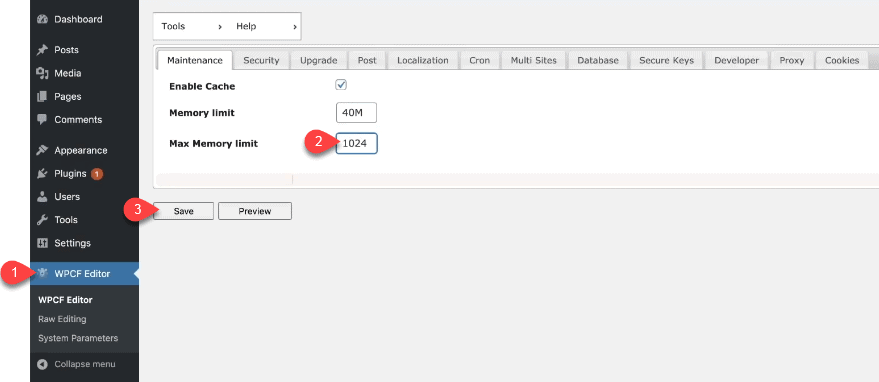
คลิกที่รายการใหม่ เลือกการบำรุงรักษา และเปลี่ยนขีดจำกัดหน่วยความจำสูงสุดจาก 256 เป็น 1024
กดบันทึกและในป๊อปอัปคำเตือนการอัปเดตไฟล์กำหนดค่าให้คลิกอัปเดตแล้วเสร็จ
สิ่งนี้ให้การปกป้องคุณในกรณีที่คุณทำบางสิ่งพัง
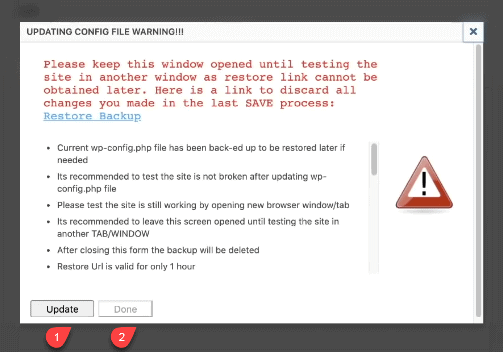
หลังจากนี้ ให้คลิกที่ Raw Editing ใต้รายการเมนู WPCF Editor
ทำตามคำแนะนำในบทความ ขั้นแรกให้คลิก Enter แล้วเพิ่มบรรทัดโค้ด
แก้ไขส่วนที่ระบุว่า “yoursite.com” เป็นชื่อเว็บไซต์ของคุณ
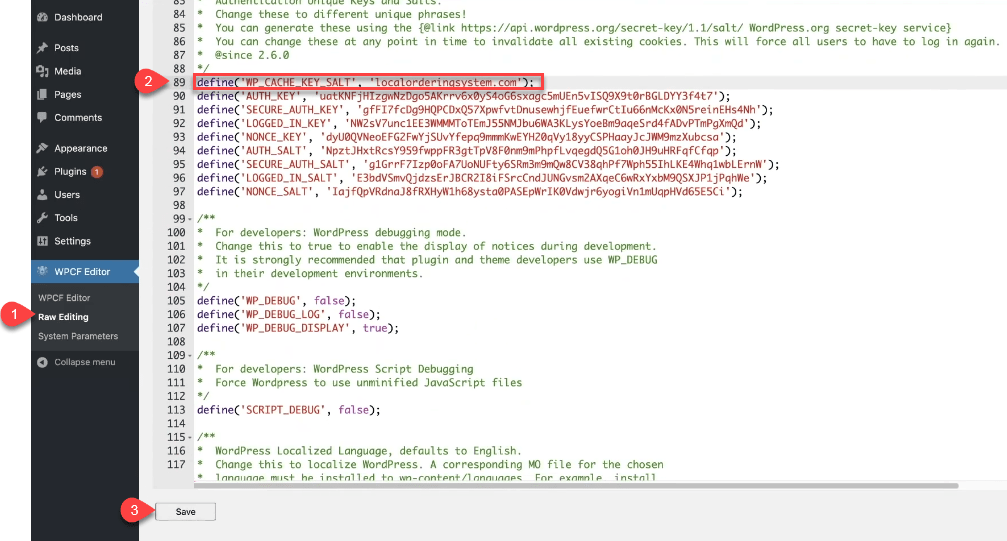
หลังจากทำเช่นนี้ ให้เลื่อนลงและคลิกบันทึก อัปเดต และเสร็จสิ้น
ขั้นตอนต่อไปที่เราต้องทำคือติดตั้งปลั๊กอิน Redis Object Cache ฟรี
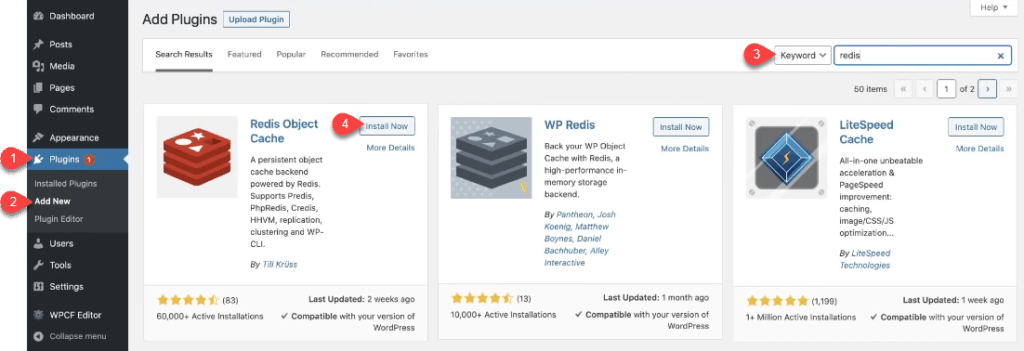
สิ่งนี้เชื่อมต่อเว็บไซต์ของคุณกับการแคชฝั่งเซิร์ฟเวอร์
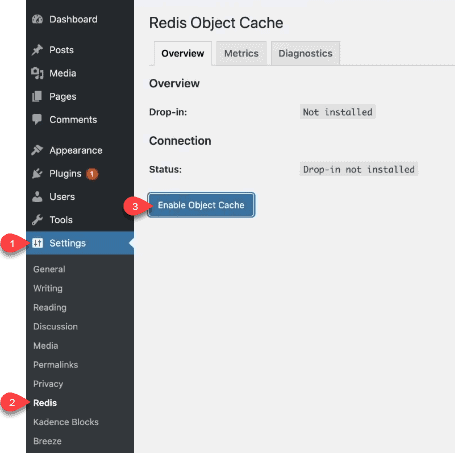
ภายใต้ตัวเลือกการตั้งค่าบน WordPress ให้คลิกที่ Redis
เลือกเปิดใช้งานแคชวัตถุที่อยู่ในภาพรวม
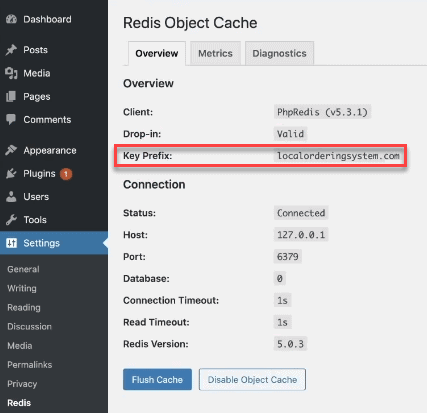
หากชื่อโดเมนของคุณปรากฏบน Key Prefix แสดงว่าคุณได้กำหนดค่าให้ทำงานอย่างถูกต้องบนไซต์ WordPress ของคุณ
6. การตั้งค่าเครือข่ายการจัดส่งเนื้อหา
ขั้นตอนสุดท้ายในการปรับปรุงเว็บไซต์ของคุณคือการเชื่อมต่อกับเครือข่ายการจัดส่งเนื้อหา
มีสามวิธีที่คุณสามารถทำได้
- CloudwaysCDN
- BunnyCDN
- คลาวด์แฟลร์
วิธีที่ง่ายที่สุดที่คุณสามารถทำได้คือผ่าน Cloudways CDN
ฉันคิดว่ามันมีค่าใช้จ่ายเพียงดอลลาร์ต่อเดือนสำหรับทุก ๆ 25 กิกะไบต์
คุณสามารถเปิดใช้งานได้โดยไปที่ Applications จากนั้นไปที่ CloudwaysCDN
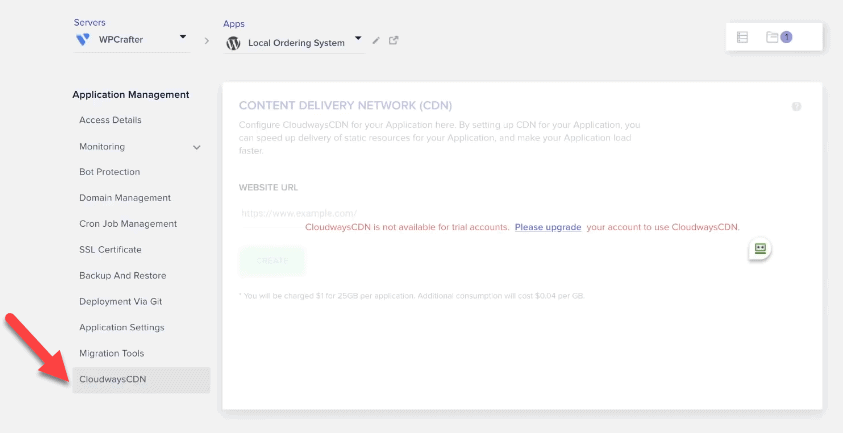
คุณสามารถใช้ BunndyCDN ได้เช่นกัน
ฉันชอบมันมากเพราะมันมีราคาถูกลงและมีประสิทธิภาพดีเยี่ยม
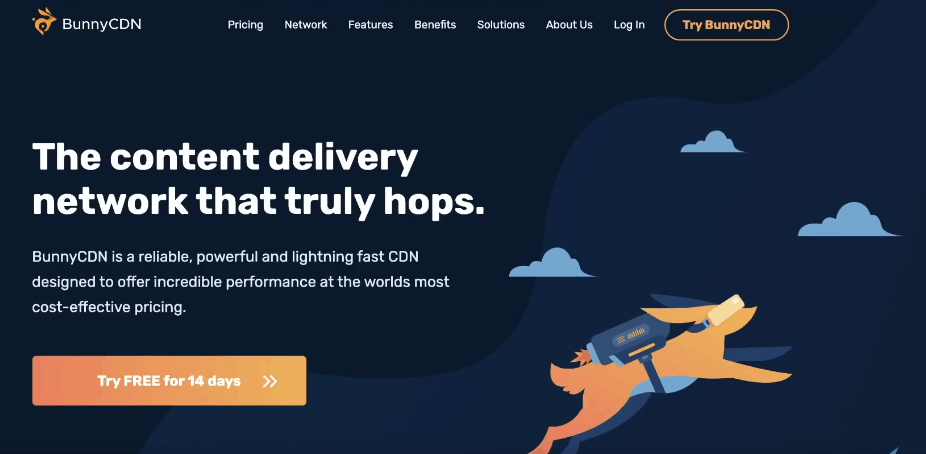
อีกตัวเลือกหนึ่งที่คุณสามารถลองได้คือ Cloudflare
หากคุณได้ติดตามบทช่วยสอนนี้และใช้เพื่อลงทะเบียนชื่อโดเมนของคุณ คุณสามารถใช้เครือข่ายการจัดส่งเนื้อหาได้ฟรี
หากต้องการเปิดใช้งาน ให้ไปที่ DNS แล้ววางเมาส์เหนือไอคอนคลาวด์บนระเบียน Type A DNS
คลิกเพื่อเปลี่ยนจาก DNS เป็น Proxied จากนั้นเลือกบันทึก
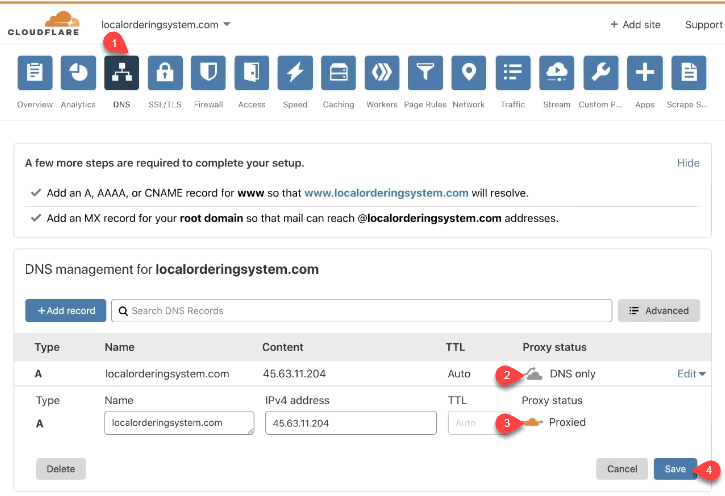
ทดสอบความเร็วเว็บไซต์ผ่าน GTmetrics
ทดสอบความเร็วไซต์ของคุณโดยวาง URL ของคุณลงใน GTmetrics
คลิกที่ทดสอบเว็บไซต์ของคุณ
ในตัวอย่างนี้ คุณจะเห็นว่าคะแนนทั้งหมดมีความโดดเด่น
ขนาดหน้าและคำขอทั้งหมดนั้นดีและเล็ก
ส่วนใหญ่เป็นเพราะฉันใช้ธีม Kadence
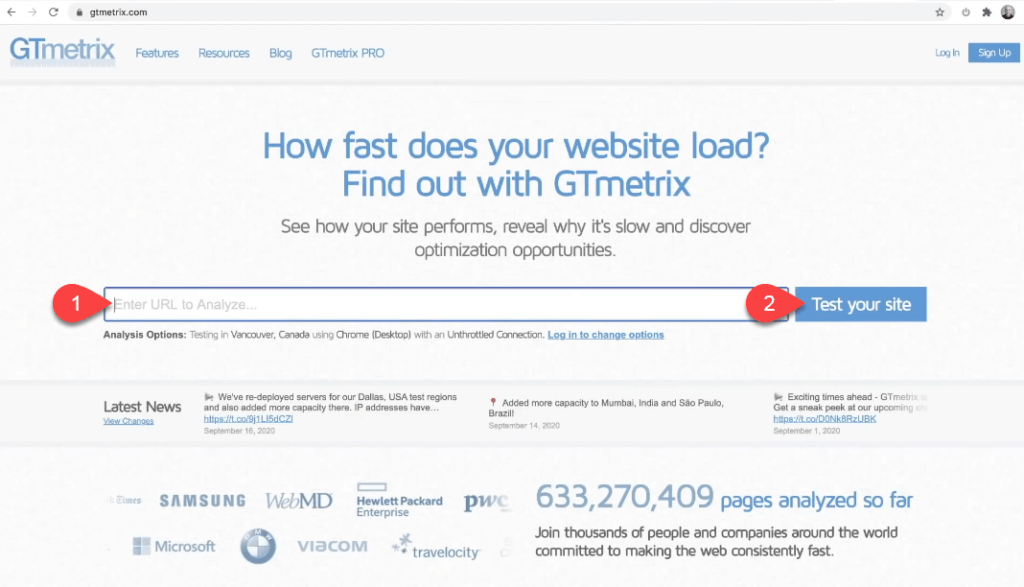
ฉันยังต้องการอธิบายว่าหลายคนเข้าใจผิด
ภายใต้ รายละเอียดหน้า คุณสามารถดูผลลัพธ์สำหรับเวลาที่โหลดเต็มที่
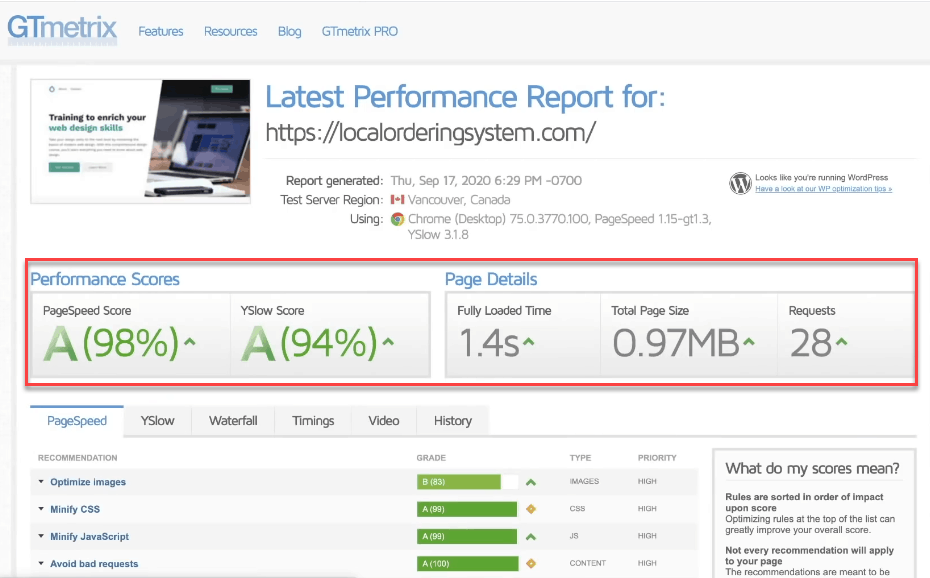
สิ่งที่คนส่วนใหญ่คิดว่านี่คือเวลาที่ใช้ในการโหลดไซต์ของคุณ แต่นั่นไม่ใช่สิ่งที่เป็นอยู่จริงๆ
ถ้าฉันรีเฟรชไซต์ที่ได้รับการปรับปรุงใหม่นี้ จะใช้เวลาเพียงเสี้ยววินาทีในการโหลด
สาเหตุที่บอกว่า Full Loaded Time คือ 1.4 วินาที เนื่องจากมีกระบวนการที่มองไม่เห็นจำนวนมากที่เกิดขึ้นเมื่อคุณโหลดไซต์
มีสคริปต์ที่ซ่อนอยู่ซึ่งไม่ส่งผลต่อประสบการณ์ของผู้ใช้
