Shopify Email Marketing: วิธีสร้างแคมเปญแรกของคุณ
เผยแพร่แล้ว: 2022-07-07สำหรับผู้ขายของ Shopify การตลาดผ่านอีเมลช่วยให้คุณส่งจดหมายข่าว ใบเสร็จ โปรโมชั่น และอีเมลธุรกรรมได้ เช่น การกู้คืนรถเข็นที่ถูกละทิ้งหรือข้อความต้อนรับ แต่มีแอปการตลาดทางอีเมลมากมายสำหรับ Shopify และคุณอาจไม่ทราบวิธีตั้งค่าให้มีประสิทธิภาพ นั่นเป็นเหตุผลที่จำเป็นต้องเรียนรู้ วิธีสร้างแคมเปญการตลาดผ่านอีเมลใน Shopify
ในบทช่วยสอนแบบละเอียดทีละขั้นตอนนี้ คุณจะได้เรียนรู้วิธีเริ่มต้นใช้งานการตลาดผ่านอีเมลบน Shopify โดยใช้แอปของบุคคลที่สาม (Sendinblue) หรือบริการ Shopify Email อย่างเป็นทางการ
การตลาดผ่านอีเมลของ Shopify: ตัวเลือกของคุณคืออะไร
มีสองแนวทางทั่วไปในการทำการตลาดผ่านอีเมลของ Shopify:
- คุณสามารถใช้บริการการตลาดผ่านอีเมลของบริษัทอื่นที่ผสานรวมกับ Shopify ได้ ราคาและคุณสมบัติจะขึ้นอยู่กับบริการ
- คุณสามารถใช้แอป Shopify Email Marketing ซึ่งมาจากทีม Shopify โดยตรง คุณได้รับอีเมลจำนวนหนึ่งส่งฟรีในแต่ละเดือน (10,000 อีเมล) จากนั้นคุณจะต้องจ่าย $0.001 ต่ออีเมลต่อหนึ่งฉบับ
ในโพสต์นี้ เราจะแสดงให้คุณเห็นว่าตัวเลือกทั้งสองทำงานอย่างไร
สำหรับวิธีการของบริษัทอื่น เราขอแนะนำ Sendinblue มีเทมเพลตที่สวยงาม การผสานรวมของ Shopify ที่ไร้รอยต่อ ระบบอัตโนมัติของอีคอมเมิร์ซ การติดตาม การแบ่งเซ็กเมนต์ และการผสานรวมต่างๆ สำหรับการสร้างรายชื่อผู้ติดต่อ
นอกจากนี้ยังเป็นเครื่องมือการตลาดผ่านอีเมลจริงที่เราใช้ที่ Themeisle คุณสามารถเรียนรู้เพิ่มเติมได้จากการตรวจสอบ Sendinblue แบบลงมือปฏิบัติ
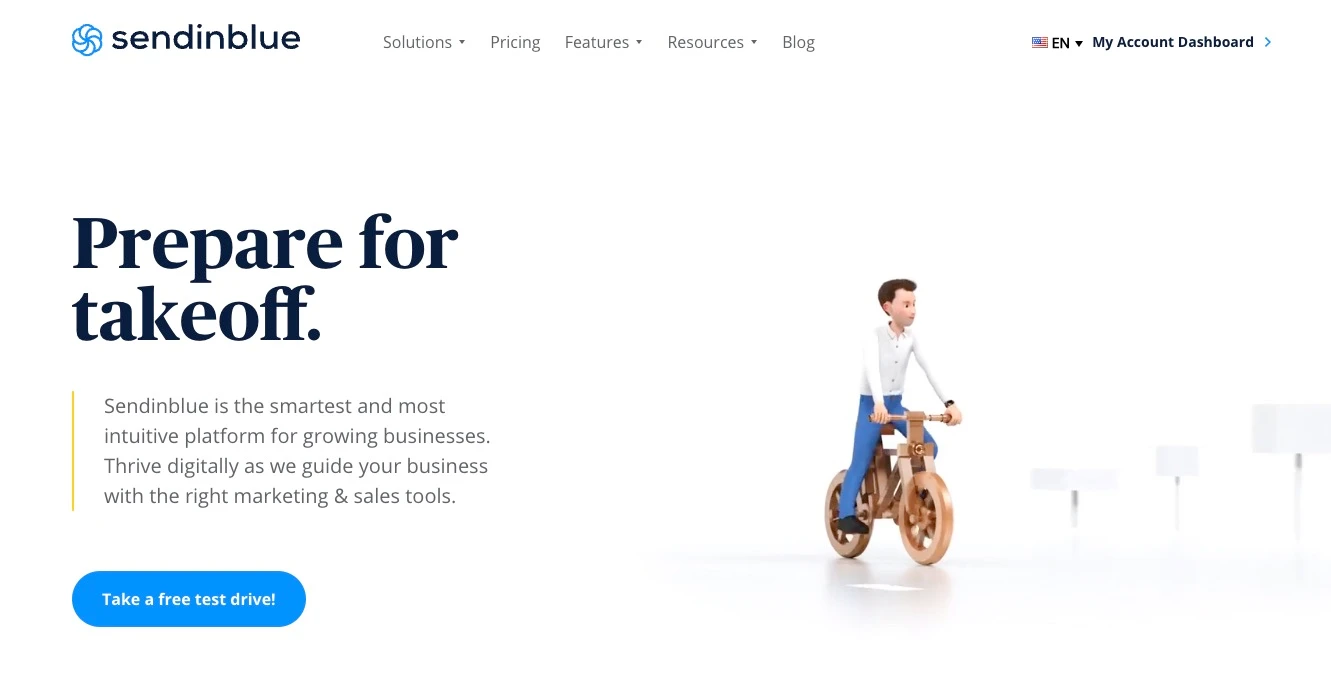
Shopify Email ก็เป็นตัวเลือกที่ดีเช่นกัน ซึ่งสร้างขึ้นใน Shopify และนำเสนออีเมลที่มีแบรนด์พร้อมเทมเพลต การแบ่งเซ็กเมนต์ การติดตาม และอื่นๆ
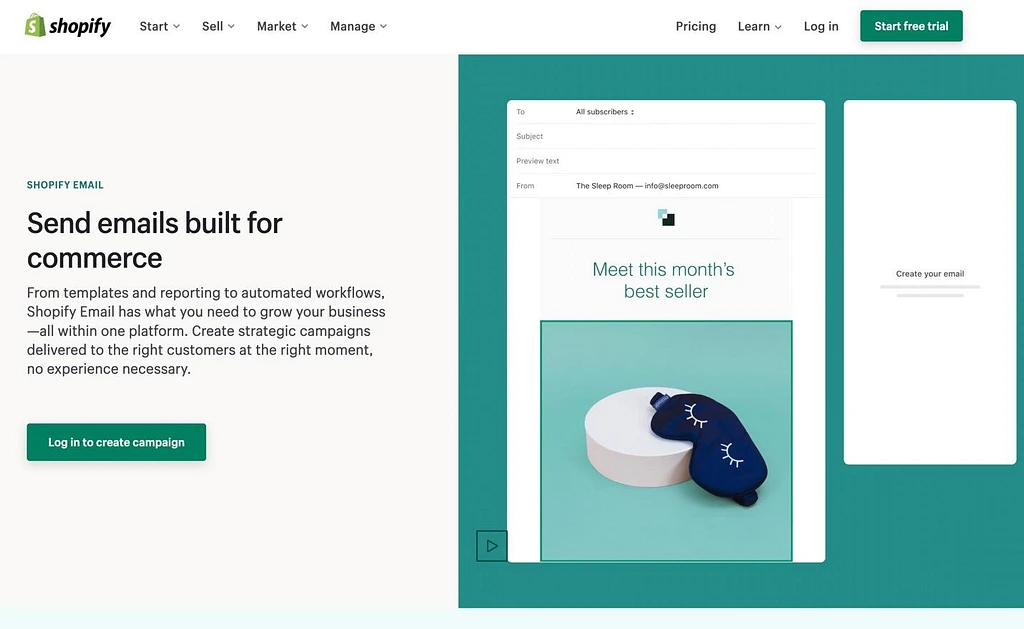
แม้ว่าเรามั่นใจว่า Sendinblue และ Shopify Email จะตรวจสอบข้อกำหนดส่วนใหญ่ แต่เราก็มีรายการเครื่องมือการตลาดผ่านอีเมลที่ดีที่สุดสำหรับ Shopify ซึ่งพูดถึงทางเลือกอื่นๆ ที่ใช้งานได้ เช่น:
- Omnisend
- องคมนตรี
- กลาวิโย
- เซกูโน
การทดสอบทั้งหมดนั้นรอบคอบ เผื่อในกรณีที่คุณพบว่าอินเทอร์เฟซเดียวทำงานได้ดีกว่าสำหรับคุณ จากที่กล่าวมา โปรดอ่านต่อไปเพื่อเรียนรู้วิธีสร้างแคมเปญการตลาดทางอีเมลของ Shopify ด้วยตัวเลือกยอดนิยมของเรา: Sendinblue และ Shopify Email
วิธีสร้างแคมเปญการตลาดผ่านอีเมลใน Shopify (วิธีที่ดีที่สุด 2 วิธี)
สำหรับสองวิธีนี้—โดยใช้ Sendinblue และ Shopify Email—เราจะกล่าวถึง:
- วิธีสร้างรายชื่อผู้ติดต่อ
- วิธีการแบ่งส่วน
- การเลือกเทมเพลต
- การสร้าง สร้างแบรนด์ และปรับแต่งอีเมล
- กระบวนการอัตโนมัติ เช่น ใบเสร็จและอีเมลกู้คืนรถเข็นที่ถูกละทิ้ง
- การซิงค์ผู้ติดต่อกับไซต์ Shopify ของคุณ
หากคุณยังไม่ได้ตั้งค่าร้านค้า Shopify จริงของคุณ คุณจะต้องดำเนินการก่อนดำเนินการต่อ คุณสามารถทำตามบทช่วยสอน Shopify ของเราเพื่อเรียนรู้วิธีดำเนินการดังกล่าว
วิธีที่ 1: Sendinblue กับ Shopify
นี่คือสิ่งที่คุณจะต้องสร้างแคมเปญการตลาดทางอีเมลด้วย Sendinblue และ Shopify:
- บัญชี Shopify หรือรุ่นทดลองใช้งาน
- บัญชี Sendinblue ที่ใช้งานอยู่หรือรุ่นทดลอง
- แอป Sendinblue Shopify ที่ติดตั้งบนร้านค้า Shopify ของคุณ
เมื่อคุณพร้อมแล้ว ก็ถึงเวลาสร้างแคมเปญการตลาดผ่านอีเมล
- ขั้นตอนที่ 1 : สร้างรายการและนำเข้าผู้ติดต่อ
- ขั้นตอนที่ 2 : ใช้รายการ Shopify ที่สร้างไว้ล่วงหน้าเพื่อการซิงค์ที่ดีที่สุด
- ขั้นตอนที่ 3 : เพิ่มแบบฟอร์มการสมัครสมาชิกไปยัง Shopify
- ขั้นตอนที่ 4 : พิจารณาการแบ่งส่วน
- ขั้นตอนที่ 5 : สร้างแคมเปญการตลาดผ่านอีเมลของ Shopify ใน Sendinblue
- ขั้นตอนที่ 6 : กำหนดค่าระบบอัตโนมัติของอีคอมเมิร์ซ
ขั้นตอนที่ 1: สร้างรายการและนำเข้าผู้ติดต่อ
หลังจากเพิ่มแอป Sendinblue ลงใน Shopify แล้ว แอปจะซิงค์รายชื่อติดต่อปัจจุบันของคุณระหว่างสองแพลตฟอร์ม ด้วยวิธีนี้ คุณจะมีผู้ติดต่อ Shopify ทั้งหมดใน Sendinblue และในทางกลับกัน
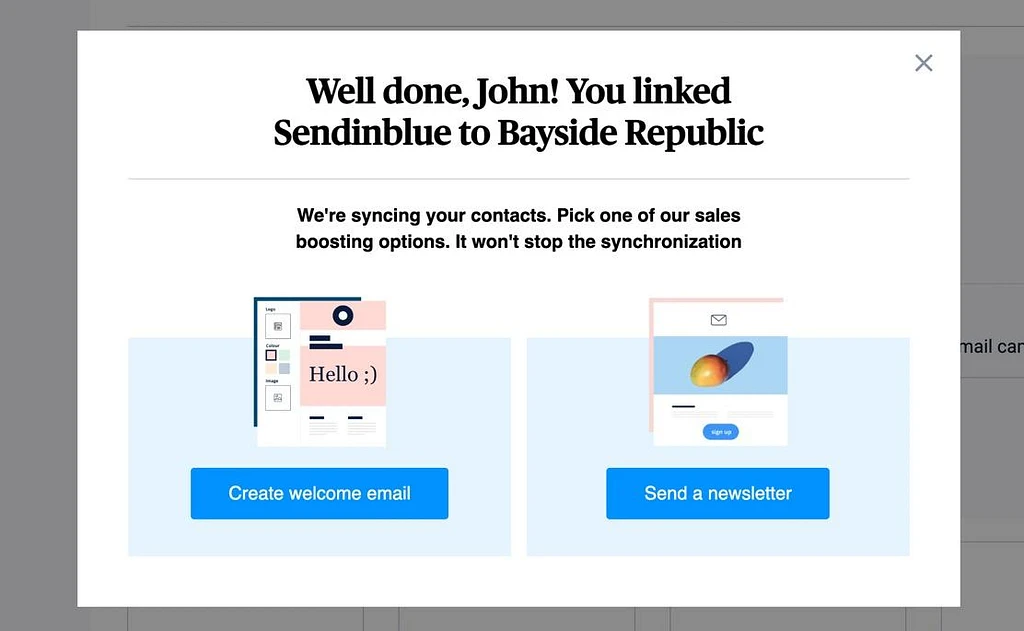
แต่คุณจะต้องนำเข้าผู้ติดต่อจากแหล่งอื่น ๆ ที่คุณอาจมี และสร้างรายชื่อผู้ติดต่อหลักใน Sendinblue (อาจมีหลายรายการสำหรับการแบ่งส่วน)
โดยไปที่ ผู้ติดต่อ ในแดชบอร์ด Sendinblue เลือกปุ่มใดปุ่มหนึ่งเหล่านี้:
- นำเข้าผู้ติดต่อ
- สร้างผู้ติดต่อ
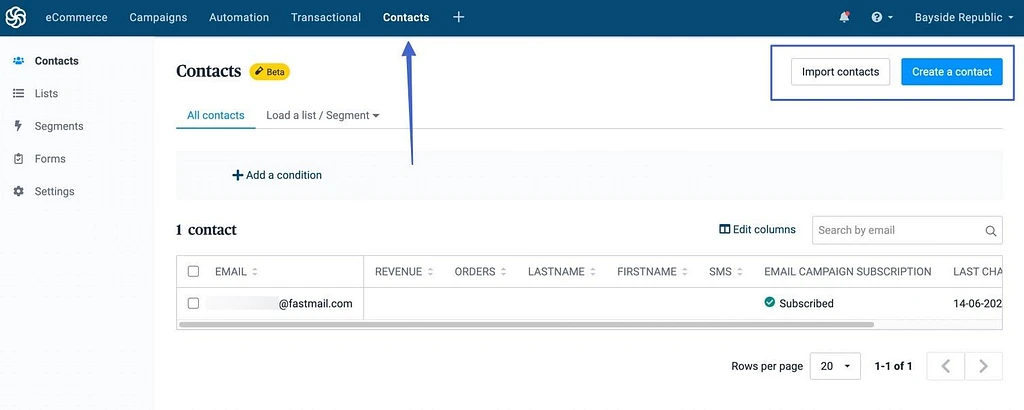
ปุ่ม นำเข้าผลิตภัณฑ์ ช่วยให้คุณสามารถเพิ่มผู้ติดต่อได้โดยการอัปโหลดไฟล์หรือคัดลอกและวางจากโปรแกรมอื่น
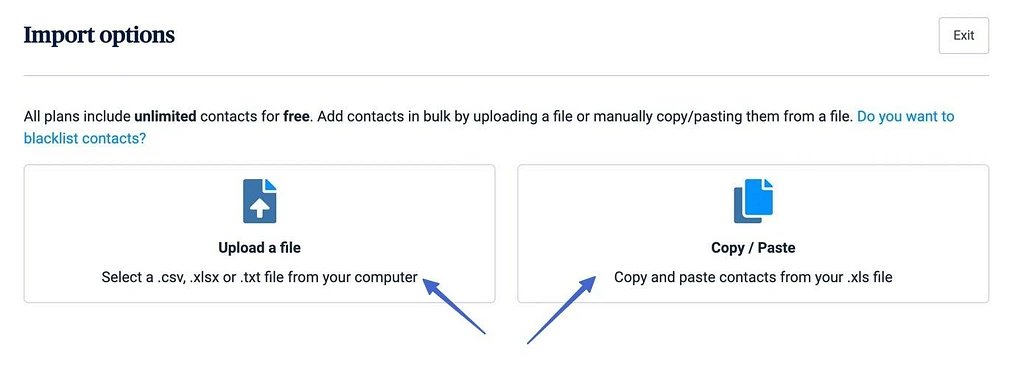
ปุ่ม สร้างที่ติดต่อ จะแสดงแบบฟอร์มสำหรับพิมพ์ข้อมูลที่ติดต่อด้วยตนเองและบันทึกลงในรายการของคุณ
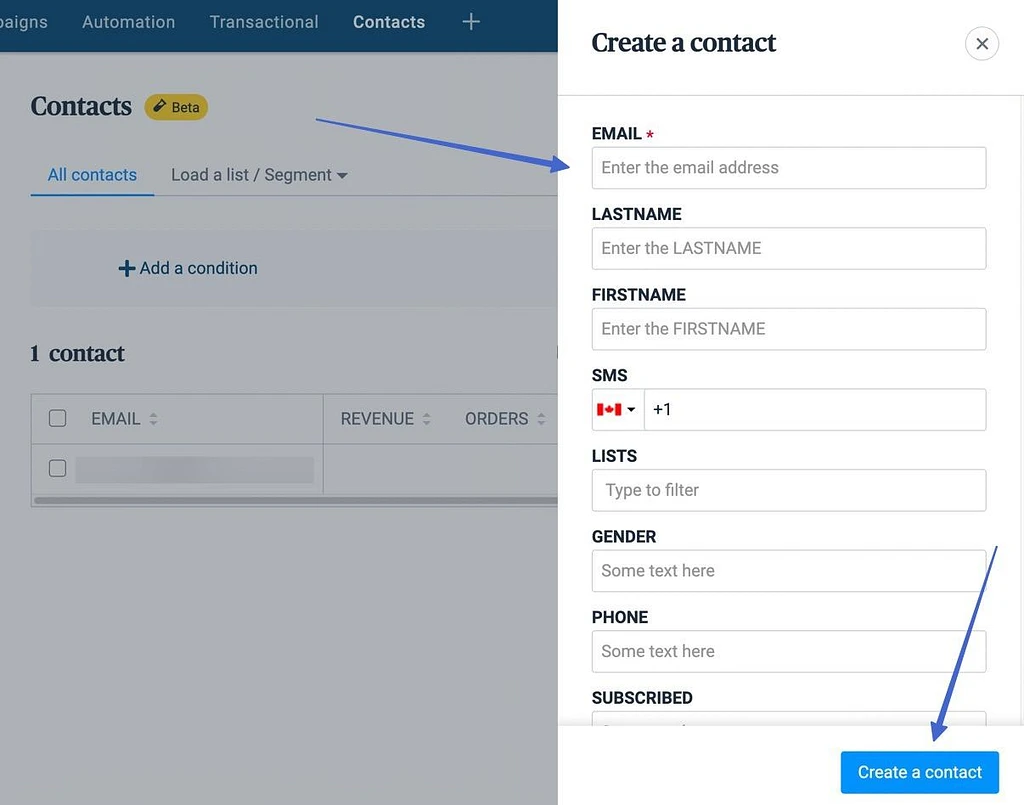
ในขณะที่คุณเพิ่มผู้ติดต่อ หรือเมื่อมีคนสมัครใช้งานบนไซต์ Shopify ของคุณ รายชื่อผู้ติดต่อ หลักจะได้รับการซิงค์และอัปเดตใน Sendinblue ซึ่งคุณสามารถดูข้อมูลติดต่อ สถานะการสมัครใช้งาน และกิจกรรมทั้งหมดได้
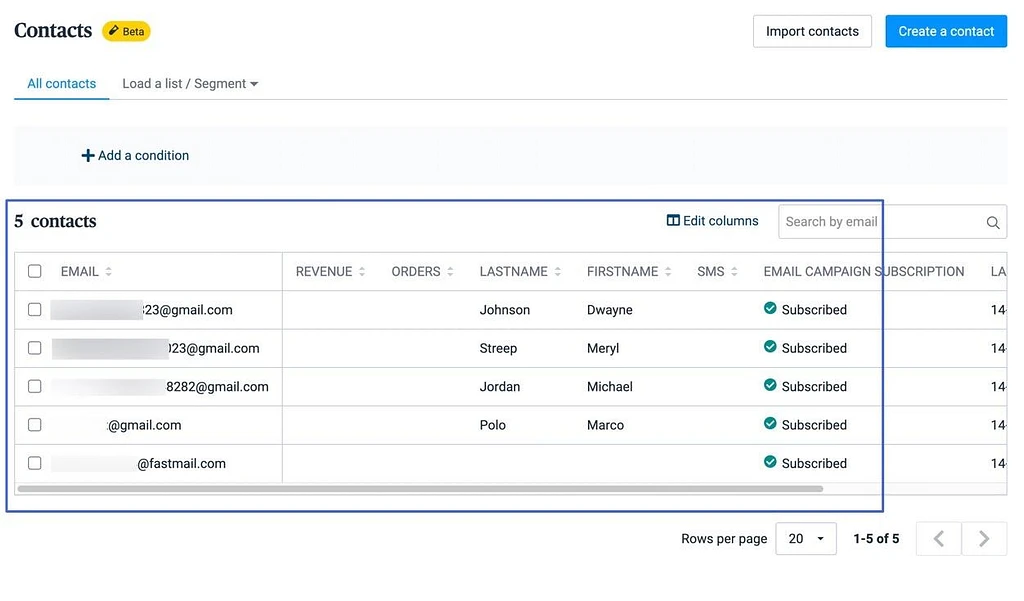
ขั้นตอนที่ 2: ใช้รายการ Shopify ที่สร้างไว้ล่วงหน้าเพื่อการซิงค์ที่ดีที่สุด
ใน Sendinblue รายชื่อผู้ติดต่อ ทั้งหมดเป็นเพียงคอลเลกชันทั่วไปของที่อยู่อีเมลทั้งหมดของคุณ คุณต้องสร้างรายการเพื่อดึงการสมัครใช้งานจาก Shopify และเพื่อองค์กรที่แข็งแกร่งขึ้น
วิธีหนึ่งที่ทำได้คือไปที่ Contacts > Lists > Add A New List in Sendinblue
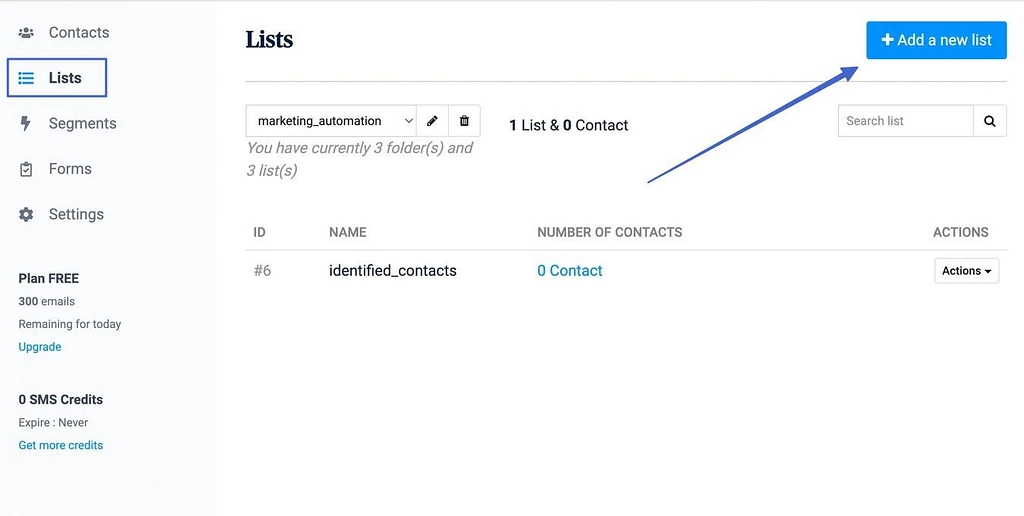
อย่างไรก็ตาม เราขอแนะนำให้ยึดติดกับรายการ Shopify ที่สร้างไว้ล่วงหน้า ซึ่งเพิ่มไปยังบัญชี Sendinblue ของคุณแล้วหลังจากติดตั้งแอป Sendinblue รายการนี้ซิงค์ทั้งสองแพลตฟอร์ม
ดังนั้น ไปที่หน้า ผู้ติดต่อ ทั่วไป จากนั้นเลือกผู้ติดต่อทั้งหมดที่คุณต้องการย้ายไปยังรายการ Shopify คลิกที่ปุ่ม เพิ่มในรายการ
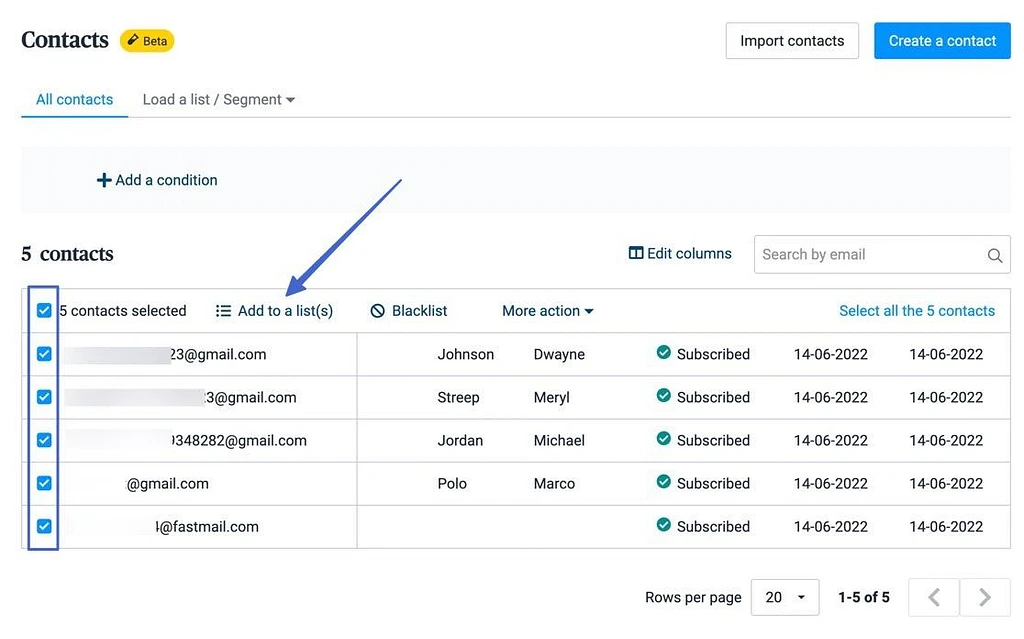
ตรวจสอบรายการ Shopify (การผสานการทำงาน) แล้วคลิก เพิ่ม
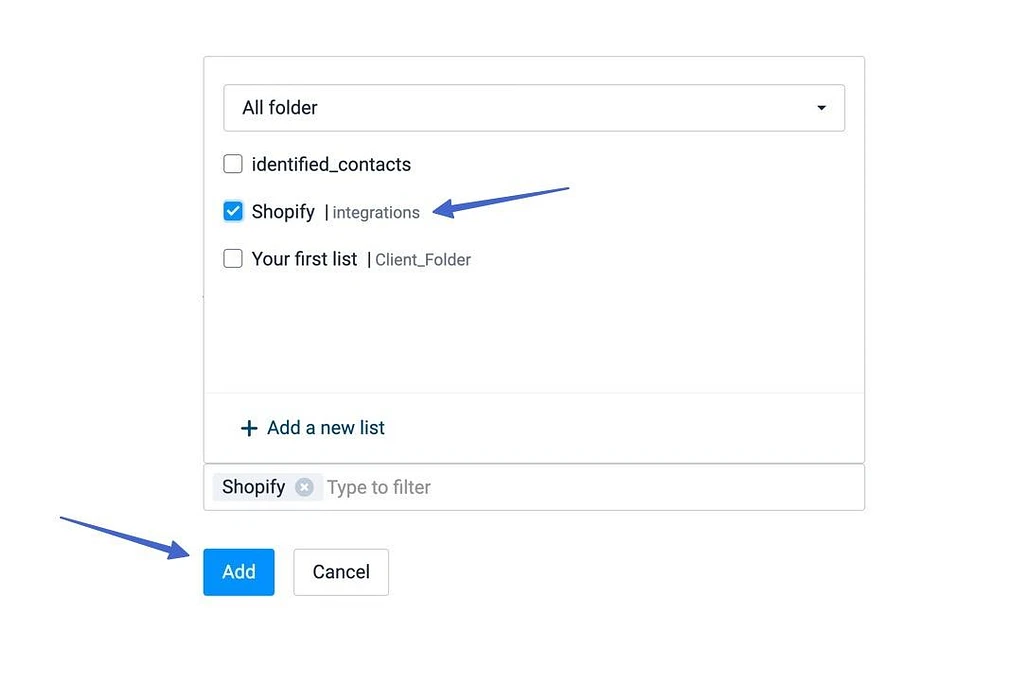
ตอนนี้ รายการ Shopify มีผู้ติดต่อเหล่านั้น
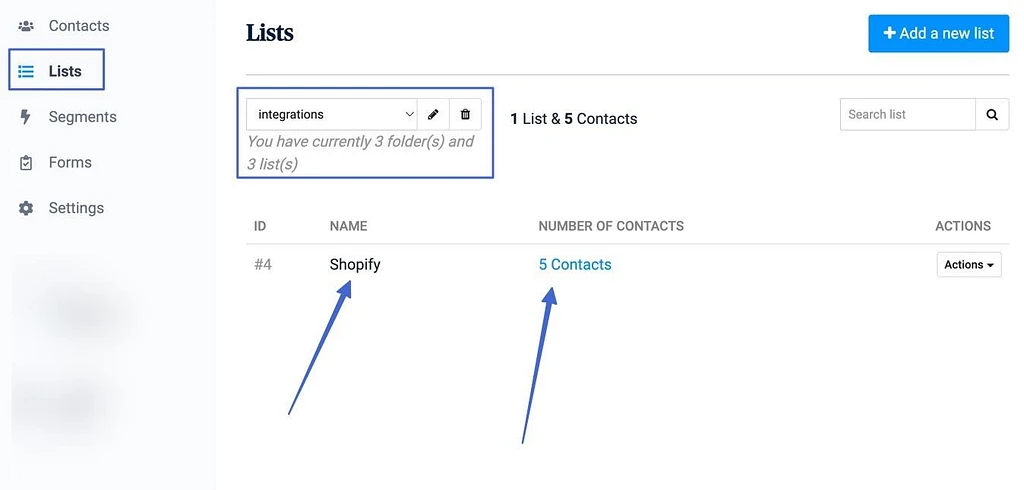
ขั้นตอนที่ 3: เพิ่มแบบฟอร์มสมัครสมาชิกไปยัง Shopify
ด้วยการผสานการทำงานกับ Shopify/Sendinblue แบบฟอร์มทั้งหมดที่คุณเพิ่มไปยังร้านค้า Shopify จะส่งข้อมูลทั้งหมดไปยังรายการ Shopify ที่สร้างไว้ล่วงหน้าบน Sendinblue นั่นทำให้ง่าย ดังนั้นสิ่งที่คุณต้องทำคือเพิ่มแบบฟอร์มใน Shopify หรือตรวจสอบเพื่อดูว่าธีมของคุณมีหรือไม่
ในการเริ่มต้น ให้ไปที่ ธีม > ปรับแต่ง ใน Shopify เลื่อนดูธีมของคุณเพื่อดูว่ามีแบบฟอร์มการสมัครใช้งานที่เพิ่มไว้แล้วหรือไม่ ตัวอย่างเช่น เป็นเรื่องปกติที่จะพบพวกเขาในส่วนท้าย
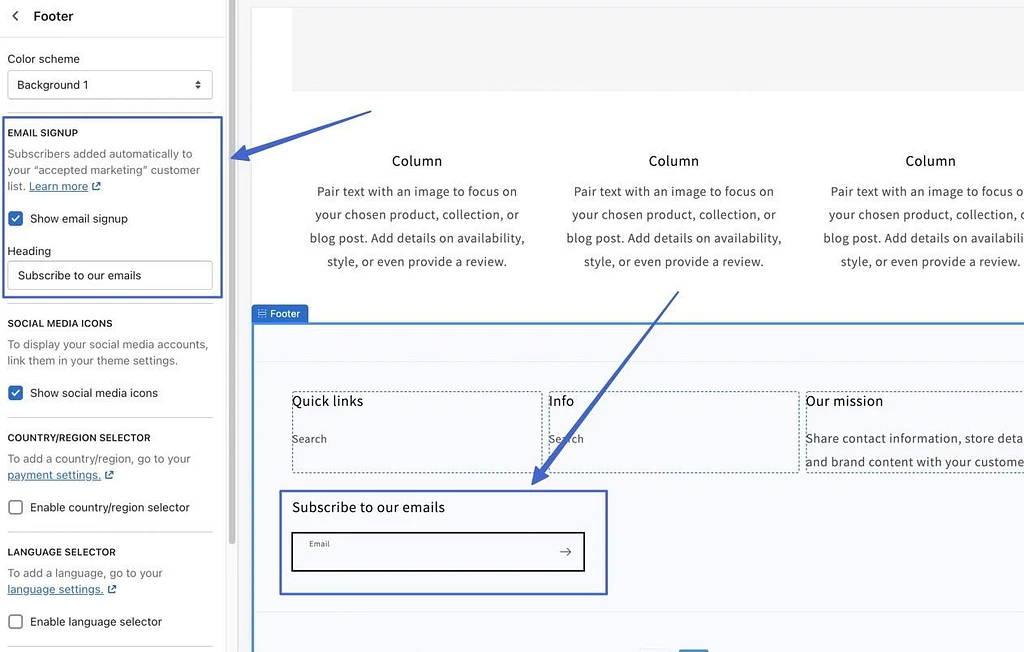
คุณยังสามารถแทรกแบบฟอร์มลงทะเบียนอีเมลโดยคลิกปุ่ม เพิ่มส่วน ที่ใดก็ได้ในตัวแก้ไข Shopify แบบลากแล้ววาง เลือกโมดูลการ สมัครอีเมล
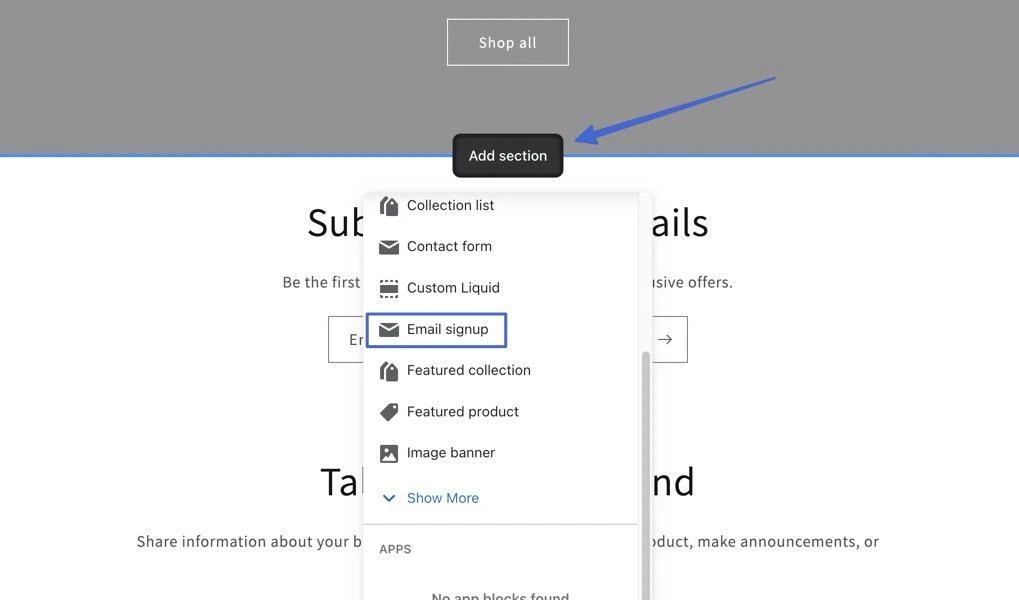
คุณสามารถปรับแต่งรูปแบบแบบฟอร์มและประเภทของข้อมูลที่รวบรวมได้
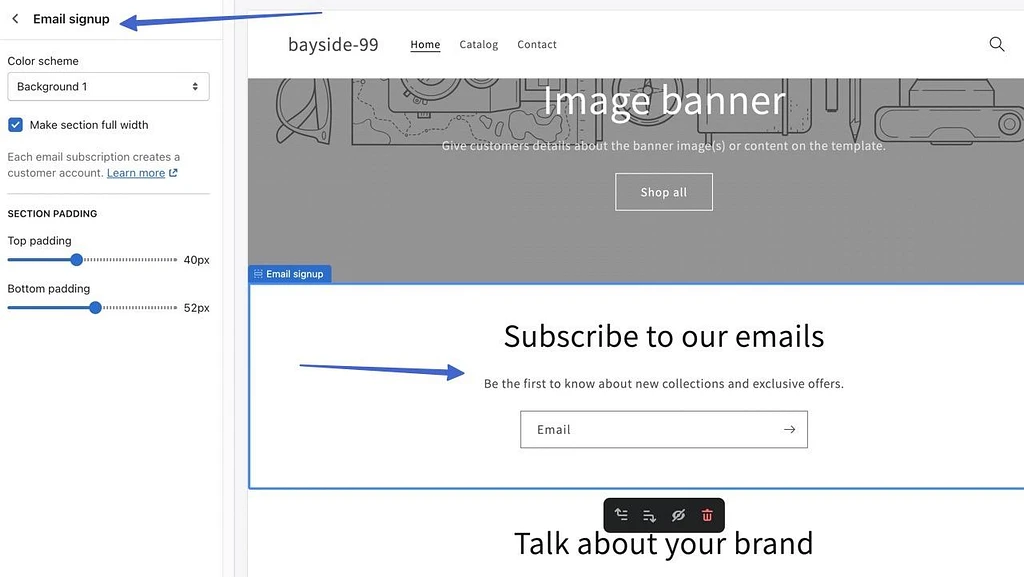
ในตอนนี้ เมื่อลูกค้าพิมพ์ที่อยู่อีเมลของตน หรือหลังจากที่สั่งซื้อใน Shopify เสร็จสิ้น มีหลายสิ่งหลายอย่างเกิดขึ้น:
- พวกเขาถูกเพิ่มเป็นลูกค้าใน Shopify
- พวกเขาถูกเพิ่มเป็นผู้ติดต่อในรายการ Sendinblue Shopify
- พวกเขาถูกทำเครื่องหมายเป็น "สมัครรับข้อมูล" ใน Sendinblue เพื่อให้พวกเขาได้รับการสื่อสารทางอีเมลทั้งหมดของคุณ
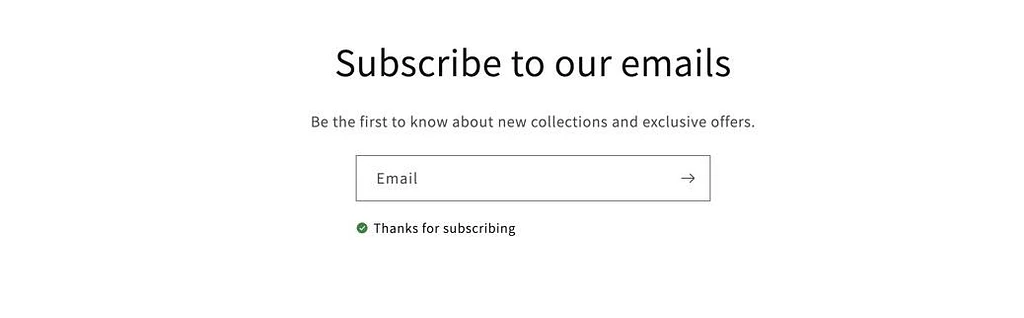
ผู้ติดต่อใหม่แต่ละรายจะไปที่รายการ Shopify โดยที่คุณไม่ต้องเชื่อมโยงแบบฟอร์มจาก Shopify ไปยัง Sendinblue ด้วยตนเอง
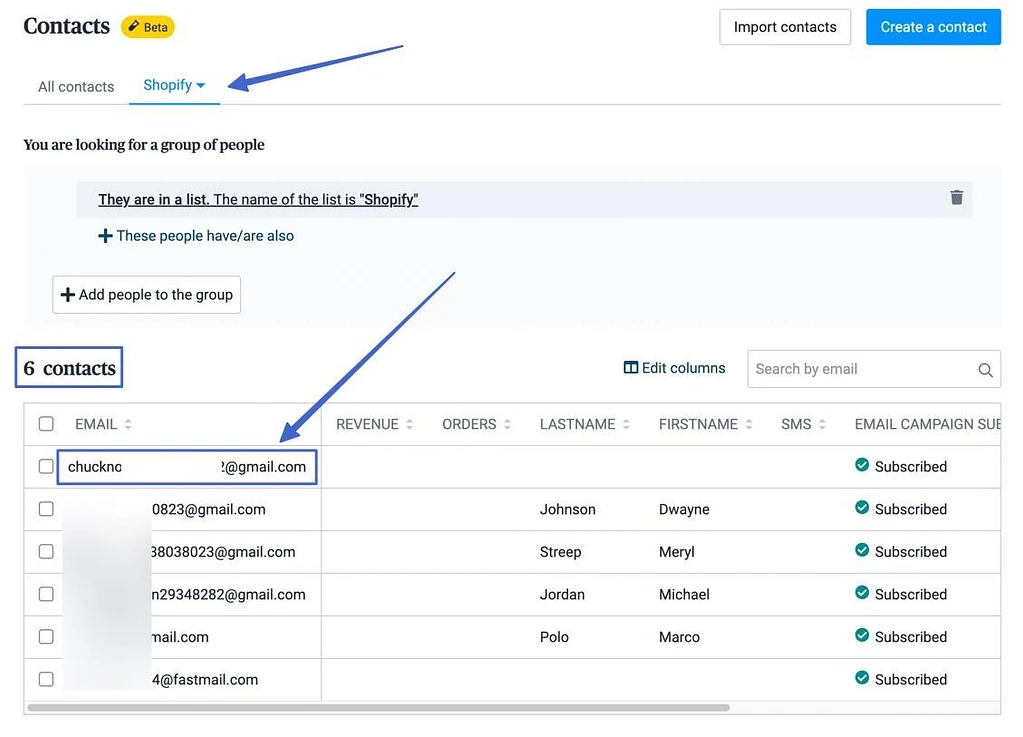
ขั้นตอนที่ 4: พิจารณาการแบ่งส่วน
อีกวิธีหนึ่งในการกำหนดเป้าหมายตลาดให้ดีขึ้นด้วยอีเมลและจัดระเบียบแคมเปญของคุณคือการสร้างกลุ่ม เซ็กเมนต์แตกต่างจากรายการเนื่องจากใช้ตรรกะและเงื่อนไขที่ชาญฉลาดแทนการสร้างด้วยตนเองโดยผู้ดูแลระบบ
หากต้องการสร้างกลุ่ม ให้ไปที่ ผู้ติดต่อ > กลุ่ม > สร้างกลุ่ม
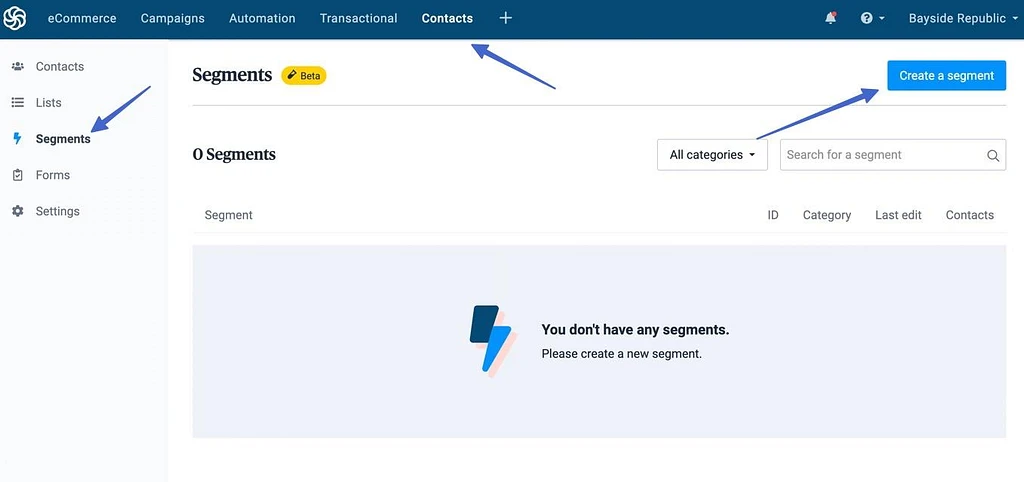
เมื่อสร้างเซ็กเมนต์ ให้ใช้ดรอปดาวน์ Select Condition เพื่อเลือกคุณสมบัติและเหตุการณ์ที่ต้องเกิดขึ้นเพื่อให้ผู้ติดต่อถูกวางไว้ภายในเซ็กเมนต์
ตัวอย่างเช่น คุณอาจส่งที่อยู่ติดต่อไปยังกลุ่มได้ก็ต่อเมื่อพวกเขาคลิกลิงก์ในอีเมล หรือหากพวกเขาเป็นเพศหรืออายุที่เฉพาะเจาะจง
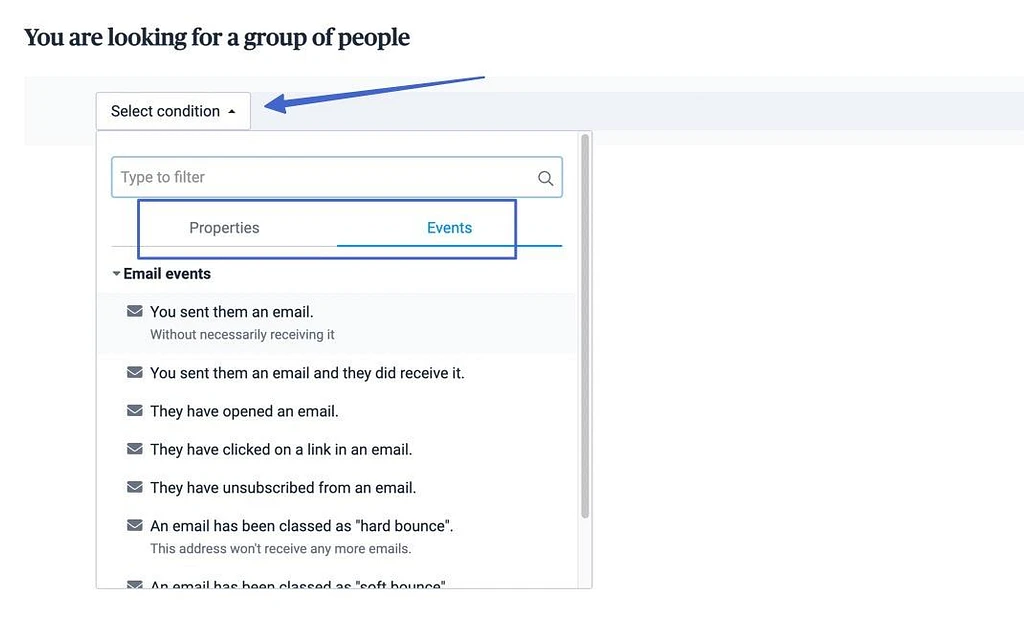
โปรดทราบว่าเซ็กเมนต์มักจะต้องการการเก็บข้อมูลเพิ่มเติมในแบบฟอร์มของคุณ หากคุณต้องการแบ่งตามเพศ คุณต้องขอสิ่งนั้นในแบบฟอร์มของคุณ
ขั้นตอนที่ 5: สร้างแคมเปญการตลาดทางอีเมลของ Shopify ใน Sendinblue
แคมเปญอีเมลมีไว้สำหรับการตั้งเวลาอีเมลด้วยตนเอง เช่น สำหรับโปรโมชันและประกาศ มันไม่ได้เป็นแบบอัตโนมัติเช่นเวิร์กโฟลว์หรืออีเมลธุรกรรม
ในการเริ่มต้นแคมเปญ ให้คลิกที่ แคมเปญ > สร้างแคมเปญอีเมล
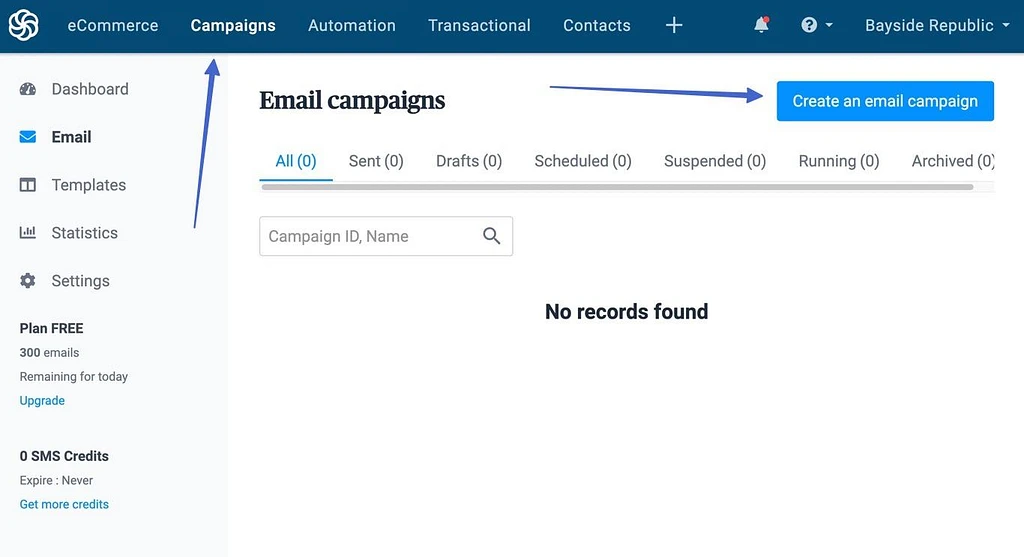
เลือกการทดสอบแบบ ปกติ หรือ แบบ A/B (เหมาะสำหรับการประเมินว่าการออกแบบอีเมลหรือหัวเรื่องประเภทใดทำงานได้ดีที่สุด) จากนั้นพิมพ์ ชื่อแคมเปญ เพื่อใช้อ้างอิง คลิกที่ปุ่ม สร้างแคมเปญ เพื่อดำเนินการต่อ
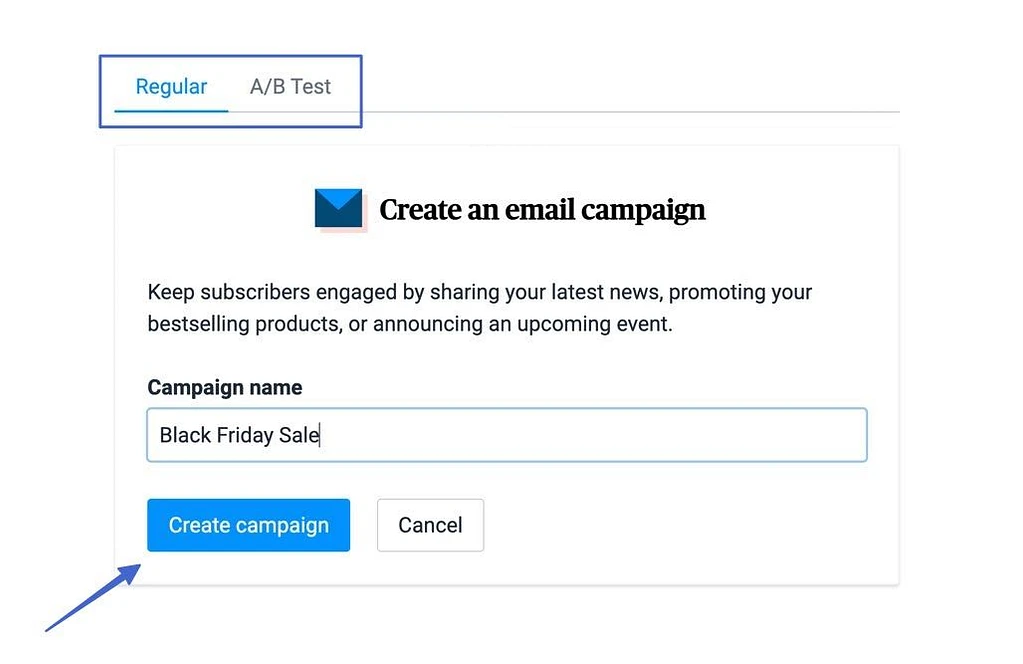
จากนั้น คุณจะเห็นรายการขั้นตอนในการดำเนินการแคมเปญให้เสร็จสิ้น ส่วนแรกคือส่วน จาก ที่คุณกรอก:
- ที่อยู่อีเมลที่คุณต้องการให้แสดงในช่อง จาก
- ชื่อ ที่คุณต้องการให้ปรากฏในกล่องขาเข้าของอีเมล (น่าจะเป็นชื่อบริษัทของคุณมากที่สุด)
คลิก บันทึก
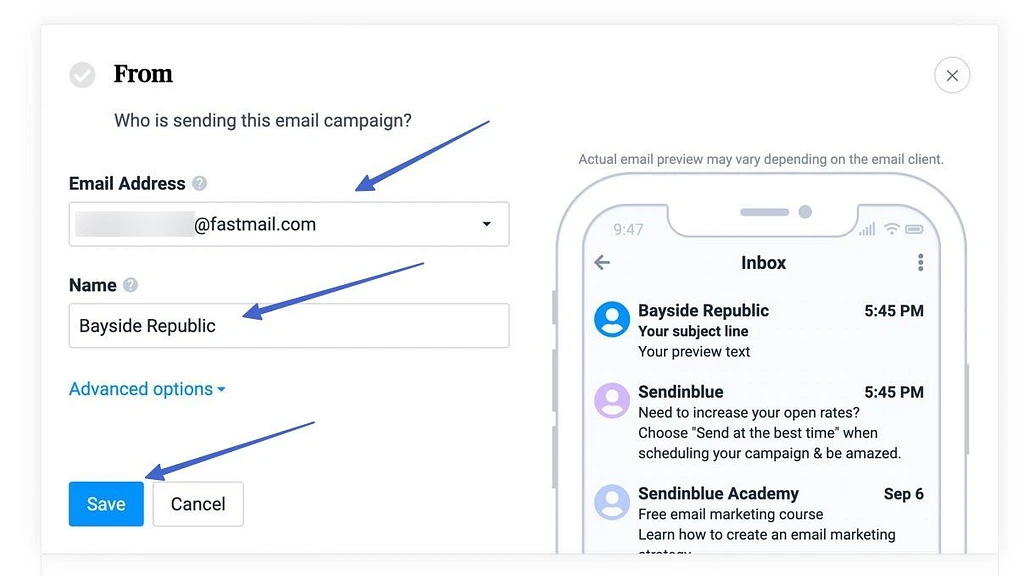
ส่วน ถึง จะถามว่าคุณต้องการส่งแคมเปญไปให้ใคร เลือก รายการ หรือ กลุ่ม ในฟิลด์ ส่งไป ที่ ค้นหาและแทรกรายการที่เหมาะสมที่สุดสำหรับแคมเปญนี้ เราขอแนะนำให้ยึดติดกับรายการ Shopify เนื่องจากจะซิงค์กับร้านค้าของคุณได้อย่างง่ายดาย
ดูจำนวนผู้รับที่จะได้รับอีเมลเพื่อให้แน่ใจว่าคุณมีการตั้งค่าที่ถูกต้อง คลิก บันทึก เพื่อดำเนินการต่อ
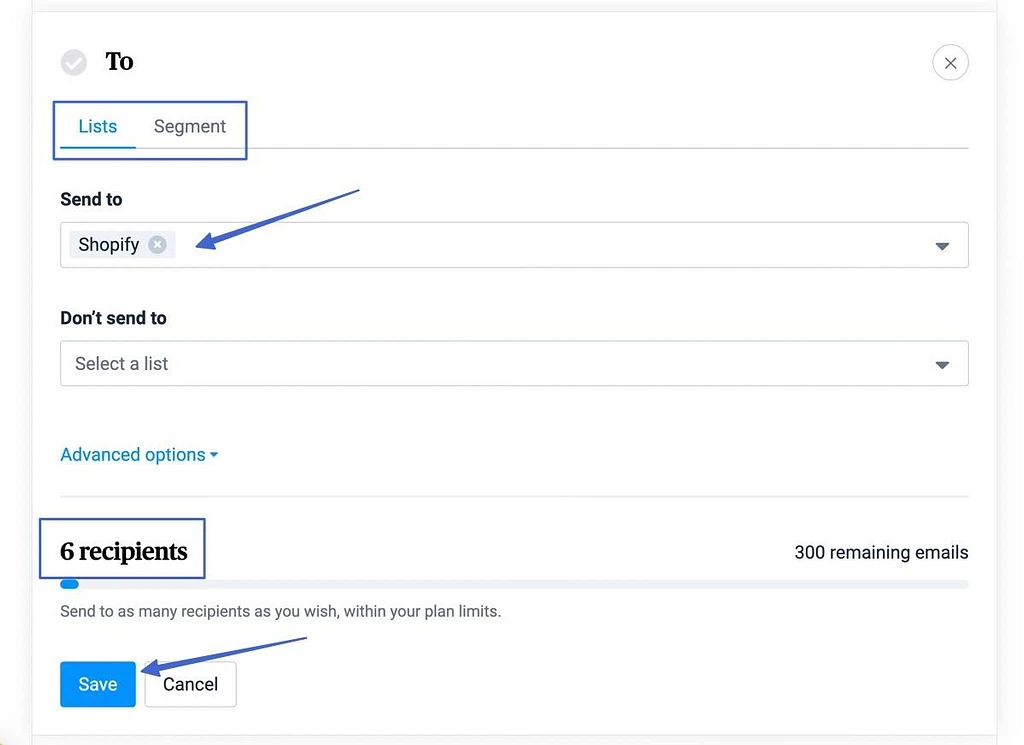
ถัดไป ให้พิมพ์ Subject Line และ Preview Text สิ่งเหล่านี้ปรากฏในกล่องจดหมายของลูกค้าและเป็นสิ่งแรกที่โน้มน้าวให้พวกเขาเปิดอีเมล - ดังนั้นทำให้พวกเขานับ!
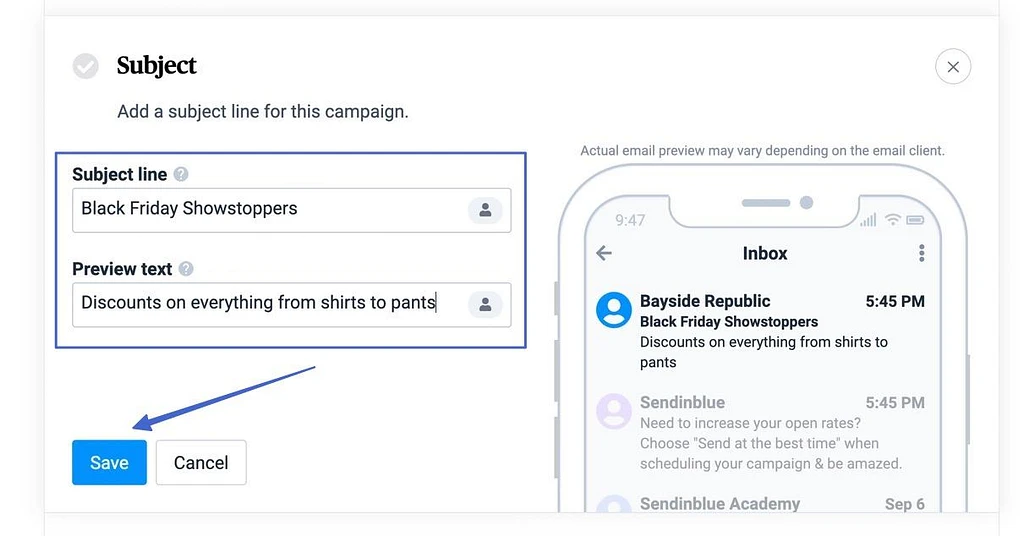
ขั้นตอนต่อไปจะขอให้คุณเลือกเทมเพลต

ใช้ตัวกรอง:
- เลย์เอาต์: เลย์เอาต์ที่จัดรูปแบบโดยไม่มีการออกแบบใดๆ (เหมาะสำหรับการสร้างแบรนด์อีเมลของคุณเอง)
- แกลเลอรีเทมเพลต: เทมเพลตที่ออกแบบอย่างสมบูรณ์สำหรับบางโอกาส (ดีที่สุดสำหรับปริมาณงานที่น้อยที่สุด)
- เทมเพลตของฉัน: เทมเพลตที่คุณบันทึกไว้เอง
- แคมเปญ: อนุญาตให้คุณทำซ้ำแคมเปญที่ผ่านมา
- รหัสของคุณเอง: ดีถ้าคุณเป็นผู้เขียนโค้ดหรือตั้งใจที่จะถ่ายโอนรหัสจากเทมเพลตบุคคลที่สาม
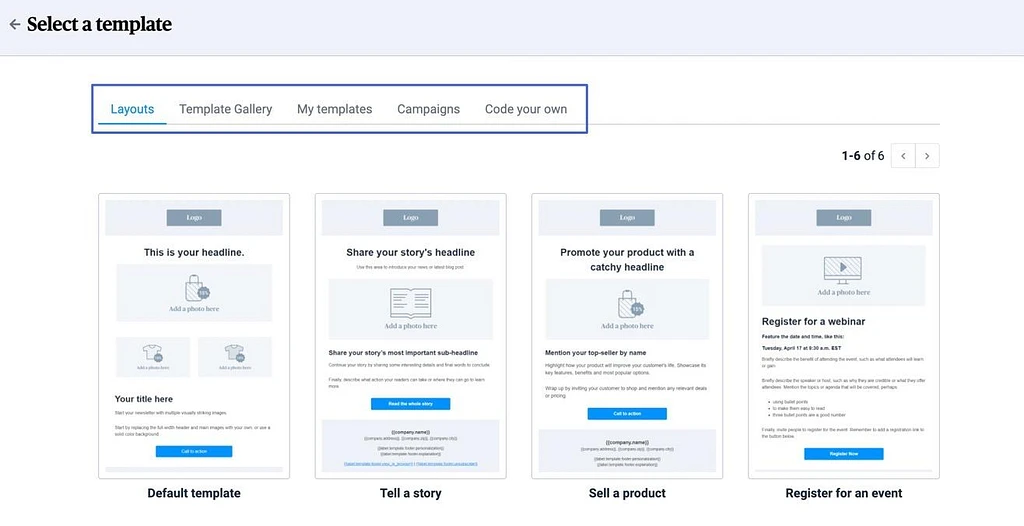
เราขอแนะนำให้คุณใช้ เค้าโครง และ แกลเลอรีเทมเพลต เป็นหลัก
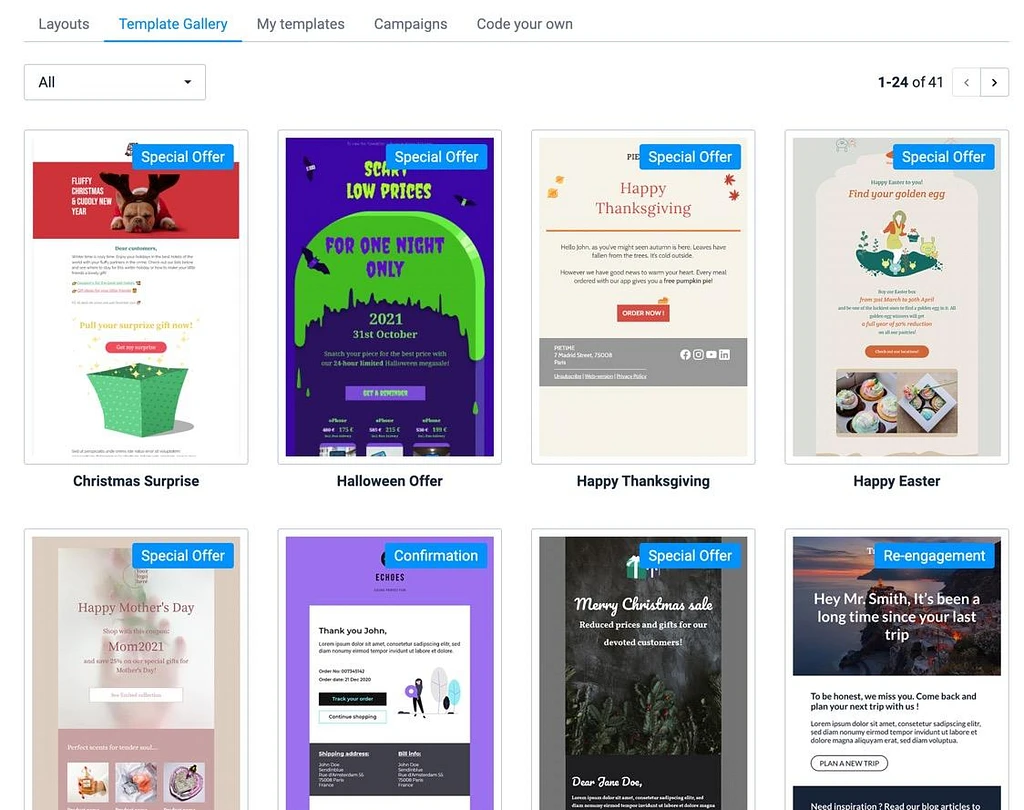
คลิกผ่านตัวกรองเพื่อค้นหาเทมเพลตที่เกี่ยวข้องมากที่สุด จากนั้นคลิก ใช้เทมเพลต เพื่อวางลงในเครื่องมือแก้ไข
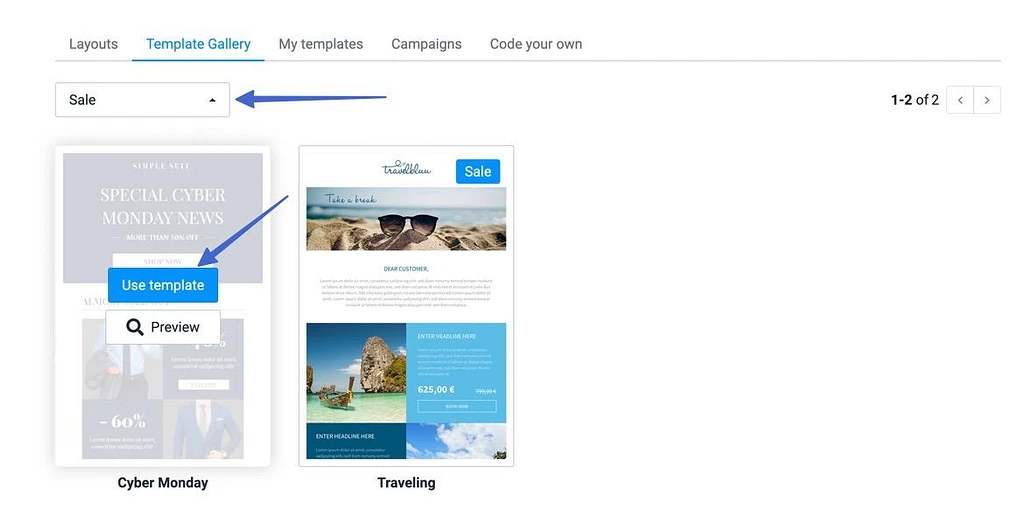
ตัวแก้ไข Sendinblue มีเครื่องมือลากและวางซึ่งคุณสามารถเพิ่มโมดูลจากด้านซ้ายหรือคลิกที่องค์ประกอบเพื่อแก้ไข
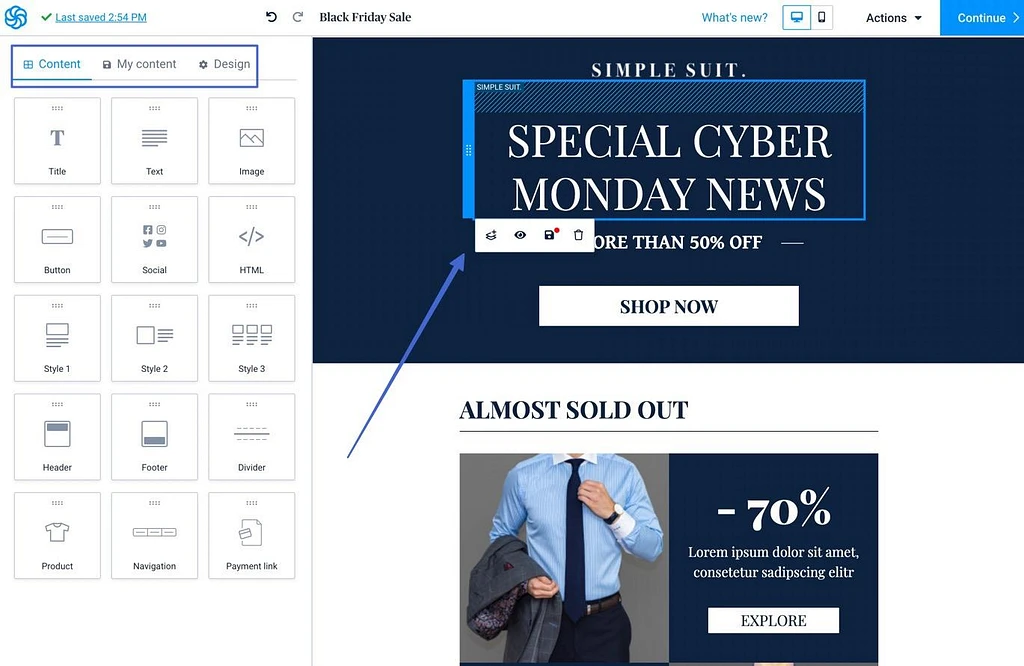
การผสานรวมของ Shopify ยังมีโมดูลเนื้อหา สินค้า ที่ซิงค์กับร้านค้าของคุณ
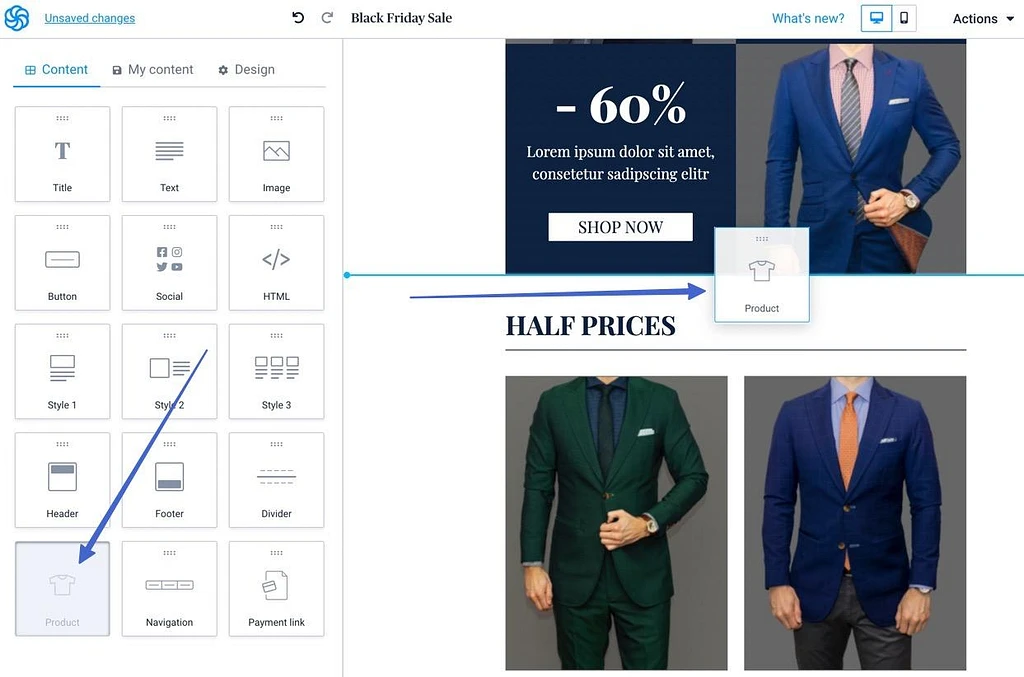
เพียงเพิ่มโมดูลในแคมเปญอีเมล แล้วค้นหารายการที่คุณต้องการใส่ในอีเมล
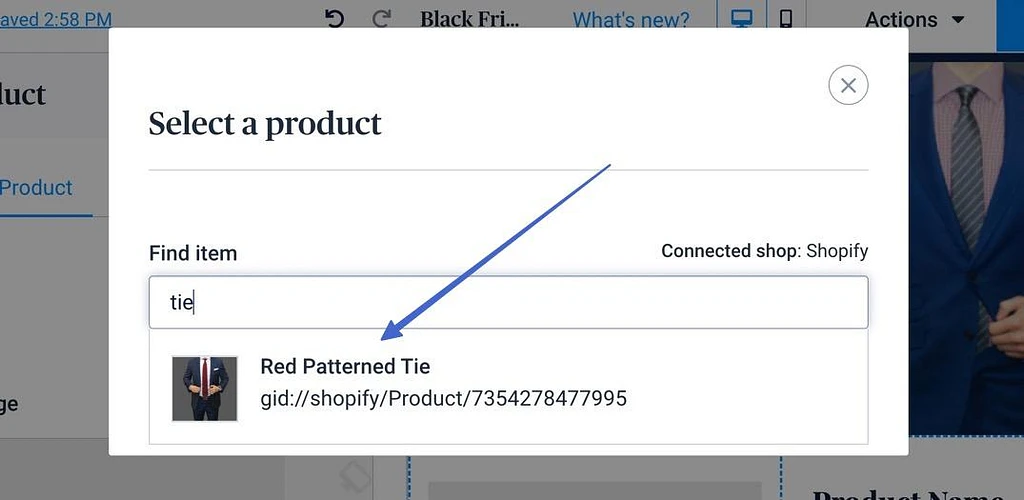
Sendinblue ดึงข้อมูล รูปภาพ และลิงก์ที่เกี่ยวข้องทั้งหมดไปยังผลิตภัณฑ์ เพื่อให้คุณไม่ต้องเพิ่มผลิตภัณฑ์ด้วยตนเอง
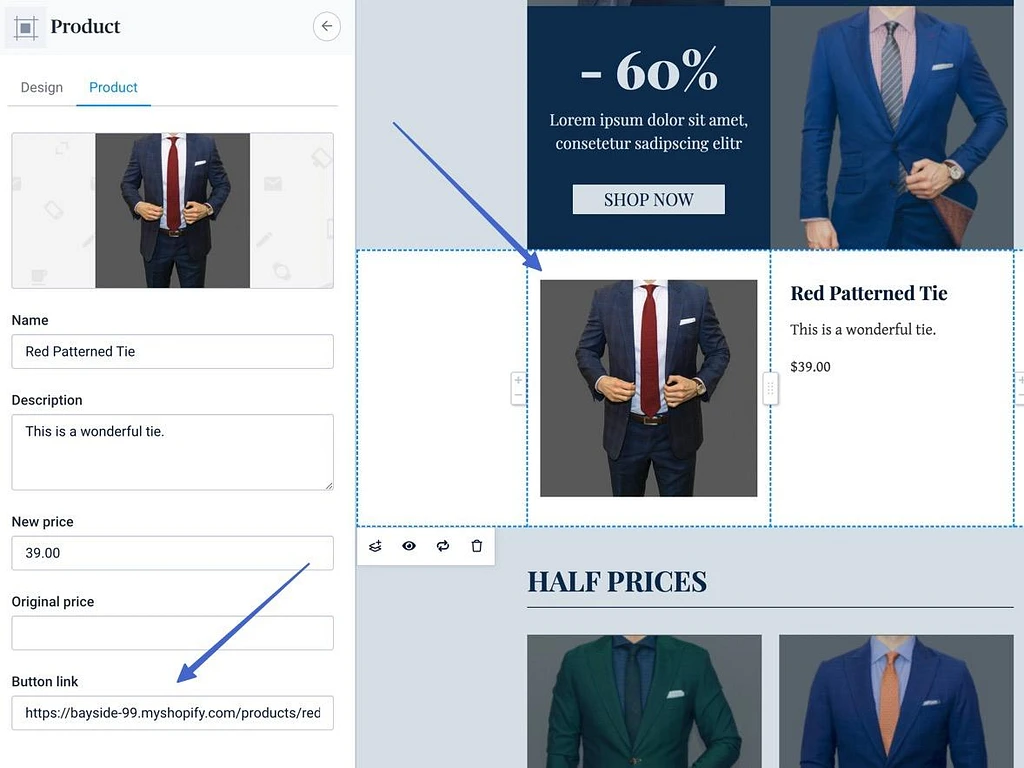
เมื่อคุณออกแบบเสร็จแล้ว ให้ยืนยันการเปลี่ยนแปลง จากนั้นคลิกที่ แสดงตัวอย่างและทดสอบ หรือ กำหนดเวลา
ปุ่ม ดูตัวอย่างและทดสอบ ช่วยให้คุณเห็นอีเมลบนอุปกรณ์ต่างๆ และส่งไปยังกล่องจดหมายของคุณเอง
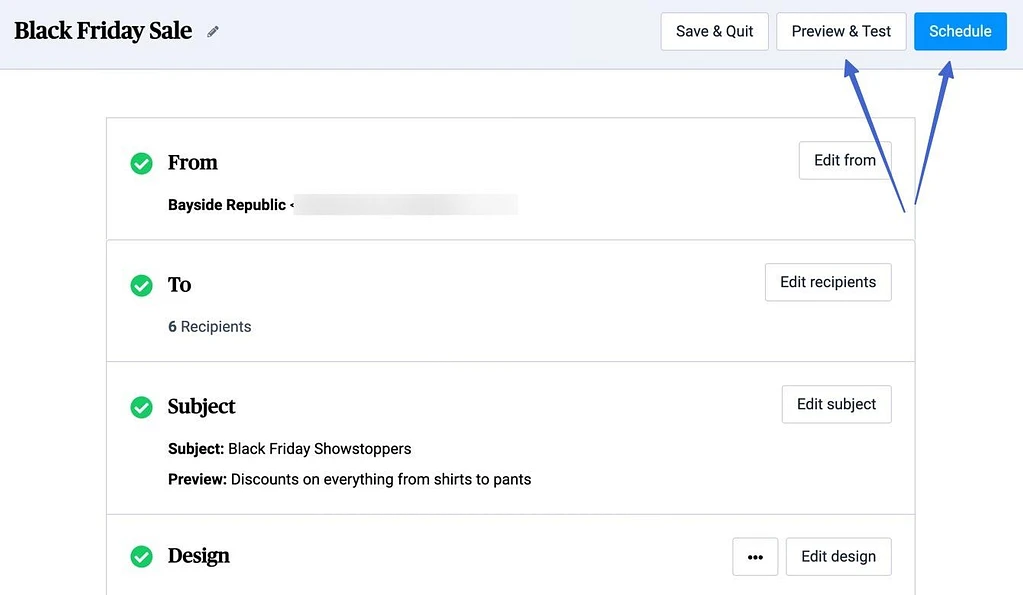
ปุ่ม กำหนดการ มีตัวเลือกเพื่อ:
- ส่งเดี๋ยวนี้
- กำหนดการ
- เลือก เวลาที่ดีที่สุด ตามอัลกอริทึม
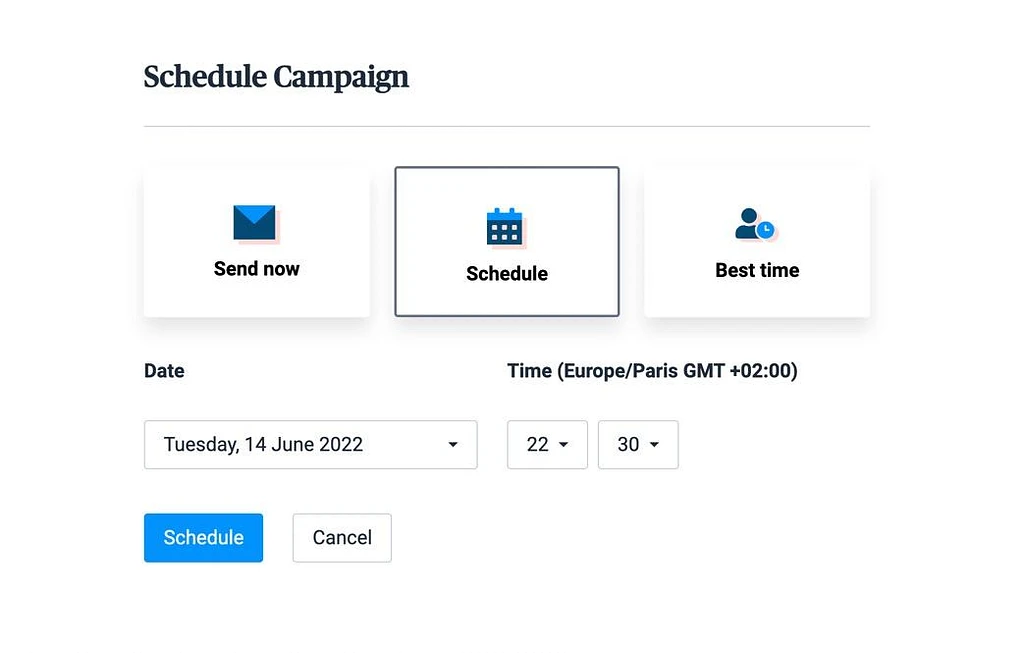
ขั้นตอนที่ 6: กำหนดค่าระบบอัตโนมัติของอีคอมเมิร์ซ
ระบบอัตโนมัติของอีคอมเมิร์ซมาในสองรูปแบบ:
- ระบบอัตโนมัติ/เวิร์กโฟลว์: เช่นเดียวกับอีเมลสำหรับรถเข็นที่ถูกละทิ้ง การซื้อผลิตภัณฑ์ และกิจกรรมบนเว็บไซต์
- การทำธุรกรรม: เช่นเดียวกับอีเมลสำหรับใบเสร็จรับเงิน การยืนยันการจัดส่ง และสถานะการสั่งซื้อ
ในการกำหนดค่าการทำงานอัตโนมัติ/เวิร์กโฟลว์ ให้ไปที่ การ ทำงานอัตโนมัติ > สร้างเวิร์กโฟลว์แรกของคุณ ใน Sendinblue
คุณสามารถเลือกเวิร์กโฟลว์ที่สร้างไว้ล่วงหน้าหรือสร้างเวิร์กโฟลว์แบบกำหนดเองได้ ตัวเลือกสำหรับอีคอมเมิร์ซ ได้แก่ :
- การกู้คืนรถเข็นที่ถูกทิ้งร้าง
- ซื้อสินค้า
- ข้อความต้อนรับ
- กิจกรรมทางการตลาด
- กิจกรรมเว็บไซต์
- การเข้าชมเพจ
สำหรับบทช่วยสอนนี้ เราจะพยายามสร้างอีเมลสำหรับ รถเข็นที่ถูกละทิ้ง
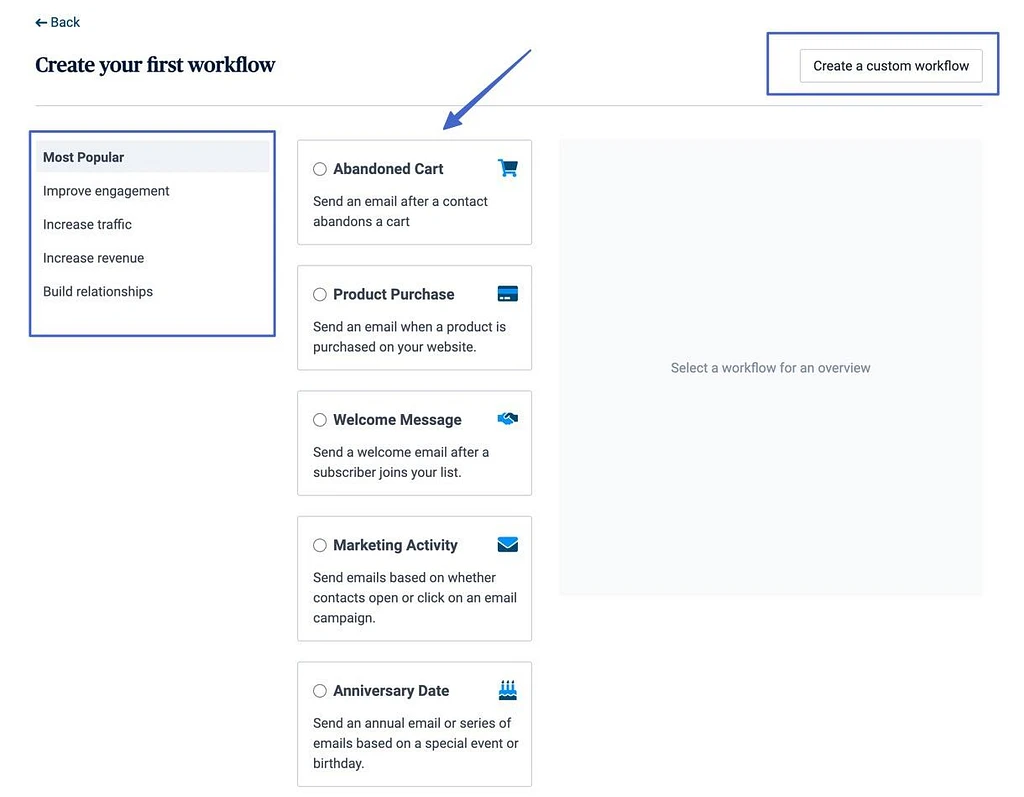
เลือกเวิร์กโฟลว์ที่สร้างไว้ล่วงหน้า คุณสามารถดูการดำเนินการที่เกิดขึ้นในเวิร์กโฟลว์ คลิก สร้าง เมื่อคุณพร้อม
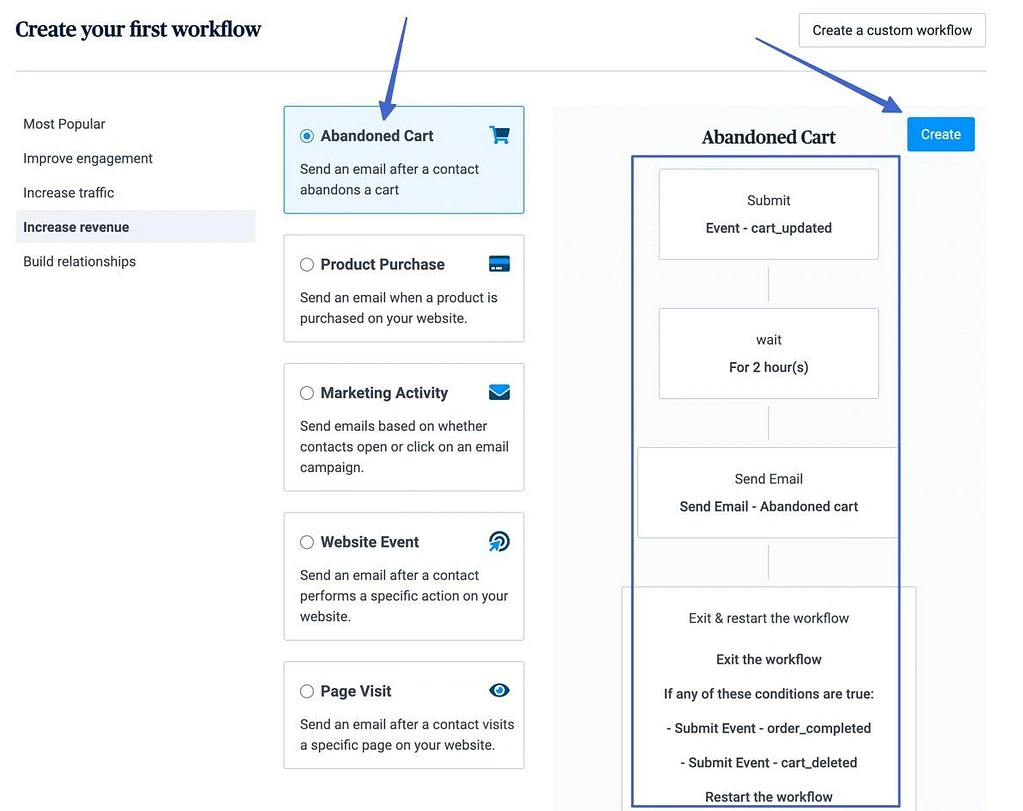
เดินผ่านขั้นตอนต่างๆ ที่แสดงเพื่อให้เวิร์กโฟลว์เสร็จสมบูรณ์ ตัวอย่างเช่น คุณต้องตั้งชื่อการดำเนินการบางอย่างเพื่อใช้อ้างอิงและกำหนดระยะเวลาที่ผ่านไปก่อนที่จะส่งอีเมลรถเข็นที่ถูกละทิ้ง
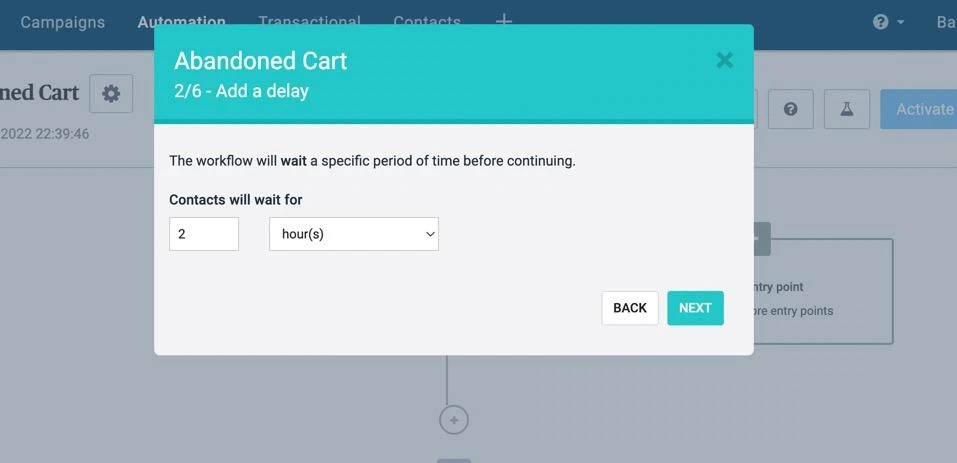
คุณจะเห็นภาพของเวิร์กโฟลว์ ซึ่งคุณสามารถแก้ไขได้ตามความต้องการของคุณ คลิกปุ่ม เปิดใช้งาน เวิร์กโฟลว์ เพื่อสิ้นสุดกระบวนการ
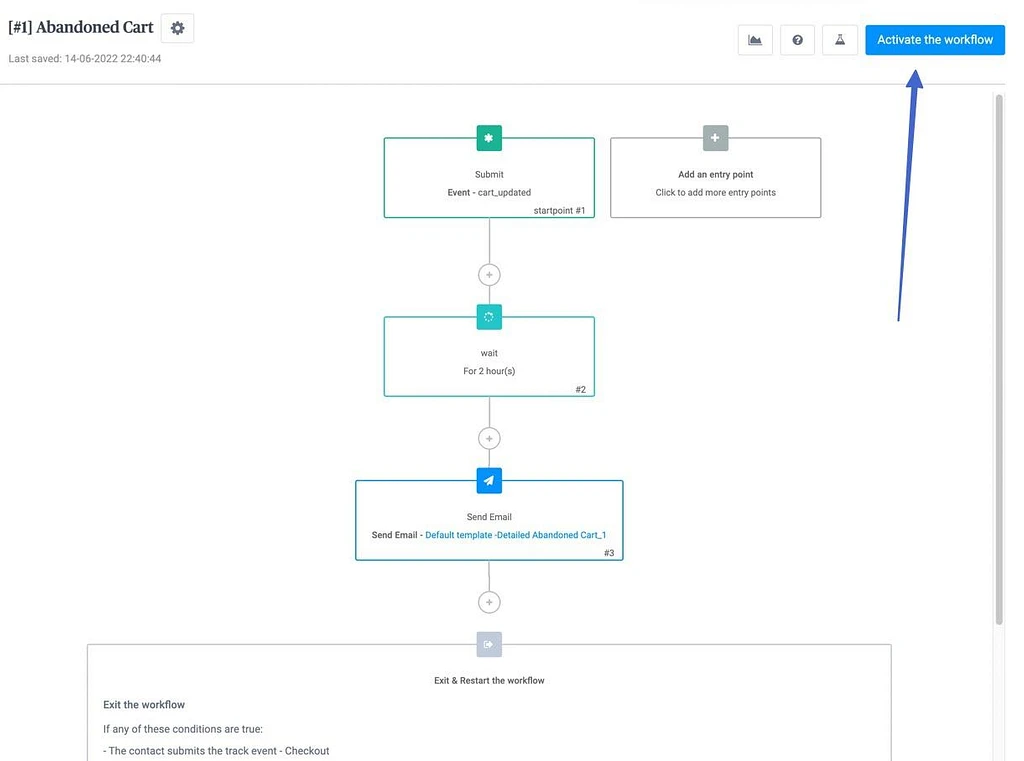
เพียงตรวจสอบให้แน่ใจว่าคุณได้ทดสอบว่ามันทำงานบนร้านค้า Shopify ของคุณ
สุดท้าย คุณสามารถแทนที่อีเมลธุรกรรมของ Shopify ด้วยการออกแบบของคุณเองจาก Sendinblue ในการทำให้สิ่งนี้เกิดขึ้น ไปที่แท็บ ธุรกรรม ใน Sendinblue จากนั้นอ่านขั้นตอนต่าง ๆ เพื่อนำไปใช้ในร้านค้าของคุณ
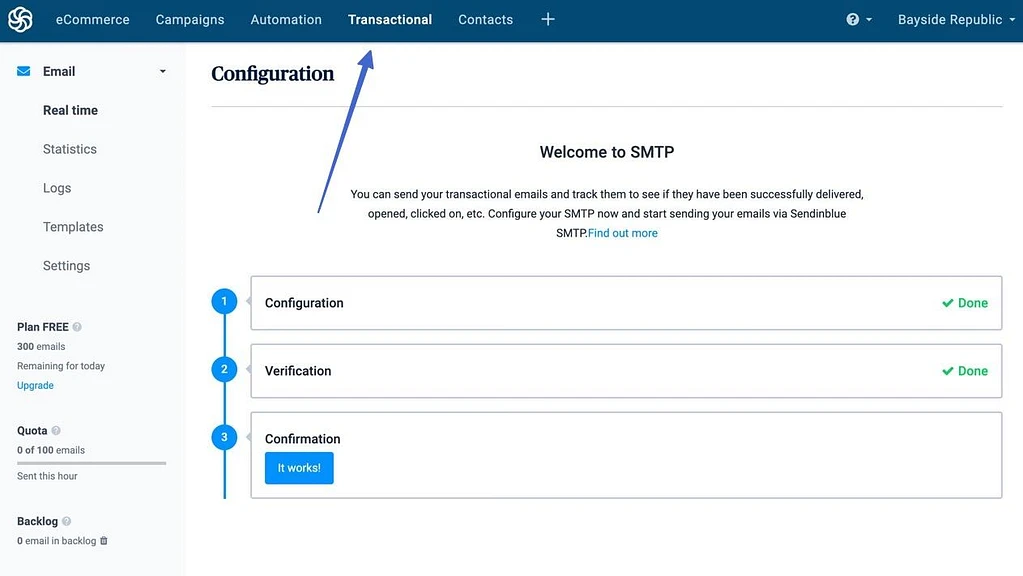
วิธีที่ 2: ใช้แอป Shopify Email Marketing
Shopify Email เป็นแอปที่ทำงานในแดชบอร์ดของ Shopify ในการเรียกใช้การตั้งค่านี้ คุณจะต้อง:
- บัญชี Shopify หรือรุ่นทดลองใช้งาน (คุณต้องเลือกแผนการชำระเงินเพื่อส่งอีเมลจริงๆ)
- ติดตั้งแอป Shopify Email Marketing ในบัญชีของคุณ
Shopify Email ให้คุณส่งอีเมลได้มากถึง 10,000 ฉบับต่อเดือนฟรีด้วยการสมัครใช้งาน Shopify ของคุณ หลังจากนั้น คุณจะต้องจ่าย $0.001 ต่ออีเมล ดังนั้น หากคุณส่งอีเมล 15,000 ฉบับต่อเดือน คุณจะต้องจ่าย 5 ดอลลาร์สำหรับอีเมล 5,000 ฉบับที่เกินขีดจำกัด 10,000 ฟรี
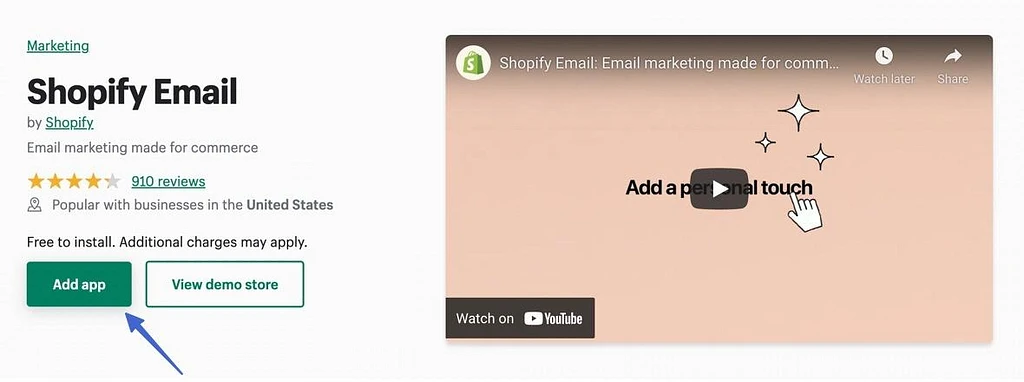
หลังจากการติดตั้ง คุณไม่ต้องกังวลกับการตั้งค่ามากนัก เนื่องจาก Shopify จะทำสิ่งต่อไปนี้ให้คุณโดยอัตโนมัติ:
- ใส่การสมัครรับแบบฟอร์มอีเมลทั้งหมดลงในรายชื่อผู้ติดต่อ
- มีการตั้งค่าสำหรับการทำงานอัตโนมัติและเวิร์กโฟลว์
- ซิงค์ผลิตภัณฑ์
- อนุญาตให้แบ่งส่วน
นี่คือขั้นตอนที่ต้องทำหากคุณใช้แอป Shopify Email Marketing:
- ขั้นตอนที่ 1 : สร้างแคมเปญอีเมล
- ขั้นตอนที่ 2 : เลือกเทมเพลต
- ขั้นตอนที่ 3 : เพิ่มรายละเอียดแคมเปญ เช่น สมาชิก หัวเรื่อง และข้อความแสดงตัวอย่าง
- ขั้นตอนที่ 4 : แก้ไขอีเมลของคุณ
ขั้นตอนที่ 1: สร้างแคมเปญอีเมล
ใน Shopify ให้ไปที่ แอป > อีเมลของ Shopify แล้วคลิกปุ่ม สร้างแคมเปญอีเมล เพื่อเริ่มต้น
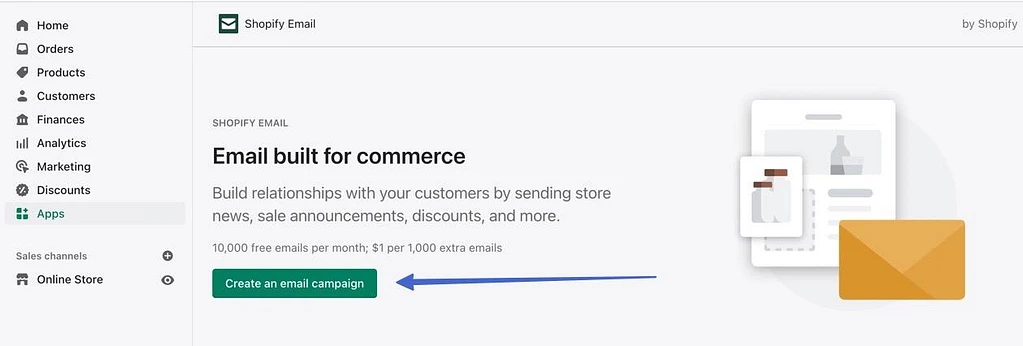
ขั้นตอนที่ 2: เลือกเทมเพลต
เลื่อนดูรายการเทมเพลตที่มีตราสินค้าแบบยาวจาก Shopify พวกเขามีตัวเลือกสำหรับการเติมสต็อกสินค้า งานอีเวนต์ที่จะมาถึง สินค้าใหม่ และอื่นๆ หน้านี้ยังมีปุ่มที่มุมบนขวาเพื่อจัดการการสร้างแบรนด์เทมเพลตทั้งหมด เพื่อให้ดูเหมือนเหมือนกันในอีเมลทุกฉบับ
คลิกที่เทมเพลตเมื่อคุณพบเทมเพลตที่ใช้งานได้
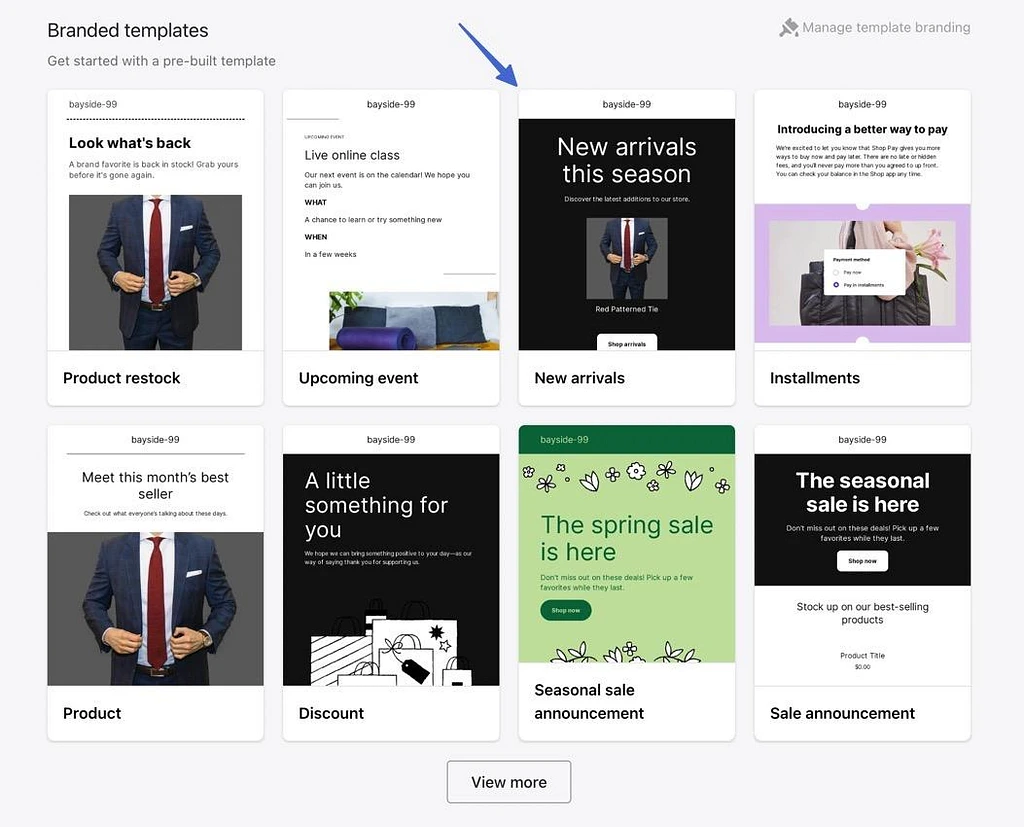
ขั้นตอนที่ 3: เพิ่มรายละเอียดแคมเปญ เช่น สมาชิก หัวเรื่อง และข้อความแสดงตัวอย่าง
ซึ่งจะนำคุณไปยังเครื่องมือแก้ไขแคมเปญอีเมลของ Shopify เริ่มต้นด้วย การ เลือกดรอปดาวน์ถึง เลือกรายชื่อสมาชิกหรือกลุ่มที่คุณต้องการส่งไป
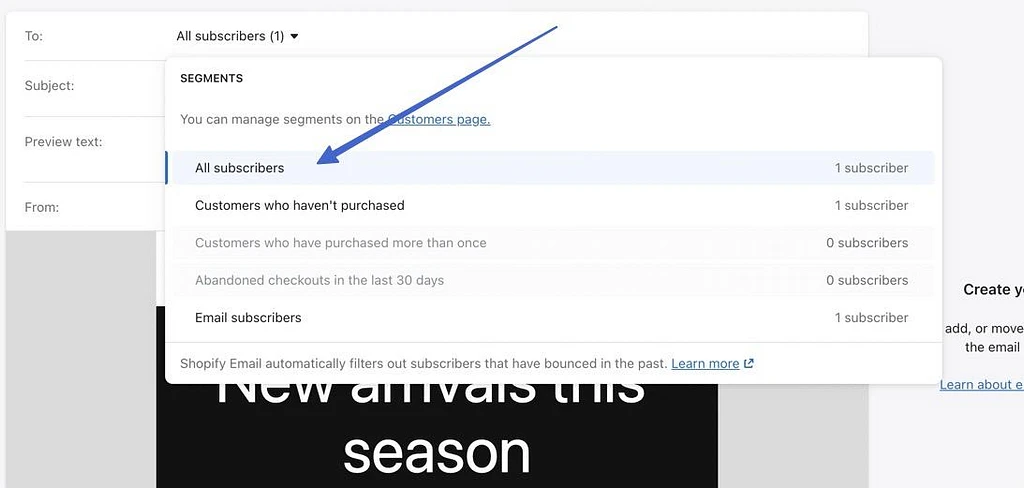
ถัดไป กรอกข้อมูลในฟิลด์ Subject และ Preview Text ทั้งสองสิ่งนี้ปรากฏในกล่องจดหมายของลูกค้า
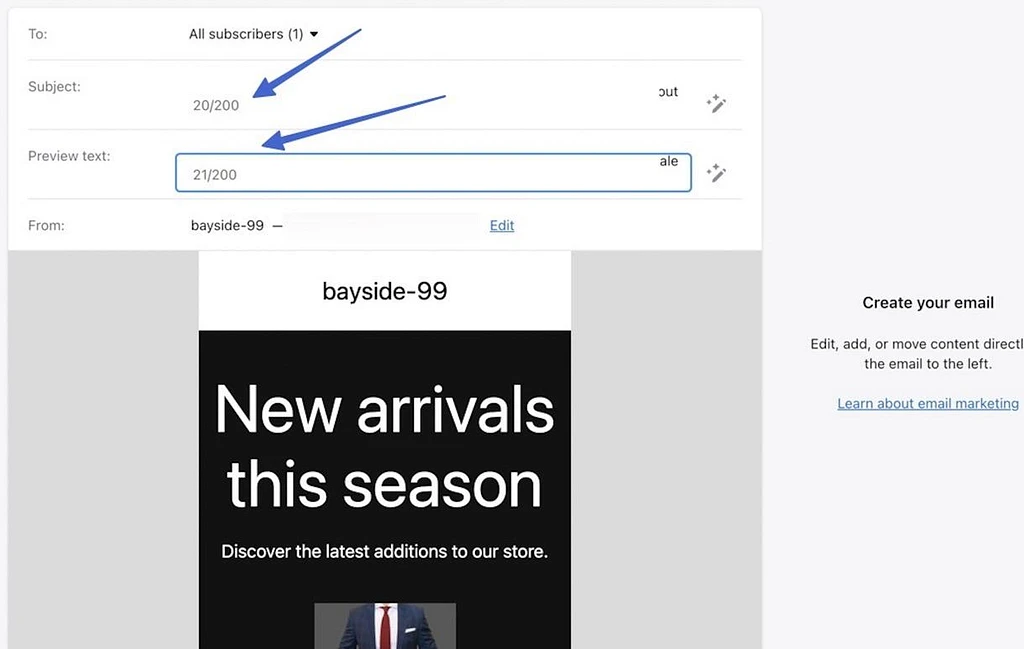
ขั้นตอนที่ 4: แก้ไขอีเมลของคุณ
เลื่อนลงไปที่ตัวแก้ไขอีเมลเพื่อลากไปรอบๆ องค์ประกอบ แก้ไขข้อความ และปรับการตั้งค่าสำหรับทุกโมดูลภายในเทมเพลต ตัวอย่างเช่น คุณสามารถอัปโหลดภาพใหม่ได้ หากคุณไม่ชอบภาพปัจจุบัน หรือเปลี่ยนราคาตามการขายที่คุณกำลังดำเนินการอยู่
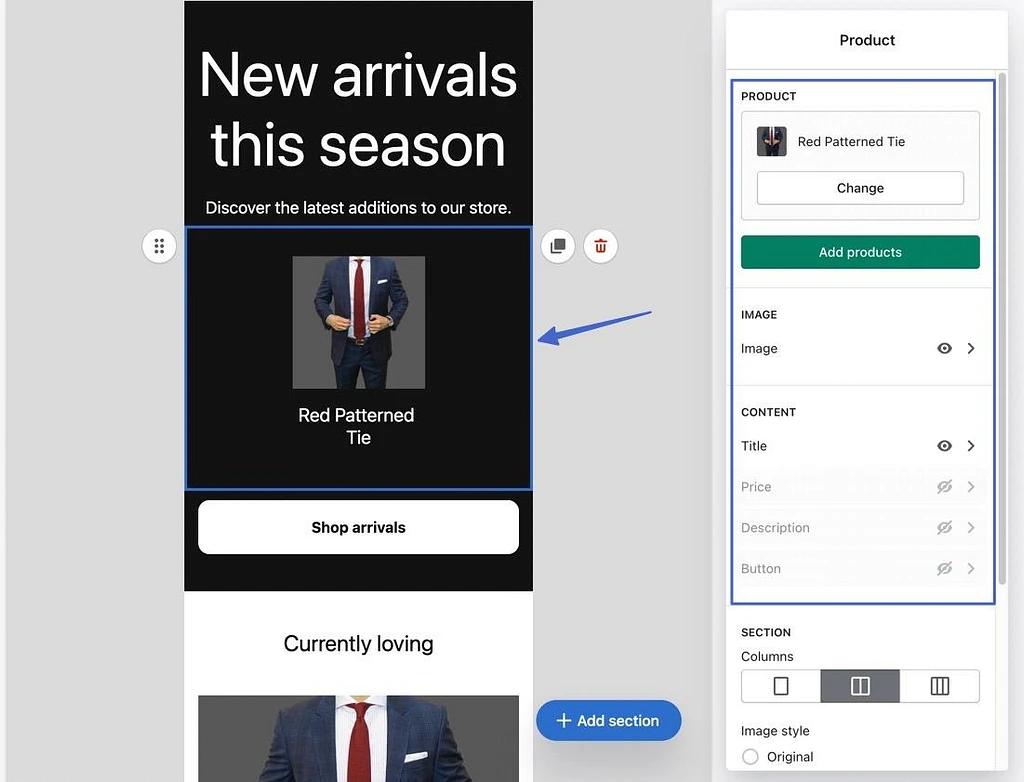
หากต้องการเพิ่มเนื้อหา ให้คลิกปุ่ม เพิ่ม ส่วน มีโมดูลเนื้อหาสำหรับ:
- ข้อความ
- ปุ่ม
- รูปภาพ
- วงเวียน
- ส่วนลด
- บัตรของขวัญ
- สินค้า
- รูปภาพพร้อมข้อความ
- หลายคอลัมน์
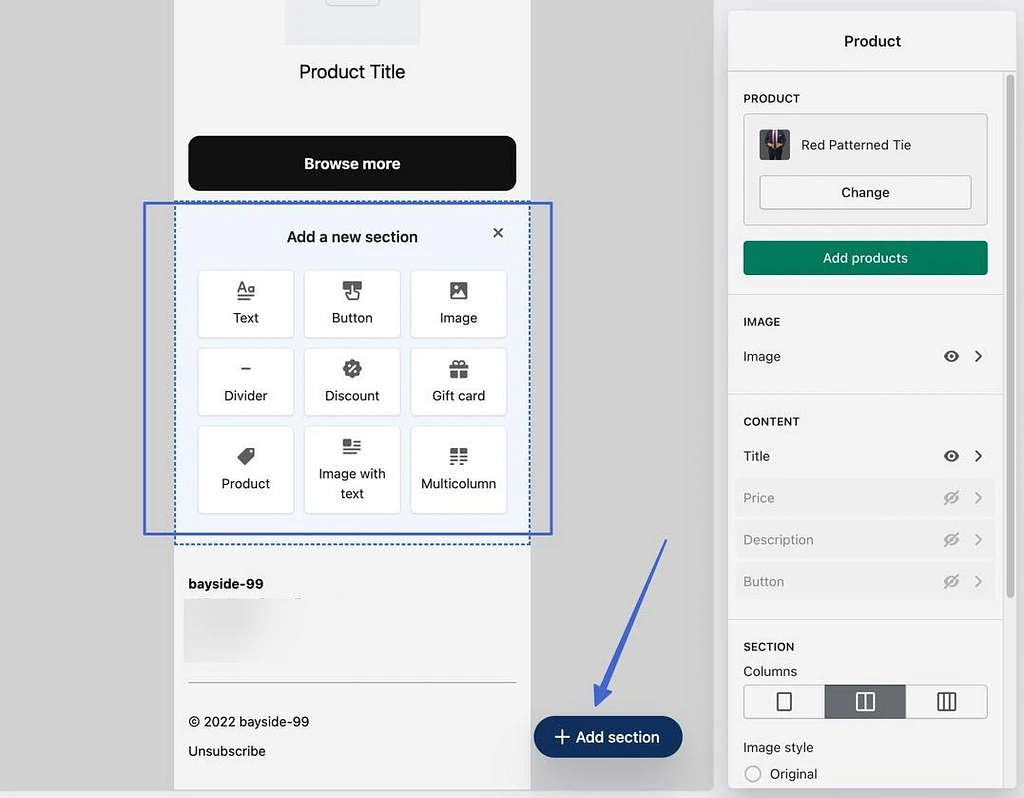
หลังจากที่คุณออกแบบอีเมลทั้งหมดแล้ว และพอใจกับผลลัพธ์แล้ว ให้คลิกปุ่มใดปุ่มหนึ่งต่อไปนี้:
- ส่งแบบทดสอบ
- ทบทวน
ตัวเลือก ส่ง การทดสอบจะโหลดป๊อปอัปเพื่อพิมพ์ที่อยู่อีเมลของคุณเพื่อดูแคมเปญนี้ในกล่องจดหมายของคุณเอง
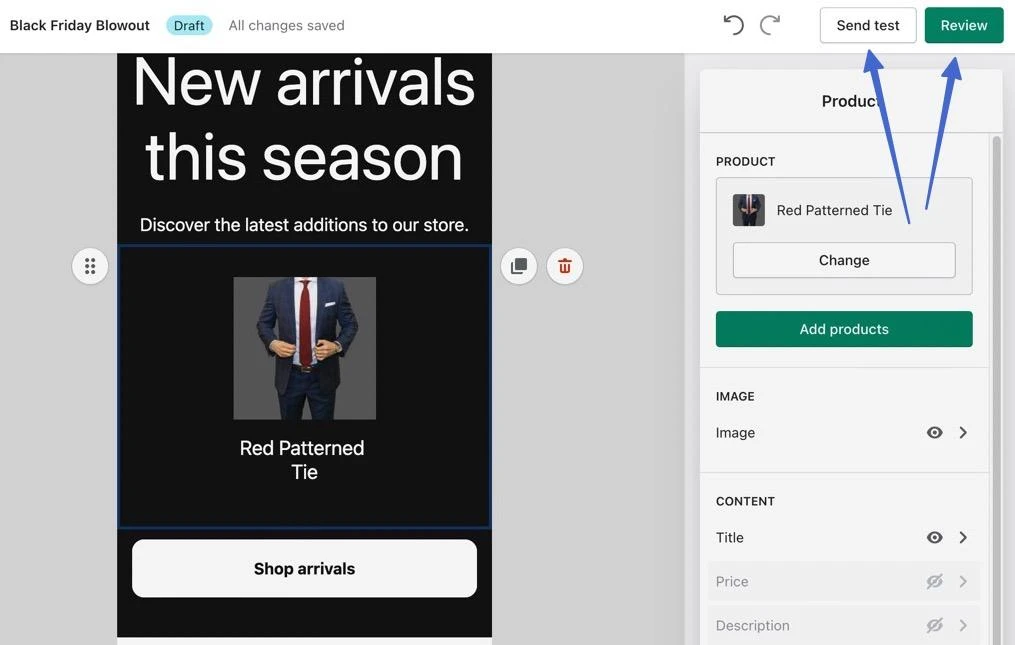
ปุ่ม ตรวจสอบ แสดงรายการองค์ประกอบแคมเปญทั้งหมดที่ต้องตรวจสอบก่อนส่ง จากนั้นคุณตัดสินใจ ส่ง หรือ กำหนดเวลา
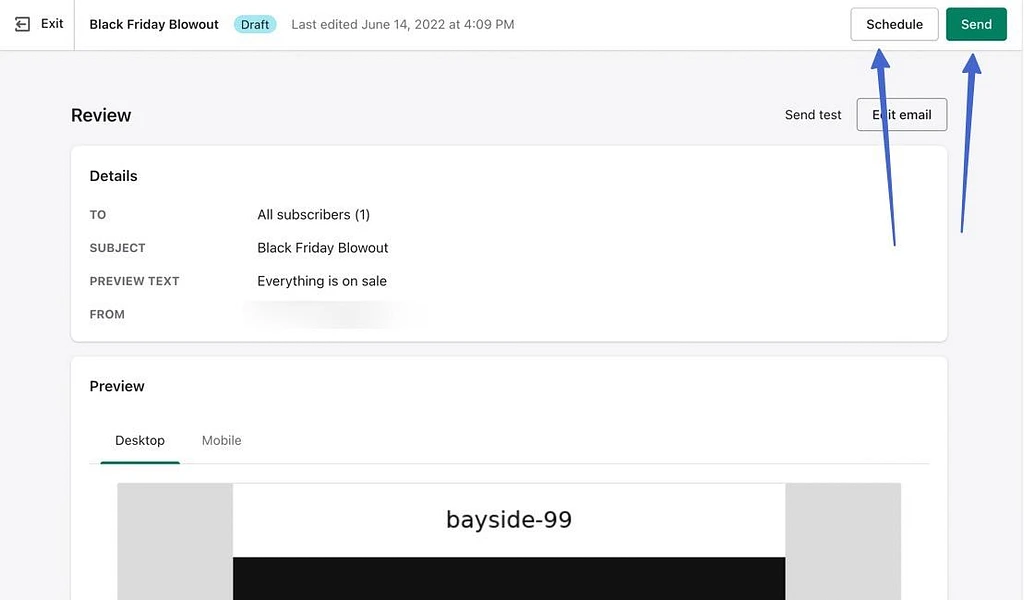
ตัวเลือก ส่ง จะส่งอีเมลทันที ปุ่ม กำหนดการ มีช่องให้เลือกวันที่และเวลา หลังจากนั้นคุณสามารถคลิกปุ่ม กำหนดการ ได้
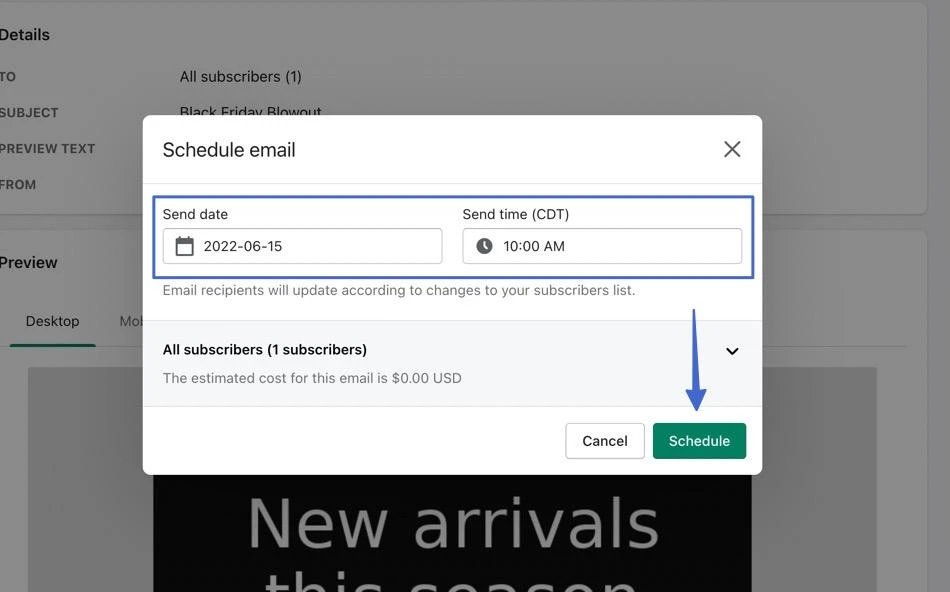
เริ่มส่งอีเมลการตลาดวันนี้
มีหลายแอปให้เลือกสำหรับการตลาดผ่านอีเมลด้วย Shopify แต่เราขอแนะนำให้ใช้ Sendinblue หรือ Shopify Email
สำหรับ Sendinblue:
- คุณทำงานจากสองแดชบอร์ด
- ผู้ติดต่อทั้งหมดจะซิงค์ระหว่าง Shopify และ Sendinblue
- คุณสามารถใช้แบบฟอร์ม Shopify หรือโอนจาก Sendinblue
- คุณสามารถดึงสินค้าจาก Shopify มาใส่ในการออกแบบ Sendinblue ของคุณได้
- มีตัวเลือกสำหรับอีเมลธุรกรรมและเวิร์กโฟลว์จาก Sendinblue ที่จะแทนที่ข้อมูลที่ให้ไว้ใน Shopify
สำหรับการตลาดผ่านอีเมลของ Shopify:
- ทุกอย่างรวมอยู่ในแดชบอร์ดเดียว
- โดยทั่วไป คุณจะยึดติดกับอีเมลธุรกรรมและเวิร์กโฟลว์ที่ Shopify ให้มา
- ส่วนใหญ่ใช้สำหรับการแบ่งกลุ่มและส่งออกแคมเปญ/จดหมายข่าว
- เป็นกระบวนการที่ราบรื่นกว่ามากในการส่งอีเมลและดึงข้อมูลผลิตภัณฑ์อย่างรวดเร็ว
- แต่เทมเพลตและคุณสมบัติโดยรวมนั้นไม่แข็งแกร่งเท่ากับ Sendinblue
สำหรับเคล็ดลับอื่นๆ ในการขยายร้านค้าของคุณ โปรดดูคอลเลกชันเคล็ดลับกลยุทธ์การตลาดอีคอมเมิร์ซ 6+ รายการของเรา
คุณยังมีคำถามใดๆ เกี่ยวกับการเริ่มต้นใช้งานการตลาดผ่านอีเมลของ Shopify หรือไม่? แจ้งให้เราทราบในความคิดเห็น!
