วิธีส่งการแจ้งเตือนแบบพุชฟีด RSS ของ Shopify (ง่าย)
เผยแพร่แล้ว: 2024-06-26คุณรู้ไหมว่าคุณสามารถส่งการแจ้งเตือนแบบพุชฟีด RSS ของ Shopify บนระบบอัตโนมัติได้
การสร้างเนื้อหาและการจัดการร้านค้า Shopify อย่างต่อเนื่องถือเป็นงานหนัก แต่ถ้าคุณดำเนินธุรกิจอย่างจริงจัง คุณจะรู้ว่าการสร้างเนื้อหาเพียงอย่างเดียวนั้นไม่ดีพอ คุณต้องสามารถโปรโมตเนื้อหาของคุณได้เช่นกัน
และการแจ้งเตือนแบบพุชเป็นวิธีที่ดีในการรับสมาชิกอย่างคุ้มค่า สิ่งที่ทำให้การแจ้งเตือนแบบพุชดีในฐานะเครื่องมือทางการตลาดก็คือสามารถทำงานอัตโนมัติได้อย่างสมบูรณ์
นั่นคือสิ่งที่การแจ้งเตือนแบบพุช RSS เข้ามาในรูปภาพ
ปัญหาคือ: Shopify ไม่มีฟีด RSS มาให้ในกล่อง แต่มีวิธีแก้ไขคือ
และหากคุณตั้งค่าการแจ้งเตือน RSS อย่างถูกต้อง ทุกครั้งที่คุณเผยแพร่เนื้อหาบนไซต์ของคุณ สมาชิกของคุณจะได้รับการแจ้งเตือนแบบพุชที่นำพวกเขามายังเนื้อหาของคุณโดยอัตโนมัติ
ในบทความนี้ เราจะแสดงให้คุณเห็นอย่างชัดเจนถึงวิธีการตั้งค่าการพุชอัตโนมัติของฟีด RSS ของ Shopify บนไซต์ของคุณ
ส่งแคมเปญการแจ้งเตือนแบบพุชฟีด RSS ของ Shopify วันนี้!
การแจ้งเตือนแบบพุชเป็นเครื่องมือทางการตลาดราคาประหยัดที่มีประสิทธิภาพอย่างยิ่งในการช่วยให้คุณเพิ่มปริมาณการเข้าชมซ้ำ การมีส่วนร่วม และยอดขายโดยอัตโนมัติ
- วิธีเปิดใช้งานฟีด RSS ของ Shopify สำหรับสินค้า
- วิธีเปิดใช้งานการแจ้งเตือนแบบพุชฟีด RSS ของ Shopify
- ขั้นตอนที่ 1: ติดตั้ง PushEngage
- ขั้นตอนที่ #2: สร้างแคมเปญการแจ้งเตือน RSS Push ใหม่
- ขั้นตอนที่ 3: ตั้งค่าการตั้งค่าการแจ้งเตือน RSS
- ขั้นตอนที่ #4: เลือกโพสต์ที่จะโปรโมต
- ขั้นตอนที่ # 5: ตั้งค่าไอคอนการแจ้งเตือน RSS
- ขั้นตอนที่ # 6: เลือกภาพขนาดใหญ่สำหรับการแจ้งเตือนฟีด RSS
- ขั้นตอนที่ # 7: ตั้งค่าระยะเวลาการแจ้งเตือนแบบพุช
- ขั้นตอนที่ #8: ตั้งค่าพารามิเตอร์ UTM
- ขั้นตอนที่ #9: เลือกกลุ่มเป้าหมาย
- สิ่งที่ต้องทำหลังจากที่คุณตั้งค่าการแจ้งเตือนฟีด RSS ของ Shopify
วิธีเปิดใช้งานฟีด RSS ของ Shopify สำหรับสินค้า
คุณต้องมีแอปจากภายนอกจึงจะเปิดใช้งานฟีด Shopify RSS บนเว็บไซต์ของคุณได้ มีตัวเลือกมากมาย แต่ฉันแนะนำให้ใช้ Mulwi Shopping Feeds
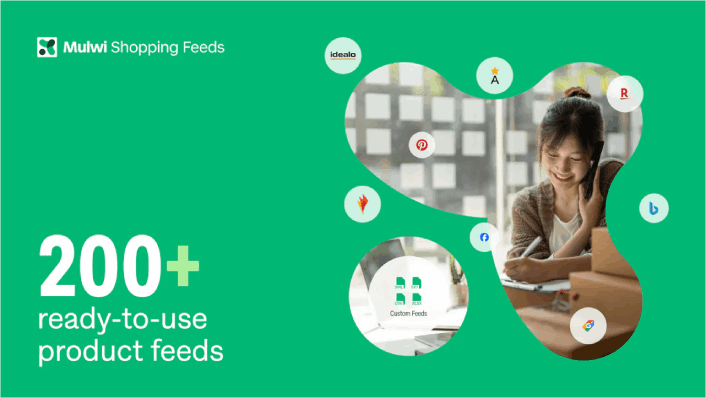
Mulwi ช่วยให้คุณสร้างฟีด XML แบบกำหนดเองสำหรับร้านค้า Shopify ของคุณ คุณสามารถสร้างฟีด XML Shopify RSS ได้อย่างง่ายดาย ติดตั้งแอปไปยังร้านค้า Shopify ของคุณและสร้างฟีด XML สำหรับสินค้าของคุณ
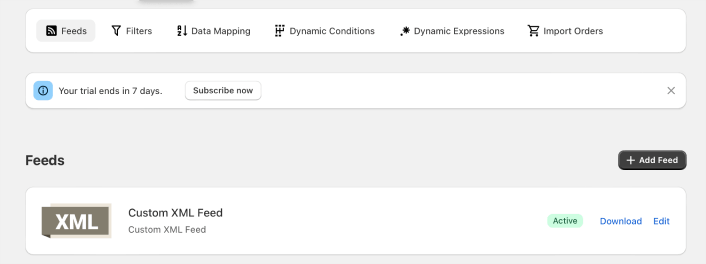
เมื่อคุณสร้างฟีด XML คุณจะได้รับลิงก์ไปยังฟีดนั้น
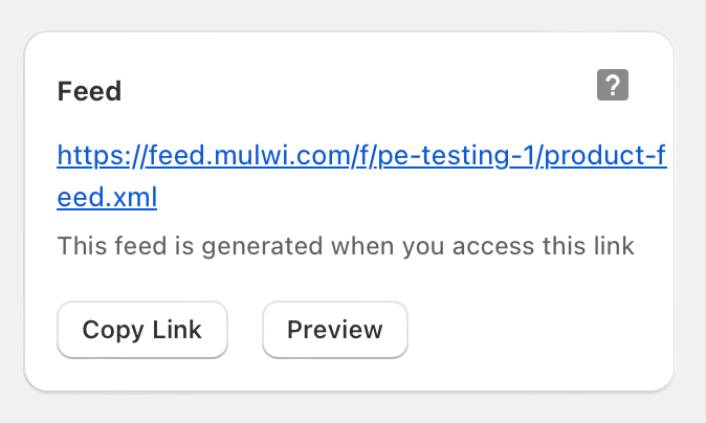
คลิกปุ่ม คัดลอกลิงก์ เพื่อคัดลอก URL ฟีด RSS ของ Shopify คุณจะต้องใช้สิ่งนี้ในภายหลัง
วิธีเปิดใช้งานการแจ้งเตือนแบบพุชฟีด RSS ของ Shopify
คุณสามารถตั้งค่าการแจ้งเตือนแบบพุชฟีด RSS ของ Shopify สำหรับเว็บไซต์ประเภทใดก็ได้ตราบใดที่มีฟีด RSS ตอนนี้คุณมีลิงก์ไปยังฟีด RSS ของคุณแล้ว คุณก็พร้อมเพียงครึ่งเดียวแล้ว
และหากต้องการส่งการแจ้งเตือนแบบพุช RSS คุณจะต้องมีผู้จำหน่ายการแจ้งเตือนแบบพุชด้วย สำหรับบทความนี้ เราจะแสดงวิธีใช้ PushEngage เพื่อส่ง RSS อัตโนมัติ PushEngage เป็นซอฟต์แวร์แจ้งเตือนแบบพุชอันดับ 1 ของโลก ดังนั้นแคมเปญของคุณจะอยู่ในมืออย่างปลอดภัย
มาเริ่มกันเลย.
ขั้นตอนที่ 1: ติดตั้ง PushEngage
คุณสามารถติดตั้งแอป PushEngage Shopify ได้เช่นเดียวกับแอปอื่นๆ
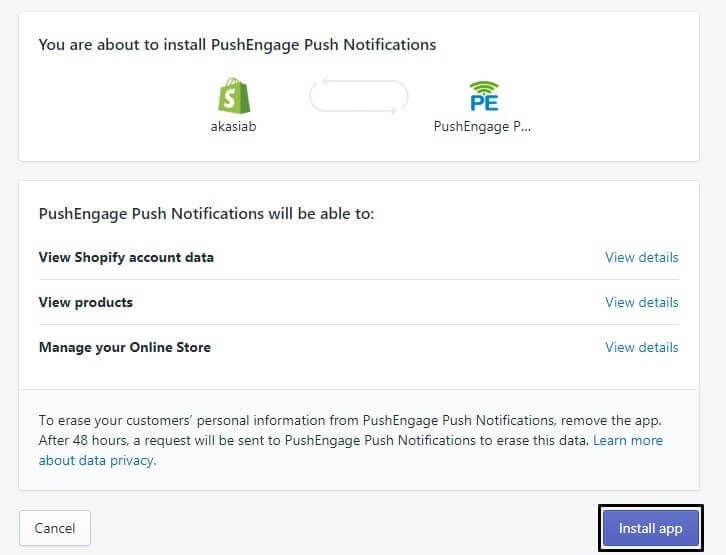
เมื่อคุณติดตั้งแอปเสร็จแล้ว
ไปที่แดชบอร์ด PushEngage ของคุณและกำหนดค่าบัญชี PushEngage ของคุณเพื่อให้คุณสามารถส่งการแจ้งเตือนได้ทันที
คุณจะเห็นรายการตรวจสอบ 7 จุดที่ต้องทำภายในแดชบอร์ด PushEngage ของคุณ
เพียงทำตามขั้นตอนการตั้งค่าแล้วคุณจะเห็นตัวเลือกการแจ้งเตือนแบบพุชบนเว็บไซต์ของคุณเมื่อดำเนินการเสร็จแล้ว
ขั้นตอนที่ #2: สร้างแคมเปญการแจ้งเตือน RSS Push ใหม่
เมื่อคุณติดตั้ง PushEngage บนไซต์ของคุณแล้ว ให้ไปที่แดชบอร์ด PushEngage และไปที่ แคมเปญ » RSS Auto Push คลิกที่ สร้างแคมเปญใหม่ :
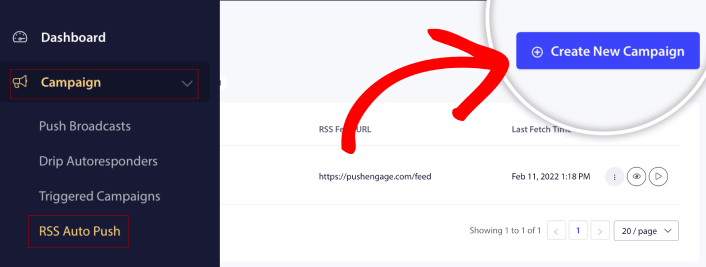
สิ่งนี้จะสร้างแคมเปญการแจ้งเตือนแบบพุช RSS ใหม่ล่าสุด คุณสามารถตั้งค่าแคมเปญฟีด RSS ได้หลายรายการใน PushEngage เริ่มต้นด้วยการตั้งชื่อที่สื่อความหมายให้กับแคมเปญของคุณ จากนั้น วาง URL สำหรับฟีด RSS ของคุณ:
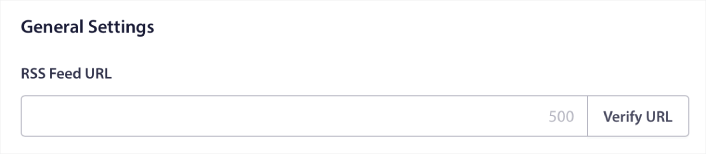
นี่คือที่ที่คุณวาง URL ที่คุณได้รับจาก Mulwi คลิก ยืนยัน URL เมื่อดำเนินการเสร็จแล้ว
ขั้นตอนที่ 3: ตั้งค่าการตั้งค่าการแจ้งเตือน RSS
ถัดไป คุณต้องการตั้ง ค่าความถี่ของแคมเปญ :
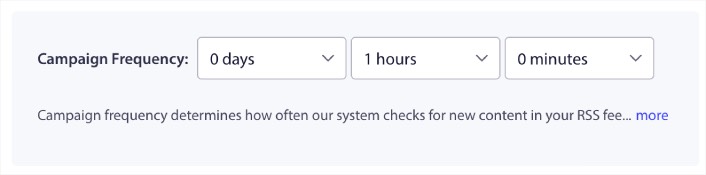
ความถี่ของแคมเปญ คือความถี่ที่แคมเปญฟีด RSS ค้นหาเนื้อหาใหม่ในบล็อกของคุณเพื่อส่งการแจ้งเตือนแบบพุชอัตโนมัติ ค่าต่ำสุดคือ 15 นาที และค่าสูงสุดคือ 7 วัน
เราขอแนะนำให้ค้นหาเนื้อหาเพื่อโปรโมตทุกๆ 2 วัน เว้นแต่คุณจะเป็นสำนักข่าว สำหรับสำนักข่าวควรเก็บไว้ 15 นาที โปรดทราบว่า PushEngage จะค้นหาเนื้อหาใหม่หลังจากที่คุณตั้งค่าและเผยแพร่แคมเปญฟีด RSS ของคุณเท่านั้น
ขั้นตอนที่ #4: เลือกโพสต์ที่จะโปรโมต
คุณสามารถเลือกโพสต์ที่จะโปรโมตได้ คุณสามารถเลือกระหว่าง เฉพาะรายการล่าสุด หรือ รายการทั้งหมด หากคุณตั้งค่าการแจ้งเตือน RSS ให้เลือกเฉพาะรายการล่าสุด PushEngage จะส่งเฉพาะโพสต์ล่าสุดเท่านั้น:

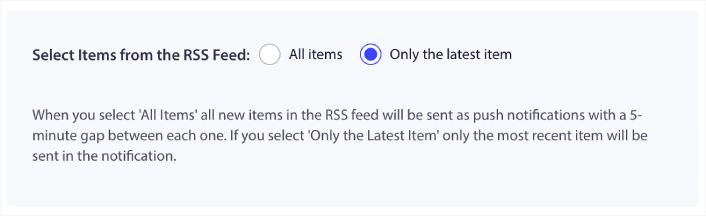
หรือคุณสามารถเลือกตัวเลือก รายการทั้งหมด ได้ ในกรณีนี้ แคมเปญจะเลือกโพสต์ทั้งหมดบนไซต์ของคุณ และส่งการแจ้งเตือนแบบพุชสำหรับแต่ละรายการโดยมีระยะห่างระหว่างโพสต์ 5 นาที
ขั้นตอนที่ # 5: ตั้งค่าไอคอนการแจ้งเตือน RSS
ไอคอนการแจ้งเตือนแบบพุชของคุณจะสร้างเอกลักษณ์ของแบรนด์ของคุณในการแจ้งเตือนแบบพุช RSS เราขอแนะนำให้ใช้เครื่องหมายแบรนด์ของคุณเพื่อให้สมาชิกทราบทันทีว่าการแจ้งเตือนนั้นมาจากแบรนด์ของคุณ
ตอนนี้มีสองตัวเลือกที่นี่ คุณสามารถอัปโหลดไอคอนการแจ้งเตือนด้วยตนเองได้:
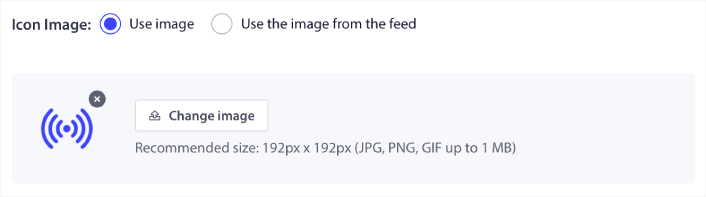
และนั่นเป็นเรื่องง่ายที่จะทำ เพียงคลิกที่ เปลี่ยนภาพ และอัปโหลดไอคอนการแจ้งเตือนของคุณ หรือคุณสามารถดึงข้อมูลได้จากฟีด RSS ของคุณ:
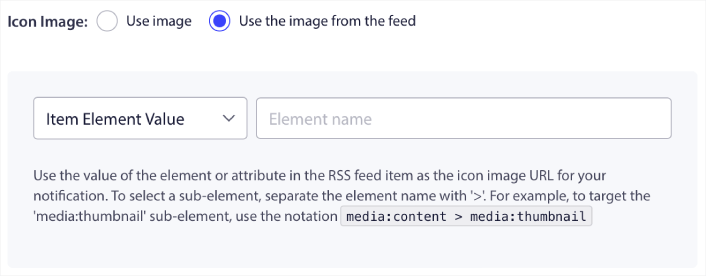
คุณสามารถเลือกองค์ประกอบรายการหรือแอตทริบิวต์ภายในองค์ประกอบเพื่อเลือกไอคอนการแจ้งเตือนแบบไดนามิกจากฟีด โดยทั่วไปแล้ว ฟีด RSS ส่วนใหญ่จะเก็บไอคอนไซต์ไว้ภายใน องค์ประกอบสื่อ:รายการเนื้อหา โดยเฉพาะอย่างยิ่ง โดยทั่วไปจะอยู่ภายใน แอตทริบิวต์ media:thumbnail ขององค์ประกอบ media:content
หากต้องการกำหนดเป้าหมายองค์ประกอบ คุณสามารถเลือกตัวเลือก Item Element Value และตั้งค่าเป็น media:content หรือคุณสามารถเลือกตัวเลือก Element Attribute Value และตั้งค่าเป็น media:content > media:thumbnail
หมายเหตุ: เราขอแนะนำให้ใช้ตัวเลือกนี้เฉพาะเมื่อคุณรู้วิธีอ่าน XML เท่านั้น ฟีด RSS อาจไม่มีไอคอนไซต์ในแท็ก XML เดียวกับตัวอย่างของเรา ดังนั้น หากคุณไม่แน่ใจว่าจะดึงไอคอนการแจ้งเตือนจากฟีด RSS ได้อย่างไร เราขอแนะนำให้อัปโหลดด้วยตนเองแทน
ขั้นตอนที่ # 6: เลือกภาพขนาดใหญ่สำหรับการแจ้งเตือนฟีด RSS
ตอนนี้ เราจะเลือกภาพขนาดใหญ่สำหรับการแจ้งเตือนฟีด RSS ของคุณ มีสองวิธีในการทำเช่นนี้อีกครั้ง คุณสามารถปล่อยให้ PushEngage ค้นหารูปภาพจากฟีด RSS โดยอัตโนมัติได้:

หรือคุณสามารถเลือกรูปภาพที่คุณต้องการจากฟีดได้ด้วยตนเอง:
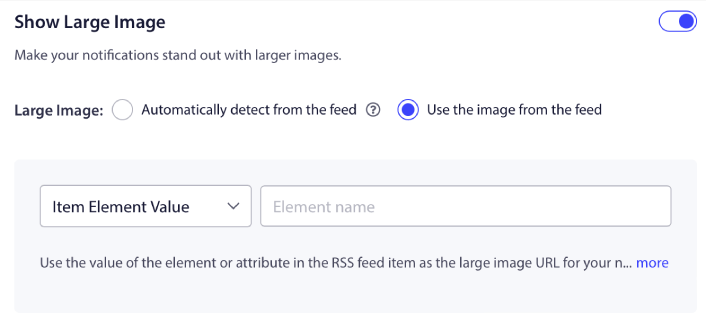
ซึ่งเหมือนกับการเลือกไอคอนการแจ้งเตือนจากฟีด RSS ทุกประการ คุณสามารถเลือกรูปภาพจากองค์ประกอบ XML ที่มีรูปภาพนั้นได้อีกครั้ง หรือคุณสามารถเลือกแอตทริบิวต์เฉพาะที่มีรูปภาพที่คุณต้องการก็ได้
หมายเหตุ: เราขอแนะนำให้เลือก URL จากฟีด RSS ของคุณหากคุณรู้วิธีอ่าน XML เท่านั้น หากคุณไม่แน่ใจวิธีการอ่าน XML ควรปล่อยให้ PushEngage ค้นหาภาพที่ดีที่สุดสำหรับการแจ้งเตือนของคุณ
ขั้นตอนที่ # 7: ตั้งค่าระยะเวลาการแจ้งเตือนแบบพุช
ระยะเวลาการแจ้งเตือนแบบพุชคือระยะเวลาที่การแจ้งเตือนยังคงอยู่ในถาดการแจ้งเตือนของสมาชิกของคุณก่อนที่จะถูกลบโดยอัตโนมัติ
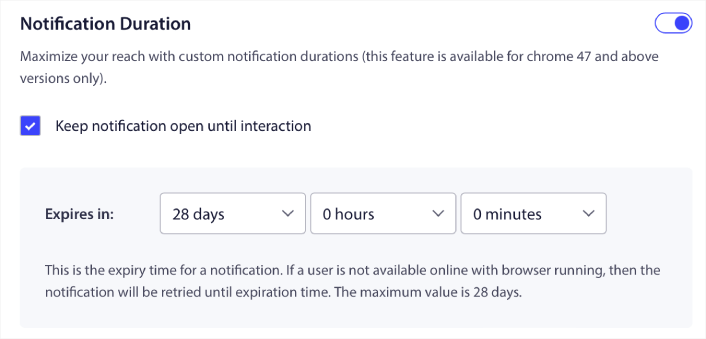
หากคุณไม่ต้องการทำให้สมาชิกของคุณล้นหลามด้วยการแจ้งเตือนจำนวนมากที่ยังไม่ได้อ่าน วิธีที่ดีที่สุดคือปล่อยให้การแจ้งเตือนแบบพุชหมดอายุภายในสองสามวัน
ไม่เหมือนกับการแจ้งเตือนการออกอากาศหรือการแจ้งเตือนแบบพุชอัตโนมัติอื่นๆ คุณไม่สามารถกำหนดเวลาการแจ้งเตือนแบบพุช RSS ได้ ดังนั้น คุณมีตัวเลือกเสมอที่จะเปิดการแจ้งเตือนไว้จนกว่าสมาชิกของคุณจะโต้ตอบกับการแจ้งเตือน แม้ว่าจะอยู่ภายในขีดจำกัดวันหมดอายุก็ตาม
ขั้นตอนที่ #8: ตั้งค่าพารามิเตอร์ UTM
เราเกือบเสร็จแล้ว เลื่อนลงเพื่อตั้งค่าพารามิเตอร์ UTM ของคุณเองเพื่อติดตามการแจ้งเตือนแบบพุช:
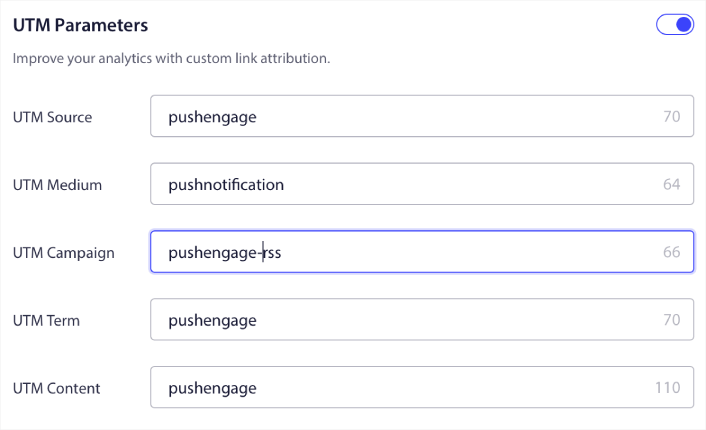
ด้วยวิธีนี้ คุณสามารถระบุแหล่งที่มาของการเข้าชมจากการแจ้งเตือนแบบพุชเหล่านี้ได้อย่างง่ายดายใน Google Analytics
ขั้นตอนที่ #9: เลือกกลุ่มเป้าหมาย
สุดท้ายนี้ เราจะเลือก กลุ่มเป้าหมาย เพื่อส่งการแจ้งเตือน RSS ของคุณ คุณสามารถส่งแคมเปญฟีด RSS ไปยังสมาชิกทั้งหมดของคุณ หรือคุณสามารถสร้างกลุ่มเป้าหมายเพื่อส่งการแจ้งเตือนแบบพุชส่วนตัวได้ แม้กระทั่งจากฟีด RSS ของคุณ
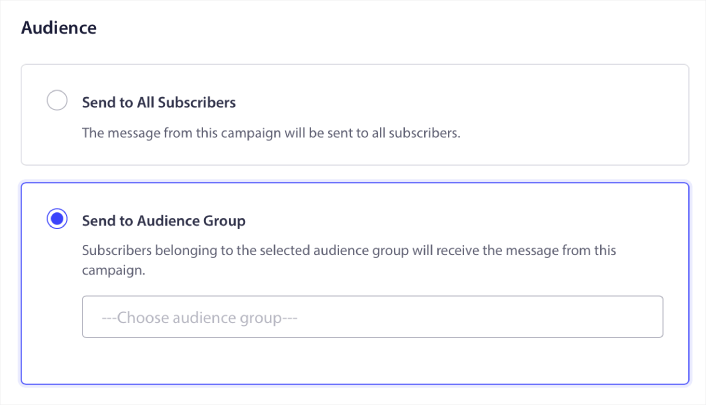
แค่นั้นแหละ! นั่นคือทั้งหมดที่มีให้
ตอนนี้ ทุกครั้งที่คุณเผยแพร่โพสต์ใหม่ สมาชิกการแจ้งเตือนแบบพุชในกลุ่มผู้ชมที่เลือกจะได้รับการแจ้งเตือนแบบพุชเกี่ยวกับเนื้อหาใหม่ของคุณโดยอัตโนมัติ
สิ่งที่ต้องทำหลังจากที่คุณตั้งค่าการแจ้งเตือนฟีด RSS ของ Shopify
ขณะนี้การแจ้งเตือนฟีด RSS ของ Shopify ของคุณใช้งานได้แล้ว หากคุณยังใหม่กับการส่งการแจ้งเตือนแบบพุช คุณควรปฏิบัติตามกระบวนการทดสอบการแจ้งเตือนแบบพุชเต็มรูปแบบก่อนที่จะถ่ายทอดสด มันจะช่วยคุณแก้ไขปัญหาทั่วไปก่อนที่ผู้เยี่ยมชมของคุณจะเห็นและเริ่มบ่นเกี่ยวกับประสบการณ์การใช้งานที่เสียหาย
และหากคุณยังไม่ได้ดำเนินการ ลองใช้ PushEngage ได้เลย PushEngage คือบริการแจ้งเตือนแบบพุชอันดับ 1 ของโลก ดังนั้น หากคุณจริงจังกับการขยายธุรกิจของคุณ คุณควรลงทุนใน PushEngage
การแจ้งเตือนแบบพุช RSS นั้นยอดเยี่ยมมาก แต่คุณควรเริ่มสร้างการแจ้งเตือนแบบพุชที่ตรงเป้าหมายมากขึ้นเพื่อผลลัพธ์ที่ดีกว่า การสร้างแคมเปญการแจ้งเตือนแบบพุชแบบกำหนดเองอาจต้องใช้เวลา แต่ก็คุ้มค่าจริงๆ ลองอ่านบทความเหล่านี้ก่อนที่คุณจะตัดสินใจ:
- วิธีแปลงผู้สมัครสมาชิกเป็นผู้ซื้อโดยใช้การแจ้งเตือนแบบพุชบนเว็บ
- แนวทางปฏิบัติที่ดีที่สุดในการแจ้งเตือนแบบพุช
- 21 ตัวอย่างข้อความต้อนรับเว็บไซต์ที่ดีที่สุดที่คุณสามารถใช้ได้
- เหตุใดการแจ้งเตือนแบบพุชต้อนรับจึงมีความสำคัญ
- วิธีทำการทดสอบ A/B การแจ้งเตือนแบบพุช (แนวทางปฏิบัติที่ดีที่สุด)
การแจ้งเตือนแบบพุชช่วยให้ธุรกิจเติบโตทั่วโลก คุณจะรอให้คู่แข่งของคุณเริ่มใช้มันก่อนคุณหรือไม่?
เริ่มต้นใช้งาน PushEngage วันนี้!
