ฉันควรอัปเดต WordPress หรือปลั๊กอินก่อนหรือไม่ (ลำดับการอัพเดทที่เหมาะสม)
เผยแพร่แล้ว: 2022-09-07ไม่แน่ใจว่าจะอัปเดตคอร์ของ WordPress หรือปลั๊กอินของคุณก่อนหรือไม่
มือใหม่มักไม่ติดตั้งโปรแกรมปรับปรุงเพราะกลัวว่าเว็บไซต์จะเสียหาย การอัปเดตไซต์ WordPress ในลำดับที่ถูกต้องจะช่วยป้องกันข้อผิดพลาดทั่วไปและแก้ไขปัญหาได้ง่ายขึ้น
ในบทความนี้ เราจะแสดงลำดับที่เหมาะสมสำหรับการอัปเดตคอร์ ปลั๊กอิน และธีมของ WordPress
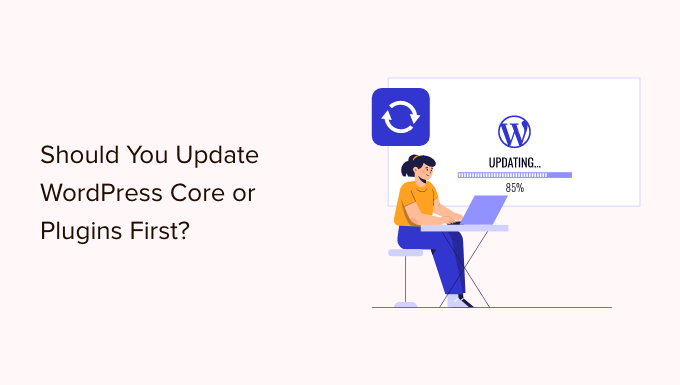
เหตุใดจึงต้องอัปเดต WordPress อยู่เสมอ
สิ่งสำคัญคือต้องใช้ WordPress เวอร์ชันล่าสุดเสมอ เพื่อให้แน่ใจว่าเว็บไซต์ของคุณมีแพตช์ความปลอดภัยล่าสุด คุณลักษณะใหม่ล่าสุด ความเร็วและประสิทธิภาพที่ดีที่สุด
น่าเสียดาย การอัปเดต WordPress หรือปลั๊กอินในบางโอกาสอาจทำให้เว็บไซต์ของคุณเสียหายได้ กรณีนี้อาจเกิดขึ้นได้หากมีข้อบกพร่องในโค้ดหรือหากการอัปเดตทำให้เกิดข้อขัดแย้งกับธีมหรือปลั๊กอิน
นั่นเป็นเหตุผลที่เราแนะนำให้คุณสร้างการสำรองข้อมูล WordPress ที่สมบูรณ์ก่อนทำการอัปเดตใดๆ คุณยังสามารถสร้างไซต์การแสดงละครที่คุณสามารถทดสอบการอัปเดตและตรวจจับข้อผิดพลาดใดๆ โดยไม่ต้องเสี่ยงกับเว็บไซต์ที่ใช้งานอยู่ของคุณ
การใช้ลำดับการอัปเดต WordPress ที่เหมาะสมยังมีประโยชน์อีกด้วย คุณอาจสงสัยว่าเป็นการดีที่สุดที่จะอัปเดต WordPress core หรือปลั๊กอินของคุณก่อน
ทีมผู้เชี่ยวชาญของเราแนะนำให้อัปเดต WordPress ตามลำดับนี้:
- ขั้นแรก อัปเดต WordPress core
- จากนั้นอัปเดตปลั๊กอินของคุณ
- สุดท้าย อัปเดตธีมของคุณเป็นครั้งสุดท้าย
มาดูลำดับที่ดีที่สุดในการอัปเดตเว็บไซต์ WordPress ของคุณ
ก่อนที่คุณจะเริ่ม ทำการสำรองข้อมูล WordPress ให้สมบูรณ์
ก่อนที่คุณจะอัปเดตสิ่งใด การสำรองข้อมูลเว็บไซต์ WordPress ของคุณอย่างเต็มรูปแบบเป็นสิ่งสำคัญ คุณควรจัดเก็บข้อมูลสำรองไว้บนคอมพิวเตอร์ของคุณหรือในที่เก็บข้อมูลบนคลาวด์ ไม่ใช่แค่บนเซิร์ฟเวอร์โฮสต์ของคุณ
นั่นเป็นเพราะมีความเสี่ยงอยู่เสมอที่การอัปเดตอาจทำให้ไซต์ของคุณเสียหาย ไม่ว่าคุณจะระมัดระวังเพียงใดหรือดำเนินการอัปเดตตามลำดับใด
การสำรองข้อมูล WordPress แบบสมบูรณ์มีทุกอย่าง:
- ฐานข้อมูล WordPress ของคุณ
- รูปภาพและการอัปโหลดสื่อทั้งหมดของคุณ
- ปลั๊กอินและธีม WordPress ของคุณ
- ไฟล์ WordPress หลัก
UpdraftPlus เป็นปลั๊กอินสำรอง WordPress ที่ดีที่สุดและมีการใช้งานโดยเว็บไซต์มากกว่า 3 ล้านแห่ง คุณสามารถใช้เพื่อสร้างข้อมูลสำรองที่สมบูรณ์ของไซต์ WordPress ของคุณและจัดเก็บไว้ในระบบคลาวด์หรือดาวน์โหลดลงในคอมพิวเตอร์ของคุณ
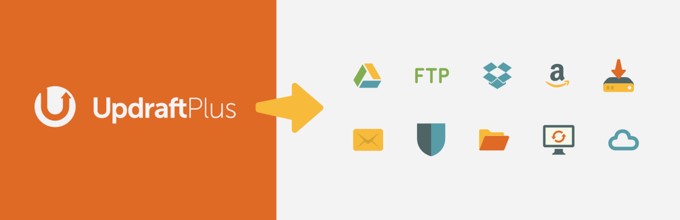
คุณสามารถเรียนรู้วิธีที่ดีที่สุดในการใช้ UpdraftPlus เพื่อสำรองข้อมูลเว็บไซต์ของคุณทีละขั้นตอนโดยไปที่คำแนะนำเกี่ยวกับวิธีการสำรองและกู้คืนไซต์ WordPress ของคุณ
ขั้นแรก อัปเดต WordPress Core
หากมี WordPress core เวอร์ชันใหม่ คุณควรอัปเดตก่อน เป็นไปตามลำดับการอัปเดตตามที่ระบุไว้ใน หน้าแดชบอร์ด » อัปเดต และช่วยลดความเสี่ยงต่อไซต์ของคุณ
เนื่องจากการอัปเดตปลั๊กอินและธีมได้รับการทดสอบเพื่อทำงานร่วมกับ WordPress เวอร์ชันล่าสุด คุณจึงมีโอกาสเกิดข้อขัดแย้งน้อยลงด้วยการอัปเดตปลั๊กอินและธีมของคุณหลังจากติดตั้ง WordPress เวอร์ชันล่าสุดแล้ว
วิธีที่ง่ายที่สุดในการอัปเดตหลักของ WordPress คือไปที่ หน้า Dashboard » Updates จากนั้นคลิกปุ่ม 'Update Now'
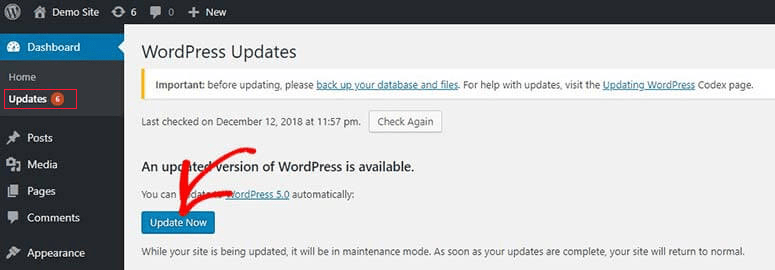
เมื่อคุณกด 'อัปเดตทันที' WordPress จะทำให้ไซต์ของคุณอยู่ในโหมดบำรุงรักษาโดยอัตโนมัติ จากนั้นดึงซอฟต์แวร์เวอร์ชันล่าสุดและติดตั้งให้กับคุณ คุณจะเห็นความคืบหน้าในการอัปเดตบนหน้าจอของคุณ
ผู้ใช้ขั้นสูงสามารถอัปเดต WordPress ได้ด้วยตนเองโดยดาวน์โหลดเวอร์ชันล่าสุดจากหน้าดาวน์โหลด WordPress จากนั้นลงชื่อเข้าใช้บัญชีโฮสติ้ง WordPress และใช้ FTP เพื่ออัปโหลดไฟล์ WordPress ใหม่
หากต้องการเรียนรู้วิธีอัปเดต WordPress core โดยใช้วิธีการเหล่านี้ โปรดดูคู่มือสำหรับผู้เริ่มต้นและข้อมูลกราฟิกเกี่ยวกับวิธีอัปเดต WordPress อย่างปลอดภัย
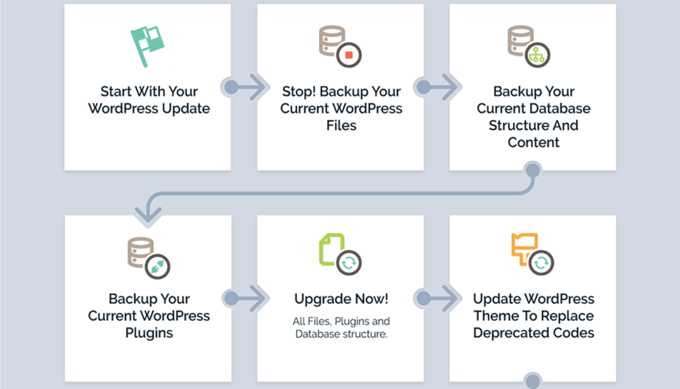
การแก้ไขปัญหา WordPress Core Update
ก่อนที่คุณจะดำเนินการอัปเดตปลั๊กอิน คุณควรตรวจสอบให้แน่ใจก่อนว่าขณะนี้เว็บไซต์ของคุณใช้งาน WordPress เวอร์ชันล่าสุดแล้วไม่มีปัญหาใดๆ
เพียงเข้าไปที่เว็บไซต์ของคุณในหน้าต่างเบราว์เซอร์ใหม่เพื่อดูว่ามีอะไรใช้งานไม่ได้หรือดูไม่เหมาะสม คุณควรตรวจสอบการตั้งค่าในส่วนผู้ดูแลระบบ WordPress ของคุณด้วย
หากคุณพบปัญหาใด ๆ โปรดดูรายการข้อผิดพลาดทั่วไปของ WordPress และวิธีแก้ไข
หากปัญหาที่คุณพบไม่ปรากฏอยู่ในรายการ คุณควรทำตามขั้นตอนในคู่มือการแก้ไขปัญหา WordPress ของเราเพื่อค้นหาปัญหาและดำเนินการแก้ไข
หลังจากนั้น อัปเดตปลั๊กอินของคุณ
เมื่อคุณอัปเกรด WordPress บนเว็บไซต์ของคุณแล้ว คุณสามารถอัปเดตปลั๊กอินได้
วิธีง่ายๆ ในการทำเช่นนั้นคือการเลื่อนลงไปที่ หน้า Dashboard » Updates ไปยังส่วน 'Plugins'
เพียงเลือกปลั๊กอินเฉพาะที่คุณต้องการอัปเดตแล้วคลิกปุ่ม 'อัปเดตปลั๊กอิน' คุณสามารถเลือกปลั๊กอินทั้งหมดที่แสดงโดยทำเครื่องหมายที่ช่อง 'เลือกทั้งหมด' ที่ด้านบนของรายการ

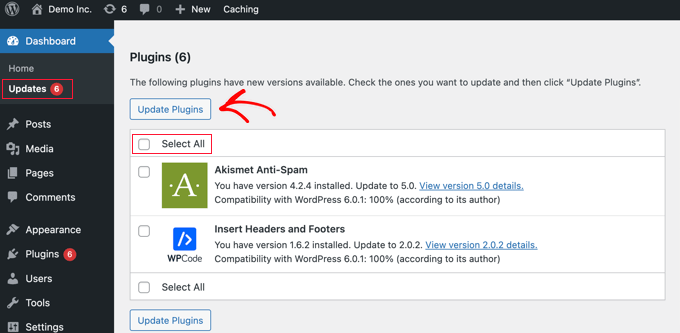
คุณอาจสังเกตเห็นตัวเลขสีแดงข้าง ปลั๊กอิน ในแดชบอร์ดผู้ดูแลระบบ การคลิกภายในจะแสดงการแจ้งเตือนสีเหลืองภายใต้แต่ละปลั๊กอินที่ต้องอัปเดต
จากนั้น สิ่งที่คุณต้องทำคือคลิกลิงก์ 'อัปเดตทันที' ใต้ปลั๊กอินใดๆ ที่คุณต้องการอัปเดตโดยไม่ต้องออกจากหน้า
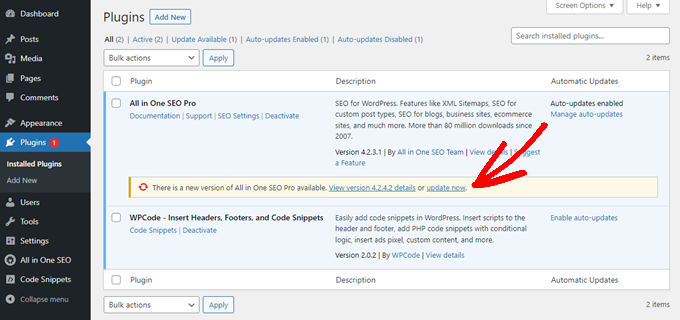
สำหรับข้อมูลโดยละเอียดเพิ่มเติม โปรดดูคำแนะนำทีละขั้นตอนเกี่ยวกับวิธีการอัปเดตปลั๊กอิน WordPress อย่างถูกต้อง
การแก้ไขปัญหาการอัปเดตปลั๊กอิน
เช่นเดียวกับที่คุณทำหลังจากอัปเดตคอร์ของ WordPress คุณควรไปที่เว็บไซต์ของคุณในหน้าต่างเบราว์เซอร์ใหม่เพื่อดูว่าคุณพบข้อความแสดงข้อผิดพลาดหรือปัญหาอื่นๆ หรือไม่
บางครั้งคุณอาจพบว่าปลั๊กอินตัวใดตัวหนึ่งของคุณเข้ากันไม่ได้กับ WordPress เวอร์ชันล่าสุด
เมื่อเกิดเหตุการณ์นี้ขึ้น คุณควรทำตามขั้นตอนในคู่มือการแก้ไขปัญหา WordPress เพื่อดูว่าคุณสามารถหาวิธีแก้ไขปัญหาได้หรือไม่
หากคุณทำไม่ได้ โปรดติดต่อนักพัฒนาซอฟต์แวร์และดูว่ามีแผนจะเผยแพร่การอัปเดตหรือไม่ หากปลั๊กอินมาจากไดเรกทอรีปลั๊กอินของ WordPress คุณสามารถติดต่อนักพัฒนาโดยใช้ฟอรัมการสนับสนุนของไซต์ หรือตรวจสอบเว็บไซต์อย่างเป็นทางการสำหรับข้อมูลสนับสนุน
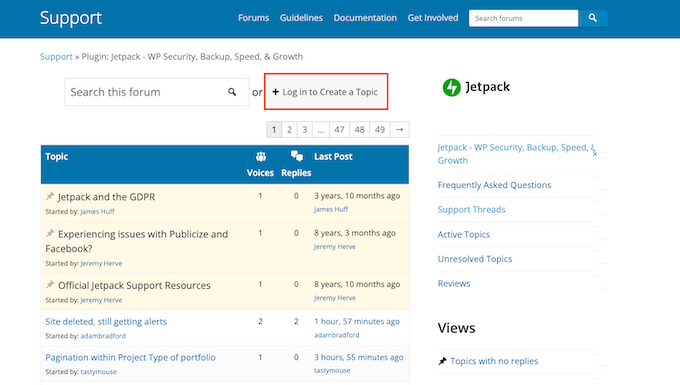
หากไม่มีการวางแผนการพัฒนาเพิ่มเติม คุณจะต้องมองหาปลั๊กอินอื่นที่ทำงานเดียวกัน คุณอาจต้องการดูคู่มือเริ่มต้นของเราเกี่ยวกับวิธีเลือกปลั๊กอิน WordPress ที่ดีที่สุด
หากคุณยังไม่พร้อมที่จะเปลี่ยนไปใช้ปลั๊กอินอื่น หรือหากมีปัญหาอื่นๆ เกี่ยวกับการอัปเดตที่คุณไม่สามารถแก้ไขได้ คุณอาจต้องกู้คืนไซต์ WordPress จากข้อมูลสำรองที่คุณทำไว้ก่อนที่จะเริ่มกระบวนการอัปเดต .
หรือคุณสามารถย้อนกลับ WordPress ไปเป็นเวอร์ชันก่อนหน้าได้
สุดท้าย อัปเดตธีมของคุณ
หลังจากที่คุณได้อัปเดตคอร์ของ WordPress และปลั๊กอินของคุณ และคุณได้ตรวจสอบว่าเว็บไซต์ของคุณใช้งานได้แล้ว คุณสามารถอัปเดตธีมของคุณได้หากมีการอัปเดต
อย่างไรก็ตาม เมื่อคุณอัปเดตธีม คุณจะเขียนทับไฟล์ธีมที่มีอยู่ด้วยไฟล์ใหม่ และการเปลี่ยนแปลงใดๆ ที่คุณทำไว้จะหายไป หากคุณเพิ่มโค้ดใดๆ ในธีมของคุณ คุณควรตรวจสอบคำแนะนำของเราเกี่ยวกับวิธีอัปเดตธีม WordPress อย่างละเอียดโดยไม่สูญเสียการปรับแต่ง
เมื่อคุณพร้อมที่จะอัปเดตธีมของคุณแล้ว คุณสามารถเลื่อนไปที่ส่วน 'ธีม' ที่ด้านล่างของ หน้าแดชบอร์ด » อัปเดต
คุณสามารถเลือกธีมที่ต้องการอัปเดต จากนั้นคลิกปุ่ม "อัปเดตธีม" ช่องกาเครื่องหมาย 'เลือกทั้งหมด' จะเลือกการอัปเดตธีมที่มีทั้งหมดโดยอัตโนมัติ
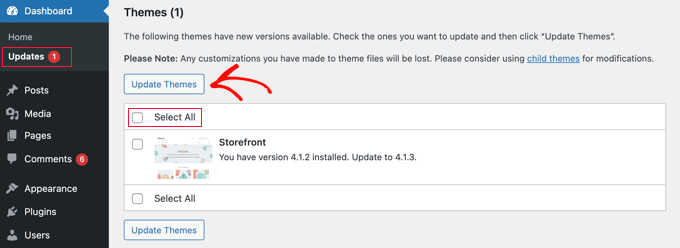
หรือคุณสามารถนำทางไปยัง ลักษณะที่ ปรากฏ » ธีม ในพื้นที่ผู้ดูแลระบบของคุณ หากมีการอัปเดตใด ๆ คุณจะสังเกตเห็นตัวเลขสีแดงถัดจาก "ธีม" ในแถบด้านข้างของผู้ดูแลระบบ
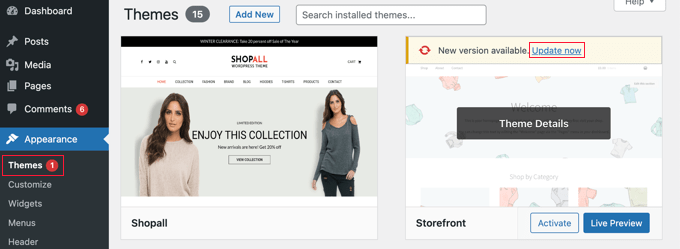
เพียงคลิกลิงก์ 'อัปเดตทันที' เหนือธีมที่คุณต้องการอัปเดต
การแก้ไขปัญหาการอัปเดตธีมของคุณ
การแก้ไขปัญหาการอัปเดตธีมคล้ายกับการแก้ไขปัญหาการอัปเดตปลั๊กอิน คุณควรเริ่มต้นด้วยการเยี่ยมชมเว็บไซต์ของคุณในหน้าต่างเบราว์เซอร์ใหม่เพื่อดูว่ามีข้อความแสดงข้อผิดพลาดหรือปัญหาอื่นๆ หรือไม่
หากมี คุณสามารถทำตามคู่มือการแก้ไขปัญหา WordPress เพื่อค้นหาวิธีแก้ไข หรือติดต่อนักพัฒนาเพื่อขอความช่วยเหลือ
หากธีมมาจากไดเรกทอรีธีมของ WordPress คุณสามารถติดต่อนักพัฒนาโดยใช้ฟอรัมการสนับสนุนสำหรับธีมนั้น หรือตรวจสอบเว็บไซต์อย่างเป็นทางการสำหรับข้อมูลสนับสนุน
คำสั่งอัพเดต WordPress ที่เหมาะสมคืออะไร?
โดยสรุป มาสรุปลำดับที่เหมาะสมในการอัปเดตเว็บไซต์ WordPress ของคุณ:
- ก่อนอื่น คุณควรสำรองข้อมูลเว็บไซต์ของคุณ
- จากนั้นอัปเดตไฟล์ WordPress หลัก
- ถัดไป อัปเดตปลั๊กอินของคุณ
- สุดท้าย อัปเดตธีมของคุณ
ตรวจสอบให้แน่ใจเสมอว่าเว็บไซต์ของคุณทำงานอย่างถูกต้องก่อนที่จะไปยังขั้นตอนถัดไป
แน่นอน หากไม่มีการอัปเดตสำหรับคอร์ของ WordPress คุณสามารถอัปเดตปลั๊กอินหรือธีมของคุณได้ทุกเมื่อที่มีเวอร์ชันใหม่
เราหวังว่าบทช่วยสอนนี้จะช่วยให้คุณเรียนรู้ลำดับที่ถูกต้องเพื่อใช้เมื่ออัปเดตคอร์และปลั๊กอินของ WordPress คุณอาจต้องการเรียนรู้วิธีติดตั้ง Google Analytics อย่างถูกต้องใน WordPress หรือดูรายการปลั๊กอิน WordPress ที่ต้องมีเพื่อทำให้ไซต์ของคุณเติบโต
หากคุณชอบบทความนี้ โปรดสมัครรับข้อมูลจากบทแนะนำวิดีโอ YouTube Channel สำหรับ WordPress คุณสามารถหาเราได้ที่ Twitter และ Facebook
