9 เคล็ดลับง่ายๆ ในการกำจัดการลงทะเบียนผู้ใช้ที่เป็นสแปม (2021)
เผยแพร่แล้ว: 2021-01-21คุณต้องการหยุดการลงทะเบียนสแปมใน WordPress หรือไม่?
บัญชีสแปมอาจเป็นความเสี่ยงด้านความปลอดภัยสำหรับเว็บไซต์ของคุณ นอกจากนี้ยังน่ารำคาญที่จะมีบัญชีขยะจำนวนมากที่ทำให้ฐานข้อมูลของคุณยุ่งเหยิง
ในบทความนี้ เราจะแสดงวิธีหยุดสแปมบอทเหล่านี้ไม่ให้สร้างบัญชีผู้ใช้ใน WordPress
สร้างแบบฟอร์มการลงทะเบียนผู้ใช้ของคุณตอนนี้
เหตุใดผู้ส่งอีเมลขยะจึงลงทะเบียนบนเว็บไซต์ของฉัน
เมื่อผู้ส่งอีเมลขยะโจมตีไซต์ WordPress พวกเขามักจะต้องการกระจายสแปมให้มากขึ้น โดยการสร้างบัญชี พวกเขาอาจมี 'ทางเข้า' ไปยังไซต์ของคุณ
หากมีช่องโหว่ในปลั๊กอินและคุณไม่ได้อัปเดต มันอาจจะง่ายกว่าสำหรับนักส่งสแปมที่จะใช้ประโยชน์จากสิ่งนั้น หากพวกเขาสามารถลงชื่อเข้าใช้แดชบอร์ดของคุณได้แล้ว
สแปมบอทส่วนใหญ่เป็นเพียงสคริปต์ที่เข้าถึง example.com/wp-login.php?action=register เพื่อสร้างบัญชีปลอม ดังนั้นจึงง่ายที่จะหยุดพวกเขาโดยใช้เครื่องมือเดียวกับที่คุณใช้เพื่อหยุดสแปมแบบฟอร์มติดต่อ
เราจะแสดงวิธีหยุดสแปมบอทเหล่านี้ให้คุณเห็นโดยจำกัดการเข้าถึงไซต์และหน้าเข้าสู่ระบบของคุณ
วิธีกำจัดการลงทะเบียนผู้ใช้ที่เป็นสแปมใน WordPress
มาดูวิธีที่ง่ายและรวดเร็วในการลดการลงทะเบียนผู้ใช้ที่เป็นสแปมบนไซต์ของคุณ ใช้ลิงก์ด้านล่างเพื่อข้ามไปยังส่วนที่คุณต้องการ:
- ปิดการใช้งานการลงทะเบียนผู้ใช้ใน WordPress
- ตั้งค่าบทบาทผู้ใช้เริ่มต้นใน WordPress
- สร้างแบบฟอร์มการลงทะเบียนผู้ใช้แบบกำหนดเอง
- เปิดการเปิดใช้งานอีเมลสำหรับผู้ใช้ใหม่
- เปิดการอนุมัติผู้ดูแลระบบสำหรับการลงทะเบียนผู้ใช้
- เพิ่มฟิลด์ CAPTCHA ลงในแบบฟอร์มการลงทะเบียนของคุณ
- ใช้ตำแหน่งทางภูมิศาสตร์เพื่อลดการลงทะเบียนผู้ใช้ที่เป็นสแปม
- ติดตั้งปลั๊กอินความปลอดภัย WordPress
- บล็อกที่อยู่ IP ของสแปมด้วยตนเอง
เริ่มจากตัวเลือกที่ง่ายที่สุดกันก่อน
1. ปิดการใช้งานการลงทะเบียนผู้ใช้ใน WordPress
คุณต้องการอนุญาตให้ผู้คนลงทะเบียนบัญชีบนไซต์ WordPress ของคุณหรือไม่?
คุณจะต้องอนุญาตให้ผู้ใช้ลงทะเบียนได้อย่างแน่นอน หากคุณได้เริ่มต้นร้านค้าออนไลน์หรือเว็บไซต์สมาชิก
แต่ถ้าคุณมีบล็อกส่วนตัวหรือไซต์ธุรกิจ คุณอาจไม่จำเป็นต้องอนุญาตการลงทะเบียน หากคุณได้ตั้งค่าการเข้าสู่ระบบทั้งหมดที่คุณต้องการแล้ว การปิดการลงทะเบียนอย่างสมบูรณ์ก็เป็นเรื่องที่สมเหตุสมผล
ในการทำเช่นนั้น ให้เปิดแดชบอร์ด WordPress แล้วคลิก การตั้งค่า » ทั่วไป

ค้นหาการตั้งค่าการเป็น สมาชิก และยกเลิกการเลือก ใครก็ตามที่สามารถลงทะเบียน ได้

และนั่นแหล่ะ! เป็นวิธีที่ง่ายที่สุดในการตรวจสอบให้แน่ใจว่าไม่มีใครสามารถสร้างการลงทะเบียนผู้ใช้ที่เป็นสแปมบนไซต์ของคุณได้ แต่จะดีที่สุดสำหรับบล็อกที่ปิดไม่ให้ผู้ใช้ใหม่หมด
เคล็ดลับ: หากคุณมีบล็อกที่มีผู้เขียนหลายคน คุณสามารถปิดใช้งานการลงทะเบียนผู้ใช้และติดตั้งส่วนเสริม WPForms Post Submissions ช่วยให้ผู้คนมีส่วนร่วมโพสต์ของแขกโดยไม่ต้องลงชื่อเข้าใช้ไซต์ของคุณ
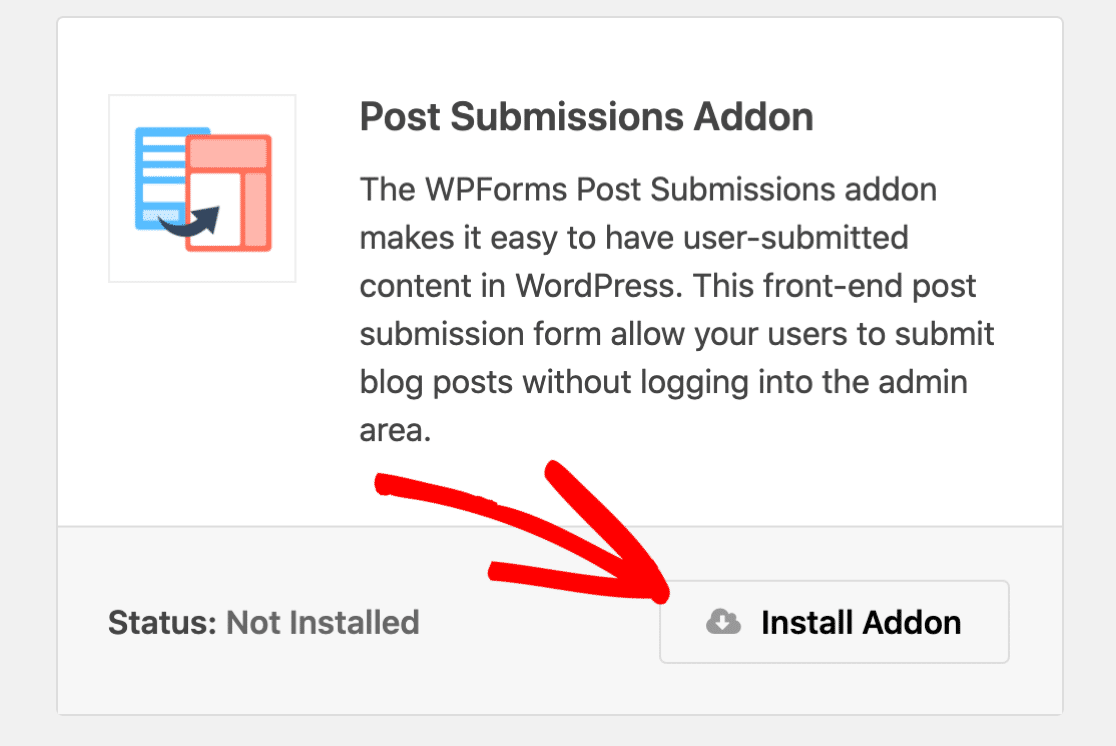
คุณจำเป็นต้องเปิดการลงทะเบียนทิ้งไว้หรือไม่? มาดูตัวเลือกเพิ่มเติมกันบ้าง
2. ตั้งค่าบทบาทผู้ใช้เริ่มต้นใน WordPress
หากคุณต้องการปล่อยให้การลงทะเบียนผู้ใช้เปิดใช้งานใน WordPress สิ่งสำคัญที่สุดคือคุณต้องไม่ให้สมาชิกใหม่เข้าถึงแดชบอร์ด WordPress ของคุณ
เราแนะนำให้ผู้ใช้ใหม่มีบทบาท สมาชิก เสมอ สมาชิกมีสิทธิ์ใน WordPress น้อยมาก ดังนั้นจึงเป็นตัวเลือกที่ปลอดภัยที่สุดสำหรับผู้ใช้ใหม่
ตัวอย่างเช่น สมาชิกไม่สามารถเข้าถึงแดชบอร์ดของ WordPress ได้เลย
หากต้องการตรวจสอบว่าไซต์ของคุณกำหนดบทบาทใดเมื่อผู้ใช้ใหม่ลงทะเบียน ให้เปิดแดชบอร์ด WordPress แล้วคลิก การตั้งค่า » ทั่วไป

ตอนนี้ให้มองหาดรอปดาวน์ที่ระบุว่า New User Default Role และเปลี่ยนเป็น Subscriber
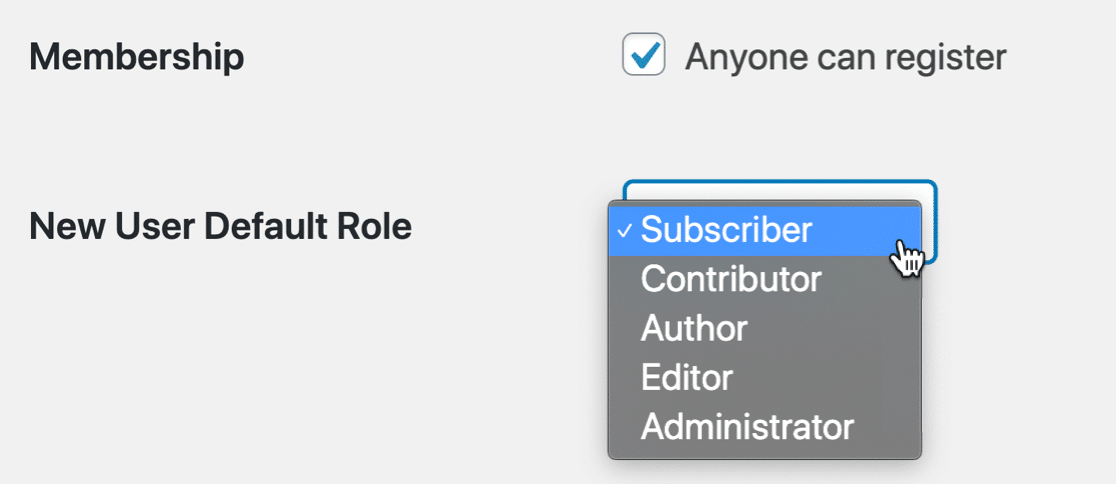
หากคุณใช้แบบฟอร์มการลงทะเบียนผู้ใช้แบบกำหนดเองใน WPForms คุณสามารถควบคุมการตั้งค่าในแผงการตั้งค่าการลงทะเบียนผู้ใช้ได้เช่นกัน
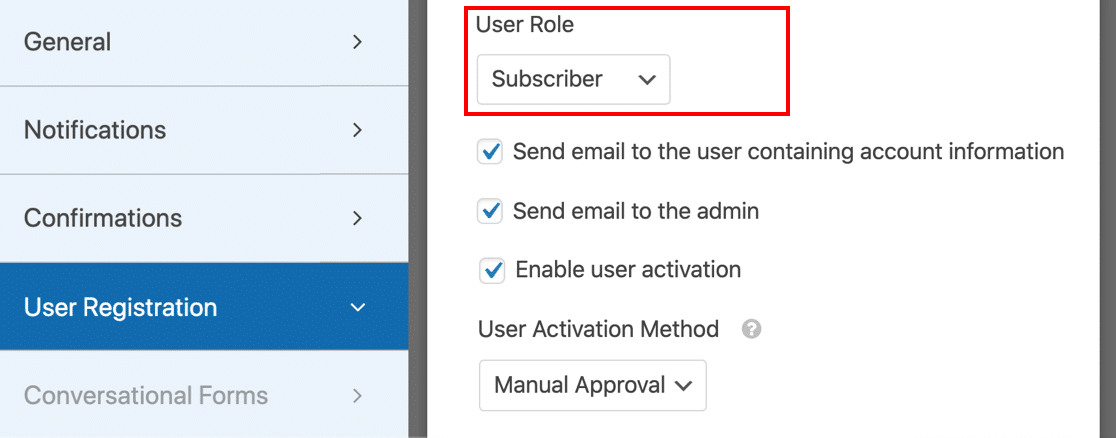
ไม่แน่ใจว่าจะทำแบบฟอร์มลงทะเบียนผู้ใช้ของคุณเองได้อย่างไร? เราจะพูดถึงเรื่องนั้นต่อไป
3. สร้างแบบฟอร์มการลงทะเบียนผู้ใช้แบบกำหนดเอง
แบบฟอร์มการลงทะเบียนผู้ใช้ WordPress เริ่มต้นนั้นเรียบง่ายมาก หากคุณต้องการควบคุมการสร้างบัญชีได้มากขึ้น คุณสามารถสร้างแบบฟอร์มการลงทะเบียนผู้ใช้แบบกำหนดเองได้
WPForms มีส่วนเสริมการลงทะเบียนผู้ใช้ที่ทำให้ง่ายต่อการสร้างแบบฟอร์มที่กำหนดเองของคุณเอง
คุณสามารถติดตั้งส่วนเสริมในรุ่น Pro หรือสูงกว่า
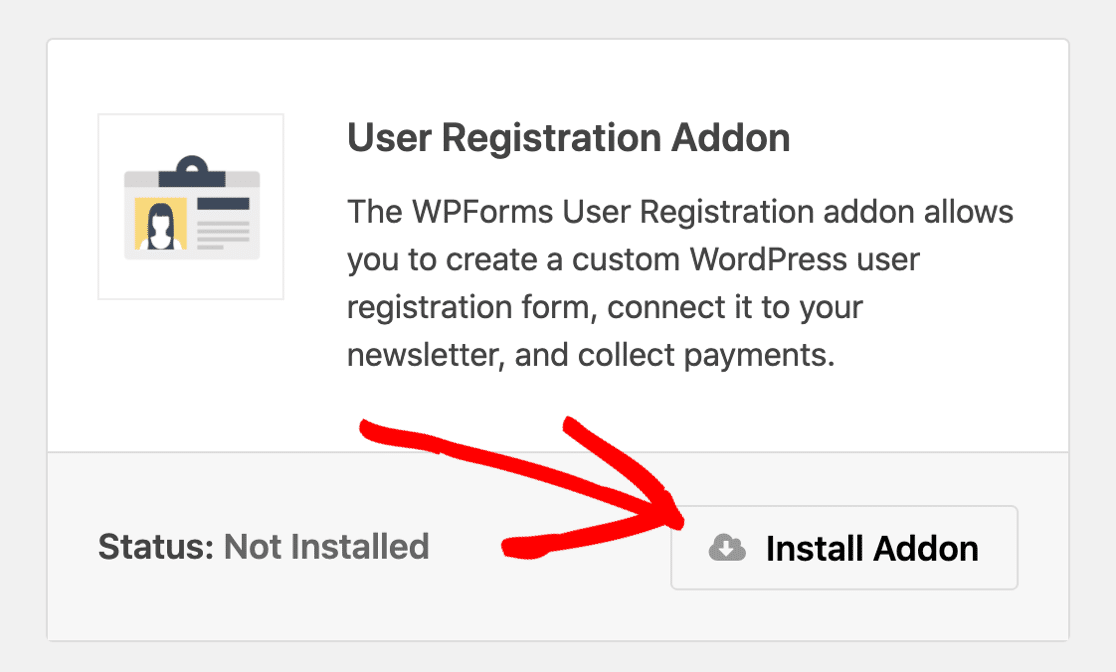
ส่วนเสริมการลงทะเบียนผู้ใช้ช่วยให้คุณสร้างแบบฟอร์มการลงทะเบียน WordPress ที่ดีขึ้นมาก คุณสามารถเพิ่มฟิลด์เมตาผู้ใช้ที่กำหนดเองเพื่อรับข้อมูลเพิ่มเติมเกี่ยวกับผู้ใช้ของคุณเมื่อลงชื่อสมัครใช้
นี่คือลักษณะของเทมเพลตฟอร์มการลงทะเบียนผู้ใช้เริ่มต้น:
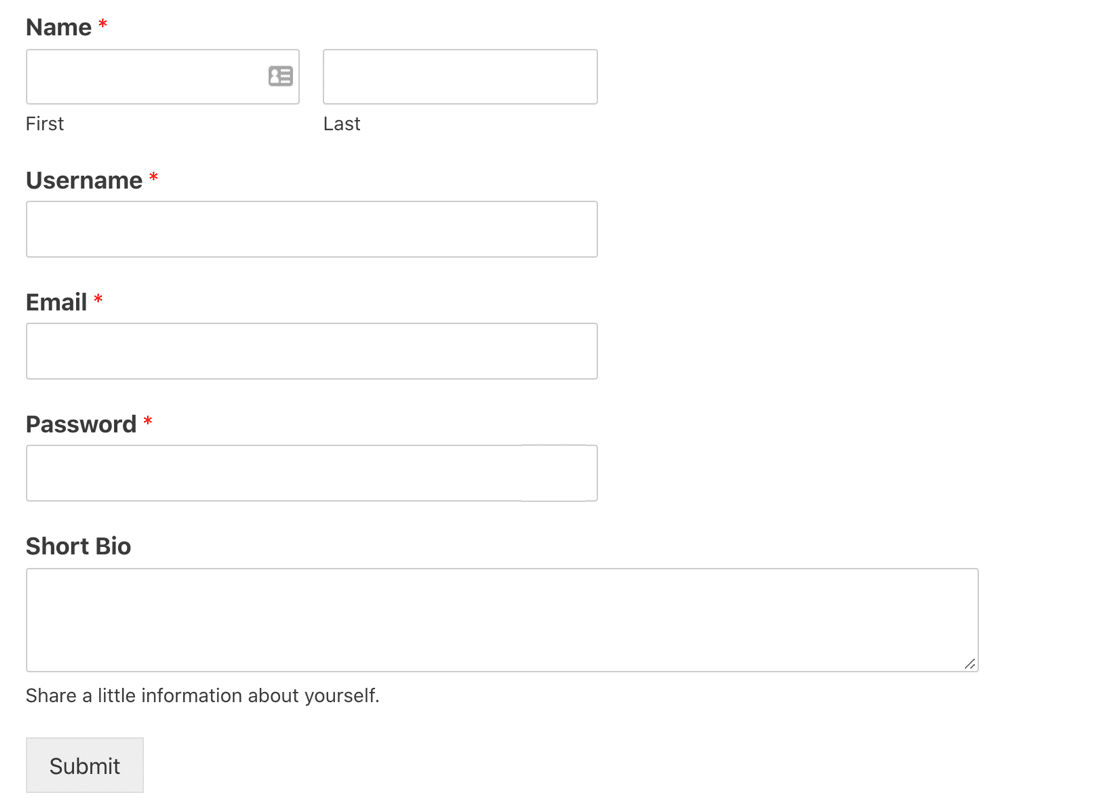
เมื่อคุณสร้างแบบฟอร์มการลงทะเบียนแบบกำหนดเอง คุณจะได้รับประโยชน์จากฟีเจอร์การรักษาความปลอดภัยแบบฟอร์มที่ยอดเยี่ยมใน WPForms จะเพิ่มโทเค็นป้องกันสแปมที่เป็นความลับให้กับทุกรูปแบบที่คุณสร้าง
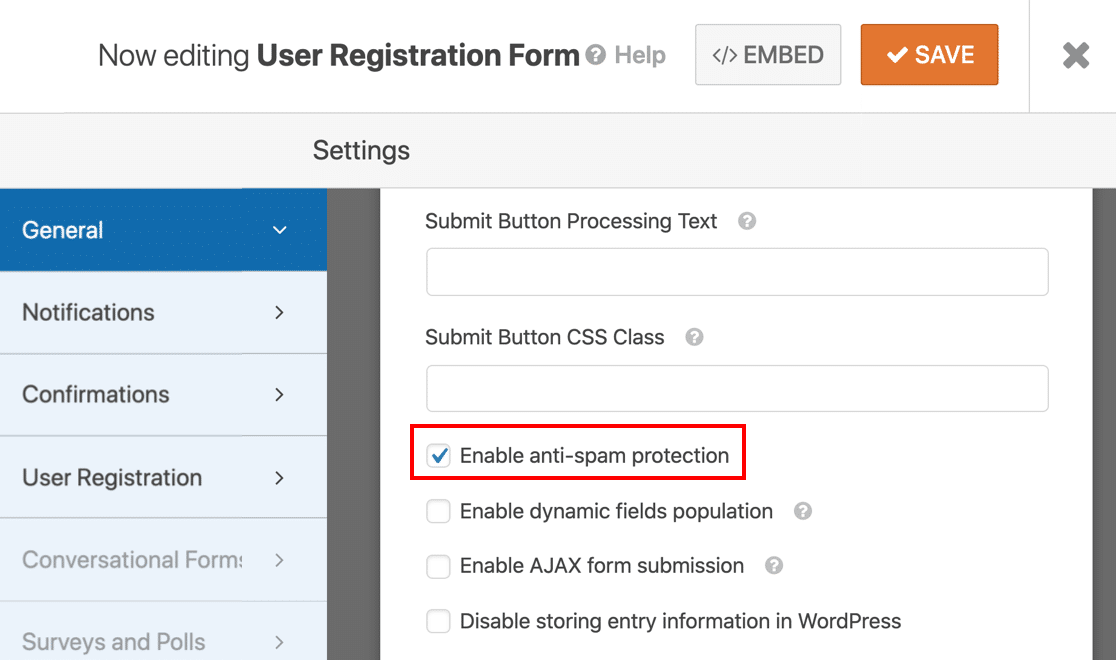
หากสแปมบอทอัตโนมัติพยายามส่งแบบฟอร์มการลงทะเบียนผู้ใช้ของคุณ พวกเขาจะติดขัด พวกเขาไม่สามารถกรอกข้อมูลในฟิลด์โทเค็น 'ความลับ' เพื่อไม่ให้ส่งแบบฟอร์ม
โทเค็นแบบฟอร์มของเราเป็นวิธีที่ง่ายมากในการหยุดบอตสแปมในการติดตาม และมีประสิทธิภาพมากกว่า honeypot สแปมแบบเก่าที่ผู้สร้างแบบฟอร์มออนไลน์จำนวนมากยังคงใช้อยู่
การตั้งค่าโทเค็นป้องกันสแปมจะเปิดใช้งานโดยอัตโนมัติบนเทมเพลตฟอร์มการลงทะเบียนผู้ใช้ใน WPForms และหากคุณสร้างแบบฟอร์มการลงทะเบียนผู้ใช้แบบกำหนดเอง คุณจะต้องดูคำแนะนำง่ายๆ ของเราในการสร้างหน้าเข้าสู่ระบบแบบกำหนดเองใน WordPress
4. เปิดการเปิดใช้งานอีเมลสำหรับการลงทะเบียนผู้ใช้
หากคุณต้องการหยุดการลงทะเบียนผู้ใช้ที่เป็นสแปมใน WordPress คุณสามารถเปิดการเปิดใช้งานอีเมลสำหรับบัญชีผู้ใช้ใหม่ได้ การดำเนินการนี้จะไม่หยุดยั้งบอทไม่ให้ส่งสแปมในแบบฟอร์มของคุณ แต่หมายความว่าพวกเขาจะไม่สามารถเข้าสู่ระบบได้จนกว่าจะยืนยันคำขอด้วยตนเอง
แบบฟอร์มการลงทะเบียนผู้ใช้ WPForms สามารถส่งลิงก์สำหรับบัญชีใหม่ทุกบัญชีที่สร้างขึ้นบนเว็บไซต์ WordPress ของคุณโดยอัตโนมัติ ผู้ใช้จริงสามารถคลิกลิงก์เพื่อลงทะเบียนให้เสร็จสิ้น
หากต้องการเปิดการเปิดใช้งานผู้ใช้ คุณจะต้องไปที่การตั้งค่าการ ลงทะเบียนผู้ใช้ ใน WPForms
เลือกเปิดใช้งานการเปิดใช้งานผู้ใช้ แล้วเลือก อีเมลผู้ใช้ ในเมนูแบบเลื่อนลง
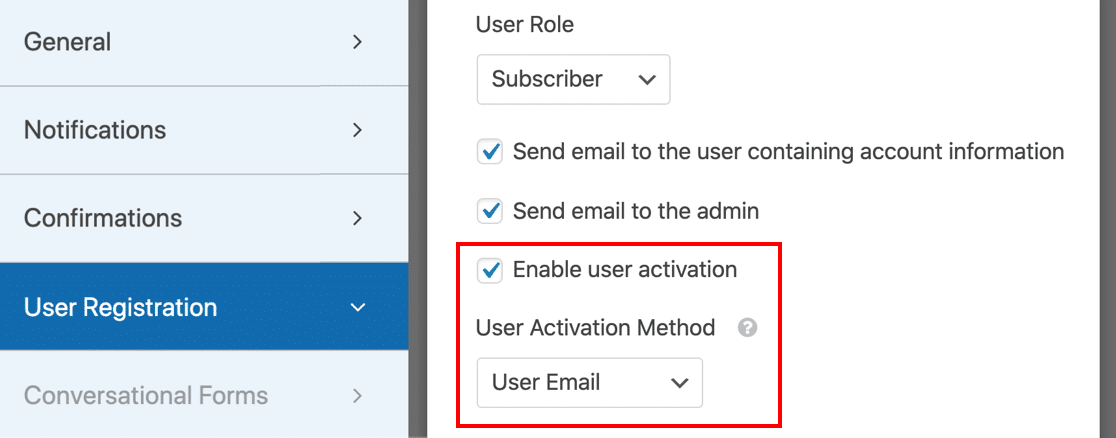
การลงทะเบียนผู้ใช้ที่เป็นสแปมมักจะสร้างโดยบอท ดังนั้น เมื่อเพิ่มขั้นตอนพิเศษนี้ คุณจะปรับปรุงความปลอดภัยของไซต์ได้ ผู้ลงทะเบียนใหม่จะต้องคลิกลิงก์ยืนยันดังกล่าวเพื่อดำเนินการตั้งค่าบัญชีให้เสร็จสิ้น
5. เปิดการอนุมัติผู้ดูแลระบบสำหรับการลงทะเบียนผู้ใช้ใหม่
หากคุณต้องการวิธีการลงทะเบียนผู้ใช้ที่ปลอดภัยยิ่งขึ้น คุณสามารถเลือก การอนุมัติด้วยตนเอง
การดำเนินการนี้จะแจ้งให้ผู้ดูแลไซต์ตรวจสอบคำขอลงทะเบียนผู้ใช้แต่ละคำขอก่อนที่ผู้ใช้ใหม่จะสามารถลงชื่อเข้าใช้บัญชีของตนได้ คุณจะได้รับอีเมลแจ้งเตือนสำหรับแต่ละคำขอ และคุณจะมีตัวเลือกในการอนุมัติหรือปฏิเสธสมาชิกใหม่
หากต้องการเปิดการอนุมัติของผู้ดูแลระบบ ให้ไปที่การ ตั้งค่า » การลงทะเบียนผู้ใช้
ทางด้านขวามือ ให้เลื่อนลงไปที่ User Activation Method แล้วเลือก Manual Approval จากเมนูดรอปดาวน์
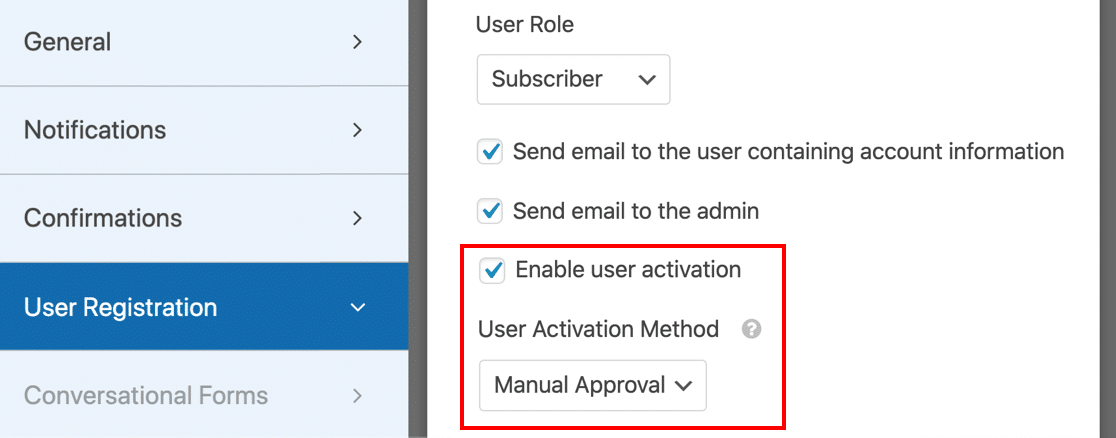
ตอนนี้คุณสามารถตรวจสอบผู้ใช้ใหม่ทุกคนที่ลงทะเบียนในไซต์ของคุณเพื่อกรองการลงทะเบียนที่เป็นสแปม
6. เพิ่มฟิลด์ CAPTCHA ลงในแบบฟอร์มการลงทะเบียนผู้ใช้ของคุณ
คุณยังสามารถใช้ช่อง CAPTCHA เพื่อหยุดการลงทะเบียนผู้ใช้ที่เป็นสแปม ซึ่งจะช่วยเพิ่มความปลอดภัยให้กับโทเค็นของแบบฟอร์มที่เราได้เปิดไว้แล้ว
CAPTCHA เป็นความท้าทายหรือปริศนาที่ผู้ใช้ต้องแก้เพื่อส่งแบบฟอร์ม
WPForms รองรับ CAPTCHA 3 ประเภทที่แตกต่างกันสำหรับแบบฟอร์มของคุณ:
- CAPTCHA . แบบกำหนดเอง
- Google reCAPTCHA
- hCaptcha
มาดูทีละอย่างกัน
วิธีเพิ่ม CAPTCHA แบบกำหนดเองลงในแบบฟอร์มการลงทะเบียนผู้ใช้
ฟิลด์ CAPTCHA แบบกำหนดเองนั้นตั้งค่าได้ง่ายและง่ายสำหรับผู้เยี่ยมชมของคุณที่จะแก้ไข จะขอให้ผู้ใช้แก้ปัญหาทางคณิตศาสตร์อย่างง่าย หรือใช้คำถามที่กำหนดเอง
ในการตั้งค่านี้ คุณจะต้องเปิดใช้งานส่วนเสริม CAPTCHA แบบกำหนดเองสำหรับ WPForms วิธีที่ง่ายที่สุดในการทำเช่นนี้คือการเปิดแบบฟอร์มการลงทะเบียนผู้ใช้ของคุณในตัวสร้าง WPForms
เพียงวางเมาส์เหนือแบบฟอร์มที่นี่ แล้วคลิก แก้ไข
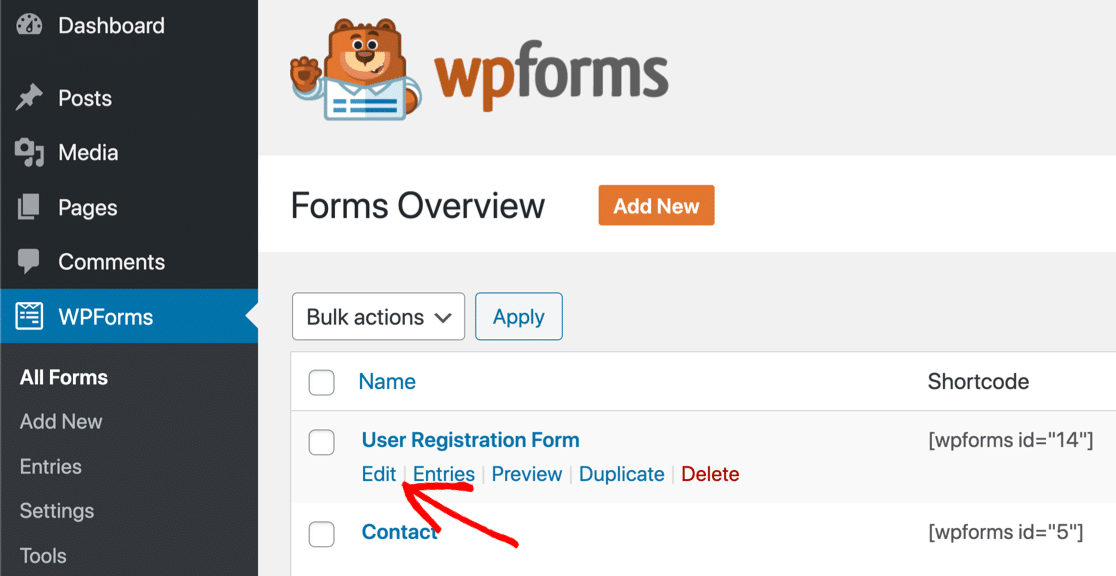
จากนั้นคลิกช่องสีเทาเพื่อเปิดใช้ CAPTCHA ที่กำหนดเอง
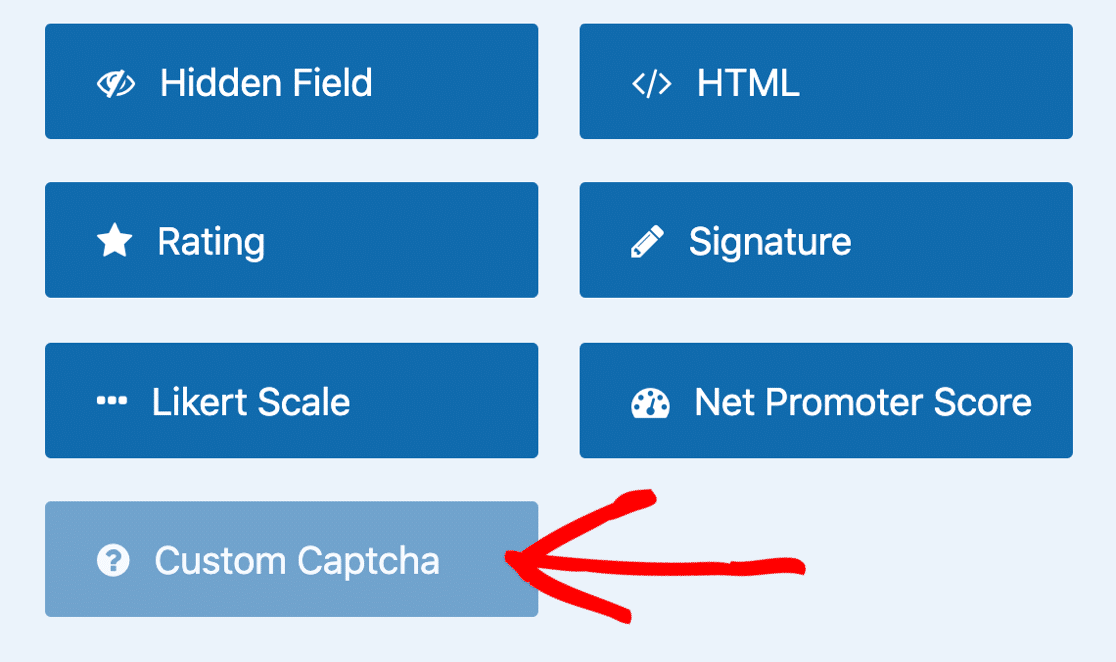
จากนั้นคลิก ใช่ ติดตั้งและเปิดใช้งาน
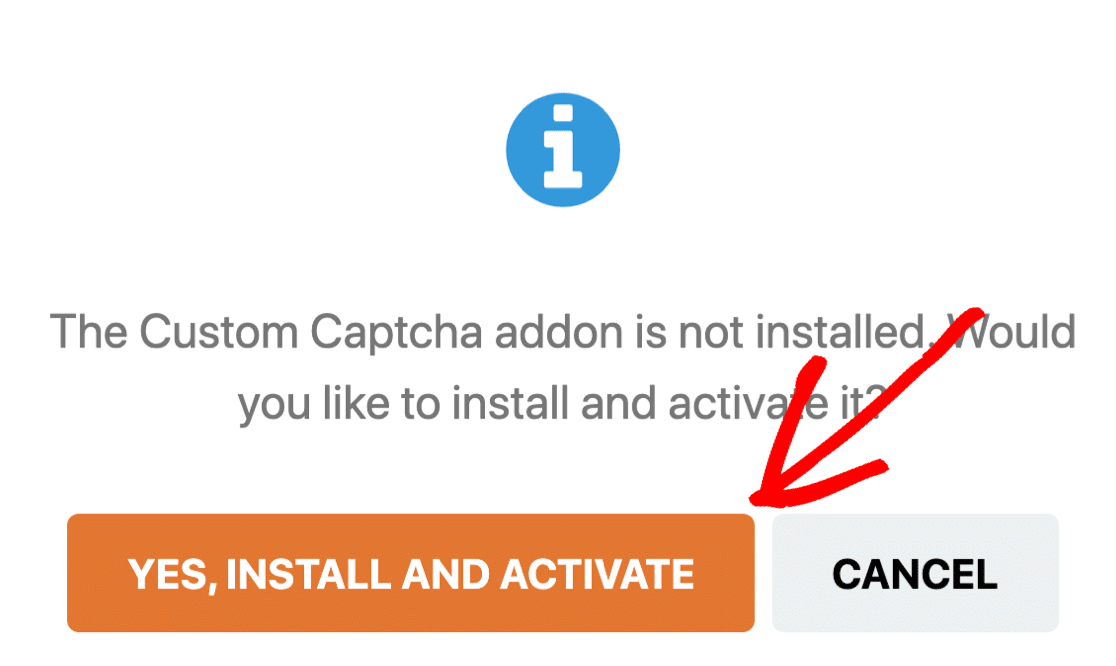
โดยค่าเริ่มต้น ฟิลด์ CAPTCHA ที่กำหนดเองจะแสดงคำถามคณิตศาสตร์แบบสุ่มแก่ผู้เยี่ยมชมของคุณ หากคุณต้องการเปลี่ยนเป็นช่องคำถามและคำตอบ คุณสามารถคลิกที่ช่อง CAPTCHA แล้วใช้เมนูดรอปดาวน์เพื่อสลับ
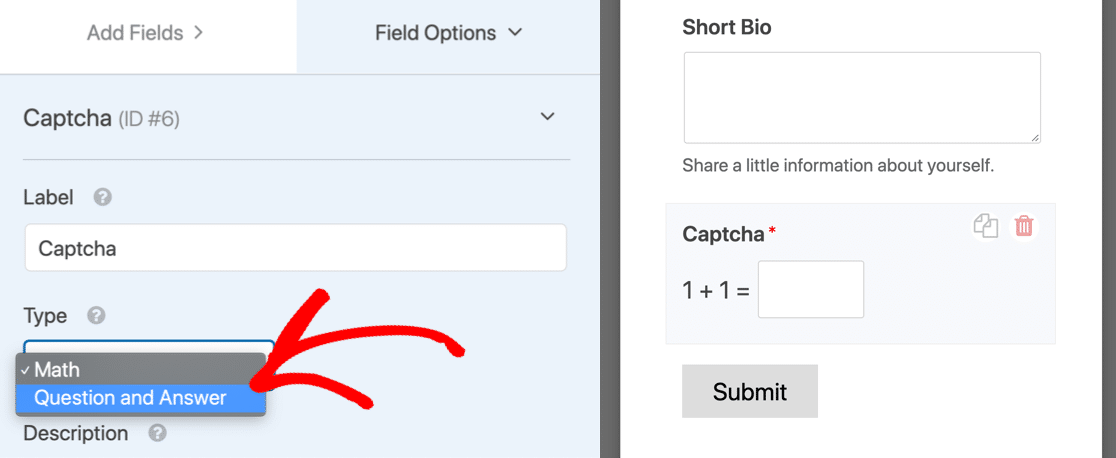
ง่ายมาก! ตอนนี้ WPForms จะขอให้ผู้ใช้ใหม่ทุกคนกรอก CAPTCHA ให้สมบูรณ์ก่อนจึงจะสามารถลงทะเบียนได้
วิธีเพิ่ม Google reCAPTCHA ลงในแบบฟอร์มการลงทะเบียนผู้ใช้
WPForms ยังรองรับ Google reCAPTCHA คุณสามารถใช้สิ่งนี้เพื่อแสดงความท้าทายแก่ผู้เยี่ยมชมของคุณ หรือตรวจจับกิจกรรมอย่างเงียบๆ เพื่อดูว่าพวกเขาเป็นบอทหรือไม่
วิธีที่ง่ายที่สุดในการเปิดใช้งาน reCAPTCHA คือการบันทึกแบบฟอร์มของคุณและออกจากตัวสร้าง จากนั้นคุณจะต้องเปิดการตั้งค่า WPForms ของคุณในแดชบอร์ด WordPress

และตอนนี้คลิกแท็บ CAPTCHA

จากไอคอน เลือก reCAPTCHA
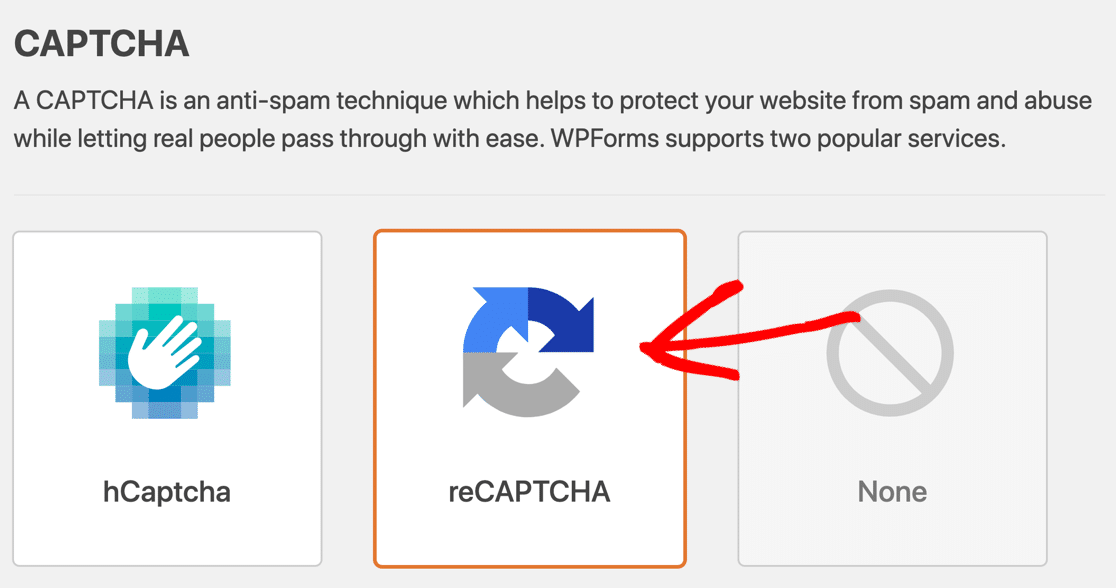
ด้านล่าง คุณจะเห็นตัวเลือก Google reCAPTCHA 3 ตัวเลือก:
- ช่องทำเครื่องหมาย reCAPTCHA v2 – แสดงช่องทำเครื่องหมายที่มีคำว่า 'ฉันไม่ใช่หุ่นยนต์' อยู่ข้างๆ ผู้ใช้ต้องทำเครื่องหมายที่ช่องเพื่อส่งแบบฟอร์ม
- reCAPTCHA v2 ที่มองไม่เห็น – ตรวจจับกิจกรรมของผู้ใช้เพื่อตัดสินใจว่าผู้เยี่ยมชมเป็นมนุษย์หรือสแปมบอท การตั้งค่านี้สามารถช่วยลดการละทิ้งแบบฟอร์มโดยการลดจำนวนงานที่ผู้เยี่ยมชมของคุณต้องทำ
- reCAPTCHA v3 – แนะนำสำหรับผู้ใช้ขั้นสูงและหน้า AMP
เลือกวิธี reCAPTCHA ที่คุณต้องการใช้โดยใช้ปุ่มตัวเลือก

ในแท็บใหม่ เปิดไซต์ reCAPTCHA ของ Google คลิกที่ปุ่ม คอนโซลผู้ดูแลระบบ ที่ด้านบนเพื่อเริ่มตั้งค่าเว็บไซต์ของคุณ

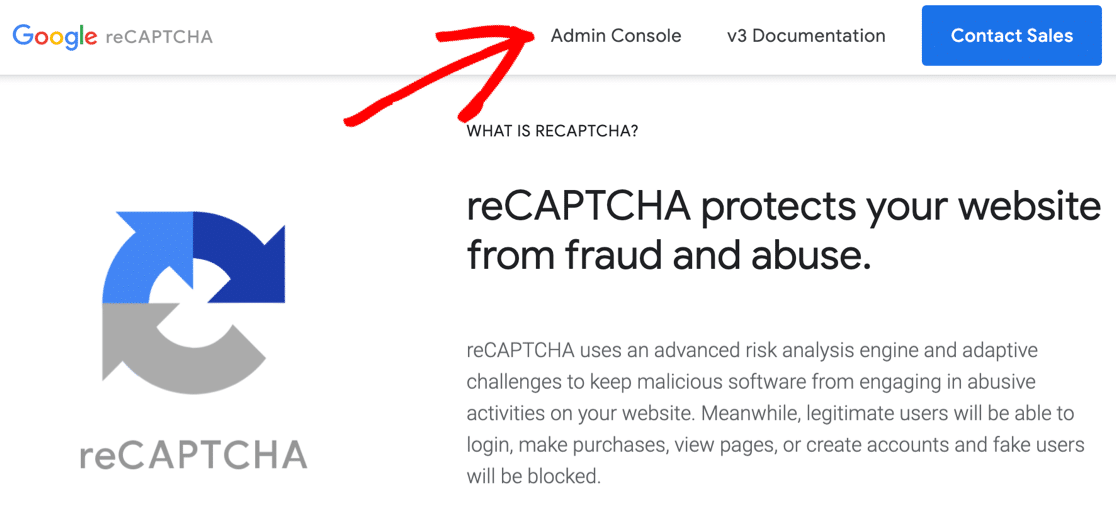
หลังจากเข้าสู่ระบบ พิมพ์ชื่อโดเมนของคุณที่ด้านบนของหน้าการตั้งค่า
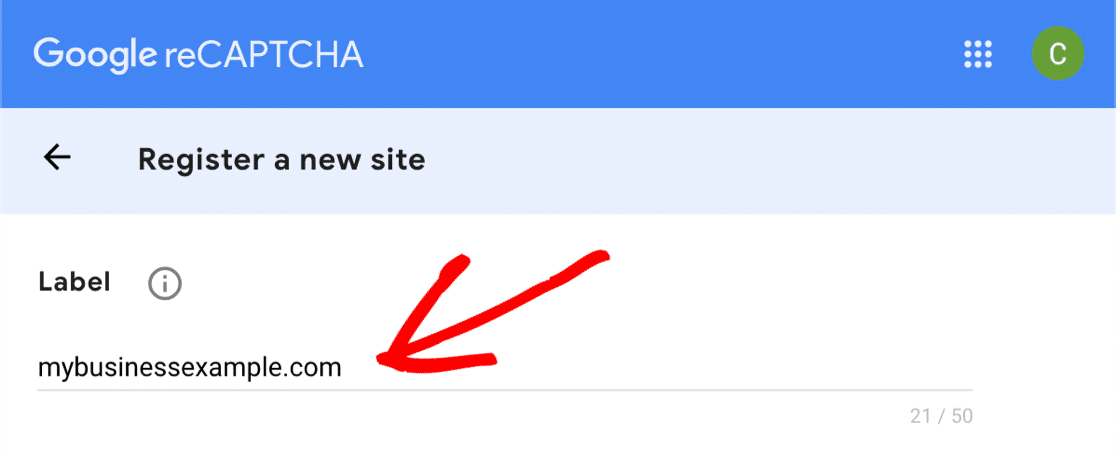
จากนั้นเลือกประเภทของ reCAPTCHA ที่คุณต้องการเพิ่มลงในเว็บไซต์ของคุณ อย่าลืมตรวจสอบว่าการตั้งค่านี้ตรงกับการตั้งค่าใน WPForms
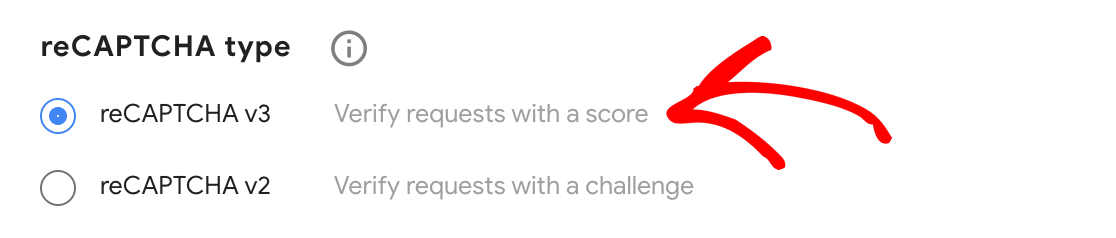
หากคุณเลือก reCAPTCHA v2 คุณจะต้องเลือกประเภทของ v2 ที่คุณต้องการใช้ คุณสามารถเลือกช่องทำเครื่องหมายหรือ CAPTCHA ที่มองไม่เห็นได้
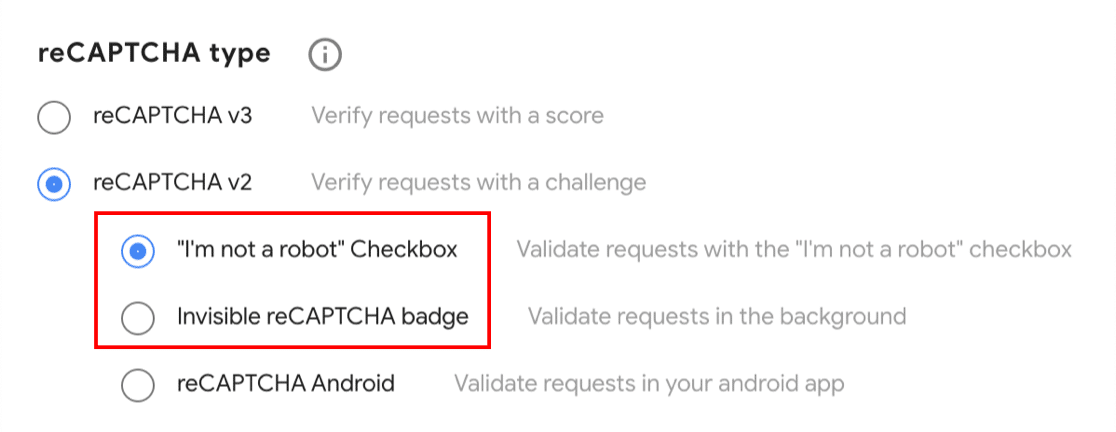
และตอนนี้เพิ่มโดเมนเว็บไซต์ของคุณโดยไม่มี https://

เมื่อคุณส่งแบบฟอร์ม คุณจะเห็น 2 คีย์: คีย์ไซต์และคีย์ลับ
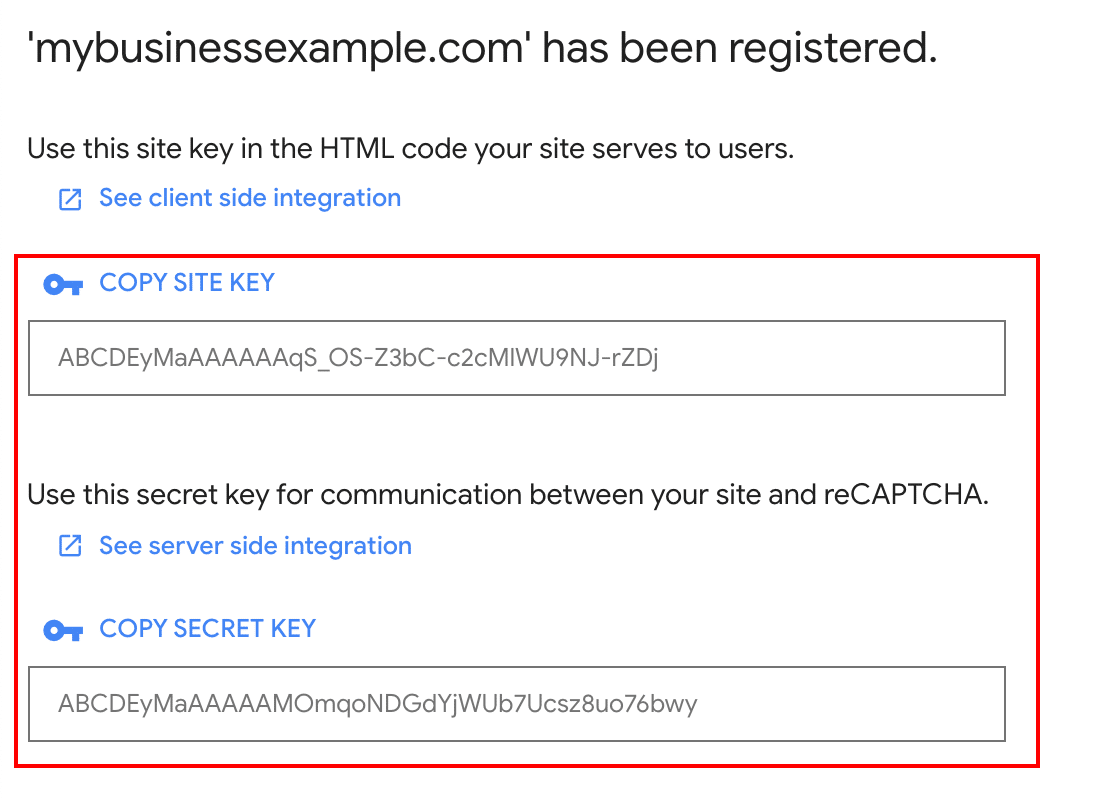
กลับไปที่ WPForms และวางคีย์ลงในฟิลด์ คีย์ ไซต์ และ คีย์ลับ
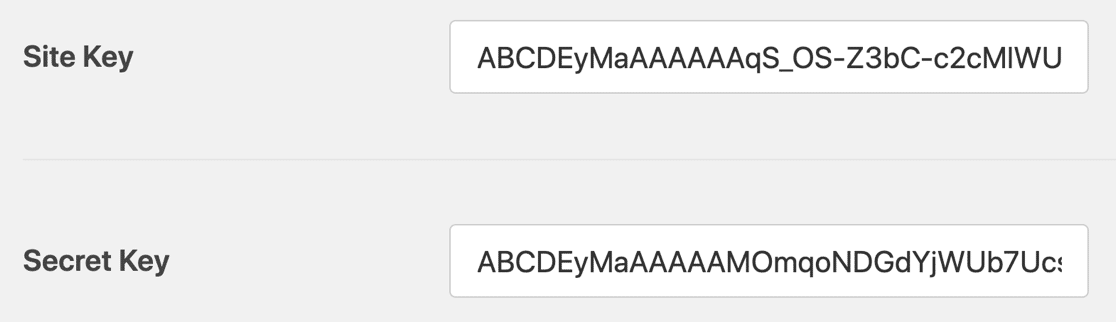
คุณยังปรับแต่งการตั้งค่าด้านล่างคีย์ได้หากต้องการ
- ข้อความล้มเหลว คือข้อความที่จะปรากฏขึ้นหาก reCAPTCHA ล้มเหลว
- โหมดไม่มีข้อขัดแย้ง จะมีประโยชน์หากคุณมีปลั๊กอิน reCAPTCHA หลายตัว บางครั้งสิ่งนี้อาจทำให้เกิดข้อผิดพลาด คุณจึงสามารถบังคับปิดใช้รหัส CAPTCHA อื่นที่นี่ได้หากต้องการ
ตอนนี้คุณสามารถสลับกลับไปที่ตัวสร้างแบบฟอร์ม และคลิกช่อง reCAPTCHA เพื่อเปิดใช้งานสำหรับแบบฟอร์มการลงทะเบียนผู้ใช้ของคุณ
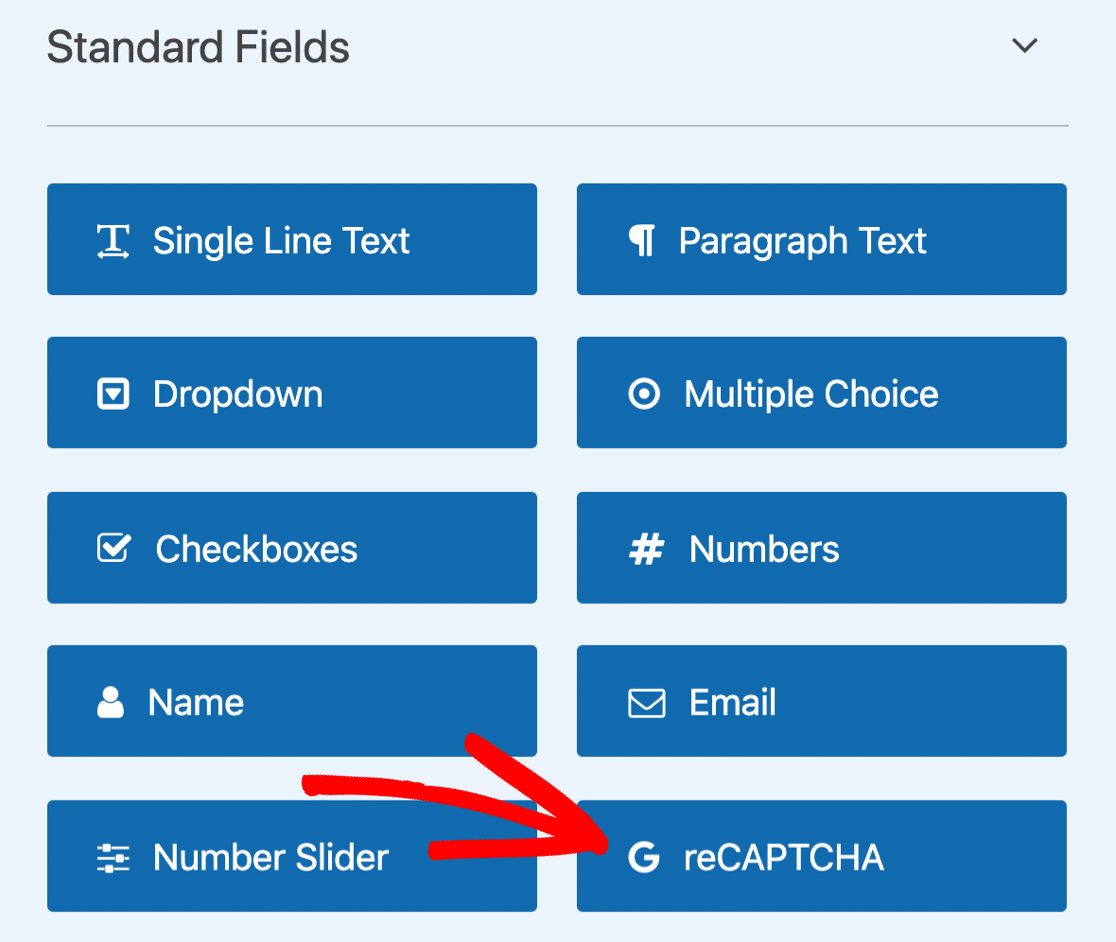
แค่นั้นแหละ! อย่าลืม บันทึก แบบฟอร์มการลงทะเบียนผู้ใช้ที่ป้องกันสแปมใหม่ของคุณ!
วิธีเพิ่ม hCaptcha ลงในแบบฟอร์มการลงทะเบียนผู้ใช้
ตัวเลือก CAPTCHA ที่ 3 ใน WPForms คือ hCaptcha ซึ่งเป็นทางเลือกของ Google reCAPTCHA
ผู้ใช้บางคนต้องการใส่ฟิลด์ hCaptcha ในแบบฟอร์มการลงทะเบียน เนื่องจากผู้ใช้ไม่อยู่ภายใต้ข้อกำหนดของ Google หากคุณมีข้อกังวลเรื่องความเป็นส่วนตัว นี่อาจเป็นตัวเลือกที่ดีกว่าสำหรับไซต์ของคุณ
และคุณยังสามารถทำเงินเล็กน้อยกับ hCaptcha แต่ละตัวที่ผู้เยี่ยมชมของคุณแก้ไขได้ ดังนั้นมันจึงเป็น win-win!
การตั้งค่า hCaptcha ใน WPForms นั้นง่ายมาก เริ่มต้นด้วยการไปที่ WPForms » Settings

จากนั้น เช่นเดียวกับการตั้งค่า reCAPTCHA คุณจะต้องคลิก CAPTCHA ที่ด้านบน

คราวนี้มาคลิกที่ไอคอน hCaptcha เพื่อเปิดการตั้งค่า
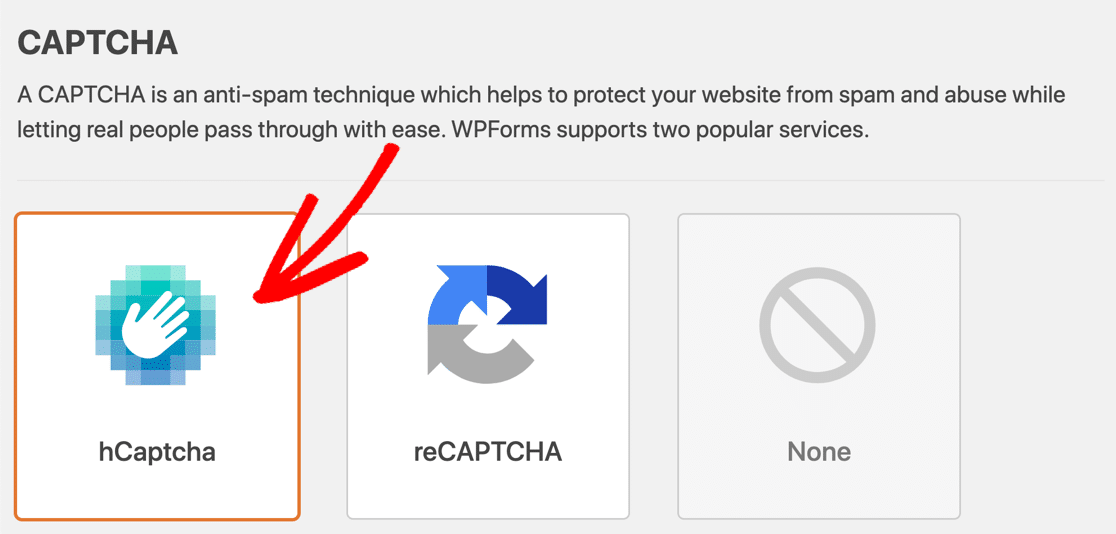
ในหน้าต่างใหม่ ตรงไปที่ไซต์ hCaptcha ในแท็บใหม่ จากนั้นคลิกปุ่มลง ทะเบียน เพื่อเพิ่มเว็บไซต์ของคุณ
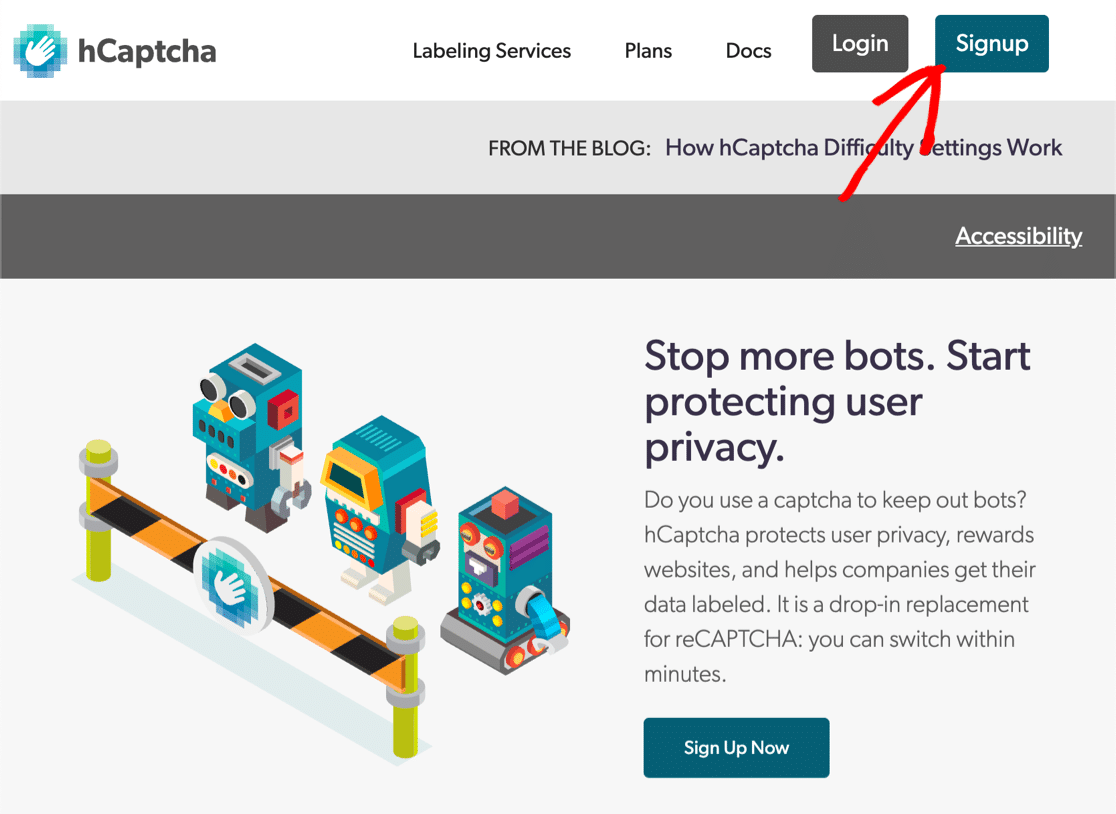
เว้นแต่ว่าคุณมีความต้องการขั้นสูง หรือคุณคาดว่าจะมีการเข้าชมจำนวนมาก คุณจะต้องลงชื่อสมัครใช้แผนบริการฟรี ให้คลิกปุ่มทางด้านซ้ายใต้ Add hCaptcha ไปยังบริการของคุณ (ฟรี)
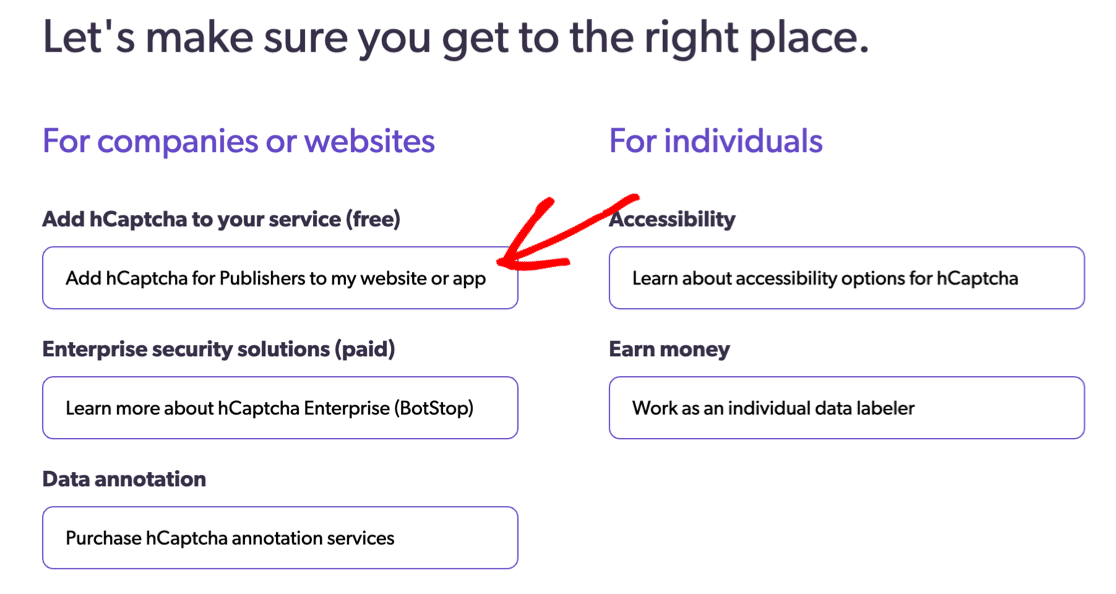
hCaptcha จะให้คุณลงชื่อเข้าใช้ เมื่อคุณพร้อมแล้ว ให้คลิกปุ่ม เว็บไซต์ใหม่ สีม่วงที่ด้านบนซ้าย
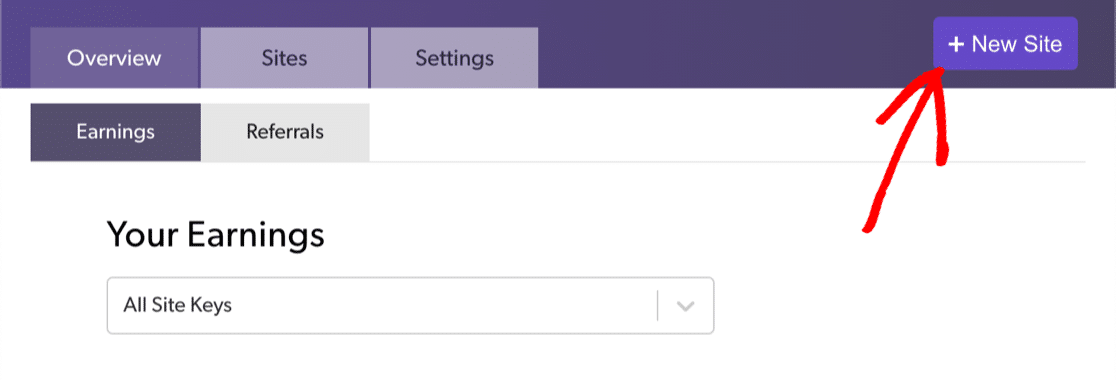
ตอนนี้พิมพ์ชื่อเว็บไซต์ของคุณเพื่อให้คุณสามารถค้นหาได้ง่ายในภายหลัง
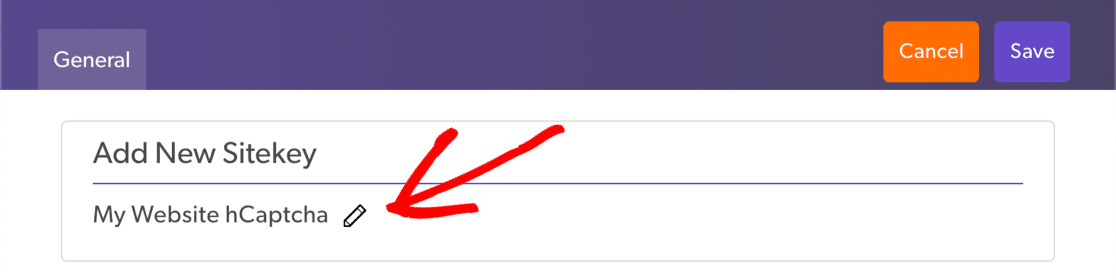
จากนั้น คลิก เพิ่มโดเมนใหม่
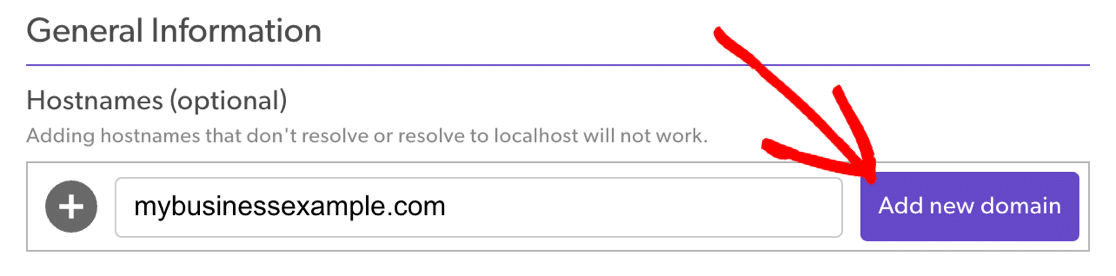
เลือกระดับความยากที่คุณต้องการใช้จากตัวเลือกที่นี่ หากคุณได้รับสแปมจำนวนมาก คุณอาจต้องการใช้ ปานกลาง หรือ ยาก ในการเริ่มต้น ตัวเลือกเหล่านี้มักจะแสดงถึงความท้าทาย และโหมดยากยังแสดง CAPTCHA ที่ใช้เวลาในการแก้ปัญหานานกว่าโหมดปานกลางเล็กน้อย
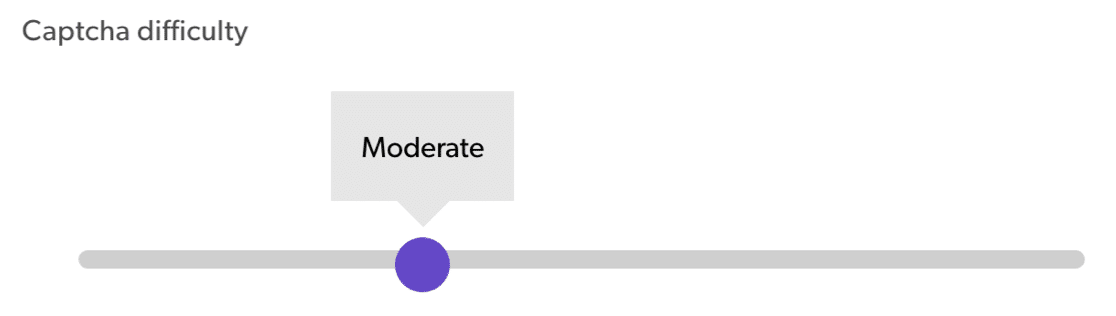
คุณสามารถใช้ ตัวกรองแคปต์ชาตามความสนใจของผู้ชม หากคุณต้องการควบคุมประเภทของ CAPTCHA ที่ผู้เยี่ยมชมเห็น หากคุณไม่กังวลเกี่ยวกับเรื่องนี้ ให้ข้ามช่องนี้ไป
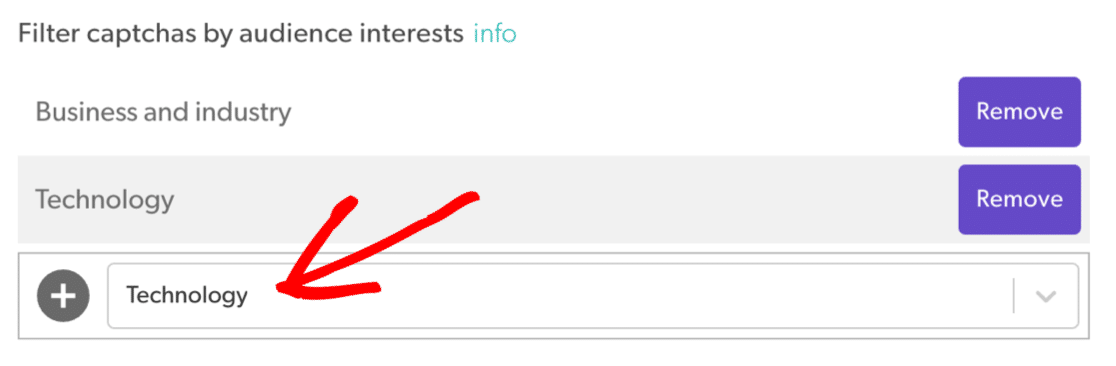
เสร็จแล้ว! คลิก บันทึก ด้านบน
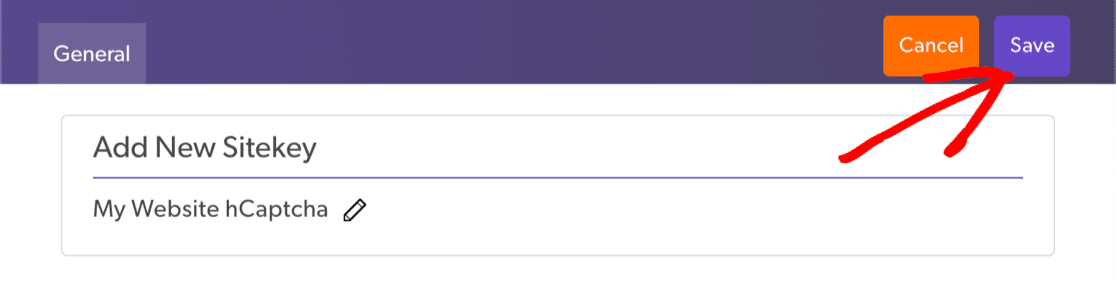
เกือบเสร็จแล้ว!
ในการคว้าคีย์ไซต์ของคุณ ให้คลิก การตั้งค่า ที่ท้ายแถว วางคีย์ลงในการตั้งค่า WPForms ของคุณ
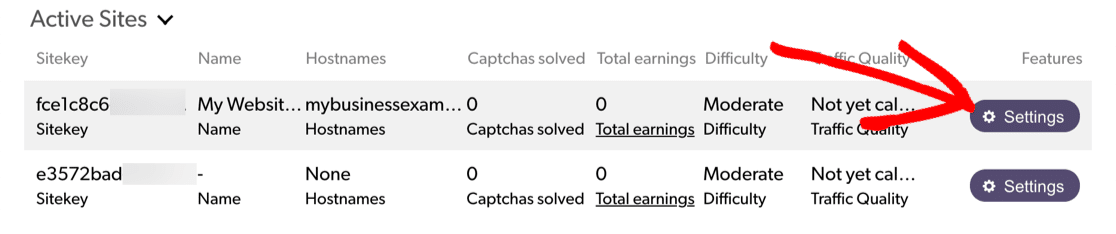
เราจำเป็นต้องนำทางไปยังหน้าจออื่นสำหรับปุ่มอื่น ดังนั้นมาคลิก ยกเลิก ทันที
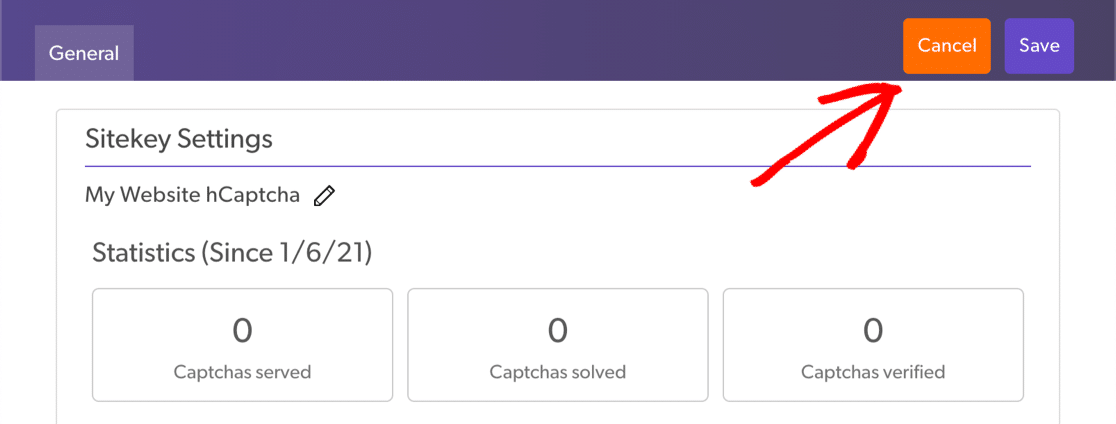
และตอนนี้คลิกแท็บ การตั้งค่า
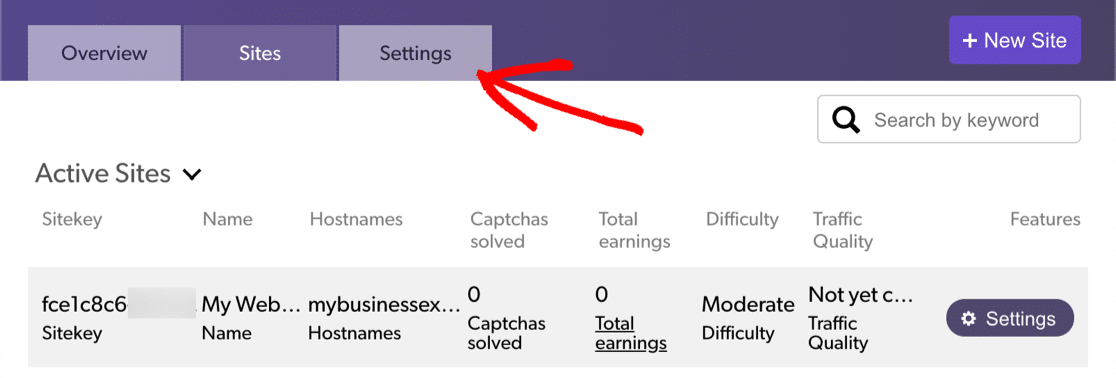
คลิก คัดลอกรหัส ลับ และวางลงใน WPForms
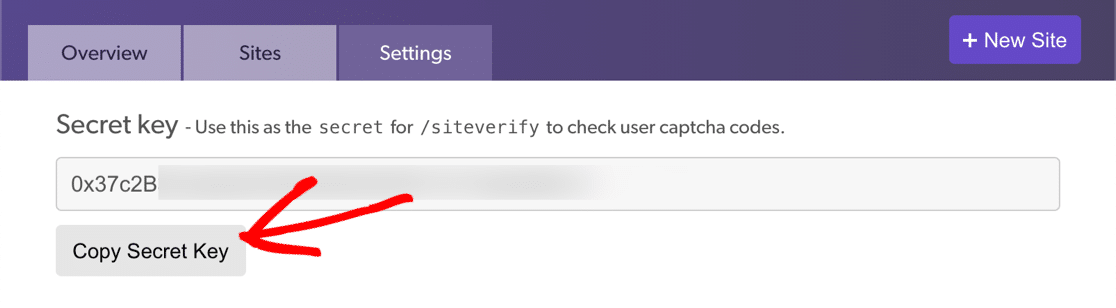
นี่คือลักษณะการตั้งค่า hCaptcha ของคุณ
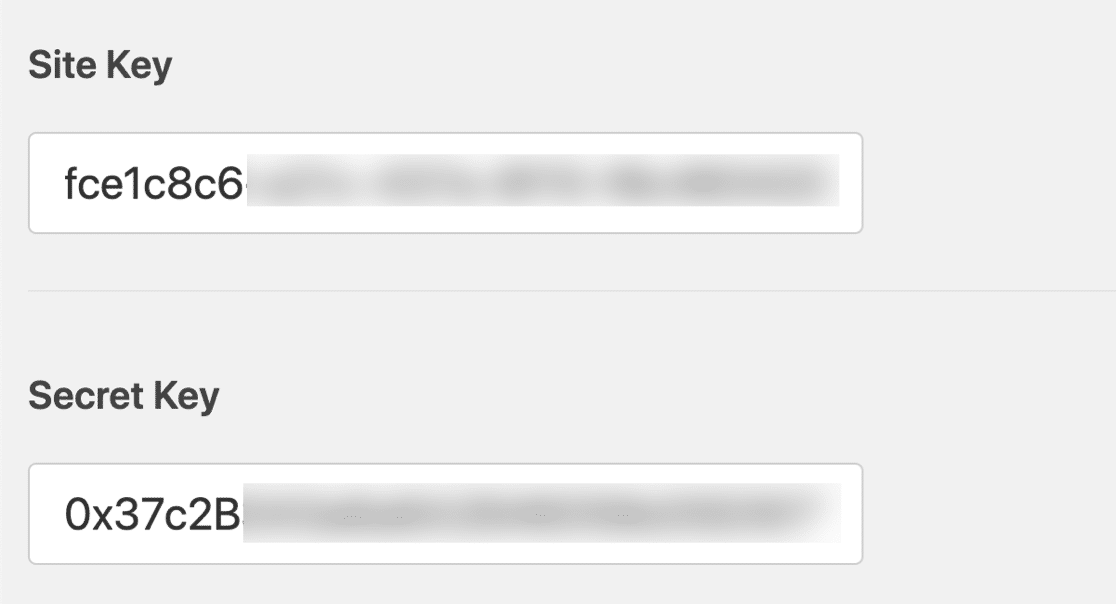
ปรับแต่ง ข้อความล้มเหลว ที่นี่หากต้องการ คุณสามารถละเว้น โหมดไม่มีข้อขัดแย้งได้ เนื่องจากจะใช้ได้เฉพาะเมื่อคุณมีปัญหากับ hCaptcha ของคุณเท่านั้น
คลิก บันทึก
สุดท้าย ให้เปิดแบบฟอร์มลงทะเบียนผู้ใช้ของคุณอีกครั้งแล้วคลิก hCaptcha เพื่อเปิด
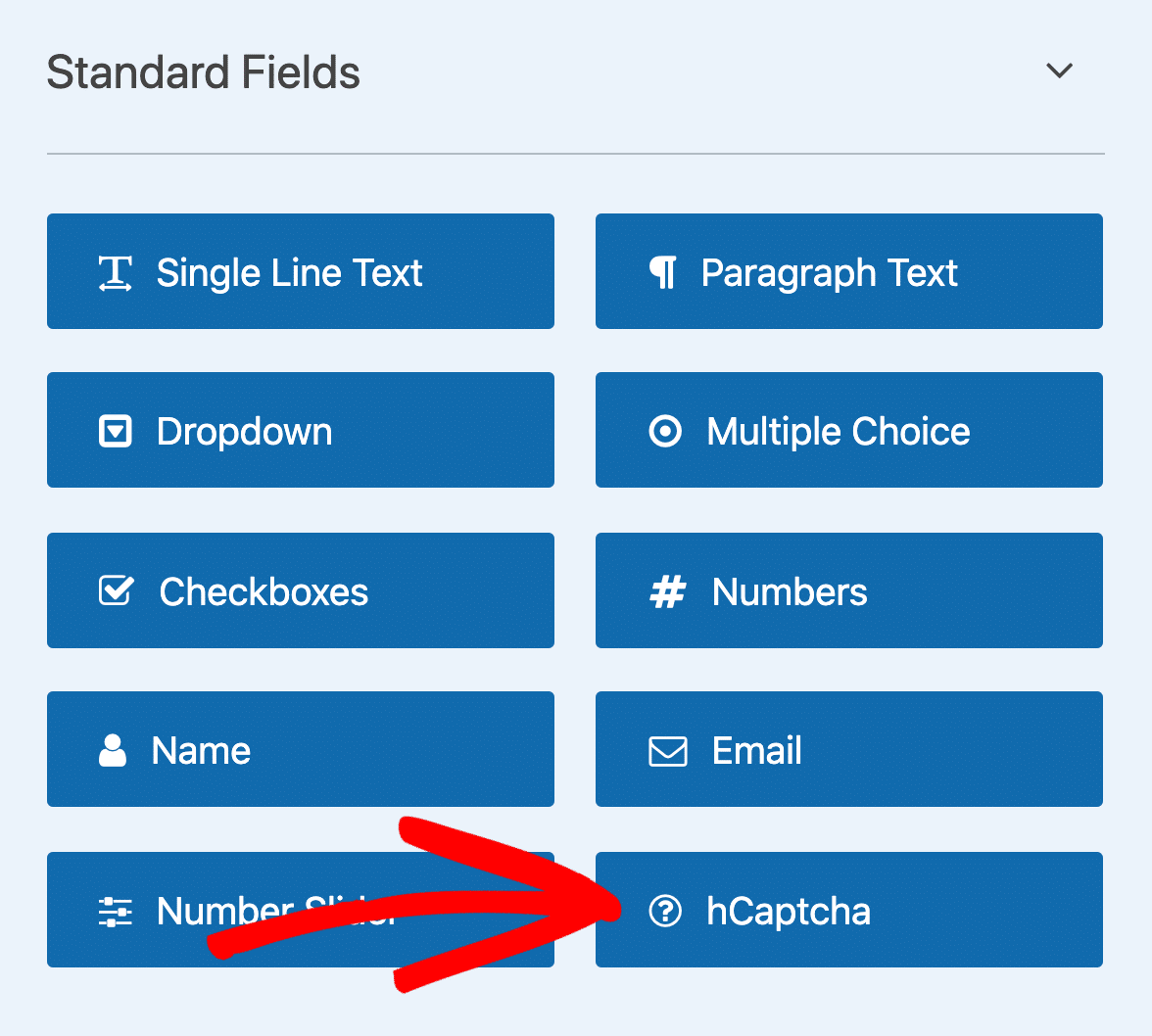
คุณทุกชุด! คุณกำลังใช้ hCaptcha เพื่อหยุดการลงทะเบียนสแปมใน WordPress และคุณอาจได้รับเงินไม่กี่เพนนีเพื่อตอบแทนการทำงานหนักของคุณจนถึงตอนนี้!
7. ใช้ตำแหน่งทางภูมิศาสตร์เพื่อลดการลงทะเบียนผู้ใช้ที่เป็นสแปม
ปลั๊กอิน Geolocation จะตรวจจับตำแหน่งของผู้ใช้โดยอัตโนมัติเพื่อควบคุมเนื้อหาที่พวกเขาสามารถเข้าถึงได้ใน WordPress
คุณสามารถใช้ปลั๊กอินในลักษณะนี้เพื่อบล็อกการเข้าถึงหน้าการลงทะเบียนหรือแดชบอร์ด WordPress ของคุณ
ตัวอย่างเช่น ปลั๊กอิน CloudGuard ให้คุณจำกัดการเข้าสู่ระบบจากบางประเทศด้วยตำแหน่งทางภูมิศาสตร์ คุณสามารถอนุญาตพิเศษให้กับประเทศของคุณเอง แล้วบล็อกทุกประเทศไม่ให้เข้าถึงหน้าการลงทะเบียนของคุณ
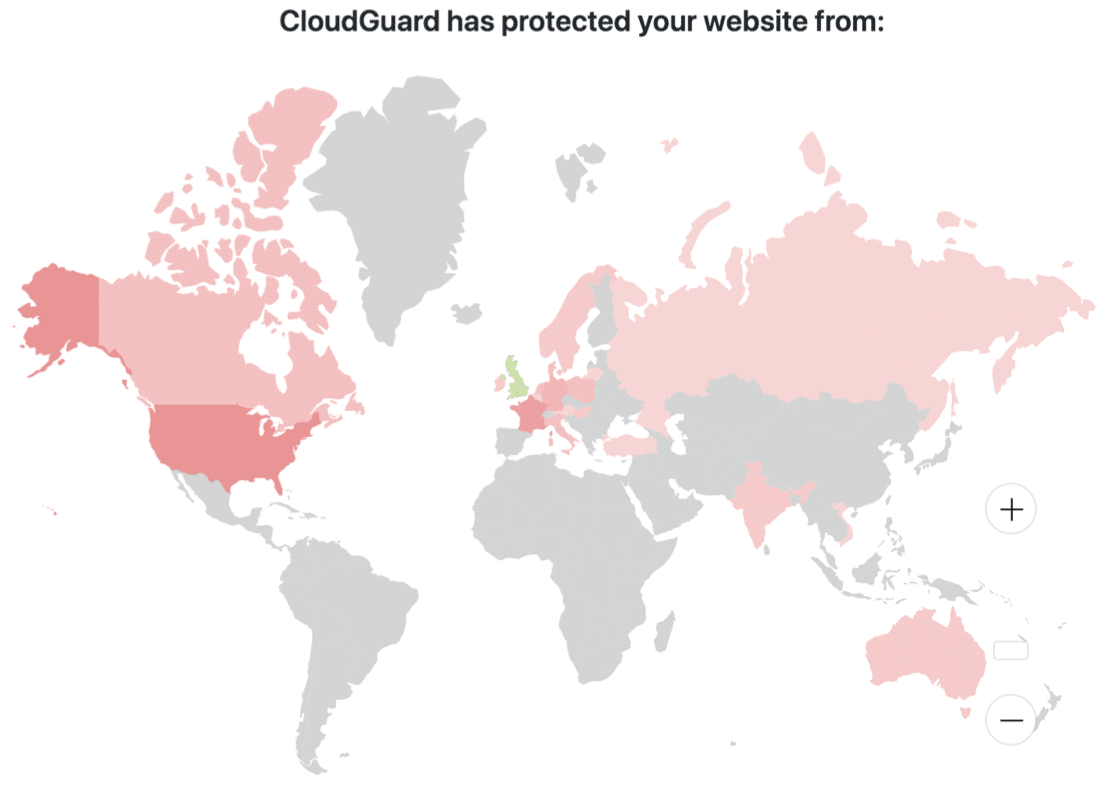
โปรดทราบว่าผู้ใช้บางรายอาจจำเป็นต้องเข้าถึงไซต์ของคุณเพื่อเข้าสู่ระบบ ตัวอย่างเช่น หากคุณมีร้านค้า WooCommerce โซลูชันนี้อาจใช้ไม่ได้สำหรับคุณ เนื่องจากลูกค้าในประเทศที่ถูกบล็อกจะไม่สามารถเข้าถึงบัญชีของตนได้
ดูคำแนะนำของเราเกี่ยวกับปลั๊กอินตำแหน่งทางภูมิศาสตร์ของ WordPress ที่ดีที่สุดเพื่อดูคำแนะนำที่ดีเพิ่มเติม
8. ติดตั้ง WordPress Security Plugin
WordPress นั้นค่อนข้างปลอดภัย แต่คุณสามารถเสริมความแข็งแกร่งให้มากขึ้นได้โดยใช้ปลั๊กอินความปลอดภัย WordPress ที่ดี
ปลั๊กอินเหล่านี้จำนวนมากติดตามที่อยู่ IP ที่เป็นสแปมหรือที่เป็นอันตรายในฐานข้อมูลของตนเอง คุณจึงสามารถใช้ปลั๊กอินเหล่านี้เพื่อการป้องกันสแปมและความปลอดภัยได้
เมื่อคุณติดตั้งปลั๊กอินบนไซต์ของคุณ มันจะตรวจสอบ IP ของผู้เยี่ยมชมกับฐานข้อมูล หากเห็นตรงกันก็ปฏิเสธการเข้าถึง ที่จะหยุดนักส่งสแปมจากการลงทะเบียนบัญชีผู้ใช้
ต่อไปนี้คือตัวอย่างจำนวนผู้เข้าชมที่เป็นสแปมที่ไฟร์วอลล์ WordFence ถูกบล็อกบนไซต์ทดสอบของเรา:
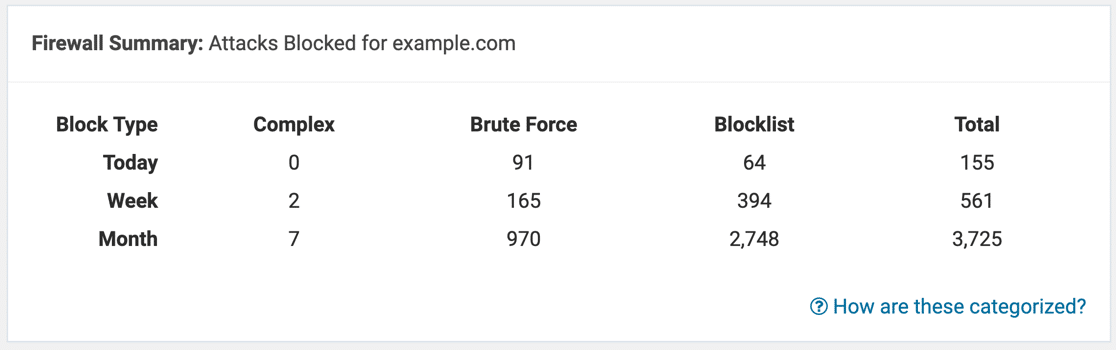
Wordfence ยังสามารถส่งอีเมลถึงคุณเมื่อตรวจพบการพยายามเข้าสู่ระบบที่เป็นสแปม ดังนั้นคุณจึงสามารถจับตาดูความปลอดภัยของเว็บไซต์ของคุณได้อย่างง่ายดาย หากคุณไม่ได้รับรายงานความปลอดภัยจาก Wordfence คู่มือนี้เกี่ยวกับวิธีแก้ไข Wordfence ที่ไม่ส่งอีเมลจะช่วยคุณในการแก้ไขปัญหา
คุณยังสามารถหยุดนักส่งสแปมได้ด้วยการเพิ่มปริศนาที่ป้องกันไม่ให้บ็อตเข้าถึงแบบฟอร์มของคุณ ตัวอย่างเช่น ปลั๊กอินความปลอดภัยบางตัวช่วยให้คุณเพิ่ม CAPTCHA ในหน้าการลงทะเบียนผู้ใช้เริ่มต้น
เรียนรู้เพิ่มเติมในบทความ WPBeginner นี้เกี่ยวกับวิธีที่ Sucuri ช่วยป้องกันการโจมตี 450,000 WordPress ใน 3 เดือน
หากต้องการตรวจสอบตัวเลือกบางอย่าง โปรดอ่านคำแนะนำของเราเกี่ยวกับปลั๊กอินความปลอดภัย WordPress ที่ดีที่สุดสำหรับการป้องกันเว็บไซต์
9. บล็อกที่อยู่ IP ของสแปมด้วยตนเอง
ด้วย WPForms คุณสามารถใช้สมาร์ทแท็กเพื่อรับที่อยู่ IP ของผู้เยี่ยมชมของคุณทุกครั้งที่ส่งแบบฟอร์ม
เมื่อคุณทราบที่อยู่ IP ของการลงทะเบียนสแปมแล้ว คุณสามารถบล็อกที่อยู่นั้นไม่ให้เข้าถึงเว็บไซต์ของคุณได้เลย
หากต้องการติดตามที่อยู่ IP ในการส่งแบบฟอร์ม ให้ไปที่ การ ตั้งค่า » การแจ้งเตือน
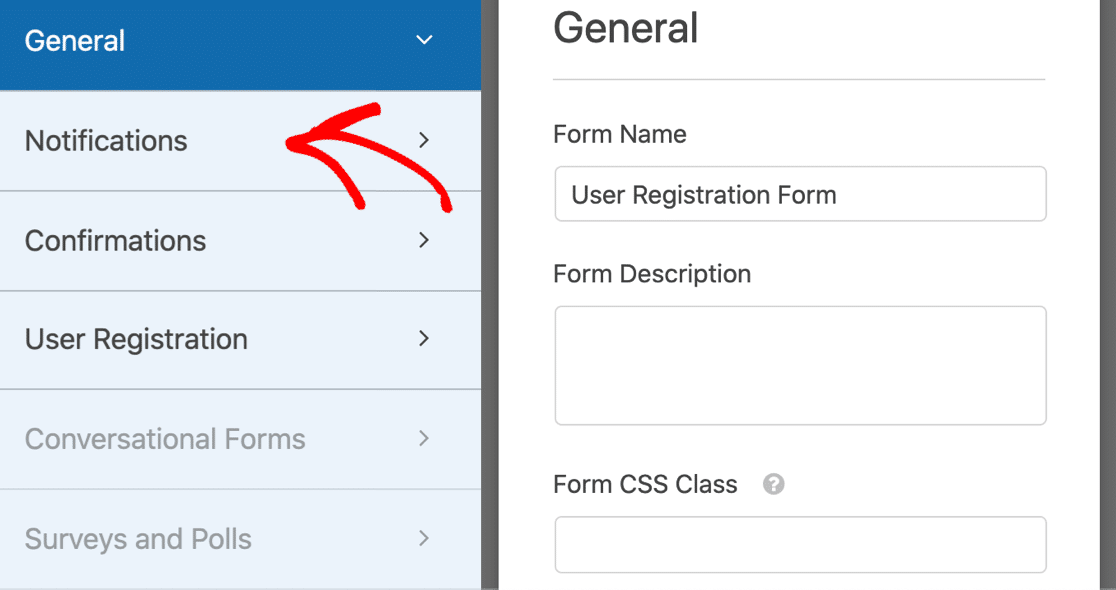
ข้างช่อง ข้อความ ให้คลิก แสดงสมาร์ทแท็ก แล้วคลิกที่อยู่ IP ของผู้ใช้
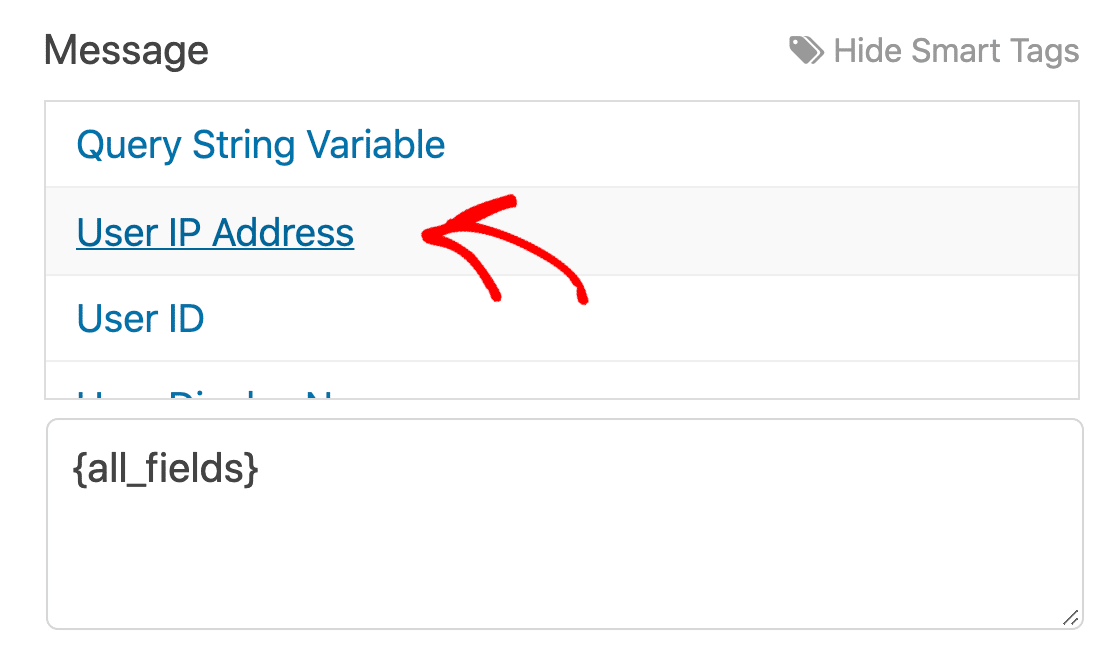
เมื่อคุณได้รับอีเมลแจ้งเตือนครั้งถัดไป คุณจะเห็นว่าที่อยู่ IP ของผู้ใช้คืออะไร คุณสามารถตัดสินใจว่าจะอนุมัติผู้ใช้รายนั้นหรือบล็อก IP ของพวกเขาเพื่อไม่ให้กลับมา
หากต้องการเรียนรู้วิธี ดูบทช่วยสอนนี้เกี่ยวกับวิธีบล็อกที่อยู่ IP ใน WordPress
สร้างแบบฟอร์มการลงทะเบียนผู้ใช้ของคุณตอนนี้
ขั้นตอนถัดไป: ตรวจสอบและอัปเดตปลั๊กอิน WordPress
หากไซต์ WordPress ของคุณไม่ได้รับการดูแลอย่างสม่ำเสมอ คุณสามารถเปิดไซต์นั้นไปยังสแปมเพิ่มเติมได้ โดยทั่วไปแล้ว นักต้มตุ๋นจะมองหาปลั๊กอินเก่าและ WordPress เวอร์ชันเก่าเพื่อเจาะเข้าสู่ไซต์ของคุณ
สิ่งสำคัญคือต้องอัปเดตปลั๊กอินของคุณด้วย
ตอนนี้เป็นเวลาที่ดีที่จะตรวจสอบว่า:
- ไฟล์หลักของ WordPress จะได้รับการอัปเดตเป็นเวอร์ชันล่าสุดเสมอ
- ปลั๊กอินและธีมทั้งหมดของคุณได้รับการตั้งค่าให้อัปเดตอัตโนมัติหากเป็นไปได้
- คุณไม่มีปลั๊กอินที่ถูกแคร็กหรือถูกขโมย เช่น WPForms Pro ที่เป็นโมฆะ
พร้อมที่จะสร้างแบบฟอร์มการลงทะเบียนผู้ใช้ของคุณแล้วหรือยัง? เริ่มต้นวันนี้ด้วยปลั๊กอินสร้างแบบฟอร์ม WordPress ที่ง่ายที่สุด WPForms Pro รวมส่วนเสริมการลงทะเบียนผู้ใช้และเสนอการรับประกันคืนเงิน 14 วัน
หากบทความนี้ช่วยคุณได้ โปรดติดตามเราบน Facebook และ Twitter เพื่อดูบทแนะนำและคำแนะนำเกี่ยวกับ WordPress ฟรีเพิ่มเติม
