วิธีการตั้งค่า SMTP.com Mailer ใน WP Mail SMTP
เผยแพร่แล้ว: 2020-06-15คุณกำลังมีปัญหากับการส่งอีเมล WordPress และต้องการแก้ไขให้ดีหรือไม่? เครื่องส่งจดหมาย SMTP.com เป็นบริการที่เป็นที่ยอมรับและเชื่อถือได้ ซึ่งช่วยปรับปรุงความสามารถในการส่งอีเมล
ดังนั้นในบทช่วยสอนนี้ เราจะแสดงให้คุณเห็นว่าคุณสามารถใช้จดหมาย SMTP.com กับ WP Mail SMTP ได้อย่างไร เพื่อให้แน่ใจว่าอีเมลทั้งหมดของคุณถูกส่งไปยังกล่องจดหมายได้สำเร็จ
นี่คือสารบัญที่จะช่วยคุณสำรวจบทช่วยสอนนี้:
- ตั้งค่าบัญชี SMTP.com ของคุณ
- เพิ่มบันทึก SPF ไปยัง DNS ของไซต์ของคุณ
- ตั้งค่า WP Mail SMTP
- การส่งอีเมลทดสอบ
SMTP.com คืออะไร?
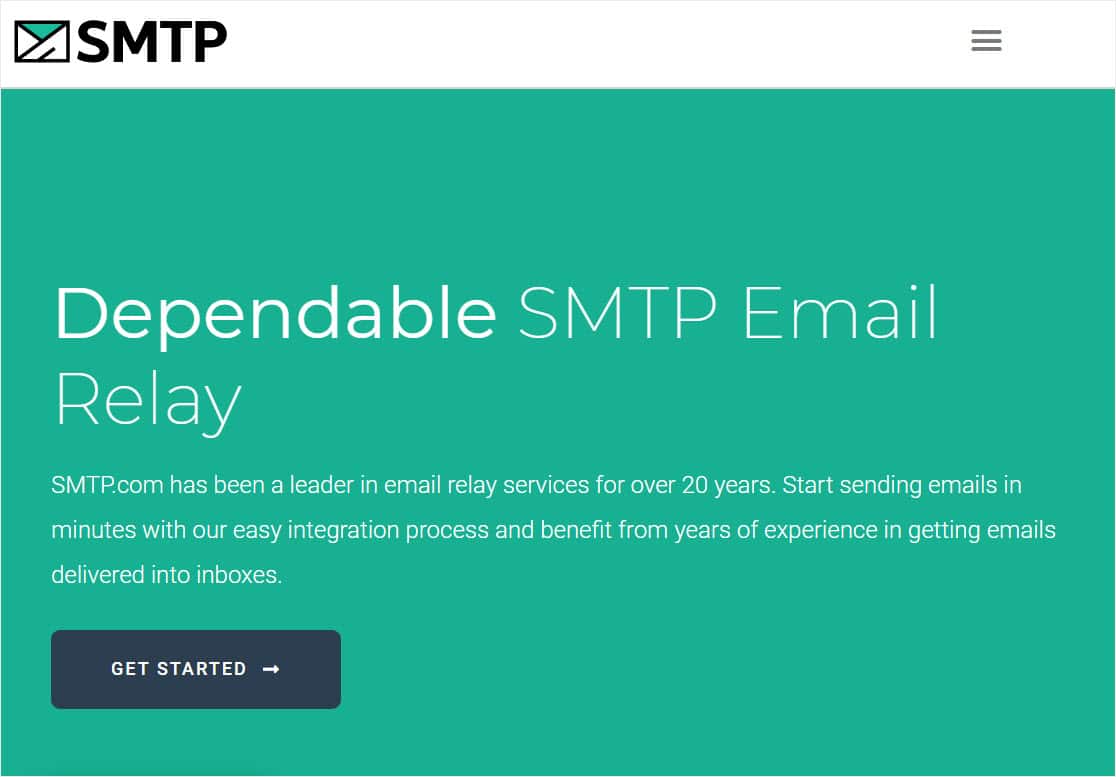
SMTP.com เป็นผู้นำตลาดในการส่งอีเมลและตัวเลือกที่ต้องการสำหรับธุรกิจมากกว่า 100,000+ แห่งมานานกว่า 22 ปี พวกเขาขึ้นชื่อในเรื่องความง่ายในการรวมระบบ การสนับสนุนของมนุษย์ และ API ที่ทรงพลัง
พวกเขาเสนอการทดลองใช้ฟรี ซึ่งอนุญาตให้ส่งอีเมลได้ 50,000 ฉบับในช่วง 30 วันแรก หลังจากนั้น คุณจะต้องใช้แผนชำระเงินซึ่งสามารถรวมขีดจำกัดการส่งที่สูงกว่ามากตามแผนของคุณ
แต่เพื่อให้การตั้งค่าจดหมาย SMTP.com ใน WP Mail SMTP เสร็จสมบูรณ์ คุณจะต้องมี:
- ที่อยู่อีเมลเฉพาะโดเมน (เช่น [ป้องกันอีเมล])
- บัตรเครดิต (จำเป็นสำหรับการลงทะเบียน)
- เข้าถึงระเบียน DNS ของเว็บไซต์ของคุณ
เมื่อคุณได้รับสิ่งเหล่านั้นแล้ว มาเชื่อมต่อจดหมาย SMTP.com ของคุณกับ WP Mail SMTP
วิธีการตั้งค่า SMTP.com Mailer ใน WP Mail SMTP
SMTP.com สามารถช่วยแก้ปัญหาต่างๆ เช่น Gravity Forms ไม่ส่งอีเมล หากคุณพร้อมสำหรับการส่งอีเมลอย่างน่าเชื่อถือ มาเริ่มกันเลยกับบทแนะนำนี้
1. ตั้งค่าบัญชี SMTP.com ของคุณ
ก่อนอื่น คุณต้องมีบัญชีกับ SMTP.com บัญชีนี้จะเชื่อมต่อกับไซต์ WordPress เพื่อให้อีเมลของคุณส่งได้อย่างน่าเชื่อถือ
หากคุณมีบัญชี SMTP.com อยู่แล้ว ให้เข้าสู่ระบบได้เลย หรือหากคุณยังไม่มีบัญชี ให้สร้างบัญชีใหม่ทันที
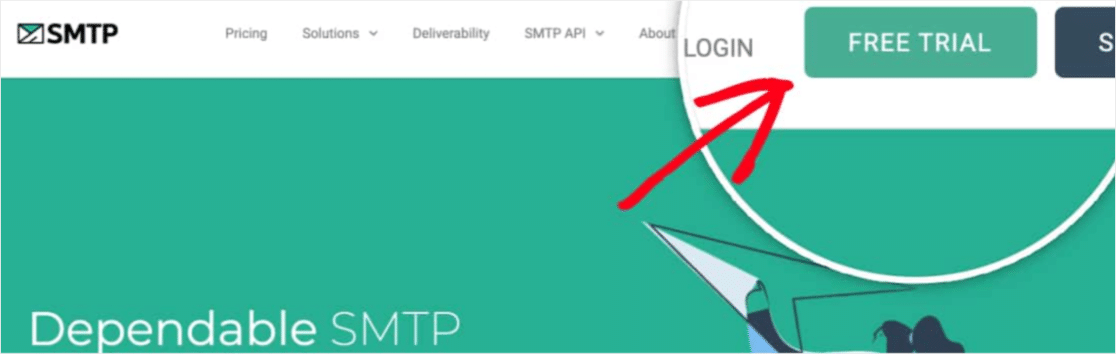
ในตัวอย่างนี้ เราจะลงทะเบียนทดลองใช้งานฟรีรูปแบบใหม่ อย่างไรก็ตาม การตั้งค่าจะเหมือนกันไม่ว่าคุณจะมีบัญชีประเภทใด
หากคุณกำลังสร้างบัญชีใหม่กับ SMTP.com คุณจะต้องทำตามขั้นตอนเพิ่มเติมอีกสองสามขั้นตอนหลังจากลงทะเบียน ขั้นตอนเหล่านี้ช่วยป้องกันไม่ให้นักส่งสแปมลงทะเบียน ซึ่งเป็นส่วนหนึ่งของบริการที่เชื่อถือได้
ขั้นแรก อย่าลืมตรวจสอบกล่องขาเข้าอีเมลของคุณ จากนั้นไปตามลิงก์เปิดใช้งาน คุณจะต้องยอมรับนโยบายการใช้งานด้วย
ถัดไป ทีมของ SMTP.com จะตรวจสอบและอนุมัติบัญชีของคุณ (ซึ่งอาจใช้เวลาถึง 24 ชั่วโมง) การอนุมัตินี้มักต้องการให้คุณให้รายละเอียดเพิ่มเติมและคำชี้แจง ดังนั้นโปรดคอยตรวจสอบกล่องจดหมายอีเมลของคุณ
เมื่อบัญชี SMTP.com ของคุณได้รับการตั้งค่าทั้งหมดแล้ว หรือคุณลงชื่อเข้าใช้บัญชีที่มีอยู่แล้ว คุณก็พร้อมที่จะเริ่มกระบวนการตั้งค่า แต่ให้เปิดหน้าต่างนี้ไว้ เนื่องจากเราจะใช้ในขั้นตอนต่อไป
2. เพิ่มบันทึก SPF ไปยัง DNS ของไซต์ของคุณ
เอาล่ะ ขั้นตอนต่อไปคือการตรวจสอบสิทธิ์ วิธีนี้ช่วยแสดงผู้ให้บริการกล่องขาเข้าอีเมลว่าอีเมลของคุณถูกส่งจากแหล่งที่ถูกต้อง
SMTP.com ใช้ระเบียน SPF เพื่อช่วยตรวจสอบสิทธิ์อีเมลของคุณ ดังนั้น คุณจะต้องเพิ่มระเบียนนี้ในการตั้งค่า DNS ของไซต์ หากคุณมีคำถามเพิ่มเติมเกี่ยวกับ DNS หรือรู้สึกไม่แน่ใจเกี่ยวกับสิ่งที่ต้องทำ โปรดติดต่อผู้ให้บริการโฮสต์ของไซต์ของคุณก่อนที่จะทำการเปลี่ยนแปลงใดๆ
ในการเริ่มต้น ให้เลื่อนไปที่เมนูด้านบนของบัญชี SMTP.com ของคุณ และไปที่ บัญชี » การตั้งค่าของฉัน
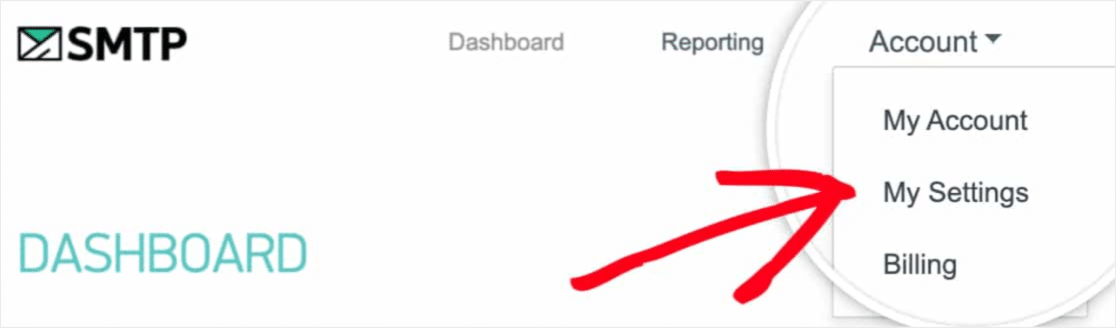
ภายใต้การตั้งค่าทั่วไป คุณควรเห็นบันทึก SPF ที่มีลักษณะดังนี้:
v=spf1 include:_spf.smtp.com ~all
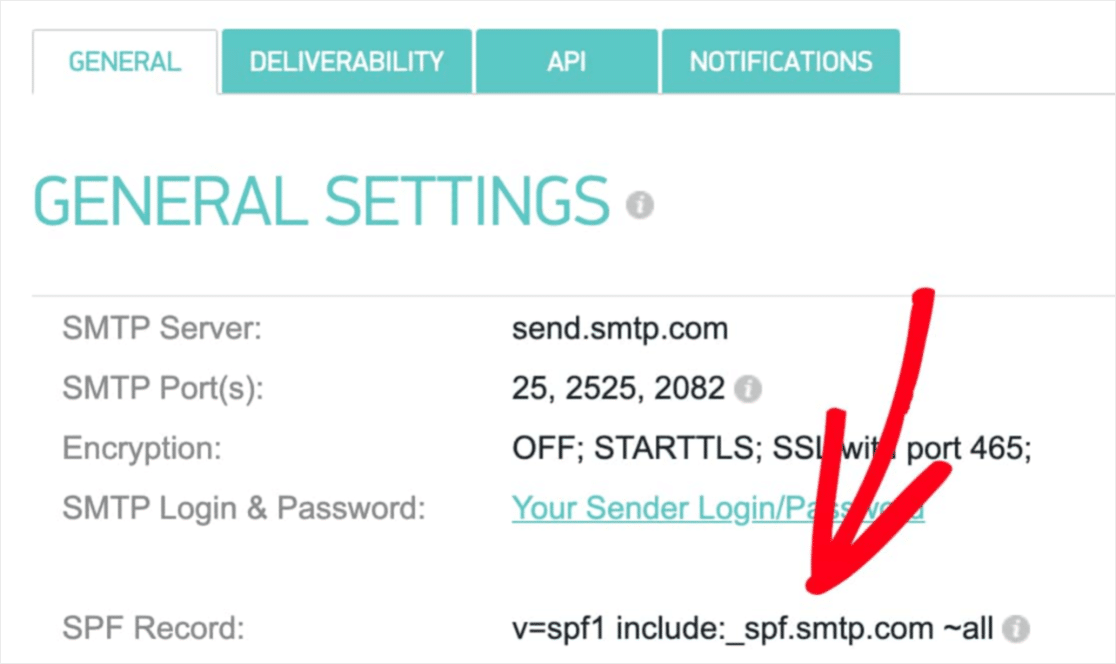
คุณจะต้องเพิ่มระเบียนนี้ในการตั้งค่า DNS สำหรับไซต์ของคุณ
หากคุณมีระเบียน SPF อยู่แล้ว อย่าเพิ่มอีก! ให้ตรวจสอบวิธีรวมระเบียน SPF หลายรายการแทน นี่เป็นสิ่งสำคัญอย่างยิ่งเนื่องจากการมีระเบียน SPF หลายรายการอาจทำให้เซิร์ฟเวอร์อีเมลละเว้น ทั้งสอง รายการ
ในการตั้งค่า DNS ของไซต์ คุณอาจเห็นช่อง TTL (Time To Live) สำหรับบันทึก หากคุณสามารถแก้ไขได้ เราแนะนำให้ตั้งค่า TTL เป็น 1 วัน (หรือ 86400 วินาที ขึ้นอยู่กับหน่วยที่ DNS ของคุณใช้)
หลังจากเพิ่มระเบียน SPF แล้ว คุณสามารถตรวจสอบว่า SMTP.com สามารถตรวจสอบระเบียนนั้นได้หรือไม่ ในการดำเนินการนี้ ให้คลิกที่แท็บความสามารถในการส่ง มอบ ในบัญชี SMTP.com ของคุณ หรือเพียงไปที่ลิงก์นี้
ที่ด้านล่างของหน้านั้นจะมีส่วนที่เรียกว่า SMTP.com SPF Record Domain Check ในฟิลด์ โดเมน ให้ป้อน URL ของเว็บไซต์ของคุณ จากนั้นให้คลิกปุ่ม ตรวจสอบความถูก ต้อง
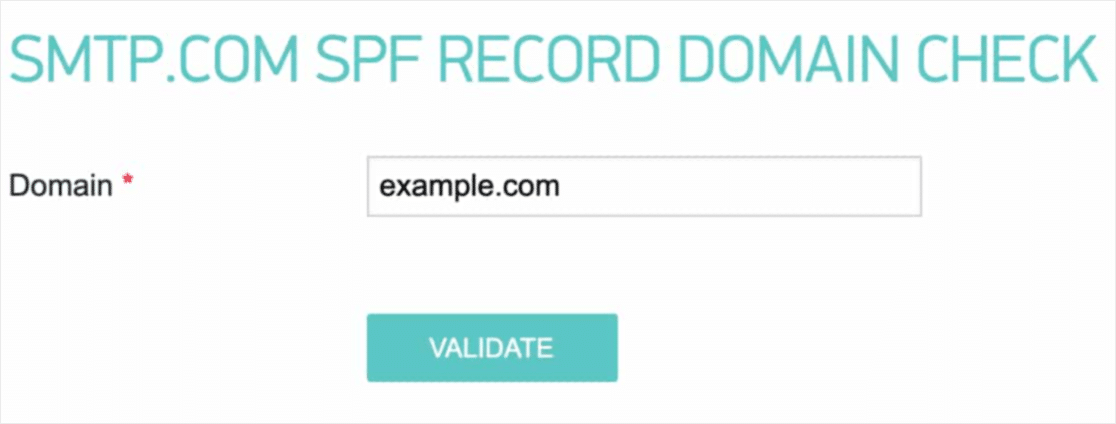
ผลการตรวจสอบจะปรากฏในกล่องสีแดงใกล้กับด้านบนของหน้า หาก SMTP.com สามารถยืนยันระเบียน SPF ของคุณได้สำเร็จ ระบบจะแสดงสถานะ "ผ่าน" ในช่องนี้
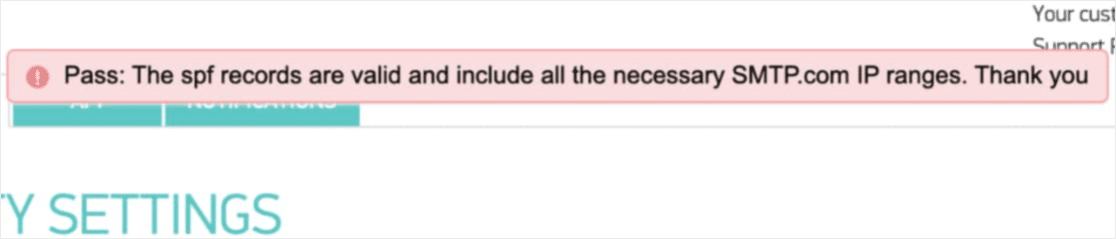
บางครั้งการเปลี่ยนแปลง DNS อาจใช้เวลาถึง 48 ชั่วโมงจึงจะเสร็จสิ้น ดังนั้นคุณอาจต้องกลับมาตรวจสอบในภายหลัง แต่ไม่ว่าสถานะ SPF ของโดเมนของคุณตอนนี้จะเป็นอย่างไร คุณสามารถไปยังขั้นตอนถัดไปได้ หรือเมื่อส่งอีเมลแบบฟอร์มของคุณได้อย่างน่าเชื่อถือแล้ว คุณอาจต้องการเรียนรู้วิธีเปลี่ยนให้เป็นแบบฟอร์มตรรกะแบบมีเงื่อนไข
3. ตั้งค่า WP Mail SMTP
เมื่อบัญชี SMTP.com ของคุณพร้อมใช้งานแล้ว เราสามารถตั้งค่า WP Mail SMTP ได้ เมื่อคุณพร้อม ให้เข้าสู่ระบบไซต์ WordPress ของคุณ
หากคุณยังไม่ได้ติดตั้ง โปรดติดตั้งและเปิดใช้งานปลั๊กอิน WP Mail SMTP ตรวจสอบให้แน่ใจว่าได้หลีกเลี่ยงปลั๊กอิน WP Mail SMTP ที่เป็นโมฆะโดยไม่ได้รับอนุญาต เพื่อให้ไซต์ของคุณปลอดภัย
เมื่อติดตั้ง WP Mail SMTP แล้ว ให้คลิกที่ WP Mail SMTP » การตั้งค่า ในเมนู WordPress ด้านซ้าย

เราจะพูดถึงการตั้งค่าของแต่ละหน้านี้โดยละเอียดด้านล่าง
จากอีเมล
อีเมลจากคือที่อยู่อีเมลที่คุณคาดเดาได้ว่าอีเมลในไซต์ของคุณทั้งหมดจะส่งมาจาก ควรเป็นที่อยู่อีเมลเฉพาะโดเมน เช่น [email protected]
หากคุณต้องการให้ From Email เหมือนกันทั่วทั้งไซต์ คุณสามารถเลือกช่องที่ระบุว่า Force From Email วิธีนี้จะช่วยประหยัดปัญหาในการแก้ไขการตั้งค่าอีเมลทั่วทั้งไซต์ของคุณ (ในอีเมลทุกรูปแบบ ฯลฯ)
เรา ขอแนะนำให้ คุณเลือกช่องนี้
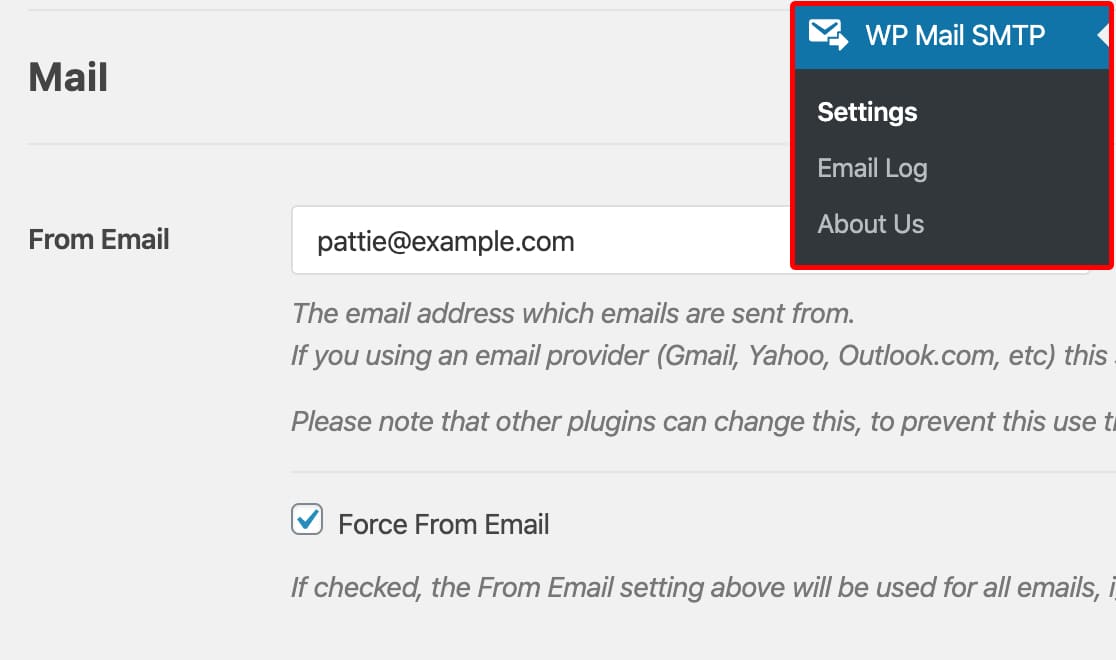
จากชื่อ
ชื่อจากถูกตั้งค่าเป็นชื่อไซต์ตามค่าเริ่มต้น อย่างไรก็ตาม คุณสามารถเปลี่ยนข้อความนี้เป็นข้อความใดก็ได้ที่คุณต้องการ
คุณยังสามารถทำเครื่องหมายที่ช่องถัด จาก บังคับจากชื่อ เพื่อใช้การตั้งค่านี้กับอีเมลทั้งหมดของคุณในไซต์ของคุณ
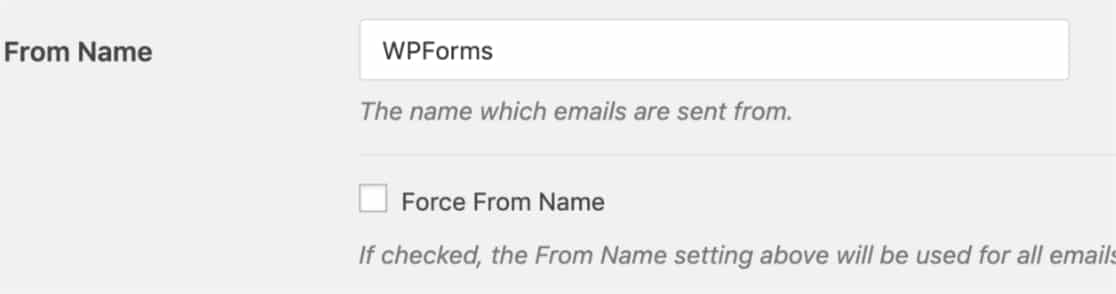
เส้นทางกลับ
SMTP.com ไม่รองรับตัวเลือก Return Path ดังนั้นคุณสามารถข้ามการตั้งค่านี้ได้
WP Mail SMTP Mailer
ถัดไปในส่วน Mailer ให้เลือกตัวเลือก SMTP.com
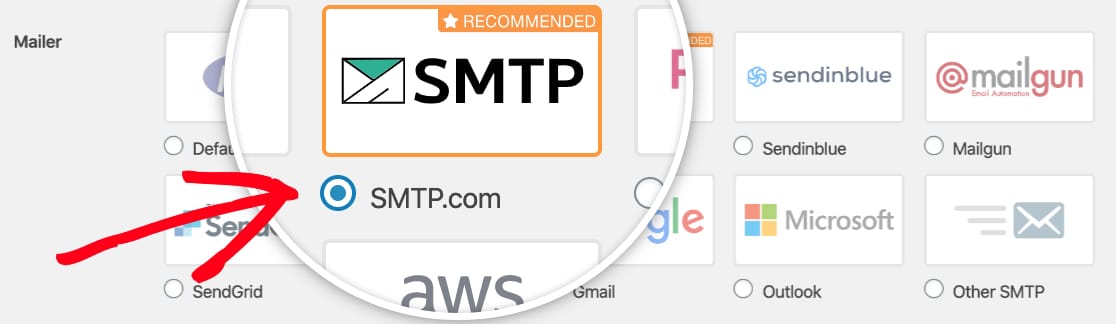
ขั้นต่อไป คุณจะต้องกรอกรหัส API และชื่อผู้ส่งจากบัญชี SMTP.com ของคุณ
เราจะแสดงให้คุณเห็นอย่างชัดเจนว่าต้องทำอะไรในหัวข้อด้านล่าง มาเริ่มกันที่คีย์ API
รหัส API:
หากต้องการค้นหาคีย์ API สำหรับบัญชี SMTP.com ของคุณ ให้คลิกที่ลิงก์ รับ คีย์ API (หรือไปที่ลิงก์นี้)
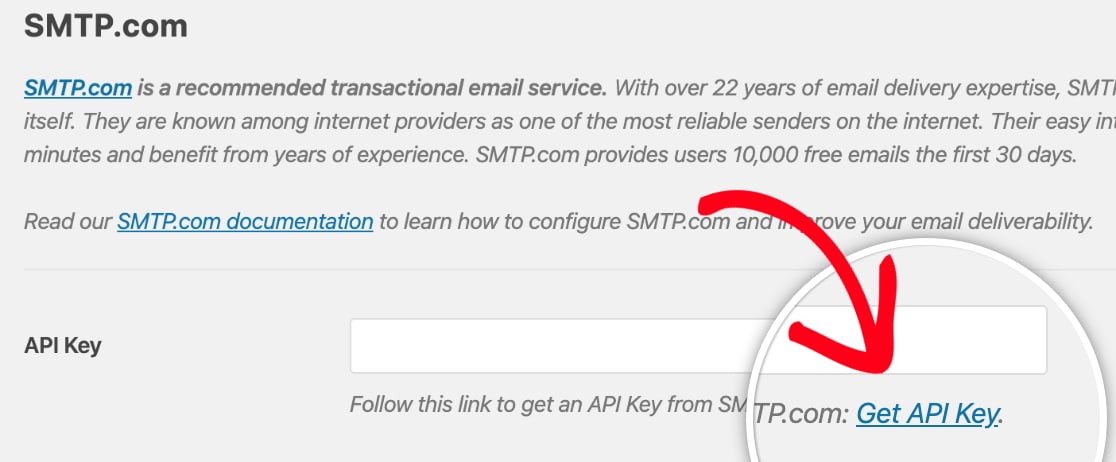
หลังจากคลิกลิงก์นั้นแล้ว คุณควรเห็นหน้า API ในบัญชี SMTP.com ของคุณ ในหน้านี้ คัดลอกทุกสิ่งที่คุณเห็นในคอลัมน์ คีย์
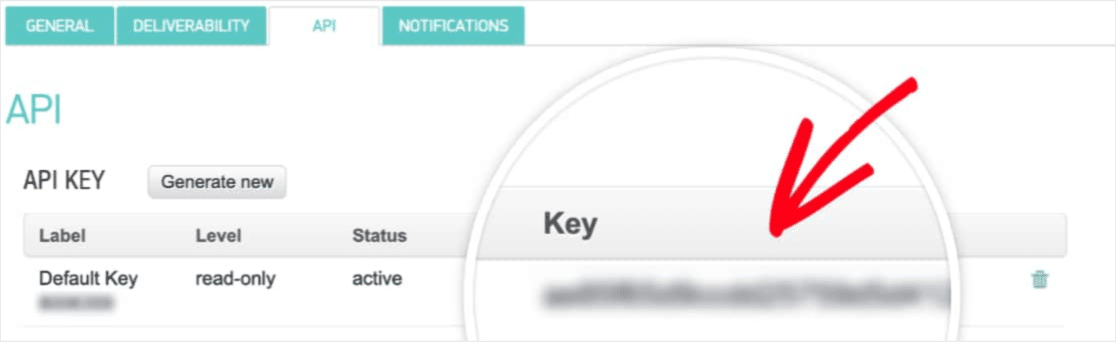
เมื่อคุณคัดลอกค่าคีย์นี้แล้ว ให้กลับไปที่การตั้งค่า WP Mail SMTP และวางลงในช่อง คีย์ API
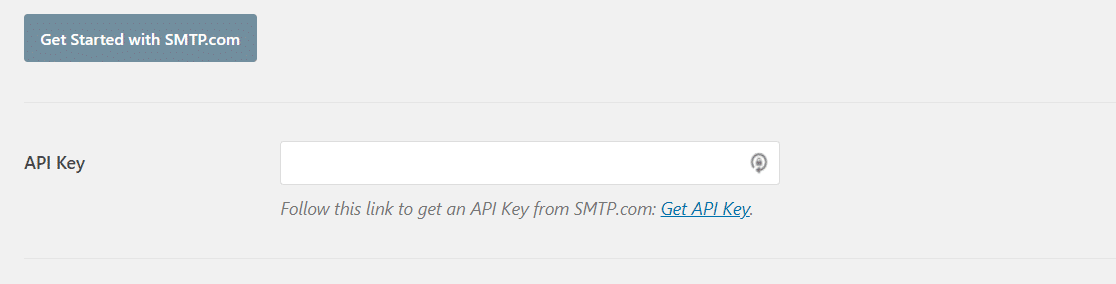
ชื่อผู้ส่ง:
เมื่อเพิ่มคีย์ API ของคุณแล้ว เราจะเลื่อนลงไปที่ฟิลด์ถัดไปในการตั้งค่า WP Mail SMTP ซึ่งเป็นชื่อผู้ส่ง หากต้องการค้นหาค่าที่จำเป็นสำหรับฟิลด์นี้ คุณจะต้องคลิกลิงก์รับ ชื่อผู้ส่ง

ลิงก์นี้ควรเปิดหน้าผู้ส่งของบัญชี SMTP.com ของคุณ ที่นี่ คุณจะต้องคัดลอกค่าภายใต้คอลัมน์ ชื่อ
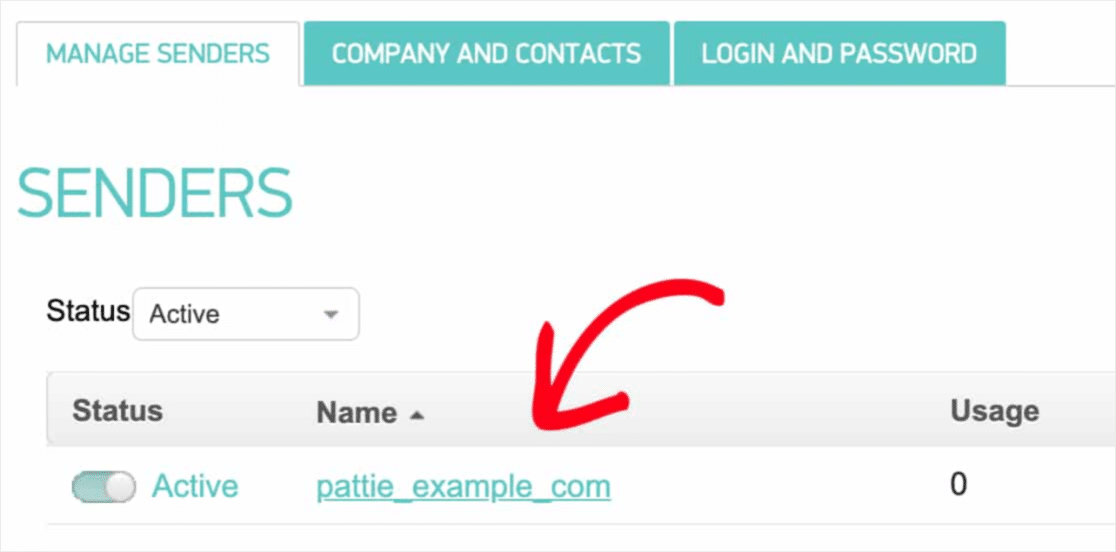
หลังจากคัดลอกค่าชื่อแล้ว ให้สลับกลับไปที่การตั้งค่า WP Mail SMTP และวางลงในช่อง ชื่อผู้ส่ง
เมื่อการตั้งค่า WP Mail SMTP ทั้งหมดเสร็จสมบูรณ์แล้ว ให้คลิกปุ่ม บันทึกการตั้งค่า
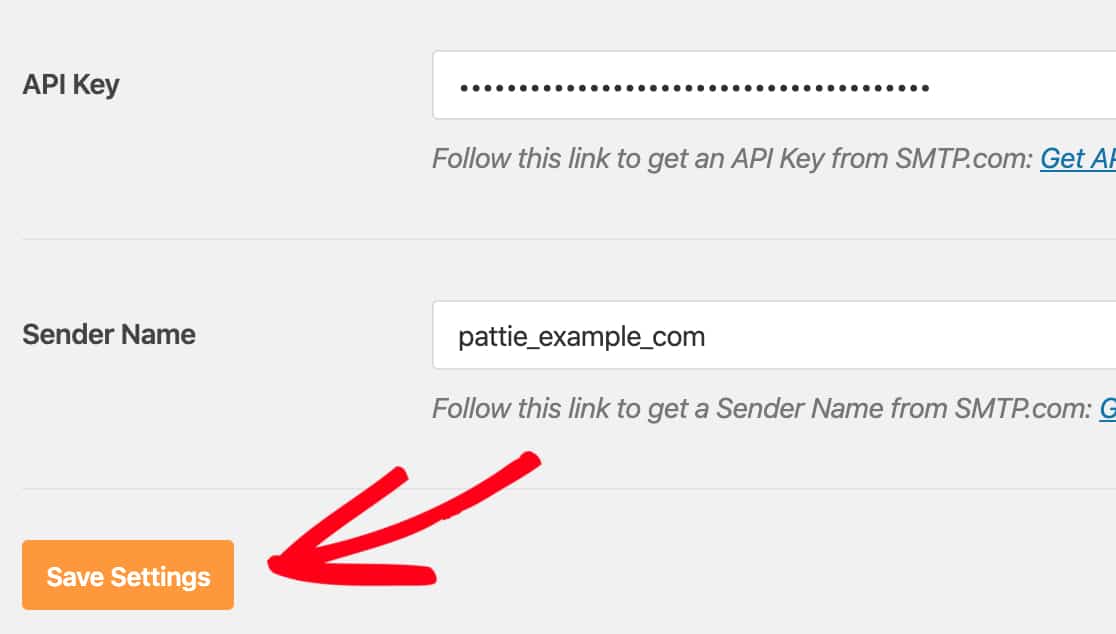
4. ส่งอีเมลทดสอบ
ก่อนที่จะดำเนินการต่อในขั้นตอนนี้ โปรดตรวจสอบการตั้งค่าความสามารถในการส่ง SMTP.com เพื่อยืนยันว่า สถานะ SPF ของไซต์ของคุณได้รับการตั้งค่าเป็น ผ่าน
เมื่อการตั้งค่า SMTP.com และ WP Mail SMTP พร้อมใช้งานแล้ว ก็ถึงเวลาส่งอีเมลทดสอบ ในการดำเนินการนี้ ให้คลิกที่แท็บ การทดสอบอีเมล ในการตั้งค่า WP Mail SMTP ของไซต์ของคุณ
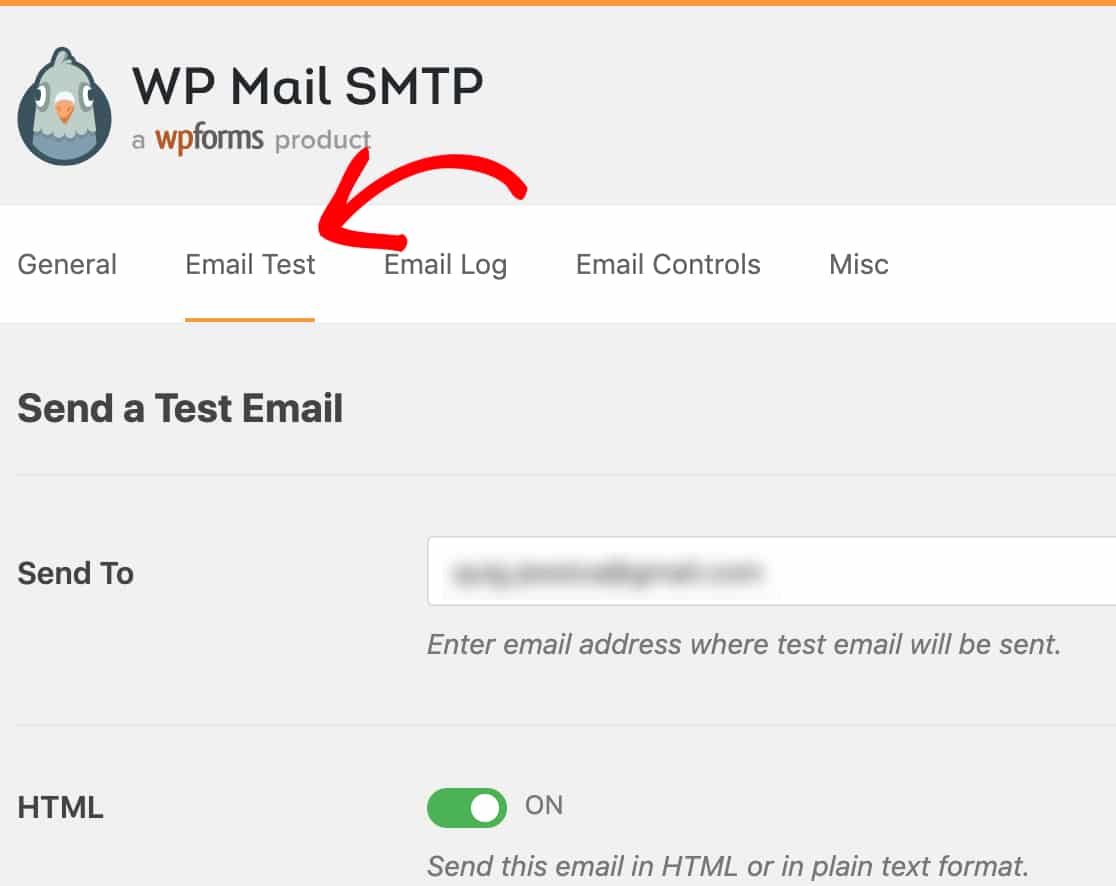
บนแท็บนี้ คุณสามารถป้อนที่อยู่อีเมลที่คุณสามารถเข้าถึงได้ จากนั้นคลิกปุ่ม ส่งอีเมล
เมื่อประมวลผลอีเมลแล้ว คุณจะเห็นข้อความแสดงความสำเร็จ
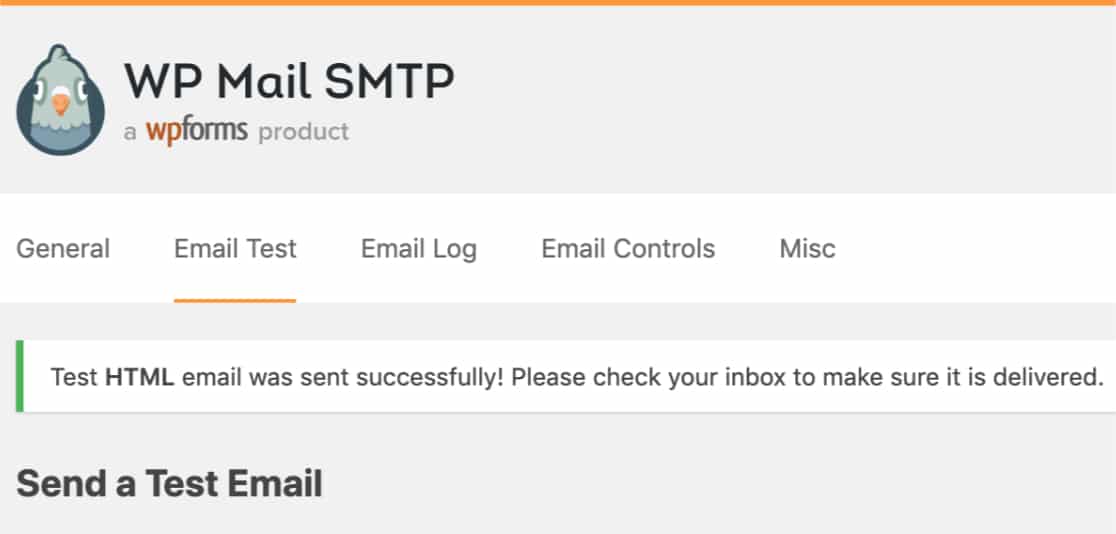
ถัดไป ตรวจสอบกล่องจดหมายสำหรับที่อยู่อีเมลนั้น คุณควรจะได้รับอีเมลสำหรับการทดสอบนี้ในไม่ช้า
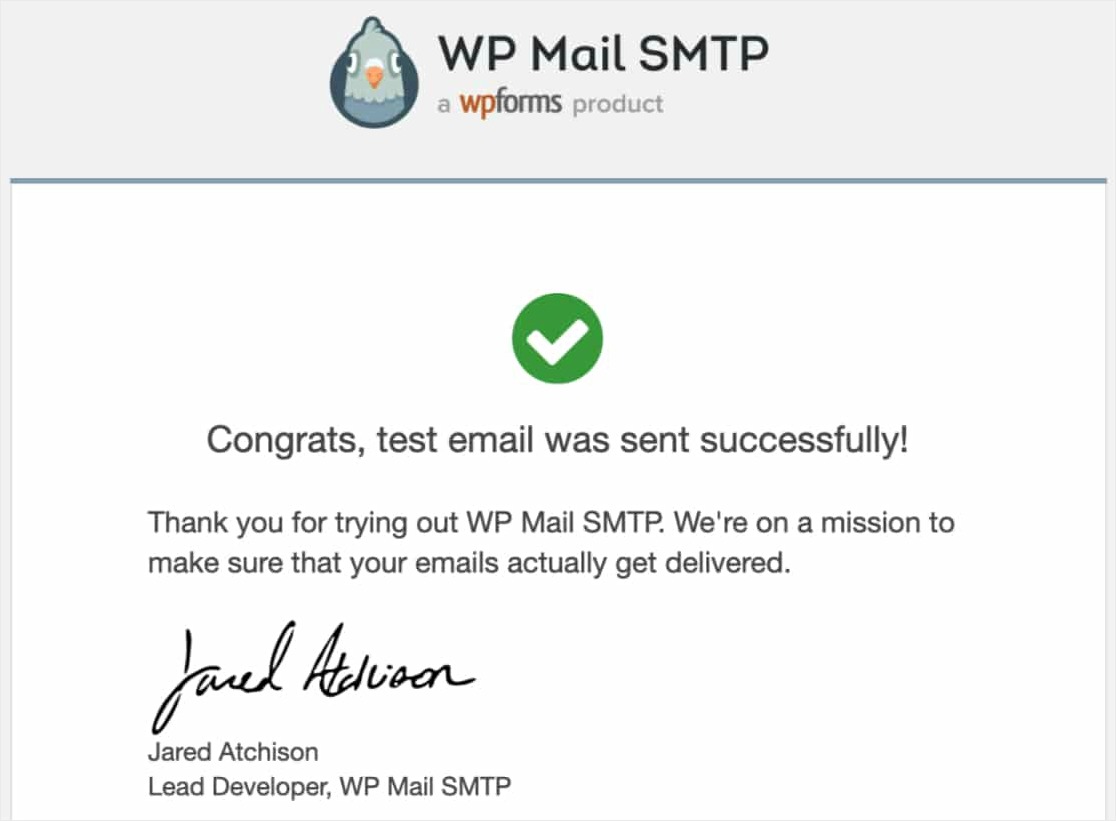
สุดท้าย คุณจะต้องยืนยันว่าอีเมลทดสอบนี้ส่งผ่านบัญชี SMTP.com ของคุณอย่างถูกต้อง ในการทำเช่นนั้น ไปข้างหน้าและคลิกที่ลิงค์นี้เพื่อเปิดหน้าการตั้งค่าการส่งมอบ SMTP.com ของคุณ
หากส่งอีเมลผ่านบัญชี SMTP.com ได้สำเร็จ คุณจะเห็นสถานะ ผ่าน ถัดจากโดเมนของคุณ
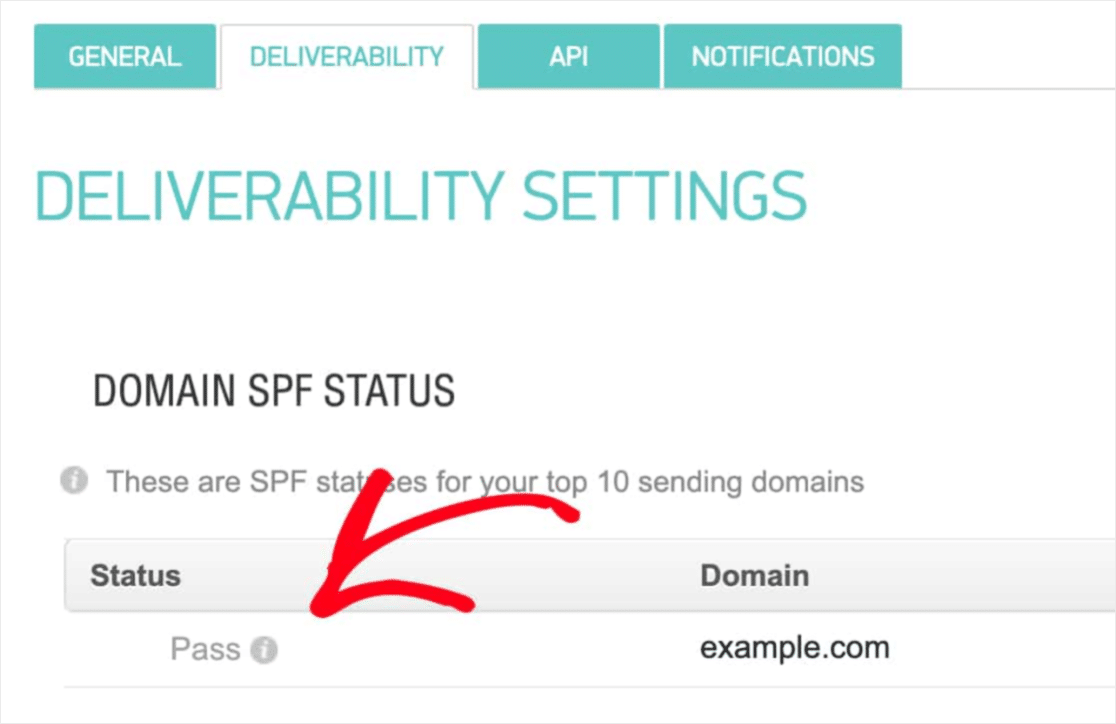
หากคุณไม่เห็นสถานะ บัตรผ่าน โปรดตรวจสอบขั้นตอนที่ 1-3 เพื่อยืนยันว่ารายละเอียดทั้งหมดเสร็จสมบูรณ์แล้ว
สรุปแล้ว
แค่นั้นแหละ! ตอนนี้คุณทราบวิธีตั้งค่าตัวส่งเมล SMTP.com ด้วย WP Mail SMTP เพื่อให้ส่งอีเมลในไซต์ของคุณได้อย่างน่าเชื่อถือ ซึ่งสามารถช่วยแก้ไขปัญหาอีเมลของ WordPress ได้มากมาย รวมถึง Ninja Forms ที่ไม่ส่งอีเมล
หากคุณต้องการความช่วยเหลือเพิ่มเติมเกี่ยวกับการแจ้งเตือน โปรดดูคำแนะนำในการแก้ไขแบบฟอร์มติดต่อ WordPress ของคุณโดยไม่ส่งอีเมลด้วย SMTP
ดังนั้นสิ่งที่คุณรอ? เริ่มต้นด้วยปลั๊กอินฟอร์ม WordPress ที่ทรงพลังที่สุดวันนี้
และถ้าคุณชอบโพสต์นี้ อย่าลืมติดตามเราบน Facebook และ Twitter เพื่อรับบทเรียน WordPress ฟรีเพิ่มเติม
