เหตุใด Mac ของคุณจึงช้า (บวก 15 วิธีในการเพิ่มความเร็วให้กับ Mac)
เผยแพร่แล้ว: 2022-04-08คุณเคยนั่งลงที่ Mac เพื่อทำงานเร่งด่วนให้เสร็จเพียงนั่งรอคอมพิวเตอร์โหลดหรือไม่? คอมพิวเตอร์ที่ทำงานช้าไม่เพียงแต่สร้างความรำคาญเท่านั้น แต่ยังเป็นการระบายผลผลิตที่สามารถเพิ่มปริมาณงานของคุณและลดผลลัพธ์ของคุณได้ นั่นเป็นเหตุผลสำคัญที่ต้องหาวิธีเพิ่มความเร็วให้กับ Mac
อันที่จริง ถ้าพนักงานเต็มเวลาคนเดียวเสียเวลาทำงานเจ็ดนาทีต่อชั่วโมงให้กับคอมพิวเตอร์ที่ทำงานช้า นั่นจะเท่ากับ 52 นาทีต่อสัปดาห์ (หรือ 3.5 ชั่วโมงต่อเดือน)
ใครก็ตามที่มี Mac ที่ช้าจะเข้าใจปัญหานี้เป็นอย่างดี แต่คุณจะเร่งความเร็ว Mac ได้อย่างไร?
นั่นคือสิ่งที่บทความนี้เป็นเรื่องเกี่ยวกับ เราจะกล่าวถึงสาเหตุทั่วไปสำหรับ Mac ที่ช้าและ 15 เคล็ดลับที่คุณสามารถลองเพิ่มความเร็วของ Mac ได้
ไปกันเถอะ.
ทำไม Mac ของฉันถึงช้า
หากปราศจากคอมพิวเตอร์ของคุณ เราไม่สามารถบอกคุณได้ว่าทำไมคอมพิวเตอร์ของคุณถึงทำงานช้าโดยเฉพาะ แต่เราสามารถช่วยคุณวินิจฉัยปัญหาได้ด้วยตัวเอง
คุณจะรู้ว่า Mac ของคุณทำงานช้าหรือไม่ หากคุณสังเกตเห็นสิ่งต่อไปนี้:
- คอมพิวเตอร์ของคุณใช้เวลาในการบู๊ตนานกว่าปกติ
- Mac ของคุณร้อนแรงมาก
- เบราว์เซอร์หรือโปรแกรมของคุณขัดข้องบ่อยครั้ง
- เห็น “บอลชายหาด” บ่อย
- คุณใช้เวลารอของโหลดมากกว่าปกติ
หลายสิ่งหลายอย่างทำให้เครื่อง Mac และคอมพิวเตอร์เครื่องอื่นทำงานช้าหรือล่าช้า
คอมพิวเตอร์ของคุณอาจทำงานช้าหากคุณมีโปรแกรมจำนวนมากที่ทำงานอยู่ กำลังดาวน์โหลดไฟล์ขนาดใหญ่ หรือกำลังใช้งานกราฟิกที่สวยงาม ปัญหาเหล่านี้เกิดจาก Mac ของคุณทำงานหนักกว่าปกติ
อีกทางหนึ่ง อายุอาจทำให้คอมพิวเตอร์ของคุณช้าลง ยิ่งคุณใช้ Mac นานเท่าไหร่ คุณก็ยิ่งมีแนวโน้มที่จะใช้พื้นที่ดิสก์มากขึ้นเท่านั้น และคอมพิวเตอร์ของคุณก็จะเสื่อมสภาพมากขึ้นเท่านั้น
เราจะกล่าวถึงการแก้ไขปัญหาเหล่านี้ในหัวข้อ “วิธีเพิ่มความเร็วให้ Mac ของคุณ: เคล็ดลับยอดนิยมของเรา” แต่ก่อนอื่น เราต้องพิสูจน์ว่าเป็น Mac ของคุณที่ทำงานช้า ไม่ใช่อย่างอื่น
สิ่งที่ต้องออกกฎ
ความช้าของคอมพิวเตอร์อาจเป็นเรื่องยุ่งยาก เนื่องจากมักเป็นการปลอมแปลงเป็นอย่างอื่น ก่อนที่คุณจะเริ่มแก้ไขปัญหา ให้ตรวจสอบว่าปัจจัยทั่วไปเหล่านี้ไม่ได้ทำให้ประสบการณ์ใช้งานคอมพิวเตอร์ของคุณช้าลง:
อินเทอร์เน็ตช้า
ทุกวันนี้ กิจกรรมคอมพิวเตอร์ส่วนใหญ่ของคุณใช้อินเทอร์เน็ต ดังนั้นการเชื่อมต่ออินเทอร์เน็ตที่มีหมัดอาจทำให้คอมพิวเตอร์ของคุณดูเฉื่อยชา คุณสามารถทดสอบความเร็วอินเทอร์เน็ตของคุณโดยใช้ SpeedTest ดังนี้:
- ไปที่ speedtest.net
- ตรวจสอบว่าผู้ให้บริการอินเทอร์เน็ตและตำแหน่งของคุณถูกต้อง
- กด "ไป"
- รอให้เครื่องมือวัดความเร็วในการอัพโหลดและดาวน์โหลดของคุณ
- อ่านผลลัพธ์ของคุณ พวกเขาจะมีลักษณะดังนี้:
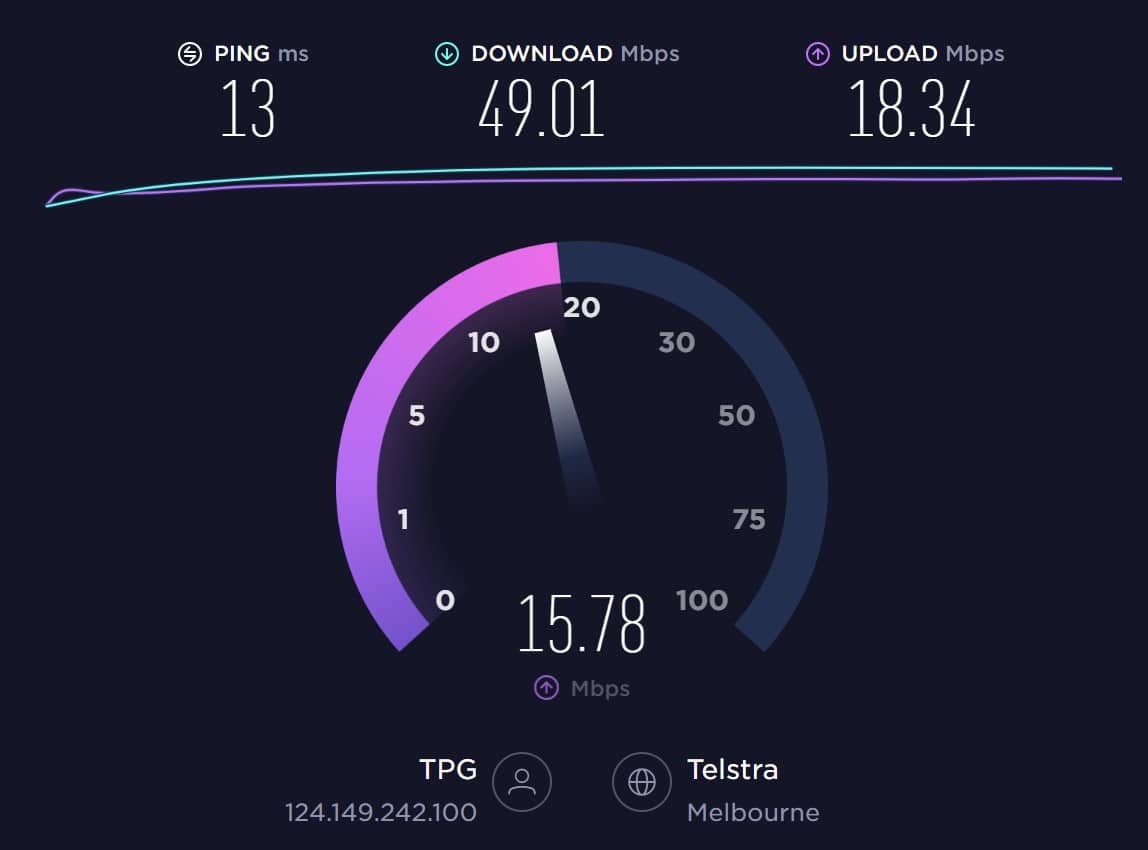
เราวัดความเร็วอินเทอร์เน็ตด้วยข้อมูลเมกะบิตต่อวินาที (Mbps) เวลาในการอัปโหลดคือจำนวน Mbps ที่คอมพิวเตอร์ของคุณสามารถส่งไปยังอุปกรณ์หรือเซิร์ฟเวอร์อื่น ความเร็วในการดาวน์โหลดของคุณคือจำนวน Mbps ที่คอมพิวเตอร์ของคุณสามารถรับได้
ในช่วงต้นปี 2022 ความเร็วในการดาวน์โหลดทั่วโลกโดยเฉลี่ยในการเชื่อมต่อบรอดแบนด์คงที่คือ 59.75 Mbps และความเร็วในการอัปโหลดเฉลี่ยอยู่ที่ 25.06 Mbps SpeedTest ยังให้ค่าเฉลี่ยในแต่ละประเทศหากคุณต้องการดูผลลัพธ์สำหรับประเทศของคุณ
หากความเร็วอินเทอร์เน็ตของคุณเป็นต้นเหตุ คุณจะต้องพูดคุยกับบริษัทโทรคมนาคมเพื่อแก้ไขปัญหาอินเทอร์เน็ตที่ช้า
หรือหากอินเทอร์เน็ตของคุณใช้ได้ แต่เว็บไซต์บางแห่งช้า คุณสามารถตรวจสอบความเร็วของเว็บไซต์ด้วย Google Pagespeed หรือหากคุณเป็นเจ้าของหรือจัดการเว็บไซต์ที่ช้า มีวิธีมากมายในการเร่งความเร็วเว็บไซต์ที่คุณสามารถใช้ได้
เบราว์เซอร์ช้า
สมมติว่าความเร็วอินเทอร์เน็ตของคุณเป็นปกติ แต่คอมพิวเตอร์ของคุณทำงานช้าเมื่อคุณใช้อินเทอร์เน็ตเท่านั้น ในกรณีนั้น เว็บเบราว์เซอร์ของคุณอาจเป็นปัญหาได้ เช่นเดียวกับคอมพิวเตอร์ เว็บเบราว์เซอร์จะช้าลงเมื่อต้องทำงานจำนวนมากจนเสร็จในคราวเดียว
เพิ่มความเร็วเบราว์เซอร์เว็บไซต์ของคุณโดยปิดแท็บที่ไม่จำเป็นและลบส่วนขยายที่คุณไม่ต้องการออก จากนั้น ล้างประวัติเบราว์เซอร์ คุกกี้ และแคชของคุณ
ณ เดือนธันวาคม 2021 ผู้ใช้เดสก์ท็อปทั่วโลก 66.6% ใช้ Chrome หากคุณเป็นหนึ่งในบุคคลเหล่านี้ วิธีล้างข้อมูลการท่องเว็บมีดังนี้
- เปิดเบราว์เซอร์และเลือก การตั้งค่า
- กด ความปลอดภัยและความเป็นส่วนตัว จากนั้นเลือก ล้างข้อมูลการท่องเว็บ
- เลือก ประวัติการท่องเว็บ คุกกี้ และข้อมูลไซต์อื่นๆ จากนั้น รูปภาพและไฟล์ที่แคชไว้ การล้างคุกกี้จะทำให้คุณออกจากเว็บไซต์หลายแห่ง
- เลือกช่วงเวลาที่คุณต้องการ
- กด ล้างข้อมูล
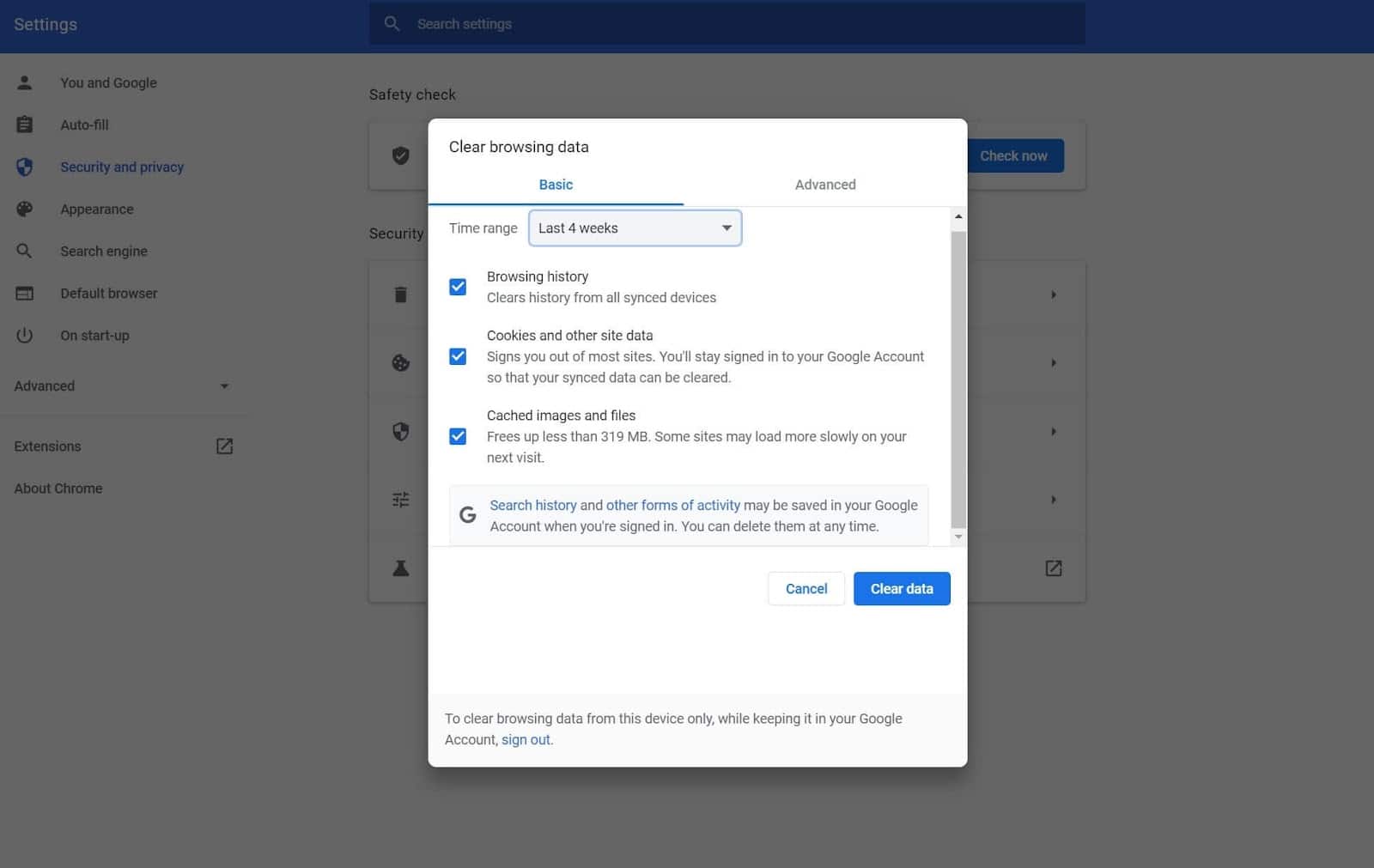
ขั้นตอนในการล้างข้อมูลบนเบราว์เซอร์อื่นมีความคล้ายคลึงกันมาก
Mac ของคุณจำเป็นต้องเริ่มต้นใหม่
ในที่สุด Mac ของคุณอาจทำงานได้อย่างสมบูรณ์ แต่เพียงแค่ต้องรีสตาร์ท รีสตาร์ทเครื่องคอมพิวเตอร์ของคุณเป็นประจำ:
- ล้างหน่วยความจำเข้าถึงโดยสุ่ม (RAM) ที่จัดการข้อมูลและงาน
- รีเซ็ตการเชื่อมต่ออินเทอร์เน็ตของคุณ
- ลดข้อบกพร่องและข้อบกพร่อง
- ลดการรั่วไหลของหน่วยความจำ หน่วยความจำรั่วอาจเกิดขึ้นได้เมื่อโปรแกรมปิดไม่สนิทและใช้ RAM ต่อไป
วิธีเพิ่มความเร็วให้กับ Mac: เคล็ดลับยอดนิยมของเรา
เมื่อคุณทราบแล้วว่าปัญหาของคุณมีความลึกมากกว่าอินเทอร์เน็ตต่ำและคอมพิวเตอร์ที่รก ก็ได้เวลาเริ่มแก้ไขปัญหาแล้ว
เราได้เริ่มต้นด้วยเคล็ดลับที่ตรงไปตรงมาที่สุดก่อน ดังนั้นเราขอแนะนำให้คุณลองใช้คำแนะนำเหล่านี้ทีละข้อ โดยเริ่มระบบของคอมพิวเตอร์ใหม่ในระหว่างนั้น เพื่อตรวจสอบว่าเคล็ดลับแต่ละข้อสร้างความแตกต่างหรือไม่
มาดำดิ่งกัน
1. ตรวจสอบการอัปเดตระบบ
คุณจะแปลกใจว่าคุณสามารถแก้ปัญหาได้กี่ข้อด้วยการอัปเดตคอมพิวเตอร์ของคุณ ในการอัปเดต macOS ใหม่แต่ละครั้ง Apple จะปรับเปลี่ยนวิธีการทำงานของคอมพิวเตอร์ของคุณเพื่อเพิ่มประสิทธิภาพและทำให้เป็นมิตรกับผู้ใช้มากขึ้น
คุณสามารถตรวจสอบการอัปเดต macOS ใหม่ได้โดยคลิกเมนู Apple ที่มุมซ้ายบน (ทำเครื่องหมายด้วยโลโก้ Apple) จากนั้นเลือก การตั้งค่าระบบ และ การอัปเดตซอฟต์แวร์ หน้าจอนี้จะค้นหาการอัปเดตและแสดงการอัปเดตที่ดาวน์โหลดได้ดังนี้:
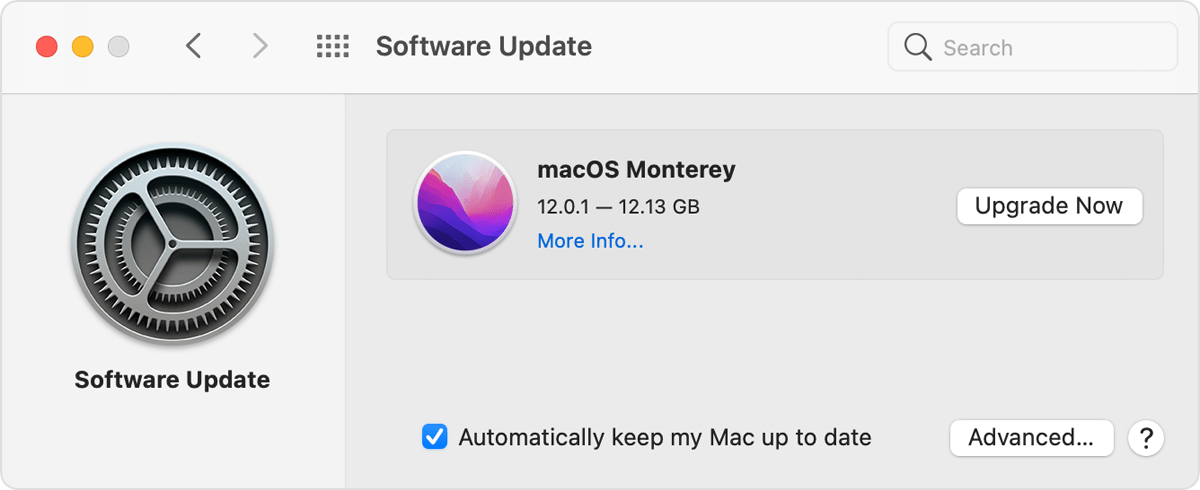
เลือก "อัปเกรดทันที" และรอ การอัปเดตบางรายการอาจใช้เวลาสักครู่ ในขณะที่บางการอัปเดตอาจใช้เวลานานกว่านั้น
2. ปิดเอฟเฟกต์ภาพ
วิชวลเอ็ฟเฟ็กต์ของ Apple ค่อนข้างสวยและสามารถทำให้คอมพิวเตอร์ของคุณดูขี้ขลาดได้ แต่ก็ใช้ทรัพยากรจำนวนมากเช่นกัน โดยปกติ การปิดเอฟเฟกต์ภาพอาจทำให้ Mac ของคุณทำงานเร็วขึ้น (โดยเฉพาะถ้าคุณใช้ RAM มาก)
หากต้องการลดเอฟเฟกต์ภาพที่เกี่ยวข้องกับแอนิเมชั่น ให้เลือกเมนู Apple ที่มุมบนสุดของหน้าจอแล้วกด การตั้งค่าระบบ จากนั้นคลิกการช่วยการ เข้าถึง และ แสดง คลิกช่องทำเครื่องหมายที่ระบุว่า ลดการเคลื่อนไหว
หากคุณมี MacBook หรือ iMac คุณสามารถปิดเอฟเฟกต์ภาพเพิ่มเติมได้โดยทำตามคำแนะนำเหล่านี้:
- คลิก การตั้งค่าระบบ และ ท่าเรือและแถบเมนู
- ตรวจสอบให้แน่ใจว่าคุณได้ยกเลิกการเลือก "ซ่อนและแสดง Dock โดยอัตโนมัติ" และ "เปิดแอปพลิเคชันที่เปิดอยู่"
- กด ย่อขนาดหน้าต่างโดยใช้ และเลือกเอฟเฟกต์ สเกล แทนเอ ฟเฟกต์ genie
เมื่อคุณเปลี่ยนการตั้งค่าแล้ว ให้รีสตาร์ทคอมพิวเตอร์
3. ลดความยุ่งเหยิงของไฟล์
คุณเคยพยายามทำความสะอาดตู้แล้วนึกขึ้นได้ว่ามีของที่คุณคิดว่าอยู่ในนั้นถึง 2 เท่าหรือไม่? เช่นเดียวกับคอมพิวเตอร์ คอมพิวเตอร์ของคุณบันทึกข้อมูลจำนวนมากในเครื่อง ซึ่งต้องใช้พลังงานในการประมวลผล
มีหลายวิธีในการลดความยุ่งเหยิงของเดสก์ท็อป เริ่มต้นด้วยการลบไฟล์และไอคอนออกจากเดสก์ท็อปของคุณ
ถัดไป กำหนดเป้าหมายไฟล์ดาวน์โหลดของคุณและลบสิ่งที่คุณไม่ต้องการออก ในการเพิ่มประสิทธิภาพกระบวนการนี้ ให้จัดเรียงโฟลเดอร์ดาวน์โหลดตามขนาดไฟล์ที่ใหญ่ที่สุดและลบไฟล์เหล่านั้นก่อน
สุดท้าย จัดเรียงไฟล์ของคุณและลบสิ่งที่ไม่จำเป็นออก ขั้นตอนนี้มีความสำคัญอย่างยิ่งหากคุณมีพื้นที่ดิสก์เหลือไม่มาก คุณสามารถตรวจสอบพื้นที่ดิสก์ได้โดยเลือกเมนู Apple เกี่ยวกับ Mac เครื่องนี้ และ พื้นที่เก็บข้อมูล มันจะมีลักษณะดังนี้:
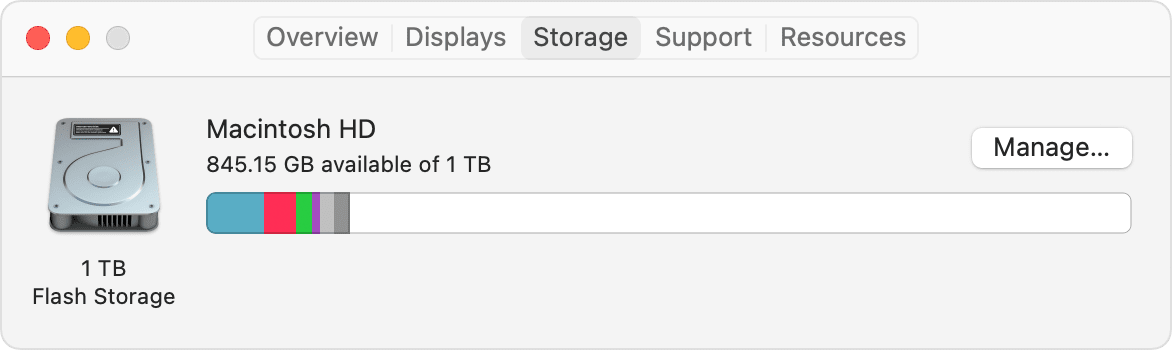
แน่นอน การลดไฟล์ของคุณเป็นเพียงวิธีแก้ปัญหาชั่วคราว หากคุณบันทึกไฟล์จำนวนมากในเครื่อง
ลองใช้โซลูชันการจัดเก็บข้อมูลบนคลาวด์เพื่อจัดเก็บไฟล์ของคุณในระบบคลาวด์หากเป็นคุณ ตัวอย่างยอดนิยม ได้แก่ Dropbox, Google Cloud และ Apple iCloud หรือคุณสามารถใช้ปลั๊กอิน เช่น VaultPress เพื่อสำรองข้อมูลเว็บไซต์ของคุณ
4. ปิดการซิงค์ iCloud
ต้องการเพิ่มความเร็วให้กับ Mac โดยการตรวจสอบฟังก์ชัน "การซิงค์" หรือไม่?
iCloud จะสำรองข้อมูลแอพ การตั้งค่า การจัดระเบียบเดสก์ท็อป รูปภาพ วิดีโอ ไฟล์ และข้อความของคุณโดยอัตโนมัติ นี่เป็นข้อมูลจำนวนมากสำหรับคอมพิวเตอร์ของคุณในการประมวลผล ดังนั้นบางครั้งอาจทำให้ Mac ของคุณช้าลงได้
การซิงค์ iCloud เป็นกระบวนการในเบื้องหลัง ดังนั้นคุณอาจไม่รู้ด้วยซ้ำว่ากำลังใช้งานอยู่ หากต้องการปิด ให้ไปที่ การตั้งค่าระบบ แล้วคลิก iCloud ที่จะพาคุณมาที่หน้าจอนี้:
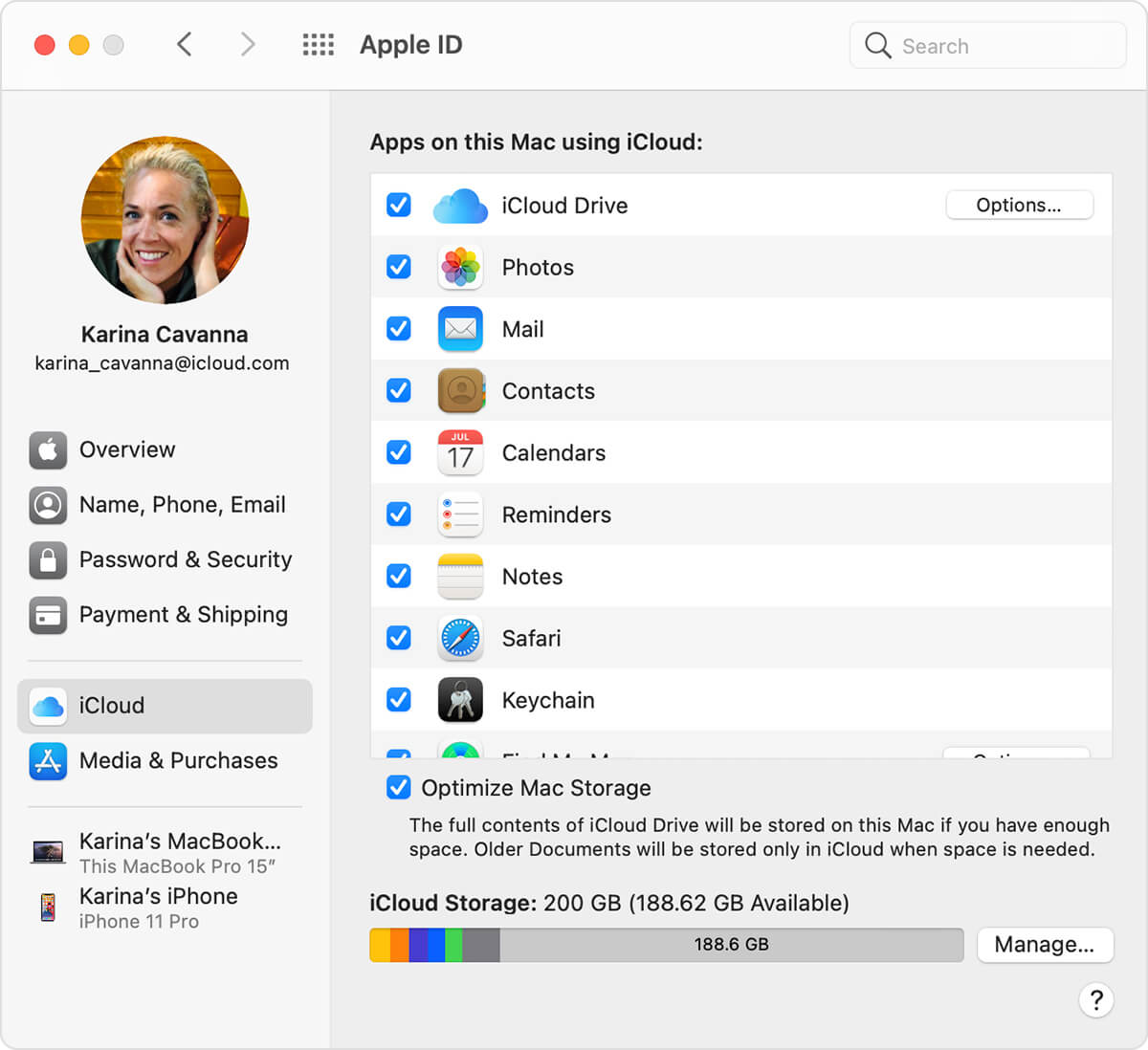
จากที่นี่ คุณสามารถเลือกได้ว่าจะให้แอพใดใช้ iCloud เพื่อสำรองข้อมูล ยกเลิกการเลือกช่องสำหรับแอปทั้งหมดที่คุณไม่ต้องการสำรองข้อมูล จากนั้นเลือก เพิ่มประสิทธิภาพพื้นที่เก็บข้อมูล Mac
5. ปิดกระบวนการที่ไม่จำเป็นในยูทิลิตี้
คุณอาจสังเกตเห็นว่าเมื่อคุณใช้หลายแอพพร้อมกัน คอมพิวเตอร์ของคุณจะทำงานช้าลงและเริ่มมีข้อผิดพลาด เช่นเดียวกับกระบวนการเบื้องหลัง
คุณสามารถดูกระบวนการที่คอมพิวเตอร์ของคุณกำลังทำงานอยู่ได้โดยการตรวจสอบการตรวจสอบกิจกรรมของคุณ หากต้องการค้นหา ให้เลือก ไป ที่แถบ macOS เลือก ยูทิลิตี้ แล้วคลิก ตัวตรวจสอบกิจกรรม
ดูคอลัมน์ที่ระบุว่า "CPU" (CPU ย่อมาจาก "Central Processing Unit") ยิ่งตัวเลข "% CPU" สูงเท่าไร ฟังก์ชันก็จะยิ่งมีพลังในการประมวลผลมากขึ้นเท่านั้น ส่วน "ผู้ใช้" ก็มีความสำคัญเช่นกัน เนื่องจากคุณต้องการเน้นที่กระบวนการที่คุณเริ่มต้น (ดังนั้น ให้ละเว้นงานที่เกี่ยวข้องกับ macOS จาก "ราก" "_hidd" และ "ตำแหน่ง" หากคุณเห็น
ทำงานในรายการและปิดกระบวนการที่ไม่จำเป็นซึ่งใช้เวลา CPU ของคุณมากกว่า 5%
6. ล้างแคชและล้างถังขยะของคุณ
คอมพิวเตอร์ของคุณสร้างไฟล์แคชเพื่อโหลดแอพและโปรแกรมให้คุณอย่างรวดเร็ว อย่างไรก็ตาม หากคุณไม่ล้างแคชเป็นครั้งคราว กองเหล่านั้นอาจซ้อนขึ้นและทำให้คอมพิวเตอร์ของคุณช้าลงได้
แคชมีสามประเภท:
- แคชของเบราว์เซอร์ (ซึ่งเรากล่าวถึงใน " เบราว์เซอร์ช้า")
- แคชของระบบ
- แคชผู้ใช้
เนื่องจากคุณไม่สามารถล้างแคชของระบบทั้งหมดโดยไม่ได้ป้องกันไม่ให้บางแอปทำงาน เราจึงแนะนำให้ล้างเฉพาะแคชผู้ใช้ของคุณเท่านั้น โดยใช้วิธีดังนี้:
- เลือก ไป จากเมนู Apple ของคุณ
- กด ไปที่โฟลเดอร์
- พิมพ์ "~/Library/Caches"
- คลิกโฟลเดอร์ทีละรายการและลบเนื้อหาในโฟลเดอร์นั้น (อย่าลบโฟลเดอร์)
เมื่อคุณล้างแคชแล้ว ให้นำไฟล์ออกจากคอมพิวเตอร์โดยนำถังขยะออกไป คุณสามารถทำได้โดยคลิกที่ไอคอนถังขยะในทาสก์บาร์และเลือก ถังขยะเปล่า (หรือกด command , shift และ delete ) กระบวนการนี้ควรทำงานได้ดีเพื่อเพิ่มความเร็วให้กับ Mac
7. หยุด FileVault 2 จากการเข้ารหัสไฟล์
FileVault 2 เป็นคุณลักษณะความปลอดภัยทางไซเบอร์ที่เข้ารหัสข้อมูลคอมพิวเตอร์ของคุณ เพื่อไม่ให้ผู้ไม่ประสงค์ดีที่เข้าถึงคอมพิวเตอร์ของคุณอ่านไม่ได้ FileVault มีประโยชน์มาก แต่ก็ใช้เวลาประมวลผลเป็นจำนวนมากและอาจทำให้คอมพิวเตอร์ของคุณช้าลง
วิธีปิดมีดังนี้
- ไปที่ การตั้งค่าระบบ
- คลิก ความปลอดภัยและความเป็นส่วนตัว
- เลือก FileVault
- คลิกไอคอนแม่กุญแจและพิมพ์ข้อมูลผู้ดูแลระบบของคุณ
- กด ปิด FileVault FileVault จะมีลักษณะดังนี้เมื่อคุณปิดสำเร็จแล้ว:
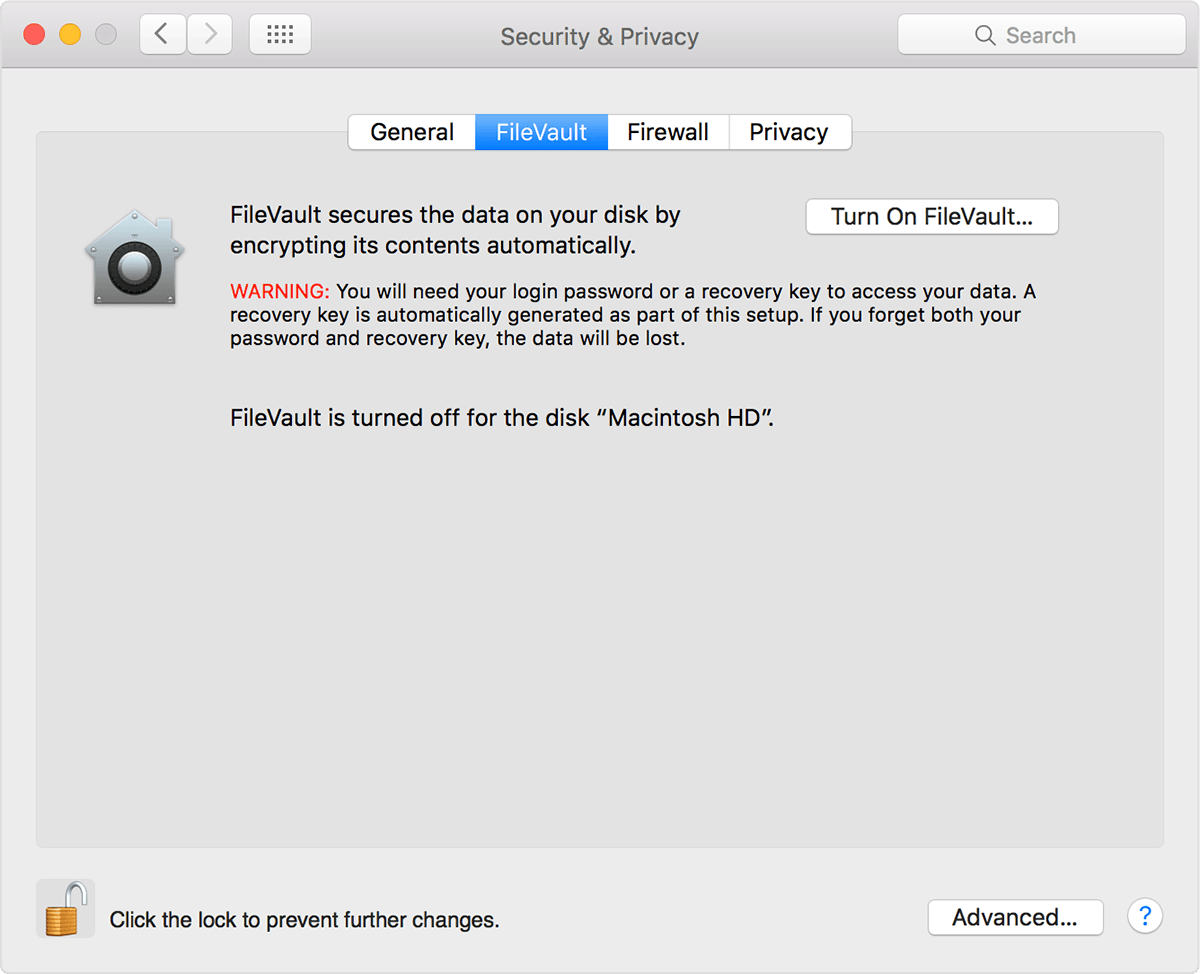
หากการปิด FileVault ทำให้คุณประหม่า คุณสามารถพัฒนาความรู้เกี่ยวกับความปลอดภัยทางไซเบอร์บนคลาวด์ได้
8. เปลี่ยนการตั้งค่าเริ่มต้นของคุณ
คุณเป็นหนึ่งในคนที่ไม่ค่อยรีสตาร์ทคอมพิวเตอร์เพราะคุณไม่ต้องการทำตามขั้นตอนในการปิดแอปทั้งหมดที่ปรากฏขึ้นเมื่อเริ่มต้นระบบใช่หรือไม่ เคล็ดลับนี้เหมาะสำหรับคุณ
คุณสามารถเปลี่ยนการตั้งค่าเริ่มต้นเพื่อให้เปิดเฉพาะแอพโปรดของคุณเมื่อคุณเริ่ม Mac อย่างที่คุณอาจจินตนาการได้ การทำเช่นนี้จะลดกระบวนการในเบื้องหลังของคุณ ดังนั้น Mac ของคุณจึงทำงานได้เร็วขึ้น
หากต้องการเปลี่ยนการตั้งค่าการเริ่มต้นของคุณ ให้เลือก การตั้งค่าระบบ แล้วคลิก ผู้ใช้และกลุ่ม จากนั้น คลิกโปรไฟล์ผู้ใช้ของคุณและเลือก รายการเข้าสู่ระบบ นี่จะแสดงรายการแอพสั้น ๆ ที่จะบู๊ตเมื่อคุณเริ่มคอมพิวเตอร์
เพียงลบแอพออกจากรายการนี้โดยคลิกที่สัญลักษณ์ลบ
กลยุทธ์นี้มักจะมีประสิทธิภาพมาก แต่บางแอปก็แอบแฝง ลองทำตามขั้นตอนเหล่านี้หากคุณมีแอพที่ยังบู๊ตอยู่เมื่อเปิดเครื่อง:
- คลิก ไป และกดปุ่มตัวเลือก
- คลิก ห้องสมุด
- เลื่อนลงมาจนพบ “LaunchAgents” และ “LaunchDaemons”
- เปิดทั้งสองโฟลเดอร์และลบไฟล์ที่เกี่ยวข้องกับแอปที่มีปัญหา
9. ถอนการติดตั้งแอพซอมบี้
ตามชื่อที่แนะนำ แอพซอมบี้เป็นโปรแกรมที่ตายสำหรับคุณ (หมายความว่าคุณไม่ได้ใช้หรือลืมมันไปแล้ว)
มีสองวิธีในการกำจัดแอปซอมบี้: Launchpad และ Finder
มาเริ่มกันที่ Launchpad เปิด Launchpad ใน Dock แล้วเลื่อนไปจนเจอแอปซอมบี้ กดปุ่ม ตัวเลือก จนกว่าแอพจะเต้น จากนั้นลบแอพ ล้างและทำซ้ำจนกว่า Mac ของคุณจะปราศจากซอมบี้
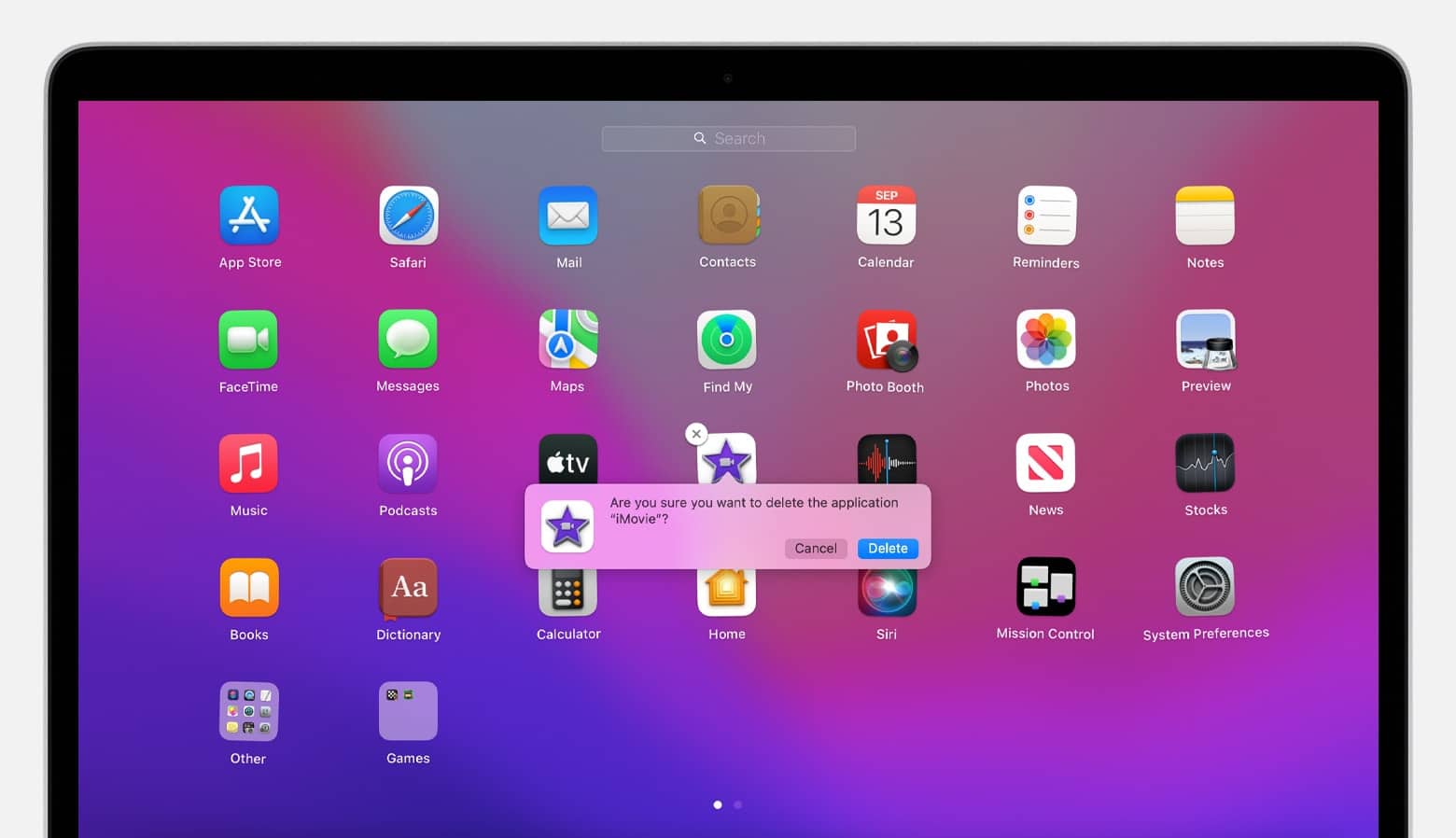
หรือคุณสามารถเลือก Finder และค้นหาแอพในโฟลเดอร์ แอพพลิเคชั่ น เมื่อคุณพบแอปซอมบี้แล้ว ให้ย้ายแอปไปที่ถังขยะ อย่างที่คุณอาจจินตนาการได้ คุณจะต้องนำถังขยะออกไปเพื่อลบแอปทั้งหมด
10. ย้ายไฟล์ไปยังฮาร์ดไดรฟ์ภายนอก
เราได้กล่าวถึงการล้างไฟล์เก่าในบทความนี้แล้ว ดังนั้นเราจะสรุปเคล็ดลับนี้โดยย่อ คุณสามารถล้างพื้นที่จัดเก็บและเพิ่มความเร็วคอมพิวเตอร์โดยการย้ายไฟล์ขนาดใหญ่ไปยังฮาร์ดไดรฟ์ภายนอก ฮาร์ดไดรฟ์ภายนอกมีประโยชน์เพราะคุณสามารถเก็บไฟล์เหล่านี้ไว้ได้โดยไม่ต้องจัดเก็บไว้ใน Mac ของคุณ (หรือจ่ายเป็นรายเดือนเพื่อโฮสต์ไฟล์เหล่านั้นในคลาวด์)
ไฟล์ที่ดีที่สุดที่จะย้ายไปยังฮาร์ดไดรฟ์คือไฟล์ขนาดใหญ่ เช่น:
- พอดคาสต์
- ดนตรี
- วิดีโอ
- ภาพถ่าย
- ไฟล์เมลเก่า
หากคุณมีไฟล์จำนวนมากบนไซต์ WordPress คุณสามารถเพิ่มพื้นที่ดิสก์ด้วยโปรแกรมเสริมและจัดเก็บไฟล์เหล่านั้นไว้ที่นั่น
11. สร้างดัชนีสปอตไลท์ใหม่
คอมพิวเตอร์ของคุณทำงานช้าลงทันทีหลังจากที่คุณติดตั้งการอัปเดตใหม่หรือไม่ ลองสร้างดัชนี Spotlight ใหม่
Spotlight เป็นเครื่องมือค้นหาที่ช่วยให้คุณนำทาง Mac ของคุณได้อย่างง่ายดาย ดัชนีสปอตไลท์เมื่อคุณอัพเดท Mac ของคุณ ขออภัย กระบวนการนี้อาจติดขัดในบางครั้งและทำให้คอมพิวเตอร์ของคุณช้าลงเป็นเวลาหลายชั่วโมงในแต่ละครั้ง
คุณสามารถสร้างดัชนี Spotlight ใหม่ได้โดยไปที่การ ตั้งค่าระบบ และคลิก สปอตไลท์ จากนั้นเลือก ความเป็นส่วนตัว คุณควรเห็นหน้าจอแบบนี้พร้อมกับข้อมูลของคุณ:
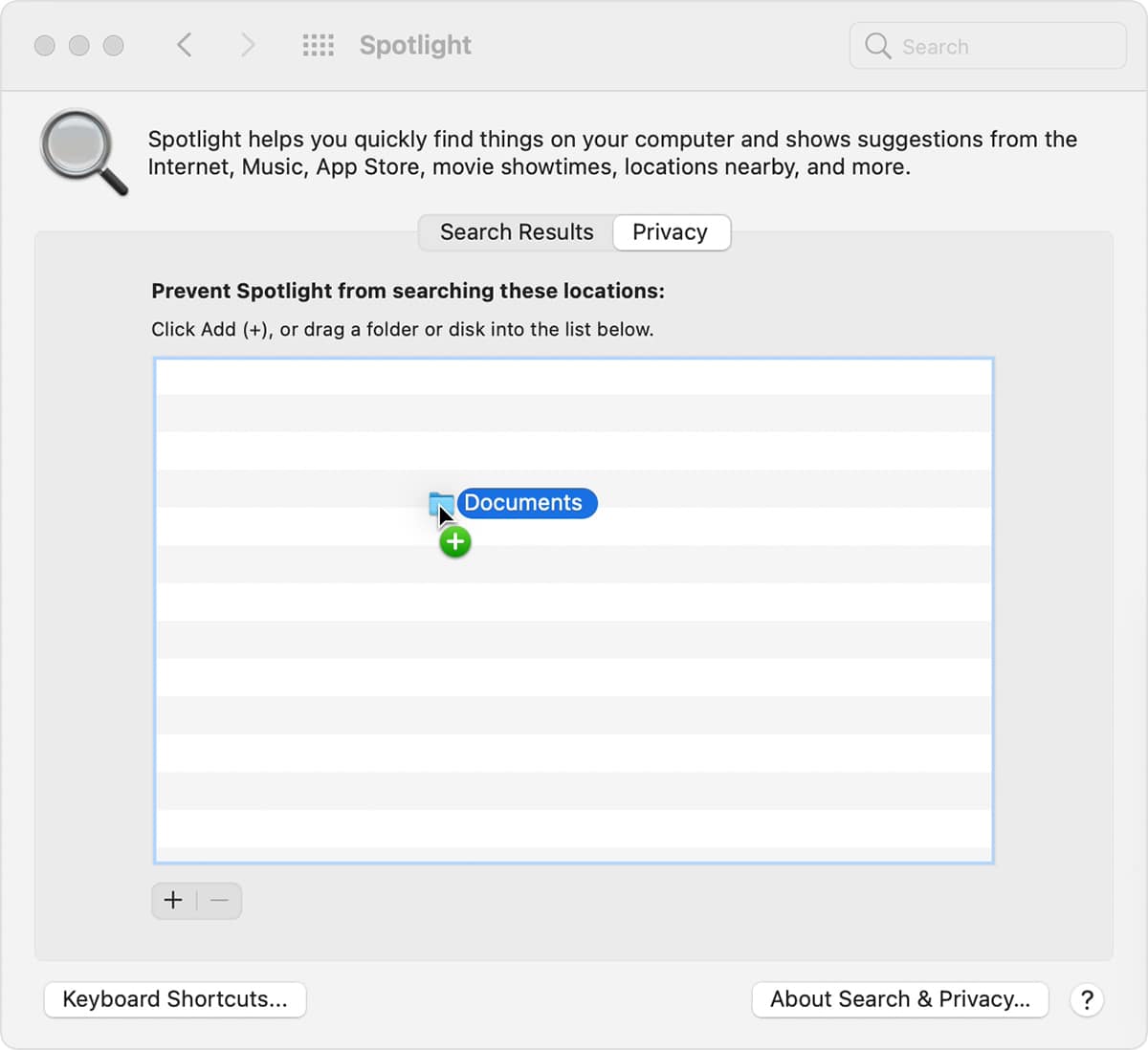
เลือกฮาร์ดไดรฟ์ของคุณและคลิกปุ่มลบ จากนั้น ใช้ปุ่มบวกเพื่อเพิ่มไฟล์ของคุณกลับเข้าไป โดย Spotlight จะเริ่มสร้างดัชนีใหม่ (แต่อาจใช้เวลาสักครู่ ขึ้นอยู่กับปริมาณที่คุณเก็บไว้ในไดรฟ์ของคุณ)
12. รีเซ็ตรถเข็นเด็กและ SMC
หาก Mac ของคุณช้าและคุณสังเกตเห็นข้อบกพร่องอื่นๆ การรีเซ็ต Parameter Random Access Memory (PRAM) อาจช่วยได้ PRAM จัดเก็บข้อมูลเกี่ยวกับการตั้งค่าและระบบของคุณ (เช่น การตั้งค่าแสงไฟและระดับเสียงของแป้นพิมพ์)
ขั้นตอนแรกในการรีเซ็ต PRAM ของคุณคือการปิดเครื่องคอมพิวเตอร์ จากนั้นให้กดปุ่มเปิด/ปิดและกดปุ่ม คำสั่ง ตัวเลือก และปุ่ม p ทันที กดค้างไว้จนกว่าคอมพิวเตอร์ของคุณจะเริ่มรีสตาร์ท ส่วนนี้อาจใช้เวลาสักครู่ ดังนั้นโปรดอดทนรอ
รีเซ็ต System Management Controller (SMC) บนเมนบอร์ด Mac ของคุณ หากไม่ได้ผล SMC รับผิดชอบคุณสมบัติต่างๆ เช่น การเชื่อมต่อ Wi-Fi และ USB
วิธีการรีเซ็ต SMC จะเปลี่ยนไปตามประเภทของ Mac ที่คุณมี เริ่มต้นด้วยการถอดสายไฟและปิดเครื่อง Mac จากนั้น:
- ถอดแบตเตอรี่ กดปุ่มเปิดปิดค้างไว้ และเปลี่ยนแบตเตอรี่ (สำหรับ MacBooks ที่มีแบตเตอรี่แบบถอดได้)
- กดปุ่ม shift , control และ option ค้างไว้อย่างน้อยสิบวินาที (สำหรับ MacBooks ที่มีแบตเตอรี่แบบถอดไม่ได้)
- รออย่างน้อย 20 วินาที (สำหรับ iMac, MacBook Pro และ Mac Minis)
13. ติดตั้ง macOS ใหม่
หากคอมพิวเตอร์ของคุณทำงานช้ามาระยะหนึ่งแล้วและวิธีอื่นๆ ไม่ได้ผล ก็ถึงเวลาลองติดตั้ง macOS ใหม่อีกครั้ง
ขั้นแรก คุณจะต้องสำรองไฟล์ทั้งหมดของคุณด้วยที่เก็บข้อมูลบนคลาวด์หรือฮาร์ดไดรฟ์ภายนอก จากนั้นเลือก ยูทิลิตี้ แล้วคลิก ยูทิลิตี้ macOS จากเมนูนี้ ให้เลือก ติดตั้ง macOS ใหม่ และปฏิบัติตามคำแนะนำ
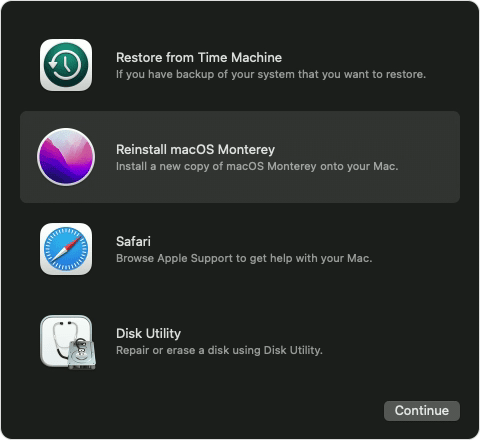
โปรดทราบว่าอาจใช้เวลาหลายชั่วโมงในการดำเนินการให้เสร็จสิ้น
14. อัพเกรดแรม
เคล็ดลับนี้เหมาะที่สุดสำหรับผู้ที่คอมพิวเตอร์ทำงานช้า เนื่องจากพวกเขาใช้ RAM ส่วนใหญ่ในการรันโปรแกรมประจำวันอย่างสม่ำเสมอ การอัพเกรด RAM สามารถช่วยได้ถ้าคุณมี RAM น้อยกว่า 4 GB
ขั้นตอนนี้ใกล้จะถึงจุดต่ำสุดแล้ว เนื่องจากคุณจะต้องซื้อ RAM เพิ่มเติมจากร้านเทคโนโลยีในพื้นที่ จากนั้น คุณสามารถขอให้ผู้เชี่ยวชาญเปลี่ยน RAM ให้กับคุณ หรือคุณสามารถติดตามการแนะนำสำหรับ MacBook Pro ได้ที่นี่ หรือของ iMac ที่นี่
15. รับ SSD
สุดท้าย คุณสามารถลองเปลี่ยนฮาร์ดดิสก์ไดรฟ์ (HDD) ของ Mac เป็นโซลิดสเตตไดรฟ์ (SSD) เพื่อปรับปรุงพื้นที่จัดเก็บข้อมูลของคุณและทำให้ข้อมูลกระบวนการของคอมพิวเตอร์เร็วขึ้น
หากไม่ได้เจาะลึกรายละเอียดมากเกินไป SSD จะแตกต่างจาก HDD เล็กน้อย เนื่องจากมีขนาดเล็กกว่า ทรงพลังกว่า ประหยัดพลังงานกว่า และทนความร้อนได้มากกว่า SSD เก็บข้อมูลของคุณบนชิปหน่วยความจำแฟลช NAND (ซึ่งน่าสนใจ ใช้งานได้ทั้งแบบมีไฟและไม่มีไฟ)
นี่คือสิ่งที่ SSD ดูเหมือน:

อีกครั้ง คุณจะต้องซื้อไดรฟ์ SSD จากผู้จำหน่ายเทคโนโลยีในพื้นที่ และติดตั้งภายในคอมพิวเตอร์ของคุณ ไดรฟ์ SSD อาจมีราคาค่อนข้างสูง ดังนั้นตรวจสอบให้แน่ใจว่าคุณค้นหาตัวเลือกที่เหมาะสมสำหรับ Mac ของคุณอย่างรอบคอบก่อนตัดสินใจลงทุน
MacBooks ล่าสุด (ตั้งแต่ปี 2013) ทั้งหมดมาพร้อมกับ SSD ดังนั้นเคล็ดลับนี้จะใช้ได้กับรุ่นที่มีอายุเกือบ 10 ปีเท่านั้น (ในกรณีนี้ การอัปเกรดเป็นเวอร์ชันใหม่อาจเป็นทางเลือกที่ดีกว่า)
สรุป
Mac ที่ช้าเป็นมากกว่าความไม่สะดวก คอมพิวเตอร์ที่ทำงานช้าสามารถขัดขวางขั้นตอนการทำงานของคุณและเพิ่มความยุ่งยาก ซึ่งท้ายที่สุดแล้วจะขัดขวางความคิดสร้างสรรค์และสมาธิของคุณ
อย่างไรก็ตาม มีวิธีแก้ปัญหาบางอย่าง ลองใช้เคล็ดลับเหล่านี้เพื่อเพิ่มความเร็ว Mac:
- อัพเดท macOS . ของคุณ
- ปิดเอฟเฟกต์ภาพ การซิงค์ iCloud และการเข้ารหัสไฟล์ vault
- ลบแอพที่ไม่ได้ใช้และไฟล์เก่า
- เปลี่ยนการตั้งค่าเริ่มต้นของคุณ
หรือหากไม่ได้ผล ให้ลองใช้วิธีแก้ปัญหาที่ซับซ้อนกว่านี้ เช่น การสร้างดัชนี Spotlight ใหม่ การรีเซ็ต PRAM และ SMC ติดตั้ง macOS ใหม่ อัปเกรด RAM ของคุณ หรือเปลี่ยนเป็น SSD
หากคุณมีเคล็ดลับจากผู้เชี่ยวชาญที่จะช่วยเร่งความเร็ว Mac (หรือเรื่องราวเกี่ยวกับคอมพิวเตอร์ที่ช้าและวิธีแก้ไขของคุณ) เรายินดีที่จะรับฟังจากคุณ กรุณาแบ่งปันความคิดของคุณในความคิดเห็นด้านล่าง

