วิธีแก้ไข WooCommerce Storefront Theme ภายใน 500 Server Error
เผยแพร่แล้ว: 2020-10-16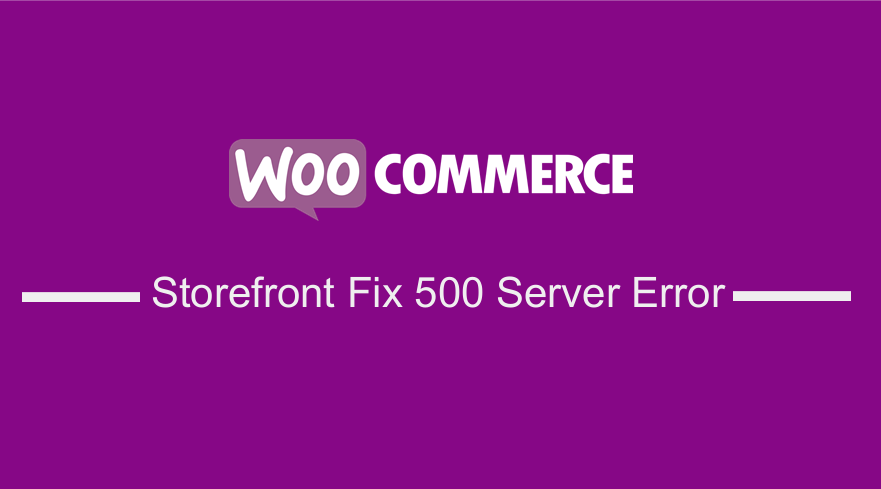 ข้อผิดพลาดของเซิร์ฟเวอร์ภายในสามารถเกิดขึ้นได้กับเว็บไซต์ใดๆ ที่ทำงานบนเว็บเซิร์ฟเวอร์ ซึ่งหมายความว่าไม่เฉพาะเจาะจงกับไซต์ WordPress เพียงอย่างเดียว อย่างไรก็ตาม เนื่องจากลักษณะทั่วไป ข้อผิดพลาดนี้ไม่ได้บอกผู้พัฒนาอะไรเลย
ข้อผิดพลาดของเซิร์ฟเวอร์ภายในสามารถเกิดขึ้นได้กับเว็บไซต์ใดๆ ที่ทำงานบนเว็บเซิร์ฟเวอร์ ซึ่งหมายความว่าไม่เฉพาะเจาะจงกับไซต์ WordPress เพียงอย่างเดียว อย่างไรก็ตาม เนื่องจากลักษณะทั่วไป ข้อผิดพลาดนี้ไม่ได้บอกผู้พัฒนาอะไรเลย
การแก้ไขข้อผิดพลาดนี้ทำได้ยากมากเพราะคุณจะไม่ทราบว่าปัญหาอยู่ที่ใด ข้อผิดพลาดเซิร์ฟเวอร์ภายใน 500 มักเกิดจากฟังก์ชันปลั๊กอินหรือธีม นอกจากนี้ อาจเกิดจากไฟล์ .htaccess เสียหายและขีดจำกัดหน่วยความจำ PHP
ธีมหน้าร้าน WooCommerce สร้างข้อผิดพลาด 500 เซิร์ฟเวอร์
นอกจากนี้ ข้อผิดพลาดนี้อาจปรากฏขึ้นเมื่อคุณพยายามเข้าถึงพื้นที่ผู้ดูแลระบบในขณะที่ส่วนที่เหลือของไซต์ทำงานได้ดี
ที่ถูกกล่าวว่าในโพสต์นี้ฉันจะแบ่งปันวิธีที่คุณสามารถแก้ไขข้อผิดพลาดเซิร์ฟเวอร์ภายในในร้านค้า WooCommerce ของคุณ
ตรวจสอบว่าไฟล์ .htaccess เสียหายหรือไม่
เมื่อแก้ไขข้อผิดพลาดของเซิร์ฟเวอร์ภายใน สิ่งแรกที่คุณควรตรวจสอบคือไฟล์ .htaccess เสียหายหรือไม่
ในการดำเนินการนี้ คุณต้องเปลี่ยนชื่อไฟล์ .htaccess หลักของคุณเป็น .htaccess_old ในการเปลี่ยนชื่อไฟล์นี้ คุณต้องลงชื่อเข้าใช้ไซต์ของคุณโดยใช้ FTP หรือแอปตัวจัดการไฟล์ในแดชบอร์ด cPanel ของบัญชีโฮสติ้ง
ไฟล์ .htaccess จะอยู่ในไดเร็กทอรีเดียวกันกับที่คุณจะเห็นโฟลเดอร์ต่างๆ เช่น wp-content, wp-admin และ wp-includes 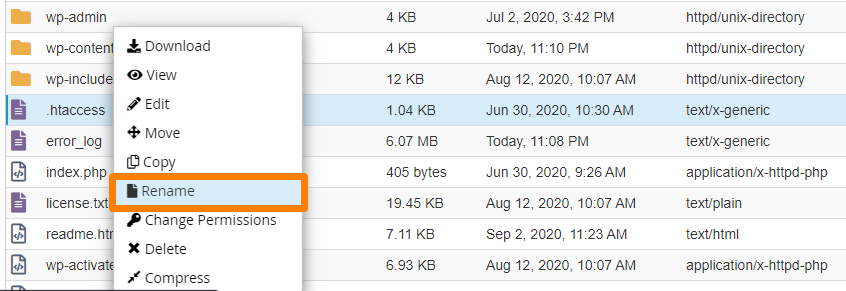
หลังจากเปลี่ยนชื่อไฟล์ .htaccess แล้ว ให้ลองไปที่ไซต์ของคุณเพื่อดูว่าสามารถแก้ปัญหาได้หรือไม่ หากเป็นเช่นนั้น แสดงว่าคุณได้แก้ไขข้อผิดพลาดของเซิร์ฟเวอร์ภายในแล้ว
อย่างไรก็ตาม คุณต้องแน่ใจว่าคุณไปที่หน้า การตั้งค่า > ลิงก์ถาวร ในพื้นที่ผู้ดูแลระบบ WordPress แล้วคลิกปุ่มบันทึกโดยไม่ทำการเปลี่ยนแปลงใดๆ การดำเนินการนี้จะสร้างไฟล์ .htaccess ใหม่ให้กับคุณโดยมีกฎการเขียนใหม่ที่เหมาะสม เพื่อให้แน่ใจว่าหน้าโพสต์ของคุณจะไม่ส่งคืนข้อผิดพลาด 404 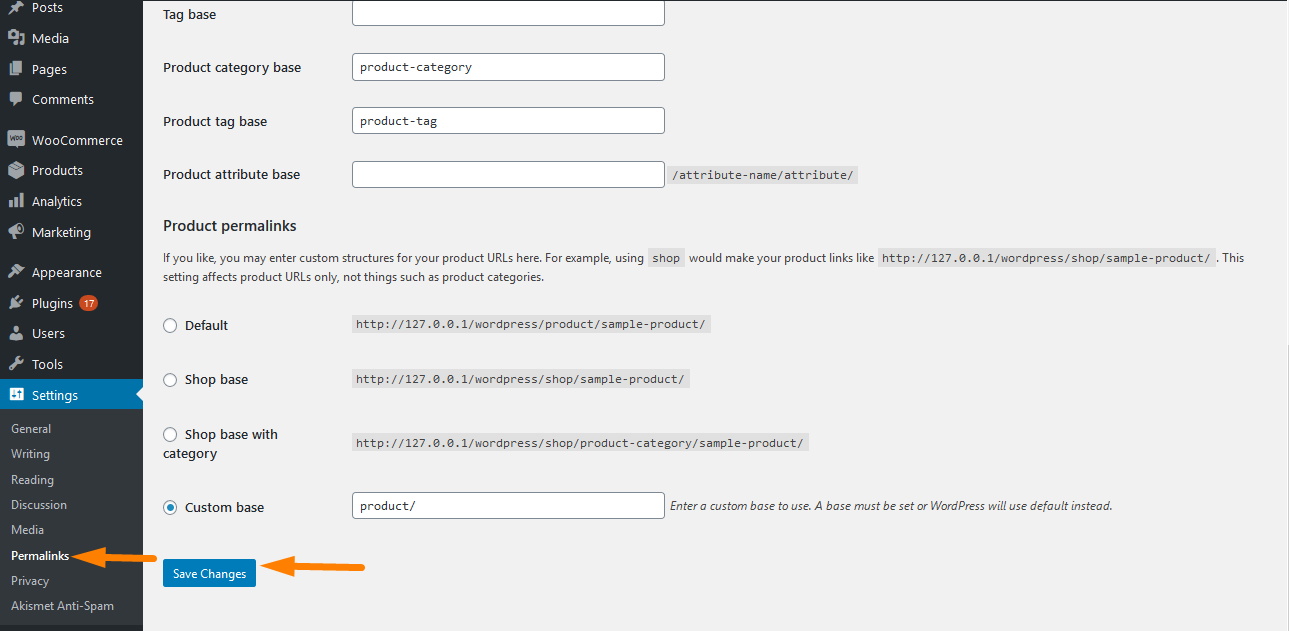
หากวิธีนี้ใช้ไม่ได้ผล คุณต้องอ่านบทความนี้ต่อ
เพิ่มหน่วยหน่วยความจำ PHP
หากวิธีแรกใช้ไม่ได้ผล คุณสามารถตรวจสอบได้ว่าหน่วยความจำ PHP ของคุณหมดขีดจำกัดหรือไม่ ซึ่งสามารถทำได้โดยแก้ไขไฟล์ wp-config.php วางรหัสนี้ในไฟล์ wp-config.php ก่อนบรรทัดระบุว่า 'แค่นั้น หยุดแก้ไข! บล็อกที่มีความสุข'
define( 'WP_MEMORY_LIMIT', '256M' );
บันทึกการเปลี่ยนแปลงของคุณและอัปโหลดไฟล์ wp-config.php กลับไปยังเซิร์ฟเวอร์ของคุณ
อย่างไรก็ตาม คุณควรทราบว่าโซลูชันนี้ใช้ไม่ได้ผล หากผู้ให้บริการเว็บโฮสติ้งของคุณไม่อนุญาตให้ WordPress เพิ่มขีดจำกัดหน่วยความจำ PHP
อีกทางหนึ่ง คุณควรเพิ่มขีดจำกัดหน่วยความจำโดยทำตามขั้นตอนเหล่านี้:
- ขั้นแรก สร้างไฟล์ข้อความเปล่าที่เรียกว่า php.ini
- หลังจากนั้น ให้วางโค้ดนี้ในนั้น: memory=64MB
- บันทึกไฟล์
- อัปโหลดไปยังโฟลเดอร์ /wp-admin/ โดยใช้ FTP
วิธีนี้จะแก้ไขข้อผิดพลาดเซิร์ฟเวอร์ภายในสำหรับฝั่งผู้ดูแลระบบ
อย่างไรก็ตาม หากวิธีนี้ใช้ได้ผลสำหรับคุณ แสดงว่าคุณได้แก้ไขปัญหาชั่วคราวเท่านั้น ซึ่งหมายความว่าคุณยังต้องหาสาเหตุที่ทำให้หน่วยความจำของคุณหมด
อาจเกิดจากปลั๊กอินที่เข้ารหัสไม่ดีหรือแม้แต่ฟังก์ชันของธีม ยิ่งไปกว่านั้น คุณสามารถขอให้บริษัทเว็บโฮสติ้ง WordPress ของคุณตรวจสอบบันทึกของเซิร์ฟเวอร์เพื่อช่วยคุณค้นหาการวินิจฉัยที่แน่นอนได้
การปิดใช้งานปลั๊กอิน
หากวิธีแก้ปัญหาที่ฉันแชร์ไม่ได้ผล แสดงว่าข้อผิดพลาดนี้น่าจะเกิดจากปลั๊กอินบางตัว นอกจากนี้ อาจเกิดจากการใช้ปลั๊กอินหลายตัวร่วมกันซึ่งเล่นไม่ดีต่อกัน

อย่างไรก็ตาม ไม่มีทางเป็นไปได้ง่ายๆ ทางออกเดียวคือการปิดใช้งานปลั๊กอินทั้งหมดในไซต์ WooCommerce ของคุณ
ในการดำเนินการนี้ ให้เชื่อมต่อกับเว็บไซต์ของคุณโดยใช้ไคลเอนต์ FTP หรือตัวจัดการไฟล์ใน cPanel เมื่อเชื่อมต่อแล้ว คุณต้องไปที่ /wp-content/ โฟลเดอร์
ภายในโฟลเดอร์นี้ คุณจะเห็นโฟลเดอร์ชื่อปลั๊กอิน คลิกขวาที่โฟลเดอร์ปลั๊กอินและเลือกเปลี่ยนชื่อ เปลี่ยนชื่อเป็น "plugins.deactivate" 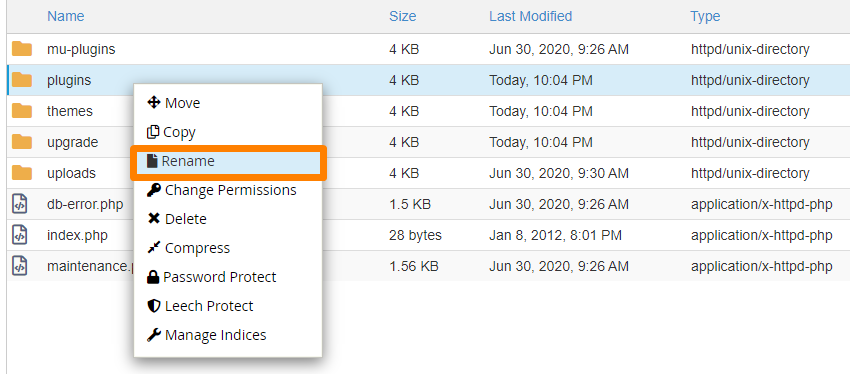
หลังจากทำเช่นนั้น ปลั๊กอินทั้งหมดจะถูกปิดใช้งาน
พวกเขาจะปิดการใช้งานเนื่องจาก WordPress ค้นหาโฟลเดอร์ที่เรียกว่าปลั๊กอินเพื่อโหลดไฟล์ปลั๊กอิน หากไม่พบโฟลเดอร์นี้ ระบบจะปิดใช้งานปลั๊กอินที่ใช้งานอยู่ในฐานข้อมูลโดยอัตโนมัติ
หากคุณไปที่หน้าปลั๊กอินในพื้นที่ผู้ดูแลระบบ WordPress คุณจะเห็นสิ่งนี้: 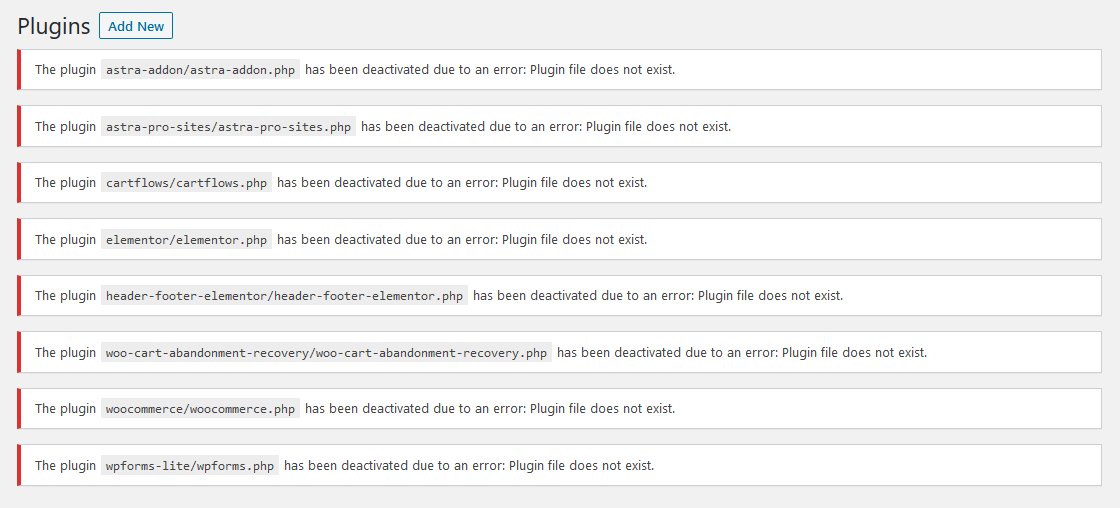
หลังจากทำเช่นนั้น คุณต้องเปิดใช้งานปลั๊กอินใหม่ทีละตัวจนกว่าคุณจะพบปลั๊กอินที่ทำให้เกิดปัญหา
อัปโหลดไฟล์หลักอีกครั้ง
หากการปิดใช้งานปลั๊กอินไม่ทำงาน คุณควรอัปโหลดโฟลเดอร์ wp-admin และ wp-include ใหม่จากการติดตั้ง WordPress ใหม่ เป็นมูลค่าการกล่าวขวัญว่าการดำเนินการนี้จะไม่ลบข้อมูลใดๆ ของคุณ แต่อาจช่วยแก้ปัญหาได้หากมีไฟล์เสียหาย 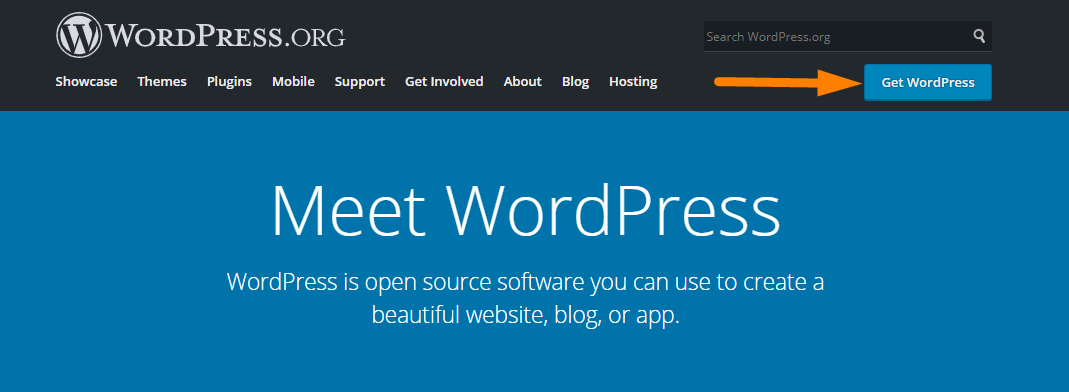
หลังจากติดตั้งไฟล์ zip ของ WordPress แล้ว ให้เชื่อมต่อกับเว็บไซต์ WordPress ของคุณโดยใช้ไคลเอนต์ FTP เมื่อเชื่อมต่อแล้ว ให้ไปที่โฟลเดอร์รูทของเว็บไซต์ของคุณ นี่คือโฟลเดอร์ที่มีโฟลเดอร์ wp-admin, wp-includes และ wp-content
เลือกโฟลเดอร์ wp-includes และ wp-admin จากนั้นคลิกขวาและเลือก 'Upload'
การดำเนินการนี้จะช่วยให้คุณสามารถถ่ายโอนโฟลเดอร์เหล่านั้นไปยังเซิร์ฟเวอร์ของคุณได้ สิ่งนี้จะช่วยให้คุณสามารถแทนที่ไฟล์ WordPress เก่าของคุณด้วยสำเนาที่ใหม่กว่า
บทสรุป
ในโพสต์นี้ ฉันได้แชร์วิธีต่างๆ ที่คุณสามารถใช้เพื่อลบข้อผิดพลาดเซิร์ฟเวอร์ภายในในร้านค้า WooCommerce ของคุณ วิธีแรกเกี่ยวข้องกับการตรวจสอบว่า .htaccess เสียหายหรือไม่ หากวิธีนี้ใช้ไม่ได้ผล ให้ลองเพิ่มขีดจำกัดหน่วยความจำ PHP หรือคุณสามารถปิดใช้งานปลั๊กอินทั้งหมดได้ ตามที่ฉันได้แสดงให้คุณเห็น หากไม่ได้ผล ให้ลองอัปโหลดไฟล์หลักอีกครั้ง
หากวิธีการทั้งหมดล้มเหลว ก็ถึงเวลาขอความช่วยเหลือเพิ่มเติม โปรดติดต่อทีมสนับสนุนเว็บโฮสติ้งของคุณ พวกเขาจะสามารถตรวจสอบบันทึกของเซิร์ฟเวอร์ได้ พวกเขาสามารถระบุสาเหตุของข้อผิดพลาดได้
บทความที่คล้ายกัน
- วิธีสร้างพื้นที่วิดเจ็ตที่กำหนดเองใน WordPress ทีละขั้นตอน
- วิธีเพิ่มแถบด้านข้างใน WordPress » Ultimate Step by Step Guide
- วิธีตั้งค่าเมนู Mega หน้าร้านของ WooCommerce
- วิธีลบผลิตภัณฑ์ที่เกี่ยวข้องใน WooCommerce ใน 3 ตัวเลือกง่ายๆ
- วิธีการเปลี่ยนเส้นทางหน้า WordPress โดยไม่มีปลั๊กอิน?
- วิธีเพิ่มภาพพื้นหลังส่วนหัวของธีมหน้าร้าน
- วิธีการตั้งค่าวิดเจ็ตส่วนท้ายของ WooCommerce Store
- วิธีสร้างธีมลูกหน้าร้าน WooCommerce [คู่มือฉบับสมบูรณ์]
- วิธีเปลี่ยนเส้นทางผู้ใช้หากไม่ได้ลงชื่อเข้าใช้ WordPress » Page Redirect
- วิธีการนับรายการที่เพิ่มลงในรถเข็น รหัสการนับรถเข็น WooCommerce
- วิธีใช้ WordPress Custom Hooks do_action & apply_filters พร้อมตัวอย่าง
- วิธีเปลี่ยนขนาดรูปภาพเด่นหน้าร้านของ WooCommerce
- วิธีการลบได้ถูกเพิ่มไปยังข้อความรถเข็นของคุณ WooCommerce
- วิธีเพิ่มข้อความก่อนราคาใน WooCommerce » เพิ่มข้อความก่อนราคา
- วิธีแสดงข้อความแสดงข้อผิดพลาดใน WordPress : แก้ไขข้อผิดพลาด WordPress อย่างรวดเร็ว & ง่ายดาย
- วิธีแก้ไข Uncaught TypeError: wp.template ไม่ใช่ฟังก์ชัน
