วิธีเพิ่มสารบัญใน WordPress (3 วิธี)
เผยแพร่แล้ว: 2023-01-13หากคุณเผยแพร่บทความที่มีรูปแบบยาวในบล็อกของคุณ คุณจะต้องจัดเตรียมวิธีที่รวดเร็วสำหรับผู้อ่านในการไปยังส่วนต่างๆ ของโพสต์ การสร้างสารบัญสามารถช่วยให้คุณบรรลุสิ่งนี้ได้ แต่คุณอาจไม่รู้ว่าจะเริ่มต้นอย่างไร
โชคดีที่ WordPress ทำให้การเพิ่มสารบัญในบทความของคุณเป็นเรื่องง่าย ตัวอย่างเช่น คุณสามารถใช้ปลั๊กอินเฉพาะหรือสร้างตารางด้วยตนเองใน Block Editor โดยไม่จำเป็นต้องมีความรู้ด้านการเขียนโค้ด!
ในโพสต์นี้ เราจะพิจารณาสารบัญโดยละเอียดยิ่งขึ้นและหารือเกี่ยวกับประโยชน์ของการใช้สารบัญในโพสต์ของคุณ จากนั้น เราจะแสดงให้คุณเห็นถึงสามวิธีในการสร้างสิ่งเหล่านี้ใน WordPress มาเริ่มกันเลย!
บทนำสู่สารบัญใน WordPress
สารบัญคือรายการหัวเรื่องและหัวเรื่องย่อยของโพสต์ของคุณ แต่ละหัวเรื่องมีลิงก์สมอเรือที่นำผู้อ่านไปยังส่วนนั้นในโพสต์
ตัวอย่างเช่น หากผู้ใช้ต้องการอ่านเกี่ยวกับหัวข้อใดหัวข้อหนึ่งในบทความของคุณ พวกเขาสามารถคลิกที่หัวข้อที่เกี่ยวข้องในสารบัญ:
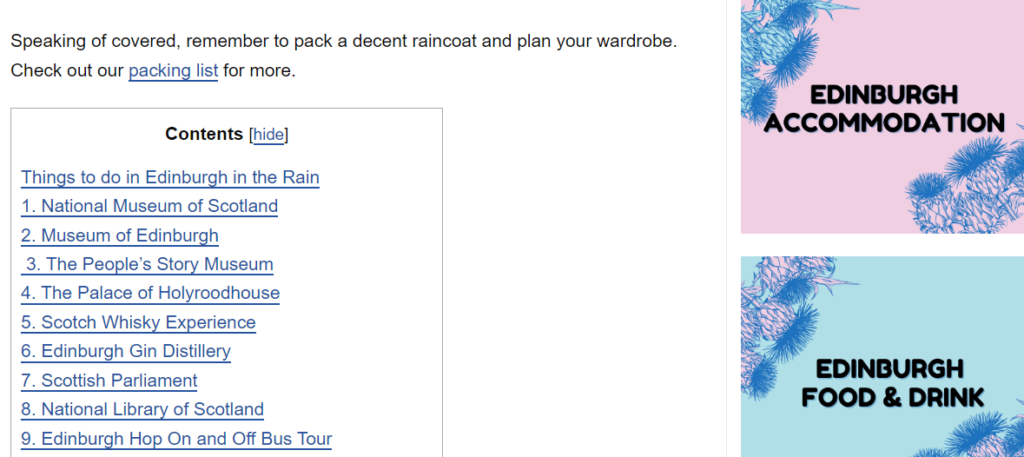
ด้วยวิธีนี้ ผู้อ่านสามารถข้ามไปยังส่วนที่พวกเขาสนใจมากที่สุดและข้ามส่วนที่เหลือได้ พวกเขาไม่จำเป็นต้องเลื่อนหน้าลงมาและอ่านผ่านโพสต์เพื่อค้นหาสิ่งที่พวกเขากำลังมองหา
นอกจากนี้ สารบัญยังช่วยให้ผู้ใช้เห็นภาพรวมของบทความอย่างรวดเร็ว เพื่อให้พวกเขารู้ว่าควรคาดหวังอะไร ตัวอย่างเช่น หากคุณเขียนโพสต์เกี่ยวกับการเยี่ยมชมลอนดอน ผู้อ่านสามารถดูสิ่งที่อยู่ในคำแนะนำได้อย่างรวดเร็ว (เช่น ที่พัก ร้านอาหารที่ดีที่สุด สิ่งที่ต้องทำ ฯลฯ)
ดังนั้นสารบัญสามารถช่วยปรับปรุงประสบการณ์ผู้ใช้ (UX) และทำให้โพสต์ของคุณอ่านง่ายขึ้น สิ่งนี้อาจช่วยให้คุณมีอันดับสูงขึ้นสำหรับข้อความค้นหาที่เกี่ยวข้อง
วิธีเพิ่มสารบัญใน WordPress (3 วิธี)
ดังที่เราได้เห็น การใช้สารบัญในโพสต์ของคุณสามารถช่วยปรับปรุงประสิทธิภาพของไซต์ของคุณได้ โชคดีที่การสร้างมันง่ายกว่าที่คุณคิด ทีนี้มาดูสามวิธีง่ายๆ ในการเพิ่มสารบัญใน WordPress!
1. ติดตั้งปลั๊กอินสารบัญ
การเพิ่มปลั๊กอินสารบัญลงในไซต์ WordPress ของคุณอาจเป็นวิธีที่ง่ายและรวดเร็วในการทำให้เนื้อหาของคุณนำทางได้ง่ายขึ้น แม้ว่าจะมีตัวเลือกมากมายให้เลือก แต่เราขอแนะนำสารบัญอย่างง่าย:
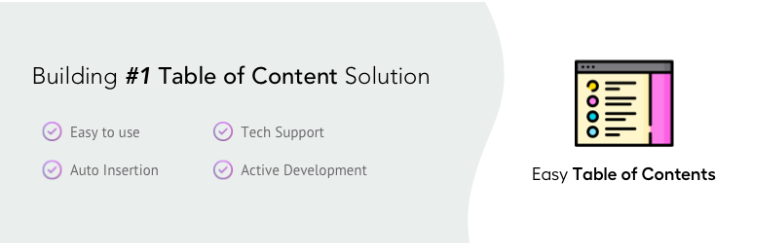
ปลั๊กอินนี้ทำให้คุณสามารถแทรกสารบัญในโพสต์ เพจ และประเภทโพสต์ที่กำหนดเองได้ นอกจากนี้ยังสามารถสร้างตารางให้คุณโดยอัตโนมัติ!
เมื่อคุณติดตั้งปลั๊กอินบนเว็บไซต์ของคุณแล้ว ให้ไปที่ การตั้งค่า > สารบัญ ในแดชบอร์ด WordPress ของคุณ ภายใต้แท็บ ทั่วไป คุณสามารถเลือกประเภทของเนื้อหาที่คุณต้องการสร้างตารางสำหรับ:
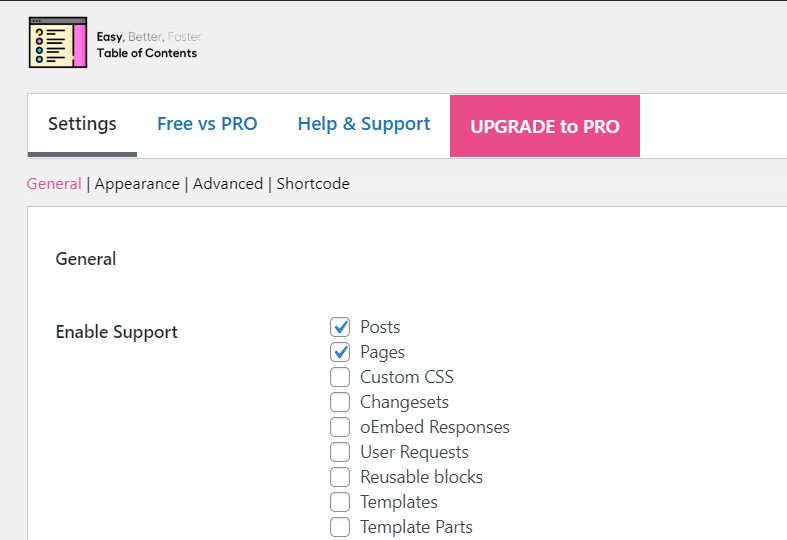
คุณยังมีตัวเลือกในการแทรกลงในโพสต์และเพจของคุณโดยอัตโนมัติ:
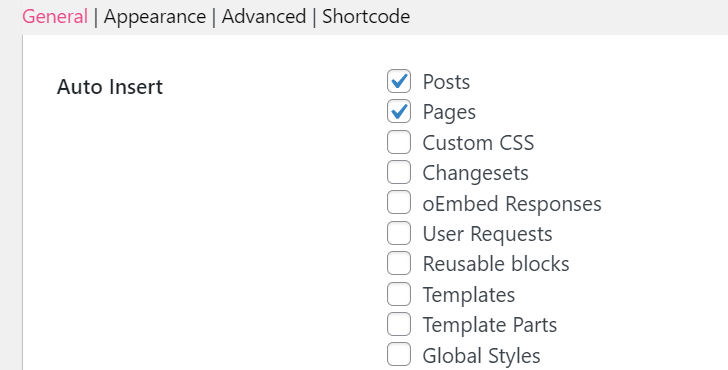
หากคุณต้องการเพิ่มด้วยตนเอง คุณสามารถคัดลอกรหัสย่อและฝังลงในโพสต์ของคุณ:
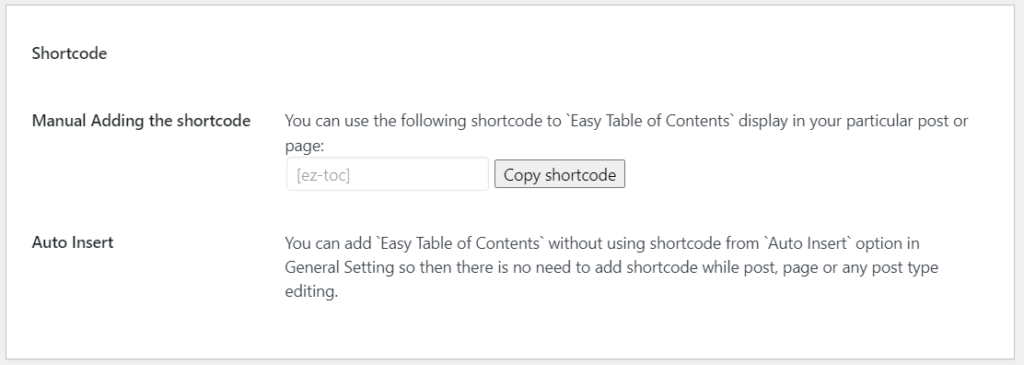
ตัวอย่างเช่น คุณอาจต้องการเพิ่มสารบัญในโพสต์ที่ต้องการเท่านั้น ในกรณีนี้ คุณจะต้องยกเลิกการเลือกช่องในส่วน แทรกอัตโนมัติ และใช้รหัสย่อเพื่อเพิ่มตารางไปยังเนื้อหาที่คุณต้องการ
ในส่วน ลักษณะ ที่ปรากฏ คุณจะพบตัวเลือกการปรับแต่งมากมายสำหรับสารบัญของคุณ คุณสามารถเปลี่ยนแบบอักษร เลือกสีของลิงก์ และอื่นๆ ได้:
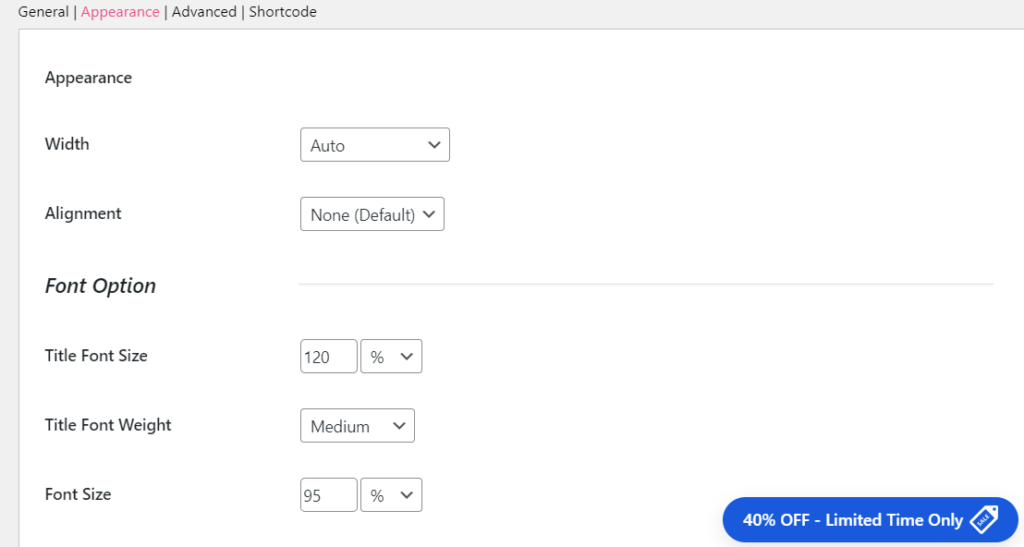
ตอนนี้เรามาดูกันว่าสารบัญจะมีลักษณะอย่างไรสำหรับผู้อ่านของคุณ หากคุณเลือกตัวเลือกการแทรกอัตโนมัติสำหรับโพสต์ของคุณ คุณสามารถเปิดบทความแบบสุ่มได้ที่ส่วนหน้า:
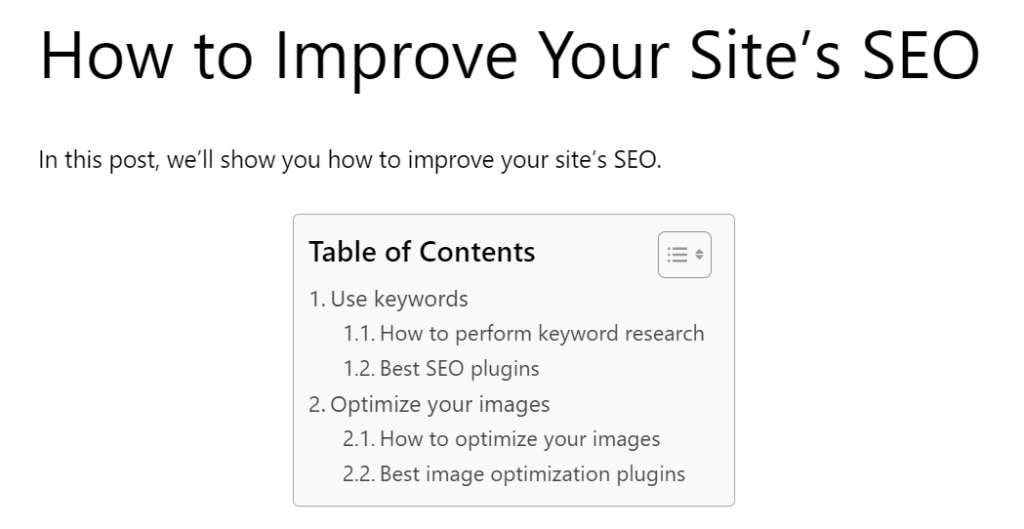
ตามค่าเริ่มต้น สารบัญจะปรากฏใต้ชื่อเรื่องและย่อหน้าเกริ่นนำ และก่อนส่วนหัว H2 แรก อย่างไรก็ตาม คุณสามารถเปลี่ยนแปลงสิ่งนี้ได้ในการตั้งค่าปลั๊กอิน
ปลั๊กอินนี้เป็นตัวเลือกที่เหมาะสมหากคุณต้องการเพิ่มสารบัญในโพสต์ทั้งหมดของคุณโดยอัตโนมัติ อย่างไรก็ตาม หากคุณต้องการใช้ตารางกับบางตารางเท่านั้น คุณอาจต้องพิจารณาทางเลือกอื่น
2. ใช้บล็อก WordPress แบบกำหนดเอง
คุณยังสามารถเพิ่มสารบัญเป็นบล็อกได้อีกด้วย ด้วยวิธีนี้ คุณสามารถแทรกลงในโพสต์ของคุณได้โดยตรงและปรับแต่งภายใน WordPress Block Editor
ในขณะที่เขียน Block Editor ไม่มีบล็อกสารบัญ อย่างไรก็ตาม คุณสามารถใช้ปลั๊กอินเช่น Spectra เพื่อเพิ่มคุณสมบัตินี้ในเว็บไซต์ของคุณ:
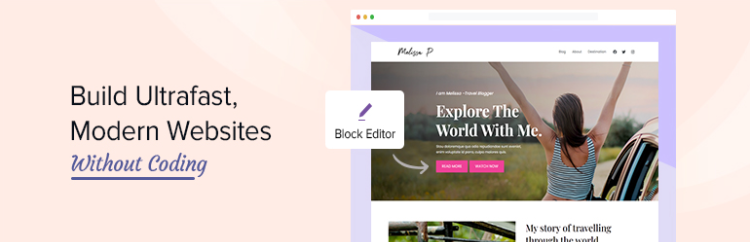
Spectra เพิ่มตัวเลือกบล็อกที่ใช้งานได้จริงให้กับไซต์ของคุณ รวมถึงตัวเลือกสารบัญ เมื่อคุณติดตั้งปลั๊กอินแล้ว ให้ไปที่ การตั้งค่า > Spectra เพื่อดูรายการบล็อกที่เพิ่มเข้ามาทั้งหมด

ตรวจสอบให้แน่ใจว่าได้เปิดใช้งานบล็อก สารบัญ :
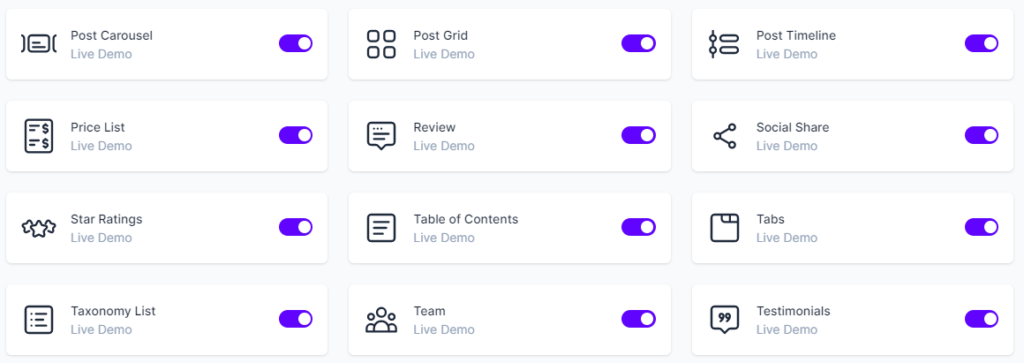
จากนั้น คุณสามารถเปิดโพสต์ในตัวแก้ไขบล็อกและเพิ่มบล็อกได้ทุกที่ที่คุณต้องการบนหน้า:
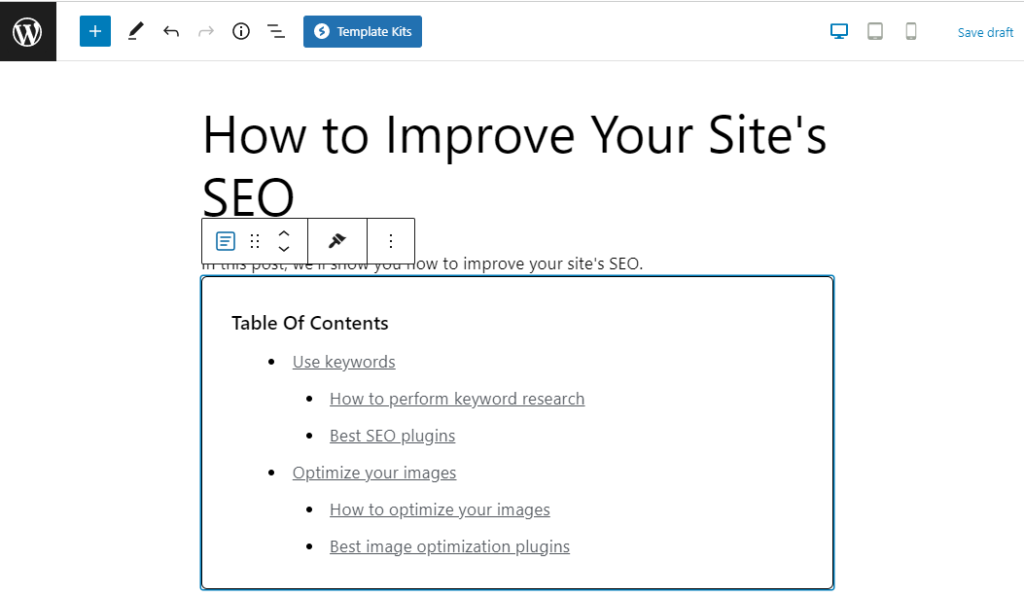
เช่นเดียวกับการบล็อกใดๆ คุณจะสามารถเข้าถึงการตั้งค่าการปรับแต่งบางอย่างได้ ตัวอย่างเช่น คุณสามารถเลือกแท็กหัวเรื่องที่คุณต้องการรวมไว้ในสารบัญของคุณ:
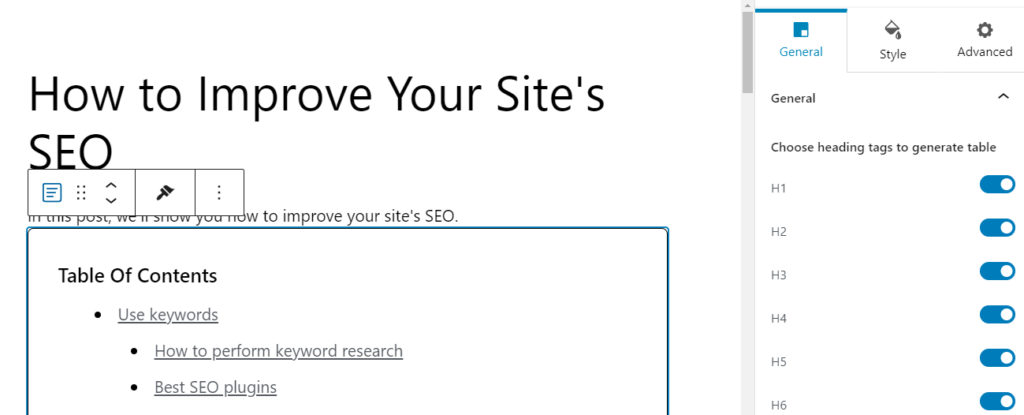
หากต้องการปรับแต่งรูปลักษณ์ของตาราง ให้คลิกแท็บ สไตล์ คุณสามารถเปลี่ยนการพิมพ์และสีของชื่อเรื่อง หัวเรื่อง และอื่นๆ ได้ที่นี่:
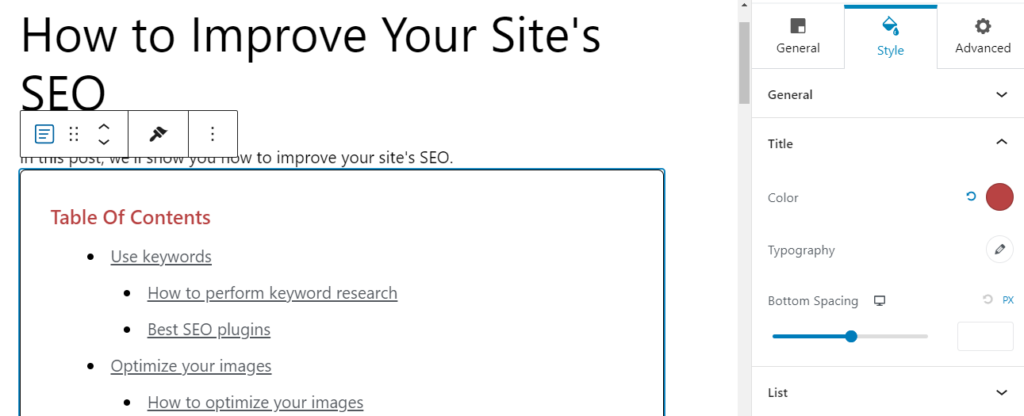
การใช้บล็อก สารบัญ อาจเป็นตัวเลือกที่มีประสิทธิภาพมากกว่า ถ้าคุณต้องการใช้ตารางกับบางโพสต์ แทนที่จะใช้ทั้งหมด นอกจากนี้ คุณสามารถบันทึกเป็นบล็อกที่ใช้ซ้ำได้ ดังนั้นคุณจะไม่ต้องใช้การตั้งค่าการปรับแต่งเดิมซ้ำทุกครั้งที่คุณใช้ตารางในโพสต์
อย่างไรก็ตาม คุณสามารถเลือกสร้างตารางแบบกำหนดเองสำหรับแต่ละโพสต์ได้ ตัวอย่างเช่น คุณอาจต้องการรวมแท็กหัวเรื่องทั้งหมดในบางโพสต์ แต่แสดงเฉพาะหัวเรื่อง H2 และ H3 ในโพสต์อื่นๆ
ด้วยปลั๊กอิน Easy Table of Contents คุณจะต้องใช้ตารางเดียวกันสำหรับโพสต์ของคุณ ดังนั้น คุณอาจชอบ Spectra ถ้าคุณต้องการอิสระในการออกแบบตารางของคุณมากขึ้น
3. สร้างตารางของคุณด้วยตนเองใน Block Editor
คุณยังสามารถเลือกที่จะสร้างสารบัญด้วยตนเองได้อีกด้วย บางทีคุณอาจต้องการหลีกเลี่ยงการติดตั้งปลั๊กอินอื่นบนไซต์ของคุณ เนื่องจากคุณจำเป็นต้องสร้างตารางสำหรับหนึ่งหรือสองโพสต์เท่านั้น
แม้ว่าการเพิ่มสารบัญด้วยตนเองอาจเป็นเรื่องที่น่าเบื่อเล็กน้อย แต่กระบวนการนี้ค่อนข้างง่าย ขั้นแรก คุณต้องเพิ่มบล็อก รายการ ในโพสต์ของคุณ จากนั้นพิมพ์หัวข้อของคุณและใช้ตัวเลือกการ เยื้อง ตามต้องการ:
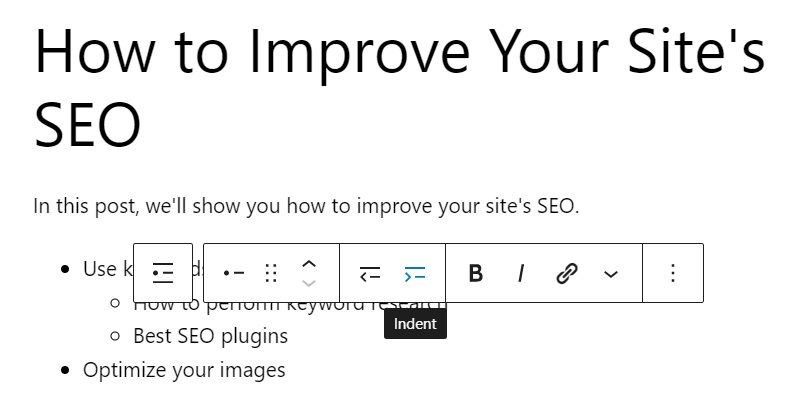
ถัดไป คุณจะต้องสร้างลิงก์สมอ ด้วยวิธีนี้ เมื่อผู้ใช้คลิกที่หัวข้อในสารบัญ ระบบจะนำพวกเขาไปยังส่วนที่เกี่ยวข้อง
เมื่อต้องการทำเช่นนี้ เลือกบล็อก หัวเรื่อง จากนั้นไปที่แผงการตั้งค่าและคลิกที่แท็บ ขั้นสูง ในช่อง สมอ HTML ให้ป้อนชื่อเฉพาะสำหรับหัวข้อนี้ เช่น “heading1”:
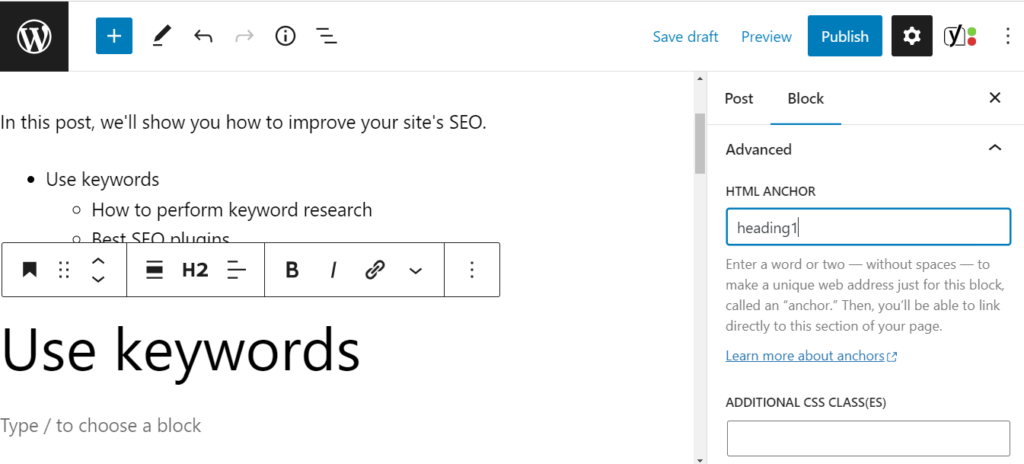
ตอนนี้ กลับไปที่รายการ เลือกรายการที่เกี่ยวข้อง และคลิกที่ไอคอน ลิงก์ ในแถบเครื่องมือ:
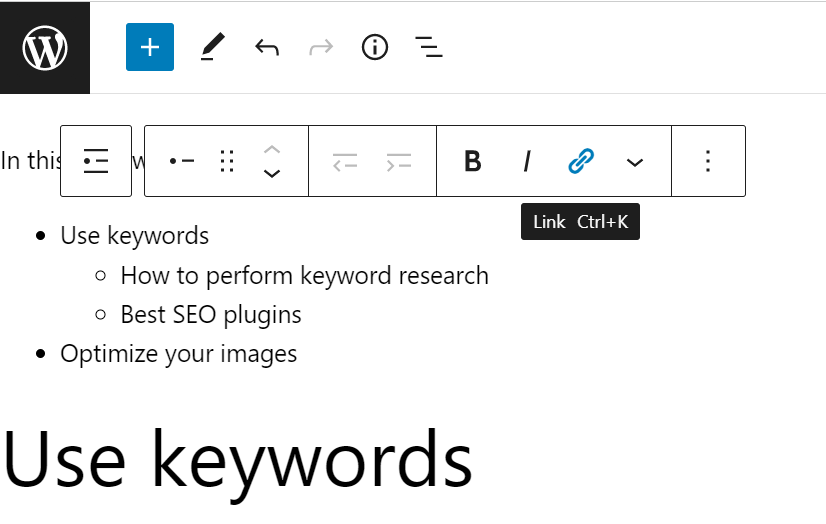
ถัดไป คุณจะต้องพิมพ์ชื่อที่คุณป้อนในช่องสมอ HTML โดยเพิ่มแฮชแท็กที่ด้านหน้า ในตัวอย่างของเรา นี่จะเป็น “#heading1”:
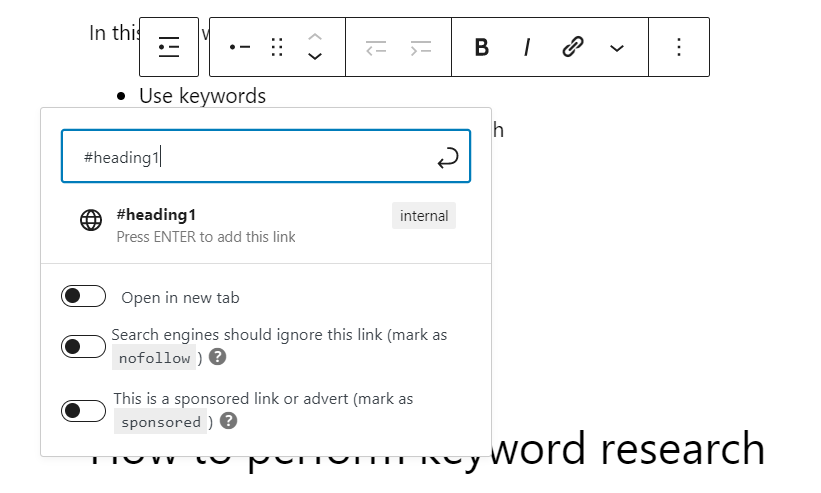
เมื่อคุณป้อนลิงก์สมอ คุณจะสามารถคลิกที่รายการนั้นเพื่อนำทางไปยังส่วนที่เกี่ยวข้องได้ คุณสามารถทำขั้นตอนเดิมซ้ำสำหรับรายการอื่นๆ ในรายการของคุณ
เมื่อคุณพร้อม คุณจะต้องทดสอบลิงก์สมอที่ส่วนหน้าเพื่อให้แน่ใจว่าใช้งานได้:
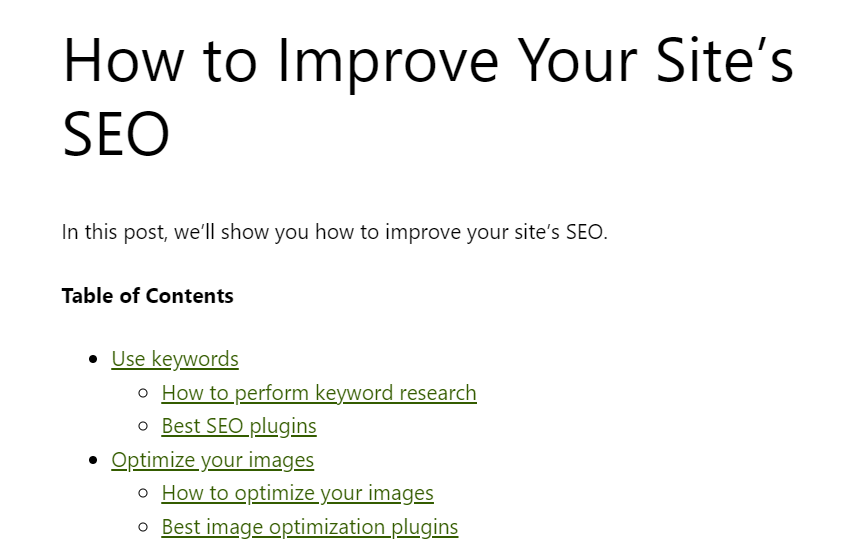
อย่าลืมเพิ่มหัวข้อ "สารบัญ" เหนือรายการ นอกจากนี้ คุณอาจต้องการจัดกลุ่มบล็อกหัวเรื่องและรายการ และปรับแต่งจากแผงการตั้งค่า:
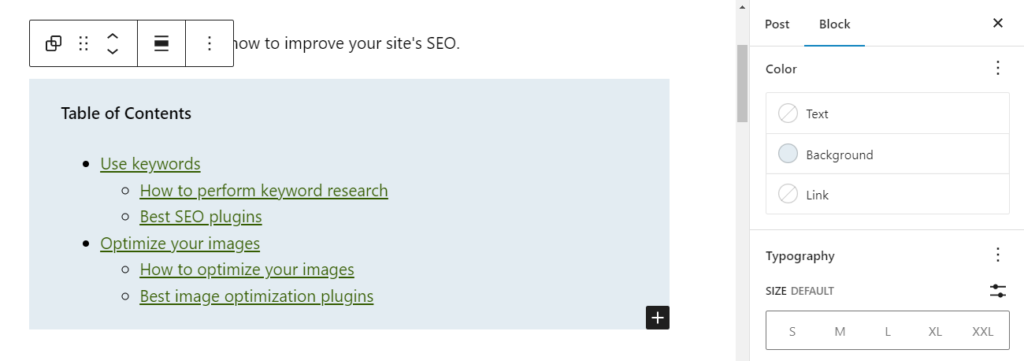
อย่างที่คุณเห็น คุณไม่จำเป็นต้องติดตั้งปลั๊กอินเพื่อสร้างสารบัญ อย่างไรก็ตาม หากคุณต้องการเพิ่มตารางในหลายๆ โพสต์ อาจมีประสิทธิภาพมากกว่าการสร้างด้วยตนเอง
บทสรุป
การเพิ่มสารบัญในโพสต์ของคุณช่วยให้ผู้อ่านค้นหาสิ่งที่ต้องการได้ง่ายขึ้น สิ่งนี้สามารถช่วยปรับปรุงประสบการณ์ของผู้ใช้และลดอัตราตีกลับของคุณ ซึ่งอาจนำไปสู่การจัดอันดับที่ดีขึ้นในผลการค้นหา
ในบทความนี้ เราได้ดูสามวิธีในการเพิ่มสารบัญใน WordPress:
- ติดตั้งปลั๊กอินอย่าง Easy Table of Contents
- ใช้เครื่องมือเช่น Spectra เพื่อเพิ่มบล็อก สารบัญ ในไซต์ของคุณ
- สร้างตารางของคุณด้วยตนเองด้วยบล็อก รายการ
คุณมีคำถามใดๆ เกี่ยวกับการเพิ่มสารบัญใน WordPress หรือไม่? แจ้งให้เราทราบในส่วนความคิดเห็นด้านล่าง!
