วิธีทดสอบคำสั่งซื้อของ WooCommerce: 3 วิธี
เผยแพร่แล้ว: 2021-06-01คุณต้องการเรียนรู้วิธีสั่งซื้อทดสอบใน WordPress หรือไม่? ในคู่มือนี้ เราจะแสดง วิธีการต่างๆ ในการทดสอบคำสั่งซื้อของ WooCommerce ในร้านค้าของคุณ
หากคุณมีร้านอีคอมเมิร์ซที่คุณขายผลิตภัณฑ์และบริการ การทดสอบคำสั่งซื้อเป็นสิ่งสำคัญมากเพื่อให้แน่ใจว่าธุรกรรมและการชำระเงินทำงานตามที่คาดไว้ ปัญหาคือเว็บไซต์ของคุณต้องเผยแพร่ก่อนที่คุณจะสามารถทดสอบคำสั่งซื้อได้อย่างถูกต้อง
ในคู่มือนี้ เราจะแสดงวิธีการต่างๆ ในการทดสอบคำสั่งซื้อใน WooCommerce แต่ก่อนที่เราจะเรียนรู้วิธีการทำเช่นนั้น มาทำความเข้าใจกันดีกว่าว่าทำไมคุณควรทดสอบคำสั่งซื้อและธุรกรรมของคุณ
ทำไมคุณควรทดสอบคำสั่งซื้อในร้านค้าของคุณ?
เมื่อคุณสร้างร้านค้าออนไลน์หรือเว็บไซต์เพื่อขายสินค้า หนึ่งในข้อได้เปรียบที่ใหญ่ที่สุดคือความง่ายในการชำระเงินผ่านธุรกรรมออนไลน์ ธุรกรรมเหล่านี้ปลอดภัยและสะดวกสบายทั้งสำหรับผู้ขายและผู้ซื้อ
แต่เพื่อให้แน่ใจว่ากระบวนการทำงานได้อย่างราบรื่น ผู้ซื้อต้องสั่งซื้อผลิตภัณฑ์ก่อน นั่นเป็นเหตุผลที่คุณต้องแน่ใจว่าคำสั่งซื้อทั้งหมดที่วางไว้ในร้านค้า WooCommerce ของคุณจะเสร็จสมบูรณ์โดยไม่มีปัญหา หากไม่สำเร็จ นอกจากจะเสี่ยงต่อการสูญเสียความไว้วางใจจากลูกค้าแล้ว คุณยังอาจต้องเผชิญกับการดำเนินการทางกฎหมายอีกด้วย
ข่าวดีก็คือคุณสามารถป้องกันสิ่งเหล่านี้ได้ด้วย การทดสอบคำสั่งซื้อ WooCommerce ของคุณ โดยใช้วิธีการและช่องทางการชำระเงินที่หลากหลาย ด้วยวิธีนี้ คุณจะพบข้อบกพร่องและข้อผิดพลาดที่เกี่ยวข้องกับการวางคำสั่งซื้อก่อนที่เว็บไซต์ของคุณจะเผยแพร่ คุณจะสามารถแก้ไขปัญหาใดๆ ก็ได้ ไม่ต้องกังวลกับการสูญเสียความไว้วางใจจากลูกค้า และหลีกเลี่ยงความยุ่งยากมากมายในอนาคต
ตอนนี้เราเข้าใจถึงความสำคัญของการทดสอบคำสั่งซื้อของ WooCommerce แล้ว เรามาดูวิธีการทำกัน
วิธีทดสอบคำสั่งซื้อ WooCommerce
มี 3 วิธีหลักในการทดสอบคำสั่งซื้อ WooCommerce บน WordPress:
- การใช้ปลั๊กอิน
- จากแดชบอร์ด WooCommerce (เปิดใช้งานเช็ค)
- ธุรกรรมจริง + การคืนเงิน
มาดูแต่ละวิธีกัน
หมายเหตุ : ก่อนที่คุณจะเริ่มต้น ตรวจสอบให้แน่ใจว่าคุณได้ตั้งค่า WooCommerce อย่างถูกต้อง
1. ทดสอบคำสั่งซื้อ WooCommerce โดยใช้ Plugin
วิธีที่ง่ายที่สุดวิธีหนึ่งในการทดสอบคำสั่งซื้อของ WooCommerce คือการใช้ปลั๊กอิน สิ่งที่คุณต้องทำคือติดตั้งหนึ่งในเครื่องมือต่อไปนี้ ขึ้นอยู่กับเกตเวย์การชำระเงินที่คุณใช้ ในส่วนนี้ เราจะแสดงวิธีดำเนินการโดยใช้ปลั๊กอินเหล่านี้
หากคุณต้องการใช้ปลั๊กอิน สิ่งที่คุณต้องทำคือติดตั้งและเปิดใช้งานปลั๊กอินโดยการดาวน์โหลดหรือจากแดชบอร์ดของ WordPress เอง คุณสามารถดูคำแนะนำในการติดตั้งปลั๊กอิน WordPress ด้วยตนเองสำหรับข้อมูลเพิ่มเติมหากจำเป็น
1.1. เกตเวย์การชำระเงิน WooCommerce Stripe
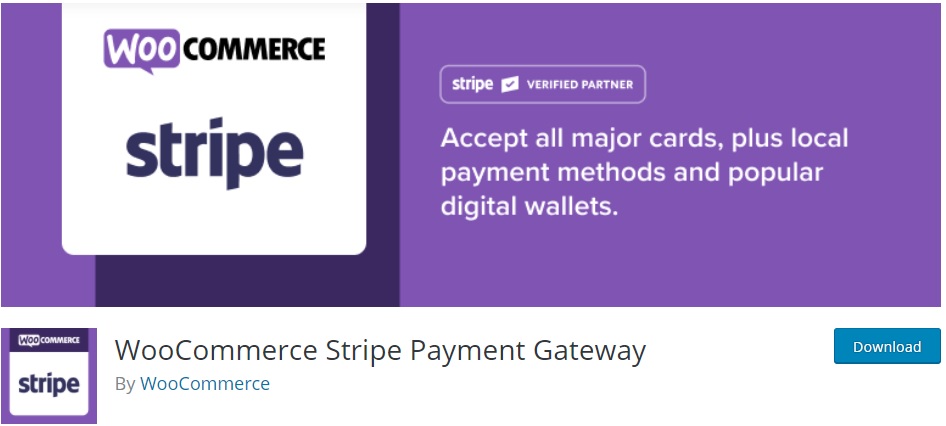
WooCommerce Stripe Payment Gateway เป็นปลั๊กอิน WordPress ที่ให้คุณรวม Stripe เข้ากับ WooCommerce เนื่องจาก Stripe เป็นหนึ่งในเกตเวย์การชำระเงินที่ได้รับความนิยมมากที่สุด เครื่องมือนี้จึงมีประโยชน์มากสำหรับร้านค้าออนไลน์ที่มีลูกค้าจากทั่วโลก นอกจากนี้ยังมาพร้อมกับคุณสมบัติในการทดสอบคำสั่งซื้อของ WooCommerce ในร้านค้าออนไลน์ของคุณ
เนื่องจากนี่คือปลั๊กอิน WordPress คุณต้องติดตั้งและเปิดใช้งานก่อน ไปที่ Plugins > Add New และค้นหา “WooCommerce Stripe Payment Gateway” จากนั้นคลิก ติดตั้ง ทันทีและเปิดใช้งานปลั๊กอิน
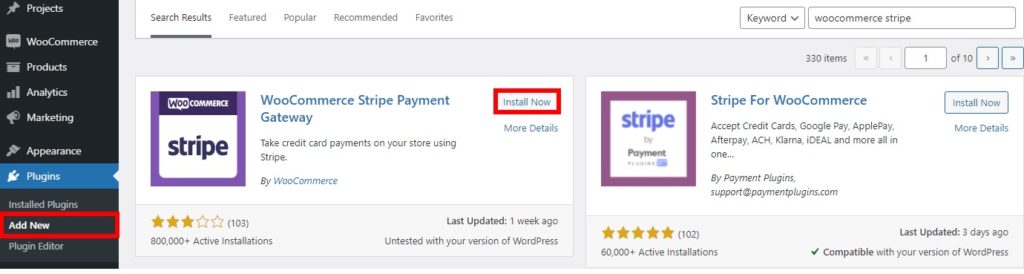
1.1.1. รวม WooCommerce กับ Stripe สำหรับโหมดทดสอบ
หลังจากที่คุณติดตั้งและเปิดใช้งานปลั๊กอินสำเร็จแล้ว คุณต้องตั้งค่าสำหรับโหมดทดสอบและรับคีย์ API ของคุณ คุณต้องไปที่บัญชี Stripe และเปิด Developers > API keys
คุณจะเห็น คีย์ Publishable และ Secret ของบัญชี Stripe ของคุณที่นี่ คัดลอกทั้งสองคีย์
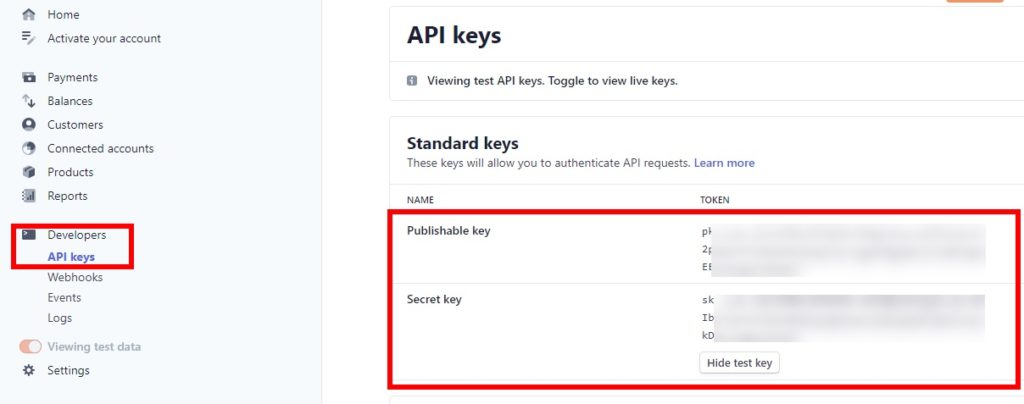
หลังจากนั้น ไปที่ WooCommerce > การตั้งค่า และเปิดแท็บ การชำระเงิน จากแดชบอร์ด WordPress ของคุณ คุณจะเห็นวิธีการชำระเงินทั้งหมดสำหรับเว็บไซต์ของคุณ เปิดใช้งาน การสลับสำหรับวิธีการชำระเงิน Stripe – บัตรเครดิต แล้วคลิก ตั้งค่า
หากคุณได้ตั้งค่า Stripe แล้ว สิ่งที่คุณต้องทำคือกดปุ่ม จัดการ
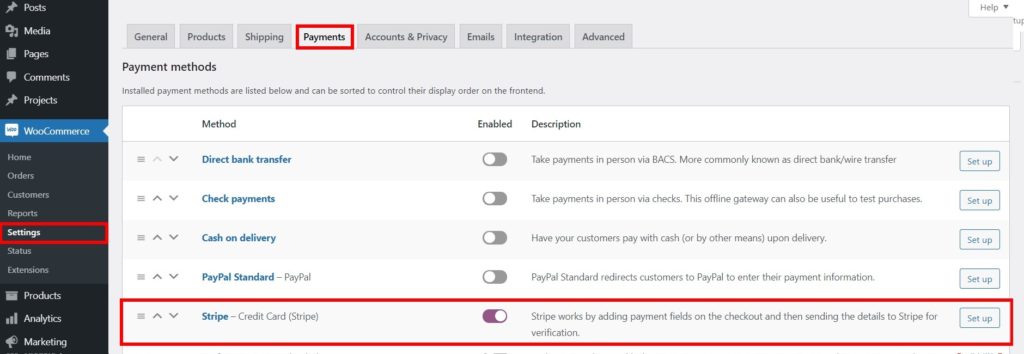
คุณจะถูกเปลี่ยนเส้นทางไปยังตัวเลือก Stripe สำหรับ WooCommerce ที่นี่ ให้ตรวจสอบตัวเลือก เปิดใช้งานโหมดทดสอบ และวางคีย์ที่เผยแพร่ได้และคีย์ลับที่คุณเพิ่งคัดลอกจากแดชบอร์ด Stripe ไปยัง Test Publishable Key และ Test Secret Key ตามลำดับ
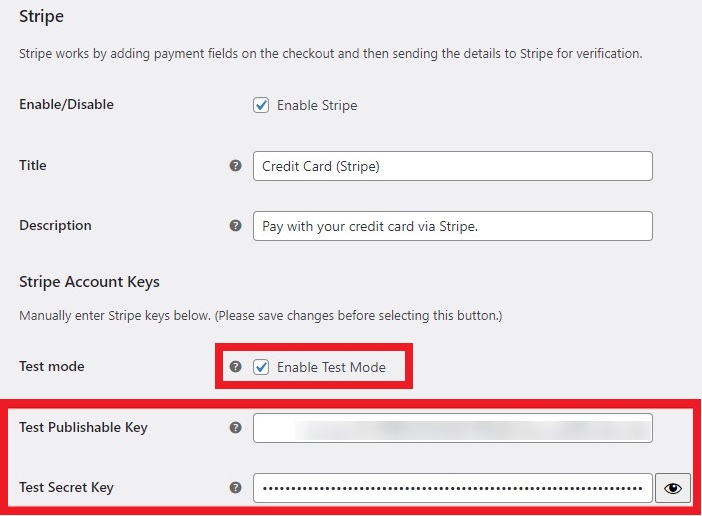
หลังจากนั้น คลิก บันทึกการเปลี่ยนแปลง
1.1.2. ทดสอบคำสั่งซื้อ WooCommerce ด้วย Stripe
หลังจากที่คุณตั้งค่า Stripe สำหรับโหมดทดสอบแล้ว ก็ถึงเวลาทดสอบคำสั่งซื้อ WooCommerce ของคุณ โดยไปที่ส่วนหน้าของเว็บไซต์ของคุณและซื้อผลิตภัณฑ์ใดๆ เพิ่มสินค้าในรถเข็นและไปที่หน้าชำระเงิน เพิ่มรายละเอียดการเรียกเก็บเงินที่จำเป็นทั้งหมดแล้วรวม รายละเอียดบัตรเครดิตสำหรับ Stripe ด้วย
เนื่องจากนี่เป็นเพียงการทดสอบ คุณก็สามารถป้อนข้อมูลที่ถูกต้องได้ ตัวอย่างเช่น สำหรับบัตรเครดิต คุณสามารถป้อน “4242424242424242” ในทำนองเดียวกัน คุณสามารถป้อนวันที่ที่ถูกต้องและรหัส CVC ได้เช่นกัน
หลังจากคุณกรอกข้อมูลครบถ้วนแล้ว ให้กด Place Order เพื่อดำเนินการต่อ
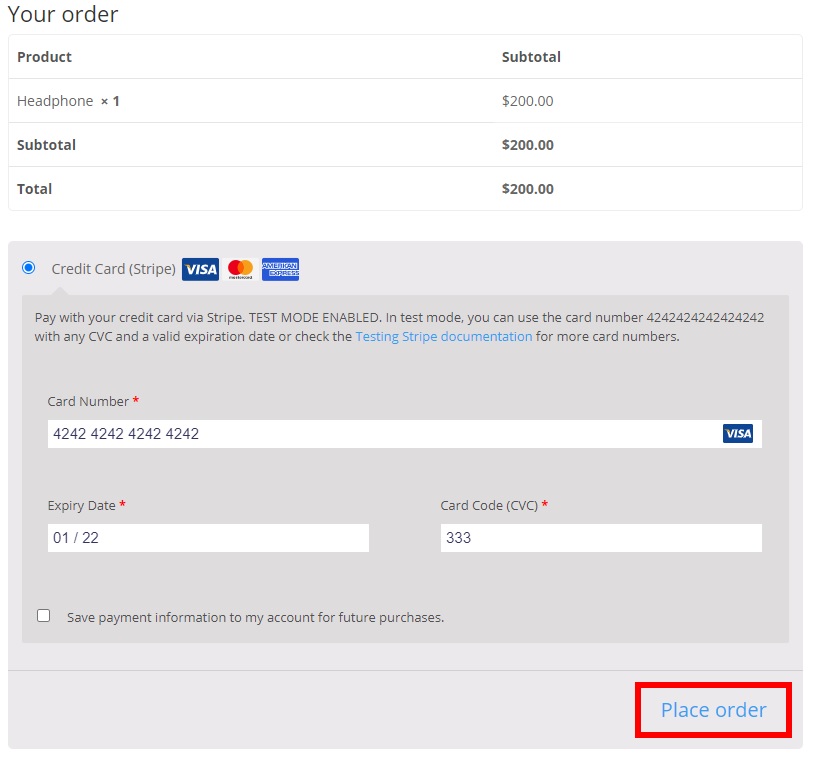
ไปที่แดชบอร์ด Stripe ของคุณและเปิดแท็บ การชำระเงิน คุณควรเห็นคำสั่งซื้อที่คุณเพิ่งวาง หากเป็นกรณีนี้ หมายความว่าคำสั่งซื้อที่ชำระเงินผ่าน Stripe ทำงานได้อย่างสมบูรณ์ ดังนั้นคุณจึงสามารถเริ่มขายผลิตภัณฑ์ของคุณด้วย Stripe เป็นช่องทางการชำระเงินของคุณ
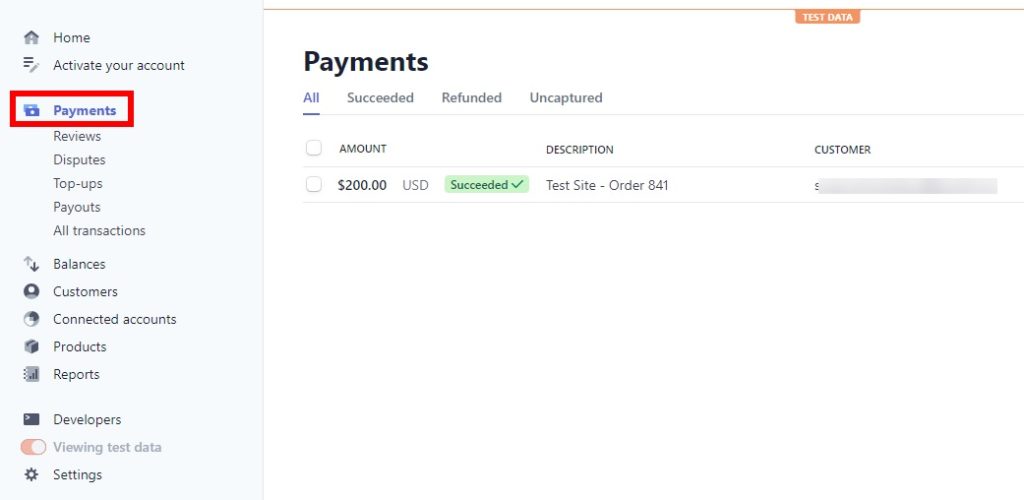
ในการทำให้เว็บไซต์ของคุณใช้งานได้จริง ให้ไปที่ WooCommerce > การตั้งค่า และเปิดแท็บ การชำระเงิน จากแดชบอร์ด WordPress ของคุณ จากนั้นจัดการเกตเวย์ Stripe - บัตรเครดิต ยกเลิกการเลือกตัวเลือก "เปิดใช้งานโหมดการทดสอบ" และกรอกรายละเอียดที่จำเป็น เมื่อเสร็จแล้ว อย่าลืมบันทึกการเปลี่ยนแปลง
สำหรับข้อมูลเพิ่มเติมเกี่ยวกับเรื่องนี้ คุณสามารถดูคำแนะนำโดยละเอียดเกี่ยวกับวิธีผสานรวม WooCommerce กับ Stripe ได้
1.2. การทดสอบการสั่งซื้อ WC
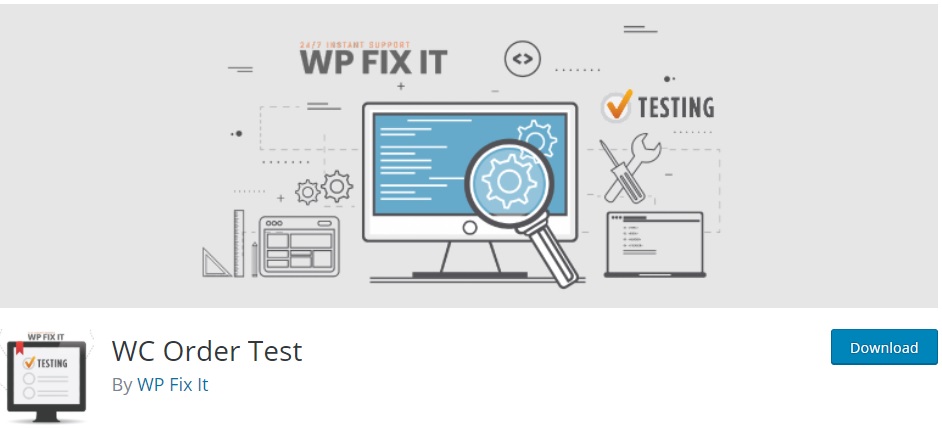
หากคุณต้องการให้ปลั๊กอินตรวจสอบขั้นตอนการชำระเงินในร้านค้า WooCommerce ของคุณ การทดสอบคำสั่งซื้อ WC เป็นตัวเลือกที่ยอดเยี่ยมสำหรับคุณ เป็นเครื่องมือที่ใช้งานง่ายและไม่ต้องตั้งค่าคีย์ API หรือเกตเวย์การชำระเงิน สิ่งที่คุณต้องทำคือติดตั้งและเปิดใช้งานปลั๊กอิน และเปิดใช้งานตัวเลือกการทดสอบเพื่อทดสอบคำสั่งซื้อของ WooCommerce
หลังจากนั้น ไปที่ WooCommerce > Settings และเปิดแท็บ Payments ที่นี่ คุณจะเห็นว่ามีตัวเลือกเกตเวย์การชำระเงินใหม่ที่เรียกว่า Order Test – Order Test Gateway เปิดใช้งานและคลิก ตั้งค่า
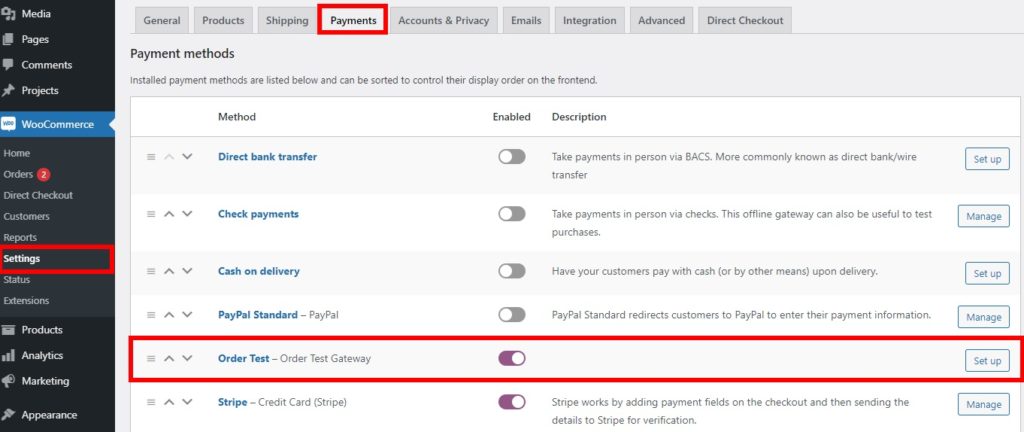
มีเพียงตัวเลือกเดียวสำหรับเกตเวย์ทดสอบนี้คือ เปิดใช้งานเกตเวย์ทดสอบคำสั่งซื้อ ทำเครื่องหมายที่ช่องสำหรับตัวเลือกนี้แล้วกด บันทึกการเปลี่ยนแปลง
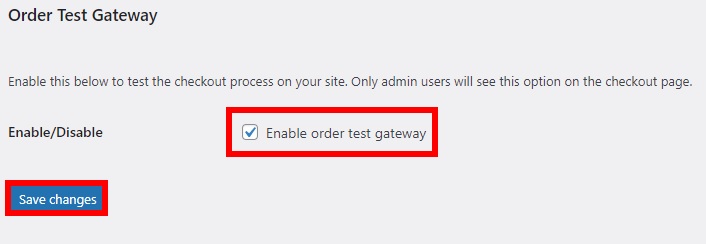
ตอนนี้ คุณพร้อมที่จะทดสอบคำสั่งซื้อสำหรับผลิตภัณฑ์ของคุณแล้ว ไปที่ส่วนหน้าของร้านค้าของคุณ เพิ่มผลิตภัณฑ์ใดๆ ของคุณลงในตะกร้าแล้วดำเนินการชำระเงิน กรอกข้อมูลการเรียกเก็บเงินที่จำเป็นทั้งหมด และที่ด้านล่างของหน้า คุณจะเห็นตัวเลือกสำหรับ Order Test Gateway
โปรดทราบว่าตัวเลือกนี้จะใช้ได้เฉพาะเมื่อคุณเข้าสู่ระบบในฐานะผู้ดูแลระบบ เลือกและคลิก สั่งซื้อ เพื่อดำเนินการต่อ
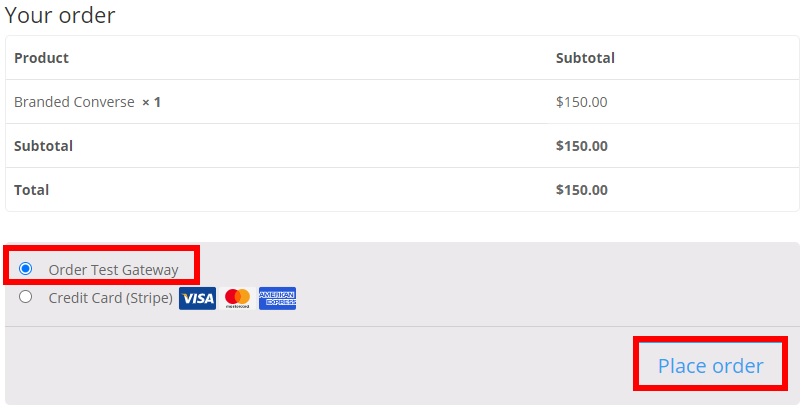
หลังจากนั้นจะแสดงว่าได้รับคำสั่งซื้อของคุณพร้อมกับรายละเอียดคำสั่งซื้อที่จำเป็นทั้งหมดแล้ว ตรวจสอบข้อมูลเพื่อให้แน่ใจว่าถูกต้อง และหากเป็นเช่นนั้น แสดงว่าคำสั่งซื้อ WooCommerce ของคุณทำงานได้ดี
นอกจากนี้ คุณสามารถตรวจสอบได้โดยไปที่ WooCommerce > Orders เพียงให้แน่ใจว่าคุณเขียนหมายเลขคำสั่งซื้ออย่างถูกต้องเพื่อให้ค้นหาได้ง่ายขึ้น
1.3. PayPal (แซนด์บ็อกซ์ PayPal)
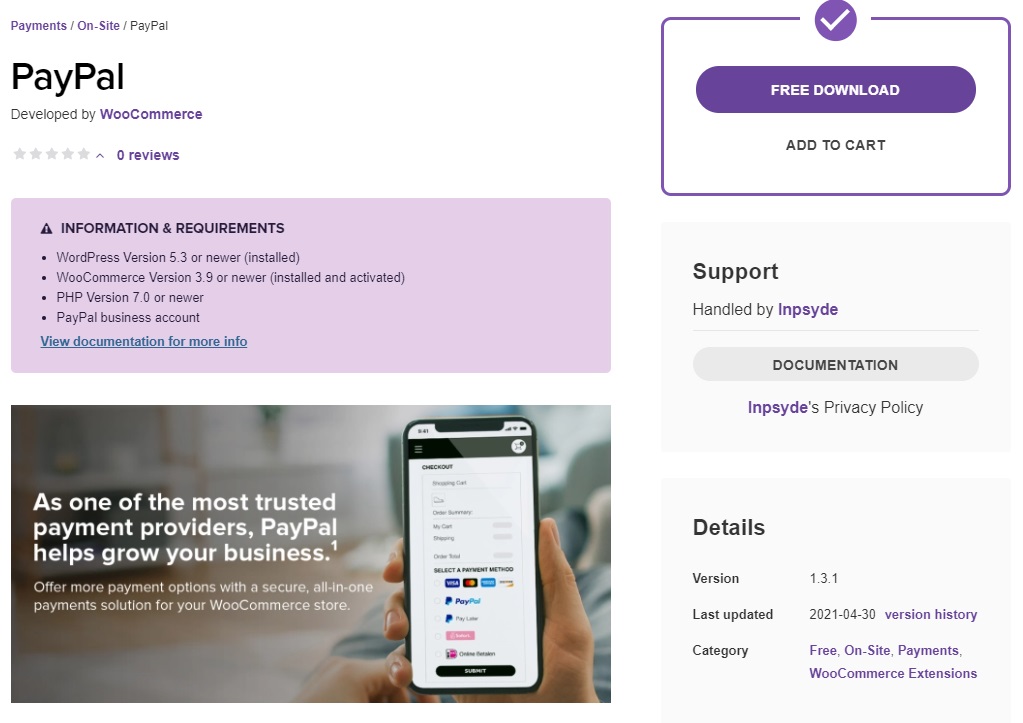
PayPal เป็นหนึ่งในเกตเวย์การชำระเงินที่ได้รับความนิยมมากที่สุด ซึ่งคุณสามารถผสานรวมกับเว็บไซต์ WordPress และใช้เพื่อทดสอบคำสั่งซื้อของ WooCommerce ได้อย่างง่ายดาย
PayPal รวมอยู่ใน WooCommerce ตามค่าเริ่มต้นด้วย PayPal Standard แต่ในการสั่งซื้อทดสอบ คุณจะต้องมี บัญชี PayPal Sandbox จากเว็บไซต์นักพัฒนา PayPal
1.3.1. บัญชี PayPal Sandbox คืออะไร?
แซนด์บ็อกซ์คือสภาพแวดล้อมการทดสอบที่จัดเตรียมโดยระบบ (ควรเป็นซอฟต์แวร์) โดยไม่มีค่าใช้จ่ายใดๆ ช่วยให้คุณสร้างหรือทดสอบฟังก์ชันต่างๆ ของระบบก่อนที่จะเผยแพร่บนเว็บไซต์ของคุณ วิธีนี้จะช่วยคุณค้นหาปัญหาและแก้ไขปัญหาเพื่อให้แน่ใจว่าทุกอย่างทำงานอย่างถูกต้อง
PayPal ยังมีแซนด์บ็อกซ์ให้คุณทดสอบบนเว็บไซต์ของคุณ แต่หากต้องการใช้งาน คุณจะต้องสร้างบัญชีแซนด์บ็อกซ์จากเว็บไซต์นักพัฒนา ก่อนที่คุณจะสามารถทดสอบคำสั่งซื้อของ WooCommerce ในร้านค้าของคุณ มาดูวิธีสร้างบัญชี PayPal Sandbox กันก่อน
1.3.2. สร้างบัญชี PayPal Sandbox
ไปที่เว็บไซต์ทางการของผู้พัฒนา PayPal และลงชื่อเข้าใช้ด้วยบัญชี PayPal ของคุณ หลังจากนั้น คุณจะถูกเปลี่ยนเส้นทางไปยังแดชบอร์ดนักพัฒนาของ PayPal
ที่นี่ ไปที่ แซนด์บ็อกซ์ > บัญชี แล้วกด สร้างบัญชี
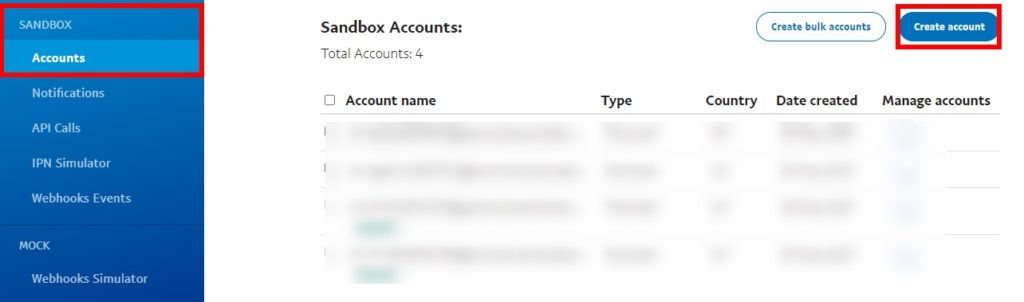
ป๊อปอัปจะปรากฏขึ้นเพื่อถามคุณว่าคุณต้องการบัญชีธุรกิจ (ผู้ขาย) หรือบัญชีส่วนตัว (ผู้ซื้อ) พร้อมกับประเทศ/ภูมิภาค เพื่อจุดประสงค์ในการทดสอบ เราจะต้องใช้ทั้งผู้ขายและอีเมลของผู้ซื้อ ดังนั้น หากคุณเลือกบัญชีธุรกิจก่อน ให้เลือกประเทศ/ภูมิภาคของคุณแล้วกด สร้าง จากนั้น ทำซ้ำขั้นตอนและสร้างบัญชีแซนด์บ็อกซ์ส่วนบุคคล
หมายเหตุ : ตรวจสอบให้แน่ใจว่าประเทศ/ภูมิภาคตรงกับสกุลเงินเริ่มต้นของร้านค้าของคุณ เพื่อหลีกเลี่ยงไม่ให้คำสั่งซื้อถูกตั้งค่าเป็นการชำระเงินที่รอดำเนินการ
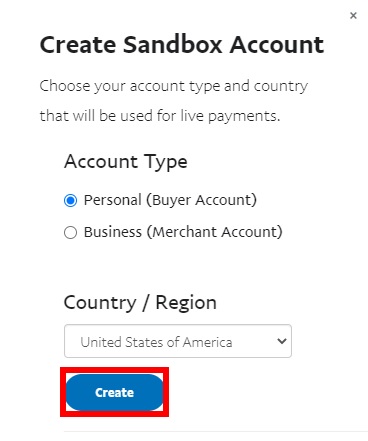
หลังจากนั้น ให้คลิกปุ่ม ตัวเลือก ในส่วน จัดการบัญชี สำหรับบัญชีแซนด์บ็อกซ์ที่สร้างขึ้นใหม่ แล้วเลือก ดู/แก้ไขบัญชี
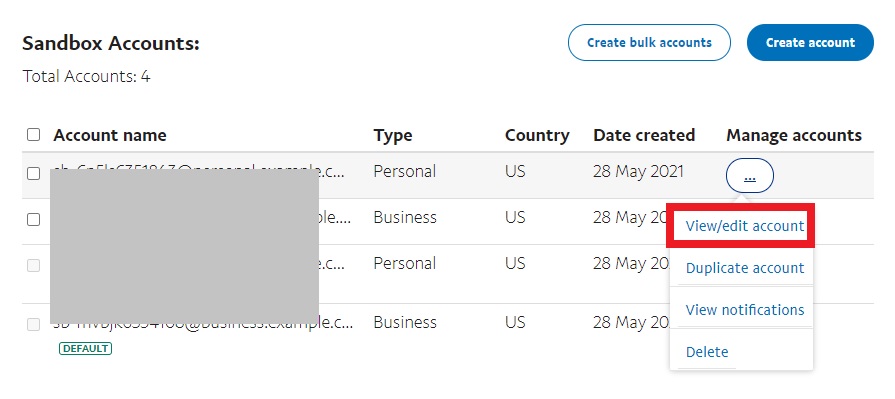
มันจะแสดงรายละเอียดบัญชีทั้งหมดของบัญชีแซนด์บ็อกซ์ให้คุณเห็น ใต้แท็บ โปรไฟล์ คุณจะเห็นที่อยู่อีเมลและรหัสผ่านของทั้งบัญชีผู้ซื้อและผู้ขาย คัดลอกทั้ง ID อีเมลและรหัสผ่าน และวางไว้ในที่ที่สะดวก เนื่องจากคุณจะต้องใช้เพื่อทดสอบคำสั่งซื้อ WooCommerce ในขั้นตอนต่อๆ ไป
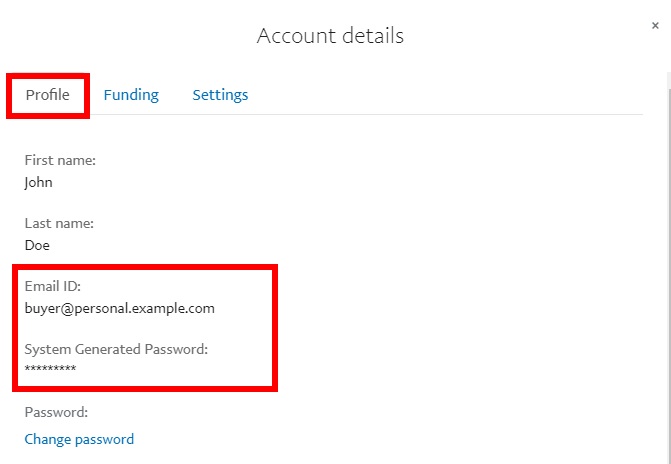
1.3.3. เปิดใช้งาน PayPal Sandbox
ไปที่ WooCommerce > Settings และเปิด Payments จากนั้น เปิดใช้ งานเกตเวย์ มาตรฐานของ PayPal แล้วคลิก ตั้งค่า หากคุณยังไม่ได้ตั้งค่า PayPal สำหรับเว็บไซต์ของคุณ หากคุณได้ตั้งค่า PayPal แล้ว ให้กด จัดการ
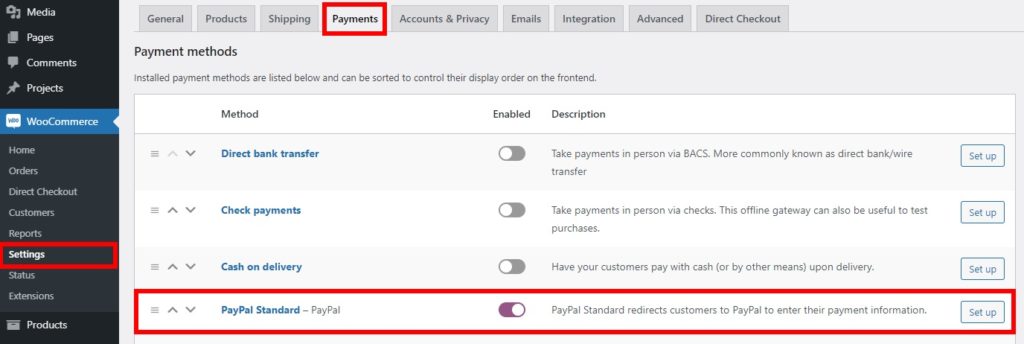

ขั้นแรก คุณต้องเปิดใช้งาน PayPal Standard ดังนั้นให้ตรวจสอบตัวเลือก Enable PayPal Standard และเพิ่มอีเมลธุรกิจของ PayPal (ผู้ขาย) ในอีเมล PayPay และอีเมล ผู้รับ สุดท้าย ให้ทำเครื่องหมายที่ตัวเลือก เปิดใช้งานแซนด์บ็อกซ์ PayPal และบันทึกการเปลี่ยนแปลง
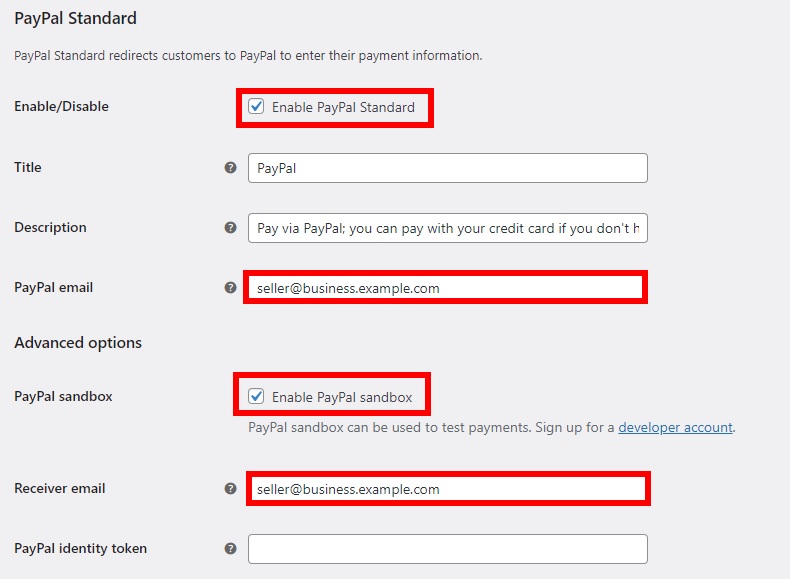
1.3.4. ทดสอบคำสั่งซื้อ WooCommerce ด้วย PayPal
ตอนนี้คุณสามารถดำเนินการทดสอบคำสั่งซื้อด้วย PayPal Sandbox จากเว็บไซต์ของคุณ คุณต้องทำต่อโดยเปิดร้านค้าออนไลน์สาธารณะของคุณบนเว็บเบราว์เซอร์อื่นหรือบนแท็บที่ไม่ระบุตัวตน
จากนั้นเพิ่มสินค้าลงในรถเข็นและดำเนินการชำระเงิน หลังจากที่คุณป้อนรายละเอียดการเรียกเก็บเงินที่จำเป็นทั้งหมดแล้ว ให้เลือก PayPal เป็นวิธีการชำระเงิน แล้วคลิก ดำเนินการไปที่ PayPal เพื่อดำเนินการชำระเงินต่อ
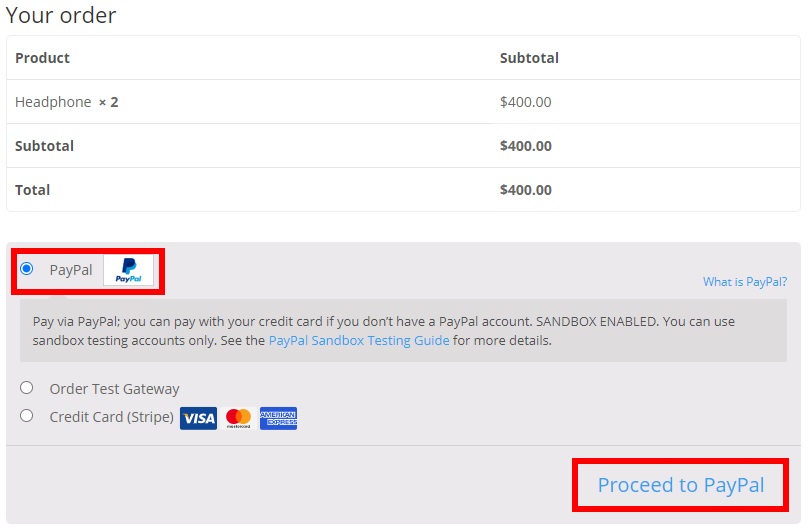
เนื่องจากคุณใช้โหมดแซนด์บ็อกซ์ คุณจะถูกเปลี่ยนเส้นทางไปยังเว็บไซต์แซนด์บ็อกซ์ของ PayPal เพื่อยืนยันคำสั่งซื้อ ป้อนที่อยู่อีเมลของบัญชีแซนด์บ็อกซ์ส่วนบุคคล (ผู้ซื้อ) และเข้าสู่ระบบ PayPal
จากนั้นเลือก ชำระเงินด้วยยอดคงเหลือใน PayPal แล้วกด Pay Now เพื่อชำระเงินด้วยบัญชีผู้ซื้อแซนด์บ็อกซ์
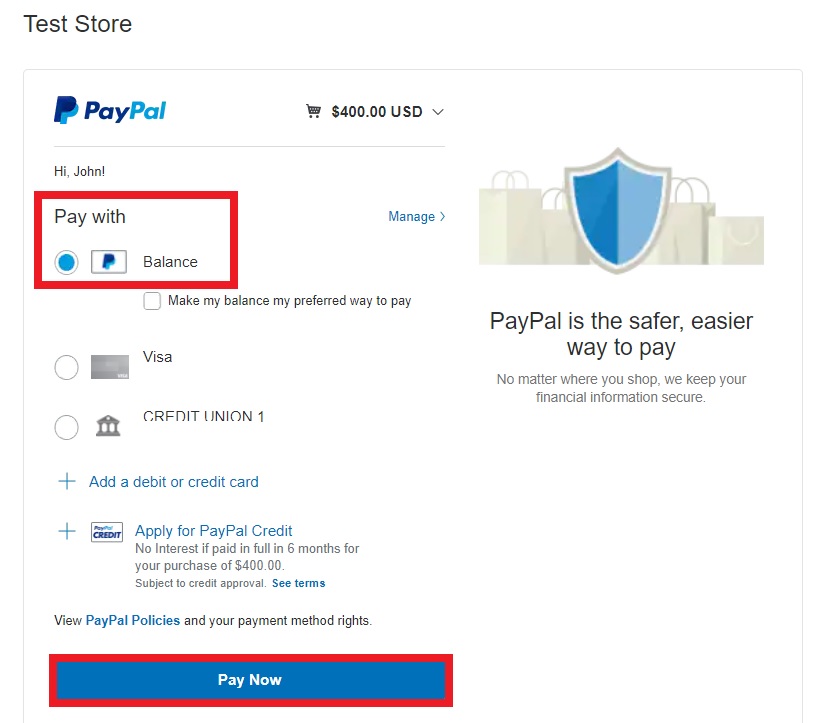
คุณจะเห็นหน้าจอที่ยืนยันการชำระเงินของคุณและคำสั่งซื้อของคุณถูกวาง
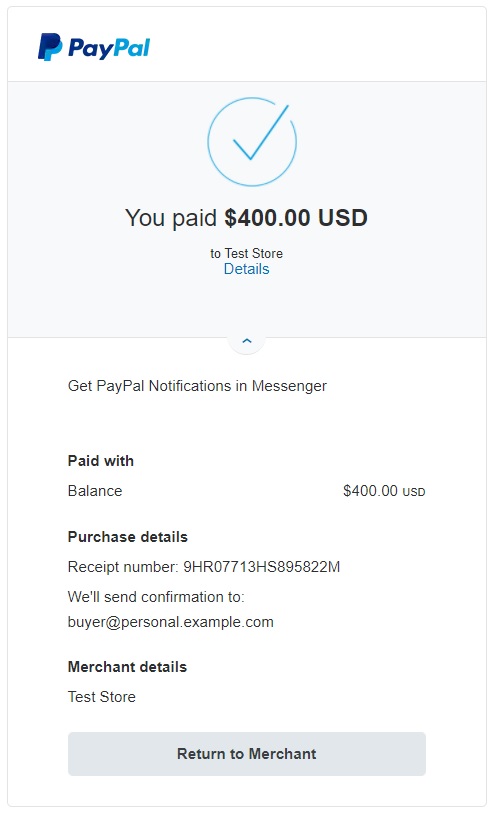
เพื่อให้แน่ใจว่าทุกอย่างทำงานอย่างถูกต้อง คุณสามารถเข้าสู่ระบบแซนด์บ็อกซ์ PayPal ด้วยบัญชีผู้ค้าแซนด์บ็อกซ์ และตรวจสอบส่วน กิจกรรมล่าสุด บนแดชบอร์ดของคุณ หากคุณเห็นธุรกรรมใหม่ที่นั่น แสดงว่าทุกอย่างทำงานอย่างถูกต้อง และคุณสามารถเริ่มใช้ธุรกรรมสดสำหรับเว็บไซต์ของคุณผ่าน PayPal ได้
ในการดำเนินการดังกล่าว ในแดชบอร์ด WordPress ของคุณ ให้ไปที่ WooCommerce > Settings > Payments แล้วคลิก Manage for PayPal Standard จากนั้น ยกเลิกการเลือกตัวเลือก เปิดใช้งานแซนด์บ็อกซ์ PayPal ป้อนรายละเอียดที่จำเป็นสำหรับบัญชี PayPal ของคุณเอง แล้วบันทึกการเปลี่ยนแปลง
นั่นคือวิธีที่คุณสามารถทดสอบคำสั่งซื้อ WooCommerce ของคุณด้วย PayPal!
สำหรับข้อมูลเพิ่มเติม โปรดดูคำแนะนำทีละขั้นตอนเกี่ยวกับวิธีการรวม WooCommerce กับ PayPal
2. ทดสอบคำสั่งซื้อ WooCommerce จาก WooCommerce Dashboard
หากคุณไม่ต้องการติดตั้งปลั๊กอินหรือเปิดใช้งานโหมดการทดสอบ วิธีที่ง่ายที่สุดในการสร้างคำสั่งทดสอบคือการเปิดใช้งานการตรวจสอบจากแดชบอร์ด WooCommerce
เช็คมักใช้สำหรับ การทำธุรกรรมทางกายภาพ แทนเงินสด ดังนั้นจึงไม่มีธุรกรรมออนไลน์ในกระบวนการนี้
ในการเปิดใช้งานเช็ค ในแดชบอร์ด WordPress ของคุณ ให้ไปที่ WooCommerce > Settings และเปิดแท็บ Payments ที่นั่น ให้เปิดใช้งานการสลับสำหรับการชำระเงินด้วยเช็ค แล้วกด ตั้งค่า หรือ จัดการ หากคุณเคยใช้เช็คในร้านค้าของคุณมาก่อน
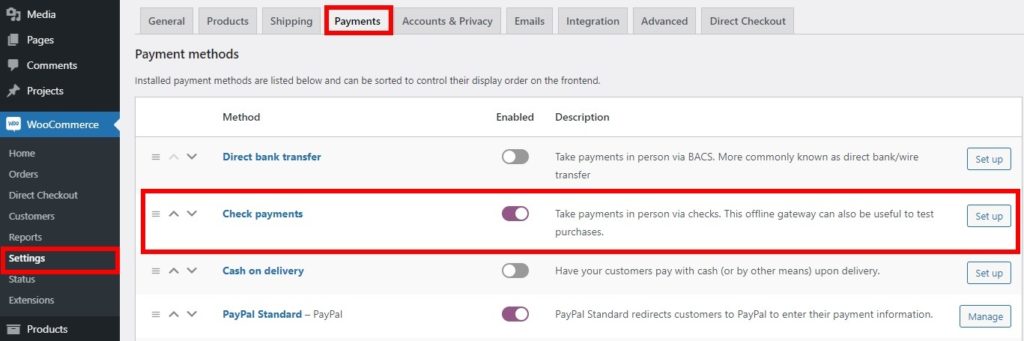
ทำเครื่องหมายที่ช่องเพื่อเปิดใช้งานการชำระเงินด้วยเช็ค และป้อนรายละเอียดที่จำเป็นสำหรับชื่อ คำอธิบาย และคำแนะนำ หากจำเป็น จากนั้นกด บันทึกการเปลี่ยนแปลง
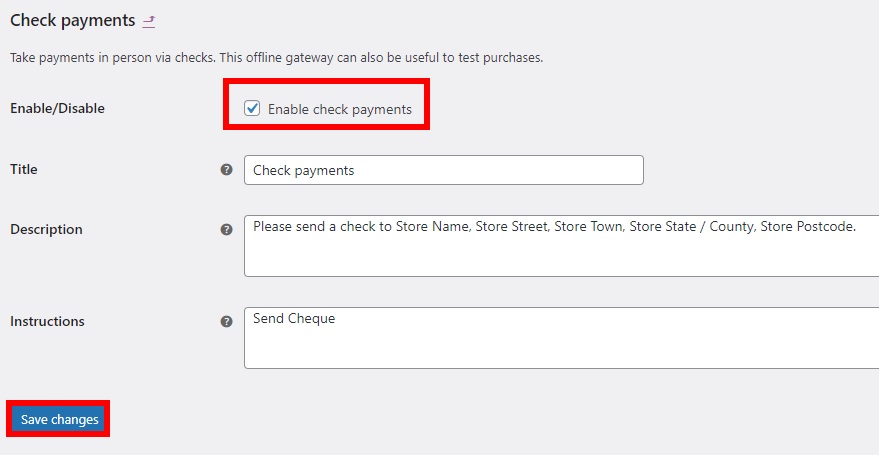
ไปที่ส่วนหน้าของร้านค้าของคุณ เพิ่มสินค้าลงในตะกร้าสินค้า และไปที่หน้าชำระเงิน ป้อนรายละเอียดการเรียกเก็บเงินที่จำเป็น เลือก ตรวจสอบการชำระเงิน เป็นวิธีการชำระเงิน แล้วกด สั่งซื้อ เพื่อยืนยันการสั่งซื้อของคุณ
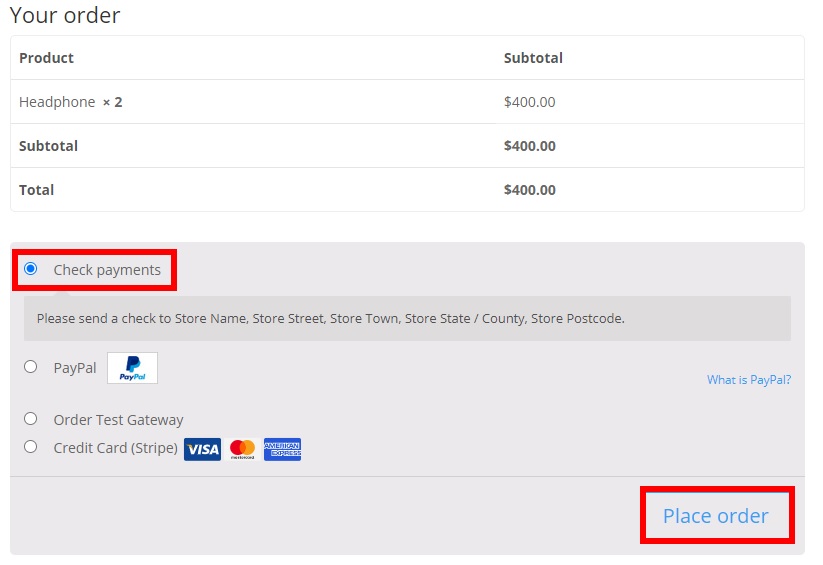
คุณจะถูกเปลี่ยนเส้นทางไปยังคำสั่งซื้อของคุณ ดังที่ได้กล่าวไว้ก่อนหน้านี้ กระบวนการนี้ไม่รวมธุรกรรมออนไลน์ใดๆ ดังนั้น หากคุณเห็นว่าได้รับคำสั่งซื้อของคุณเรียบร้อยแล้วโดยมีรายละเอียดที่ถูกต้อง คำสั่งซื้อและธุรกรรมของคุณจะทำงานโดยไม่มีปัญหาบนเว็บไซต์ของคุณ
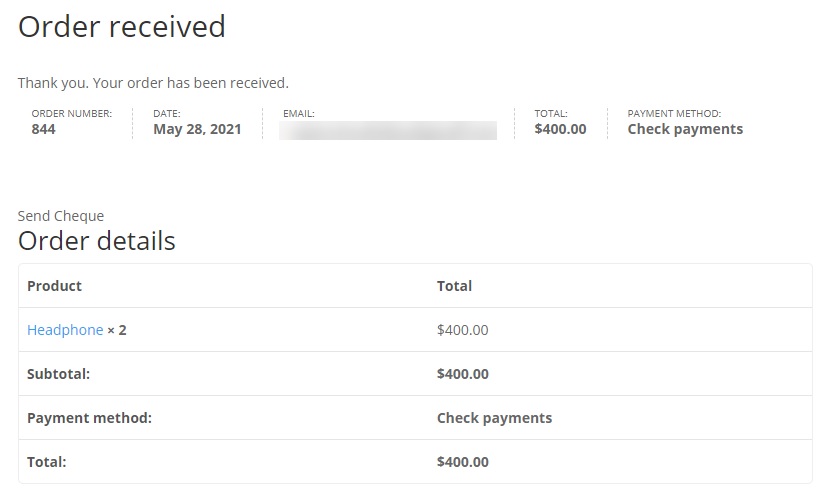
3. ทดสอบคำสั่งซื้อของ WooCommerce ด้วยธุรกรรมจริงและการคืนเงิน
หากคุณไม่ต้องการใช้เวลากับโหมดการทดสอบ ปลั๊กอิน หรือวิธีการชำระเงินเพิ่มเติม คุณสามารถใช้ธุรกรรมจริงเพื่อทดสอบคำสั่งซื้อของ WooCommerce ได้เช่นกัน ซึ่งหมายความว่าคุณจะทำธุรกรรมจริงจากบัญชีของคุณเอง จากนั้นคืนเงินทันทีที่คำสั่งซื้อได้รับการยืนยัน
อย่างไรก็ตาม เป็นที่น่าสังเกตว่าเราไม่แนะนำวิธีนี้เพราะมีความเสี่ยงมากกว่า แม้ว่าคุณจะต้องการใช้วิธีนี้ต่อไป เราขอแนะนำให้คุณ ดำเนินการก็ต่อเมื่อคุณเป็นเจ้าของเว็บไซต์ และต้องการให้ร้านค้าออนไลน์ของคุณใช้งานได้ทันที โปรดทราบว่าหากมีข้อบกพร่องหรือปัญหาเกี่ยวกับคำสั่งซื้อในเว็บไซต์ของคุณ คุณอาจไม่ได้รับการชำระเงินคืนจนกว่าจะได้รับการแก้ไข ดังนั้นจึงเป็นการดีกว่าที่จะเพิ่ม ผลิตภัณฑ์ที่มีราคาต่ำมากหรือฟรี เพื่อการทดสอบ
โดยค่าเริ่มต้น คุณสามารถใช้การโอนเงินผ่านธนาคารโดยตรงหรือ PayPal หากคุณมีบัญชี PayPal หากคุณได้ตั้งค่า Stripe แล้ว คุณก็สามารถใช้งานได้เช่นกัน
ตอนนี้โดยไม่ต้องกังวลใจอีกต่อไป มาดูวิธีทดสอบคำสั่งซื้อใน WooCommerce ด้วยธุรกรรมจริงกัน
3.1. ทำธุรกรรมจริง
หากต้องการทำธุรกรรมจริง ให้ไปที่ WooCommerce > การตั้งค่า และเปิดแท็บ การชำระเงิน เลือกช่องทางการชำระเงินที่คุณต้องการใช้ เปิดใช้งาน และกดปุ่มตั้งค่าหรือจัดการ สำหรับวิธีการชำระเงินที่เลือก
สำหรับบทช่วยสอนนี้ เราจะใช้ Stripe เนื่องจากเป็นหนึ่งในเกตเวย์การชำระเงินที่ง่ายที่สุดในการทดสอบคำสั่งซื้อ แต่กระบวนการจะคล้ายกันโดยไม่คำนึงถึงช่องทางการชำระเงินที่คุณเลือก
ขณะที่เราเลือก Stripe เราทำเครื่องหมายที่ตัวเลือก Enable Stripe เพื่อเปิดใช้งานเป็นเกตเวย์การชำระเงินของเรา จากนั้น เพิ่มคีย์ API จากบัญชี Stripe ตามที่แสดงใน วิธีปลั๊กอินเกตเวย์ Stripe และรายละเอียดอื่นๆ สำหรับบัญชีของคุณ ในขณะที่เราจะทดสอบธุรกรรมสด ตรวจสอบให้แน่ใจว่าคุณ ได้ยกเลิกการเลือกตัวเลือกเปิดใช้งานโหมดการทดสอบ
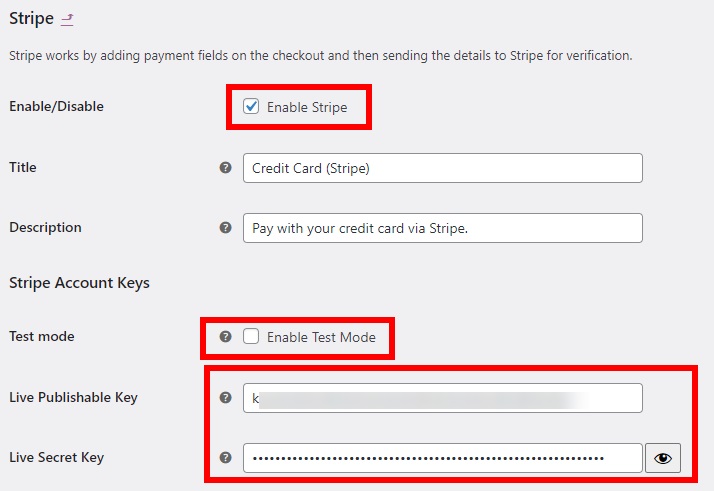
ไปที่ส่วนหน้าของร้านค้าของคุณแล้วเพิ่มสินค้าลงในรถเข็น อีกครั้งหนึ่ง เราขอแนะนำให้คุณเพิ่มสินค้าราคาถูกหรือฟรี จากนั้นไปที่หน้าชำระเงินและเพิ่มรายละเอียดการเรียกเก็บเงินของคุณ
สุดท้าย เลือกช่องทางการชำระเงินที่คุณต้องการใช้ ในกรณีนี้ เราจะใช้ Stripe เพิ่มข้อมูลที่จำเป็นทั้งหมดและ สั่งซื้อ
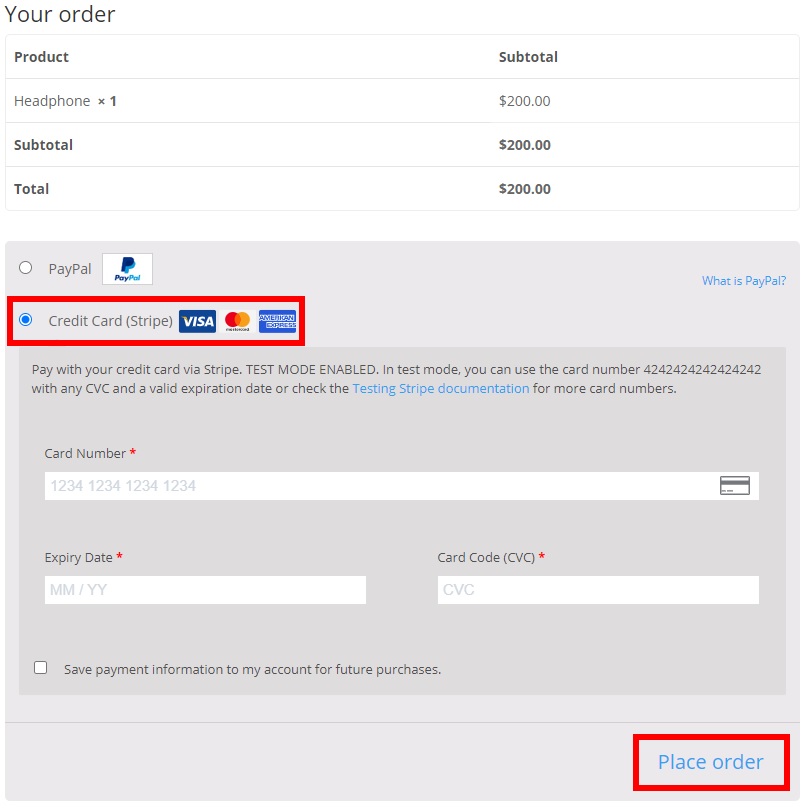
หากคุณถูกเปลี่ยนเส้นทางไปยังหน้าคำสั่งซื้อพร้อมข้อมูลที่ถูกต้องทั้งหมด หมายความว่าคำสั่งซื้อและธุรกรรมของคุณทำงานได้อย่างสมบูรณ์บนเว็บไซต์ของคุณ และคุณสามารถเริ่มขายสินค้าในร้านค้าของคุณได้
3.2. ทดสอบการคืนเงินสำหรับการทำธุรกรรมจริง
ธุรกรรมจริงที่คุณเพิ่งทำคือการทดสอบคำสั่งซื้อของ WooCommerce หากต้องการรับการชำระเงินคืน คุณจะต้องคืนเงินให้ตัวเอง เพื่อให้กระบวนการนี้ง่ายขึ้น อย่าลืมจด รหัสคำสั่งซื้อ/หมายเลข ของคุณ
หากต้องการรับเงินคืน ให้ไปที่ WooCommerce > Orders แล้วคลิกคำสั่งซื้อที่คุณเพิ่งทำ ตรวจสอบให้แน่ใจว่า Order ID ตรงกับคำสั่งซื้อที่คุณเพิ่งสั่งซื้อ
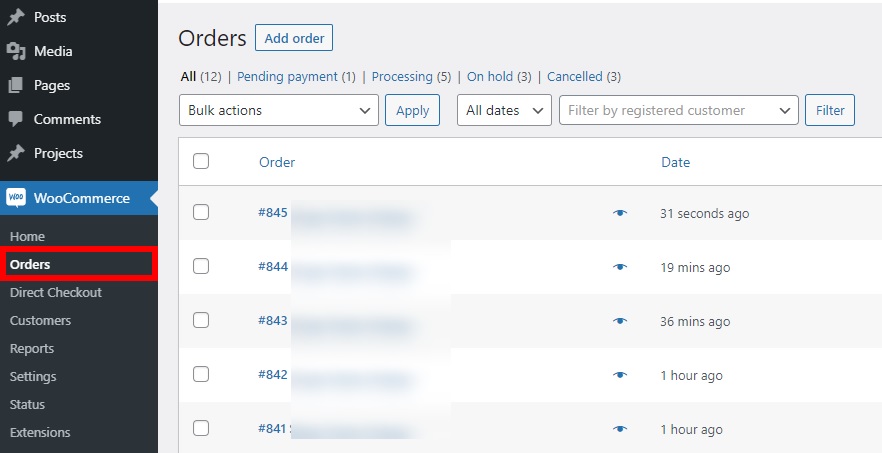
ในส่วนรายการ ให้คลิกที่ปุ่ม ขอคืนเงิน
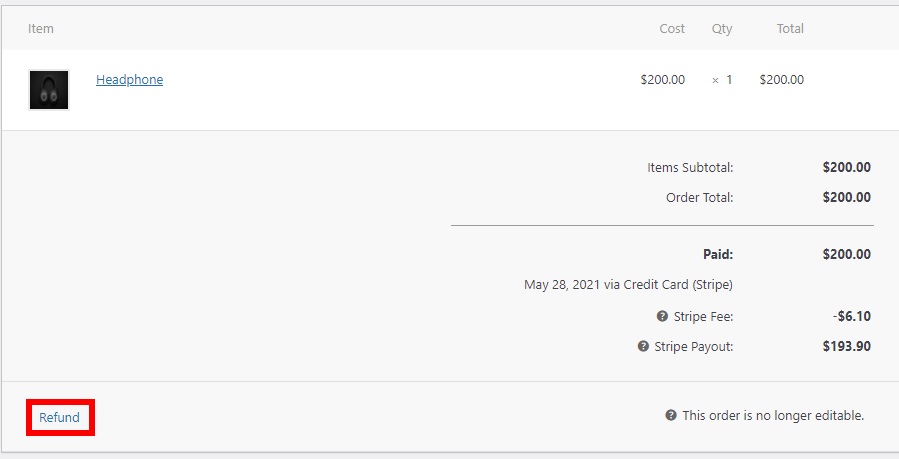
หลังจากนั้น ป้อน จำนวนเงินคืนทั้งหมด และเลือกการ คืนเงินผ่าน Stripe เพื่อทำการคืนเงินให้เสร็จสิ้น
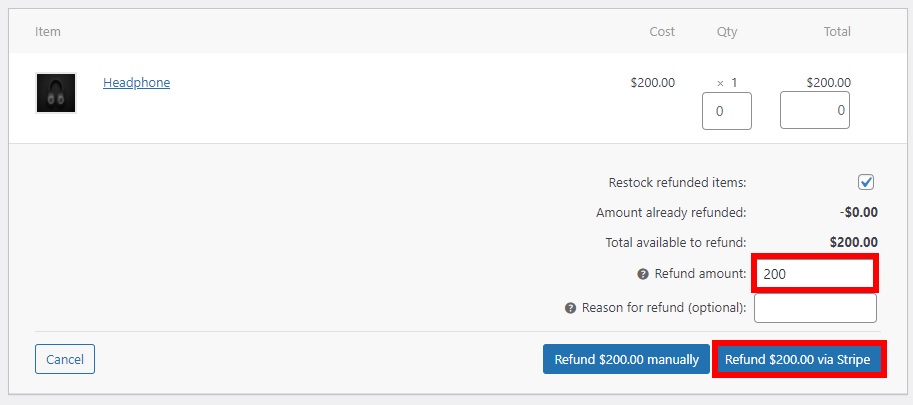
ปุ่มคืนเงินขั้นสุดท้ายจะขึ้นอยู่กับเกตเวย์การชำระเงินที่คุณใช้ ตัวอย่างเช่น หากคุณใช้ PayPal ตัวเลือกจะเป็นการ คืนเงินผ่าน PayPal
หากการชำระเงินถูกคืนเงินเข้าในบัญชีของคุณ คุณสามารถมั่นใจได้ว่าทั้งธุรกรรมจริงและการคืนเงินจะทำงานอย่างไม่มีที่ติบนร้านค้า WooCommerce ของคุณ
โปรดทราบว่าช่องทางการชำระเงินบางแห่งอาจใช้เวลาหลายชั่วโมงหรือหลายวันในการดำเนินการคืนเงิน ดังนั้นคุณอาจต้องรอเพื่อรับเงินคืน
เคล็ดลับโบนัส: ปิดใช้งานช่องชำระเงินเพื่อทดสอบคำสั่งซื้อ WooCommerce อย่างรวดเร็ว
เมื่อคุณทดสอบคำสั่งซื้อ WooCommerce คุณอาจต้องเพิ่มรายละเอียดการเรียกเก็บเงินหรือการจัดส่งระหว่างการชำระเงิน หากคุณทำการทดสอบหลายครั้ง อาจเป็นเรื่องที่น่ารำคาญและทำให้คุณเสียเวลาอันมีค่าไป เพราะคุณจะต้องป้อนรายละเอียดทุกครั้ง ในส่วนนี้ เราจะแสดงวิธีปิดใช้งานฟิลด์ที่ไม่จำเป็นระหว่างการชำระเงินเมื่อทำการทดสอบคำสั่งซื้อเพื่อช่วยให้คุณประหยัดเวลา
วิธีที่ดีที่สุดในการลบช่องการชำระเงินคือการติดตั้งปลั๊กอิน WooCommerce Direct Checkout เป็นปลั๊กอิน freemium ที่มีคุณสมบัติมากมายในการจัดการการชำระเงินและเพิ่มอัตราการแปลง หากต้องการปิดช่องการชำระเงิน คุณสามารถใช้เวอร์ชันฟรีได้
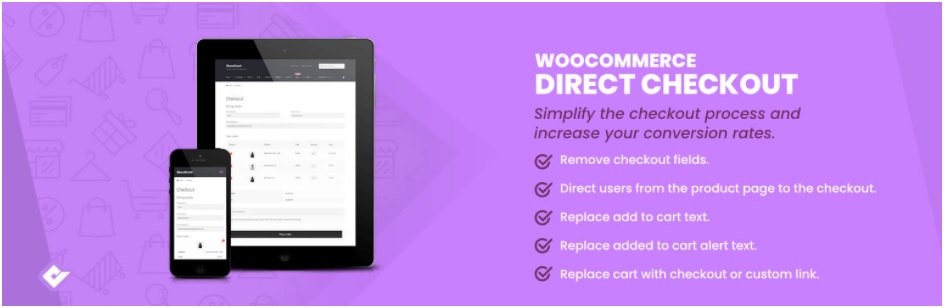
ในแดชบอร์ด WordPress ของคุณ ไปที่ Plugins > Add New และค้นหา WooCommerce Direct Checkout จากนั้นติดตั้งและเปิดใช้งาน
หลังจากนั้น ไปที่ WooCommerce > Settings และภายใต้ Direct Checkout ให้เปิดแท็บ Checkout ที่นี่ คุณสามารถเลือกฟิลด์ที่คุณต้องการลบออกจากหน้าชำระเงิน เลือกฟิลด์ที่คุณต้องการลบในกล่อง ลบฟิลด์เช็คเอาต์ เพื่อเพิ่มความเร็วในกระบวนการทดสอบและ บันทึกการเปลี่ยนแปลง
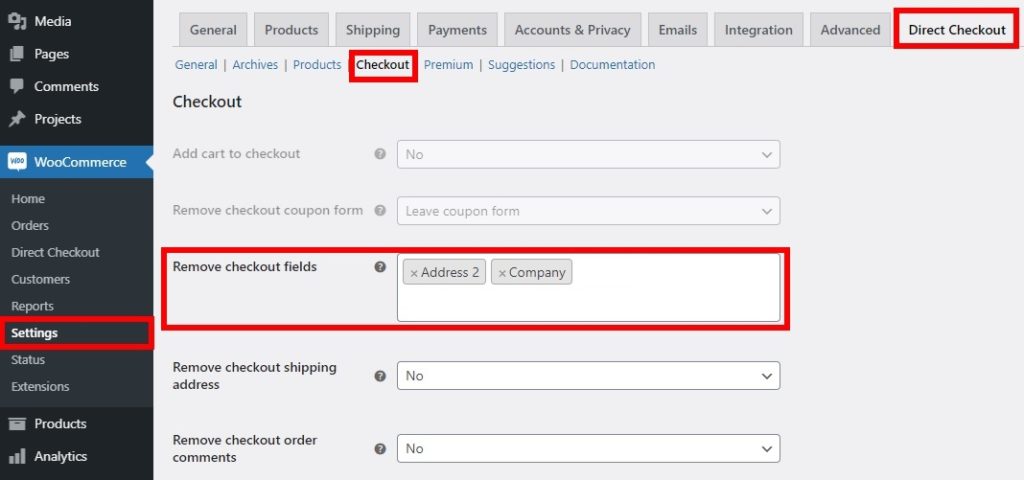
ตอนนี้ ให้ตรวจสอบร้านค้าของคุณจากส่วนหน้า และคุณจะเห็นว่าช่องการชำระเงินไม่แสดงบนหน้าชำระเงิน ด้วยวิธีนี้ คุณสามารถกรอกข้อมูลในฟิลด์บางฟิลด์ในหน้าชำระเงิน และประหยัดเวลาได้มากในการทดสอบคำสั่งซื้อของ WooCommerce
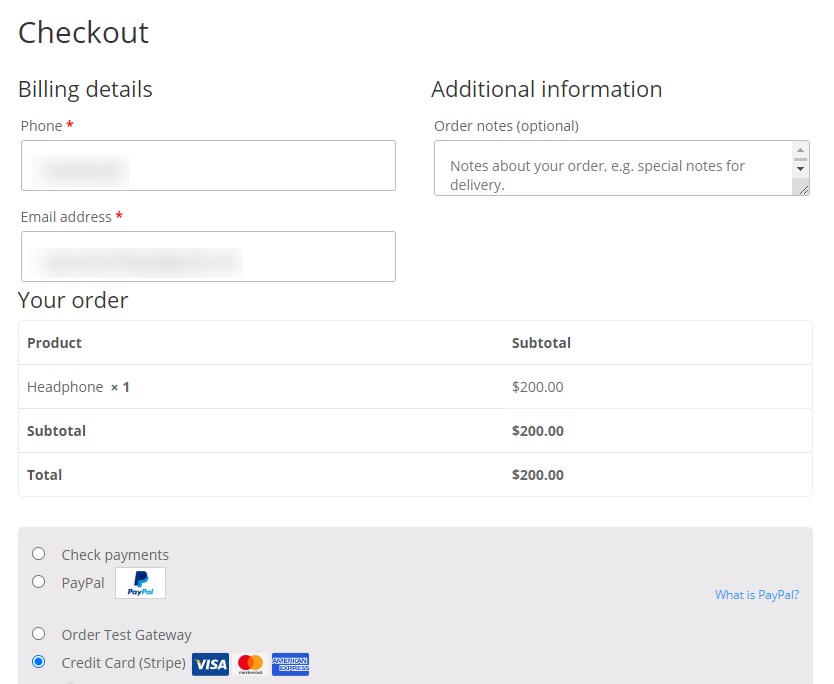
เมื่อคุณเสร็จสิ้นการทดสอบแล้ว อย่าลืมเพิ่มฟิลด์ที่คุณต้องการรวมไว้ในหน้าการชำระเงินก่อนที่คุณจะตั้งค่าร้านค้าของคุณให้ใช้งานได้
ผู้ใช้ส่วนใหญ่ละทิ้งรถเข็นของตนระหว่างการชำระเงินเนื่องจากกระบวนการนี้ยาวและซับซ้อนเกินไป ดังนั้น เราขอแนะนำให้คุณดำเนินการชำระเงินให้ง่ายที่สุดเพื่อเพิ่มอัตราการแปลง สำหรับข้อมูลเพิ่มเติม โปรดดูคำแนะนำเกี่ยวกับวิธีลบช่องการชำระเงิน
บทสรุป
โดยรวมแล้ว การทดสอบคำสั่งซื้อก่อนที่ร้านค้าของคุณจะเผยแพร่เป็นความคิดที่ดีที่จะทำให้แน่ใจว่ากระบวนการเช็คเอาต์ดำเนินไปอย่างราบรื่นและไม่มีปัญหาใดๆ คำสั่งทดสอบช่วยให้มั่นใจได้ว่าทุกธุรกรรมได้รับการลงทะเบียนอย่างถูกต้อง และด้วยเหตุนี้ ลูกค้าของคุณจะไว้วางใจในบริการของคุณ และคุณจะหลีกเลี่ยงการร้องเรียนและการคืนเงิน
ในคู่มือนี้ เราได้แสดงวิธีการต่างๆ ในการทดสอบคำสั่งซื้อของ WooCommerce พวกเขาทั้งหมดมีประสิทธิภาพและได้งานทำ ดังนั้นเลือกหนึ่งที่เหมาะสมกับความต้องการของคุณและเกตเวย์การชำระเงินที่คุณใช้มากที่สุด
วิธีที่ง่ายที่สุดในการทดสอบคำสั่งซื้อคือการเปิดใช้งานการตรวจสอบบนแดชบอร์ด WooCommerce หรือคุณสามารถใช้ปลั๊กอินเฉพาะและเปิดใช้งานโหมดการทดสอบขึ้นอยู่กับเกตเวย์การชำระเงินที่คุณใช้ สุดท้าย คุณสามารถใช้ธุรกรรมจริงแล้วคืนเงินให้ทันที นี่เป็นวิธีที่เสี่ยงที่สุด ดังนั้นเราจึงไม่แนะนำ
เราหวังว่าคุณจะพบว่าคู่มือนี้มีประโยชน์และสามารถทดสอบคำสั่งซื้อ WooCommerce ได้โดยไม่มีปัญหาใดๆ
สำหรับคำแนะนำเพิ่มเติมในการปรับปรุงร้านค้าของคุณ ให้ดูที่โพสต์เหล่านี้:
- WooCommerce ปุ่ม Add to Cart ไม่ทำงาน? แก้ไขยังไงดี!
- เพิ่มฟิลด์เงื่อนไขให้กับ WooCommerce Checkout
- วิธีการส่งออกคำสั่งซื้อใน WooCommerce
