วิธีสร้างการรวม Salesforce ของ WordPress (วิธีที่ดีที่สุด)
เผยแพร่แล้ว: 2020-10-09คุณต้องการสร้างการรวม WordPress Salesforce หรือไม่? การเชื่อมต่อ WordPress กับ Salesforce ช่วยให้คุณสร้างลูกค้าเป้าหมาย ผู้ติดต่อ และบัญชีได้โดยอัตโนมัติจากแบบฟอร์มของคุณ
ในบทความนี้ เราจะแสดงวิธีที่ดีที่สุดในการผสานรวมแบบฟอร์ม WordPress ของคุณกับ Salesforce วิธีการของเราเป็นวิธีที่ง่ายที่สุดในการซิงค์ไซต์ของคุณกับ Salesforce
สร้างแบบฟอร์ม Salesforce WordPress ของคุณตอนนี้
Salesforce ทำงานร่วมกับ WordPress ได้หรือไม่?
อย่างแน่นอน. คุณสามารถรวม Salesforce กับ WordPress เพื่อสร้างออบเจ็กต์โดยอัตโนมัติเมื่อส่งแบบฟอร์มของคุณ
ในคำแนะนำทีละขั้นตอนนี้ เราจะแสดงวิธีผสานรวม Salesforce และ WordPress เข้ากับส่วนเสริม WPForms Salesforce
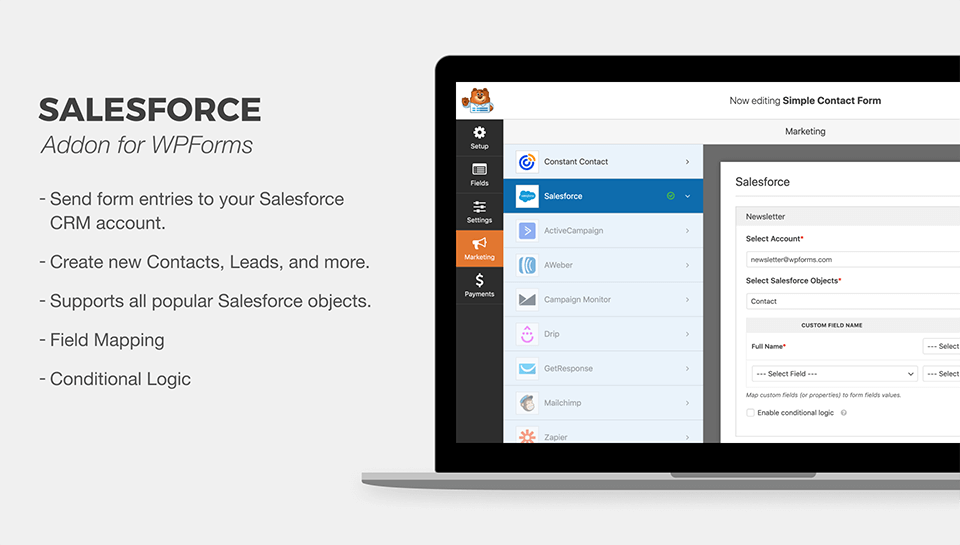
ส่วนเสริม WPForms Salesforce เป็นวิธีที่ดีที่สุดในการรวม WordPress และ Salesforce คุณไม่จำเป็นต้องจ่ายเงินเพื่อให้นักพัฒนาใช้งานได้ เพราะเราจะแสดงวิธีตั้งค่าการเชื่อมต่ออย่างรวดเร็วด้วยตัวเอง
มาเริ่มกันเลย!
วิธีสร้างการรวม Salesforce ของ WordPress
นี่คือสารบัญเพื่อให้คุณสามารถข้ามไปยังส่วนที่คุณต้องการได้ในบทช่วยสอนนี้:
- ตรวจสอบเวอร์ชัน Salesforce ของคุณ
- ติดตั้งปลั๊กอิน WPForms
- ตั้งค่าการรวม Salesforce WordPress ของคุณ
- ตั้งค่าการอนุญาตแอป Salesforce ของคุณ
- เชื่อมต่อ WordPress กับ Salesforce
- สร้าง Salesforce WordPress Form ของคุณ
- เผยแพร่การรวม Salesforce WordPress ของคุณ
บทความนี้มุ่งเป้าไปที่ผู้ใช้ Salesforce เท่านั้น หากคุณกำลังมองหาวิธีการรวม Pardot เข้ากับ WordPress เรามีคำแนะนำแยกต่างหากเกี่ยวกับวิธีสร้างแบบฟอร์ม Pardot แบบกำหนดเองใน WordPress ซึ่งคุณสามารถเปลี่ยนไปใช้ได้
ตกลง เราพร้อมที่จะเริ่มต้นกับ Salesforce แล้ว!
ขั้นตอนที่ 1: ตรวจสอบเวอร์ชัน Salesforce ของคุณ
ก่อนที่เราจะเริ่มต้น ให้ตรวจสอบว่าบัญชี Salesforce ของคุณมีการเข้าถึง API การตรวจสอบอย่างรวดเร็วในตอนนี้จะช่วยหลีกเลี่ยงปัญหาใดๆ ในภายหลัง
การเข้าถึง API ที่มีอยู่ในแผน Salesforce เหล่านี้:
- Enterprise Edition
- Developer Edition
- ฉบับไม่จำกัด
- รุ่นประสิทธิภาพ
หากต้องการตรวจสอบรุ่น Salesforce ของคุณ ให้เข้าสู่ระบบ Salesforce ทันที ฉบับของคุณจะปรากฏในพื้นที่ชื่อเรื่องของแท็บเบราว์เซอร์ของคุณดังนี้:
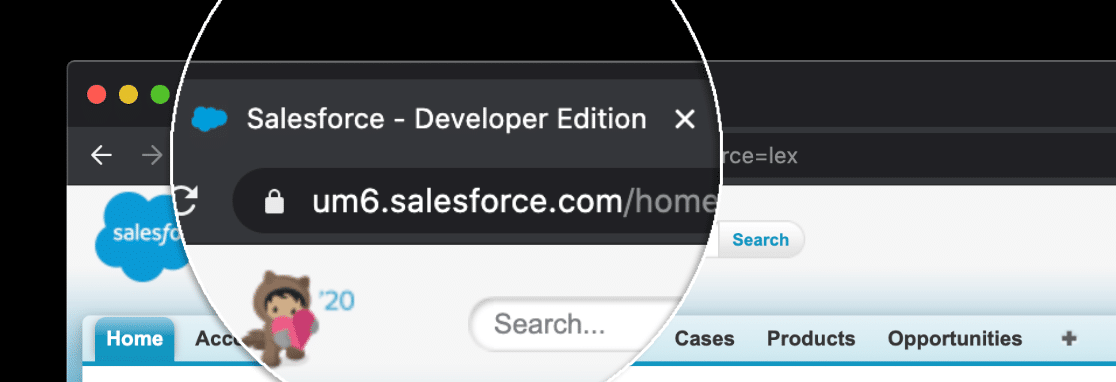
หากคุณไม่เห็นฉบับ มีวิธีอื่นในการตรวจสอบ
ก่อนอื่น หากคุณอยู่ใน Lightning Experience ให้คลิกไอคอนโปรไฟล์ของคุณ จากนั้นคลิก เปลี่ยนเป็น Salesforce Classic

จากนั้นไปข้างหน้าและคลิก ตั้งค่า ที่ด้านบน

ตอนนี้ขยาย โปรไฟล์บริษัท แล้วคลิก ข้อมูลบริษัท
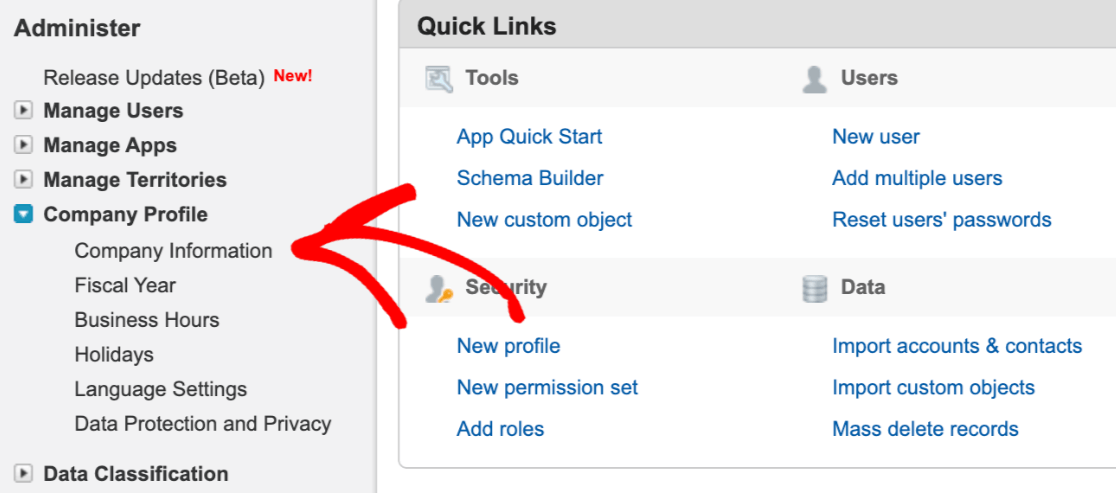
รุ่น Salesforce ของคุณแสดงอยู่ที่ด้านล่างของหน้านี้ทางด้านขวา
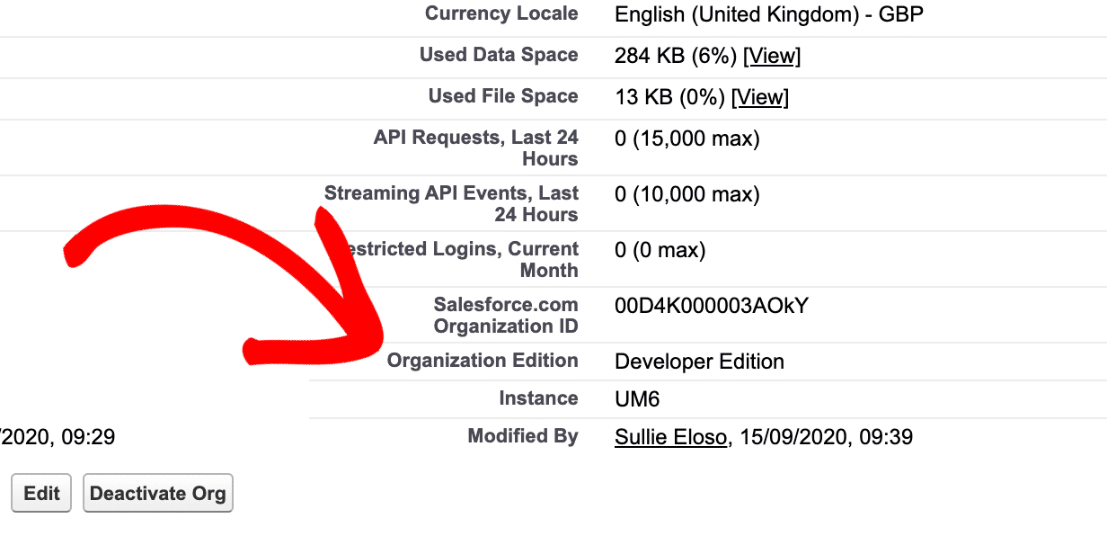
หากคุณไม่ได้ใช้รุ่นใดรุ่นหนึ่งที่เรากล่าวถึงในตอนเริ่มต้น ตอนนี้เป็นเวลาที่เหมาะสมที่จะติดต่อ Salesforce เพื่อแก้ไข
หากคุณอยู่ในรุ่นที่มีการเข้าถึง API อยู่แล้ว เราสามารถไปยังขั้นตอนถัดไปได้ คุณสามารถเปิดไซต์ Salesforce ไว้ได้ในแท็บ เพื่อให้สลับกลับไปใช้งานได้ง่าย
ขั้นตอนที่ 2: ติดตั้งปลั๊กอิน WPForms
ตอนนี้เราพร้อมที่จะติดตั้งและเปิดใช้งานปลั๊กอิน WPForms เพื่อให้เราสามารถตั้งค่าการเชื่อมต่อกับ Salesforce ได้
นี่คือคำแนะนำทีละขั้นตอนที่เป็นประโยชน์เกี่ยวกับวิธีการติดตั้งปลั๊กอิน WordPress หากคุณต้องการความช่วยเหลือเล็กน้อยในการติดตั้ง WPForms บนเว็บไซต์ของคุณ
ถัดไป คุณจะต้องติดตั้งและเปิดใช้งาน Salesforce addon สำหรับ WPForms ในแดชบอร์ดของ WordPress ให้คลิก WPForms » Addons ในแถบด้านข้าง
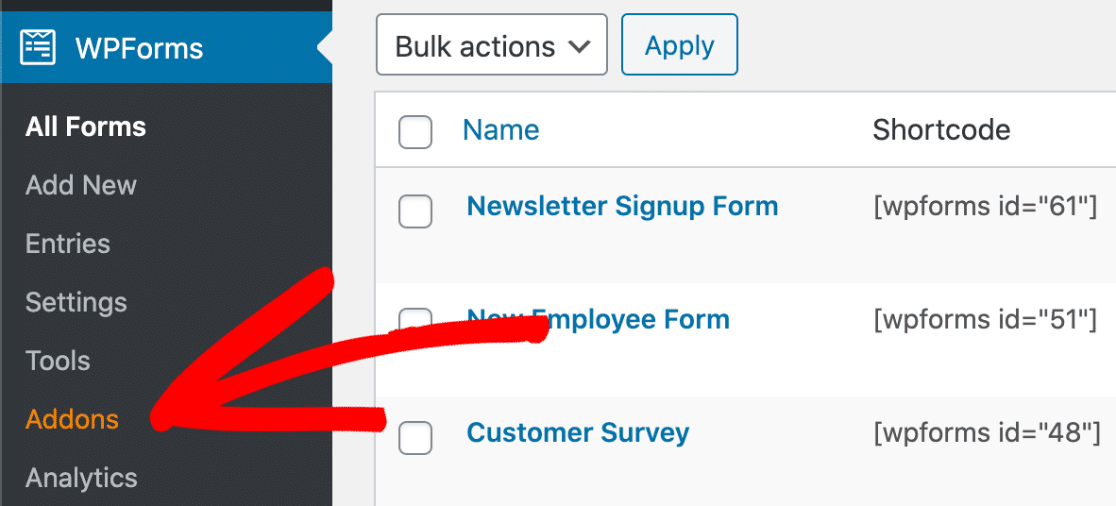
จากนั้นติดตั้ง Salesforce addon โดยคลิกที่ปุ่มนี้:
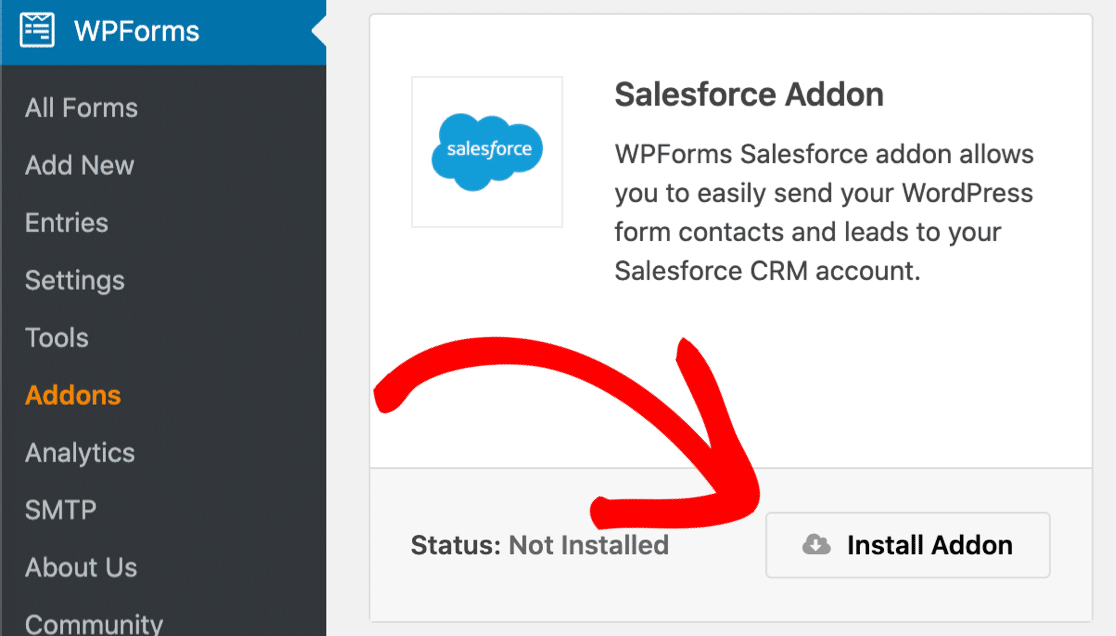
ยอดเยี่ยม! เราพร้อมแล้ว
มาเชื่อมต่อ WPForms กับ Salesforce กันเถอะ เปิดแท็บ WordPress ไว้เพื่อให้เปลี่ยนกลับเป็น WPForms ได้อย่างง่ายดายเมื่อเราดำเนินการในขั้นตอนต่อไป
ขั้นตอนที่ 3 ตั้งค่าการรวม Salesforce WordPress ของคุณ
ในขั้นตอนนี้ เราจะตั้งค่าแอป Salesforce เราต้องการแอปเพื่อให้ WPForms สามารถเชื่อมต่อกับไซต์ของเราได้
ในการเริ่มต้น ให้เข้าสู่ระบบบัญชี Salesforce หากคุณยังไม่ได้ดำเนินการ คุณจะต้องเปลี่ยนไปใช้เลย์เอาต์ Salesforce Classic หากยังไม่ได้ดำเนินการ

เมื่อหน้าจอ Classic โหลดขึ้นมา ให้คลิกที่ Setup ในแถบนำทางด้านบน

ถัดไป คุณจะต้องเลื่อนลงและมองหารายการเมนู สร้าง ทางด้านซ้ายมือ คลิก สร้าง เพื่อขยายรายการ จากนั้นคลิกลิงก์ แอป ด้านล่าง
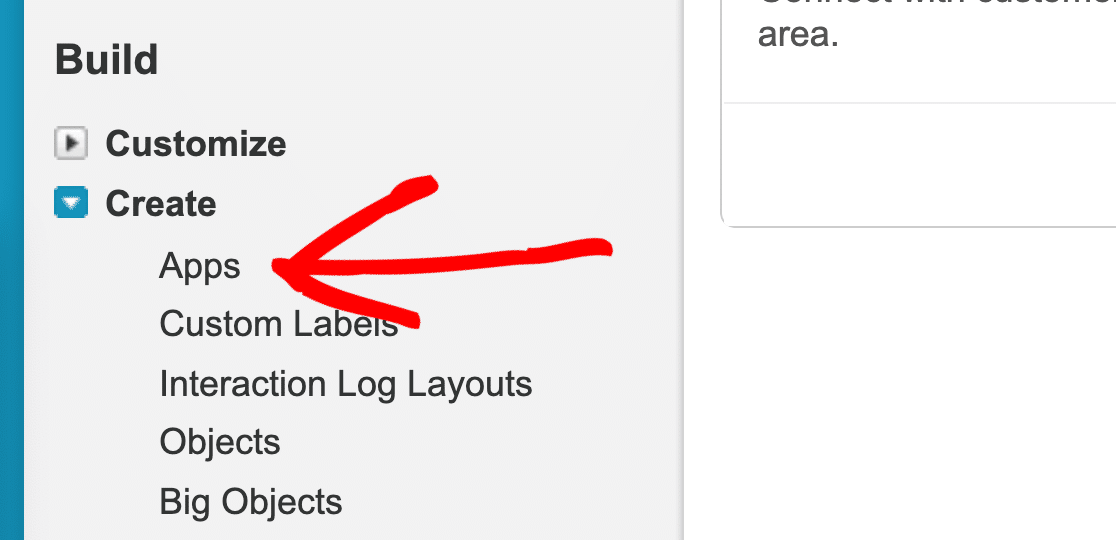
ตอนนี้เราจะเลื่อนลงไปที่ส่วน แอพที่เชื่อมต่อ ของหน้า ไปข้างหน้าและคลิกปุ่ม ใหม่

เราพร้อมที่จะสร้างแอพของเราในหน้าจอ แอพที่เชื่อมต่อใหม่ มี 2 ช่องให้กรอกก่อน:
- ใน Connected App Name ให้พิมพ์ชื่อแอพของคุณ คุณสามารถพิมพ์อะไรก็ได้ที่เหมาะกับคุณ เมื่อคุณทำเสร็จแล้ว Salesforce จะคัดลอกชื่อของคุณไปยังฟิลด์ ชื่อ API โดยอัตโนมัติ
- ใน อีเมลติดต่อ ให้พิมพ์ที่อยู่อีเมลของคุณ
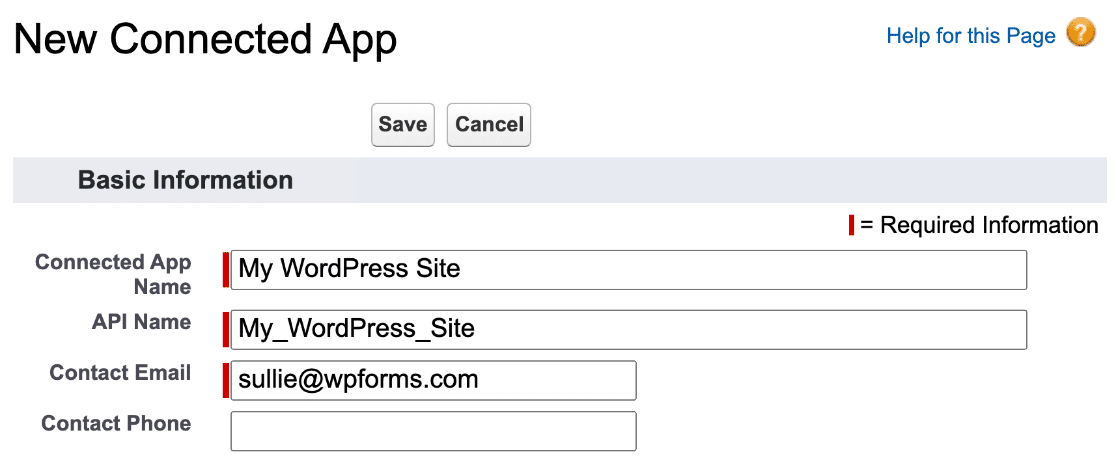
ตกลง นั่นคือทั้งหมดที่เราต้องทำ แต่อยู่ในหน้าจอนี้เพื่อไปยังขั้นตอนต่อไป
ขั้นตอนที่ 4 ตั้งค่าการอนุญาตแอป Salesforce ของคุณ
ตอนนี้เราต้องตั้งค่าการตรวจสอบสิทธิ์สำหรับแอปใหม่ที่เราสร้างขึ้น
ไปข้างหน้าและเลื่อนลงไปที่ส่วน API และทำเครื่องหมายที่ช่องทำเครื่องหมาย เปิดใช้งานการตั้งค่า OAuth
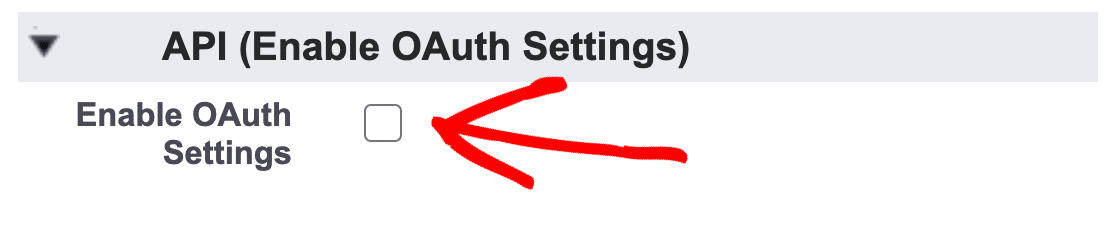
ตอนนี้เราจะต้องคว้า WPForms callback URL เพื่อให้เราสามารถวางลงใน Salesforce ได้
สลับกลับไปที่ไซต์ WordPress ของคุณในแท็บแยกต่างหาก แล้วคลิก WPForms » Settings
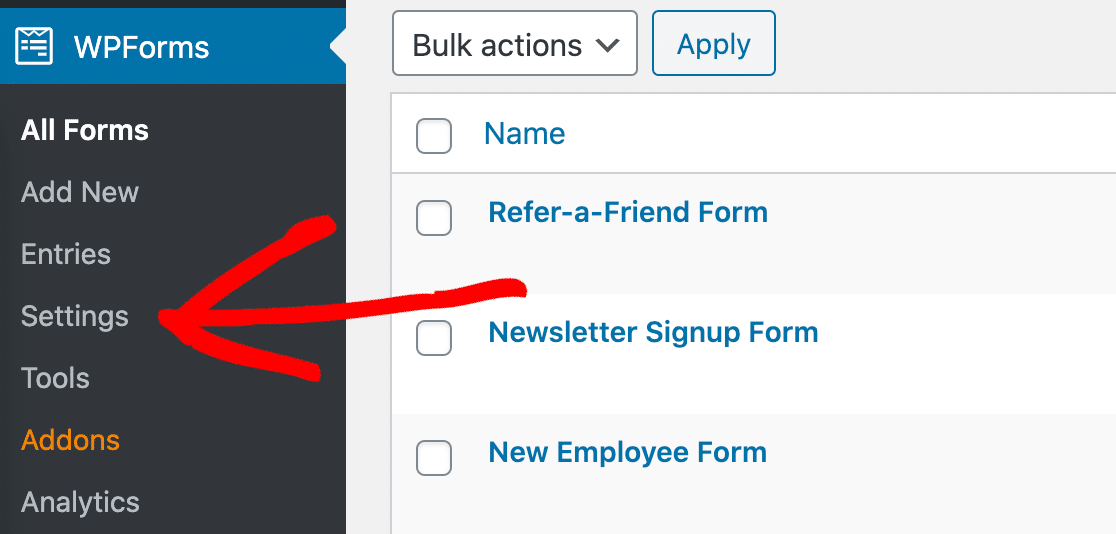
ตอนนี้ดูที่แท็บที่ด้านบนแล้วคลิก การผสานการ ทำงาน
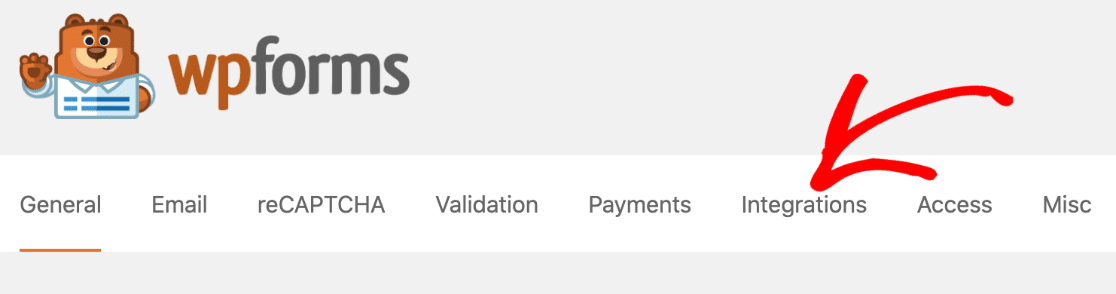
คุณจะต้องเลื่อนลงไปที่หน้าการผสานการทำงานจนกว่าคุณจะพบไอคอน Salesforce
ในบรรทัดนี้ ให้คลิกลูกศรเล็กๆ ทางด้านซ้ายของโลโก้เพื่อขยายช่อง คุณสามารถไปข้างหน้าและคลิกปุ่ม เพิ่มบัญชีใหม่
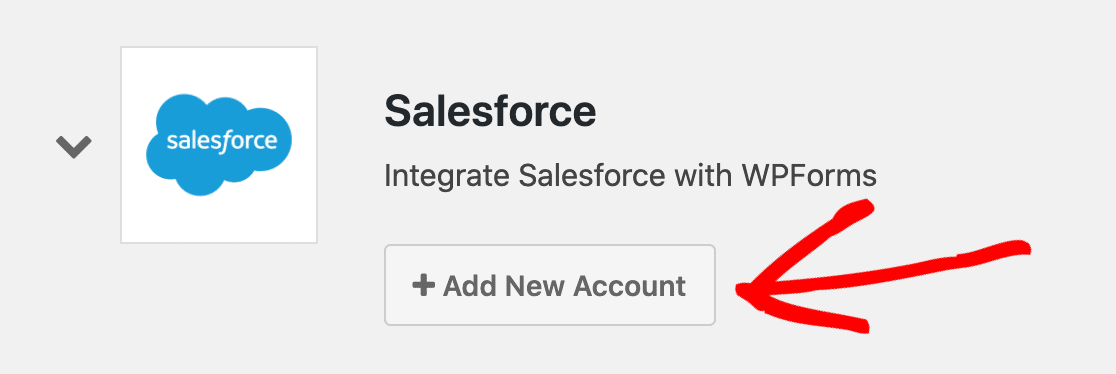
และนี่คือ URL การโทรกลับ คลิกไอคอนคัดลอกที่นี่เพื่อคัดลอกไปยังคลิปบอร์ดของคุณ
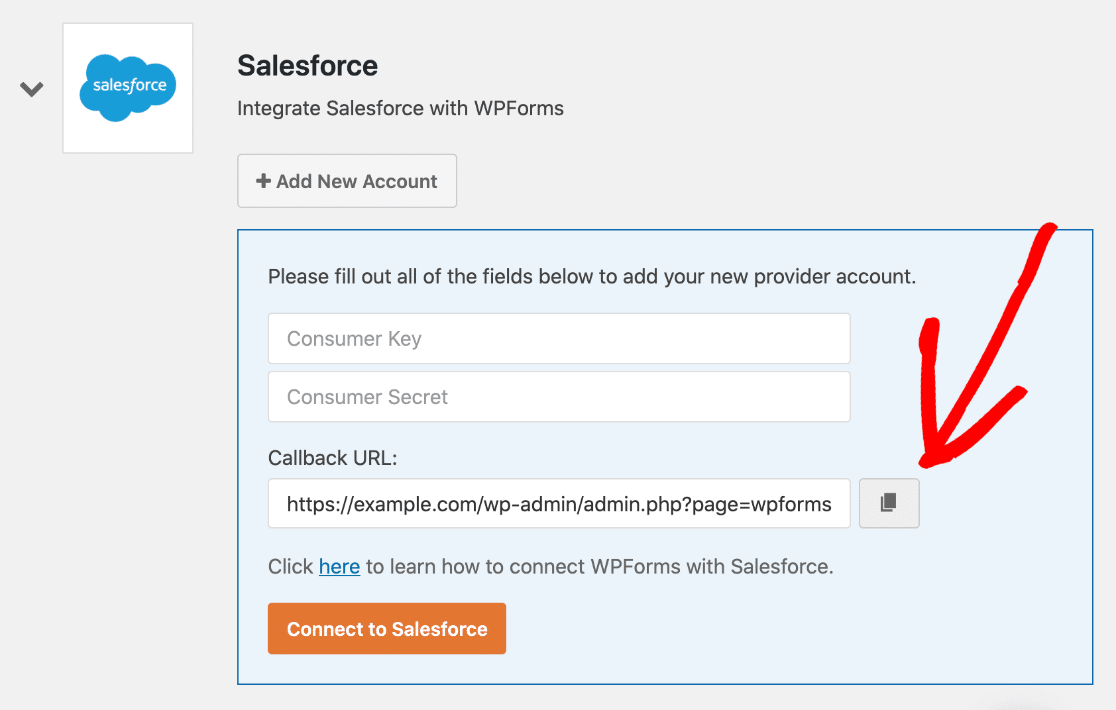

สลับกลับไปที่แท็บ Salesforce ของคุณทันที มาวาง Callback URL นั้นลงในช่องการตั้งค่า OAuth ดังนี้:
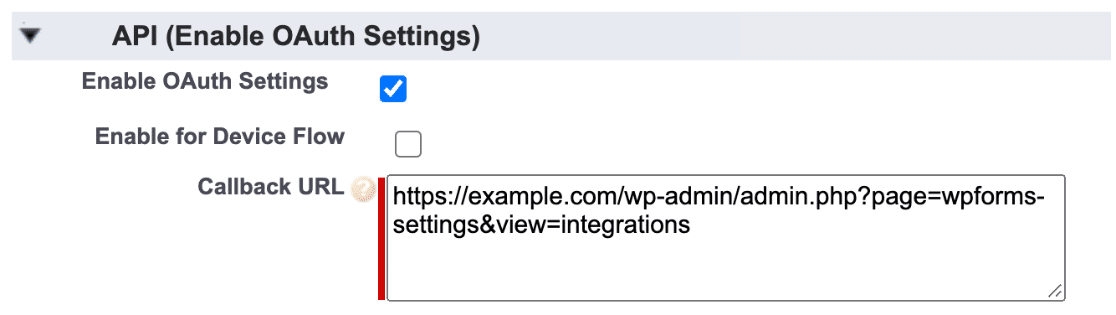
ยอดเยี่ยม. เราเกือบเสร็จแล้วที่นี่ เลื่อนลงมาเล็กน้อยเพื่อดู ขอบเขต OAuth ที่เลือก และมองหา 2 รายการต่อไปนี้:
- เข้าถึงและจัดการข้อมูลของคุณ (api)
- ดำเนินการตามคำขอของคุณได้ตลอดเวลา (refresh_token, offline_access)
ใช้ลูกศรทางด้านขวาเพื่อเพิ่ม 2 สิทธิ์ดังกล่าวลงในช่องขอบเขต OAuth ที่เลือกทางด้านขวามือ
ต่อไปนี้คือวิดีโอสั้นๆ เพื่อแสดงวิธีการทำงาน:
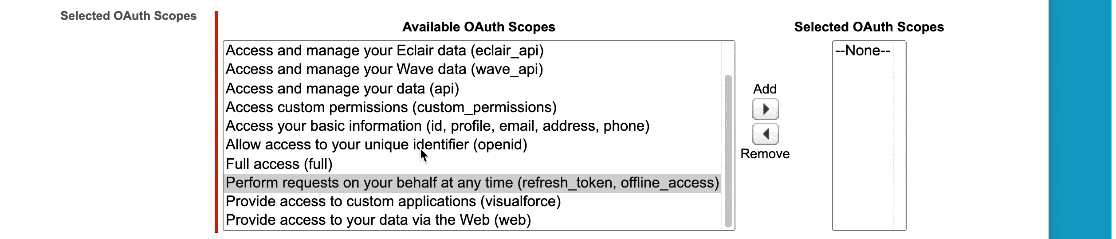
ทุกชุด? ยอดเยี่ยม. ตอนนี้คุณสามารถคลิก บันทึก ที่ด้านล่างของหน้าจอนี้
Salesforce จะแสดงข้อความเพื่อยืนยันว่ากำลังตั้งค่าแอปของคุณในเบื้องหลัง
เราขอแนะนำให้คุณรออย่างน้อย 10 นาทีก่อนที่จะไปยังขั้นตอนที่ 4 หากคุณพยายามวิ่งไปข้างหน้า คุณจะเห็นข้อผิดพลาดที่มีลักษณะดังนี้:
error=invalid_client_id&error_description=client%20identifier%20invalid
ไม่ต้องกังวล! ข้อผิดพลาดนี้หมายความว่าคุณยังไม่ได้ตั้งค่าการเชื่อมต่อของคุณใน Salesforce ทางที่ดีควรรอสักครู่ก่อนที่จะลองอีกครั้ง
ขั้นตอนที่ 5. เชื่อมต่อ WordPress กับ Salesforce
ยอดเยี่ยม! ตอนนี้เรารอ 10 นาทีแล้ว ดำเนินการต่อและคัดลอกคีย์ API ลงใน WordPress
เช่นเดียวกับเมื่อก่อน คุณจะต้องเปิด Salesforce และ WPForms ในแท็บต่างๆ
ทำตาม 2 ขั้นตอนเหล่านี้เพื่อคัดลอกคีย์:
- ในแท็บเบราว์เซอร์ Salesforce ของคุณ ให้กดปุ่ม คัดลอก ถัดจากรหัส ผู้บริโภค สลับไปที่แท็บ WPForms แล้ววางคีย์ลงไป
- สลับกลับไปที่แท็บ Salesforce แล้วมองไปทางขวา ข้าง Secret Key ให้กด Click เพื่อแสดง คัดลอกคีย์ จากนั้นสลับกลับไปที่ WPForms แล้ววางลงในนั้นด้วย
นั่นคือทุกอย่างที่ทำ คุณสามารถคลิก เชื่อมต่อกับ Salesforce
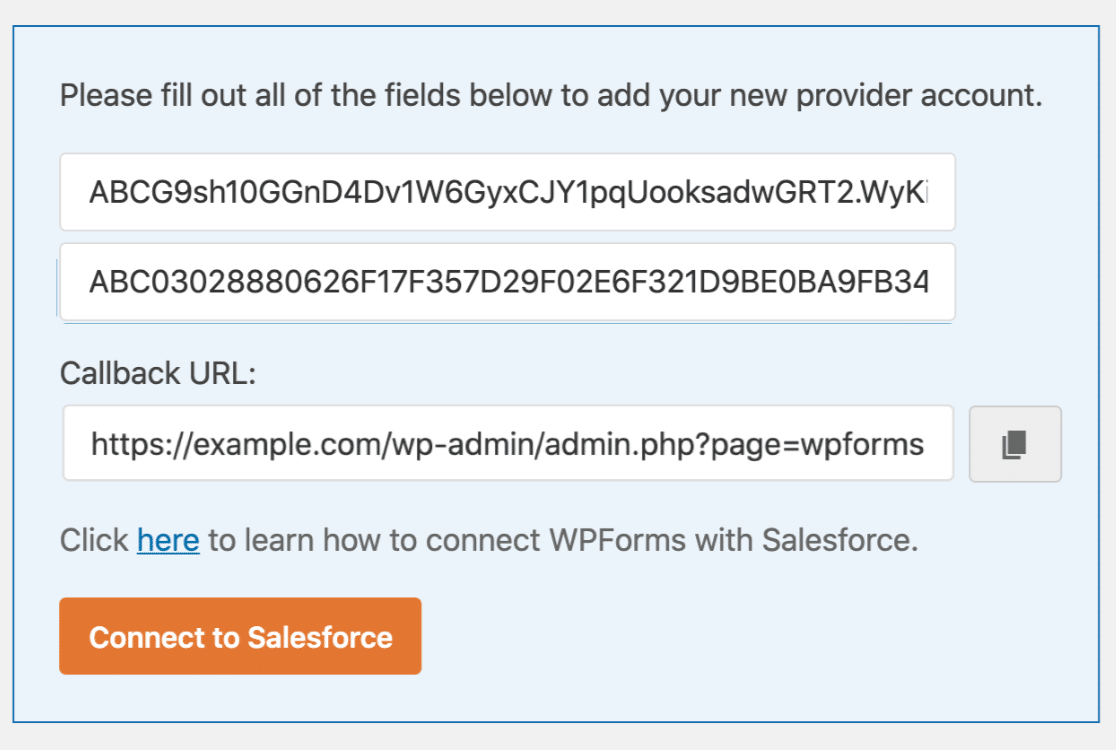
คุณอาจต้องเข้าสู่ระบบ Salesforce อีกครั้งที่นี่ เมื่อคุณมีแล้ว ให้คลิกปุ่ม อนุญาต สีน้ำเงิน
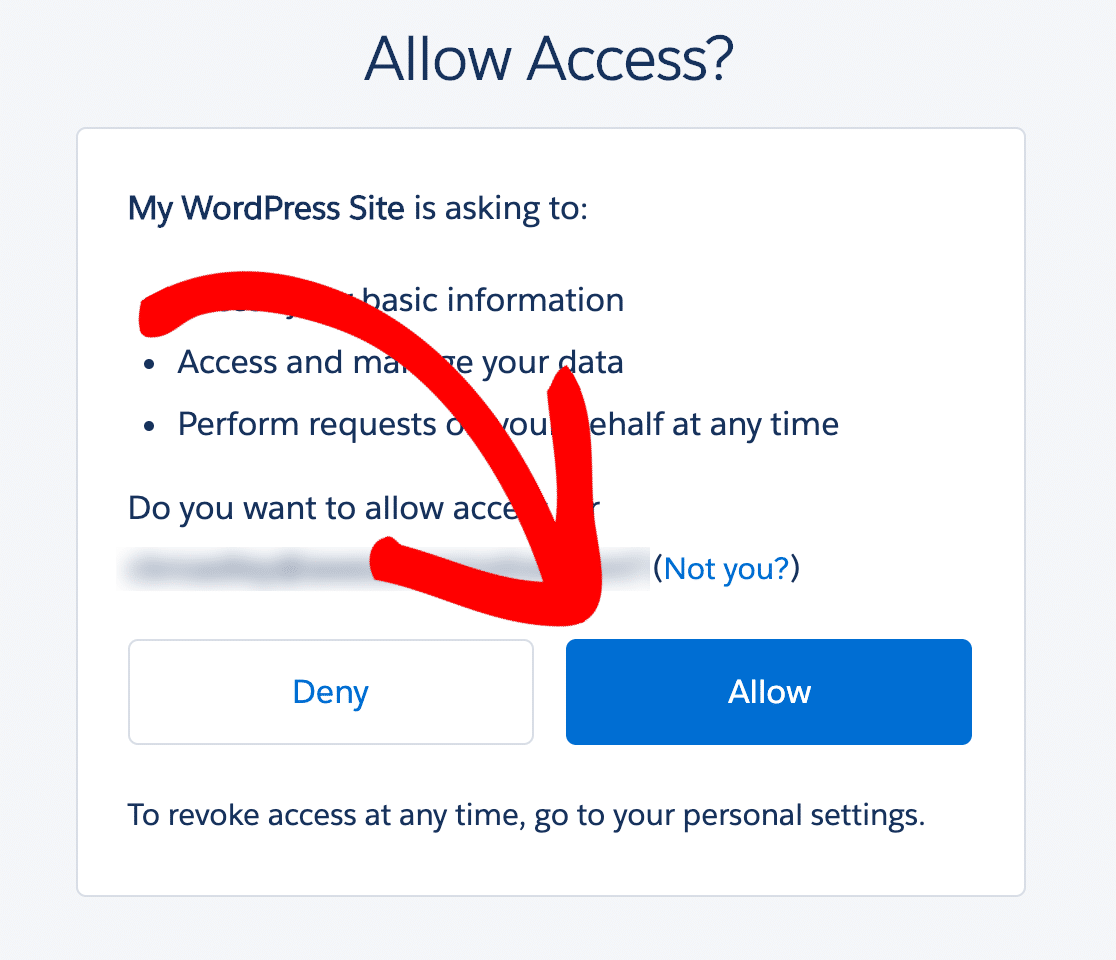
และนั่นแหล่ะ! บัญชี Salesforce ของคุณเชื่อมต่อกับ WordPress
คุณจะเห็นว่าเรามีข้อความแสดงความสำเร็จใน WPForms ที่ด้านบนของหน้าจอในขณะนี้:
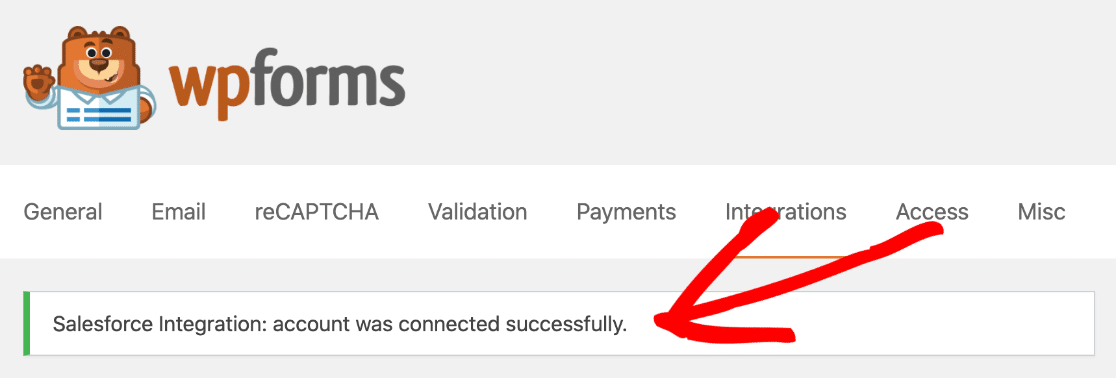
และเรามีบัญชีที่เชื่อมโยงกันในหน้าการบูรณาการด้วยเช่นกัน!
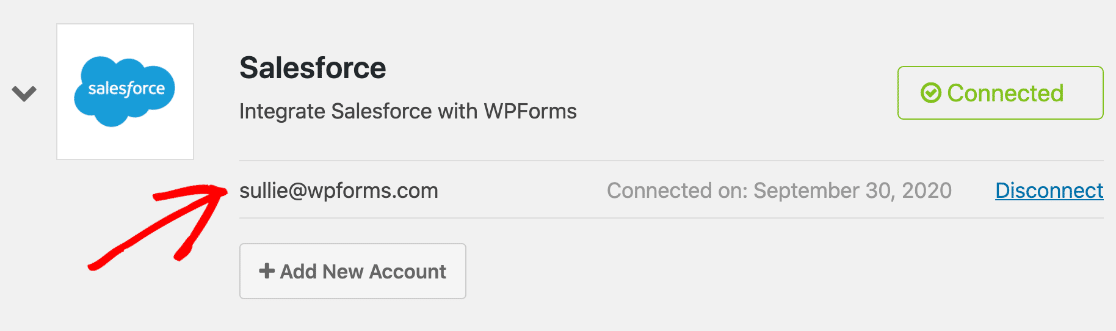
นั่นคือส่วนที่ยากกว่า ตอนนี้มาทำแบบฟอร์มกัน
ขั้นตอนที่ 6 สร้าง Salesforce WordPress Form ของคุณ
ตอนนี้ เรามีการตั้งค่าการรวม Salesforce WordPress แล้ว เราพร้อมที่จะส่งข้อมูลจากแบบฟอร์มไปยัง Salesforce
หากคุณยังไม่มีแบบฟอร์มติดต่อบนเว็บไซต์ ให้ข้ามไปที่คู่มือนี้เกี่ยวกับวิธีสร้างแบบฟอร์มติดต่ออย่างง่าย กลับมาที่หน้านี้เมื่อคุณตั้งค่าแบบฟอร์มตามที่คุณต้องการ
WPForms ให้คุณเชื่อมต่อแบบฟอร์มใดๆ กับ Salesforce และแต่ละรูปแบบสามารถสร้างวัตถุที่แตกต่างกันได้ คุณสามารถสร้าง:
- บัญชี
- แคมเปญ
- คดี
- ติดต่อ
- ลูกค้าเป้าหมาย
- โอกาส
- สินค้า
ในตัวอย่างนี้ เราจะสร้างลูกค้าเป้าหมายจากแบบฟอร์มการติดต่อที่เราทำ
เริ่มต้นในตัวสร้างแบบฟอร์มและคลิกการ ตลาด ทางด้านซ้าย
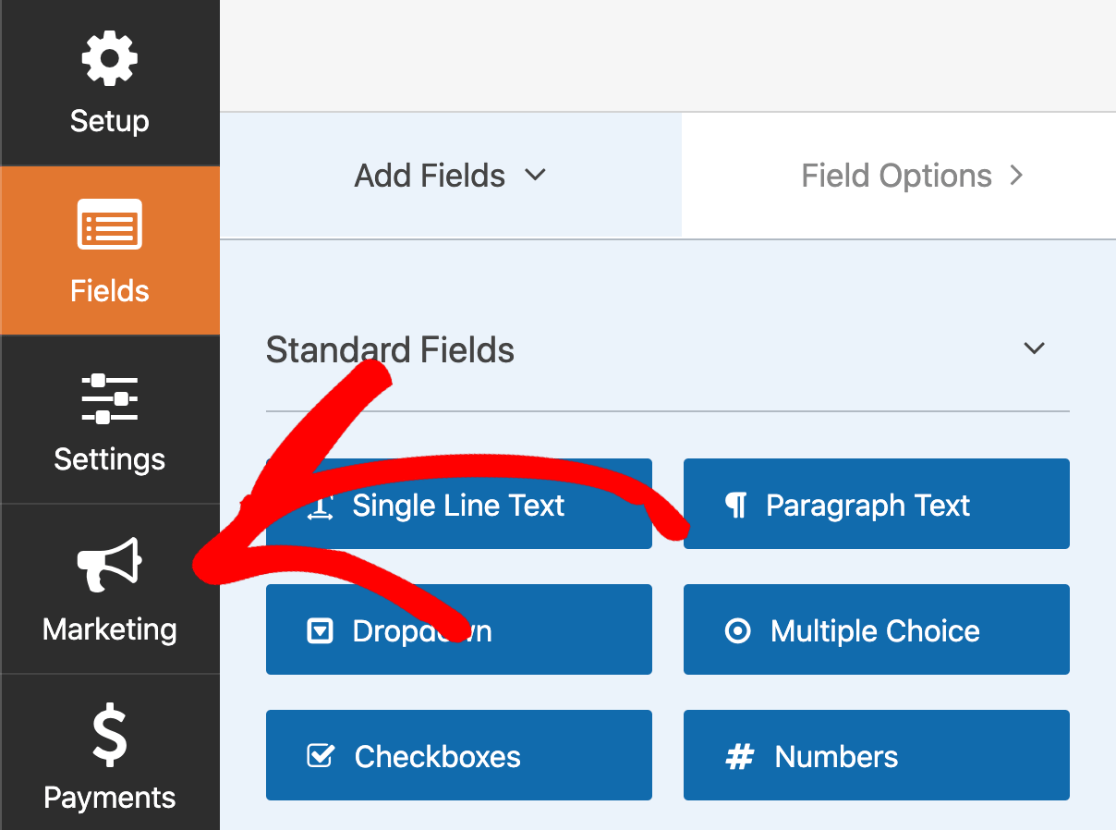
จากที่นี่ คลิก Salesforce จากนั้นคลิก เพิ่มการเชื่อมต่อใหม่
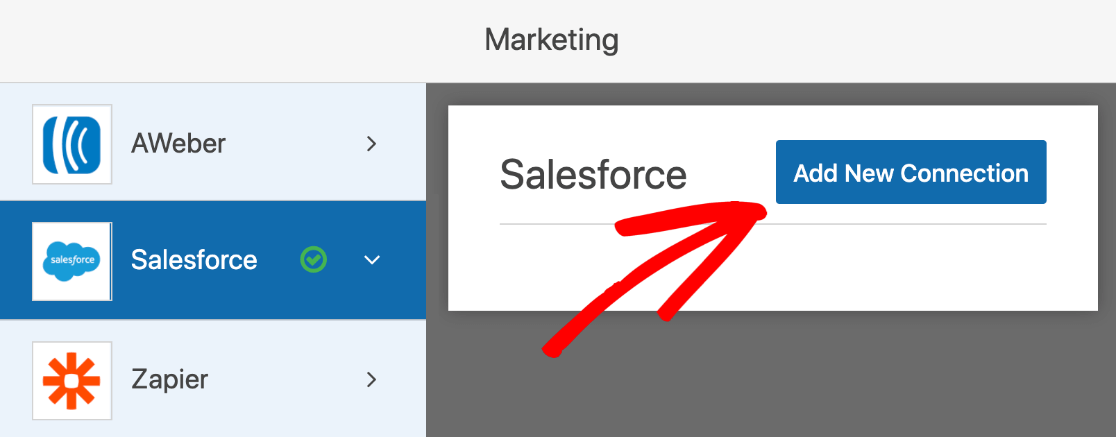
WPForms จะขอให้คุณตั้งชื่อคนรู้จักของคุณ ซึ่งจะปรากฏในตัวสร้างแบบฟอร์มเพื่อให้คุณสามารถระบุได้อย่างง่ายดายในภายหลัง
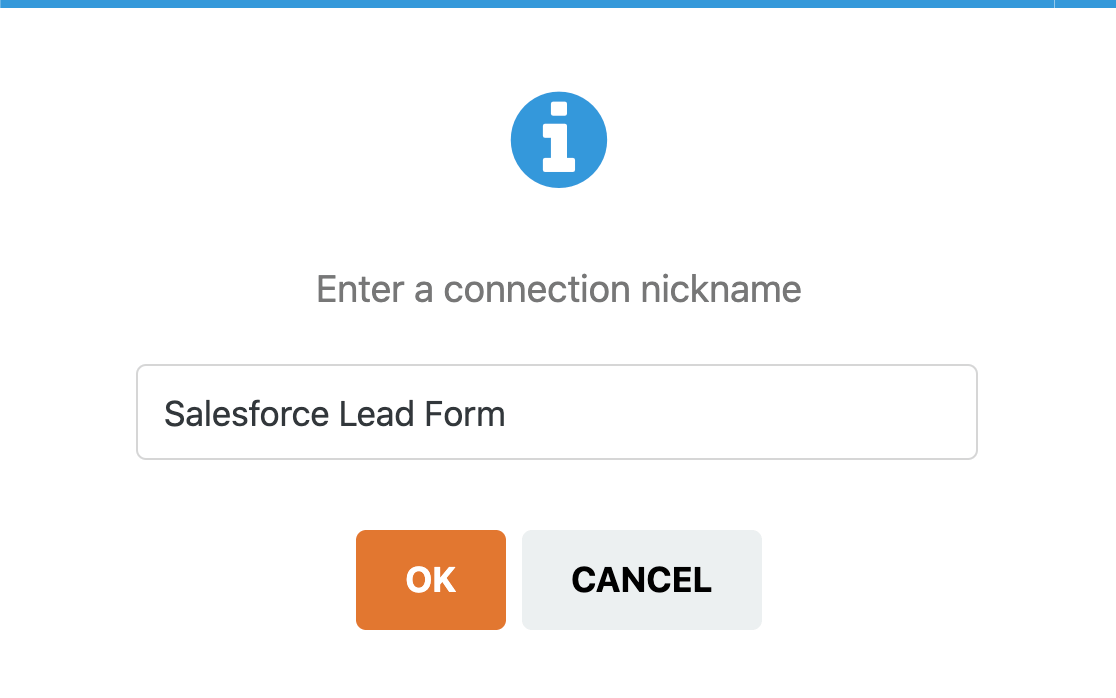
ตอนนี้ เลือกบัญชี Salesforce ที่คุณตั้งค่าไว้ก่อนหน้านี้จากเมนูดรอปดาวน์แรก ในอันที่สอง ให้เลือก Lead
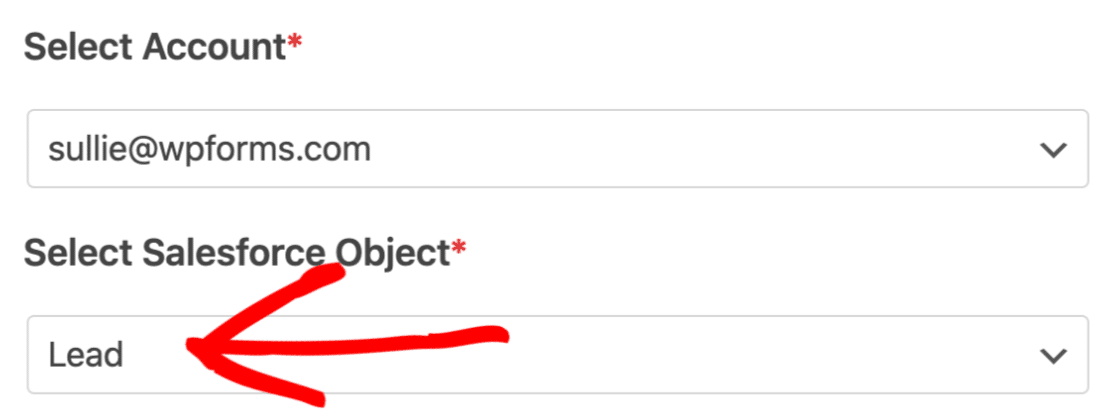
ด้านล่าง เราจะแมปฟิลด์ในแบบฟอร์มการติดต่อกับฟิลด์ในพื้นที่ลูกค้าเป้าหมายของบัญชี Salesforce ของเรา
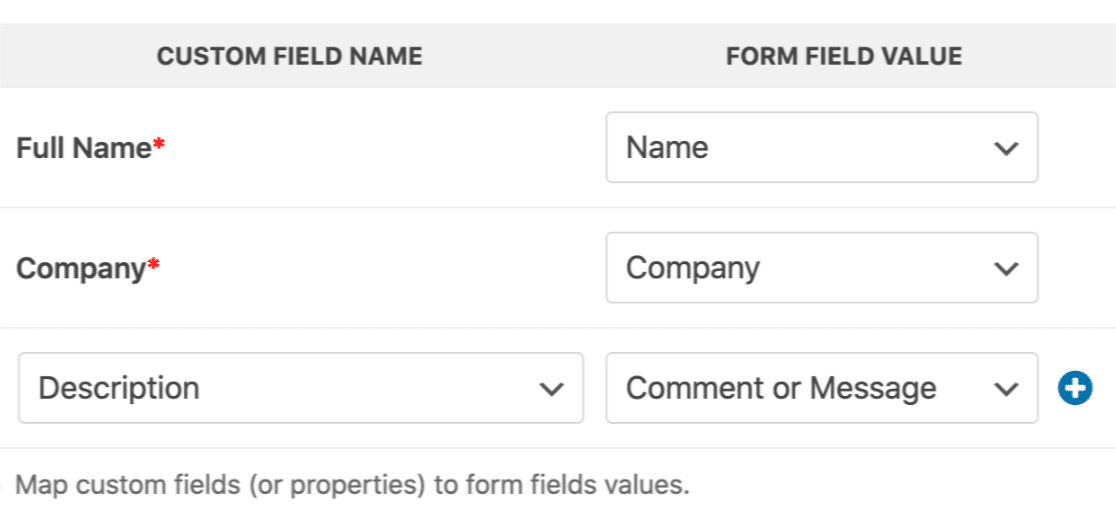
คุณสามารถหยุดที่นี่และบันทึกแบบฟอร์มได้หากต้องการ แต่นี่เป็นเคล็ดลับที่ดีอีกอย่างหนึ่ง เราสามารถใช้ตรรกะตามเงื่อนไขอัจฉริยะเพื่อกรองลูกค้าเป้าหมายที่ส่งไปยัง Salesforce โดยอัตโนมัติ
ตัวอย่างเช่น ในแบบฟอร์มของเรา เราถามผู้เยี่ยมชมว่าต้องการทราบข้อมูลเพิ่มเติมเกี่ยวกับผลิตภัณฑ์ของเราหรือไม่ ถ้าเราเปิดใช้ตรรกะเงื่อนไขเราสามารถเลือกที่จะส่งนำไป Salesforce ถ้าผู้เข้าชมตอบใช่
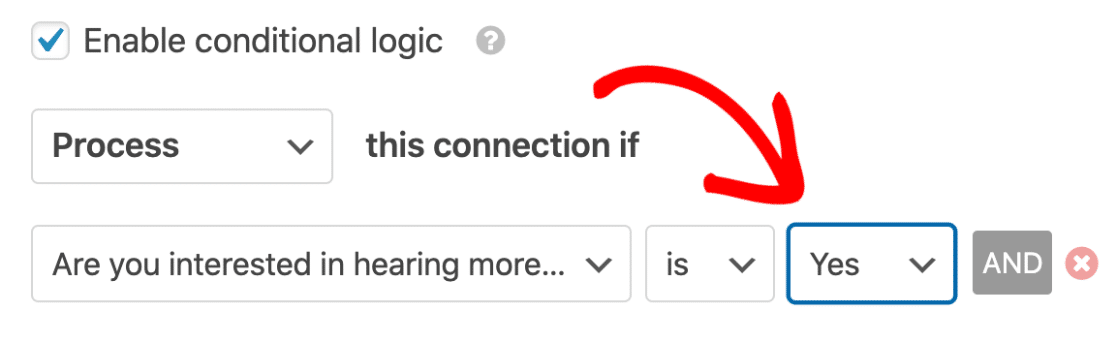
แค่นั้นแหละ. เพียงคลิก บันทึก ที่ด้านบนเพื่อบันทึกความคืบหน้าของคุณ
เกือบเสร็จแล้ว!
ขั้นตอนที่ 7: เผยแพร่การรวม Salesforce WordPress ของคุณ
ขั้นตอนสุดท้ายนั้นง่ายที่สุด คุณสามารถเผยแพร่แบบฟอร์มของคุณโดยไม่ต้องใช้รหัสใดๆ
ส่วนนี้ใช้เวลาเพียงไม่กี่นาที
ที่ด้านบนสุดของตัวสร้างแบบฟอร์ม ให้คลิก ฝัง
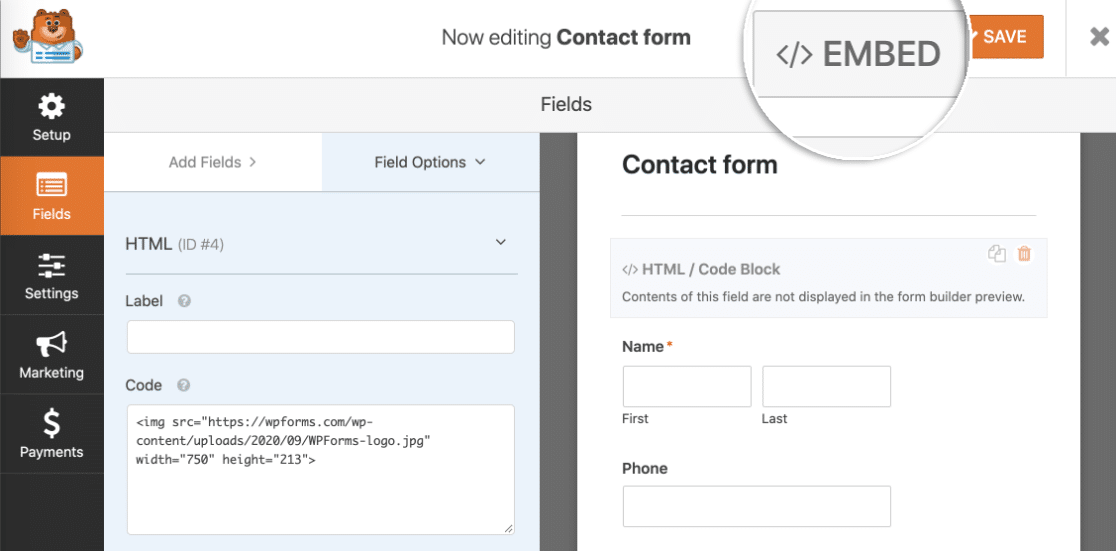
ตอนนี้ ให้คลิก สร้างหน้าใหม่
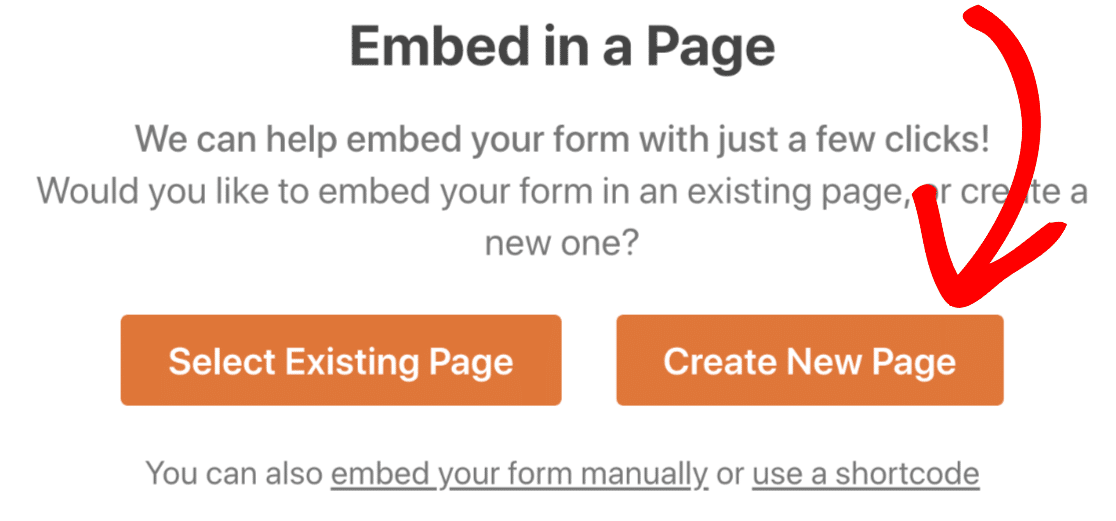
ตอนนี้พิมพ์ชื่อสำหรับหน้าใหม่ของคุณที่นี่
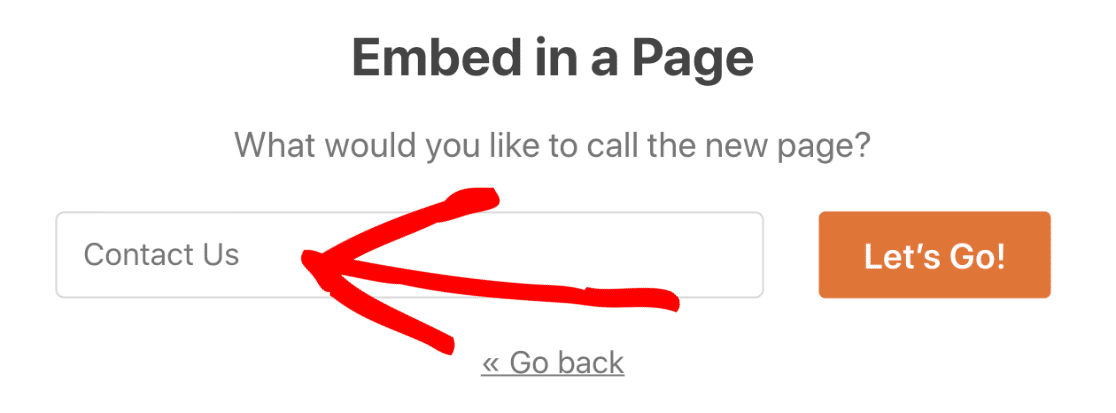
เมื่อคุณคลิกปุ่ม Go Let 's, WPForms อัตโนมัติจะสร้างหน้าเวิร์ดเพรสที่มีแบบฟอร์มของคุณมันฝังอยู่ใน สิ่งที่เราต้องทำตอนนี้คือกดปุ่ม เผยแพร่ สีน้ำเงินเพื่อถ่ายทอดสด
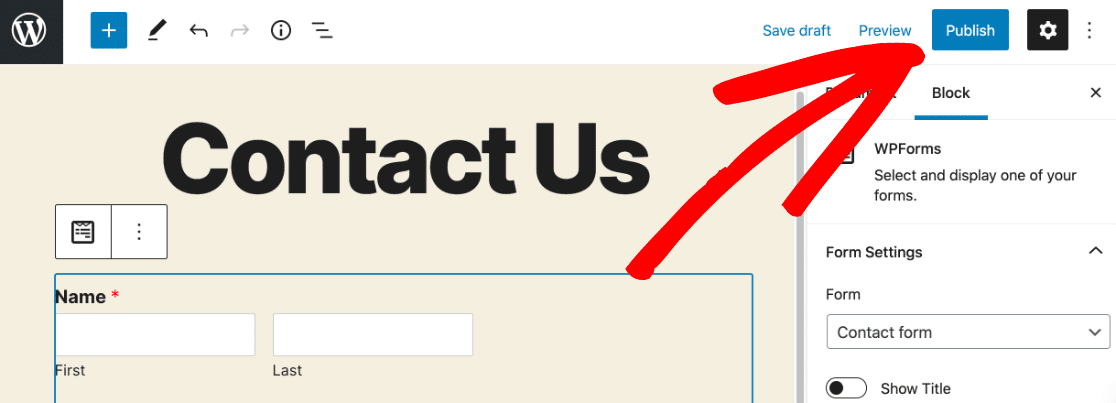
และเสร็จแล้ว! คุณสามารถทดสอบแบบฟอร์มตอนนี้และตรวจสอบว่าทุกอย่างใช้งานได้ เมื่อคุณส่งรายการในแบบฟอร์ม คุณจะเห็นรายการที่เกี่ยวข้องปรากฏใน Salesforce:
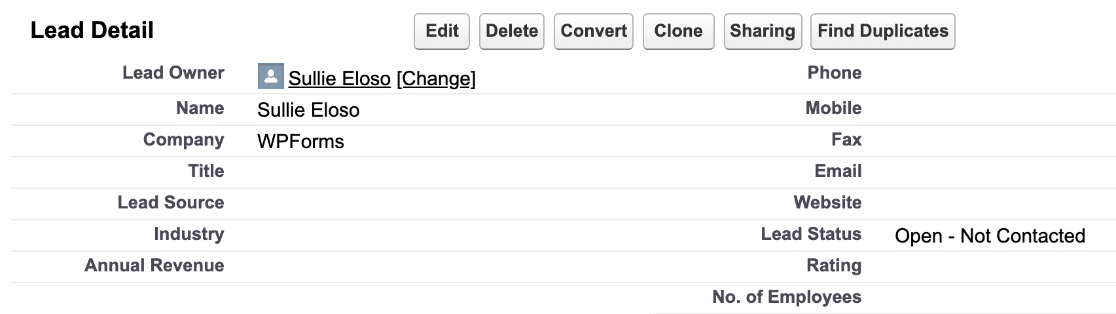
และนั่นแหล่ะ! การผสานรวม WordPress Salesforce ของคุณใช้งานได้จริง
สร้างแบบฟอร์ม Salesforce WordPress ของคุณตอนนี้
ขั้นตอนถัดไป: บันทึกรายการแบบฟอร์มของคุณ
คุณต้องการดูรายการแบบฟอร์มของคุณใน WordPress ด้วยหรือไม่? การบันทึกรายการของคุณในแดชบอร์ด WordPress ทำให้ง่ายต่อการดูว่าฟอร์มการจับลูกค้าเป้าหมายของคุณทำงานเป็นอย่างไร
ดูคู่มือนี้เกี่ยวกับวิธีบันทึกรายการแบบฟอร์มการติดต่อในฐานข้อมูล WordPress เพื่อเรียนรู้วิธีการทำงานอย่างรวดเร็ว
พร้อมที่จะสร้างแบบฟอร์มของคุณแล้วหรือยัง? เริ่มต้นวันนี้ด้วยปลั๊กอินสร้างแบบฟอร์ม WordPress ที่ง่ายที่สุด WPForms Pro มีเทมเพลตฟอร์มฟรีและรับประกันคืนเงินภายใน 14 วัน
หากบทความนี้ช่วยคุณได้ โปรดติดตามเราบน Facebook และ Twitter เพื่อดูบทแนะนำและคำแนะนำเกี่ยวกับ WordPress ฟรีเพิ่มเติม
