วิธีขายการดาวน์โหลดบน WordPress อย่างง่ายดาย (2021)
เผยแพร่แล้ว: 2020-11-27คุณต้องการขายการดาวน์โหลดดิจิทัลบน WordPress หรือไม่? การขายสินค้าดิจิทัลเป็นวิธีที่ยอดเยี่ยมในการสร้างรายได้จากเว็บไซต์ของคุณและรับรายได้พิเศษ
ในบทความนี้ เราจะแสดงวิธีง่ายๆ ในการขายการดาวน์โหลดบน WordPress คุณสามารถเริ่มขายการดาวน์โหลดของคุณวันนี้โดยไม่ต้องเขียนโค้ดแม้แต่บรรทัดเดียว
สร้างแบบฟอร์มดาวน์โหลด WordPress ของคุณตอนนี้
ฉันจะขายไฟล์ที่ดาวน์โหลดได้บน WordPress ได้อย่างไร
วิธีที่ง่ายที่สุดในการขายไฟล์ที่ดาวน์โหลดได้คือการใช้ปลั๊กอิน WPForms
WPForms เป็นเครื่องมือสร้างฟอร์มที่ดีที่สุดสำหรับ WordPress ช่วยให้คุณสามารถเพิ่มฟิลด์การชำระเงินลงในแบบฟอร์มใดๆ บนไซต์ของคุณ และส่งลิงก์ดาวน์โหลดทางอีเมลได้ทันที
การขายการดาวน์โหลดแตกต่างจากการขายผลิตภัณฑ์ที่จับต้องได้เล็กน้อย คุณไม่จำเป็นต้องมีแพลตฟอร์มอีคอมเมิร์ซเต็มรูปแบบ และการเสนอการดาวน์โหลดทันทีเป็นวิธีที่ยอดเยี่ยมในการเพิ่มการแปลงแบบฟอร์มและ FOMO
คุณสามารถใช้แบบฟอร์มดาวน์โหลดดิจิทัลเพื่อขายสินค้าดิจิทัลได้อย่างง่ายดาย เช่น:
- Ebooks และหลักสูตร
- วิดีโอ เพลง หรือศิลปะ
- พิมพ์ได้
- ตั๋ว
- สตรีมวิดีโอ
- ซอฟต์แวร์หรือปลั๊กอิน WordPress
- และอื่น ๆ!
ในบทช่วยสอนนี้ เราจะแสดงให้คุณเห็นวิธีที่ง่ายที่สุดและเร็วที่สุดในการชำระเงินสำหรับการดาวน์โหลด คุณไม่จำเป็นต้องทำให้ผู้เยี่ยมชมของคุณชำระเงินเต็มจำนวน ดังนั้นลูกค้าก็ง่ายเช่นกัน
มาดูขั้นตอนที่เราจำเป็นต้องดำเนินการเพื่อให้แบบฟอร์มดาวน์โหลดของคุณพร้อมใช้งาน
วิธีขายการดาวน์โหลดบน WordPress
นี่คือรายการขั้นตอนในบทช่วยสอนนี้ ใช้ลิงก์เพื่อข้ามไปยังส่วนที่คุณต้องการอ่าน
- ติดตั้งปลั๊กอิน WPForms
- ตั้งค่าผู้ให้บริการชำระเงินของคุณ
- สร้างแบบฟอร์มดาวน์โหลด WordPress ของคุณ
- ปรับแต่งการตั้งค่าแบบฟอร์มการดาวน์โหลดของคุณ
- เพิ่มลิงค์ดาวน์โหลดดิจิทัลของคุณ
- เผยแพร่แบบฟอร์มดาวน์โหลดของคุณใน WordPress
เริ่มต้นด้วยการติดตั้งปลั๊กอิน
ขั้นตอนที่ 1: ติดตั้งปลั๊กอิน WPForms
สิ่งแรกที่คุณต้องทำคือติดตั้งและเปิดใช้งานปลั๊กอิน WPForms WordPress WPForms ทำให้ง่ายต่อการขายสินค้าดิจิทัล และคุณสามารถตั้งค่าได้เร็วกว่า WooCommerce มาก
หากคุณไม่แน่ใจว่าจะติดตั้งปลั๊กอินอย่างไร ให้ดูคำแนะนำทีละขั้นตอนเกี่ยวกับวิธีการติดตั้งปลั๊กอินใน WordPress
เพื่อให้ง่ายต่อการเริ่มต้น เรามาติดตั้ง addon ของชุดเทมเพลตฟอร์มด้วย เป็นชุดเทมเพลตฟอร์มสำเร็จรูปมากกว่า 100 ชุดที่คุณปรับแต่งได้อย่างง่ายดาย เราจะใช้ในภายหลังในบทช่วยสอน
หากคุณต้องการติดตั้งเทมเพลต ให้คลิก WPForms » Addons ในแถบด้านข้างของ WordPress
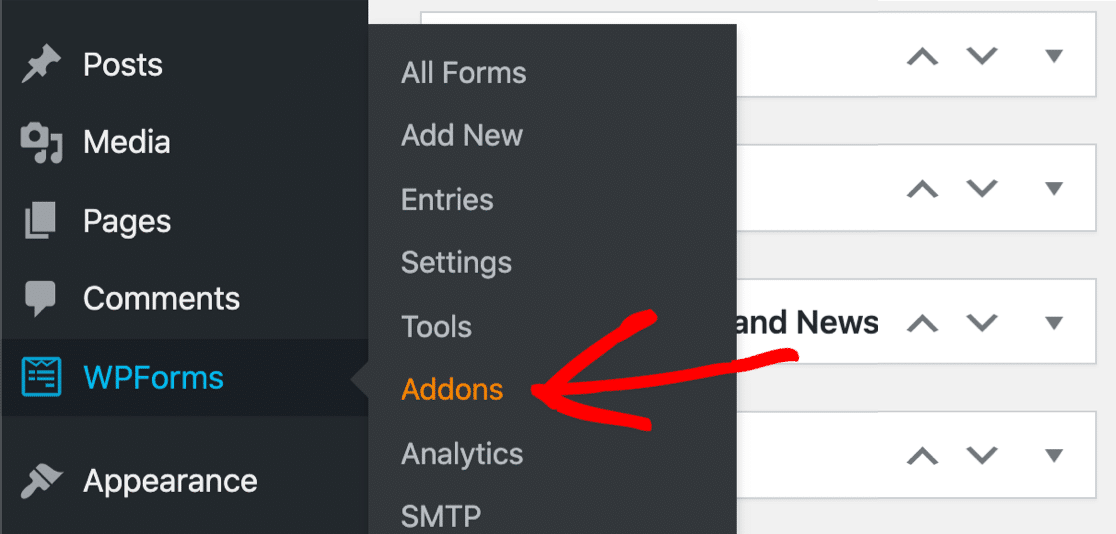
ค้นหาชุดเทมเพลตฟอร์มแล้วคลิก ติดตั้ง Addon
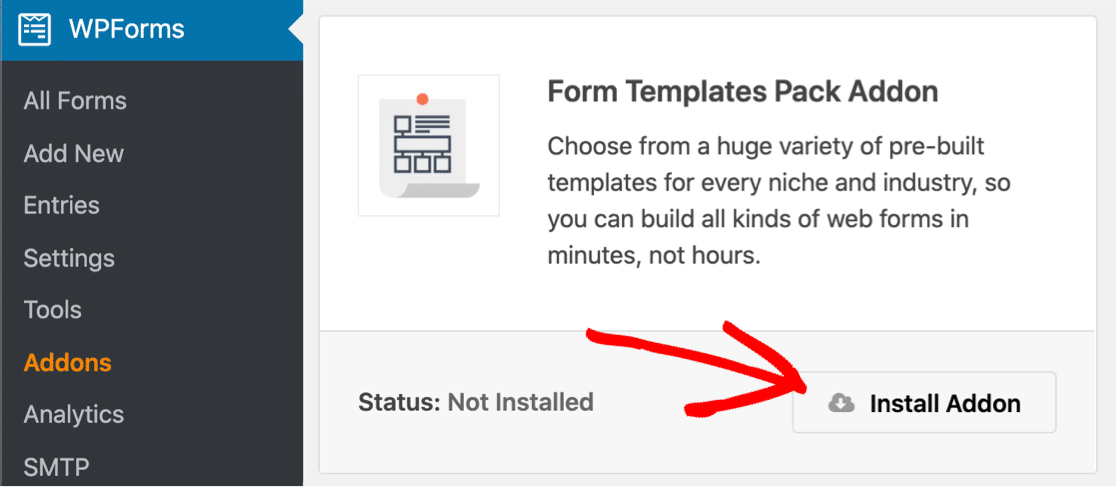
ขณะที่เราอยู่ที่นี่ เรายังสามารถติดตั้งส่วนเสริมของผู้ให้บริการชำระเงินได้ ในตัวอย่างนี้ เราจะเลื่อนลงมาเล็กน้อยและติดตั้งส่วนเสริมสำหรับ Stripe
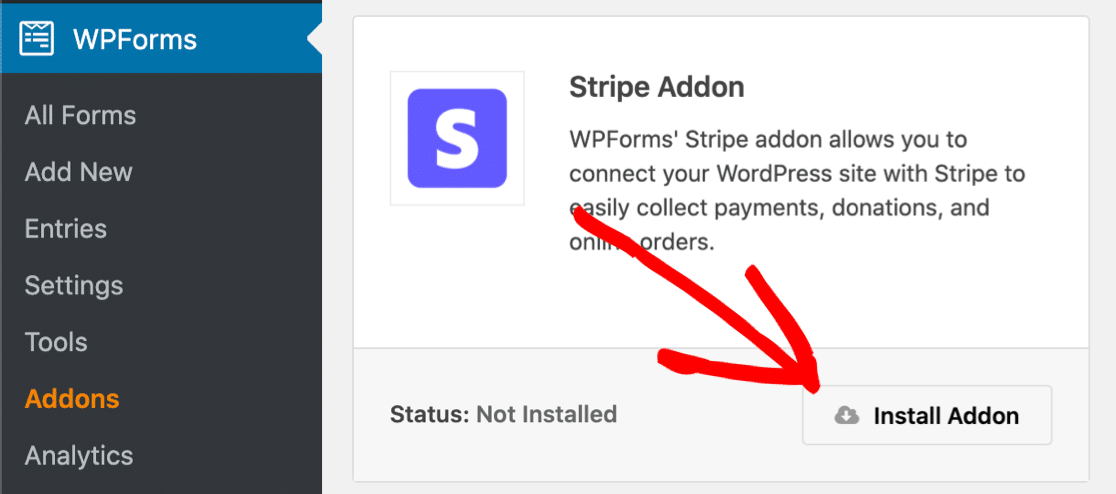
WPForms ยังให้คุณชำระเงินด้วย PayPal หรือ Authorize.Net หากคุณต้องการใช้วิธีการชำระเงินวิธีใดวิธีหนึ่งเหล่านี้ ให้ติดตั้งส่วนเสริมสำหรับเกตเวย์การชำระเงินที่คุณเลือกก่อนดำเนินการต่อ
ขั้นตอนที่ 2: ตั้งค่าผู้ให้บริการชำระเงินของคุณ
ก่อนที่เราจะเริ่มสร้างแบบฟอร์ม เราต้องตรวจสอบว่า WPForms มีการตั้งค่าสกุลเงินที่ถูกต้อง
ในการทำเช่นนั้น ให้เปิด WPForms » Settings
ตอนนี้คลิกแท็บ การชำระเงิน ที่ด้านบน
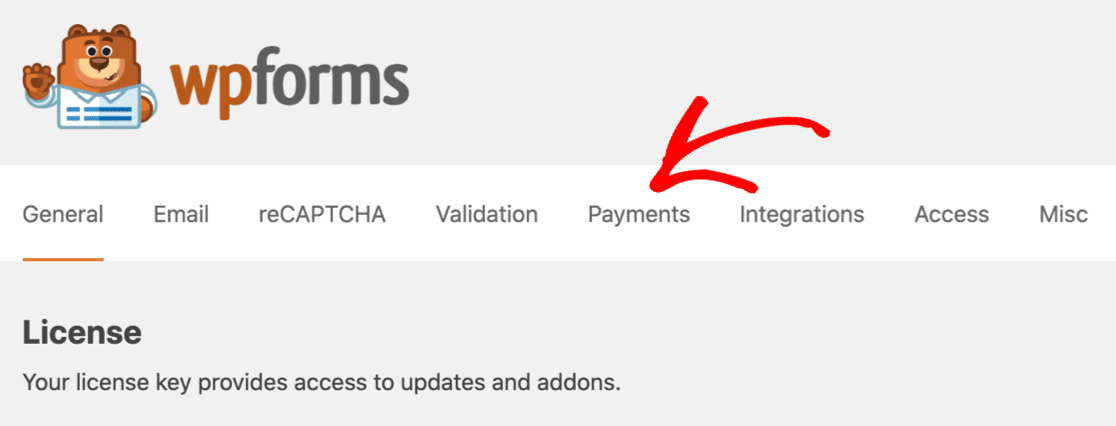
หน้าจอนี้ให้คุณปรับแต่งสกุลเงินสำหรับแบบฟอร์มการชำระเงินของคุณได้อย่างง่ายดาย
ใต้ฟิลด์สกุลเงิน คุณจะเห็นการตั้งค่าการเชื่อมต่อสำหรับส่วนเสริมการชำระเงินของคุณ ใช้สิ่งเหล่านี้เพื่อเชื่อมต่อเกตเวย์การชำระเงินที่คุณต้องการใช้
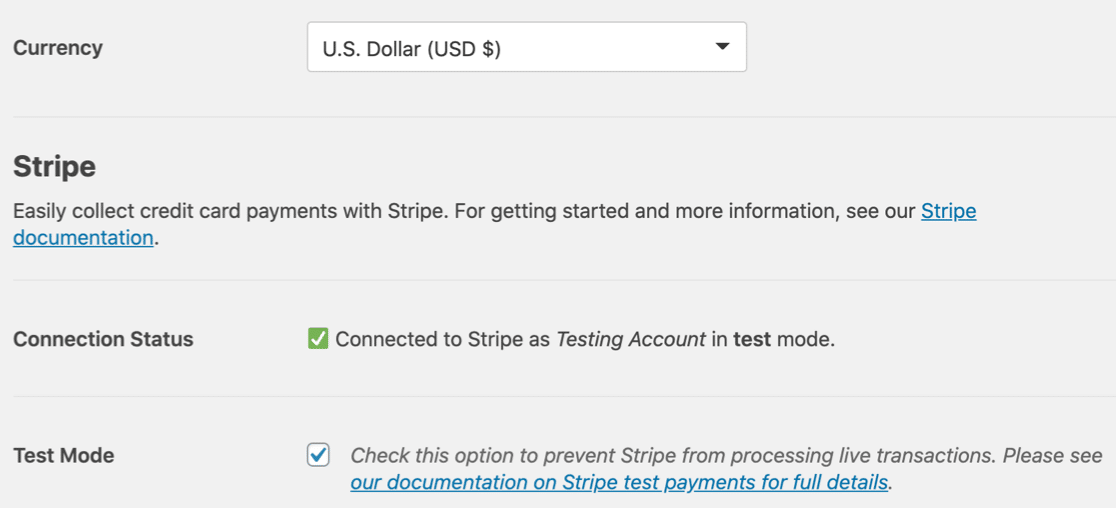
คุณสังเกตเห็นไหมว่าเรากำลังใช้โหมดทดสอบแถบ? ซึ่งจะทำให้เราทดสอบฟังก์ชันการทำงานทั้งหมดในแบบฟอร์มโดยไม่ต้องชำระเงินจริง คุณสามารถเปิดโหมดทดสอบ PayPal ได้หากคุณเลือกใช้ PayPal ที่นี่
บันทึกการตั้งค่าของคุณเมื่อทุกอย่างตั้งค่าตามที่คุณต้องการ มาเริ่มทำแบบฟอร์มกันต่อไป
ขั้นตอนที่ 3: สร้างแบบฟอร์มดาวน์โหลด WordPress ของคุณ
ในขั้นตอนนี้ เราจะสร้างแบบฟอร์มจากเทมเพลตและปรับแต่งเพื่อขาย eBook เราไม่ต้องการหน้าชำระเงินเพราะเราจะมีช่องรายการและการชำระเงินใน 1 แบบฟอร์ม
และในการแจ้งเตือนทางอีเมล เราจะลิงก์ไปยังไฟล์ดิจิทัลที่ผู้เยี่ยมชมซื้อ
ในการเริ่มต้น คลิก WPForms » เพิ่มใหม่ คุณจะเห็นตัวสร้างแบบฟอร์มเปิดขึ้นในหน้าต่างเต็มหน้าจอ
พิมพ์ชื่อสำหรับแบบฟอร์มใหม่ของคุณที่ด้านบน
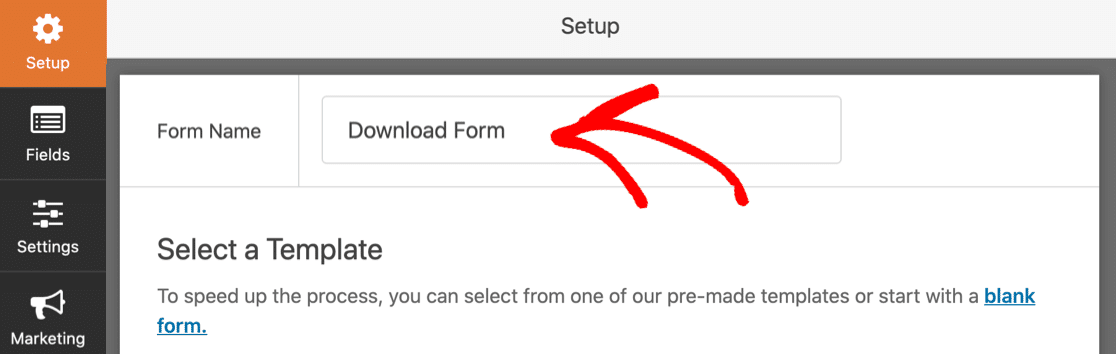
จากนั้นเลื่อนลงไปที่ส่วน เทมเพลตเพิ่มเติม
ลองค้นหาคำว่า 'ดาวน์โหลด' จากนั้นคลิกที่เทมเพลตฟอร์มดาวน์โหลดเนื้อหาเพื่อเปิดขึ้น
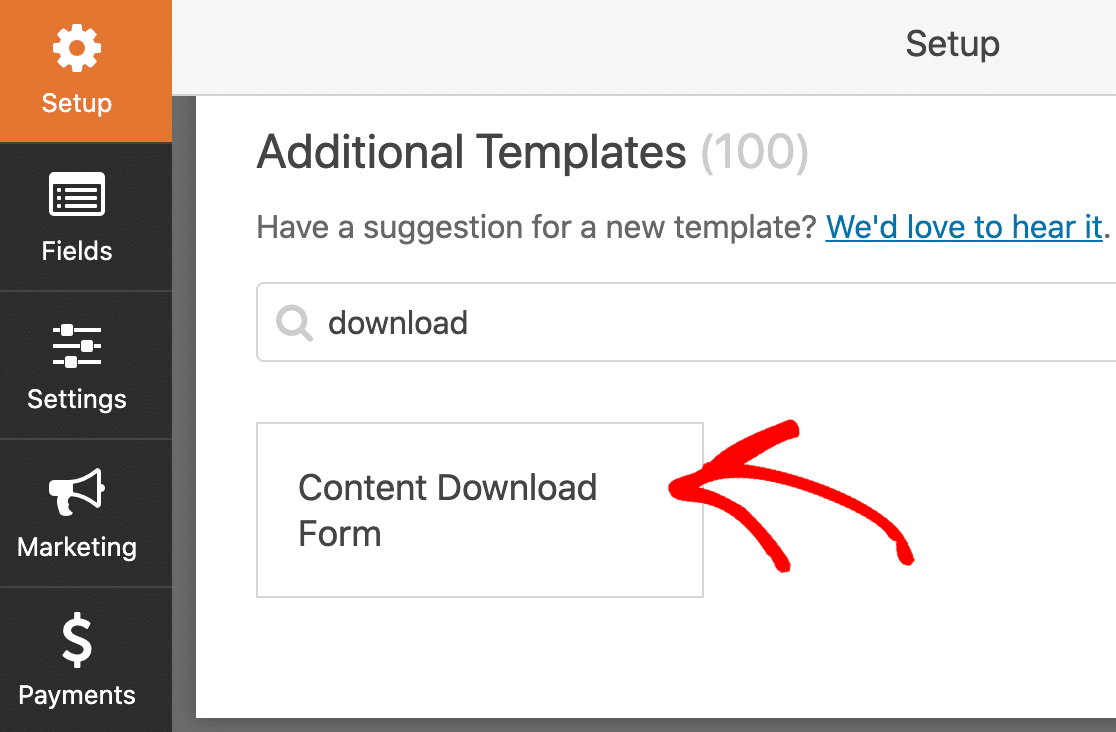
ยอดเยี่ยม! ตอนนี้เราสามารถเริ่มปรับแต่งแบบฟอร์มของคุณได้แล้ว
เทมเพลตนี้มี 4 ช่องเพื่อให้คุณเริ่มต้น:
- ชื่อ
- อีเมลธุรกิจ
- บริษัท
- ช่องสำหรับคำถามหรือความคิดเห็น
คุณสามารถมองเห็นได้ทางด้านขวามือ
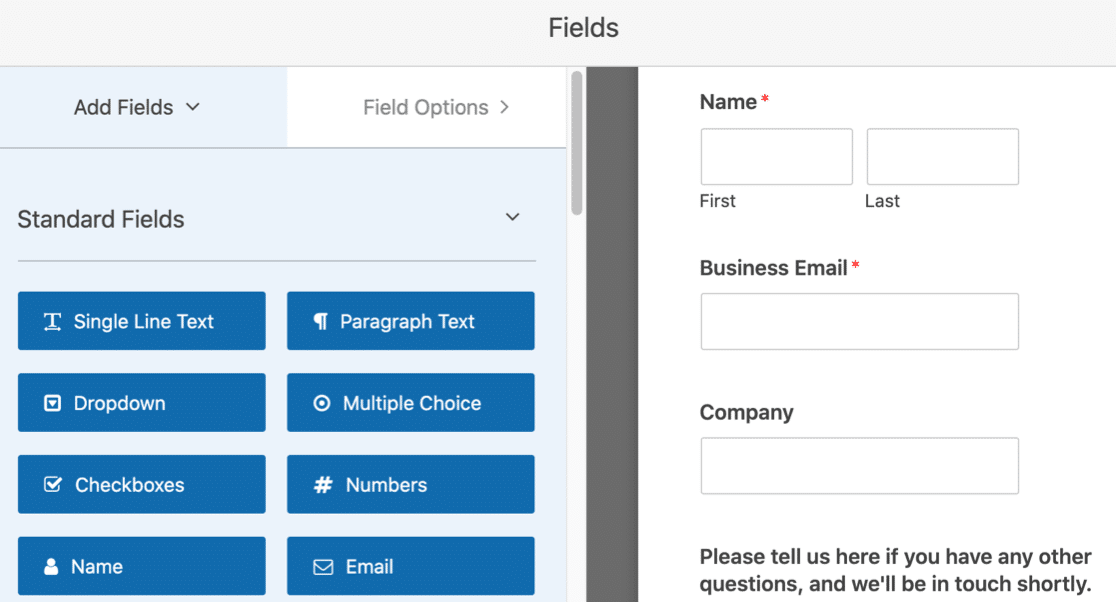
คุณทราบหรือไม่ว่าคุณควรมีฟิลด์ไม่เกิน 3 ช่องในแบบฟอร์มของคุณเพื่อปรับปรุงการแปลงแบบฟอร์ม
ขึ้นอยู่กับสิ่งที่คุณขาย การมีน้อยอาจเป็นเรื่องยาก แต่ให้พยายามทำให้แบบฟอร์มสั้นที่สุด
ขั้นแรก ให้เอาฟิลด์ชื่อออกก่อน เราจะคลิกถังขยะที่นี่เพื่อลบ
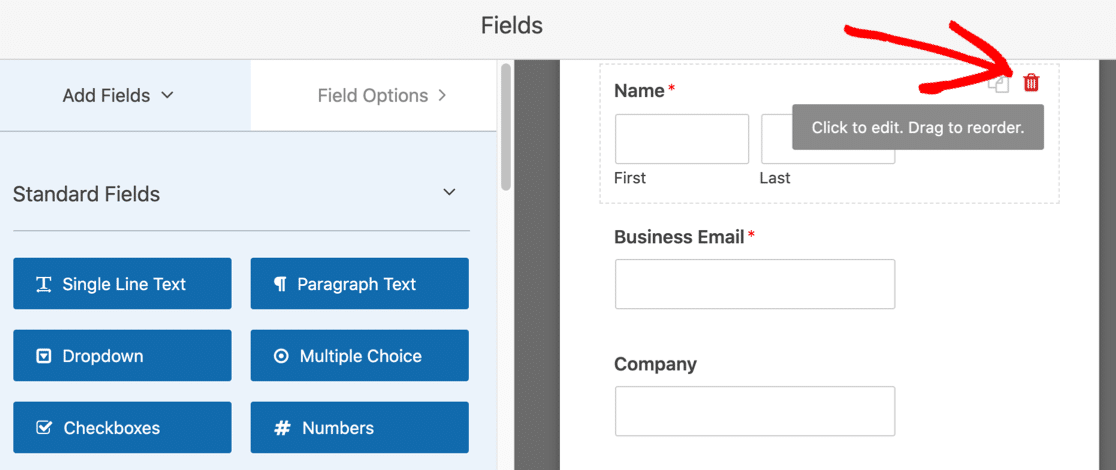
หากคุณต้องการรวบรวมรายละเอียดผู้เยี่ยมชมสำหรับบริการรายการการตลาดผ่านอีเมล เช่น Mailchimp คุณอาจต้องการเก็บฟิลด์ชื่อไว้
ต่อไป เราจะเปลี่ยนป้ายกำกับในช่องอีเมล คลิกหนึ่งครั้งบนฟิลด์เพื่อเปิดการตั้งค่า จากนั้นลบคำว่า 'ธุรกิจ' ออกจากป้ายกำกับ
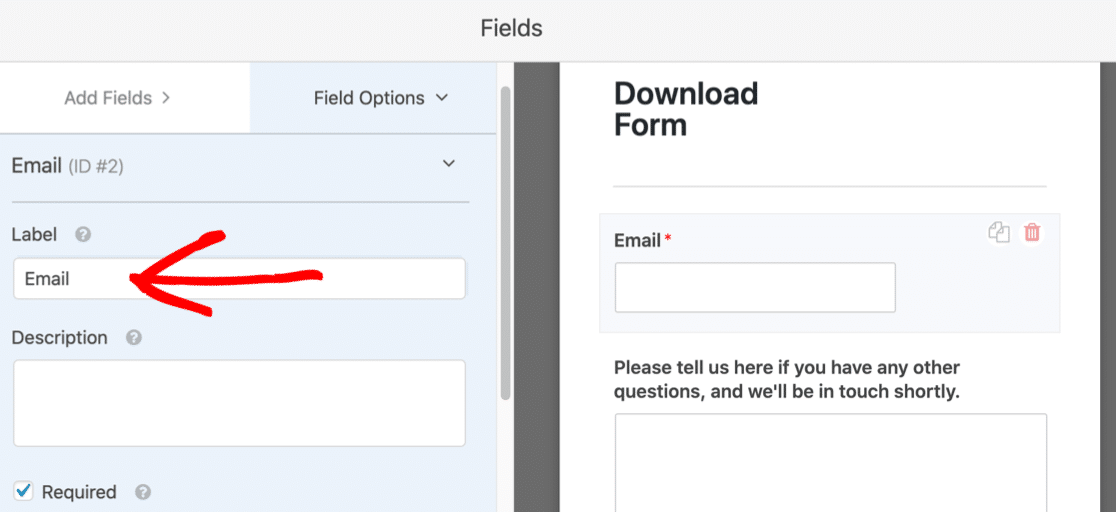
เพิ่มไฟล์และราคาลงในแบบฟอร์ม
ต่อไป มาเพิ่มสินค้าที่เราต้องการขายกัน เราจะเพิ่มช่องรายการแบบเลื่อนลงและขายการดาวน์โหลดที่แตกต่างกัน 2 รายการ
หากต้องการ คุณสามารถใช้ตัวเลือกฟิลด์ไดนามิกได้ที่นี่ เราจะแสดงวิธีตั้งค่าฟิลด์ด้วยตนเองในตอนนี้
เลื่อนลงมาจนสุดที่ส่วน ช่องการชำระเงิน
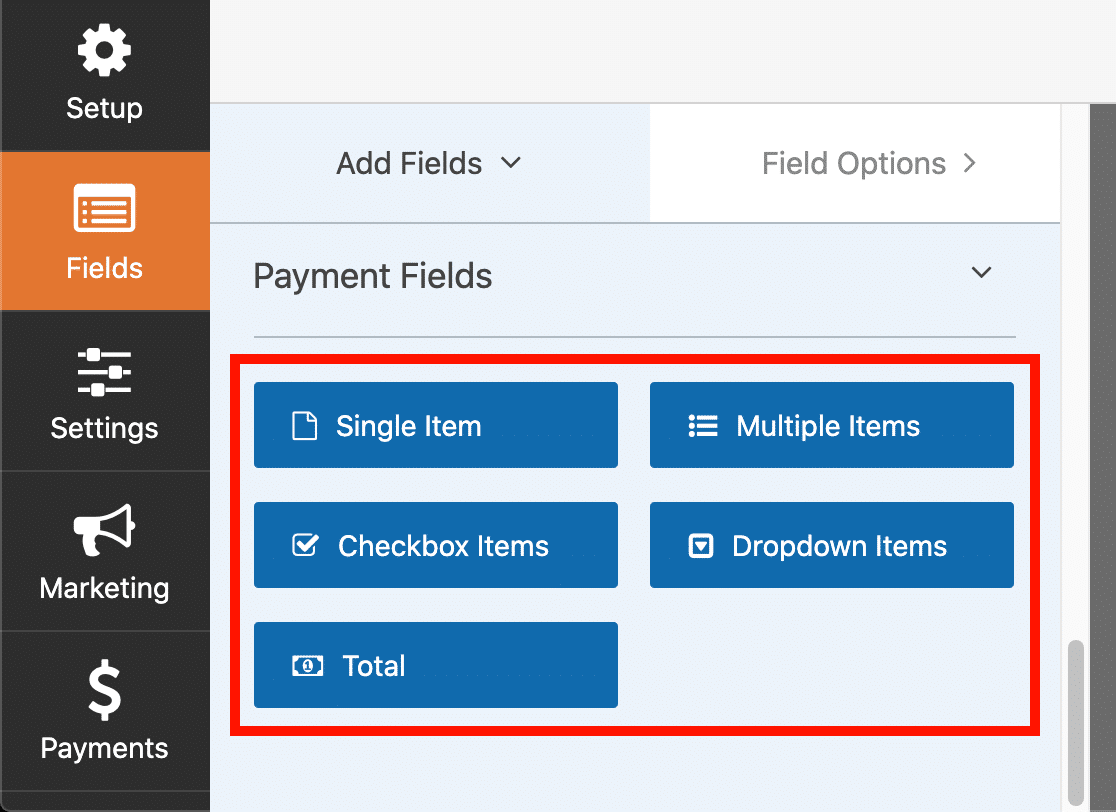
ลากช่อง รายการแบบเลื่อนลง จากแผงด้านซ้ายมือไปทางขวา จากนั้นคลิกที่ช่องดรอปดาวน์เพื่อแก้ไข
คุณจะเห็นว่าเราเปลี่ยนป้ายชื่อสนามแล้ว
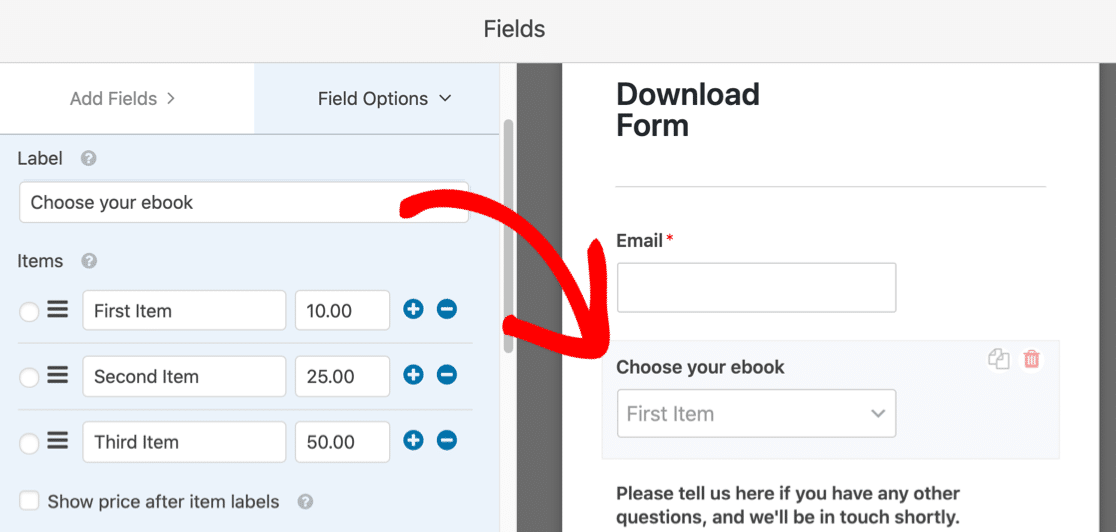
ทางด้านซ้าย คุณจะเห็นคำตอบ 3 ตัวเลือก สิ่งเหล่านี้ถูกสร้างขึ้นโดยค่าเริ่มต้น มาปรับแต่งกันตอนนี้เลย
ในแต่ละบรรทัด ให้พิมพ์ชื่อการดาวน์โหลดที่คุณต้องการขาย
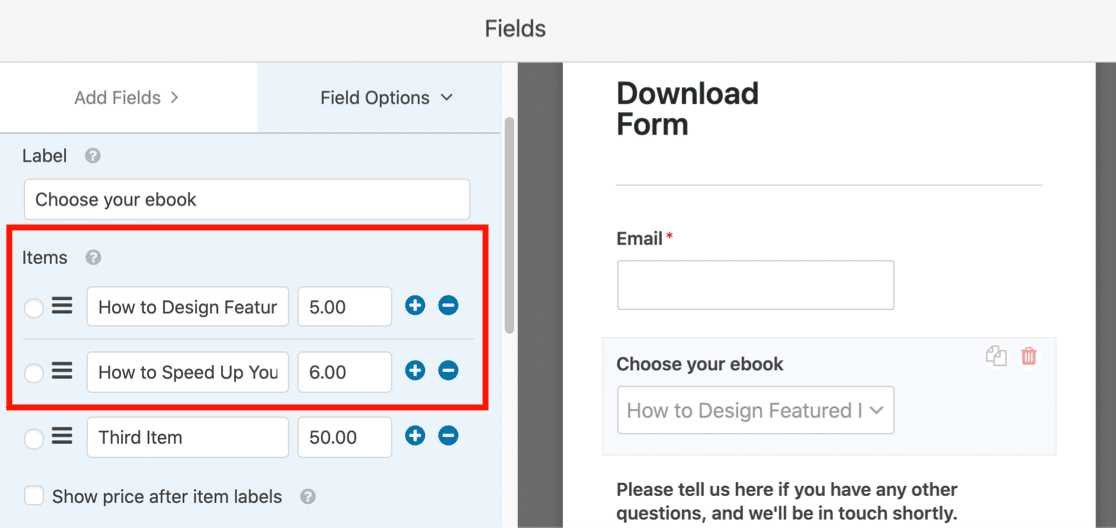
เรายังได้แก้ไขราคาสำหรับแต่ละรายการ คุณสามารถคลิกไอคอนเครื่องหมายลบเพื่อลบเส้น และไอคอนเครื่องหมายบวกเพื่อเพิ่มเพิ่มเติม
เราจะตรวจสอบกล่องกาเครื่องหมาย แสดงราคาหลังป้ายสินค้า ที่นี่ด้วย ซึ่งจะแสดงราคาในรายการแบบเลื่อนลงโดยอัตโนมัติ
ซึ่งช่วยให้ลูกค้าของคุณทราบว่าจะจ่ายเงินจำนวนเท่าใดได้ง่าย
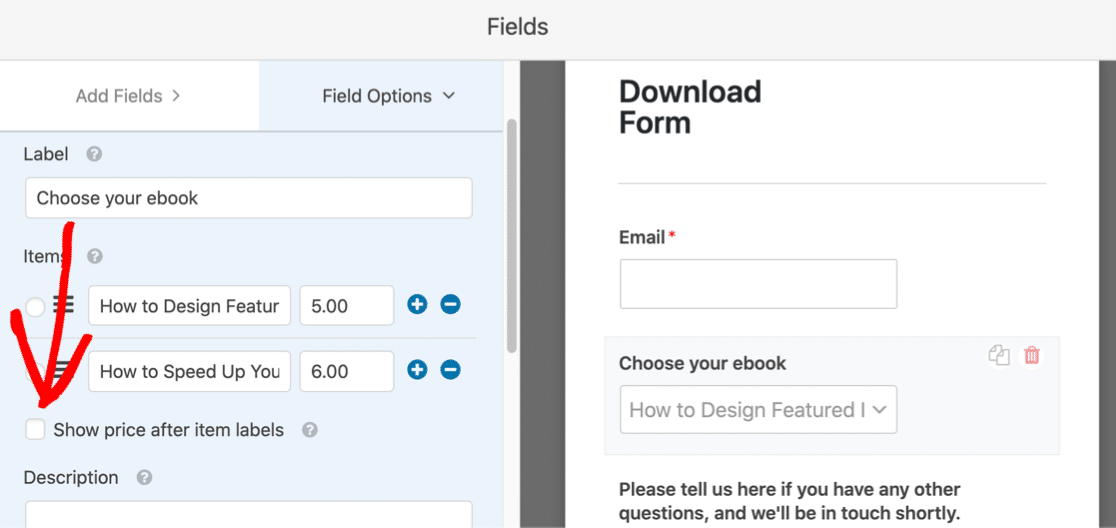
ในแบบฟอร์มนี้ เราไม่จำเป็นต้องเพิ่มช่อง ผลรวม เนื่องจากผู้เข้าชมสามารถซื้อได้ครั้งละ 1 รายการเท่านั้น
ช่องสุดท้ายที่เราต้องการคือช่องบัตรเครดิต Stripe ลองลากไปที่แบบฟอร์มตอนนี้
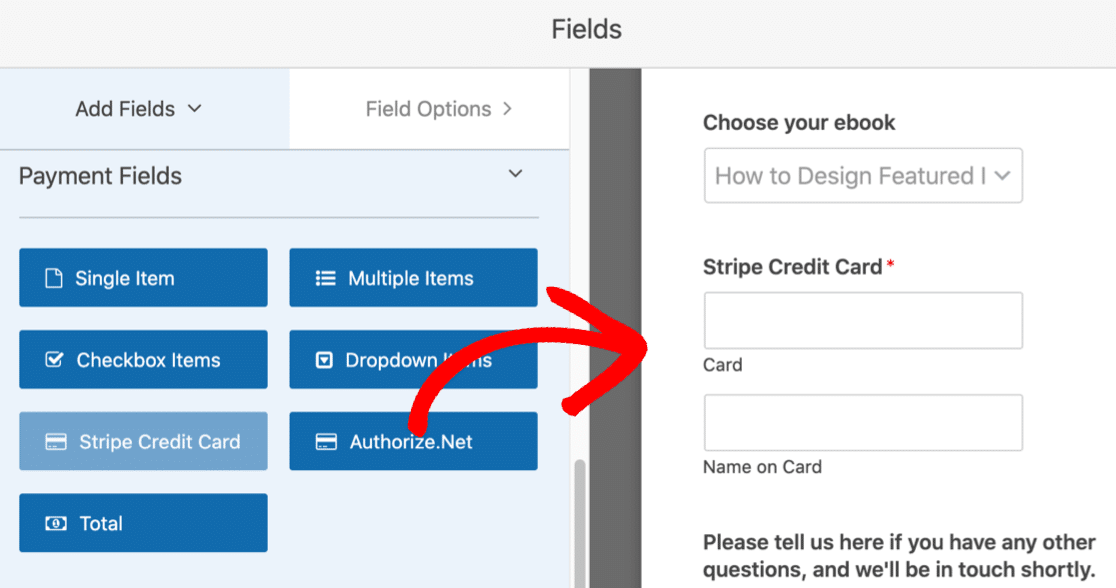
ฟิลด์บัตรเครดิตใช้งานได้ทันที คุณจึงไม่จำเป็นต้องแก้ไขอะไรที่นี่ แต่ถ้าคุณต้องการเปลี่ยนป้ายกำกับหรือคำอธิบาย คุณสามารถคลิกได้
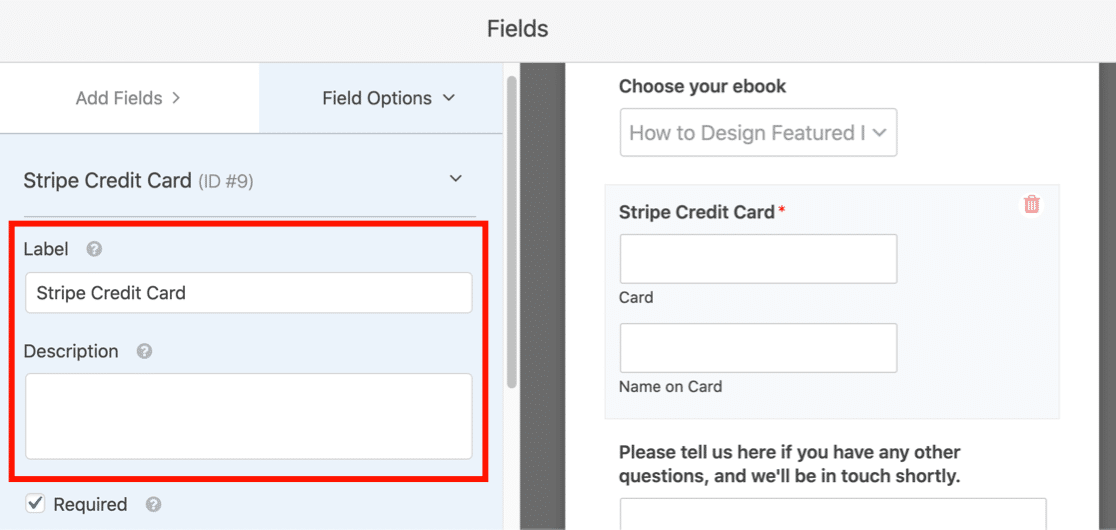
ตกลง นั่นคือแบบฟอร์มที่ตั้งค่าและพร้อมที่จะขายการดาวน์โหลดบน WordPress!
ต่อไป เราต้องตั้งค่าลิงค์ดาวน์โหลด
ขั้นตอนที่ 4: ปรับแต่งการตั้งค่าแบบฟอร์มดาวน์โหลดของคุณ
ในขั้นตอนนี้ เราจะแก้ไขการตั้งค่าแบบฟอร์มและเปิดการชำระเงิน คุณสามารถมีการตั้งค่าการชำระเงินที่แตกต่างกันสำหรับทุกรูปแบบในร้านค้าออนไลน์ของคุณ
ที่ด้านซ้ายมือของหน้าต่างตัวสร้างแบบฟอร์ม ให้คลิก การตั้งค่า


หน้าการตั้งค่า ทั่วไป สำหรับแบบฟอร์มจะเปิดขึ้น
หากคุณใช้ช่องการชำระเงิน Stripe ให้ทำเครื่องหมายที่ Enable AJAX form Transmission
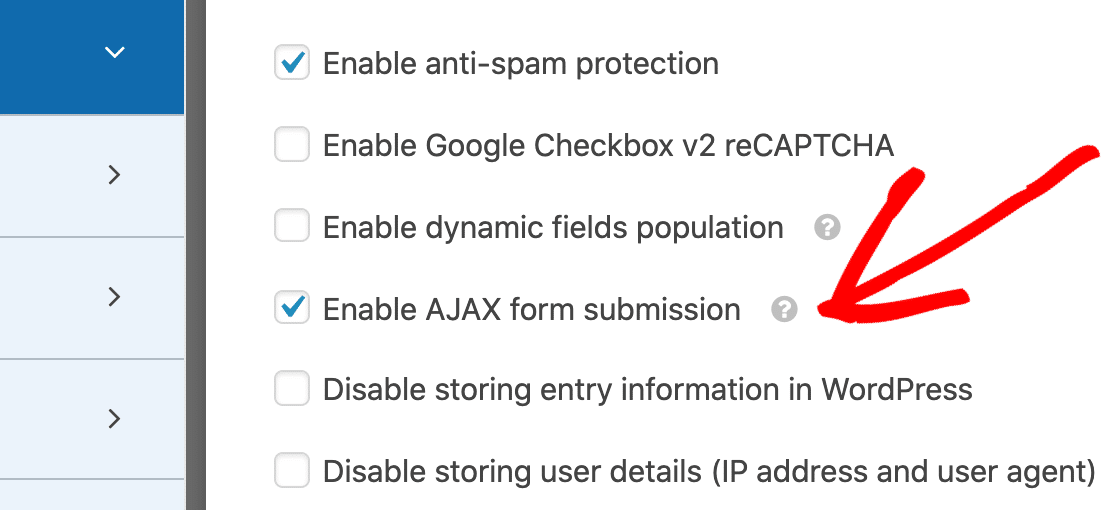
เราจำเป็นต้องส่งแบบฟอร์ม AJAX เพื่อให้ช่อง Stripe ทำงานได้
คุณยังสามารถเปลี่ยนการตั้งค่าเพิ่มเติมได้ที่นี่:
- ชื่อแบบฟอร์ม — เปลี่ยนชื่อแบบฟอร์มของคุณที่นี่ หากคุณต้องการ
- คำอธิบายแบบฟอร์ม — ให้ คำอธิบายแบบฟอร์ม ของคุณ
- ข้อความปุ่มส่ง — ปรับแต่งสำเนาบนปุ่มส่ง
- การป้องกันสแปม — ขายการดาวน์โหลดบน WordPress โดยไม่ถูกสแปม
- การปรับปรุง GDPR — ปิดใช้งานการจัดเก็บข้อมูลรายการและรายละเอียดผู้ใช้ เช่น ที่อยู่ IP และข้อมูลตัวแทนผู้ใช้ ดูคำแนะนำทีละขั้นตอนเกี่ยวกับวิธีการเพิ่มฟิลด์ข้อตกลง GDPR ลงในแบบฟอร์มของคุณ
ทุกชุด? คลิก บันทึก
ต่อไป มาตั้งค่าวิธีการทำงานของ Stripe ในแบบฟอร์มนี้
ที่ด้านซ้ายมือของตัวสร้างแบบฟอร์ม ให้คลิก การชำระเงิน
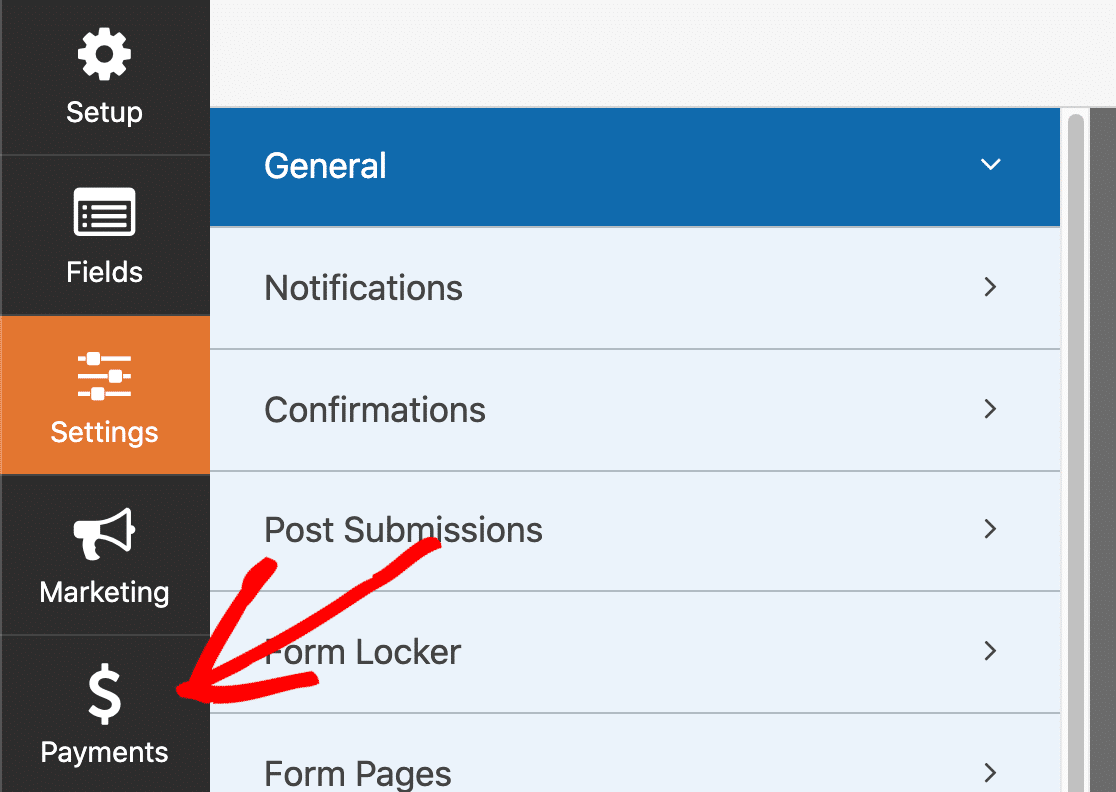
และตอนนี้ ให้คลิก แถบ

คุณจะต้องเลือกช่องทำเครื่องหมาย เปิดใช้งานการชำระเงิน Stripe ที่นี่ เพื่อเปิดการชำระเงินสำหรับแบบฟอร์มของคุณ
คุณยังสามารถปรับแต่ง:
- คำอธิบายการชำระเงิน : ข้อความนี้จะปรากฏในรายการบัญชีบัตรเครดิตของลูกค้าของคุณ
- Stripe Payment Receipt : เลือกตำแหน่งที่จะส่งใบเสร็จรับเงินสำหรับการซื้อ ปกติคุณจะต้องเลือกอีเมลที่นี่ เพื่อให้ใบเสร็จส่งไปยังที่อยู่อีเมลของลูกค้า
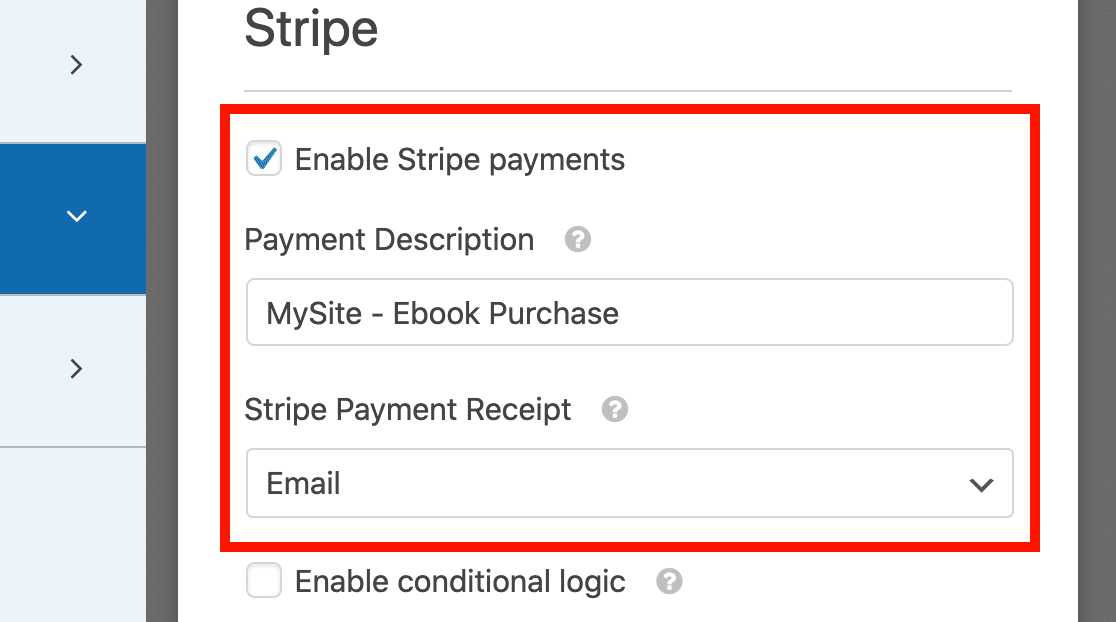
คลิก บันทึก ที่ด้านบนเพื่อบันทึกการตั้งค่าทั้งหมดเหล่านี้
ตกลง ตอนนี้เราพร้อมที่จะเพิ่มลิงก์ดาวน์โหลดไฟล์ของเราแล้ว
ขั้นตอนที่ 5: เพิ่มลิงค์ดาวน์โหลดดิจิทัลของคุณ
เมื่อมีคนจ่ายค่าดาวน์โหลด เราจะส่งอีเมลลิงก์ให้พวกเขาเพื่อให้พวกเขาสามารถคว้าไฟล์ได้ทันที
เราสามารถใช้ตรรกะแบบมีเงื่อนไขเพื่อส่งอีเมลที่แตกต่างกันขึ้นอยู่กับสินค้าที่ซื้อ
ทำให้ง่ายต่อการส่งลิงค์ที่ถูกต้องโดยไม่ต้องใช้ตะกร้าสินค้าเต็มรูปแบบ
คลิก การตั้งค่า ทางด้านซ้ายเพื่อกลับไปที่การตั้งค่าแบบฟอร์มทั่วไป

จากนั้นคลิกการ แจ้งเตือน ในรายการ
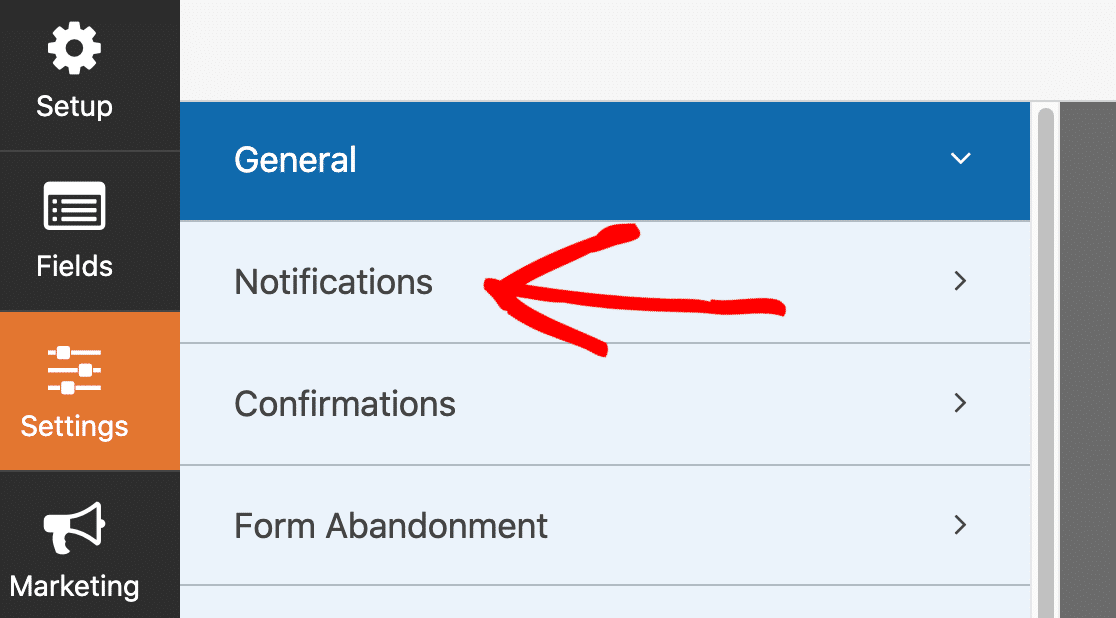
WPForms สร้างการแจ้งเตือน 1 รายการที่นี่โดยอัตโนมัติ อีเมลนี้จะส่งอีเมลถึงคุณเพื่อแจ้งให้คุณทราบว่าได้ส่งแบบฟอร์มแล้ว
สำหรับแบบฟอร์มการดาวน์โหลดของเรา เราจำเป็นต้องเพิ่มการแจ้งเตือนอีก 2 รายการ: 1 รายการสำหรับการดาวน์โหลดไฟล์ครั้งแรก และอีกรายการหนึ่งสำหรับการดาวน์โหลดไฟล์ครั้งที่สอง การแจ้งเตือนแต่ละรายการจะมีลิงก์ดาวน์โหลดที่แตกต่างกัน
การเพิ่มอีเมลดาวน์โหลดไฟล์แรกของคุณ
เริ่มต้นด้วยการคลิกที่ปุ่ม เพิ่มการแจ้งเตือนใหม่ ในส่วนการ แจ้งเตือน
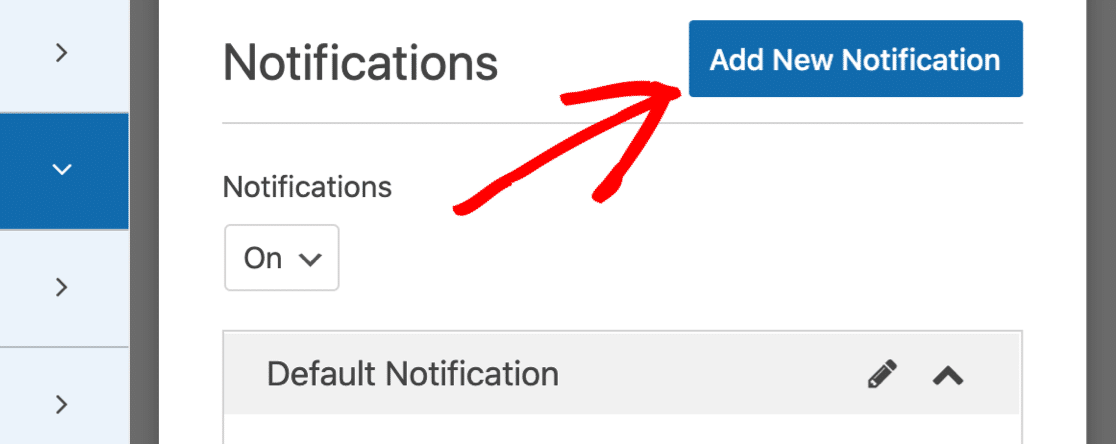
พิมพ์ชื่อสำหรับการแจ้งเตือนครั้งแรกของคุณ คุณจะต้องพิมพ์ชื่อที่ตรงกับไฟล์เพื่อให้ง่ายต่อการระบุในภายหลัง
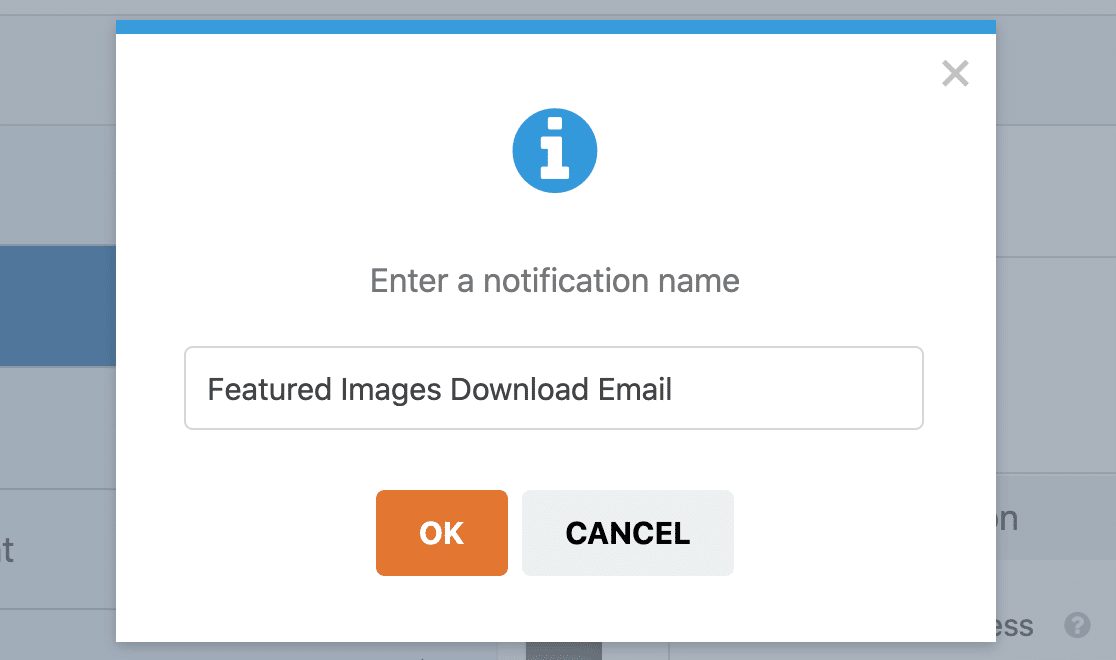
ตอนนี้เรามีการแจ้งเตือนใหม่ที่พร้อมจะปรับแต่ง คุณจะเห็นว่ามีการเพิ่มที่ด้านบนสุดของหน้าต่างการแจ้งเตือน
เราต้องการให้อีเมลนี้ส่งถึงผู้ที่ซื้อการดาวน์โหลด ดังนั้นให้ลบ {admin_email} จาก Send to Email Address จากนั้นคลิก Show Smart Tags
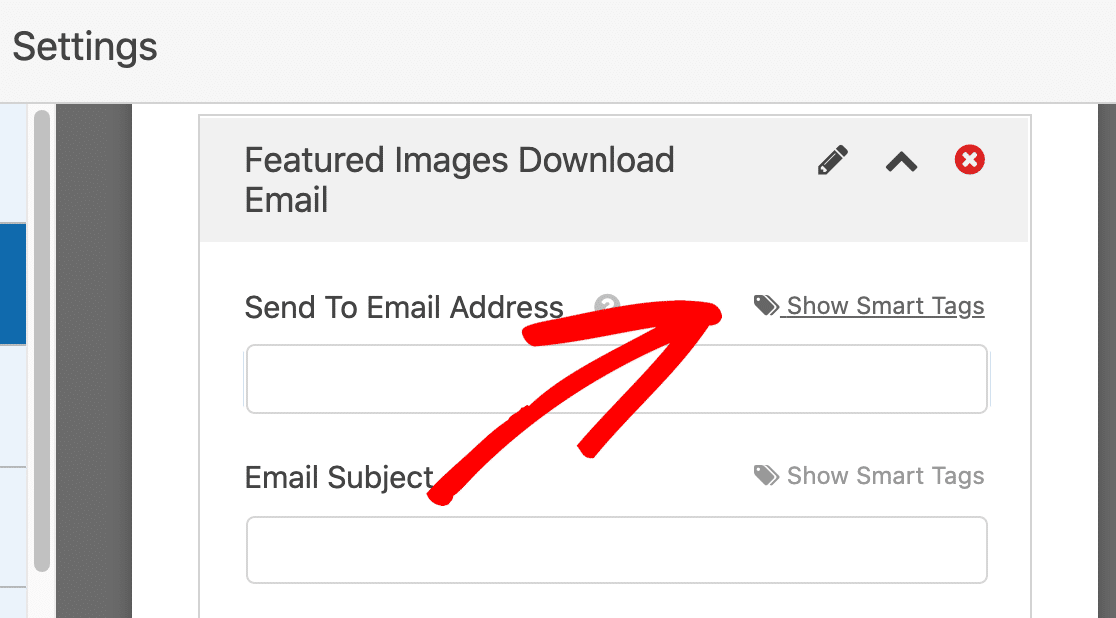
และตอนนี้ ให้เลือก อีเมล จากฟิลด์ที่มีอยู่
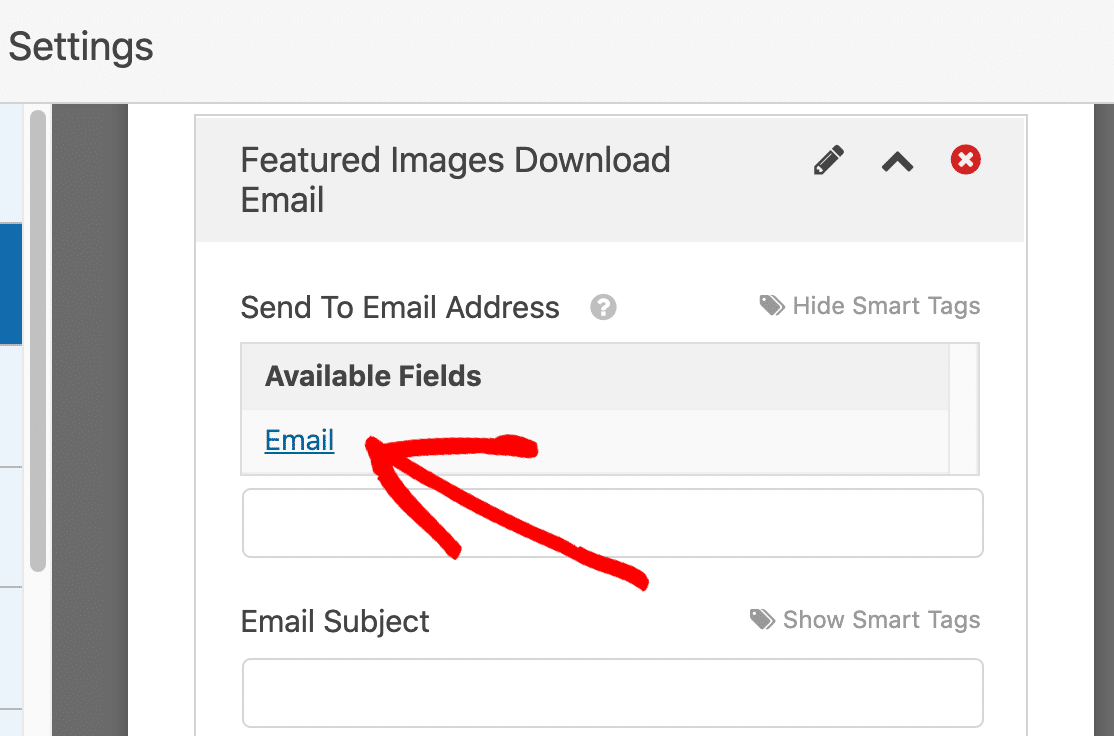
ตอนนี้การแจ้งเตือนทางอีเมลจะถูกส่งไปยังอีเมลที่พิมพ์ในแบบฟอร์มดาวน์โหลด
ถัดไป ให้เลื่อนลงไปที่ส่วน ข้อความ และป้อนข้อความที่คุณต้องการให้ลูกค้าเห็นเมื่อได้รับอีเมลจากคุณ
เราจะลบสมาร์ทแท็ก {all_fields} และแทนที่ด้วยลิงก์ไปยังไฟล์
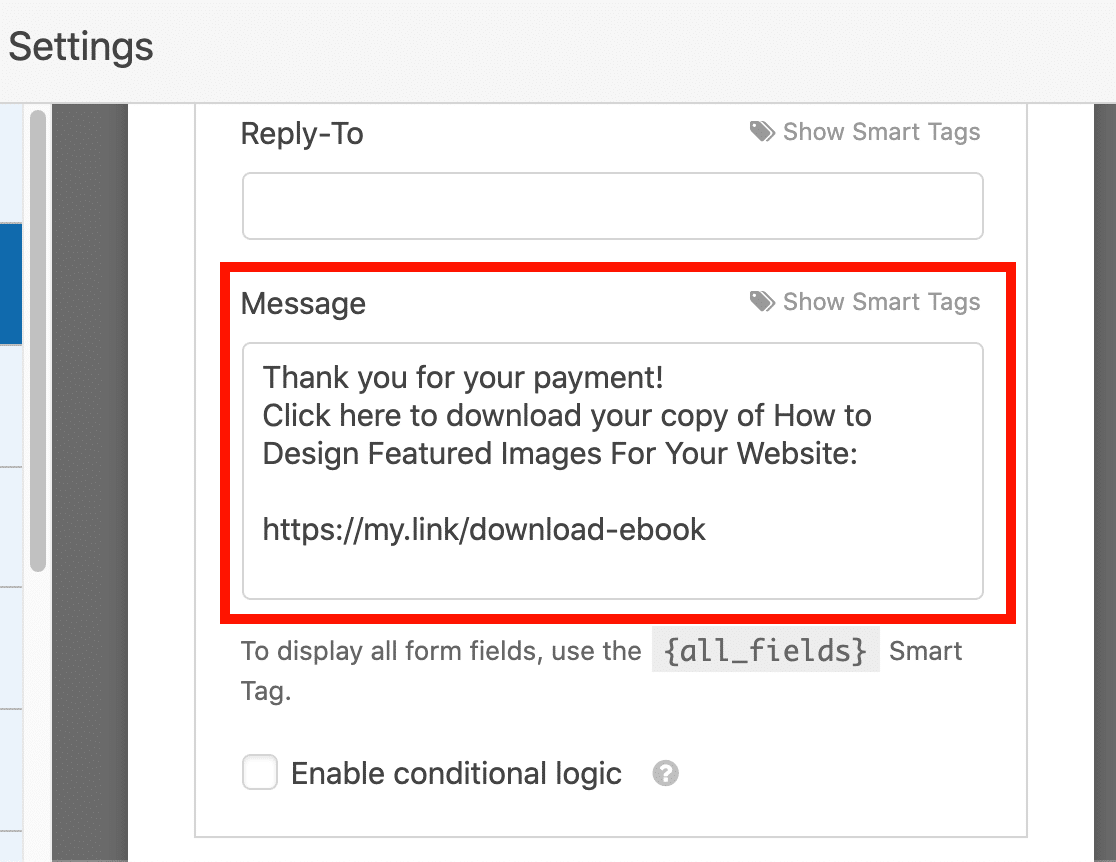
คุณสังเกตเห็นช่องทำเครื่องหมาย เปิดใช้งานตรรกะตามเงื่อนไข หรือไม่ ซึ่งจะทำให้เราควบคุมได้ว่าลูกค้ารายใดจะได้รับอีเมลแจ้งเตือนนี้
มาเลือกช่องทำเครื่องหมายกัน จากนั้น เราต้องบอก WPForms ให้ส่งอีเมลนี้หากพวกเขาซื้อ ebook เล่มแรก แต่ไม่ใช่เล่มที่สอง ดังนั้นเราจึงสามารถใช้ฟิลด์ลอจิกแบบมีเงื่อนไขด้านล่างเพื่อทำสิ่งนั้นได้
นี่คือลักษณะ:
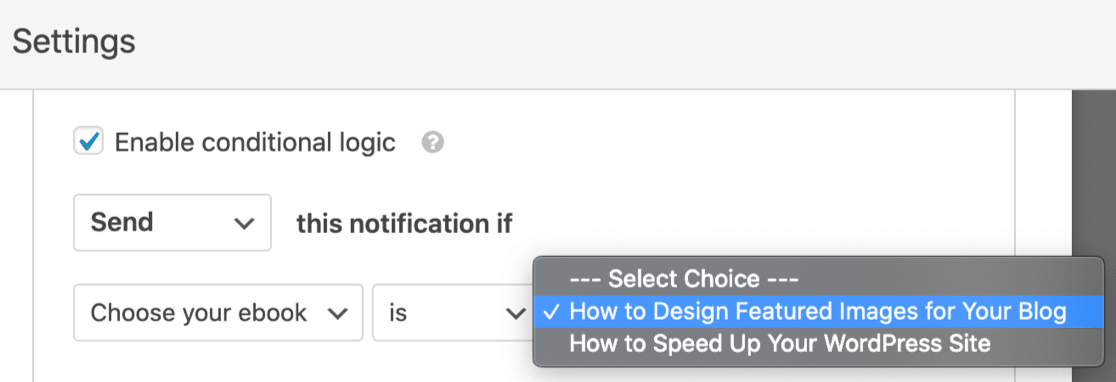
แค่นั้นแหละ! คลิก บันทึก เพื่อบันทึกการแจ้งเตือน
การเพิ่มอีเมลดาวน์โหลดไฟล์ที่สองของคุณ
หากต้องการเพิ่มอีเมลฉบับที่สอง ให้ทำตามขั้นตอนของคุณอีกครั้ง สร้างอีเมลแจ้งเตือนฉบับที่สองเหมือนที่เคยทำ
จำการเปลี่ยนแปลงที่สำคัญ 2 ประการที่คุณต้องทำที่นี่:
- เพิ่มลิงก์ไปยังไฟล์ ที่สอง ในข้อความอีเมล
- เมื่อคุณสร้างตรรกะตามเงื่อนไข ตรวจสอบให้แน่ใจว่าอีเมลนี้จะถูกส่งไปยังผู้ที่เลือกไฟล์ที่สองในรายการดรอปดาวน์
นี่คือลักษณะการแจ้งเตือนครั้งที่สองของเรา
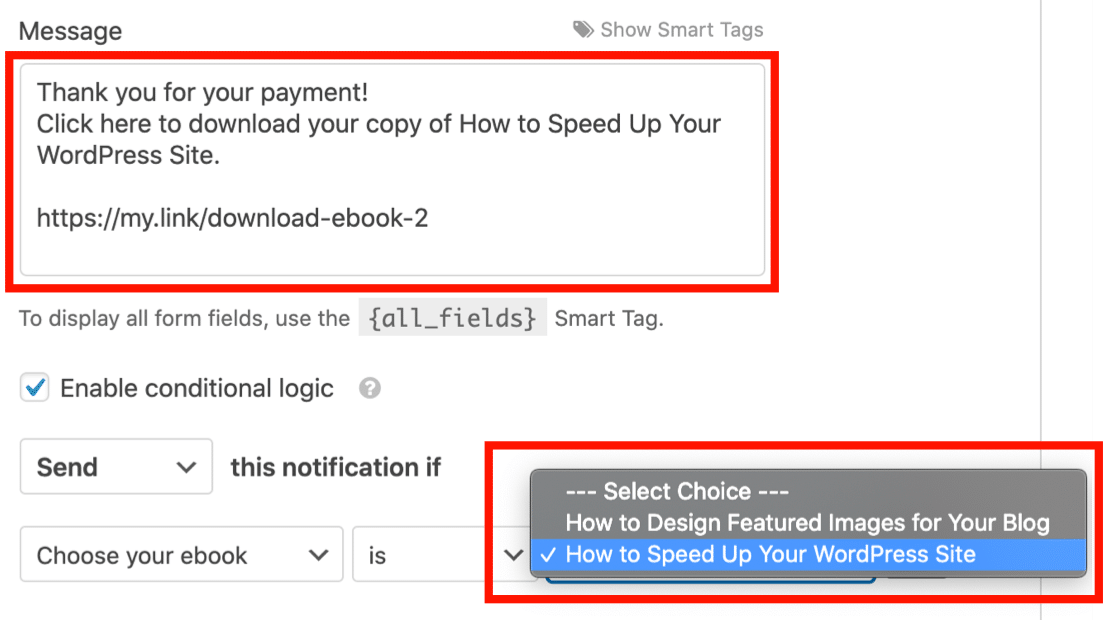
แค่นั้นแหละ! ตอนนี้ลูกค้าจะถูกส่งลิงค์ดาวน์โหลดที่ถูกต้องโดยอัตโนมัติไปยังไฟล์ที่พวกเขาจ่ายไป
อย่าลืมคลิก บันทึก เพื่อบันทึกแบบฟอร์มของคุณ มาเผยแพร่บนเว็บไซต์ของคุณกัน
ขั้นตอนที่ 6: เผยแพร่แบบฟอร์มดาวน์โหลดของคุณใน WordPress
หลังจากที่คุณสร้างแบบฟอร์มการสั่งซื้อการดาวน์โหลดดิจิทัลแล้ว คุณต้องเพิ่มลงในเว็บไซต์ WordPress ของคุณ
WPForms ช่วยให้คุณสามารถเพิ่มแบบฟอร์มของคุณไปยังตำแหน่งต่างๆ บนเว็บไซต์ของคุณ รวมทั้งบทความในบล็อก หน้า และวิดเจ็ตแถบด้านข้าง
คุณสามารถใช้รหัสสั้นได้ แต่การใช้ตัวช่วยสร้างการฝังจะง่ายกว่ามาก
ที่ด้านบนของหน้าต่างตัวสร้างแบบฟอร์ม ให้คลิกปุ่ม ฝัง เพื่อเริ่มต้น
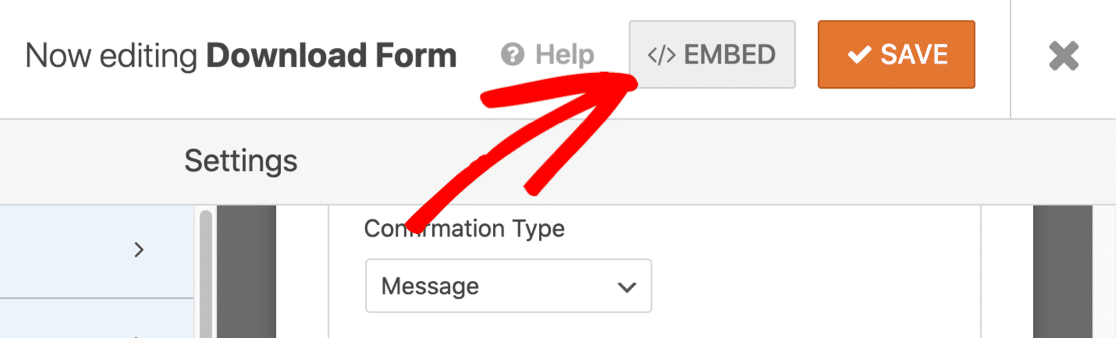
เมื่อหน้าต่างป๊อปอัปเปิดขึ้น ให้คลิก สร้างหน้าใหม่
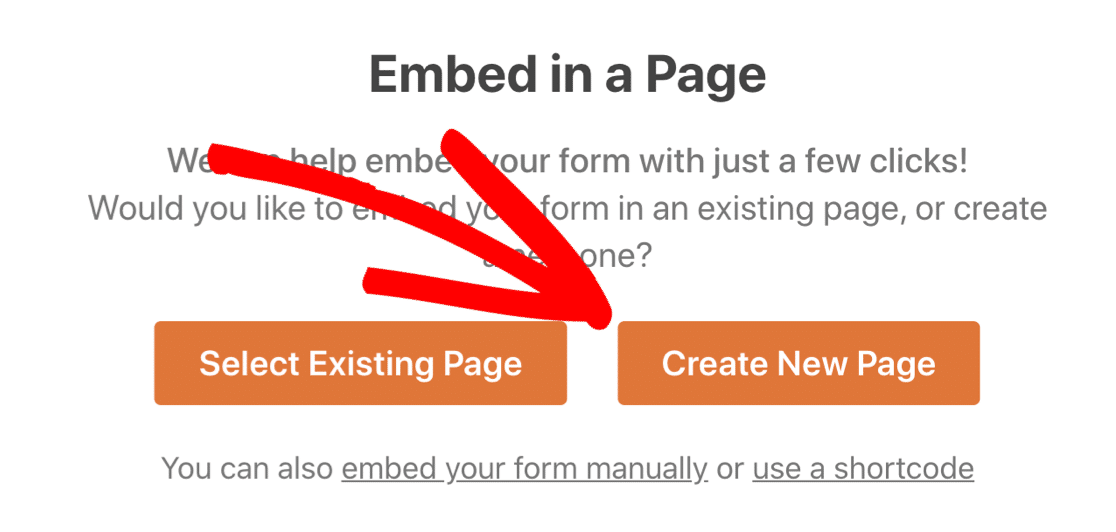
แล้วพิมพ์ชื่อเพจ เมื่อพอใจแล้ว ให้ คลิก ไป กันเลย
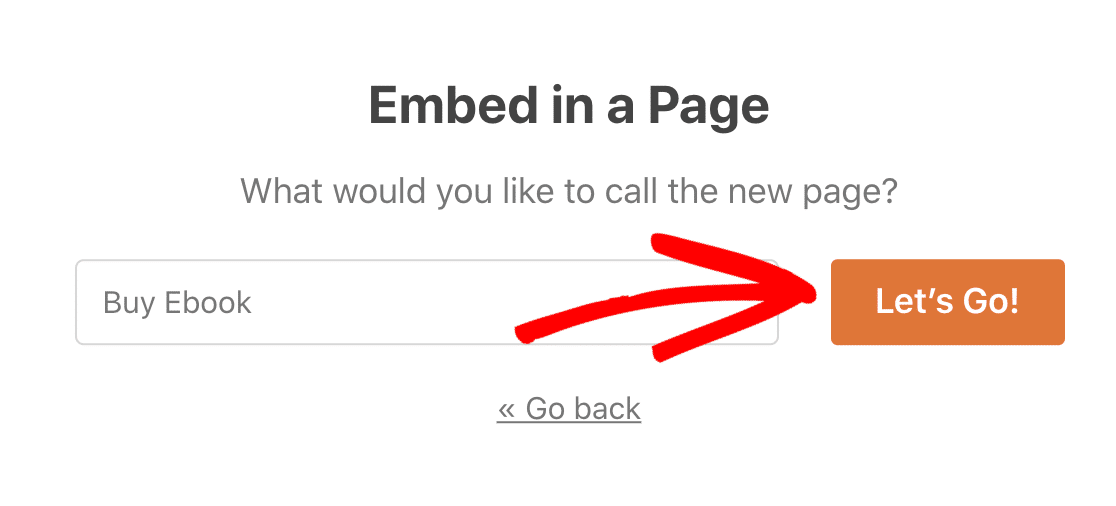
ตรวจสอบว่าทุกอย่างดูดี และเพิ่มเนื้อหาหรือบล็อกที่นี่หากต้องการ คุณยังสามารถตั้งค่า SEO ของคุณสำหรับเพจได้อีกด้วย
เมื่อหน้าพร้อมที่จะเผยแพร่ คลิก เผยแพร่ ที่ด้านบนสุด
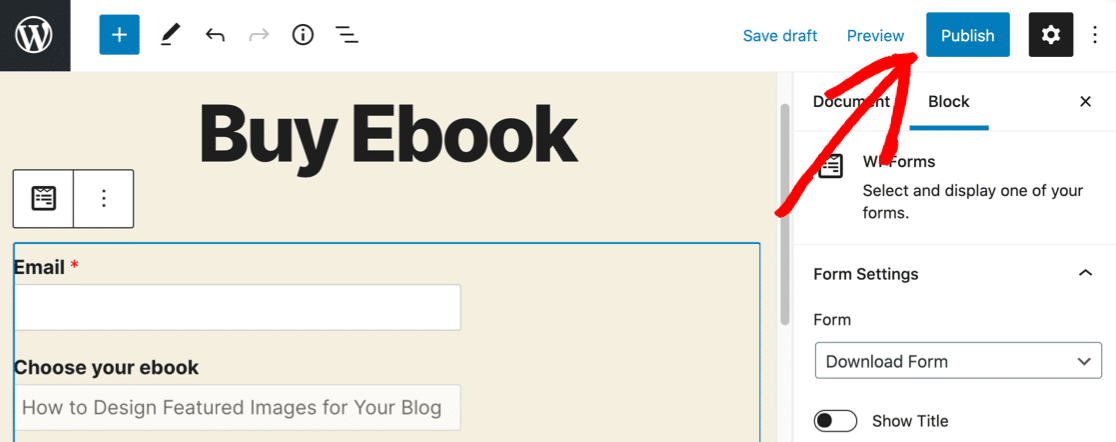
และนั่นแหล่ะ! คุณสามารถขายการดาวน์โหลดแบบดิจิทัลบนเว็บไซต์ WordPress ของคุณ และรับชำระเงินได้ทันที
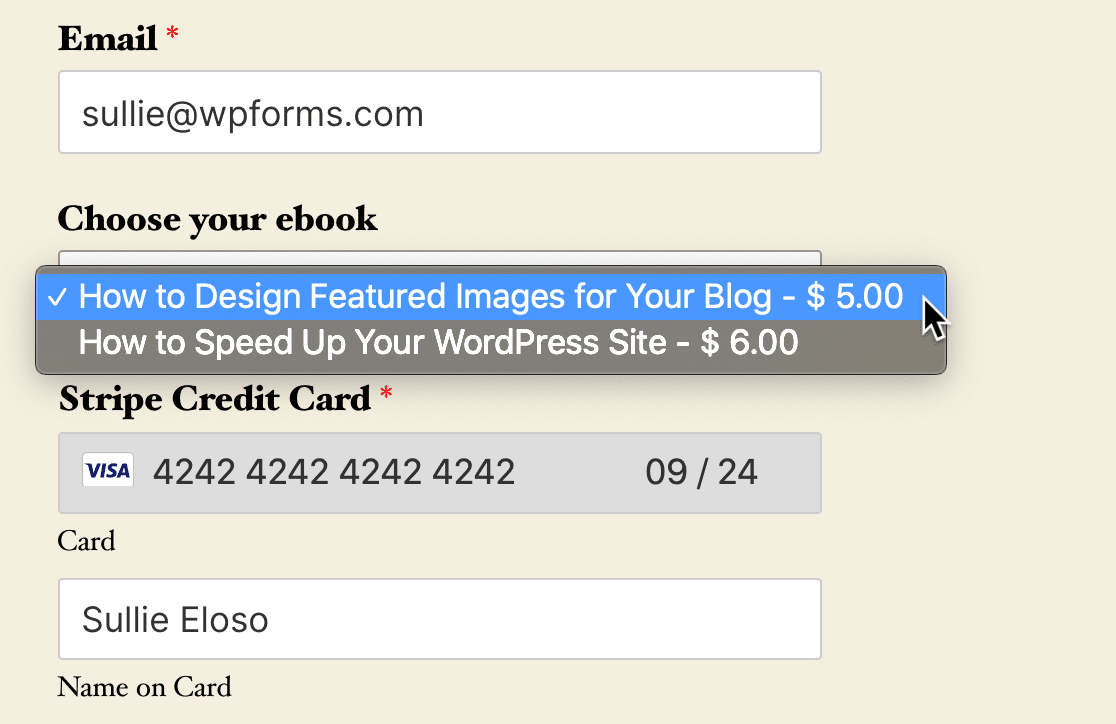
แบบฟอร์มของคุณอาจดูแตกต่างออกไปเล็กน้อย ขึ้นอยู่กับธีม WordPress ของคุณ
เป็นความคิดที่ดีที่จะทดสอบการซื้อสำหรับทั้งสองรายการก่อนที่คุณจะเริ่มโฆษณาหน้าใหม่ของคุณ อย่าลืมปิดโหมดทดสอบเมื่อคุณถ่ายทอดสด!
สร้างแบบฟอร์มดาวน์โหลด WordPress ของคุณตอนนี้
ถัดไป: ปรับแต่งแบบฟอร์มดาวน์โหลดของคุณ
คุณรู้หรือไม่ว่าคุณสามารถใช้รูปภาพในแบบฟอร์มของคุณได้? WPForms ให้คุณฝังรูปภาพโดยใช้ HTML หรือใช้รูปภาพเป็นตัวเลือกคำตอบ
ดูคู่มือนี้เพื่อเพิ่มรูปภาพลงในแบบฟอร์มของคุณ คุณสามารถเพิ่มรูปภาพของการดาวน์โหลดดิจิทัลแต่ละรายการได้ง่ายๆ แทนที่จะใช้ข้อความเพียงอย่างเดียว ด้วยวิธีนี้ ลูกค้าของคุณสามารถขายการดาวน์โหลดบน WordPress โดยใช้รูปภาพผลิตภัณฑ์ของคุณ
ต้องการดึงดูดผู้เข้าชมให้มากขึ้นและเปลี่ยนพวกเขาให้เป็นลูกค้าหรือไม่? ตรวจสอบวิธีที่คุณสามารถใช้ป๊อปอัปเจตนาทางออกใน WordPress
พร้อมที่จะสร้างแบบฟอร์มของคุณแล้วหรือยัง? เริ่มต้นวันนี้ด้วยปลั๊กอินสร้างแบบฟอร์ม WordPress ที่ง่ายที่สุด WPForms Pro มีเทมเพลตฟอร์มดาวน์โหลดฟรีและรับประกันคืนเงิน 14 วัน
หากบทความนี้ช่วยคุณได้ โปรดติดตามเราบน Facebook และ Twitter เพื่อดูบทแนะนำและคำแนะนำเกี่ยวกับ WordPress ฟรีเพิ่มเติม
