วิธีแก้ไข 'เว็บไซต์ประสบปัญหาทางเทคนิค' ใน WordPress [5 ขั้นตอน]
เผยแพร่แล้ว: 2022-11-24ในขณะที่คุณดูแลเว็บไซต์ WordPress เป็นเรื่องปกติที่จะพบ ข้อผิดพลาด WordPress ที่หลากหลาย ในหมู่พวกเขา หนึ่งในสิ่งที่พบบ่อยที่สุดคือ ' ไซต์กำลังประสบกับปัญหาทางเทคนิค ' ใน WordPress หากคุณต้องการแก้ไขปัญหานี้ใน WordPress แสดงว่าคุณมาถูกที่แล้ว ในตอนท้ายของบล็อกนี้ คุณจะพบวิธีแก้ไขข้อผิดพลาดนี้ด้วยตัวเอง
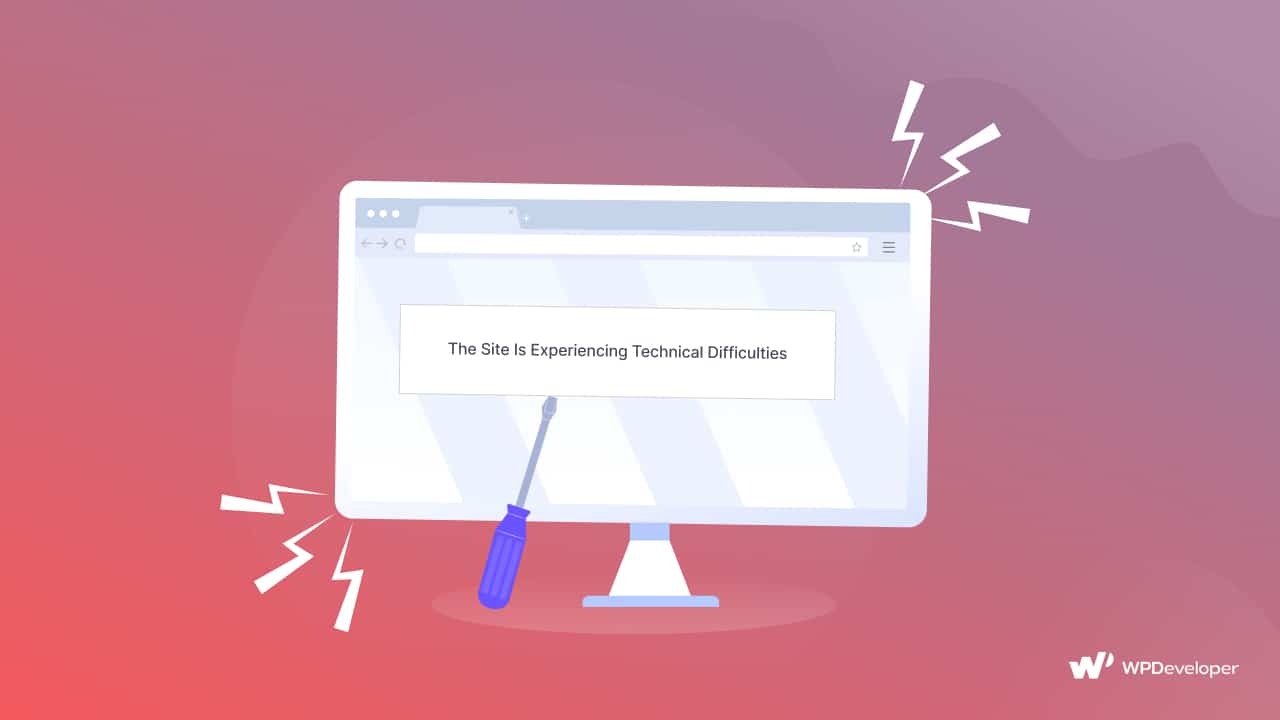
ไม่มีระบบใดที่ไร้ที่ติ หลีกเลี่ยงไม่ได้ที่เราจะเผชิญกับข้อผิดพลาดหลายประเภทเนื่องจากเหตุผลของเราเองหรือเหตุผลของระบบ และเพื่อรักษาเว็บไซต์ WordPress ของคุณให้ดี คุณต้องเอาชนะสิ่งเหล่านี้ การได้รับข้อผิดพลาด 'ไซต์กำลังประสบปัญหาทางเทคนิค' เป็นหนึ่งในปัญหาทั่วไป หากคุณสามารถดูแลปัญหา WordPress เหล่านี้ได้ ก็จะช่วยให้เว็บไซต์ของคุณทำงานได้ดีขึ้นด้วย
'ไซต์กำลังประสบปัญหาทางเทคนิค' จะปรากฏบนเว็บไซต์ WordPress ของคุณอย่างไร
ก่อนหาทางออกใด ๆ คุณต้องระบุปัญหาก่อน จากนั้นคุณสามารถค้นหาวิธีแก้ปัญหาได้อย่างง่ายดาย มาดูกันว่า 'ไซต์ประสบปัญหาทางเทคนิค' โดยพื้นฐานแล้วปรากฏบนเว็บไซต์ WordPress อย่างไร
ซึ่งหมายความว่าทั้งส่วนหน้าและส่วนหลังของเว็บไซต์ของคุณจะไม่สามารถใช้งานได้ สำหรับผู้เยี่ยมชมของคุณ สามารถปรากฏได้ดังนี้:
นี่คือลักษณะของข้อความในแบ็กเอนด์:
มีข้อผิดพลาดร้ายแรงในเว็บไซต์ของคุณ ตามการเปลี่ยนแปลงของข้อผิดพลาดนี้ใน WordPress เวอร์ชันล่าสุด ลักษณะที่ปรากฏในส่วนหน้าของเว็บไซต์ของคุณมีดังนี้:
นี่คือมุมมองแบ็กเอนด์เช่นกัน:
อย่างที่คุณเห็น มีความแตกต่างเพียงเล็กน้อยในการใช้ถ้อยคำระหว่างเวอร์ชันปัจจุบันและเวอร์ชันเก่า บางครั้ง WordPress จะส่งอีเมลถึงผู้ดูแลไซต์พร้อมรายละเอียดเพิ่มเติมเกี่ยวกับสิ่งที่อาจเกิดขึ้น เป็นไปได้เหมือนกันที่คุณจะเห็นคำเตือนนี้และไม่รู้ว่าเหตุใดจึงปรากฏขึ้น
เหตุผลในการรับข้อผิดพลาด WordPress 'ไซต์กำลังประสบปัญหาทางเทคนิค '
ข้อความแสดงข้อผิดพลาด “ไซต์นี้ประสบปัญหาทางเทคนิค” ไม่มีคำใบ้โดยตรง ซึ่งอาจเกิดขึ้นได้ในเว็บไซต์ของคุณด้วยเหตุผลหลายประการ ที่นี่เราได้กล่าวถึงเหตุผลที่สำคัญที่สุดโดยการรวบรวมข้อมูลจากผู้ใช้รายอื่นที่ประสบปัญหาข้อผิดพลาดทางเทคนิคเดียวกัน ลองตรวจสอบดู
ข้อความแสดงข้อผิดพลาด WordPress ที่ระบุว่า "ไซต์นี้กำลังประสบปัญหาทางเทคนิค" มักหมายความว่าทั้งส่วนหน้าและส่วนหลังของเว็บไซต์ของคุณไม่สามารถใช้งานได้ ตั้งแต่ WordPress 5.2 เป็นต้นไป คุณจะเห็นคำเตือนนี้แทนที่จะเป็น White Screen of Death เมื่อประสบปัญหา PHP (WoD)
สาเหตุทั่วไปของปัญหา WordPress นี้คือความไม่ลงรอยกันระหว่างธีมและปลั๊กอินของคุณ ปลั๊กอินและธีมบางอย่างผสมกันไม่ถูกต้อง การมีส่วนขยายสองรายการที่มีโค้ดที่เข้ากันไม่ได้อาจนำไปสู่ปัญหาต่างๆ ได้
หากคุณได้รับข้อผิดพลาดนี้ทันทีหลังจากติดตั้งหรือเปิดใช้งานเครื่องมือใหม่บนเว็บไซต์ของคุณ นี่อาจเป็นสาเหตุของข้อผิดพลาด สิ่งนี้อาจเกิดขึ้นหลังจากการอัปเดตหลักของ WordPress
ความเป็นไปได้อีกอย่างคือเซิร์ฟเวอร์ของคุณไม่ใช่เว็บไซต์ของคุณ เป็นแหล่งที่มาของปัญหา หรืออาจส่งสัญญาณว่าแฮ็กเกอร์ได้ใส่มัลแวร์ในเว็บไซต์ของคุณ
สิ่งสำคัญคือต้องสามารถแก้ไขข้อความแสดงข้อผิดพลาดได้อย่างรวดเร็ว ไม่ว่าปัญหาเบื้องหลังนั้นจะเป็นอย่างไร โชคดีที่คุณมีตัวเลือกมากมายให้เลือก
วิธีแก้ไขปัญหา 'ไซต์ประสบปัญหาทางเทคนิค' ใน WordPress
ดังที่คุณได้เรียนรู้แล้ว ปัญหานี้อาจเกิดขึ้นได้จากหลายสาเหตุ คุณไม่สามารถแก้ปัญหาได้ในคลิกเดียว ที่นี่ เราได้สร้างคำแนะนำทีละขั้นตอนเพื่อแก้ไขปัญหา 'ไซต์ประสบปัญหาทางเทคนิค' อย่างราบรื่น มาเริ่มกันเลย.
ขั้นตอนที่ 1: ตรวจสอบคำแนะนำโดยละเอียดในการแจ้งเตือนทางอีเมล
เมื่อใดก็ตามที่ปัญหา “ไซต์นี้ประสบปัญหาทางเทคนิค” เกิดขึ้นกับเว็บไซต์ WordPress ของคุณ แดชบอร์ดจะส่งการแจ้งเตือนทางอีเมลให้ผู้ดูแลไซต์โดยอัตโนมัติ คุณอาจพบข้อมูลเพิ่มเติมเกี่ยวกับสิ่งที่อาจทำให้เกิดข้อผิดพลาดได้จากที่นั่น
รายละเอียดที่สำคัญต่อไปนี้จะรวมอยู่ในอีเมลนี้เพื่อช่วยคุณในการแก้ไขปัญหาอย่างรวดเร็วยิ่งขึ้น:
- ชื่อของปลั๊กอินหรือธีมที่ขัดแย้งกัน
- ปุ่มเพื่อเปิดใช้งาน "โหมดการกู้คืน" สำหรับเว็บไซต์ของคุณ
การค้นหาส่วนขยายที่เป็นปัญหาจะต้องใช้การคาดเดาอย่างมาก ขั้นตอนนี้อาจใช้เวลานานหากไซต์ของคุณใช้ปลั๊กอินจำนวนมาก
หากคุณเป็นผู้ดูแลไซต์และได้รับการแจ้งเตือนข้อผิดพลาด “ไซต์กำลังประสบปัญหาทางเทคนิค โปรดตรวจสอบกล่องจดหมายอีเมลของผู้ดูแลระบบไซต์ของคุณสำหรับคำแนะนำ” ขอแนะนำให้ดำเนินการก่อนดำเนินการต่อ (อย่าลืมลองใช้โฟลเดอร์สแปมของคุณด้วย) จากนั้นปฏิบัติตามแนวทางการแก้ไขปัญหาที่แสดงด้านล่างขณะอยู่ในโหมดการกู้คืน
ข้อเสีย : อย่ากลัวไปเลย หากคุณไม่ใช่ผู้ดูแลไซต์และคุณไม่สามารถติดต่อกับพวกเขาได้ หรือหากข้อความแสดงข้อผิดพลาดของคุณระบุว่าไม่มีอะไรเกี่ยวกับการส่งอีเมล คุณยังคงสามารถใช้เทคนิคการ แก้ไขปัญหา File Transfer Protocol (FTP) ที่แสดงด้านล่าง อย่างไรก็ตาม อย่ากลัวไปเลย หากคุณไม่ใช่ผู้ดูแลไซต์และคุณไม่สามารถติดต่อพวกเขาได้ หรือหากข้อความแสดงข้อผิดพลาดของคุณระบุว่าไม่มีอะไรเกี่ยวกับการส่งอีเมล คุณยังคงสามารถใช้เทคนิคการแก้ไขปัญหา File Transfer Protocol (FTP) ที่แสดงด้านล่าง
ขั้นตอนที่ 2: ตรวจสอบธีมหรือปลั๊กอินเพื่อหาข้อขัดแย้ง
ปัญหา WordPress 'ไซต์กำลังประสบกับปัญหาทางเทคนิค' อาจเกิดขึ้นเนื่องจากปลั๊กอินหรือธีมขัดแย้งกัน หากคุณไม่ทราบเกี่ยวกับปลั๊กอินที่ทำให้เกิดปัญหานี้ วิธีที่ดีที่สุดคือทำตามวิธีกำหนดการเดินทางเพื่อถอนการติดตั้งปลั๊กอินหรือธีม

สิ่งที่คุณทำได้คือปิดใช้งานหรือถอนการติดตั้งปลั๊กอินและธีมทีละรายการ หากคุณพบปลั๊กอินหรือธีมที่เป็นสาเหตุของปัญหา 'ไซต์ประสบปัญหาด้านเทคนิค' ขอแสดงความยินดีด้วย!
อัปเกรดปลั๊กอินบั๊กกี้เป็นเวอร์ชันล่าสุดหรือลบออกจากไซต์อย่างถาวร หากไม่จำเป็นสำหรับไซต์ของคุณ คุณยังสามารถรับปลั๊กอินสำรองที่มีฟังก์ชันคล้ายกันได้เช่นกัน หากปลั๊กอินนั้นเป็นหนึ่งในปลั๊กอินที่จำเป็น คุณควรติดต่อ ฟอรัมสนับสนุน โดยตรง
วิธีอื่น:
หากคุณไม่สามารถลงชื่อเข้าใช้เว็บไซต์ WordPress ที่มีอยู่ได้เนื่องจาก “ไซต์นี้ประสบปัญหาทางเทคนิค” มีวิธีอื่นในการลบหรือปิดใช้งานปลั๊กอินหรือธีมของไซต์ คุณจะต้องมีไคลเอนต์ FTP และข้อมูลรับรอง FTP ของคุณ
มันควรจะแสดงในโปรไฟล์สำหรับบัญชีโฮสติ้งของคุณ ใช้ไคลเอนต์ FTP และข้อมูลรับรอง FTP ของคุณ เข้าถึงเซิร์ฟเวอร์ที่โฮสต์เว็บไซต์ของคุณ ไปที่ wp-content → plugins หลังจากนั้น
ปลั๊กอินแต่ละตัวของคุณมีไดเร็กทอรีย่อยในตำแหน่งนั้น คลิกขวาที่อันที่เป็นสาเหตุของปัญหา แล้วเลือก เปลี่ยนชื่อ หากคุณรู้ว่ามันคืออันใด ควรเปลี่ยนชื่อโฟลเดอร์เป็น “plugin-name-deactivated”
ด้วยเหตุนี้ WordPress จึงไม่สามารถค้นหาไฟล์ของปลั๊กอินได้
ขณะนี้ปลั๊กอินจะถูกปิด ดังนั้นคุณสามารถกลับไปที่เว็บไซต์ของคุณและใช้แบ็กเอนด์ได้ตามปกติ นอกจากนี้ หากคุณไม่ทราบว่าปลั๊กอินใดที่ทำให้เกิดข้อผิดพลาดร้ายแรงนี้ ให้ปิดใช้งานปลั๊กอินทีละตัวตามคำแนะนำด้านบน
ขั้นตอนที่ 3: ตรวจสอบให้แน่ใจว่าเว็บไซต์ของคุณมี PHP เวอร์ชันล่าสุด
อีกสาเหตุหลักที่ทำให้ 'ไซต์ประสบปัญหาด้านเทคนิค' บนเว็บไซต์ WordPress ของคุณ เป็นเพราะ เวอร์ชัน PHP ที่เก่ากว่า มีการแนะนำเวอร์ชันที่ใหม่กว่าเพื่อกำจัดข้อบกพร่องและปัญหาที่เก่าแก่ที่สุด
และขึ้นอยู่กับว่าปลั๊กอินและธีมเกือบทั้งหมดอัปเกรดตัวเองให้เข้ากันได้ หากคุณยังคงใช้ PHP เวอร์ชันเก่า คุณอาจประสบปัญหานี้
วิธีแก้ไขคือรับ PHP เวอร์ชันล่าสุดสำหรับเว็บไซต์ของคุณ ตอนนี้จะตรวจสอบเวอร์ชัน PHP ของเว็บไซต์ของคุณได้อย่างไร มันง่ายมาก จากแดชบอร์ด WordPress ของคุณ คุณสามารถตรวจสอบได้อย่างง่ายดาย
หากเว็บไซต์ของคุณไม่สามารถเข้าถึงได้จากส่วนหลัง คุณสามารถตรวจสอบได้จากผู้ให้บริการโฮสติ้งของคุณเช่นกัน นี่คือตัวอย่างการตรวจสอบเวอร์ชัน PHP จาก Local By FlyWheel
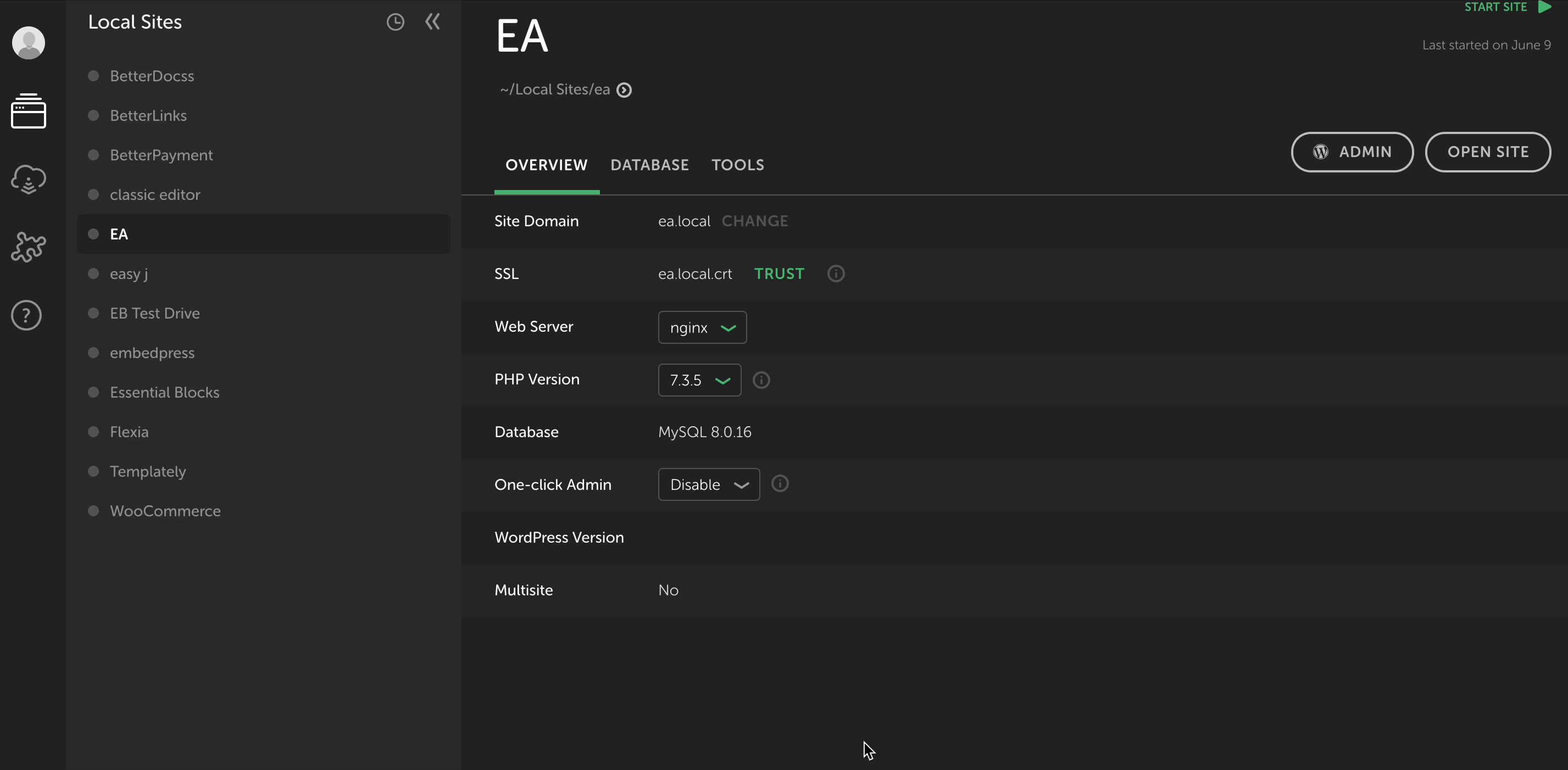
คุณควรใช้ PHP เวอร์ชันล่าสุดที่มีอยู่ ทั้งในด้านประสิทธิภาพและเหตุผลด้านความปลอดภัย เยี่ยมชมไซต์ของคุณอีกครั้งหลังจากการอัปเกรดเสร็จสิ้นเพื่อตรวจสอบว่าข้อผิดพลาดร้ายแรงได้รับการแก้ไขแล้วหรือไม่
ขั้นตอนที่ 4: เปิดใช้งานโหมดแก้ไขข้อบกพร่องของ WordPress
หากการแจ้งเตือน "ไซต์นี้มีปัญหาทางเทคนิค" ยังคงอยู่ คุณสามารถใช้โหมดแก้ไขข้อบกพร่องของ WordPress เพื่อลองและระบุปัญหาพื้นฐาน เครื่องมือแก้ไขปัญหาในตัวเพิ่มเติมนี้จะแสดงปัญหา PHP ที่ซ่อนอยู่ ในการเปิดใช้คุณสมบัตินี้ คุณจะต้องเข้าถึง ไฟล์ wp-config.php ของคุณผ่านทาง FTP และเพิ่มบรรทัดโค้ดต่อไปนี้ก่อน "แค่นั้นแหละ หยุดแก้ไข! มีความสุขในการเผยแพร่”:
กำหนด ( 'WP_DEBUG' จริง );
รีเฟรชหน้าบนเว็บไซต์ของคุณหลังจากบันทึกและอัปโหลดไฟล์อีกครั้ง ตรวจสอบข้อความแสดงข้อผิดพลาด ที่แสดงในโหมดดีบัก และดูว่าคุณสามารถระบุข้อความแสดงข้อผิดพลาดที่อาจเป็นสาเหตุของปัญหาร้ายแรงได้หรือไม่ หลังจากนั้น คุณต้องดำเนินการแก้ไขปัญหาที่จำเป็นสำหรับปัญหานั้น
สิ่งสำคัญคือต้องจำไว้ว่า WordPress ไม่ควรปล่อยให้อยู่ในโหมดดีบั๊กอย่างไม่มีกำหนด เนื่องจากมีความเป็นไปได้ที่ใครก็ตามจะเข้าถึงข้อมูลที่ละเอียดอ่อนได้ จึงควรใช้โหมดนี้สำหรับการดีบักเท่านั้น
หากต้องการปิดอีกครั้ง ให้เปลี่ยนสถานะในข้อมูลโค้ด wp-config.php จาก "จริง" เป็นเท็จ" จากนั้นบันทึกและอัปโหลดไฟล์อีกครั้ง
ขั้นตอนที่ 5: ดูแลปัญหาจากเซิร์ฟเวอร์และโฮสติ้ง
คุณยังสามารถดู บันทึกข้อผิดพลาดของเซิร์ฟเวอร์ได้ หากคุณไม่พบข้อความแปลกๆ เมื่ออยู่ในโหมดแก้ไขจุดบกพร่อง สิ่งนี้ควรสามารถเข้าถึงได้ผ่านบัญชีโฮสติ้งของคุณ ควรเลือก Error.log จากตัวเลือกแบบเลื่อนลง จากนั้นตรวจสอบและแก้ไขปัญหาใดๆ ที่อาจเป็นรากเหง้าของข้อความ 'ไซต์กำลังประสบกับปัญหาทางเทคนิค'
ถึงเวลาขอความช่วยเหลือหากคุณได้ลองวิธีแก้ปัญหาข้างต้นทั้งหมดแล้ว แต่ยังไม่สามารถกำจัดข้อผิดพลาด WordPress ' ไซต์กำลังประสบกับปัญหาทางเทคนิค' ปัญหาอาจเกิดจากเซิร์ฟเวอร์ของคุณและไม่สามารถเข้าถึงได้หากไม่ได้รับความช่วยเหลือจากโฮสต์ของคุณ
วิธีป้องกันไซต์ของคุณจากข้อผิดพลาดทางเทคนิคของ WordPress
การอัปเดตเว็บไซต์เพียงเพื่อรับข้อความแสดงข้อผิดพลาดอาจทำให้ไม่สงบได้ โดยเฉพาะอย่างยิ่งเมื่อข้อความไม่ชัดเจน เช่น “ไซต์นี้กำลังประสบปัญหาทางเทคนิค” โชคดีที่คุณมีตัวเลือกมากมายในการแก้ไข
การ สำรองข้อมูลไซต์ เป็นประจำช่วยให้คุณสามารถแก้ไขปัญหาได้รวดเร็วยิ่งขึ้นในอนาคต การคืนค่าข้อมูลสำรองของเว็บไซต์ของคุณเป็นหนึ่งในวิธีแก้ปัญหาที่ง่ายที่สุดในการแก้ไขปัญหานี้ นอกจากนี้ คุณสามารถ เปิดใช้งานโหมดดีบั๊ก และค้นหาผ่านปลั๊กอินและธีมของคุณเพื่อหาสิ่งที่เป็นปัญหาได้ นอกจากนี้ คุณสามารถ อัปเกรด PHP ได้โดยตรวจสอบหมายเลขเวอร์ชันของคุณ (หากจำเป็น)
วิธีแก้ไขข้อผิดพลาด "ไซต์นี้มีปัญหาทางเทคนิค" มีอยู่ในคู่มือนี้ เราเชื่อมั่นว่าคุณสามารถทำสิ่งนี้ได้บนเว็บไซต์ของคุณ คุณอาจต้องขอความช่วยเหลือเพิ่มเติมหากปัญหายังคงอยู่ในเว็บไซต์ของคุณ
คู่มือการแก้ไขปัญหาเพิ่มเติมสำหรับคุณ:
วิธีเปิดใช้งาน WP Debug Log เพื่อตรวจสอบข้อผิดพลาดใน WordPress
จะตรวจสอบบันทึกการเข้าใช้งาน & WordPress Error ของฉันได้อย่างไร?
วิธีแก้ปัญหา “ตัวแก้ไขบล็อค WordPress ไม่ทำงาน”
หากคุณกำลังใช้หนึ่งในปลั๊กอินหรือธีมของเราและพบข้อผิดพลาดนี้ โปรดอย่าลังเลที่จะสื่อสารกับ ทีมสนับสนุนเฉพาะ ของเรา นอกจากนี้ สมัครสมาชิกบล็อกของเรา เพื่อรับแนวทางแก้ไขปัญหาทางเทคนิคประเภทนี้เพิ่มเติม มีวันที่ดี
