สุดยอดคู่มือสำหรับโหมดการกู้คืน WordPress
เผยแพร่แล้ว: 2022-08-04หากคุณเป็นผู้ใช้ WordPress ทั่วไป คุณอาจพบข้อผิดพลาดเป็นครั้งคราว ข้อผิดพลาดร้ายแรง ปัญหาทางเทคนิค หรือหน้าจอสีขาวแห่งความตายของ WordPress ที่อาจทำลายวันของคุณและทำให้ไซต์ของคุณออฟไลน์ ทำให้ผู้เยี่ยมชมที่ไม่สงสัยสงสัยว่าเกิดอะไรขึ้น สิ่งนี้ไม่เพียงแต่ทำให้คุณเสียค่าคลิกที่มีค่าเท่านั้น แต่ยังทำให้ผู้เข้าชมไม่กลับมาที่ไซต์ของคุณอีก ต้องขอบคุณโหมดการกู้คืนของ WordPress ปัญหาเหล่านั้นจะสั้นและสามารถแก้ไขได้ง่ายกว่ามาก
โหมดการกู้คืน WordPress คืออะไร?
ก่อนการเปิดตัว WordPress 5.2 คุณมักจะเห็นหน้าจอสีขาวแห่งความตายของ WordPress นับตั้งแต่เปิดตัวโหมดการกู้คืนของ WordPress ในเดือนพฤษภาคม 2019 ผู้ใช้มักจะเห็นข้อความแสดงข้อผิดพลาดในเว็บไซต์ของตนเมื่อมีสิ่งเลวร้ายเกิดขึ้น เมื่อตรวจพบปัญหา WordPress จะส่งอีเมลไปยังผู้ดูแลระบบที่มีลิงก์เข้าสู่ระบบและรายละเอียดเกี่ยวกับข้อผิดพลาด
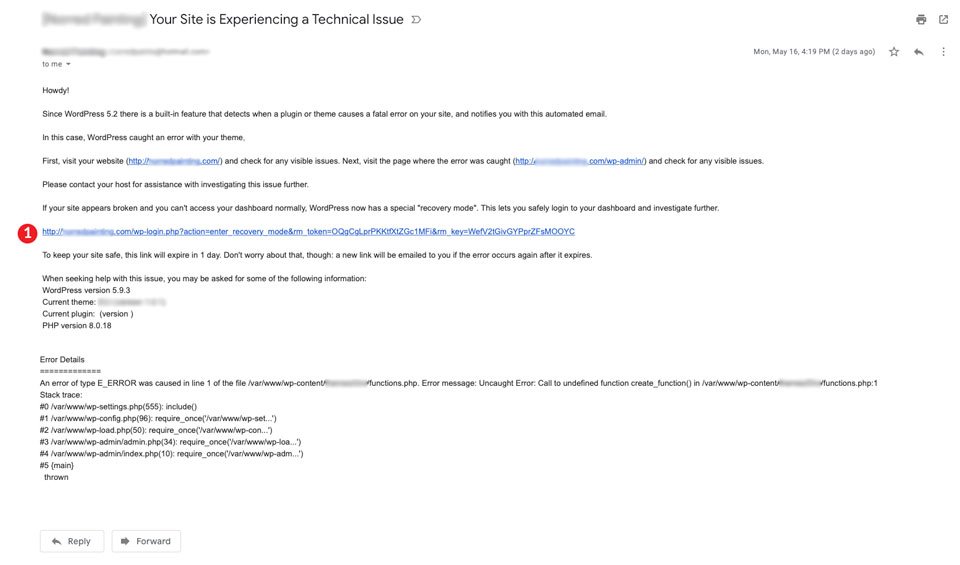
คุณอาจสงสัยว่าอะไรเป็นสาเหตุของข้อความเหล่านี้ ส่วนใหญ่เกิดจากโค้ดเสียหรือการอัปเดตปลั๊กอินผิดพลาดอย่างมหันต์ สาเหตุที่เป็นไปได้อื่นๆ ได้แก่ ความขัดแย้งของปลั๊กอิน ปัญหากับธีมของคุณ หรือโค้ดที่กำหนดเองที่คุณอาจนำไปใช้ ไม่ว่าสาเหตุใด WordPress จะสามารถระบุเวลาที่มีปัญหาและแจ้งให้คุณทราบได้ค่อนข้างดี
จะเกิดอะไรขึ้นเมื่อ WordPress เข้าสู่โหมดการกู้คืน?
เมื่อเกิดข้อผิดพลาด WordPress จะพยายามระบุปัญหาและแยกปัญหาออก ดังที่ได้กล่าวไว้ก่อนหน้านี้ อีเมลจะถูกสร้างขึ้นและส่งไปยังผู้ดูแลไซต์ ถัดไป WordPress จะปิดการใช้งานรหัสที่ผิดพลาด เพื่อให้คุณสามารถเข้าสู่ไซต์ของคุณเพื่อแก้ไขปัญหาได้ โปรดทราบว่าโหมดการกู้คืนไม่สามารถแก้ไขไซต์ของคุณได้ อนุญาตให้คุณเข้าถึงไซต์เท่านั้นเพื่อให้คุณสามารถแก้ไขได้ คนอื่นๆ ในโลกจะเห็นข้อความแสดงข้อผิดพลาด จึงต้องแก้ไขปัญหาโดยเร็วที่สุด
คุณสามารถทำอะไรได้บ้างในโหมดการกู้คืน?
สิ่งที่ดีที่สุดเกี่ยวกับโหมดการกู้คืนคือความสามารถในการแก้ไขข้อผิดพลาดโดยไม่ต้องใช้ FTP สิ่งนี้มีประโยชน์มากเมื่อต้องจัดการกับปัญหาปลั๊กอินหรือธีม รวมถึงการแก้ไขโค้ดที่ขาดหรือสองบรรทัด เมื่อคุณลงชื่อเข้าใช้โหมดการกู้คืน คุณจะได้รับข้อมูลเชิงลึกเกี่ยวกับปัญหาของคุณในแดชบอร์ดของ WordPress โหมดการกู้คืนจะแสดงด้วยปุ่มสีแดงขนาดใหญ่ที่มุมบนขวาของแถบผู้ดูแลระบบ
คุณสามารถแก้ไขปลั๊กอินที่ผิดพลาดได้
ในตัวอย่างนี้ คุณจะเห็นว่าข้อผิดพลาดเกิดจากปลั๊กอินที่โหลดไม่ถูกต้อง แดชบอร์ดแสดงข้อความแสดงข้อผิดพลาดที่อธิบายปัญหา และให้ลิงก์สำหรับแก้ไข
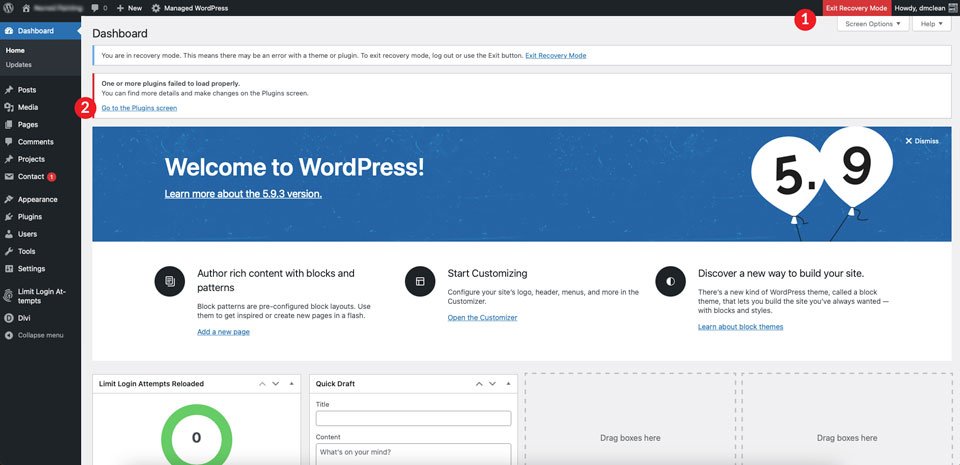
เมื่อคุณคลิกลิงก์ที่ให้มา คุณจะถูกเปลี่ยนเส้นทางไปยังหน้าจอใหม่ที่แสดงปลั๊กอินของปัญหา พร้อมกับบรรทัดของรหัสที่มีรายละเอียดเกี่ยวกับปัญหาเฉพาะที่พบ ด้วยตัวอย่างนี้ คุณมีสองทางเลือก ปิดใช้งานปลั๊กอินหรือใช้งานต่อ แน่นอนว่าทางเลือกที่ปลอดภัยคือการปิดใช้งานปลั๊กอิน จากนั้น คุณจะแก้ไขปัญหาที่เกิดขึ้น และทำตามขั้นตอนเพื่อแก้ไข
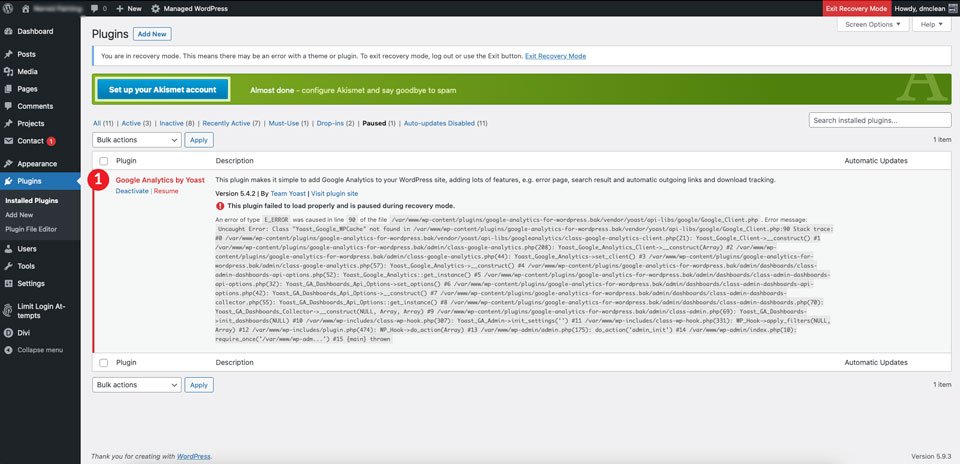
แก้ไขปัญหาธีม
ตัวอย่างนี้แสดงข้อผิดพลาดร้ายแรงพร้อมรายละเอียดเฉพาะเพิ่มเติมเกี่ยวกับสาเหตุของข้อผิดพลาด โดยพื้นฐานแล้ว เราลบเครื่องหมายอัฒภาคในไฟล์ functions.php ของธีมของเราเพื่อเรียกใช้โหมดการกู้คืน
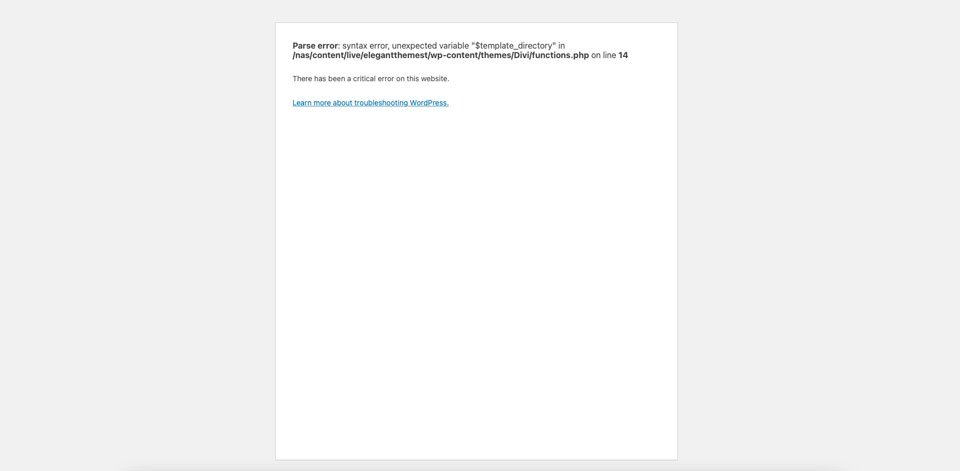
WordPress ดำเนินการและสร้างอีเมลเพื่อแจ้งให้เราทราบว่ามีปัญหา ตามภาพหน้าจอ มีลิงก์ให้เราเข้าสู่ระบบเพื่อแก้ไขปัญหา นอกจากนี้ WordPress ยังช่วยให้เราทราบว่าข้อผิดพลาดคืออะไร
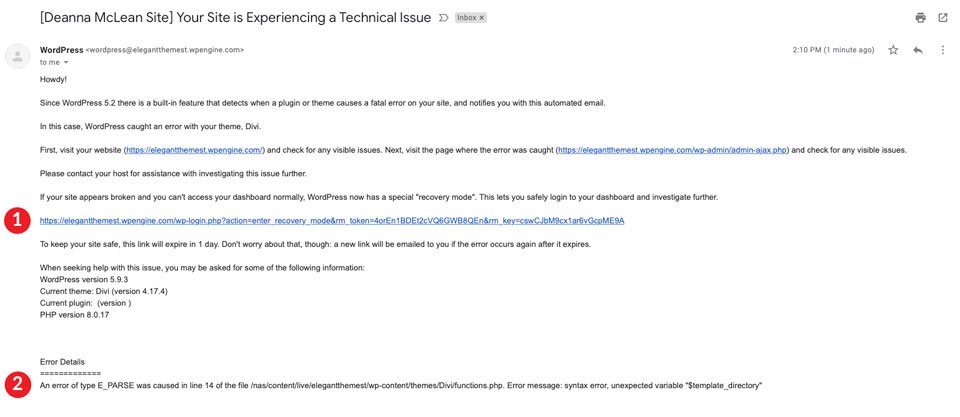
เมื่อเราเข้าสู่ระบบ เราจะเห็นว่ามีปัญหากับธีมของเรา WordPress แจ้งให้เราคลิกผ่านไปยังหน้าจอธีม
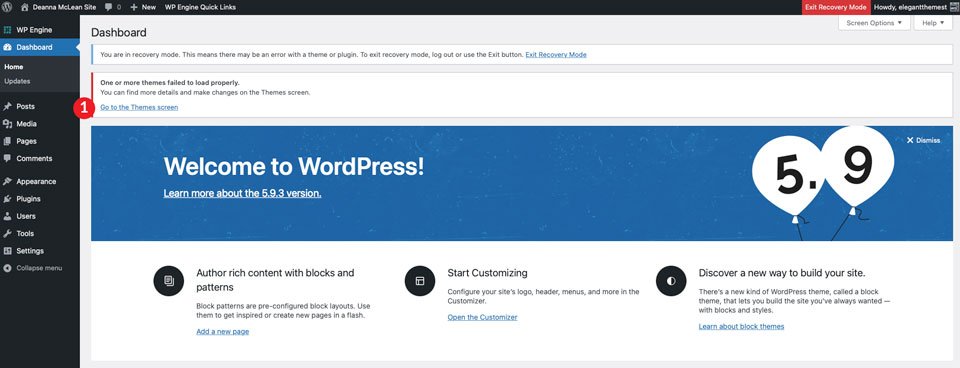
ณ จุดนี้ เรารู้แล้วว่าปัญหาคืออะไร (เพราะเราเป็นผู้ก่อเหตุ) และแก้ไขให้ถูกต้อง อย่างไรก็ตาม หากคุณพบว่าตัวเองอยู่ในสถานการณ์ที่คล้ายคลึงกัน ขั้นตอนต่อไปของคุณควรปิดการใช้งานธีม ตรวจสอบไฟล์ functions.php เพื่อหาข้อผิดพลาด และเปิดใช้งานธีมเริ่มต้นในขณะที่คุณค้นหาโค้ดที่ก่อให้เกิดปัญหา
Safe Mode ทำสิ่งเดียวกับโหมดการกู้คืนหรือไม่
ในระยะสั้นไม่มี โดยทั่วไปแล้วเซฟโหมดจะใช้โดยธีมต่างๆ เช่น Divi เพื่อปิดใช้งานปลั๊กอิน สคริปต์ที่กำหนดเอง และธีมย่อย นอกจากนี้ ปลั๊กอินบางตัว เช่น WP Safe Mode มีฟังก์ชันการทำงานเหมือนกัน ความแตกต่างระหว่างโหมดการกู้คืนและเซฟโหมดนั้นง่าย ด้วยโหมดการกู้คืน ปลั๊กอินหรือธีมเฉพาะที่ทำให้เกิดปัญหาจะถูกปิดใช้งาน แทนที่จะเป็นธีมและปลั๊กอิน ทั้งหมด
ทำไมคุณถึงต้องการโหมดการกู้คืน WordPress?
มีเหตุผลสองประการที่โหมดการกู้คืนของ WordPress จะมีประโยชน์ ขั้นแรก ช่วยให้คุณสามารถระบุข้อผิดพลาดของไซต์ได้โดยการแสดงข้อความแสดงข้อผิดพลาดประเภทต่างๆ บนไซต์ของคุณ ไม่ว่าจะเป็นข้อความแสดงข้อผิดพลาดที่สำคัญ ปัญหาทางเทคนิค หรือข้อผิดพลาดของ PHP โหมดการกู้คืนสามารถพิสูจน์ได้ว่ามีประโยชน์ในการแก้ปัญหา อีกสาเหตุที่เป็นไปได้ก็คือ ธีมของคุณหรือปลั๊กอินตัวใดตัวหนึ่งของคุณไม่ได้รับการสนับสนุนใน PHP เวอร์ชันปัจจุบันของคุณ
ข้อผิดพลาดทั่วไปที่แสดงในโหมดการกู้คืนของ WordPress
ส่วนใหญ่ WordPress จะแจ้งเตือนคุณถึงปัญหาโดยให้ข้อความแสดงข้อผิดพลาดแก่คุณ มีข้อความหลายประเภทที่คุณอาจเห็น ดังนั้นเราจะช่วยคุณระบุข้อความเหล่านั้นและสิ่งที่อาจเป็นสาเหตุของแต่ละข้อความ
1. ข้อความแสดงข้อผิดพลาดที่สำคัญ

ข้อความแสดงข้อผิดพลาดที่สำคัญในโหมดการกู้คืนของ WordPress มักจะประกอบด้วยข้อความต่อไปนี้:
มีข้อผิดพลาดร้ายแรงในเว็บไซต์ของคุณ โปรดตรวจสอบกล่องจดหมายอีเมลผู้ดูแลระบบสำหรับคำแนะนำ
ข้อความแสดงข้อผิดพลาดที่สำคัญ สาเหตุทั่วไป
อาจมีสาเหตุหลายประการที่คุณมีข้อความแสดงข้อผิดพลาดนี้ โดยส่วนใหญ่แล้วสามารถจำกัดให้แคบลงได้เพียงบางส่วนเท่านั้น ลองสำรวจสาเหตุที่พบบ่อยที่สุด
ปลั๊กอินที่ผิดพลาด
ปลั๊กอินจำนวนมากสำหรับใช้ใน WordPress เป็นหนึ่งในคุณสมบัติที่ดีที่สุด อย่างที่บอก มันสามารถเป็นดาบสองคมได้ โดยทั่วไป ควรทำวิจัยของคุณเมื่อต้องการติดตั้งและใช้ปลั๊กอินใหม่สำหรับไซต์ของคุณ บางส่วนล้าสมัย ไม่รองรับอีกต่อไป หรือไม่เข้ากันได้กับ WordPress เวอร์ชันล่าสุด และควรหลีกเลี่ยง อย่างไรก็ตาม แม้แต่แผนการวางที่ดีที่สุดก็อาจถูกทำลายได้ในบางครั้ง ในกรณีนี้ โหมดการกู้คืนคือเพื่อนของคุณ
รหัสที่กำหนดเองหายไปผิด
แม้แต่นักพัฒนา WordPress ที่ช่ำชองก็อาจทำผิดพลาดได้ในบางครั้ง WordPress นั้นยอดเยี่ยมมากเพราะคุณสามารถปรับแต่งให้เหมาะกับความต้องการของคุณได้ มีโอกาสมากมายในการเขียนสคริปต์ที่กำหนดเอง สร้างปลั๊กอินที่กำหนดเอง หรือใช้จาวาสคริปต์เพียงเล็กน้อยเพื่อปรับปรุงความสามารถของธีม บางครั้ง สิ่งที่ต้องทำคืออัฒภาคที่ขาดหายไปเพื่อส่งสิ่งทั้งหมดล้มลง ด้วยโหมดการกู้คืน คุณไม่ต้องกังวลกับการสร้างใหม่ทั้งหมดเมื่อคุณทำผิดพลาด โดยปกติแล้วปัญหาจะระบุได้ ซึ่งบางครั้งอาจถึงบรรทัดโค้ดที่แน่นอน ช่วยให้คุณแก้ไขปัญหาและสำรองข้อมูลและดำเนินการได้ในระยะเวลาอันสั้น
ธีมเสียหรือล้าสมัย
ธีมเหมาะสำหรับการทำให้ WordPress ของคุณโดดเด่นกว่าใคร ธีมอย่าง Divi ช่วยให้คุณปรับแต่งไซต์ของคุณได้อย่างกว้างขวาง ทำให้มีตัวเลือกการออกแบบที่ไม่มีที่สิ้นสุด มีธีมมากกว่า 1,000 แบบในตลาด บางครั้งเมื่อมีการอัปเดตธีม สายไฟอาจถูกตัด และธีมของคุณอาจพังได้ นอกจากนี้ยังมีบางสถานการณ์เมื่อคุณติดตั้งธีมและลืมอัปเดต หาก WordPress เผยแพร่เวอร์ชันที่อัปเดตซึ่งเข้ากันไม่ได้กับธีมของคุณ คุณอาจได้รับข้อความแสดงข้อผิดพลาดเกี่ยวกับปัญหาทางเทคนิค
2. ข้อความแสดงข้อผิดพลาดเกี่ยวกับปัญหาทางเทคนิค
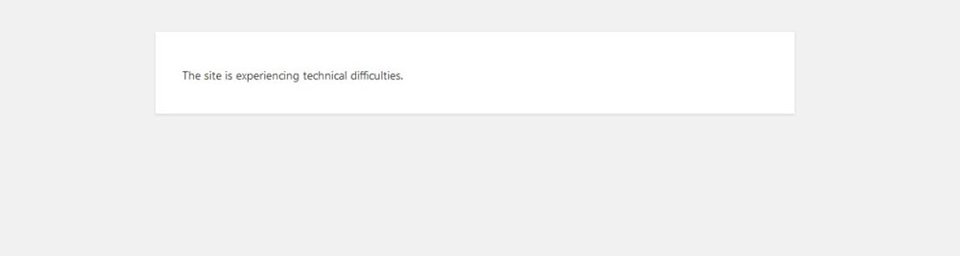
อีกสาเหตุหนึ่งที่คุณอาจต้องใช้โหมดการกู้คืนคือเมื่อคุณมีข้อความแสดงข้อผิดพลาดเกี่ยวกับปัญหาทางเทคนิคที่น่ากลัว ข้อความแสดงข้อผิดพลาดเกี่ยวกับปัญหาทางเทคนิคในโหมดการกู้คืนของ WordPress มักจะประกอบด้วยข้อความที่เรียบง่ายแต่ค่อนข้างน่าตกใจดังต่อไปนี้:
เว็บไซต์กำลังประสบปัญหาทางเทคนิค
ปัญหาทางเทคนิค ข้อความแสดงข้อผิดพลาด สาเหตุทั่วไป
แม้ว่าอาจมีสาเหตุหลายประการที่คุณเห็นสิ่งนี้ แต่ปัญหาที่พบบ่อยที่สุดคือธีมหรือปลั๊กอินที่ขัดแย้งกัน สาเหตุที่เป็นไปได้อื่นๆ อาจเป็นเพราะไซต์ของคุณมีมัลแวร์แทรกซึม
ธีมขัดแย้งกับปลั๊กอิน
บางครั้งระหว่างการอัปเดตปลั๊กอิน อาจมีข้อขัดแย้งกับธีมของคุณ ผู้สร้างธีมที่มีชื่อเสียงมักจะรักษากรอบงานของตนให้ทันสมัยอยู่เสมอ อย่างไรก็ตาม มีบางกรณีที่การอัปเดตธีมไม่เพียงพอ ดังที่ได้กล่าวไว้ก่อนหน้านี้ คุณควรเลือกปลั๊กอินที่มีชื่อเสียงดีพร้อมการอัปเดตเป็นประจำ การเลือกปลั๊กอินที่ยังไม่ได้ทดสอบกับ WordPress เวอร์ชันปัจจุบันของคุณอาจทำให้ไซต์ของคุณเกิดข้อผิดพลาดได้
ความขัดแย้งของปลั๊กอินกับปลั๊กอินอื่น
เช่นเดียวกับความขัดแย้งของธีม ปลั๊กอินอาจเข้ากันไม่ได้กับปลั๊กอินอื่นๆ ทำวิจัยของคุณก่อนที่จะติดตั้งปลั๊กอินใหม่ ตรวจสอบช่องทางการสนับสนุนและหน้าฟอรัม WordPress.org สำหรับปลั๊กอินนั้นๆ เพื่อเรียนรู้เกี่ยวกับปัญหาที่อาจเกิดขึ้นก่อนดาวน์โหลด เมื่อพิจารณาปลั๊กอินใหม่ มีตัวเลือกอื่นสำหรับที่เก็บ WordPress ที่คุณควรพิจารณา หากคุณเป็นผู้ใช้ Divi ตลาด Divi เป็นสถานที่ที่ดีเยี่ยมในการค้นหาการเพิ่มฟังก์ชันการทำงานใหม่ให้กับเว็บไซต์ของคุณ นอกจากนี้ ข้อเสนอปลั๊กอินพรีเมียมอื่นๆ เป็นตัวเลือกที่ดีที่ควรพิจารณาเมื่อคุณต้องการคุณลักษณะใหม่ๆ ในไซต์ของคุณ

ไซต์ของคุณถูกแฮ็ก
การที่เว็บไซต์ของคุณถูกแฮ็กอาจเป็นหนึ่งในสถานการณ์ที่น่ากลัวที่สุดที่เจ้าของเว็บไซต์หรือนักพัฒนาซอฟต์แวร์สามารถทำได้ คุณอาจถูกล็อกไม่ให้เข้าเว็บไซต์ ไซต์ของคุณอาจถูกเปลี่ยนเส้นทาง หรืออาจถูกนำไปใช้โดยผู้ไม่หวังดีเพื่อจุดประสงค์ที่ชั่วร้าย เมื่อไซต์ของคุณถูกแฮ็ก สคริปต์อาจทำงานอยู่ซึ่งอาจทำให้เกิดข้อผิดพลาด แจ้งเตือน WordPress ให้ทราบ นั่นคือเมื่อโหมดการกู้คืนจะเริ่มขึ้น
3. ข้อผิดพลาดโค้ด PHP
บางครั้งคุณจะไม่เห็นข้อความแสดงข้อผิดพลาดเกี่ยวกับปัญหาร้ายแรงหรือปัญหาทางเทคนิค อาจมี PHP สองสามบรรทัดบนหน้าจอของคุณ ในกรณีนั้น มักเกิดจากปัญหากับธีมของคุณ ธีมของคุณอาจล้าสมัย มีโค้ดหายไป หรือโค้ดที่กำหนดเองที่คุณใช้ทำให้เกิดข้อขัดแย้ง
4. PHP เวอร์ชันของคุณกำลังก่อให้เกิดปัญหา
อีกสิ่งหนึ่งที่ต้องประเมินคือเวอร์ชันของ php ที่ทำงานบนไซต์ของคุณ บางครั้งปัญหาสามารถแก้ไขได้ง่ายโดยเปลี่ยนไปใช้เวอร์ชันอื่น ตัวอย่างเช่น หากธีมของคุณล้าสมัยและไม่มีเวอร์ชันใหม่ การย้อนกลับ php เป็นเวอร์ชันเก่าอาจช่วยแก้ปัญหาได้ อย่างไรก็ตาม WordPress ไม่แนะนำให้ย้อนกลับไปไกลกว่า 7.4 การทำเช่นนี้ทำให้ไซต์ของคุณเสี่ยงต่อปัญหาด้านความปลอดภัยและประสิทธิภาพการทำงานช้าลง อันที่จริง ธีม Divi ของเราในปัจจุบันรองรับ PHP เวอร์ชัน 8.0+ และแนะนำอย่างน้อย PHP เวอร์ชัน 7.4 เป็นข้อกำหนดของโฮสต์ด้วยเหตุผลเหล่านี้ ที่กล่าวว่าการแก้ปัญหาอาจไม่ใช่เรื่องง่าย และอาจจะทำให้คุณต้องละทิ้งปลั๊กอินที่ล้าสมัยและ/หรืออัปเกรดผู้ให้บริการโฮสติ้งของคุณ
คุณยังสามารถตรวจสอบสถานะความสมบูรณ์ของไซต์ WordPress ได้โดยใช้คุณลักษณะความสมบูรณ์ของไซต์ในตัวของ WordPress การตรวจสอบความสมบูรณ์ของไซต์สำหรับ WordPress ให้ไปที่ เครื่องมือ > สถานภาพของไซต์ จากแดชบอร์ด สิ่งนี้ควรแสดงให้คุณเห็นว่าคุณกำลังใช้ PHP เวอร์ชันที่ล้าสมัยหรือไม่ ท่ามกลางปัญหาและคำแนะนำที่สำคัญอื่นๆ
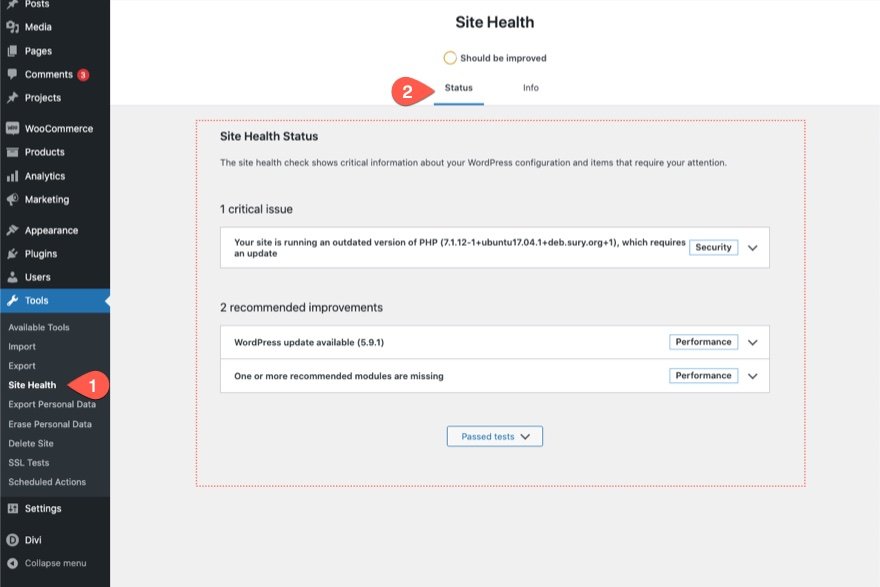
วิธีเข้าสู่โหมดการกู้คืน WordPress
โดยทั่วไปมีสามวิธีที่คุณสามารถเข้าถึงโหมดการกู้คืน:
- การเข้าถึงอีเมลกู้คืน WordPress สิ่งนี้เกี่ยวข้องกับการคลิกลิงก์ที่ให้ไว้ในอีเมลโหมดการกู้คืนของ WordPress
- การเข้าถึงโหมดการกู้คืน WordPress ด้วยตนเองผ่าน wp-config.php สิ่งนี้เกี่ยวข้องกับการเพิ่มโค้ด PHP ใน ไฟล์ wp-config.php ของคุณผ่าน FTP หากคุณไม่มีสิทธิ์เข้าถึงอีเมลผู้ดูแลระบบของคุณ
- การเพิ่ม URL การกู้คืนด้วยตนเอง สิ่งนี้เกี่ยวข้องกับการสร้าง URL โหมดการกู้คืนใหม่ด้วยตนเอง
ลองสำรวจวิธีการเหล่านี้ในรายละเอียดเพิ่มเติม
การเข้าถึงอีเมลกู้คืน WordPress
ขั้นตอนแรกเพื่อให้แน่ใจว่าอีเมลสำรองคือต้องแน่ใจว่าที่อยู่อีเมลผู้ดูแลระบบของคุณถูกต้องใน WordPress คุณจะต้องทำสิ่งนี้ก่อนที่จะมีปัญหา เนื่องจากคุณอาจไม่สามารถเข้าถึงแดชบอร์ด wp-admin ของคุณได้ การมีอีเมลผู้ดูแลระบบที่ไม่ถูกต้องจะทำให้คุณไม่สามารถใช้โหมดการกู้คืนได้อย่างง่ายดาย
หากต้องการตรวจสอบ ให้ลงชื่อเข้าใช้ไซต์ WordPress และไปที่ การตั้งค่า ถัดไป คลิก ทั่วไป ค้นหาที่อยู่อีเมลการดูแลระบบ WordPress หากที่อยู่อีเมลของคุณถูกต้อง คุณควรสามารถรับอีเมลสำรองได้ในกรณีที่เกิดปัญหา
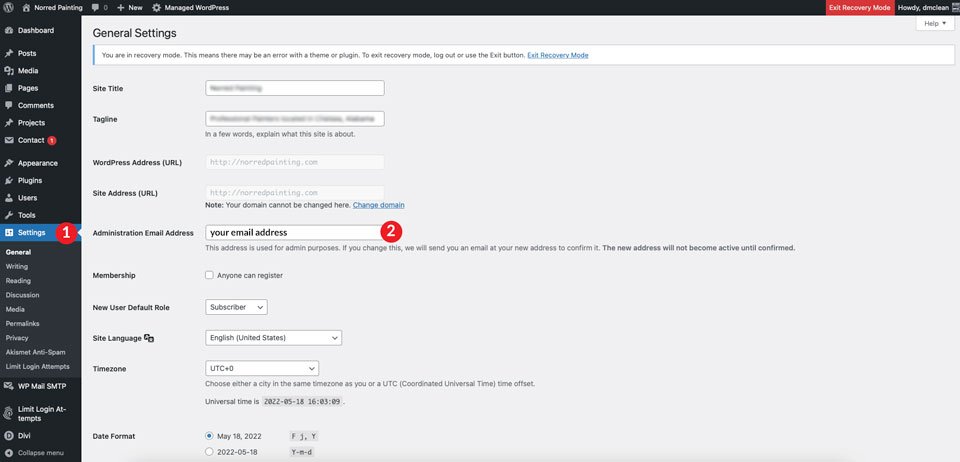
เมื่อเกิดข้อผิดพลาด WordPress จะส่งที่อยู่อีเมลเพื่อแจ้งเตือนคุณถึงปัญหาในเว็บไซต์ของคุณ ลิงก์ที่อยู่ในอีเมลจะนำคุณไปยังหน้าจอเข้าสู่ระบบการกู้คืน เมื่อเข้าสู่ระบบแล้ว คุณจะเห็นรายละเอียดเกี่ยวกับข้อผิดพลาดของคุณ ซึ่งทำให้คุณสามารถแก้ไขปัญหาได้
วิธีเข้าถึงโหมดการกู้คืน WordPress ด้วยตนเอง
โหมดการกู้คืนของ WordPress เป็นคุณสมบัติที่ยอดเยี่ยม แต่ถ้าคุณไม่สามารถเข้าถึงอีเมลของผู้ดูแลระบบและจำเป็นต้องเปลี่ยนมันล่ะ มีบางครั้งที่คุณไม่สามารถเข้าถึงส่วนหลังของไซต์เพื่อเปลี่ยนอีเมลของคุณ ดังนั้น คุณจะต้องลองวิธีต่างๆ ในการเปิดใช้งานโหมดการกู้คืน
แก้ไข ไฟล์ Wp-config.php ของคุณ
สำหรับตัวอย่างนี้ คุณจะต้องใช้โปรแกรม FTP เช่น FileZilla เพื่อแก้ไข ไฟล์ wp-config.php ของคุณ คุณจะต้องกำหนดที่อยู่อีเมลเพื่อให้ WordPress ทราบว่าจะส่งข้อความแจ้งเตือนของคุณไปที่ใด เราจะใช้ FileZilla เพื่อแสดงวิธีแก้ไขไฟล์
ขั้นแรก เปิด FileZilla และสร้างการเชื่อมต่อกับเซิร์ฟเวอร์ของคุณ คุณสามารถค้นหาและสร้างข้อมูลรับรอง SFTP ผ่านผู้ให้บริการโฮสติ้ง WordPress ส่วนใหญ่ เมื่อคุณมีข้อมูลที่จำเป็นในการสร้างการเชื่อมต่อแล้ว ให้คลิกที่ ตัวจัดการไซต์
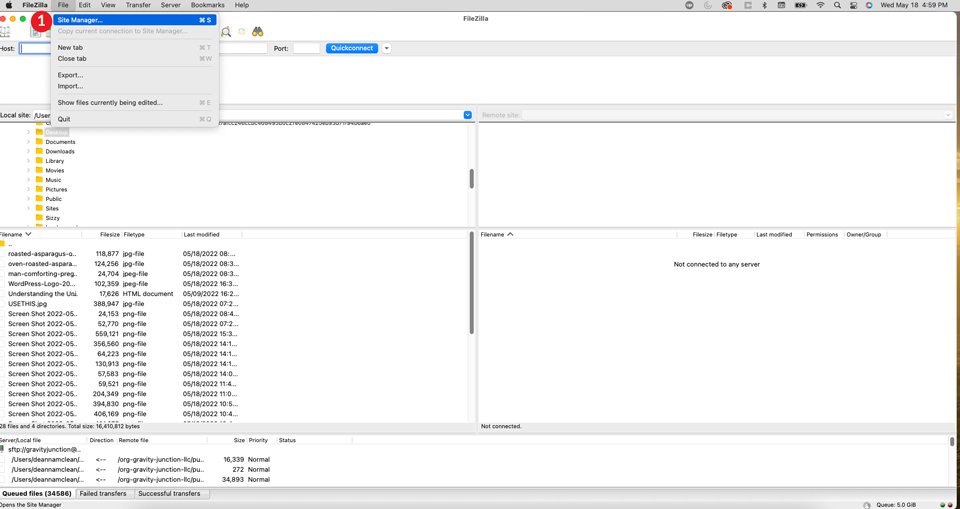
เมื่อกล่องโต้ตอบปรากฏขึ้น ให้คลิกที่ ไซต์ปัจจุบัน หรือเพิ่มไซต์ใหม่โดยคลิกที่ ไซต์ใหม่ เลือก SFTP จากเมนูแบบเลื่อนลง จากนั้นป้อน โฮสต์ และ พอร์ต ของคุณ จากนั้นเลือก ปกติ จากเมนูประเภทการเข้าสู่ระบบ กรอกข้อมูล ผู้ใช้ และ รหัสผ่าน ของคุณ จากนั้นคลิก เชื่อมต่อ

ไปที่ไฟล์ wp-config โดยเลือกโฟลเดอร์รูท /public-html/ เลือก ไฟล์ wp-config.php จากนั้นคลิก view/edit
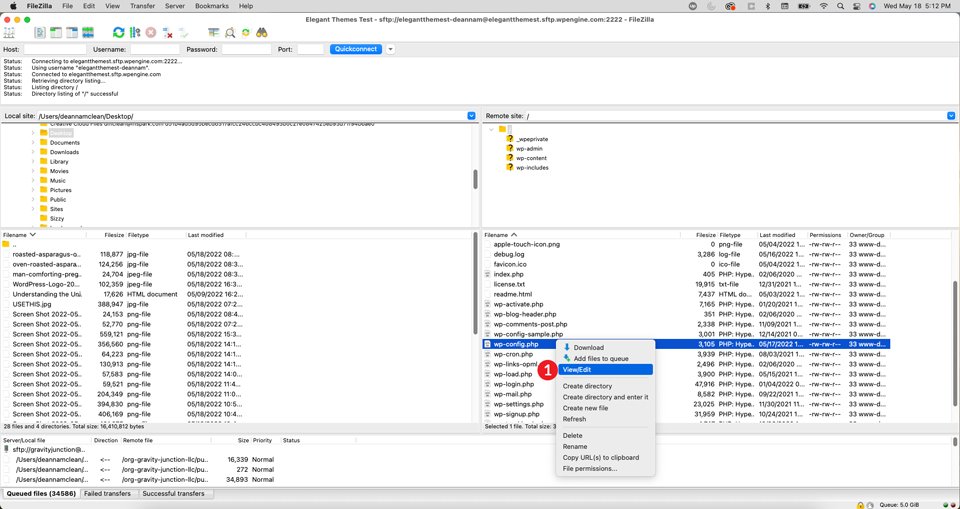
ถัดไป เพิ่มโค้ดบรรทัดต่อไปนี้ลงในไฟล์ อย่าลืมเปลี่ยน [ป้องกันอีเมล] เป็นที่อยู่อีเมลของคุณ
define( 'RECOVERY_MODE_EMAIL', '[email protected]' );
สุดท้าย คลิก บันทึก การเพิ่มรหัสจะบอกให้ WordPress ส่งอีเมลกู้คืนไปยังที่อยู่อีเมลของผู้ดูแลระบบที่ระบุในการตั้งค่า WordPress ของคุณ โปรดทราบว่าหากระบบได้สร้างอีเมลในวันนั้นแล้ว คุณจะต้องรอ 24 ชั่วโมงก่อนที่จะได้รับอีเมลใหม่ วิธีนี้ใช้ไม่ได้ผลเสมอไป ลองสำรวจวิธีอื่นกัน
เพิ่ม URL การกู้คืนด้วยตนเอง
หากคุณไม่สามารถรอ 24 ชั่วโมงเพื่อให้ WordPress ส่งอีเมลการกู้คืนออกไป มีวิธีอื่นให้ลอง คุณสามารถสร้างลิงค์กู้คืนด้วยตนเองเพื่อเข้าถึงไซต์
เปิดโฮมเพจของไซต์ของคุณในเบราว์เซอร์ ถัดไป เพิ่มสิ่งนี้หลัง URL
/wp-login.php?action=entered_recovery_mode
เราต้องการแจ้งว่าการดำเนินการนี้ได้ผลกับเว็บไซต์ส่วนใหญ่ที่เราพยายามแก้ไข ดังที่กล่าวไปแล้ว หากคุณใช้ปลั๊กอินหรือวิธีการอื่นเพื่อปกปิด URL การเข้าสู่ระบบ wp-admin คุณจะต้องใช้รูปแบบลิงก์ด้านล่าง อย่าลืมแทนที่ /custom-login/ ด้วยส่วนต่อท้าย URL ล็อกอินที่กำหนดเองของคุณ
/custom-login/?action=entered_recovery_mode
เมื่อคุณสร้าง URL การกู้คืนขึ้นใหม่ด้วยตนเอง คุณอาจไม่ได้รับข้อผิดพลาดที่มีประโยชน์ซึ่งบอกคุณว่าปัญหาอยู่ที่ใด ในกรณีนั้น คุณจะต้องปิดฝาการแก้ไขปัญหาและเริ่มทำงาน
วิธีออกจากโหมดการกู้คืน
การออกจากโหมดการกู้คืนนั้นค่อนข้างง่าย WordPress มีลิงค์ให้คุณออกสองสามลิงค์ ขั้นแรกให้คลิกปุ่มโหมดการกู้คืนทางออกสีแดงในแถบด้านบนของแผงผู้ดูแลระบบ wp-admin ประการที่สอง คือการคลิกลิงก์ถัดจากข้อความแสดงข้อผิดพลาดในแดชบอร์ด
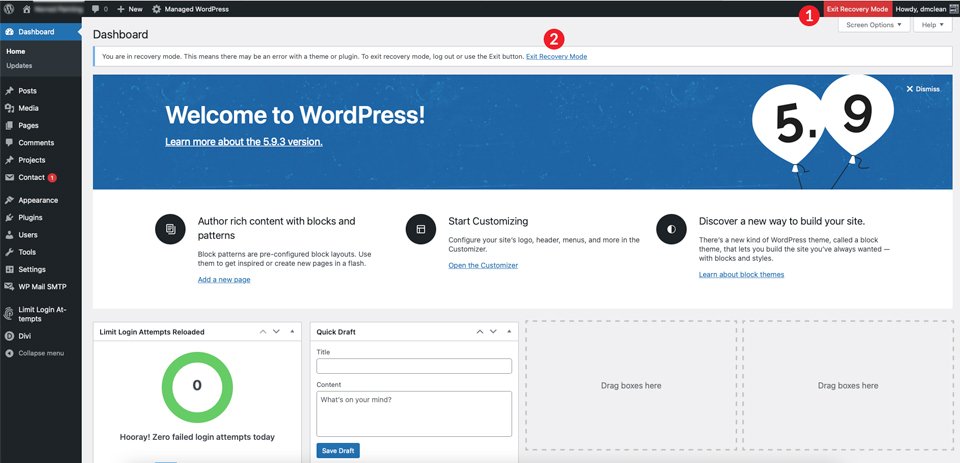
สิ่งสำคัญที่ควรทราบคือ คุณควรแน่ใจว่าได้แก้ไขปัญหาใดๆ ก่อนออกจากโหมดการกู้คืน หากคุณทำเช่นนั้นโดยไม่ได้แก้ไขปัญหา เว็บไซต์ของคุณจะแสดงข้อความแสดงข้อผิดพลาดต่อไป ทำให้ผู้เข้าชมไม่สามารถเข้าถึงเว็บไซต์ของคุณได้
จะเกิดอะไรขึ้นถ้าคุณออกจากโหมดการกู้คืนไม่ได้
ในบางกรณี คุณอาจพบว่าตัวเองไม่สามารถออกจากโหมดการกู้คืนได้แม้หลังจากที่คุณแก้ไขปัญหาแล้ว ในสถานการณ์เหล่านั้น คุณจะต้องเปิดใช้งานการดีบักเพื่อพยายามระบุปัญหา มีหลายวิธีในการเข้าถึงสิ่งนี้
ขั้นแรก คุณสามารถแก้ไข ไฟล์ wp-config.php ของคุณได้ ในการดำเนินการนี้ ให้เปิด ไฟล์ wp-config.php ผ่าน FTP บรรทัดแรกควรมีอยู่แล้ว คุณเพียงแค่ต้องการเปลี่ยนเท็จเป็นจริง จะต้องเพิ่มบรรทัดที่สอง โดยทั่วไปสิ่งนี้จะบอก WordPress ให้เปิดดูบันทึกการดีบักได้ วิธีนี้มีประโยชน์หากคุณยังไม่สามารถเข้าถึงส่วนหลังของไซต์ได้
define( 'WP_DEBUG', true ); define( 'WP_DEBUG_LOG', true );
วิธีที่สองจะใช้ได้ดีที่สุดเมื่อคุณเข้าถึงส่วนหลังได้ มีปลั๊กอินการดีบักหลายตัวในที่เก็บ WordPress หนึ่งที่เราแนะนำคือการตรวจสุขภาพและการแก้ไขปัญหา จะช่วยให้คุณมีความคิดที่ดีเกี่ยวกับสิ่งที่เกิดขึ้นในไซต์ของคุณ และสามารถช่วยคุณในการแก้ปัญหาได้
ตัวเลือกสุดท้ายคือการใช้โหมดแก้ไขข้อบกพร่องในผู้ให้บริการโฮสต์ของคุณ ผู้ให้บริการ เช่น Flywheel ให้วิธีง่ายๆ ในการเปิดใช้งานการดีบักบนไซต์ของคุณโดยใช้โหมดแก้ไขข้อบกพร่องในแดชบอร์ด Flywheel
จะเกิดอะไรขึ้นหากโหมดการกู้คืนไม่สามารถแก้ปัญหาของคุณได้
โหมดการกู้คืนของ WordPress เป็นคุณสมบัติที่ยอดเยี่ยมที่จะช่วยคุณระบุและแก้ไขปัญหาบนเว็บไซต์ของคุณ โดยส่วนใหญ่ ปัญหาสามารถตรวจสอบย้อนกลับไปยังปลั๊กอิน ธีมที่ขัดแย้งกัน หรือข้อผิดพลาดในโค้ดที่กำหนดเองได้อย่างง่ายดาย อย่างไรก็ตาม อาจมีบางสถานการณ์ที่จำเป็นต้องมีการแก้ไขปัญหาเพิ่มเติม หากวิธีการที่เรากล่าวถึงก่อนหน้านี้ใช้ไม่ได้ผลสำหรับคุณ ให้ลองแก้ไขปัญหาผ่านข้อผิดพลาดทั่วไปของ WordPress เพื่อนำเว็บไซต์ของคุณกลับมาจากความตาย
คุณเคยประสบปัญหากับ WordPress มาก่อนหรือไม่? คุณทำอะไรเพื่อแก้ไขปัญหา ฝากความคิดเห็นไว้ด้านล่าง
ภาพเด่น Kniazeff / shutterstock.com
