วิธีแก้ไขข้อผิดพลาดนี้: ไฟล์ที่อัปโหลดเกินคำสั่ง upload_max_filesize ใน PHP.ini
เผยแพร่แล้ว: 2022-01-19คุณเพิ่งพยายามอัปโหลดไฟล์ไปยังไซต์ WordPress ของคุณเพียงเพื่อให้ได้รับข้อความแสดงข้อผิดพลาดว่า "ไฟล์ที่อัปโหลดเกินคำสั่ง upload_max_filesize ใน PHP.ini" หรือไม่?
ข้อผิดพลาดเกิดขึ้นเมื่อคุณพยายามอัปโหลดไฟล์ขนาดใหญ่ซึ่งอาจเป็นรูปภาพ ปลั๊กอิน ธีม หรือวิดีโอ หากขนาดไฟล์ของการอัปโหลดเกินการกำหนดค่าขนาดอัปโหลดสูงสุดบนเซิร์ฟเวอร์โฮสต์ของคุณ คุณจะเห็นข้อความแสดงข้อผิดพลาดนี้
การแก้ไข? แก้ไขการตั้งค่าคอนฟิกของเซิร์ฟเวอร์ของคุณเพื่อเพิ่มขนาดไฟล์อัพโหลดสูงสุด
ในบทความนี้ เราจะช่วยคุณแก้ไขปัญหานี้โดยขยายขีดจำกัดการอัปโหลดไฟล์เริ่มต้นของเซิร์ฟเวอร์
ไม่ต้องกังวลมันไม่ยากอย่างที่คิด เราจะแบ่งปันวิธีการที่แตกต่างกันสี่วิธี และคุณสามารถเลือกวิธีใดก็ได้ที่คุณรู้สึกว่าสะดวกและง่ายต่อการดำเนินการ
สารบัญ:
- แก้ไขการกำหนดค่า PHP บน cPanel
- แก้ไขไฟล์ .htaccess
- แก้ไขไฟล์ wp-config.php
- อัปเดต php.ini ผ่าน FTP
อะไรทำให้เกิดข้อผิดพลาด "ไฟล์ที่อัปโหลดเกินคำสั่ง upload_max_filesize ใน PHP.Ini"
ในบทนำ เราได้พูดถึงวิธีที่โฮสติ้งของคุณป้องกันไฟล์ขนาดใหญ่ เช่น รูปภาพ วิดีโอ ปลั๊กอิน หรือธีมจากการอัปโหลดไปยังเซิร์ฟเวอร์ พวกเขาต้องการให้แน่ใจว่าทรัพยากรเซิร์ฟเวอร์มีการแบ่งปันอย่างเป็นธรรมระหว่างผู้ใช้ การกำหนดขนาดไฟล์สูงสุดจะทำให้แน่ใจได้ว่าไม่มีเว็บไซต์ใดใช้พื้นที่เซิร์ฟเวอร์หรือหน่วยความจำในปริมาณที่ไม่สมส่วน
ใน WordPress คุณสามารถตรวจสอบขีดจำกัดการอัปโหลดได้โดยเปิดพื้นที่อัปโหลด Media Library – Media > Add New
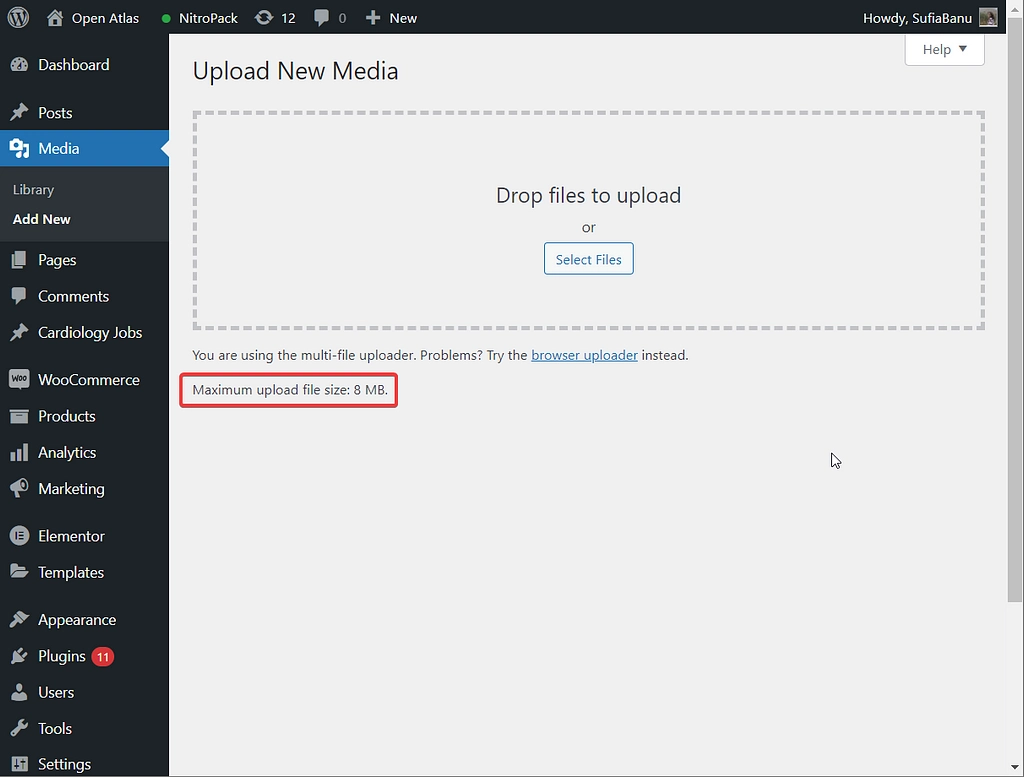
ข่าวดีก็คือคุณสามารถเอาชนะอุปสรรคนี้ได้โดยการเปลี่ยนขีดจำกัดเริ่มต้น อย่างไรก็ตามมีความเสี่ยงที่เกี่ยวข้อง หนึ่งในความเสี่ยงที่พบบ่อยที่สุดที่คุณพบคือการทำให้เกิดข้อผิดพลาดเพียงเล็กน้อยในไฟล์ .htaccess หรือ wp-config และเว็บไซต์ทั้งหมดของคุณจะหยุดทำงาน
เพื่อปกป้องเว็บไซต์ของคุณจากฝันร้าย เราขอแนะนำให้คุณสำรองข้อมูลเว็บไซต์ของคุณก่อนลองทำตามคำแนะนำในบทความนี้
วิธีแก้ไขข้อผิดพลาด “upload_max_filesize” ใน WordPress
ในการอัปโหลดไฟล์ขนาดใหญ่ไปยังเว็บไซต์ของคุณ สิ่งที่คุณต้องทำคือเพิ่มขีดจำกัดการอัปโหลดบนเซิร์ฟเวอร์ของคุณ เราจะแบ่งปันวิธีการที่แตกต่างกันสี่วิธีเพื่อให้บรรลุเป้าหมายนี้ – อย่างน้อยหนึ่งวิธีควรใช้กับไซต์ของคุณ
หมายเหตุ: คุณสามารถปรับขีดจำกัดการอัปโหลดเป็นค่าที่ต้องการได้ตราบใดที่ผู้ให้บริการโฮสต์ของคุณรองรับ หากขนาดไฟล์ของคุณคือ 10MB และโฮสติ้งของคุณรองรับได้ถึง 8MB คุณจะต้องย้ายไปที่ผู้ให้บริการโฮสติ้งที่ดีกว่า
หากต้องการทราบขีดจำกัดหน่วยความจำ PHP ของคุณ ให้ไปที่ เครื่องมือ > สภาพเว็บไซต์ > ข้อมูล
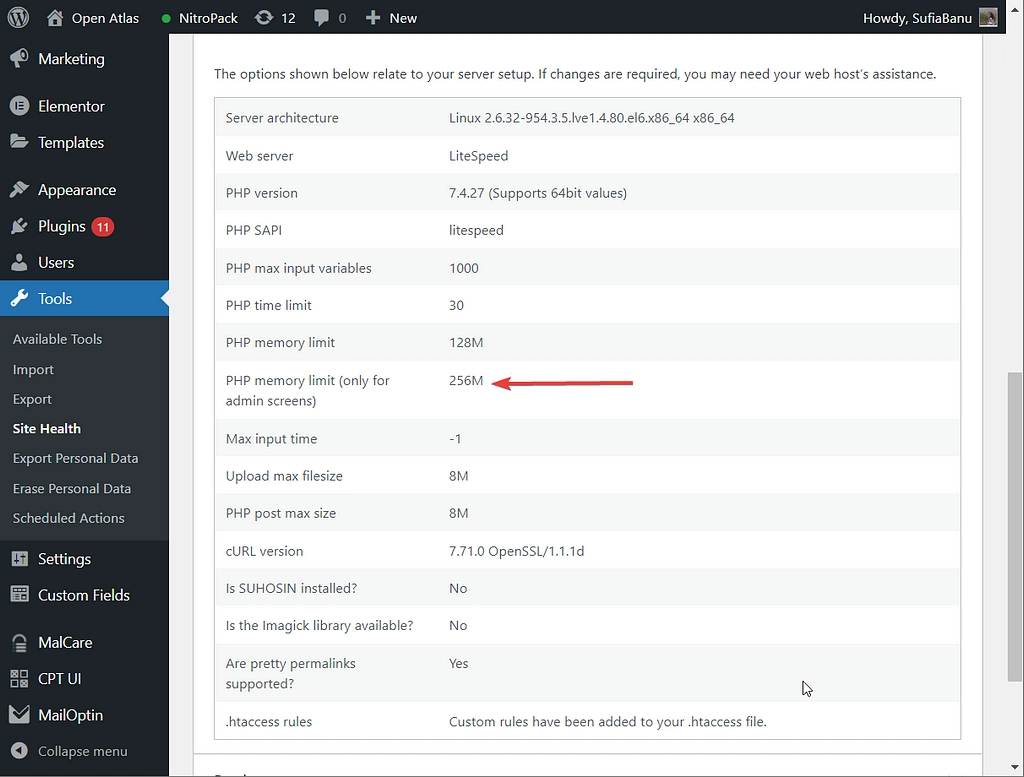
1. แก้ไขการกำหนดค่า PHP บน cPanel
เริ่มต้นด้วยวิธีที่ง่ายที่สุด ซึ่งน่าจะใช้ได้ดีตราบเท่าที่โฮสต์ของคุณใช้ cPanel สำหรับแดชบอร์ดโฮสติ้ง
หากผู้ให้บริการโฮสติ้งของคุณไม่มี cPanel คุณสามารถลองใช้ตัวเลือกอื่นในรายการนี้
วิธีเพิ่มขนาดการอัปโหลดสูงสุดใน cPanel มีดังนี้
- เข้าสู่ระบบบัญชีโฮสติ้งของคุณ
- เปิด cPanel
- ไปที่ Select PHP Version > PHP Options/Options หรือในบางสถานการณ์ คุณอาจต้องค้นหาเครื่องมือที่เรียกว่า MultiPHP INI Editor
- เปลี่ยนค่าสำหรับ
upload_max_filesizeตามความต้องการของคุณ
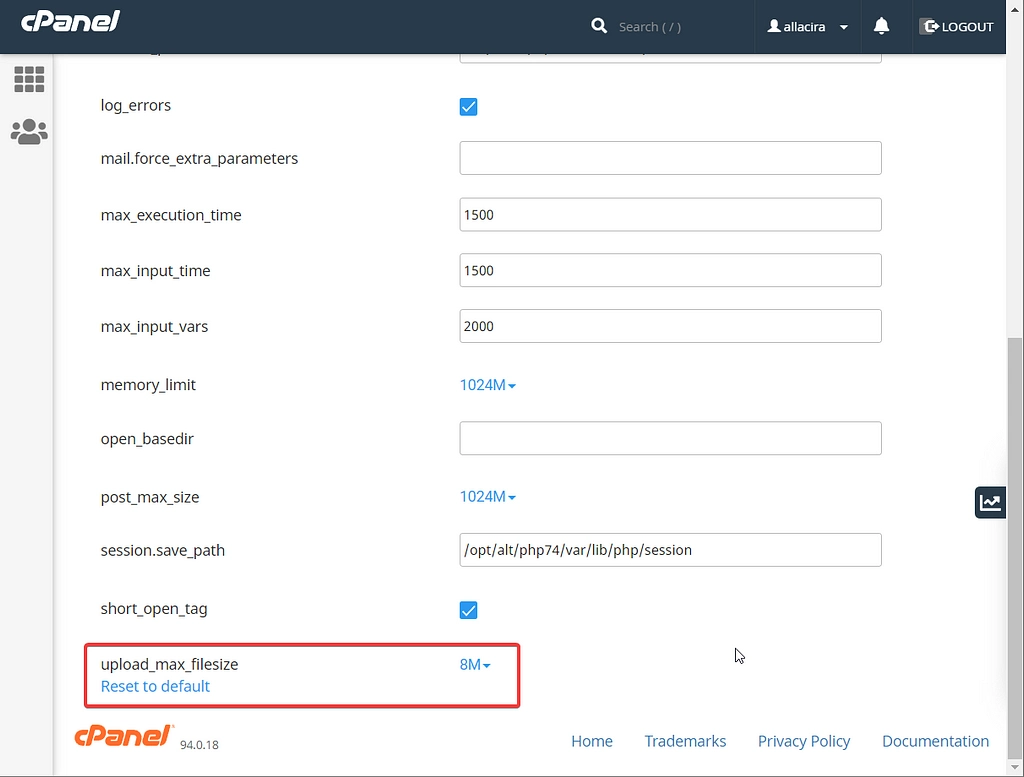
2. แก้ไขไฟล์ .htaccess
ไฟล์ .htaccess ให้คุณควบคุมรายละเอียดการกำหนดค่าคีย์สำหรับเว็บเซิร์ฟเวอร์ของคุณ ในหลายโฮสต์ คุณสามารถแก้ไขไฟล์นี้เพื่อเพิ่มขีดจำกัดขนาดไฟล์อัปโหลดสูงสุดได้
จำเป็นต้องพูด มันเป็นไฟล์ที่สำคัญอย่างยิ่งและควรจัดการด้วยความระมัดระวัง
ในการเริ่มต้น ให้เชื่อมต่อกับเซิร์ฟเวอร์ของคุณโดยใช้ไคลเอนต์ FTP หากคุณไม่แน่ใจว่าต้องทำอย่างไร ให้ทำตามคำแนะนำ FTP โดยละเอียดของเรา
ก่อนทำการเปลี่ยนแปลงใดๆ ให้ดาวน์โหลดสำเนาของไฟล์ .htaccess ลงในคอมพิวเตอร์ของคุณเป็นตัวเลือกสำรอง ด้วยวิธีนี้ หากคุณประสบปัญหา คุณสามารถลบไฟล์ที่แก้ไขออกจากเว็บไซต์ของคุณและอัปโหลดไฟล์เก่าเพื่อให้สิ่งต่างๆ กลับไปเป็นเหมือนเดิม
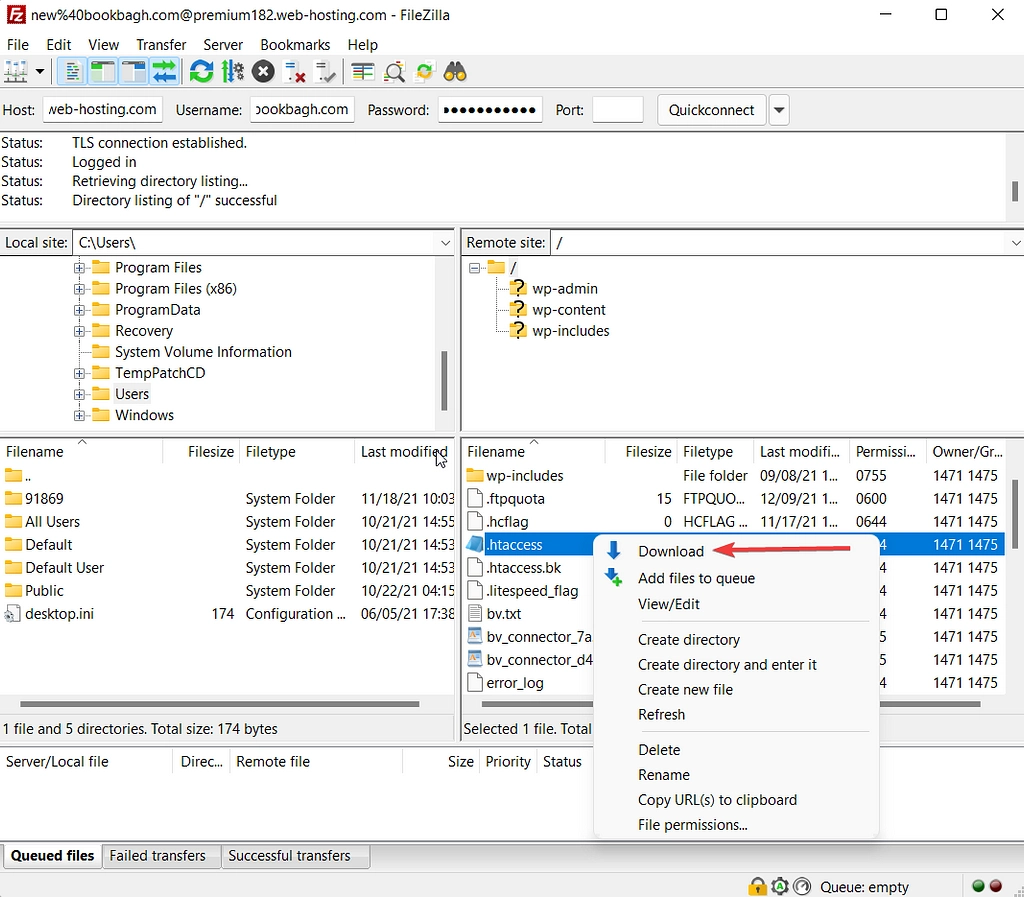
เมื่อคุณมีสำเนาสำรองแล้ว ให้คลิกขวาเพื่อแก้ไขไฟล์บนเซิร์ฟเวอร์ของคุณ จากนั้น เพิ่มข้อมูลโค้ดต่อไปนี้และปรับค่าตามความต้องการของคุณ:

php_value upload_max_filesize 128M php_value post_max_size 128M php_value memory_limit 128M 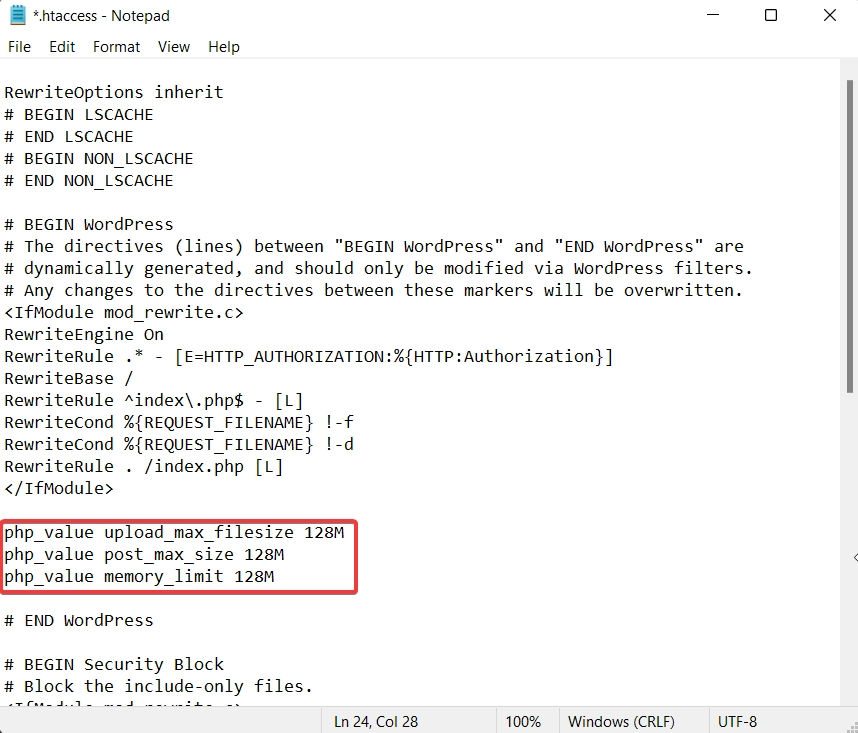
ปิดไฟล์ ไปที่เว็บไซต์ของคุณ และตรวจสอบว่าคุณสามารถอัปโหลดไฟล์ขนาดใหญ่ได้หรือไม่
บางท่านอาจพบข้อผิดพลาดต่อไปนี้หลังจากใส่รหัส – คำเตือน: PHP ทำงานในโหมด CGI
หากคุณเห็นข้อความนี้ แสดงว่าคุณไม่สามารถใช้คำสั่งนี้ในไฟล์ .htacess ได้ เนื่องจากสภาพแวดล้อมการโฮสต์ของคุณได้รับการกำหนดค่าไว้อย่างไร นำข้อมูลโค้ดออกแล้วลองใช้วิธีถัดไป
3. แก้ไขไฟล์ wp-config.php
wp-config.php มีรายละเอียดการกำหนดค่าที่สำคัญสำหรับไซต์ WordPress ของคุณ หากไม่มีไฟล์กำหนดค่า คุณจะสูญเสียการเข้าถึงเนื้อหาของไซต์ จัดการไฟล์อย่างระมัดระวัง
จากรายละเอียดการกำหนดค่าเหล่านั้น คุณสามารถเปลี่ยนแปลงขีดจำกัดการอัปโหลดสูงสุดบนไซต์ของคุณได้
ในการเริ่มต้น ให้เชื่อมต่อกับเว็บไซต์ของคุณโดยใช้ไคลเอนต์ FTP และดาวน์โหลดสำเนาของ wp-config.php เป็นเครือข่ายความปลอดภัย หากมีอะไรผิดพลาด คุณสามารถอัปโหลดสำเนานี้ซ้ำไปยังไซต์ของคุณเพื่อให้สิ่งต่างๆ กลับมาเป็นเหมือนเดิมได้
ถัดไป แก้ไขไฟล์และแทรกข้อมูลโค้ดต่อไปนี้เหนือ /* That's all, stop editing! เส้นตามที่แสดงในภาพด้านล่าง อย่าลืมเปลี่ยนค่าตามขนาดไฟล์ที่จะอนุญาตบนเว็บไซต์ของคุณ
@ini_set('upload_max_size' , '128M' );
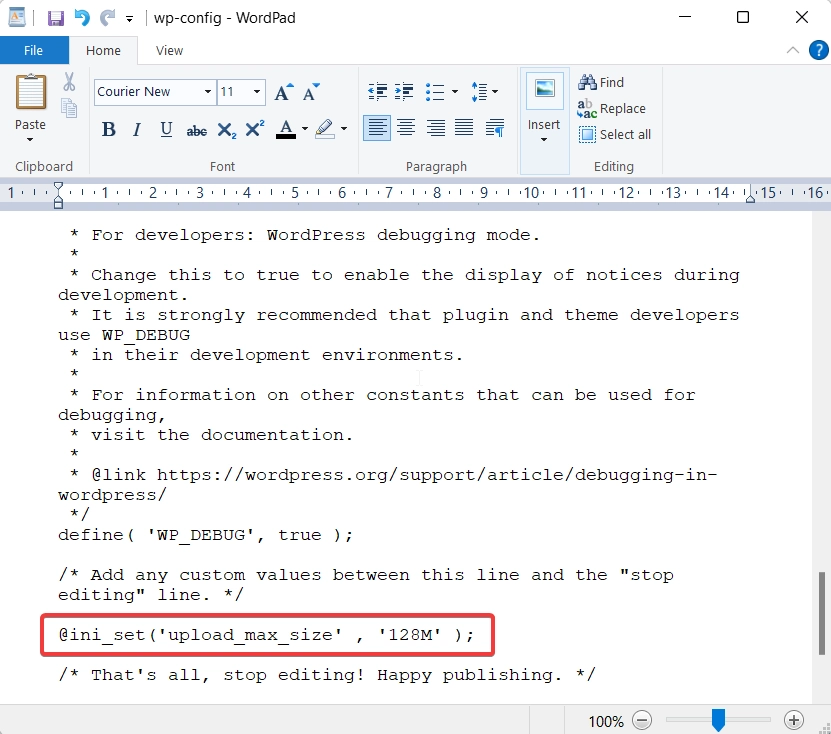
บันทึกไฟล์ ออก และตรวจสอบว่าคุณสามารถอัปโหลดไฟล์ขนาดใหญ่ไปยังเว็บไซต์ของคุณได้หรือไม่ หากคุณไม่สามารถอัปโหลดไฟล์ได้ ให้ลองใช้วิธีถัดไป
4. อัปเดต php.ini ผ่าน FTP (ใช้งานไม่ได้สำหรับเรา)
php.ini เป็นไฟล์กำหนดค่าและการแก้ไขจะแทนที่การตั้งค่าเซิร์ฟเวอร์ของคุณ การอัปเดตไฟล์ไม่ได้ผลสำหรับเรา แต่เป็นวิธีที่ได้รับความนิยมที่แนะนำโดยผู้ให้บริการโฮสต์ ดังนั้นเราขอแนะนำให้คุณลองใช้ดู
การทำงานจริงหรือไม่นั้นขึ้นอยู่กับการกำหนดค่าเซิร์ฟเวอร์โฮสติ้งของคุณ ดังนั้นอาจใช้ได้ผลสำหรับคุณแม้ว่าจะไม่ได้ผลสำหรับเราก็ตาม
ตรวจสอบให้แน่ใจว่าคุณได้สำรองข้อมูลเว็บไซต์ของคุณก่อนที่จะดำเนินการตามขั้นตอนต่างๆ
เช่นเดียวกับไฟล์การกำหนดค่าอื่นๆ (เช่น wp-config และ .htaccess) php.ini ควรอยู่ในโฟลเดอร์รูทของคุณ
เชื่อมต่อกับเว็บไซต์ของคุณโดยใช้ไคลเอนต์ FTP
หากคุณเห็นไฟล์ที่มีอยู่ชื่อ php.ini ให้บันทึกลงในเครื่องคอมพิวเตอร์ของคุณเป็นข้อมูลสำรอง เปิดไฟล์และคุณจะพบตัวเลือกที่ระบุว่า upload_max_filesize = 128M เปลี่ยนค่าเป็นสิ่งที่เหมาะกับคุณที่สุด
หากคุณไม่เห็นไฟล์ที่มีอยู่ชื่อ php.ini คุณสามารถสร้างไฟล์ใหม่ในโฟลเดอร์รูทได้ จากนั้นแก้ไขและเพิ่มบรรทัดต่อไปนี้:
upload_max_filesize = 128M
อย่าลืมบันทึกการเปลี่ยนแปลงของคุณเมื่อคุณทำเสร็จแล้ว
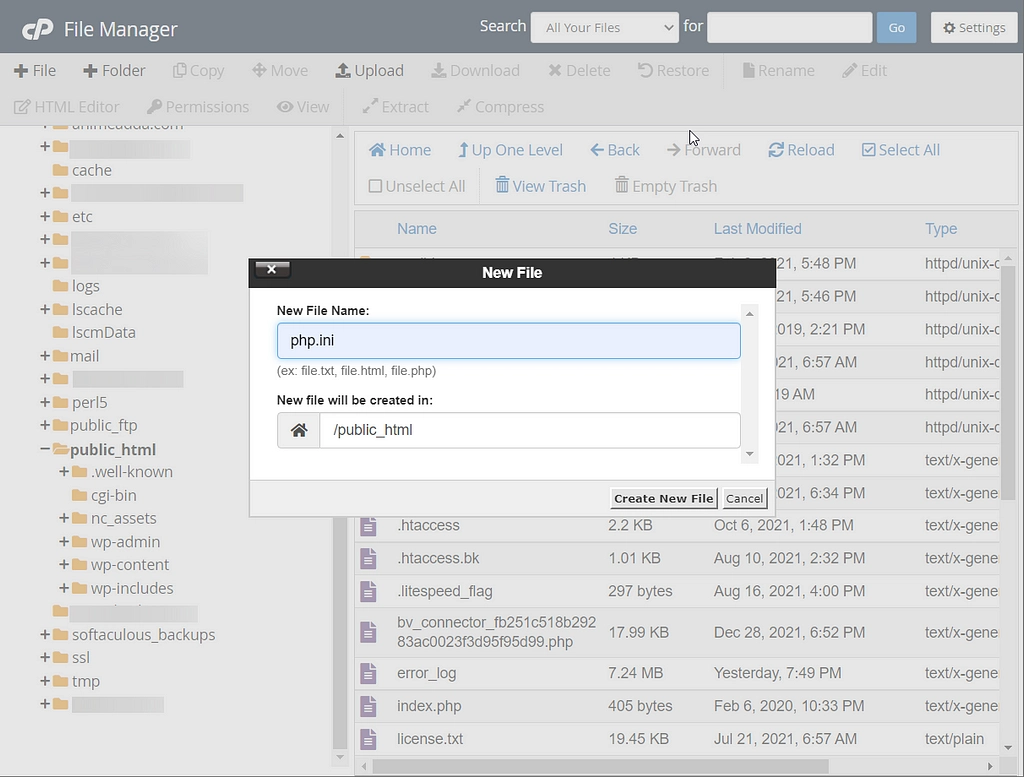
แก้ไขข้อผิดพลาด “upload_max_filesize directive ใน PHP.ini” ให้ดี
ในบทช่วยสอนนี้ เราได้กล่าวถึงสี่วิธีในการแก้ไข “ไฟล์ที่อัปโหลดเกินคำสั่ง upload_max_filesize ใน php.ini” ข้อผิดพลาดใน WordPress
หากไม่มีวิธีการใดที่เหมาะกับคุณ เราแนะนำให้อัปโหลดไฟล์ผ่าน FTP แล้วนำเข้าไปยังไลบรารีสื่อของคุณโดยใช้ปลั๊กอิน เช่น เพิ่มจากเซิร์ฟเวอร์ แต่ถ้ายังไม่สำเร็จ คุณจะต้องปรึกษาผู้ให้บริการโฮสติ้งของคุณเกี่ยวกับการเพิ่มขีดจำกัดการอัปโหลดให้กับคุณ
สำหรับความช่วยเหลือเพิ่มเติมเกี่ยวกับ WordPress เรามีคำแนะนำฉบับสมบูรณ์เพื่อแก้ไขข้อผิดพลาดทั่วไปของ WordPress เรายังมีคำแนะนำที่ให้รายละเอียดแนวทางปฏิบัติพื้นฐานของการแก้ไขปัญหา WordPress
คุณยังมีคำถามเกี่ยวกับวิธีการแก้ไขข้อผิดพลาด “upload_max_filesize” หรือไม่? แจ้งให้เราทราบในความคิดเห็นด้านล่าง
