9 สิ่งที่ต้องทำหากเว็บไซต์ WordPress ของคุณหยุดทำงาน
เผยแพร่แล้ว: 2023-04-28คุณสงสัยว่าจะทำอย่างไรหากไซต์ WordPress ของคุณหยุดทำงาน
เว็บไซต์ที่หยุดทำงาน (ออฟไลน์) อาจทำให้ธุรกิจของคุณเสียหายได้ มันสร้างประสบการณ์การใช้งานที่ไม่ดีให้กับผู้เข้าชมที่ไม่สามารถเข้าถึงเนื้อหาของคุณ และคุณอาจสูญเสียลูกค้าและโอกาสในการขาย
ในบทความนี้ เราจะแบ่งปันสิ่งที่สำคัญที่สุดที่คุณต้องทำหากเว็บไซต์ WordPress ของคุณหยุดทำงาน
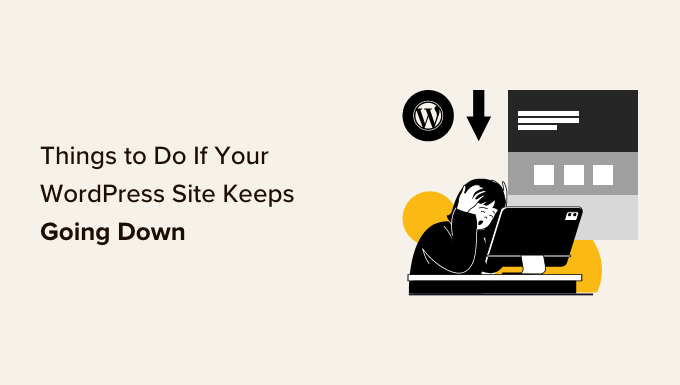
ทำไมเว็บไซต์ WordPress ของคุณถึงหยุดทำงาน?
เมื่อเว็บไซต์ WordPress ของคุณหยุดทำงาน ผู้ใช้ของคุณจะเห็นข้อความแสดงข้อผิดพลาดที่ป้องกันไม่ให้เข้าชมหน้านั้น
หากเว็บไซต์ของคุณหยุดทำงานเนื่องจากหนึ่งในข้อผิดพลาดทั่วไปของ WordPress คุณสามารถแก้ไขเพื่อแก้ไขปัญหาได้
อย่างไรก็ตาม หากปัญหายังคงเกิดขึ้นหรือเว็บไซต์ของคุณไม่แสดงข้อผิดพลาด คุณจะต้องตรวจสอบเพิ่มเติม
การหยุดทำงานของเว็บไซต์อาจเกิดขึ้นได้จากหลายสาเหตุ รวมถึงโฮสติ้งที่ไม่น่าเชื่อถือ โดเมนหมดอายุ เหตุผลด้านความปลอดภัย ข้อผิดพลาดในรหัสที่กำหนดเอง และอื่นๆ
อีกเหตุผลหนึ่งสำหรับการหยุดทำงานสามารถเพิ่มการเข้าชมเว็บไซต์ที่เกินขีดจำกัดทรัพยากรโฮสติ้ง WordPress ของคุณ
ไม่ว่าจะด้วยเหตุผลใดก็ตาม หากเว็บไซต์ WordPress ของคุณหยุดทำงานเป็นประจำ อาจส่งผลเสียต่อธุรกิจของคุณได้ อัตราการแปลงของคุณอาจลดลง และคุณอาจสูญเสียลูกค้า
โชคดีที่เราได้รวบรวมสิ่งที่ต้องทำหากเว็บไซต์ WordPress ของคุณหยุดทำงาน ขั้นตอนเหล่านี้จะช่วยคุณแก้ไขสาเหตุและแก้ไขได้อย่างง่ายดาย
- ตรวจสอบว่าเป็นเพียงคุณหรือว่าเว็บไซต์หยุดทำงานสำหรับทุกคน
- ตรวจสอบให้แน่ใจว่าแผนการโฮสต์ WordPress ของคุณยังไม่หมดอายุ
- ตรวจสอบให้แน่ใจว่าโดเมนของคุณยังไม่หมดอายุ
- ตรวจสอบปลั๊กอินและธีมของคุณ
- ตรวจสอบการตั้งค่า WordPress ของคุณ
- ตรวจสอบให้แน่ใจว่า Permalinks ไม่เสีย
- ลองอัปโหลดไฟล์หลักของ WordPress อีกครั้ง
- ติดตั้งไฟร์วอลล์บนเว็บไซต์ของคุณ
- ย้ายไปยังแผนโฮสติ้ง WordPress ที่เชื่อถือได้
1. ตรวจสอบว่าเป็นเพียงคุณหรือว่าเว็บไซต์หยุดทำงานสำหรับทุกคน
เว็บไซต์ WordPress ของคุณอาจไม่ได้ล่มสำหรับทุกคน บางครั้งคุณอาจไม่สามารถเข้าถึงไซต์ของคุณได้เนื่องจากข้อผิดพลาดของเครือข่ายหรือขาดการเชื่อมต่ออินเทอร์เน็ต
ก่อนอื่น คุณจะต้องยืนยันว่าเว็บไซต์ของคุณหยุดทำงานสำหรับทุกคน ไม่ใช่เฉพาะคุณ
ในการทำเช่นนั้น คุณสามารถใช้ตัวตรวจสอบเวลาทำงานฟรีของ IsItWP
ขั้นแรก ไปที่เว็บไซต์เครื่องมือตรวจสอบสถานะการออนไลน์ของเว็บไซต์ และป้อน URL เว็บไซต์ของคุณ
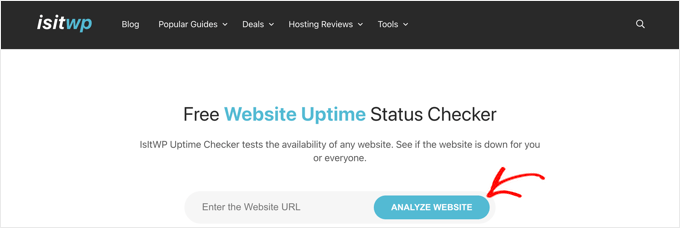
คลิกที่ปุ่ม 'วิเคราะห์เว็บไซต์' และเครื่องมือจะบอกคุณว่าเว็บไซต์ของคุณล่มสำหรับทุกคนหรือเฉพาะคุณ
หากคุณใช้งานไม่ได้ เราขอแนะนำให้ตรวจสอบการเชื่อมต่ออินเทอร์เน็ตของคุณ คุณสามารถลองล้างแคชของเบราว์เซอร์หรือรีสตาร์ทเราเตอร์เครือข่ายของคุณ
ในทางกลับกัน หากเว็บไซต์ของคุณล่มสำหรับทุกคน ให้อ่านต่อเพื่อเรียนรู้วิธีแก้ไข
2. ตรวจสอบให้แน่ใจว่าแผนการโฮสต์ WordPress ของคุณยังไม่หมดอายุ
หนึ่งในสาเหตุที่พบบ่อยที่สุดที่ทำให้เว็บไซต์หยุดทำงานคือผู้ให้บริการโฮสติ้ง WordPress ของคุณ แผนของคุณอาจหมดอายุ หรือผู้ให้บริการอาจมีปัญหาเกี่ยวกับเซิร์ฟเวอร์
ก่อนอื่น คุณต้องแน่ใจว่าแผนการโฮสต์ของคุณยังไม่หมดอายุ โดยปกติคุณจะพบข้อมูลนี้ได้ในแดชบอร์ดบัญชีโฮสติ้งของคุณ
หากแผนของคุณยังไม่หมดอายุ แต่เว็บไซต์ WordPress ของคุณหยุดทำงาน คุณจะต้องติดต่อผู้ให้บริการโฮสติ้งของคุณ เป็นไปได้ว่าพวกเขากำลังประสบปัญหาในตอนท้ายและสามารถให้ข้อมูลเพิ่มเติมแก่คุณได้
ตัวอย่างเช่น บริษัทโฮสติ้งของคุณอาจกำลังดำเนินการบำรุงรักษาเซิร์ฟเวอร์ กำลังเผชิญการโจมตี DDoS หรืออาจปิดเซิร์ฟเวอร์บางส่วน สาเหตุทั้งหมดเหล่านี้อาจส่งผลให้เกิดการหยุดทำงาน
เว็บไซต์ของคุณอาจหยุดทำงานเนื่องจากความล้มเหลวของส่วนประกอบฮาร์ดแวร์บางอย่างของเซิร์ฟเวอร์ของโฮสต์
ในกรณีเหล่านี้ เว็บไซต์ของคุณควรกลับมาใช้งานได้อีกครั้งเมื่อผู้ให้บริการโฮสติ้งแก้ไขปัญหา
หากคุณประสบปัญหากับผู้ให้บริการโฮสติ้งของคุณอยู่เสมอ คุณควรเปลี่ยนไปใช้บริษัทโฮสติ้ง WordPress ที่มีการจัดการที่เชื่อถือได้มากกว่า
เราขอแนะนำให้ใช้ SiteGround, Hostinger หรือ WP Engine
3. ตรวจสอบให้แน่ใจว่าโดเมนของคุณยังไม่หมดอายุ
บางครั้งเว็บไซต์ล่มเนื่องจากชื่อโดเมนที่คุณซื้อเมื่อเริ่มต้นเว็บไซต์อาจหมดอายุแล้ว หากเป็นกรณีนี้จำเป็นต้องต่ออายุ
หากต้องการตรวจสอบว่าโดเมนของคุณยังใช้ได้อยู่หรือไม่ คุณสามารถใช้เครื่องมือค้นหา WHOIS คุณเพียงแค่ป้อนชื่อโดเมนของคุณแล้วคลิกปุ่ม 'ค้นหา'
จากนั้นเครื่องมือจะค้นหารายละเอียดชื่อโดเมนของคุณ หากโดเมนของคุณหมดอายุ อาจแสดงว่าพร้อมสำหรับการจดทะเบียน
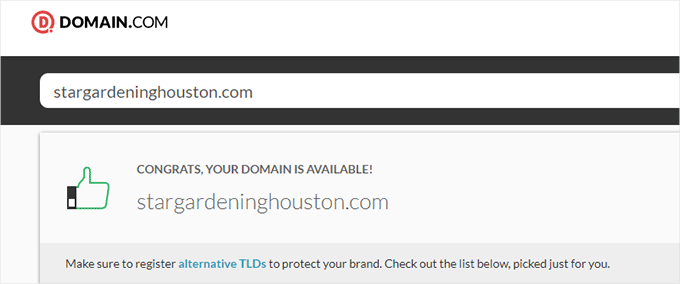
หากโดเมนของคุณหมดอายุ คุณสามารถดำเนินการต่อและต่ออายุโดยใช้ผู้รับจดทะเบียนโดเมนใดก็ได้ เช่น Domain.com
คุณยังสามารถรับโดเมนฟรีได้จากผู้ให้บริการโฮสติ้งบางราย รวมถึง Hostinger นี่คือ บริษัท โฮสติ้ง WordPress อันดับต้น ๆ ที่ให้บริการชื่อโดเมนฟรีพร้อมแผนบริการเว็บโฮสติ้ง
คุณยังสามารถใช้รหัสคูปอง Bluehost ของเรา ซึ่งมอบชื่อโดเมนฟรี ใบรับรอง SSL แก่ผู้ใช้ WPBeginner และส่วนลดสำหรับแผนเว็บโฮสติ้ง
4. ตรวจสอบปลั๊กอินและธีมของคุณ
ปลั๊กอินหรือธีมของ WordPress อาจทำให้เว็บไซต์หยุดทำงานได้ในบางครั้ง ซอฟต์แวร์อาจล้าสมัยและ/หรือมีช่องโหว่ที่แฮ็กเกอร์สามารถใช้เพื่อทำลายไซต์ของคุณได้
ในทำนองเดียวกัน ธีม WordPress อาจขัดแย้งกับ WordPress รุ่นใดรุ่นหนึ่งหรือปลั๊กอินบนเว็บไซต์ของคุณ
หากต้องการดูว่าปลั๊กอินหรือธีมเป็นสาเหตุของการหยุดทำงานหรือไม่ คุณจะต้องปิดใช้งานปลั๊กอินทั้งหมดและเปลี่ยนไปใช้ธีมเริ่มต้น
ปิดใช้งานปลั๊กอิน WordPress ทั้งหมด
การปิดใช้งานปลั๊กอิน WordPress ทั้งหมดของคุณสามารถแสดงให้คุณเห็นได้อย่างรวดเร็วว่ามีเครื่องมือใดที่ทำให้ไซต์ของคุณหยุดทำงานหรือไม่
หากคุณมีสิทธิ์เข้าถึงพื้นที่ผู้ดูแลระบบ WordPress คุณต้องไปที่หน้า ปลั๊กอิน»ปลั๊กอินที่ติดตั้ง จากแถบด้านข้างของผู้ดูแลระบบ
จากที่นี่ คุณสามารถเลือกปลั๊กอินทั้งหมดได้โดยเลือกช่องทำเครื่องหมายเลือกจำนวนมากที่ด้านบน
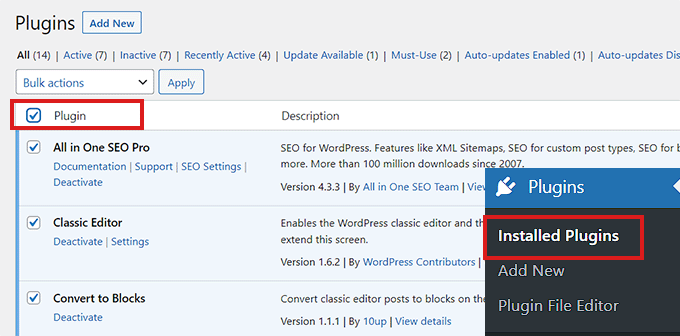
ถัดไป เปิดเมนูแบบเลื่อนลง 'การดำเนินการเป็นกลุ่ม' และเลือกตัวเลือก 'ปิดใช้งาน'
หลังจากนั้น คลิกที่ปุ่ม 'สมัคร' เพื่อปิดใช้งานปลั๊กอินทั้งหมด
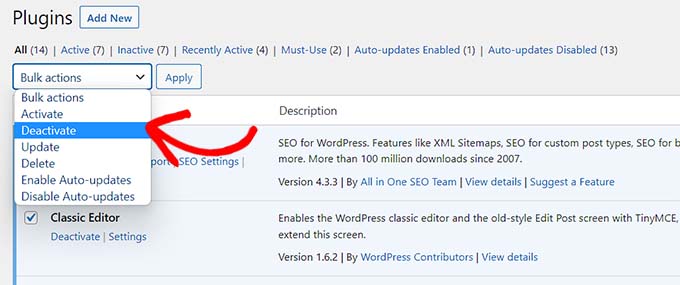
อย่างไรก็ตาม หากคุณไม่มีสิทธิ์เข้าถึงผู้ดูแลระบบ WordPress คุณสามารถปิดใช้งานปลั๊กอินได้โดยใช้ไคลเอนต์ File Transfer Protocol (FTP)
ขั้นแรก คุณต้องเชื่อมต่อกับเว็บไซต์ของคุณโดยใช้ไคลเอ็นต์ FTP หรือแอปตัวจัดการไฟล์ในแผงควบคุมบัญชีโฮสติ้งของคุณ เมื่อไซต์ของคุณเชื่อมต่อแล้ว ให้ไปที่โฟลเดอร์ /wp-content/
ภายใน คุณควรเห็นโฟลเดอร์ชื่อ 'ปลั๊กอิน' นี่คือที่เก็บไฟล์ปลั๊กอิน WordPress ทั้งหมดของคุณ
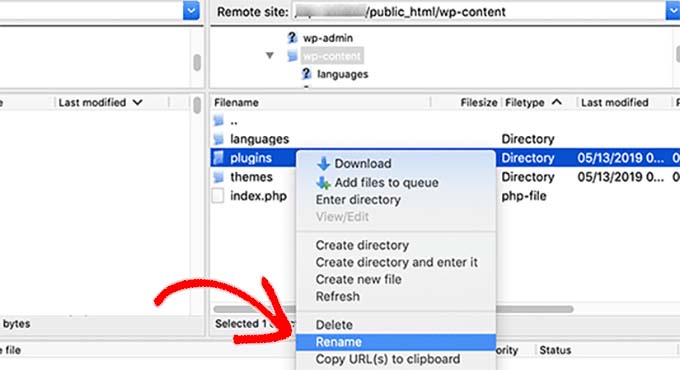
เพียงเปลี่ยนชื่อโฟลเดอร์ปลั๊กอินเป็น 'plugins_deactivate' การดำเนินการนี้จะปิดใช้งานปลั๊กอิน WordPress ทั้งหมดที่ติดตั้งบนเว็บไซต์ของคุณ
สำหรับคำแนะนำโดยละเอียด โปรดดูบทช่วยสอนของเราเกี่ยวกับวิธีปิดใช้งานปลั๊กอิน WordPress เมื่อไม่สามารถเข้าถึง WP-Admin
เปลี่ยนเป็นธีม WordPress เริ่มต้น
ธีม WordPress ของคุณอาจทำให้เว็บไซต์ของคุณทำงานผิดพลาดได้ กรณีนี้อาจเกิดขึ้นได้หากคุณใช้ธีม WordPress ที่เขียนโค้ดไม่ดีหรือล้าสมัยซึ่งไม่ได้รับการอัปเดตมาระยะหนึ่งแล้ว
หากต้องการทราบว่าธีม WordPress ปัจจุบันของคุณเป็นสาเหตุให้หยุดทำงานหรือไม่ คุณจะต้องเปลี่ยนไปใช้ธีม WordPress เริ่มต้น
ขั้นแรก เชื่อมต่อกับเว็บไซต์ของคุณโดยใช้ไคลเอ็นต์ FTP หรือแอปตัวจัดการไฟล์ในแผงควบคุมบัญชีโฮสติ้งของคุณ
หลังจากนั้นไปที่โฟลเดอร์ /wp-content/themes/
จากที่นี่ คุณต้องค้นหาโฟลเดอร์ 'ธีม' นี่คือที่เก็บธีมทั้งหมดจากเว็บไซต์ WordPress ของคุณ
เพียงเปลี่ยนชื่อโฟลเดอร์เป็น 'themes_deactivate' เพื่อปิดใช้งานธีมปัจจุบันของคุณ
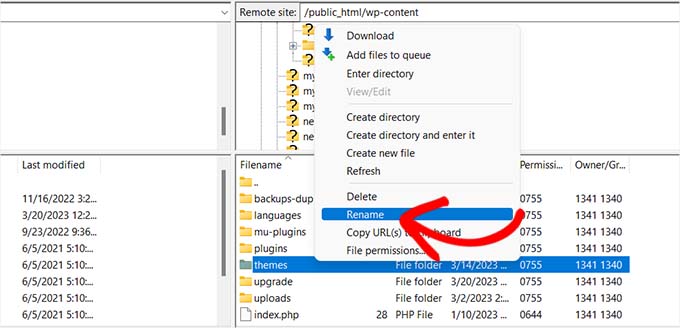
ถัดไป คุณต้องสร้างโฟลเดอร์ใหม่ชื่อ 'ธีม'

หลังจากนั้น คุณสามารถดาวน์โหลดธีม WordPress เริ่มต้น เช่น Twenty Twenty-Three จากไดเร็กทอรีธีม WordPress
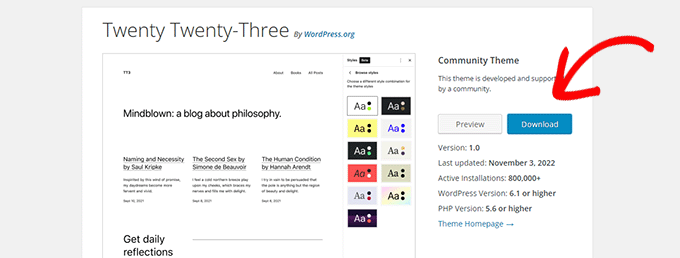
เมื่อดาวน์โหลดมาแล้ว คุณต้องคลายซิปไฟล์
ถัดไป เพียงอัปโหลดไฟล์ธีมที่ดาวน์โหลดมาในโฟลเดอร์ 'ธีม' ใหม่ สิ่งนี้จะเปิดใช้งานบนเว็บไซต์ WordPress ของคุณ
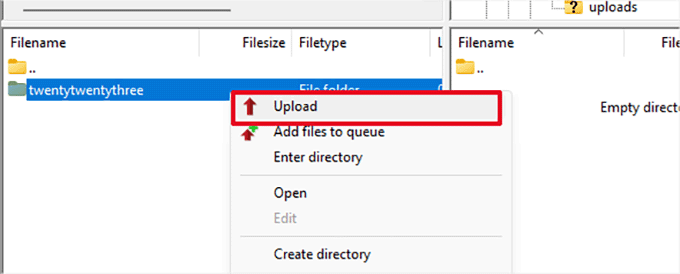
คุณยังสามารถลบธีมโดยใช้ฐานข้อมูล WordPress สำหรับคำแนะนำเพิ่มเติม คุณสามารถดูคำแนะนำของเราเกี่ยวกับวิธีลบธีม WordPress
หากการเปลี่ยนธีมหรือปิดใช้งานปลั๊กอินไม่สามารถแก้ไขปัญหาได้ โปรดอ่านต่อ
5. ตรวจสอบการตั้งค่า WordPress ของคุณ
เว็บไซต์ของคุณอาจประสบปัญหาการหยุดทำงานเนื่องจากการตั้งค่าการกำหนดค่า WordPress ไม่ถูกต้อง โดยทั่วไปแล้ว ไซต์ของคุณอาจใช้ที่อยู่ WordPress ที่ไม่ถูกต้อง
ก่อนอื่น คุณจะต้องตรวจสอบว่าที่อยู่ WordPress และที่อยู่ไซต์ของคุณเหมือนกันหรือไม่
ที่อยู่ WordPress เป็นที่จัดเก็บไฟล์และโฟลเดอร์ WordPress ของคุณ ในทางตรงกันข้าม ที่อยู่ไซต์จะชี้ไปยังส่วนของเว็บไซต์ของคุณที่ผู้เยี่ยมชมเห็นและโต้ตอบด้วย
หากคุณมีสิทธิ์เข้าถึงแดชบอร์ดผู้ดูแลระบบ WordPress ให้ไปที่หน้า การตั้งค่า»ทั่วไป จากแถบด้านข้างผู้ดูแลระบบ
จากที่นี่ ตรวจสอบให้แน่ใจว่าช่อง 'ที่อยู่ WordPress' และ 'ที่อยู่ไซต์' มี URL เดียวกัน
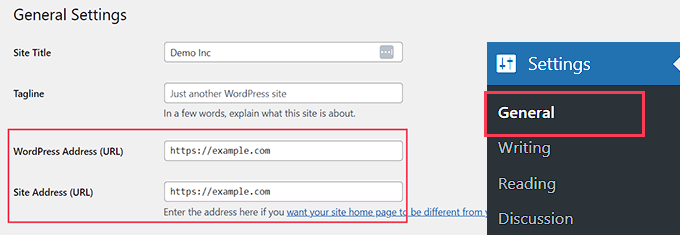
อย่างไรก็ตาม หากคุณไม่มีสิทธิ์เข้าถึงผู้ดูแลระบบ WordPress คุณสามารถตรวจสอบ URL ไซต์ของคุณได้โดยแก้ไขไฟล์ wp-config.php
สำหรับคำแนะนำโดยละเอียดเพิ่มเติม คุณสามารถดูบทแนะนำของเราเกี่ยวกับวิธีเปลี่ยน URL ไซต์ WordPress ของคุณ
6. ตรวจสอบให้แน่ใจว่า Permalinks ไม่เสีย
ลิงก์ถาวรคือ URL ถาวรสำหรับโพสต์และหน้าต่างๆ ในเว็บไซต์ของคุณ
ลิงก์ถาวรของคุณอาจเสียหายได้เนื่องจากการติดตั้งหรืออัปเดตธีมหรือปลั๊กอินเฉพาะ นอกจากนี้ การย้ายเว็บไซต์ของคุณไปยังเซิร์ฟเวอร์หรือโดเมนใหม่ยังอาจทำให้ลิงก์ถาวรของคุณเสียหายและทำให้ไซต์ของคุณหยุดทำงาน
ในกรณีนี้ คุณสามารถสร้างลิงก์ถาวรของไซต์ของคุณใหม่ได้โดยไปที่ การตั้งค่า » ลิงก์ถาวร จากแถบด้านข้างของผู้ดูแลระบบ ที่นี่ ตรวจสอบให้แน่ใจว่าคุณได้เลือกโครงสร้างลิงก์ถาวรที่ถูกต้อง
ถัดไป คุณเพียงแค่คลิกที่ปุ่ม 'บันทึกการเปลี่ยนแปลง' ที่ด้านล่างเพื่อซ่อมแซมลิงก์ถาวรที่เสียหาย
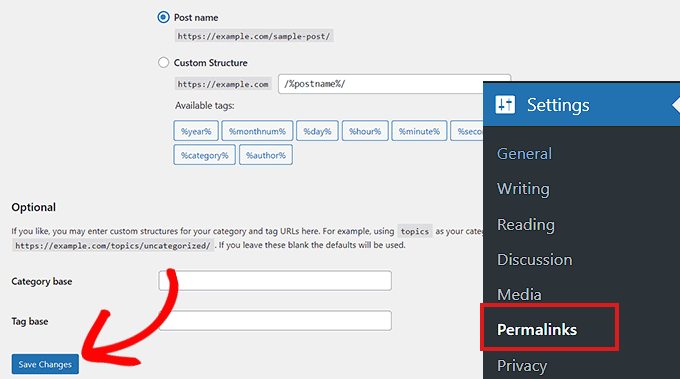
หากวิธีนี้ไม่ได้ผล เราขอแนะนำให้ดูบทแนะนำของเราเกี่ยวกับวิธีสร้างลิงก์ถาวรใน WordPress เพื่อหาวิธีแก้ปัญหาอื่นๆ
หากเว็บไซต์ของคุณยังคงหยุดทำงานหลังจากซ่อมแซมลิงก์ถาวรแล้ว คุณจะต้องอ่านต่อ
7. ลองอัปโหลดไฟล์หลักของ WordPress อีกครั้ง
การอัปเดตซอฟต์แวร์ WordPress หลักอาจทำให้หยุดทำงานเนื่องจากการเปลี่ยนแปลงหรือความเสียหายของไฟล์หลัก เมื่อสิ่งนี้เกิดขึ้น คุณจะไม่สามารถเข้าถึงไฟล์ระบบที่สำคัญสำหรับเว็บไซต์ของคุณได้
เพื่อแก้ไขปัญหานี้ คุณสามารถลองอัปโหลดโฟลเดอร์ /wp-admin/ และ /wp-includes/ อีกครั้งจากการติดตั้ง WordPress ใหม่
หมายเหตุ : วิธีนี้จะไม่ลบข้อมูลหรือเนื้อหาใดๆ ออกจากไซต์ของคุณ แต่อาจแก้ไขไฟล์หลักที่เสียหายได้
ก่อนอื่น คุณจะต้องไปที่เว็บไซต์ WordPress.org แล้วคลิกลิงก์เมนู 'ดาวน์โหลดและขยาย' ตามด้วย 'รับ WordPress' จากนั้น คลิกปุ่มสีน้ำเงิน 'ดาวน์โหลด WordPress' เพื่อดาวน์โหลดโฟลเดอร์ .zip ลงในคอมพิวเตอร์ของคุณ
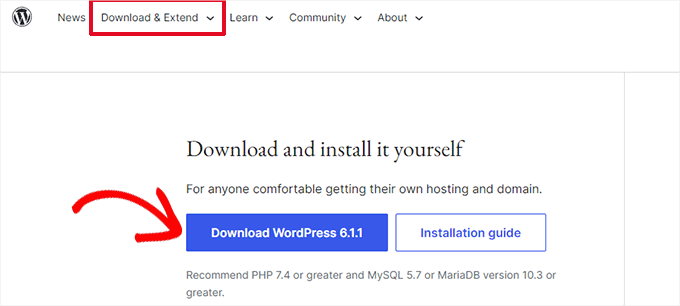
ถัดไป คุณจะต้องแตกไฟล์ zip และค้นหาโฟลเดอร์ 'wordpress' ที่อยู่ภายใน
หลังจากนั้น เชื่อมต่อกับเว็บไซต์ของคุณโดยใช้ไคลเอนต์ FTP เมื่อคุณทำการเชื่อมต่อแล้ว ให้ไปที่โฟลเดอร์รูทของเว็บไซต์ของคุณ โดยทั่วไปจะเรียกว่า 'public_html' และมีโฟลเดอร์ wp-admin, wp-includes และ wp-content พร้อมด้วยไฟล์อื่นๆ
เปิดโฟลเดอร์ WordPress บนคอมพิวเตอร์ของคุณในคอลัมน์ด้านซ้าย จากนั้น เลือกไฟล์ทั้งหมดแล้วกด 'อัปโหลด' เพื่อถ่ายโอนไปยังเว็บไซต์ของคุณ
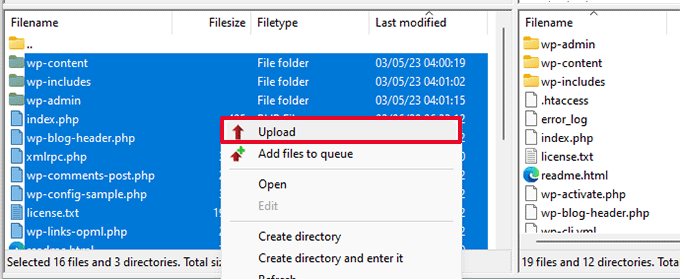
ไคลเอ็นต์ FTP จะถ่ายโอนโฟลเดอร์เหล่านี้ไปยังเซิร์ฟเวอร์ของคุณ
จากนั้นระบบจะถามว่าคุณต้องการเขียนทับไฟล์หรือไม่ คุณต้องทำเครื่องหมายที่ตัวเลือก 'เขียนทับ' จากนั้นเลือก 'ใช้การดำเนินการนี้เสมอ'
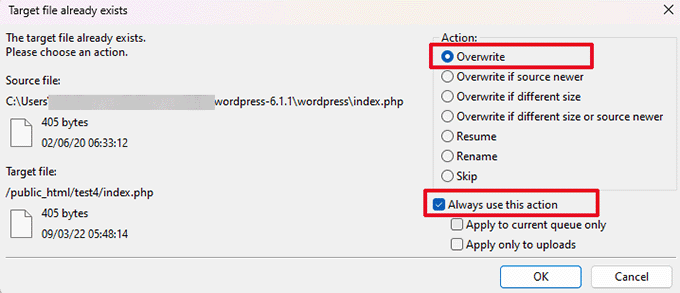
สุดท้าย กดปุ่ม 'ตกลง' ไฟล์ WordPress เก่าของคุณจะถูกแทนที่ด้วยสำเนาใหม่
หากการแทนที่ไฟล์ที่เสียหายไม่สามารถแก้ปัญหาได้ คุณต้องไปยังขั้นตอนถัดไป
8. ติดตั้งไฟร์วอลล์บนเว็บไซต์ของคุณ
เว็บไซต์ WordPress ของคุณอาจหยุดทำงานเนื่องจากมัลแวร์หรือการโจมตี DDoS
ในระหว่างการโจมตี DDoS แฮ็กเกอร์จะส่งคำขอข้อมูลจำนวนมากไปยังเซิร์ฟเวอร์โฮสติ้ง WordPress ของคุณ สิ่งนี้ทำให้เซิร์ฟเวอร์ช้าลงและล่มในที่สุด
ในทำนองเดียวกัน มัลแวร์คือซอฟต์แวร์ที่แทรกตัวเองเข้าไปในไฟล์ WordPress ของคุณ มันใช้ทรัพยากรเซิร์ฟเวอร์ WordPress ของคุณจนหมดโดยการโจมตีเว็บไซต์อื่นหรือสร้างสแปม
โชคดีที่คุณสามารถป้องกันการโจมตี DDoS และมัลแวร์ได้อย่างง่ายดายโดยใช้ไฟร์วอลล์ของเว็บแอปพลิเคชัน
ไฟร์วอลล์ทำหน้าที่เป็นตัวกรองระหว่างเว็บไซต์ของคุณกับทราฟฟิกที่เข้ามา โดยจะระบุและบล็อกคำขอที่น่าสงสัยทั้งหมดก่อนที่จะส่งถึงเซิร์ฟเวอร์ของคุณ
เราแนะนำให้ใช้ Sucuri เพราะเป็นปลั๊กอินความปลอดภัย WordPress ที่ดีที่สุดพร้อมไฟร์วอลล์เว็บไซต์
มันทำงานในระดับ DNS และจับการโจมตี DDoS ก่อนที่พวกเขาจะส่งคำขอไปยังเว็บไซต์ของคุณด้วยซ้ำ
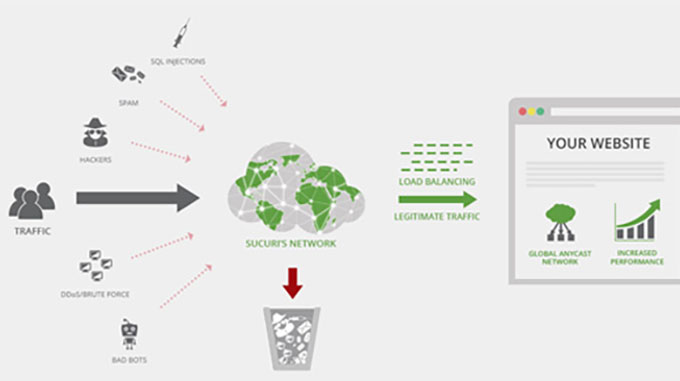
อย่างไรก็ตาม หากคุณกำลังมองหาโซลูชันฟรี เราขอแนะนำให้ใช้ Cloudflare แทน
คุณอาจต้องการอ่านบทความของเราเกี่ยวกับ Sucuri vs Cloudflare เพื่อเปรียบเทียบโดยละเอียด
เพื่อการปกป้องเว็บไซต์ที่ดียิ่งขึ้น คุณจะต้องใช้แนวทางปฏิบัติด้านความปลอดภัยที่ดีที่สุดบนเว็บไซต์ WordPress ของคุณด้วย สำหรับรายละเอียดเพิ่มเติม โปรดดูคู่มือความปลอดภัย WordPress ฉบับสมบูรณ์พร้อมคำแนะนำทีละขั้นตอนเกี่ยวกับวิธีรักษาความปลอดภัยไซต์ของคุณ
9. ย้ายไปที่แผนโฮสติ้ง WordPress ที่เชื่อถือได้
สุดท้าย หากคุณลองทำตามขั้นตอนทั้งหมดข้างต้นแล้วและเว็บไซต์ของคุณยังคงหยุดทำงาน อาจถึงเวลาที่ต้องเปลี่ยนไปใช้ผู้ให้บริการโฮสติ้ง WordPress ที่เชื่อถือได้
หากคุณมีธุรกิจขนาดเล็กหรือบล็อก เราขอแนะนำให้ย้ายไปที่ Bluehost หรือ Hostinger
หากคุณเปิดร้านค้าออนไลน์ SiteGround จะเป็นผู้ให้บริการโฮสติ้งแบบ go-to เพราะมันมาพร้อมกับแผนการโฮสติ้ง EDD ที่มีการจัดการ สิ่งนี้ทำให้คุณสามารถเปิดตัวร้านค้าอีคอมเมิร์ซที่พร้อมใช้งานได้
อีกทางหนึ่ง หากคุณมีธุรกิจที่เติบโตอย่างรวดเร็ว คุณควรพิจารณาเปลี่ยนไปใช้ผู้ให้บริการโฮสติ้ง WordPress ที่มีการจัดการ เช่น WP Engine
เมื่อคุณเลือกผู้ให้บริการแล้ว คุณจะต้องย้ายเว็บไซต์ของคุณไปยังโฮสต์ใหม่
บริษัทโฮสติ้งส่วนใหญ่เสนอบริการย้ายข้อมูลฟรีที่ให้คุณย้ายเว็บไซต์ของคุณโดยไม่ต้องหยุดทำงาน
คุณยังสามารถย้ายเว็บไซต์ของคุณได้ด้วยตัวคุณเอง สำหรับคำแนะนำโดยละเอียด คุณอาจต้องการดูบทช่วยสอนของเราเกี่ยวกับวิธีย้าย WordPress ไปยังโฮสต์หรือเซิร์ฟเวอร์ใหม่
เราหวังว่าบทความนี้จะช่วยให้คุณเรียนรู้ว่าต้องทำอย่างไรหากเว็บไซต์ WordPress ของคุณหยุดทำงาน คุณอาจต้องการดูบทความของเราเกี่ยวกับการเปรียบเทียบบริการการตลาดผ่านอีเมลที่ดีที่สุดและบทช่วยสอนของเราเกี่ยวกับวิธีรับใบรับรอง SSL ฟรีสำหรับเว็บไซต์ของคุณ
หากคุณชอบบทความนี้ โปรดสมัครสมาชิก YouTube Channel สำหรับวิดีโอสอน WordPress ของเรา คุณสามารถหาเราได้ที่ Twitter และ Facebook
