17 เคล็ดลับ CSS ประหยัดเวลาสำหรับผู้ใช้ WordPress
เผยแพร่แล้ว: 2023-03-13WordPress นำเสนอความเป็นไปได้ไม่รู้จบในการออกแบบและปรับแต่งเว็บไซต์ของคุณ ในบทความนี้ เราจะแบ่งปันเคล็ดลับ CSS ที่ใช้งานได้จริงสำหรับผู้ใช้ WordPress โดยเฉพาะ ตั้งแต่การจัดรูปแบบส่วนหัวไปจนถึงการปรับแต่งแบบอักษร
แม้ว่า WordPress จะมีธีมและเทมเพลตที่สร้างไว้ล่วงหน้ามากมาย แต่บางครั้งคุณจำเป็นต้องจัดการเรื่องต่างๆ ด้วยตัวเองและทำการปรับแต่งด้วย CSS
หากคุณเคยถามคำถามเหล่านี้ขณะทำงานบนเว็บไซต์ WordPress ของคุณ:
- “ฉันจะลบปุ่ม 'อ่านเพิ่มเติม' ได้อย่างไร”
- “ฉันจะเปลี่ยนสีของลิงค์นี้ได้อย่างไร”
- “ฉันจะทำให้ลิงก์นี้คลิกไม่ได้แต่เก็บข้อความไว้บนหน้าได้อย่างไร”
…จากนั้นอ่านต่อเพื่อเรียนรู้เคล็ดลับ CSS อันมีค่าสำหรับเว็บไซต์ของคุณ
ในบทช่วยสอนนี้ เราจะครอบคลุมถึง:
- เคล็ดลับ WordPress CSS
- จัดองค์ประกอบให้อยู่กึ่งกลางในแนวนอนและแนวตั้ง
- เปลี่ยนสีลิงค์
- ลบลิงก์
- ปิดการใช้งานลิงค์ (ลิงค์ยังคงมองเห็นได้ แต่ผู้ใช้ไม่สามารถคลิกได้)
- เปลี่ยนสีของลิงค์เมื่อโฮเวอร์
- ลิงค์สไตล์
- จัดสไตล์ปุ่ม
- เปลี่ยนแบบอักษรของส่วน
- สร้างส่วนหัวติดหนึบ
- สร้างส่วนหัวแบบติดหนึบพร้อมเอฟเฟกต์เงา
- เพิ่มสีพื้นหลังให้กับส่วน
- เปลี่ยนสีพื้นหลังของร่างกาย
- เปลี่ยนสีของคำหรือวลีเฉพาะ
- สร้างเส้นขอบรอบๆ รูปภาพ
- สร้างเอฟเฟกต์โฮเวอร์บนรูปภาพ
- จัดรูปแบบแบบฟอร์ม
- สร้างเค้าโครงที่ตอบสนอง
- ยกระดับทักษะ CSS ของคุณไปอีกระดับ
เคล็ดลับ WordPress CSS
มีเพียงสองสิ่งที่คุณต้องรู้เพื่อใช้เคล็ดลับเหล่านี้คือ:
- CSS ทำงานอย่างไร
- วิธีเพิ่ม CSS ให้กับ WordPress
หมายเหตุ: CSS ไม่มีความเสี่ยง ดังนั้นหากคุณทำผิดพลาด คุณสามารถลบโค้ดของคุณหรือแก้ไขมันได้... มันจะไม่เสียหายอะไรเลย :)
เพื่อไม่ให้เป็นการรบกวน เรามาดูเคล็ดลับ CSS ที่ใช้งานได้จริงพร้อมตัวอย่างเพื่อให้คุณสามารถลองใช้บนเว็บไซต์ WordPress ของคุณเอง:
จัดองค์ประกอบให้อยู่กึ่งกลางในแนวนอนและแนวตั้ง
หากต้องการจัดกึ่งกลางองค์ประกอบ (เช่น รูปภาพ ข้อความ หรือ div) ทั้งแนวนอนและแนวตั้ง ให้ใช้โค้ด CSS ต่อไปนี้:
.element {
position: relative;
top: 50%;
left: 50%;
transform: translate(-50%, -50%);
}
ในโค้ดนี้ position: relative ถูกใช้เพื่อวางตำแหน่งองค์ประกอบที่สัมพันธ์กับบรรพบุรุษในตำแหน่งที่ใกล้ที่สุด top: 50% และ left: 50% ย้ายองค์ประกอบไปที่กึ่งกลางของคอนเทนเนอร์ สุดท้าย transform: translate(-50%, -50%) จะจัดกึ่งกลางองค์ประกอบทั้งแนวนอนและแนวตั้งโดยการเลื่อนกลับไป 50% ของความกว้างและความสูงขององค์ประกอบนั้นเอง
เปลี่ยนสีลิงค์
.item-class{
color : blue;
}
คุณสามารถใช้สีต่างๆ เช่น สีขาว สีดำ สีฟ้า สีแดง… แต่คุณอาจต้องการใช้สีที่เฉพาะเจาะจง
ในกรณีนี้ คุณสามารถทำได้ดังนี้:
.item-class{
color : #F7F7F7;
}
หากคุณต้องการสร้างชุดสีสำหรับการออกแบบเว็บไซต์ของคุณ ให้ลองใช้เครื่องมือ Paletton มันมีประโยชน์มาก!
หมายเหตุ: หากคุณต้องการรวมองค์ประกอบต่างๆ มันค่อนข้างง่าย
เช่น สมมติว่าคุณต้องการปิดการใช้งานการคลิกและเปลี่ยนลิงก์กลับเป็นสีดำ
คุณสามารถใช้รหัสนี้:
.item-class{
pointer-events : none;
color : black;
}
ลบลิงก์
.item-class{
display : none;
}
หมายเหตุ: บางครั้งคุณอาจต้องใส่ a หลังชั้นเรียนเพื่อให้ได้ผล เช่นนี้
.item-class a{
display : none;
}
ลองเพิ่ม a หรือการทดลองโดยไม่ใช้เพื่อดูว่าโค้ดของคุณใช้งานได้หรือไม่ เพียงเพิ่ม CSS บันทึก และตรวจสอบส่วนหน้าของคุณ
ปิดการใช้งานลิงค์ (ลิงค์ยังคงมองเห็นได้ แต่ผู้ใช้ไม่สามารถคลิกได้)
หมายเหตุ: เป็นการดีกว่าเสมอที่จะแก้ไข HTML เพื่อที่จะทำเช่นนี้ แต่ถ้า CSS อาจจะง่ายกว่าหรือเป็นวิธีแก้ปัญหาเดียวที่เป็นไปได้ ให้ใช้โค้ดนี้:
.item-class{
pointer-events: none;
}
เปลี่ยนสีของลิงค์เมื่อโฮเวอร์
คุณสามารถทำให้ลิงก์เปลี่ยนสีได้เมื่อผู้ใช้วางเมาส์เหนือลิงก์เหล่านั้นโดยใช้โค้ด CSS ต่อไปนี้:
a:hover {
color: red;
}
ในโค้ดนี้ ตัวเลือก a:hover กำหนดเป้าหมายลิงก์ทั้งหมดบนหน้าที่ผู้ใช้กำลังวางเมาส์เหนืออยู่ คุณสมบัติ color: red เปลี่ยนสีของข้อความเป็นสีแดง
ลิงค์สไตล์
หากต้องการจัดรูปแบบลิงก์บนเว็บไซต์ของคุณ ให้ใช้โค้ด CSS ต่อไปนี้:
a {
color: #0077cc;
text-decoration: none;
border-bottom: 1px solid #0077cc;
transition: all 0.2s ease-in-out;
}
a:hover {
color: #005299;
border-bottom: 1px solid #005299;
}
ในโค้ดนี้ a เลือกจะใช้เพื่อจัดรูปแบบลิงก์ทั้งหมดบนเพจ คุณสมบัติ color จะกำหนดสีของลิงก์ และคุณสมบัติ text-decoration จะลบการขีดเส้นใต้เริ่มต้น คุณสมบัติ border-bottom จะเพิ่มเอฟเฟกต์การขีดเส้นใต้ที่ละเอียดอ่อน คุณสมบัติ transition จะสร้างเอฟเฟกต์การเปลี่ยนแปลงที่ราบรื่นเมื่อผู้ใช้วางเมาส์เหนือลิงก์ ตัวเลือก a:hover ใช้เพื่อจัดรูปแบบลิงก์เมื่อผู้ใช้เลื่อนเมาส์ไปเหนือลิงก์นั้น
จัดสไตล์ปุ่ม
ใช้รหัสต่อไปนี้เพื่อจัดสไตล์ปุ่ม:
.button {
background-color: #4CAF50; /* Green */
border: none;
color: white;
padding: 15px 32px;
text-align: center;
text-decoration: none;
display: inline-block;
font-size: 16px;
margin: 4px 2px;
cursor: pointer;
}
ในโค้ดนี้ คุณสมบัติต่างๆ ถูกใช้เพื่อจัดสไตล์ปุ่ม รวมถึงคุณสมบัติ background-color และ color สำหรับลักษณะของปุ่ม คุณสมบัติ padding สำหรับขนาดของปุ่ม และคุณสมบัติ cursor เพื่อเปลี่ยนตัวชี้เมาส์เมื่อวางเมาส์เหนือปุ่ม
เปลี่ยนแบบอักษรของส่วน
เปลี่ยนแบบอักษรของส่วนของเว็บไซต์ของคุณโดยใช้โค้ด CSS ต่อไปนี้:
.section {
font-family: Arial, sans-serif;
font-size: 16px;
line-height: 1.5;
}
ในโค้ดนี้ คุณสมบัติ font-family จะตั้งค่าแบบอักษรเป็น Arial หรือแบบอักษร sans-serif ที่คล้ายกัน คุณสมบัติ font-size จะกำหนดขนาดแบบอักษรเป็น 16 พิกเซล และคุณสมบัติ line-height จะกำหนดระยะห่างระหว่างบรรทัดของข้อความเป็น 1.5 คูณด้วยขนาดตัวอักษร
สร้างส่วนหัวติดหนึบ
หากคุณต้องการสร้างส่วนหัวที่คงที่ที่ด้านบนของหน้าในขณะที่ผู้ใช้เลื่อน คุณสามารถใช้โค้ด CSS ต่อไปนี้:
.header {
position: fixed;
top: 0;
left:0;
width: 100%;
background-color: #333;
color: #fff;
z-index: 9999;
}
ในโค้ดนี้ position: fixed จะแก้ไขส่วนหัวที่ด้านบนของวิวพอร์ต และคุณสมบัติ top: 0 จะวางตำแหน่งไว้ที่ด้านบนสุดของหน้า width: 100% ช่วยให้มั่นใจว่าส่วนหัวจะขยายความกว้างทั้งหมดของวิวพอร์ต background-color color ใช้ในการจัดรูปแบบส่วนหัว และคุณสมบัติ z-index: 9999 ช่วยให้มั่นใจได้ว่าส่วนหัวจะปรากฏที่ด้านบนขององค์ประกอบอื่นๆ ทั้งหมดในหน้า
สร้างส่วนหัวแบบติดหนึบพร้อมเอฟเฟกต์เงา
หากต้องการสร้างส่วนหัวแบบติดหนึบพร้อมเอฟเฟกต์เงาที่คงอยู่ที่ด้านบนของหน้าในขณะที่ผู้ใช้เลื่อน ให้ใช้โค้ด CSS นี้:
header {
position: fixed;
top: 0;
left: 0;
width: 100%;
background-color: #fff;
z-index: 999;
box-shadow: 0 2px 5px rgba(0,0,0,0.1);
}
.content {
padding-top: 100px;
}
ในโค้ดนี้ position: fixed ที่ ใช้เพื่อแก้ไขส่วนหัวที่ด้านบนของหน้า คุณสมบัติ top: 0 และ left: 0 วางตำแหน่งส่วนหัวที่มุมซ้ายบนของหน้า width: 100% กำหนดความกว้างของส่วนหัวให้เป็นความกว้างเต็มหน้า คุณสมบัติ background-color จะกำหนดสีพื้นหลังของส่วนหัว และคุณสมบัติ z-index ช่วยให้มั่นใจได้ว่าส่วนหัวจะปรากฏที่ด้านบนขององค์ประกอบอื่นๆ บนเพจ ในที่สุด คุณสมบัติ box-shadow จะเพิ่มเอฟเฟกต์เงาเล็กน้อยให้กับส่วนหัว ตัวเลือก .content ใช้เพื่อเพิ่มการเสริมที่ด้านบนของหน้า เพื่อให้เนื้อหาไม่ถูกครอบคลุมโดยส่วนหัวคงที่
อีบุ๊กฟรี
แผนงานทีละขั้นตอนของคุณสู่ธุรกิจการพัฒนาเว็บที่ทำกำไรได้ ตั้งแต่การเข้าถึงลูกค้ามากขึ้นไปจนถึงการขยายขนาดอย่างบ้าคลั่ง
อีบุ๊กฟรี
วางแผน สร้าง และเปิดตัวไซต์ WP ถัดไปของคุณโดยไม่มีปัญหาใดๆ รายการตรวจสอบของเราทำให้กระบวนการนี้ง่ายและทำซ้ำได้
เพิ่มสีพื้นหลังให้กับส่วน
คุณต้องการเพิ่มสีพื้นหลังให้กับส่วนของเว็บไซต์ของคุณหรือไม่? จากนั้นใช้โค้ด CSS ต่อไปนี้:
.section {
background-color: #f2f2f2;
padding: 20px;
}
ในโค้ดนี้ คุณสมบัติ background-color: #f2f2f2 จะกำหนดสีพื้นหลังเป็นสีเทาอ่อน และคุณสมบัติ padding: 20px จะเพิ่มพื้นที่ 20 พิกเซลรอบๆ เนื้อหาภายในส่วนดังกล่าว
เปลี่ยนสีพื้นหลังของร่างกาย
เพิ่มโค้ดนี้เพื่อเปลี่ยนสีพื้นหลังของเนื้อหาเว็บไซต์ของคุณ:
body {
background-color: #f5f5f5;
}
ในโค้ดนี้ คุณสมบัติ background-color จะกำหนดสีพื้นหลังเป็นสีเทาอ่อน
เปลี่ยนสีของคำหรือวลีเฉพาะ
หากต้องการเปลี่ยนสีของคำหรือวลีเฉพาะภายในบล็อกข้อความ คุณสามารถใช้โค้ด CSS ต่อไปนี้:
p span {
color: red;
}
ในโค้ดนี้ ตัวเลือก p span กำหนดเป้าหมายองค์ประกอบ span ใด ๆ ที่ปรากฏภายในองค์ประกอบ p จากนั้น คุณสามารถล้อมคำหรือวลีที่คุณต้องการกำหนดเป้าหมายด้วยองค์ประกอบ span ใน HTML ของคุณได้ ดังนี้
<p>Lorem ipsum dolor sit amet, <span>consectetur adipiscing elit</span>. Sed do eiusmod tempor incididunt ut labore et dolore magna aliqua.</p>
สิ่งนี้จะทำให้วลี “consectetur adipiscing elit” ปรากฏเป็นสีแดง
สร้างเส้นขอบรอบๆ รูปภาพ
ต่อไปนี้เป็นวิธีเพิ่มเส้นขอบรอบรูปภาพ:
img {
border: 2px solid #ccc;
}
ในโค้ดนี้ คุณสมบัติ border จะกำหนดความกว้าง สไตล์ และสีของเส้นขอบ ค่า 2px กำหนดความกว้างของเส้นขอบเป็น 2 พิกเซล solid กำหนดสไตล์เป็นเส้นทึบ และ #ccc กำหนดสีเป็นสีเทาอ่อน
สร้างเอฟเฟกต์โฮเวอร์บนรูปภาพ
ใช้ข้อมูลโค้ดนี้เพื่อสร้างเอฟเฟกต์โฮเวอร์บนรูปภาพ:
img:hover {
opacity: 0.8;
}
ในโค้ดนี้ ตัวเลือก img:hover จะกำหนดเป้าหมายรูปภาพเมื่อผู้ใช้โฮเวอร์เหนือรูปภาพ คุณสมบัติ opacity กำหนดความโปร่งใสของภาพ ในกรณีนี้ ค่าจะถูกตั้งไว้ที่ 0.8 ซึ่งทำให้รูปภาพโปร่งใสเล็กน้อยเมื่อผู้ใช้วางเมาส์เหนือรูปภาพ
จัดรูปแบบแบบฟอร์ม
จัดรูปแบบแบบฟอร์มบนเว็บไซต์ของคุณด้วยโค้ด CSS ต่อไปนี้:
form {
background-color: #f2f2f2;
padding: 20px;
border-radius: 5px;
}
form label {
display: block;
margin-bottom: 10px;
}
form input[type="text"], form input[type="email"], form textarea {
width: 100%;
padding: 10px;
margin-bottom: 20px;
border: none;
border-radius: 3px;
box-shadow: 0 0 5px #ccc;
}
form input[type="submit"] {
background-color: #4CAF50;
border: none;
color: #fff;
padding: 10px 20px;
border-radius: 3px;
cursor: pointer;
}
ในโค้ดนี้ คุณสมบัติต่างๆ จะถูกใช้ในการจัดรูปแบบแบบฟอร์ม รวมถึงคุณสมบัติ background-color padding และ border-radius สำหรับลักษณะที่ปรากฏโดยรวมของแบบฟอร์ม ตัวเลือก form label ใช้เพื่อจัดรูปแบบป้ายกำกับที่เกี่ยวข้องกับแต่ละฟิลด์แบบฟอร์ม form input[type="text"], form input[type="email"], form textarea ใช้เพื่อจัดสไตล์ฟิลด์อินพุตต่างๆ ในแบบฟอร์ม ตัว form input[type="submit"] ใช้เพื่อจัดสไตล์ปุ่มส่ง
สร้างเค้าโครงที่ตอบสนอง
หากคุณต้องการสร้างเลย์เอาต์แบบตอบสนองที่ปรับขนาดหน้าจอต่างๆ ให้ใช้โค้ด CSS ต่อไปนี้:
@media (max-width: 768px) {
/* Styles for screens smaller than 768px */
.container {
width: 100%;
}
.menu {
display: none;
}
.mobile-menu {
display: block;
}
}
@media (min-width: 769px) {
/* Styles for screens larger than 768px */
.container {
width: 768px;
margin: 0 auto;
}
.menu {
display: block;
}
.mobile-menu {
display: none;
}
}
ในโค้ดนี้ กฎ @media ใช้เพื่อระบุสไตล์ที่แตกต่างกันสำหรับขนาดหน้าจอที่แตกต่างกัน กฎ @media กฎแรกกำหนดเป้าหมายหน้าจอที่มีความกว้างสูงสุด 768px และกฎ @media กฎที่สองกำหนดเป้าหมายหน้าจอที่มีความกว้างขั้นต่ำ 769px ตัวเลือกต่างๆ ภายในกฎ @media แต่ละรายการใช้เพื่อปรับเค้าโครงและรูปลักษณ์ของเพจตามขนาดหน้าจอ
เคล็ดลับ CSS อีกหนึ่งข้อ…
คุณอาจพบว่าโค้ดของคุณไม่ทำงานแม้ว่าคุณจะทำทุกอย่างถูกต้องแล้วก็ตาม อาจเป็นเพราะว่ามีโค้ด CSS ที่แสดงสิ่งที่แตกต่างจากโค้ดของคุณอยู่แล้ว
หากต้องการแทนที่สิ่งนี้ เพียงเพิ่ม !important ดังนี้:
.item-class{
pointer-events: none !important;
}
นี่เป็นเพียงตัวอย่างเล็กๆ น้อยๆ ของวิธีปฏิบัติที่คุณสามารถใช้ CSS เพื่อปรับปรุงเว็บไซต์ WordPress ของคุณได้
ด้วย CSS ความเป็นไปได้ในการปรับแต่งรูปลักษณ์ของเว็บไซต์ของคุณนั้นไม่มีที่สิ้นสุด ด้วยการเรียนรู้และนำเคล็ดลับเหล่านี้ไปใช้ คุณสามารถสร้างเว็บไซต์ที่ไม่เพียงแต่ดึงดูดสายตา แต่ยังปรับให้เหมาะสมเพื่อประสบการณ์ผู้ใช้ที่ดีขึ้นอีกด้วย
ยกระดับทักษะ CSS ของคุณไปอีกระดับ
ไม่ว่าคุณจะเป็นมือใหม่หรือนักพัฒนาเว็บมืออาชีพหรือนักออกแบบเว็บไซต์ที่มีประสบการณ์ หากคุณต้องการเจาะลึกมากขึ้นเกี่ยวกับการใช้ CSS กับ WordPress บทช่วยสอน CSS เพิ่มเติมเหล่านี้จะช่วยให้คุณเพิ่มพูนความรู้และทักษะของคุณ:
- 10 เคล็ดลับง่ายๆ สำหรับการเรียนรู้ CSS สำหรับ WordPress – เคล็ดลับการปฏิบัติสำหรับผู้เริ่มต้นที่ต้องการเรียนรู้ CSS โดยเฉพาะสำหรับใช้กับ WordPress ครอบคลุมทุกอย่างตั้งแต่การทำความเข้าใจไวยากรณ์ CSS ไปจนถึงการใช้เฟรมเวิร์ก CSS
- การเรียนรู้และการอ้างอิง CSS สำหรับ WordPress – คู่มือที่ครอบคลุมสำหรับการเรียนรู้และการอ้างอิง CSS โดยเฉพาะสำหรับใช้กับ WordPress เนื้อหาครอบคลุมหัวข้อต่างๆ เช่น การใช้เครื่องมือปรับแต่ง WordPress การทำความเข้าใจตัวเลือก CSS และการทำงานกับธีมลูก
- 7 เว็บไซต์ที่ดีที่สุดในการค้นหาตัวอย่าง CSS และแรงบันดาลใจ – กำลังมองหาแรงบันดาลใจสำหรับโค้ด CSS ของคุณหรือไม่? บทความนี้แสดงรายการเว็บไซต์เจ็ดแห่งที่เสนอตัวอย่าง CSS และตัวอย่างที่คุณสามารถใช้บนเว็บไซต์ WordPress ของคุณเอง
- วิธีจัดรูปแบบรูปภาพบนเว็บไซต์ WordPress ของคุณด้วย CSS – รูปภาพเป็นส่วนสำคัญของเว็บไซต์ใด ๆ และบทความนี้นำเสนอเคล็ดลับในการจัดรูปแบบโดยใช้ CSS คุณจะได้เรียนรู้วิธีเพิ่มเส้นขอบ เปลี่ยนขนาดและการจัดแนวรูปภาพ และอื่นๆ อีกมากมาย
- วิธีเพิ่ม CSS ที่กำหนดเองให้กับเว็บไซต์ WordPress ของคุณ – บทความนี้จะแนะนำคุณเกี่ยวกับกระบวนการเพิ่ม CSS ที่กำหนดเองให้กับเว็บไซต์ WordPress ของคุณ โดยใช้ทั้งเครื่องมือปรับแต่งและปลั๊กอินในตัว
- ปลั๊กอิน CSS ฟรีสำหรับการแก้ไขเว็บไซต์ WordPress ของคุณ – บทความนี้แสดงรายการปลั๊กอิน CSS ฟรีบางส่วนที่ช่วยให้คุณสามารถแก้ไขเว็บไซต์ WordPress ของคุณได้ ทำให้ง่ายต่อการดูผลกระทบของการเปลี่ยนแปลง CSS ของคุณแบบเรียลไทม์
- 14 เครื่องมือแอนิเมชั่น CSS ที่ยอดเยี่ยมสำหรับ WordPress – หากคุณต้องการเพิ่มแอนิเมชั่นให้กับเว็บไซต์ WordPress ของคุณโดยใช้ CSS บทความนี้จะแสดงเครื่องมือเจ๋ง ๆ ที่คุณสามารถใช้เพื่อทำมัน
- เพิ่มเลย์เอาต์ก่ออิฐและกริดให้กับเว็บไซต์ WordPress ของคุณโดยใช้ CSS – บทความนี้อธิบายวิธีใช้ CSS เพื่อเพิ่มเลย์เอาต์ก่ออิฐและกริดให้กับเว็บไซต์ WordPress ของคุณ สร้างการออกแบบที่ดึงดูดสายตามากขึ้น
- 25 เคล็ดลับจากผู้เชี่ยวชาญสำหรับการเข้ารหัส CSS Cleaner สำหรับ WordPress – หากคุณต้องการปรับปรุงความสะอาดและความสามารถในการอ่านโค้ด CSS ของคุณ บทความนี้เสนอเคล็ดลับจากผู้เชี่ยวชาญ 25 ข้อในการทำเช่นนั้น
- 25 เคล็ดลับระดับมืออาชีพสำหรับการปรับปรุงเวิร์กโฟลว์ CSS ของคุณ – เคล็ดลับในการปรับปรุงเวิร์กโฟลว์ CSS ของคุณ ตั้งแต่การใช้ตัวประมวลผลล่วงหน้า CSS ไปจนถึงการใช้เครื่องมือสำหรับนักพัฒนาเบราว์เซอร์เพื่อแก้ไขข้อบกพร่องโค้ดของคุณ
คลิกลิงก์เพื่อเรียนรู้เพิ่มเติมและเริ่มปรับปรุงเว็บไซต์ WordPress ของคุณวันนี้
ผู้ร่วมให้ข้อมูล
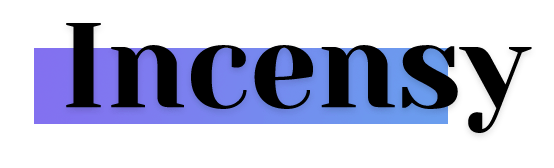 ขอขอบคุณสมาชิก WPMU DEV Antoine จาก Incensy ที่ร่วมเสนอแนวคิดสำหรับโพสต์นี้และตัวอย่าง CSS หลายตัวอย่างที่ใช้ด้านบน ตรวจสอบโปรไฟล์พันธมิตรตัวแทนของ Incensy สำหรับรายละเอียดเพิ่มเติม
ขอขอบคุณสมาชิก WPMU DEV Antoine จาก Incensy ที่ร่วมเสนอแนวคิดสำหรับโพสต์นี้และตัวอย่าง CSS หลายตัวอย่างที่ใช้ด้านบน ตรวจสอบโปรไฟล์พันธมิตรตัวแทนของ Incensy สำหรับรายละเอียดเพิ่มเติม
