วิธีแปลอีเมล WooCommerce
เผยแพร่แล้ว: 2022-10-06หากคุณเป็นเจ้าของแพลตฟอร์มอีคอมเมิร์ซหลายภาษาและใช้ WordPress และ WooCommerce เพื่อเรียกใช้งาน คุณอาจพบปัญหานั่นคือการแปลอีเมลของ WooCommerce เราทราบสิ่งนี้จากประสบการณ์ตรงเนื่องจากเป็นหนึ่งในคำถามเหล่านั้นที่เราได้รับจากลูกค้าของเรา ดังนั้นคุณจะแปลอีเมล WooCommerce ได้อย่างไร?
มาพูดถึงเรื่องนี้กันในโพสต์บล็อกนี้
ฉันแน่ใจว่าคุณรู้อยู่แล้วว่าอีเมลที่ WooCommerce ส่งมีความสำคัญเพียงใด ทั้งต่อคุณและลูกค้าของคุณ อีเมลเหล่านี้ช่วยให้ผู้ใช้รับทราบความเคลื่อนไหวและมั่นใจได้ว่าการกระทำของพวกเขาในไซต์ของคุณจะผ่านไปได้ นี่คืออีเมลที่ยืนยันการลงทะเบียน คำสั่งซื้อ การชำระเงิน การรีเซ็ตรหัสผ่าน และอื่นๆ ในเวลาเดียวกัน WooCommerce ยังช่วยให้คุณติดตามการกระทำของผู้ใช้ ส่งอีเมล (หรือผู้ดูแลระบบ) ถึงคุณเกี่ยวกับคำสั่งซื้อใหม่ การชำระเงิน ฯลฯ
ตอนนี้ เมื่อคุณเปลี่ยนร้านค้าของคุณเป็นหลายภาษา นั่นคือสิ่งที่ซับซ้อนเล็กน้อย คุณน่าจะต้องการแปลอีเมลเหล่านี้ด้วยเช่นกัน โดยคำนึงถึงตัวเลือกภาษาที่ผู้ใช้แต่ละคนต้องการด้วย
ดังที่กล่าวไปแล้ว ให้ฉันอธิบายประเด็นนี้เล็กน้อยและอธิบายว่าการแปลอีเมลเหล่านี้ทำงานอย่างไรเมื่อคุณใช้ปลั๊กอินแปลภาษา WordPress ที่เป็นมิตรที่สุดตัวใดตัวหนึ่งอย่าง TranslatePress
TranslatePress จัดการกับการแปลอีเมลของ WooCommerce อย่างไร
ดังนั้น ก่อนที่เราจะพูดถึงวิธีการแปลอีเมล WooCommerce ด้วยตนเองและแก้ไขแต่ละภาษาโดยใช้ TranslatePress ให้ฉันแสดงให้คุณเห็นว่าปลั๊กอินจัดการอีเมลเหล่านี้อย่างไร
ก่อนอื่น มีอีเมลสองประเภทที่ WooCommerce ส่ง:
- อีเมลที่ส่งถึงลูกค้าเว็บไซต์ของคุณเมื่อพวกเขาดำเนินการบางอย่าง (เช่น การซื้อ การอนุมัติการชำระเงิน การสั่งจองล่วงหน้า ฯลฯ)
- อีเมลที่ส่งไปยังผู้ดูแลระบบหรือผู้จัดการร้านของเว็บไซต์ (เช่น การแจ้งคำสั่งซื้อใหม่ การแจ้งคำสั่งซื้อที่ล้มเหลว ฯลฯ)
ตามค่าเริ่มต้น TranslatePress จะจัดการอินสแตนซ์ทั้งสองนี้ให้แตกต่างกัน ดังนั้นเรามาดูแต่ละอินสแตนซ์แยกกัน
การแปลอีเมลลูกค้า WooCommerce
สำหรับอีเมลที่ WooCommerce ส่งถึงลูกค้าของคุณ TranslatePress จะใช้ภาษาที่ผู้ใช้แต่ละรายเรียกดูเว็บไซต์ของคุณเพื่อแปลครั้งล่าสุด
ดังนั้น สำหรับผู้ใช้ที่เข้าสู่ระบบ ภาษาที่ต้องการจะถูกอัปเดตโดยอัตโนมัติเป็นภาษาสุดท้ายที่พวกเขาเข้าเยี่ยมชมเว็บไซต์ ดังนั้น อีเมล WooCommerce จะถูกส่งในภาษาเดียวกันนั้น
สำหรับเว็บไซต์ที่ไม่ต้องเข้าสู่ระบบก่อนซื้อ TranslatePress จะใช้ภาษาที่เลือกในหน้าชำระเงิน ณ เวลาที่ทำการสั่งซื้อเพื่อระบุการตั้งค่าของผู้ใช้ นี่คือภาษาที่ใช้ส่งอีเมลถึงผู้ใช้ประเภทนี้
หากคุณไม่มีตัวเลือกภาษาในไซต์ของคุณ เพื่อให้ลูกค้าสามารถเลือกภาษาที่ต้องการได้อย่างง่ายดาย นี่คือบทแนะนำเกี่ยวกับวิธีเพิ่มตัวสลับภาษาใน WordPress
การแปลอีเมลผู้ดูแลระบบ/ผู้จัดการร้านค้า WooCommerce
สำหรับอีเมลที่ส่งถึงผู้ดูแลเว็บไซต์หรือผู้จัดการร้าน พวกเขาจะใช้ภาษาที่ผู้ใช้ต้องการ กล่าวอีกนัยหนึ่งคือ ภาษาที่เขาตั้งค่าเป็นการส่วนตัวในโปรไฟล์ของเขาจากแดชบอร์ด WordPress ( ผู้ใช้ → โปรไฟล์ → ภาษา )
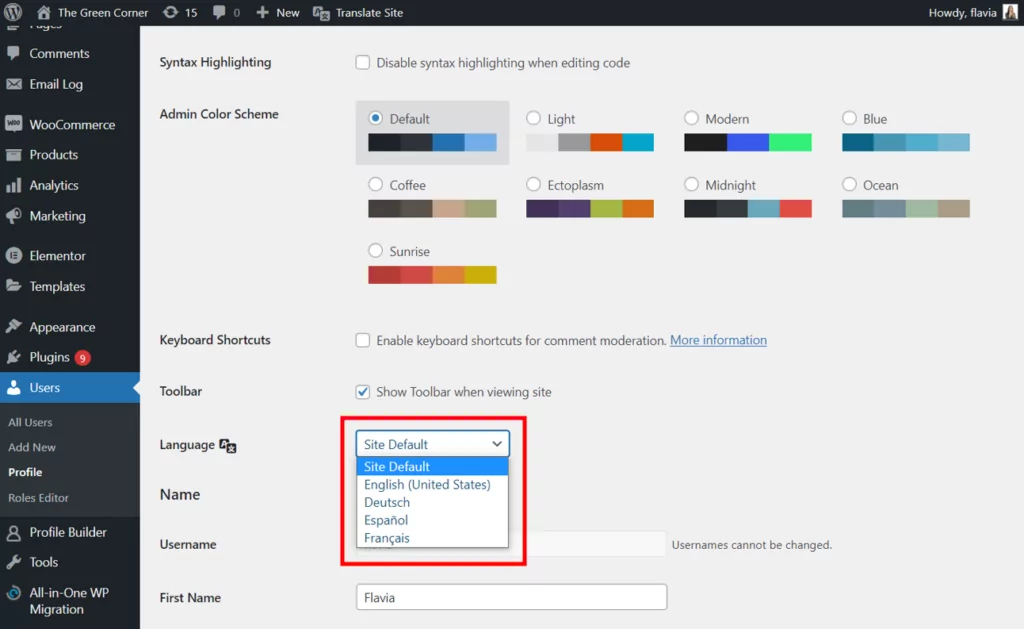
หากคุณกำหนดค่าอีเมลผู้รับอื่นจาก WooCommerce → การตั้งค่า → อีเมล ภาษาแดชบอร์ด WordPress ของผู้ใช้นั้นจะถูกใช้สำหรับอีเมล
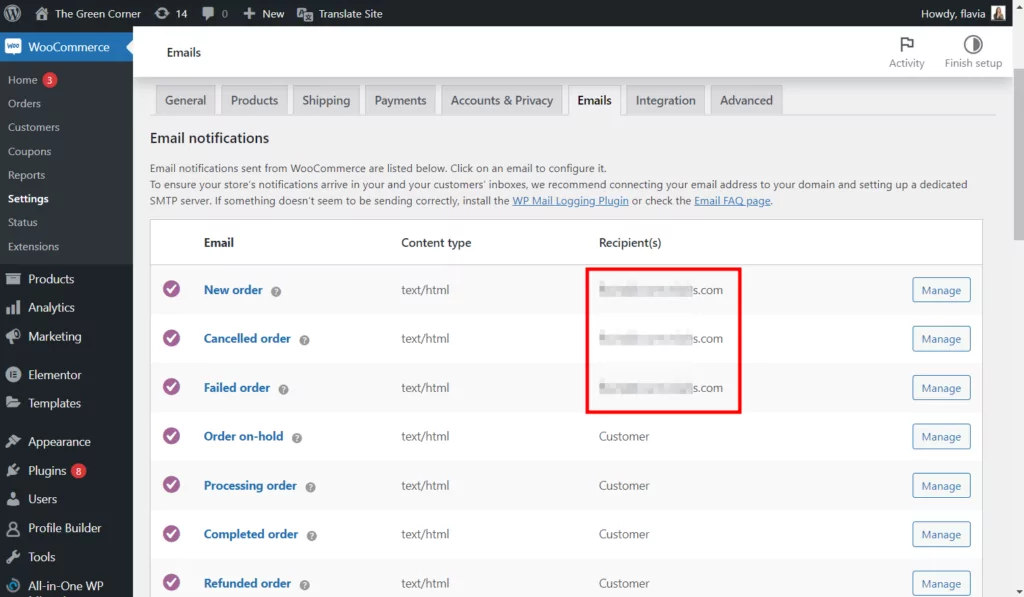
การมีผู้รับมากกว่าหนึ่งรายสำหรับอีเมลประเภทนี้จะส่งผลให้มีการส่งอีเมลในภาษาเริ่มต้นที่ตั้งค่าไว้ในการ ตั้งค่า TranslatePress สำหรับผู้รับทั้งหมด
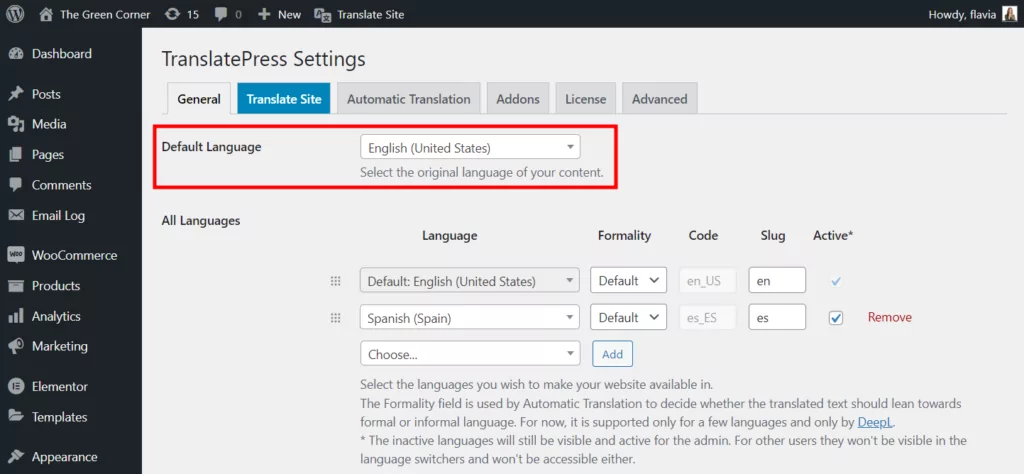
หมายเหตุ: ในกรณีที่ไม่มีการกำหนดค่าภาษาที่กำหนดไว้สำหรับโปรไฟล์ผู้ดูแลระบบในการ ตั้งค่า TranslatePress เช่นกัน ภาษาเริ่มต้นจะถูกใช้อีกครั้ง
วิธีแปลอีเมล WooCommerce
ก่อนอื่น คุณต้องมีปลั๊กอินการแปลเพื่อจัดการงานนี้ ดังนั้น ขั้นตอนแรกในการแปลอีเมลของ WooCommerce คือการติดตั้งและเปิดใช้งาน TranslatePress บนไซต์ของคุณ
1. ติดตั้ง TranslatePress และตั้งค่าภาษา
สำหรับวัตถุประสงค์ของโพสต์บล็อกนี้ ซึ่งก็คือการแปลอีเมลของ WooCommerce คุณสามารถใช้ TranslatePress เวอร์ชันฟรีที่ดาวน์โหลดได้ที่ WordPress.org
หากคุณต้องการตรวจสอบฟังก์ชันพิเศษอื่นๆ เช่น การแปล URL ทากหรือองค์ประกอบ SEO คุณจะต้องซื้อแผนโปรจากที่นี่
เมื่อคุณเลือกปลั๊กอินแล้ว ให้ติดตั้งเหมือนกับปลั๊กอินอื่นๆ บนไซต์ของคุณจากส่วน ปลั๊กอิน ของแดชบอร์ด WordPress
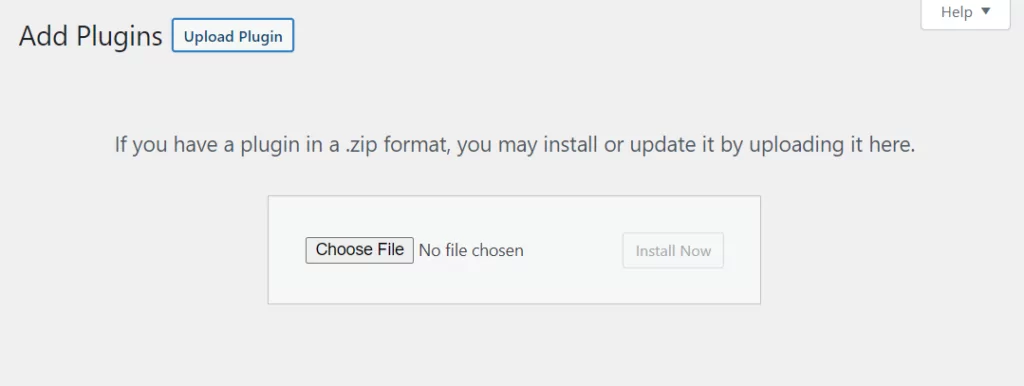
ถัดไป ไปที่ การตั้งค่า → TranslatePress เพื่อเพิ่มภาษาของคุณ เลือกภาษาเริ่มต้นของคุณแล้วเพิ่มภาษารองของคุณจากรายการดรอปดาวน์
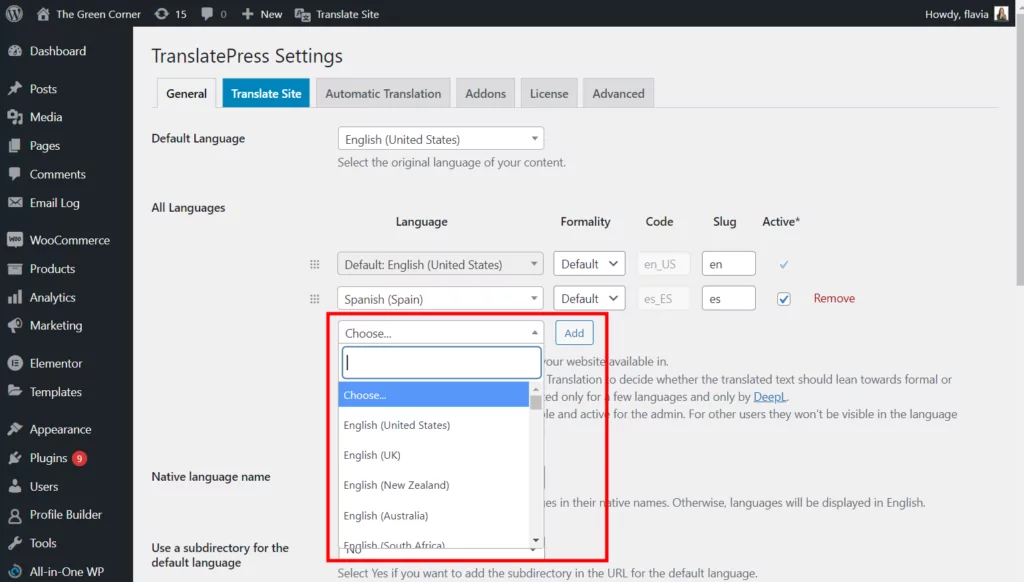
อย่าลืมคลิก เพิ่ม เมื่อคุณทำการเลือกแล้ว จากนั้นกด บันทึกการเปลี่ยนแปลง จากด้านล่างของหน้าเมื่อคุณทำเสร็จแล้ว
2.1. แปลอีเมล WooCommerce โดยอัตโนมัติ
หากคุณไม่ต้องการการปรับแต่งมากเกินไป คุณสามารถตั้งค่าการแปลอัตโนมัติบนเว็บไซต์ของคุณได้อย่างง่ายดาย และให้ TranslatePress ทำงานให้คุณ
WooCommerce มีรายการชุดภาษามากมายสำหรับหลายภาษาที่คุณอาจแปลเว็บไซต์ของคุณเป็น ดังนั้น หากคุณใช้อีเมลเริ่มต้นของ WooCommerce การแปลจะถูกดึงมาจากชุดภาษาที่เหมาะสมตามกฎที่แสดงในส่วนก่อนหน้า
แต่ถ้าคุณปรับแต่งอีเมลด้วยเนื้อหาของคุณเองจาก WooCommerce → การตั้งค่า → แท็บอีเมล ล่ะ
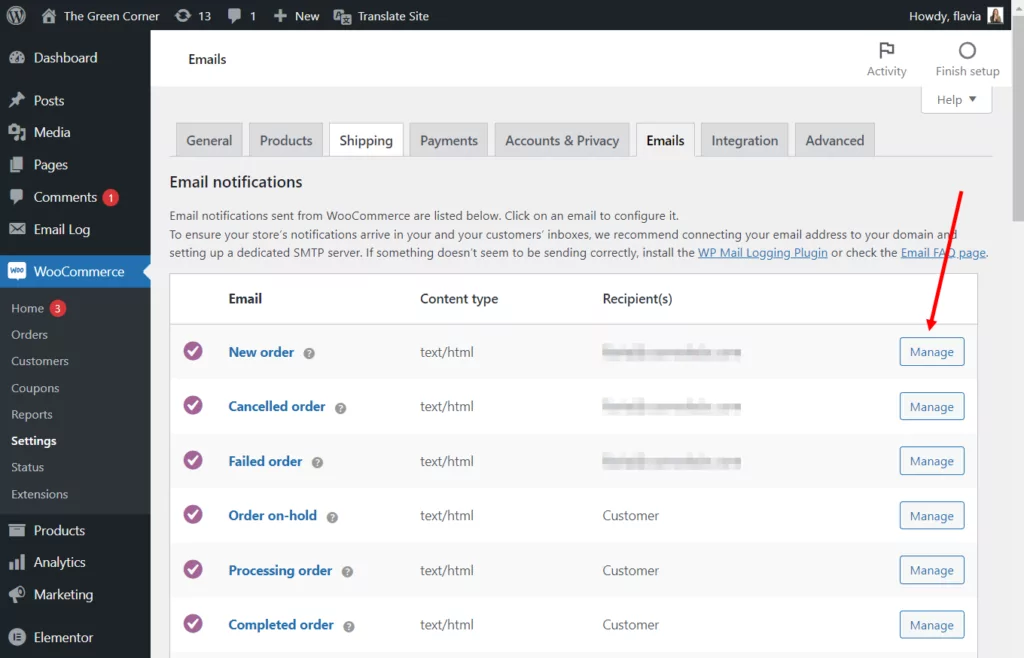
ในกรณีนี้ TranslatePress จะใช้คุณสมบัติการ แปลอัตโนมัติ เพื่อจัดการการแปลอีเมลของ WooCommerce
หากต้องการเปิดใช้งานการแปลอัตโนมัติบนไซต์ของคุณ ให้ไปที่ การตั้งค่า → TranslatePress → แท็บการแปลอัตโนมัติ ตั้งค่าฟังก์ชันเป็น ใช่ จากดรอปดาวน์ และการตั้งค่าอื่นๆ จะปรากฏขึ้น
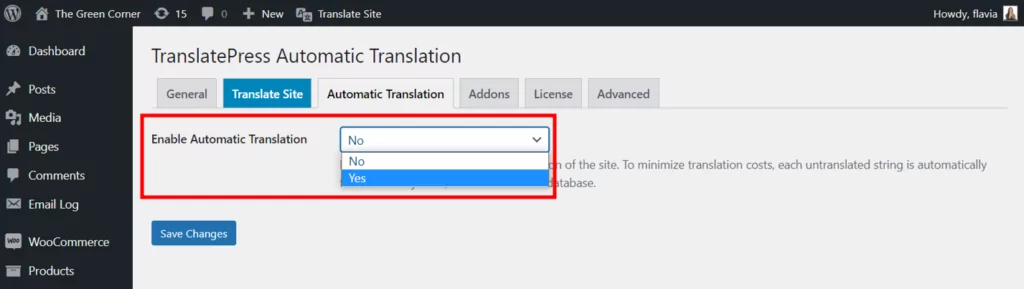
ถัดไป คุณจะต้องเลือกกลไกการแปลที่คุณต้องการและรับคีย์ API หากคุณต้องการความช่วยเหลือเล็กน้อย คุณสามารถตรวจสอบบทแนะนำเหล่านี้เพื่อเรียกข้อมูล:
- คีย์ Google Translate API
- คีย์ DeepL API
อย่าลืมบันทึกการเปลี่ยนแปลงของคุณเมื่อคุณทำเสร็จแล้ว ตอนนี้ อีเมลที่กำหนดเองของคุณควรได้รับการแปลโดยอัตโนมัติตามกฎที่กล่าวถึงข้างต้น
หมายเหตุ: การแปลอัตโนมัติอาจไม่สมบูรณ์แบบเสมอไป ดังนั้นโปรดตรวจทานให้ดีก่อนที่จะเริ่มส่งให้ลูกค้าของคุณ
2.2. แปลอีเมล WooCommerce ด้วยตนเอง
ขณะนี้ เนื่องจากการแปลอัตโนมัติไม่ถูกต้อง 100% คุณอาจต้องการใช้เส้นทางด้วยตนเองเมื่อแปลอีเมล WooCommerce
แต่ไม่ว่าคุณจะต้องการใช้การแปลด้วยตนเองตั้งแต่เริ่มต้น หรือเพียงแค่ต้องการตรวจสอบและปรับแต่งการแปลอัตโนมัติ นี่คือสิ่งที่คุณสามารถทำได้
เปิดตัวแก้ไขการแปล
ขั้นแรก คุณจะต้องเปิดตัวแก้ไขการแปล TranslatePress คุณสามารถทำได้โดยคลิกปุ่ม แปลหน้า จากส่วนหน้าของไซต์ของคุณ:
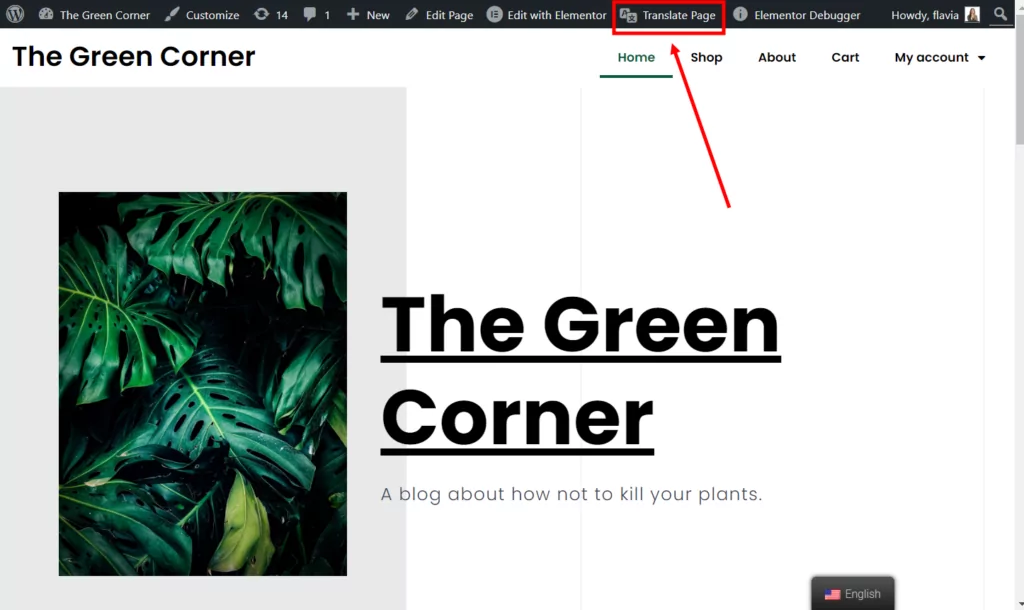

หรือปุ่ม แปลไซต์ จากแดชบอร์ด WordPress ของคุณ:
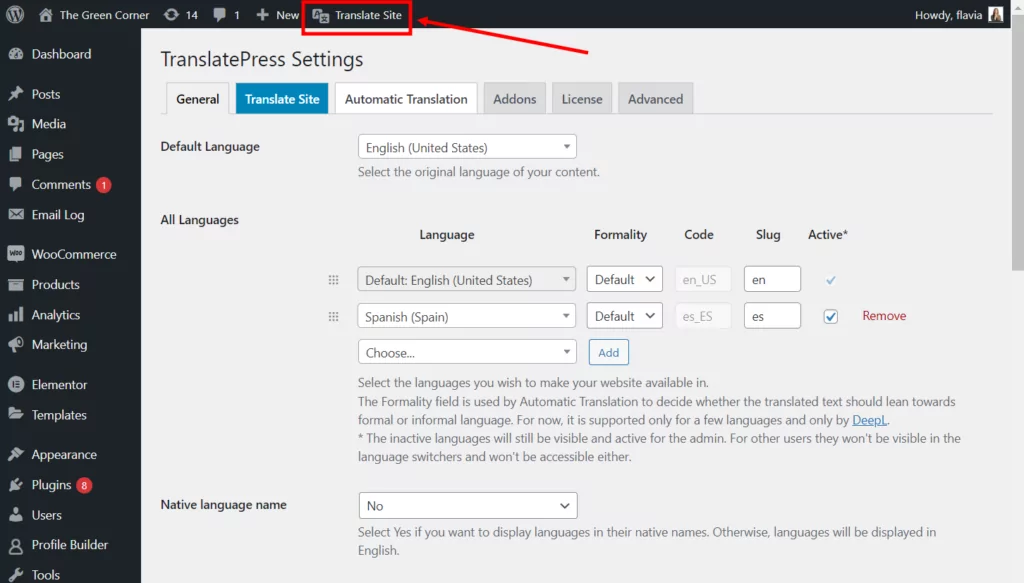
ซึ่งจะเป็นการเปิด Visual Translation Editor เมื่อถึงที่นี้ ให้สลับไปที่แท็บการ แปลสตริง จากด้านล่างซ้ายของหน้าจอ
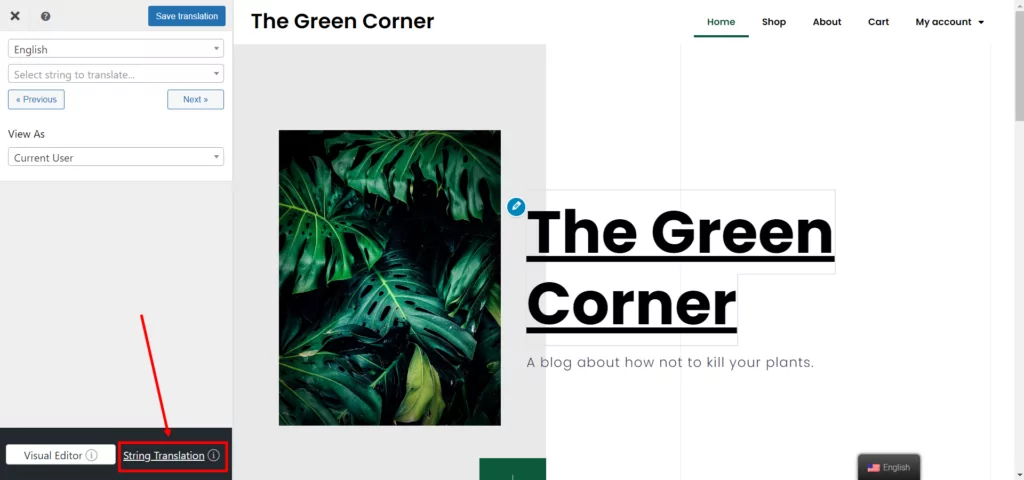
ในขณะที่ Visual Editor เป็นที่ที่คุณสามารถแก้ไขเนื้อหาที่มองเห็นได้ เพียงแค่คลิกจากการแสดงตัวอย่างไซต์ แต่ String Translation Editor เป็นที่ที่คุณสามารถแก้ไขเนื้อหาที่ซ่อนอยู่ซึ่งไม่สามารถมองเห็นได้ที่ส่วนหน้า
ซึ่งเป็นที่ที่คุณสามารถดูรายการการแปลทั้งหมดบนไซต์ของคุณ เพื่อให้คุณสามารถตรวจสอบและระบุสตริงที่ต้องการได้อย่างง่ายดายโดยใช้อินเทอร์เฟซรูปแบบการค้นหาและตัวกรอง อย่างไรก็ตาม ในการดำเนินการนี้ คุณจะต้องเปิดใช้งานแท็บ ปกติ โดยไปที่ การตั้งค่า → TranslatePress → แท็บ ขั้นสูง → ส่วน ดีบัก
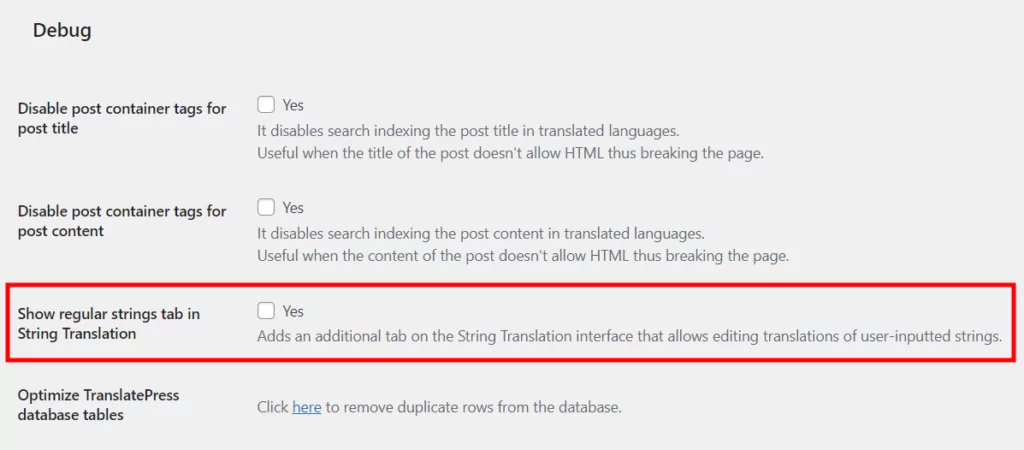
เมื่อคุณเปิดตัวแก้ไขการ แปลสตริง ตามค่าเริ่มต้น TranslatePress จะนำคุณไปที่แท็บ Slugs ดังนั้น ในการแก้ไขอีเมล WooCommerce คุณจะต้องคลิกแท็บ อีเมล
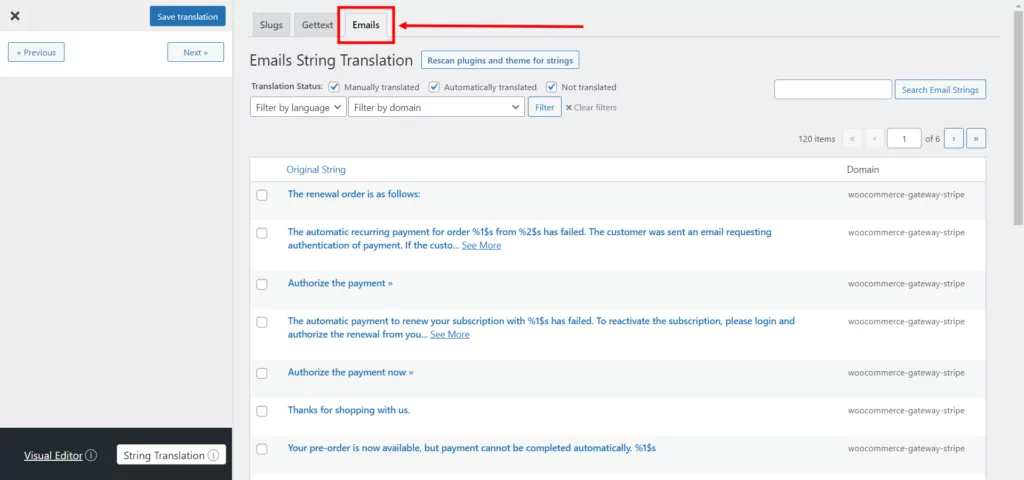
ถัดไป ให้คลิกปุ่ม สแกนปลั๊กอินและธีมสำหรับสตริง อีกครั้ง สิ่งนี้ทำให้มั่นใจได้ว่าแท็บนั้นได้รับการบรรจุอย่างเหมาะสมด้วยอีเมล WooCommerce ทั้งหมดของคุณ
จากนั้นเลือก WooCommerce ในเมนูดร็อปดาวน์ กรองตามโดเมน แล้วคลิกปุ่ม ตัวกรอง
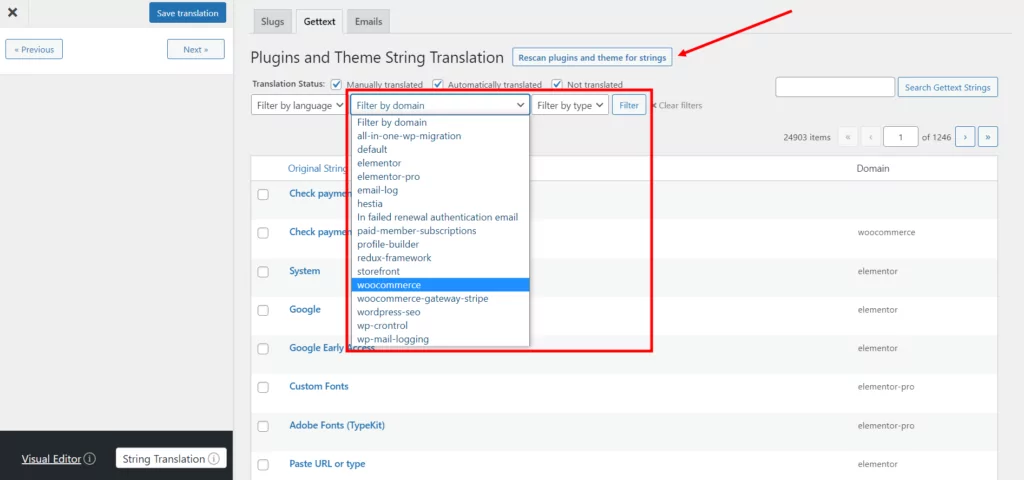
ตอนนี้ คุณควรจะเห็นสตริงทั้งหมดที่พบในอีเมล WooCommerce ที่นี่ แต่โปรดทราบว่าจะแสดงเฉพาะสตริงที่แปลเป็นภาษาท้องถิ่นของปลั๊กอินเท่านั้น หากคุณได้ปรับแต่งอีเมลเริ่มต้นของ WooCommerce บางส่วนแล้ว คุณจะพบอีเมลเหล่านั้นในแท็บ Regular ที่กล่าวถึงก่อนหน้านี้
แก้ไขการแปลอีเมล WooCommerce
ในการแก้ไขการแปลสำหรับสตริงเฉพาะ สิ่งที่คุณต้องทำคือคลิกที่มัน แถบด้านข้างการแปลทางด้านซ้ายจะแสดงสตริงในภาษาต้นฉบับและสองฟิลด์ (หรือมากกว่า) สำหรับการป้อนคำแปล
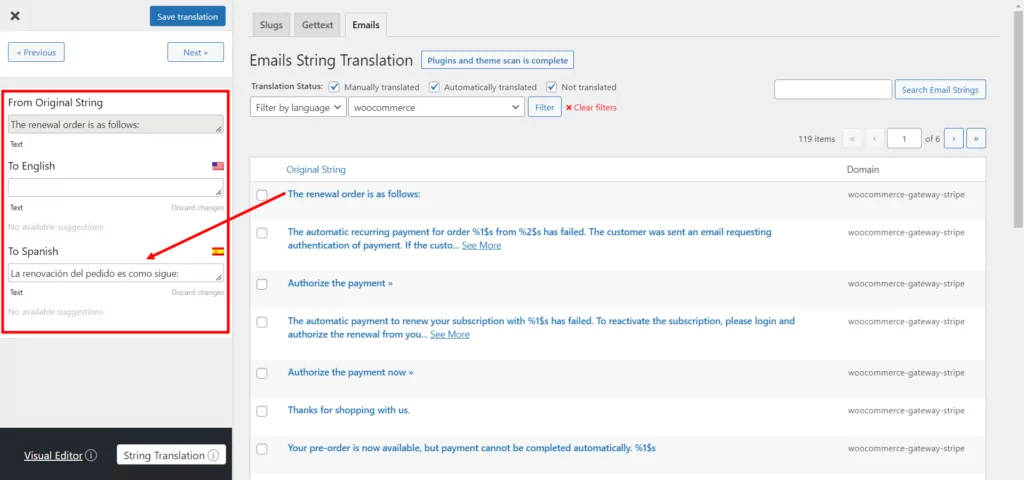
ฟิลด์แรกช่วยให้คุณสามารถแก้ไขข้อความต้นฉบับในภาษาเดียวกันได้ นี่เป็นกรณีที่คุณไม่เห็นด้วยกับการเลือกคำเริ่มต้นของ WooCommerce
ฟิลด์ที่สองคือที่ที่คุณต้องการกรอกคำแปลของคุณ หากคุณได้เปิดใช้งานการแปลอัตโนมัติแล้ว และคุณกำลังตรวจสอบข้อความอยู่ ฟิลด์นี้จะถูกเติมไว้ล่วงหน้า แต่คุณสามารถแก้ไขการแปลอัตโนมัติเหล่านี้ได้ตลอดเวลาจากที่นี่
หากคุณมีภาษาอื่นเพิ่มลงในไซต์ของคุณ TranslatePress จะแสดงฟิลด์สำหรับแต่ละภาษา
ตอนนี้คุณสามารถใช้สตริงทั้งหมดทีละรายการแล้วแปลทีละรายการ หรือค้นหาสตริงเฉพาะโดยใช้แถบค้นหา เช่นเดียวกับหากคุณต้องการตรวจสอบการแปลอัตโนมัติ
ในตัวอย่างของฉันด้านล่าง ฉันต้องการแปลอีเมลที่ WooCommerce ส่งถึงลูกค้าของฉันเมื่อคำสั่งซื้อของพวกเขาเสร็จสมบูรณ์ ฉันจะแปลเป็นภาษาสเปน
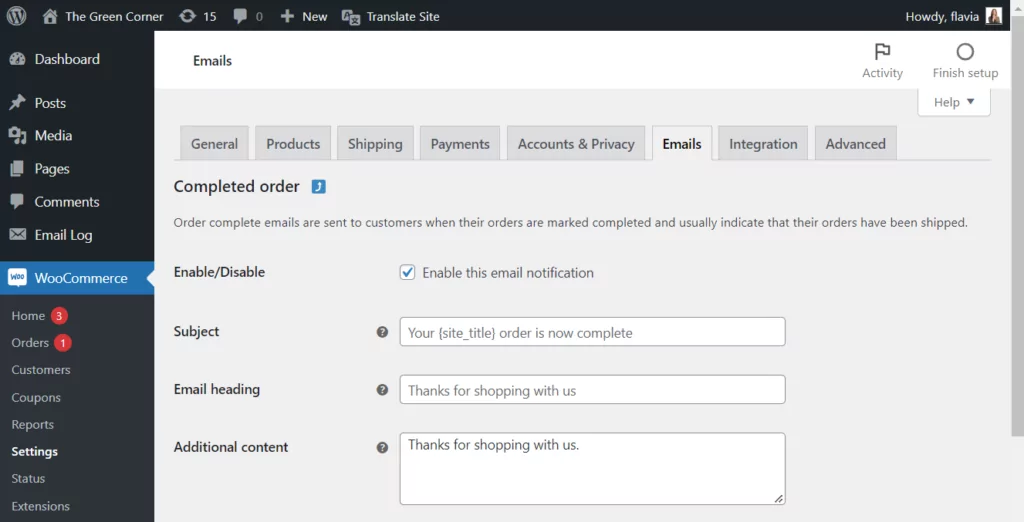
ดังนั้น เพื่อค้นหาสตริงเฉพาะของอีเมลนั้น ฉันจะค้นหาทีละบรรทัดในแถบค้นหา จากนั้นฉันก็สามารถคลิกที่สตริงและเพิ่มการแปลภาษาสเปนในแถบด้านข้างทางซ้าย ตอนนี้เหลือเพียงคลิก บันทึกการแปล
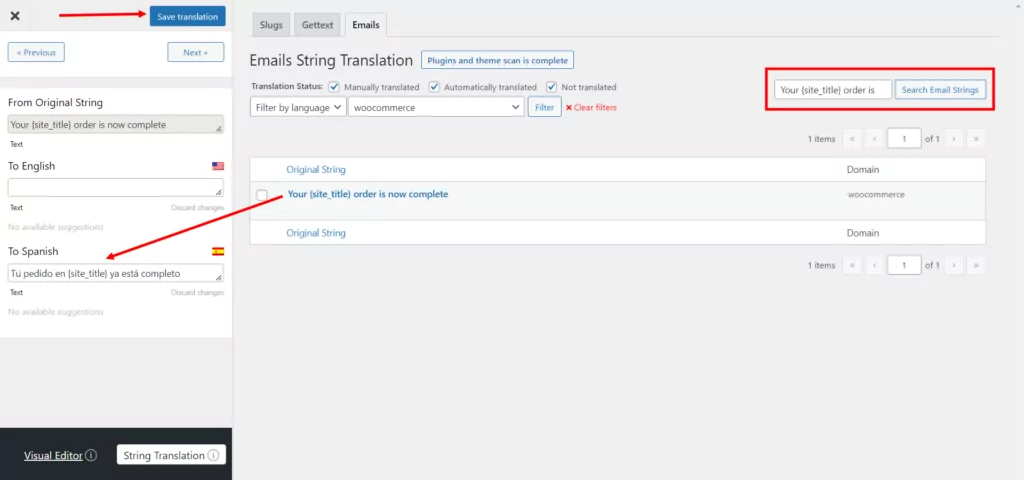
ต่อไป ฉันจะทำเช่นเดียวกันกับทุกสตริงในอีเมลนั้น
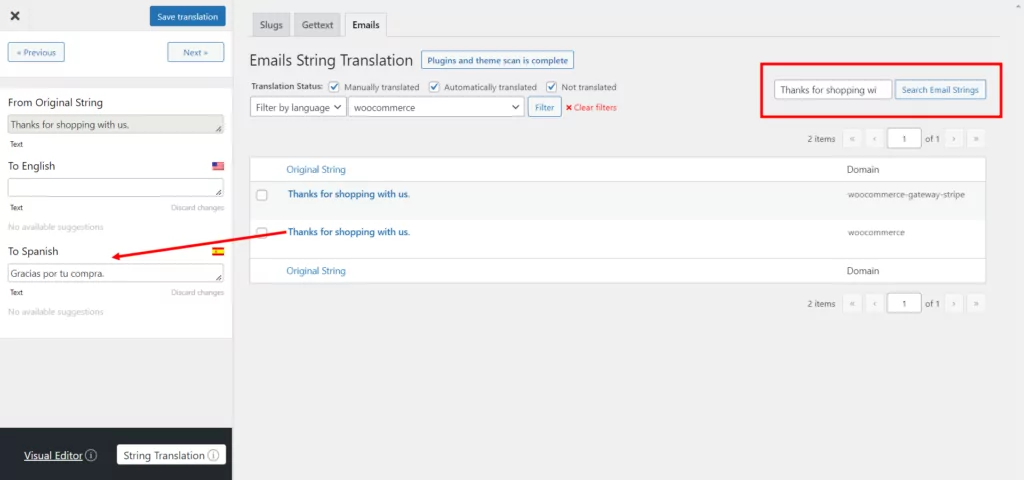
ฉันยังแนะนำให้คุณดูอีเมล คำสั่งซื้อที่เสร็จสมบูรณ์ ก่อนหน้านี้ (หรืออีเมลประเภทใดก็ตามที่คุณกำลังแปล) ที่ส่งในภาษาเริ่มต้นของคุณ เพื่อให้แน่ใจว่าคุณจะไม่พลาดข้อความใดๆ เพียงคัดลอกทุกสตริงในอีเมลนั้นแล้ววางลงในแถบค้นหาของแท็บ อีเมล ของตัวแก้ไขการ แปลสตริง หากคุณไม่พบสตริงที่นั่น ให้ลองค้นหาในแท็บ Gettext และ Regular ด้วย
ตอนนี้ เมื่อคำสั่งซื้อจากลูกค้าที่พูดภาษาสเปนเสร็จสมบูรณ์ พวกเขาจะได้รับอีเมลนี้เป็นภาษาสเปน:
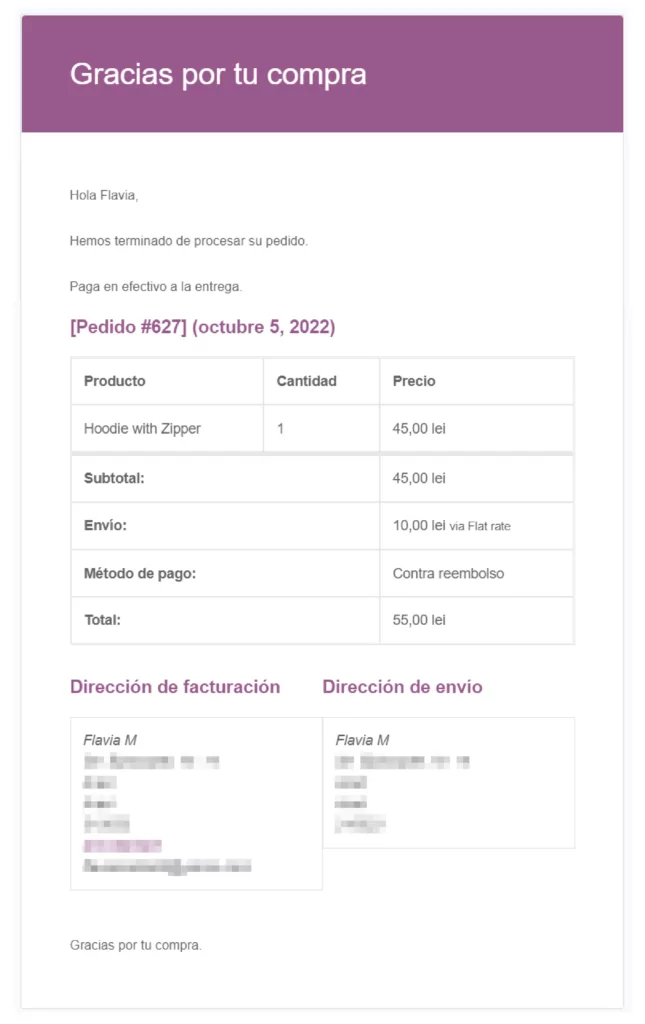
หมายเหตุ: จำเป็นต้องใช้ WooCommerce เวอร์ชัน 6.8.0+ เพื่อให้คุณลักษณะนี้ทำงานได้อย่างถูกต้อง ตรวจสอบให้แน่ใจว่าคุณมีเวอร์ชันล่าสุดที่ทำงานอยู่บนไซต์ของคุณ
เริ่มการแปลอีเมล WooCommerce วันนี้
การใช้ตัวแก้ไขการแปลสตริง คุณสามารถแก้ไขการแปลสำหรับอีเมลเริ่มต้นของ WooCommerce และคำแปลที่กำหนดเองได้อย่างง่ายดาย ซึ่งจะช่วยให้คุณรองรับลูกค้าทั้งหมดของคุณ โดยให้บริการข้อมูลที่ต้องการในภาษาที่พวกเขาเข้าใจ
แต่นอกเหนือจากนั้น ตัวแก้ไขเดียวกันยังให้คุณทำการแปลสำหรับเนื้อหาที่ซ่อนอยู่ทุกประเภทบนไซต์ของคุณ เช่น URL ทาก สตริงข้อความ และเนื้อหาที่แสดงแบบไดนามิก เหล่านี้เป็นสตริงที่ปกติคุณไม่สามารถมองเห็นได้ในส่วนหน้าของไซต์ของคุณ และไม่สามารถแปลโดยใช้โปรแกรมแก้ไขภาพได้ คุณสามารถอ่านเพิ่มเติมเกี่ยวกับทุกสิ่งที่คุณสามารถทำได้ด้วยตัวแก้ไขการแปลสตริงที่นี่
และแน่นอน TranslatePress ยังทำให้ง่ายต่อการแปลเว็บไซต์ WordPress ใด ๆ ทั้งด้วยตนเองและโดยอัตโนมัติ ดังนั้นหากคุณต้องการความช่วยเหลือ โปรดดูคู่มือนี้เกี่ยวกับวิธีที่ดีที่สุดในการแปลเว็บไซต์

TranslatePress หลายภาษา
TranslatePress เป็นวิธีที่ง่ายที่สุดในการแปลไซต์ WordPress ของคุณ รวดเร็ว ไม่ทำให้เว็บไซต์ของคุณช้าลง ใช้งานได้กับธีมหรือปลั๊กอินใดๆ และเป็นมิตรกับ SEO
รับปลั๊กอินหรือดาวน์โหลดเวอร์ชันฟรี
ยังมีคำถามเกี่ยวกับวิธีการแปลอีเมล WooCommerce? แจ้งให้เราทราบในความคิดเห็น!
หากคุณพบว่าโพสต์นี้มีประโยชน์ โปรดตรวจสอบช่อง YouTube ของเรา ซึ่งเราจะอัปโหลดวิดีโอแนะนำสั้นๆ และง่ายต่อการติดตามอย่างต่อเนื่อง คุณสามารถติดตามเราบน Facebook และ Twitter เพื่อเป็นคนแรกที่รู้ทุกครั้งที่เราโพสต์
