วิธีแปล WooCommerce (ครอบคลุมทุกสถานการณ์)
เผยแพร่แล้ว: 2022-06-28ดิ้นรนกับวิธีการแปล WooCommerce เพื่อให้คุณสามารถสร้างร้านค้าอีคอมเมิร์ซหลายภาษาที่เป็นมิตรต่อนักช้อป?
การสร้างร้านค้า WooCommerce หลายภาษามีประโยชน์มากมาย โดยสองที่ใหญ่ที่สุดดังต่อไปนี้:
- ผู้ซื้อสามารถเลือกดูร้านค้าของคุณในภาษาที่ต้องการ ซึ่งจะสร้างประสบการณ์การช็อปปิ้งที่ดียิ่งขึ้นสำหรับพวกเขา การสำรวจของ Gallup ซึ่งจัดทำโดยสหภาพยุโรปพบว่า 42% ของผู้ซื้อจะไม่ซื้อจากร้านค้าที่ไม่มีในภาษาของตนเอง
- คุณสามารถเข้าถึงผู้ซื้อได้มากขึ้นตั้งแต่แรกด้วย SEO หลายภาษา คุณสามารถจัดอันดับผลิตภัณฑ์ของคุณใน Google สำหรับภาษาต่างๆ ได้ ซึ่งจะช่วยให้คุณเพิ่มปริมาณการเข้าชมร้านค้าแบบออร์แกนิกมากขึ้น
อย่างไรก็ตาม WooCommerce ไม่ได้รวมฟังก์ชันการทำงานหลายภาษาในตัว ดังนั้นคุณอาจประสบปัญหาบางประการเกี่ยวกับการแปล WooCommerce
โชคดีที่มีเครื่องมือที่เหมาะสม คุณสามารถสร้างร้านค้าหลายภาษาได้อย่างง่ายดายโดยไม่จำเป็นต้องมีความรู้ด้านเทคนิค และในคู่มือนี้ เราจะแสดงให้คุณเห็นว่า
เมื่อจบบทช่วยสอนนี้ คุณจะสามารถใช้อินเทอร์เฟซภาพที่เรียบง่ายเพื่อแปลร้านค้าของคุณเป็นภาษาใหม่ๆ ได้ไม่จำกัดจำนวน ซึ่งรวมถึงสินค้า หน้าร้านค้า ตะกร้าสินค้า การชำระเงิน และอื่นๆ ของคุณ:

หรือหากคุณไม่ต้องการแปลร้านค้าของคุณตั้งแต่ต้น คุณสามารถขอความช่วยเหลือจากการแปลด้วยคอมพิวเตอร์อัตโนมัติที่ขับเคลื่อนโดย Google Translate หรือ DeepL แล้วปรับแต่งการแปลเหล่านั้นผ่านโปรแกรมแก้ไขภาพ
ที่ส่วนหน้า นักช็อปของคุณจะสามารถเลือกภาษาที่ต้องการได้โดยใช้ตัวสลับภาษาที่ยืดหยุ่น และคุณยังสามารถเปลี่ยนเส้นทางผู้คนไปยังภาษาท้องถิ่นของพวกเขาโดยอัตโนมัติตามตำแหน่งและการตั้งค่าเบราว์เซอร์ของพวกเขา
พร้อมที่จะเรียนรู้วิธีการตั้งค่าการแปล WooCommerce แล้วหรือยัง? มาขุดกันเถอะ!
สารบัญ
- สิ่งที่คุณต้องการในการแปล WooCommerce
- วิธีแปล WooCommerce ด้วย TranslatePress
- 1. ติดตั้ง TranslatePress และเลือกภาษา
- 2. ตั้งค่าการแปลอัตโนมัติ (ไม่บังคับ)
- 3. แปลเนื้อหา WooCommerce
- วิธีแปลผลิตภัณฑ์ WooCommerce
- วิธีแปลหน้าร้านค้า WooCommerce
- วิธีแปลหน้ารถเข็น WooCommerce
- วิธีแปลหน้าชำระเงิน WooCommerce
- วิธีแปลรายการเมนู วิดเจ็ต และเนื้อหาส่วนหน้าอื่นๆ
- วิธีแปลข้อมูลเมตาของ SEO
- 4. กำหนดค่าตัวสลับภาษา WooCommerce ของคุณ
- วิธีเพิ่มตัวสลับภาษา WooCommerce ของคุณเป็นรายการเมนู
- วิธีเพิ่มตัวสลับภาษา WooCommerce ของคุณเป็นรหัสย่อ
- สร้างร้านค้า WooCommerce หลายภาษาวันนี้
สิ่งที่คุณต้องการในการแปล WooCommerce
WooCommerce มีคุณสมบัติทั้งหมดที่คุณต้องการเพื่อสร้างร้านอีคอมเมิร์ซที่ทำงานได้อย่างสมบูรณ์... แต่ในภาษาเดียวเท่านั้น
คุณจะทำอย่างไรเพื่อให้คุณสามารถแปลร้านค้าของคุณเป็นหลายภาษาและให้ผู้ซื้อเลือกภาษาที่ต้องการได้
เช่นเดียวกับในกรณีของ WordPress คุณจะต้องได้รับความช่วยเหลือจากปลั๊กอิน
แม้ว่าจะมีปลั๊กอินหลายภาษายอดนิยมมากมาย แต่เราจะใช้ปลั๊กอิน TranslatePress สำหรับบทช่วยสอนนี้ด้วยเหตุผลบางประการ:
- มันให้การสนับสนุน WooCommerce ทันที ดังนั้นคุณจะสามารถแปล WooCommerce ได้อย่างสมบูรณ์รวมถึงหน้ารถเข็นและหน้าชำระเงิน
- เวอร์ชันฟรีช่วยให้คุณสร้างร้านค้าหลายภาษาในภาษาใหม่ได้เพียงภาษาเดียว คุณสามารถติดตามบทช่วยสอนนี้ได้เกือบทั้งหมดโดยใช้เวอร์ชันฟรี
- คุณสามารถจัดการการแปลของคุณโดยใช้อินเทอร์เฟซแบบภาพเหมือนที่คุณเห็นด้านบน
- รองรับการแปลด้วยเครื่องอัตโนมัติผ่าน Google Translate หรือ DeepL หากคุณต้องการประหยัดเวลา
วิธีแปล WooCommerce ด้วย TranslatePress
ตอนนี้คุณรู้แล้วว่า TranslatePress คืออะไร มาดูวิธีการแปล WooCommerce โดยใช้ปลั๊กอินกัน
สำหรับบทช่วยสอนนี้ สิ่งเดียวที่เราจะสมมติก็คือคุณมีร้าน WooCommerce ที่ใช้งานได้ในภาษาต้นฉบับของร้านค้าของคุณ
นอกเหนือจากการกำหนดการตั้งค่า WooCommerce และการเพิ่มเนื้อหาผลิตภัณฑ์/ร้านค้า คุณจะต้องตั้งค่าธีม WooCommerce และปลั๊กอิน WooCommerce ใดๆ ที่คุณใช้อย่างเต็มรูปแบบ
สำหรับตัวอย่างนี้ เราใช้ธีม Unite ฟรี ซึ่งสนับสนุน WooCommerce อย่างเต็มรูปแบบ อย่างไรก็ตาม TranslatePress จะทำงานกับธีม WooCommerce ใด ๆ อย่างแท้จริง ดังนั้นคุณสามารถเลือกธีมใดก็ได้ที่คุณต้องการ
คุณจะสามารถติดตามบทช่วยสอนนี้ ส่วนใหญ่ ได้โดยใช้ TranslatePress เวอร์ชันฟรีที่ WordPress.org อย่างไรก็ตาม คุณลักษณะบางอย่างต้องใช้ TranslatePress เวอร์ชันที่ต้องชำระเงิน ซึ่งเราจะแจ้งให้ทราบในบทช่วยสอนด้านล่าง
1. ติดตั้ง TranslatePress และเลือกภาษา
ในการเริ่มต้น ให้ติดตั้งและเปิดใช้งานปลั๊กอิน TranslatePress
คุณสามารถติดตั้งเวอร์ชันฟรีได้จาก WordPress.org หรือหากคุณตัดสินใจซื้อ TranslatePress แบบพรีเมียม คุณสามารถดาวน์โหลดปลั๊กอินแบบพรีเมียมได้จากแดชบอร์ดของ TranslatePress
หากคุณไม่แน่ใจว่าเวอร์ชันใดดีที่สุดสำหรับคุณ คุณสามารถเริ่มต้นด้วยเวอร์ชันฟรีและอัปเกรดในภายหลังได้โดยไม่สูญเสียการตั้งค่าและการแปลใดๆ
เมื่อคุณเปิดใช้งานปลั๊กอินแล้ว ให้ไปที่ การตั้งค่า → TranslatePress เพื่อเลือกภาษาที่คุณต้องการใช้ในร้านค้าของคุณ:
- ภาษาเริ่มต้น – ภาษาที่มีเนื้อหาปัจจุบันทั้งหมดของร้านค้าของคุณอยู่
- ทุกภาษา – ภาษาใหม่อย่างน้อยหนึ่งภาษาที่คุณต้องการแปลเนื้อหาร้านค้าของคุณ TranslatePress เวอร์ชันฟรีให้คุณเพิ่มภาษาใหม่ได้หนึ่งภาษา ( ทั้งหมดสองภาษา ) หากต้องการเพิ่มภาษาใหม่สองภาษาขึ้นไป คุณจะต้องมี TranslatePress เวอร์ชันพรีเมียม ซึ่งรองรับภาษาไม่จำกัด
ตัวอย่างเช่น หากร้านค้าของคุณเป็นภาษาอังกฤษและคุณต้องการแปลเป็นภาษาสเปน คุณจะต้องกำหนดการตั้งค่า TranslatePress ดังนี้:
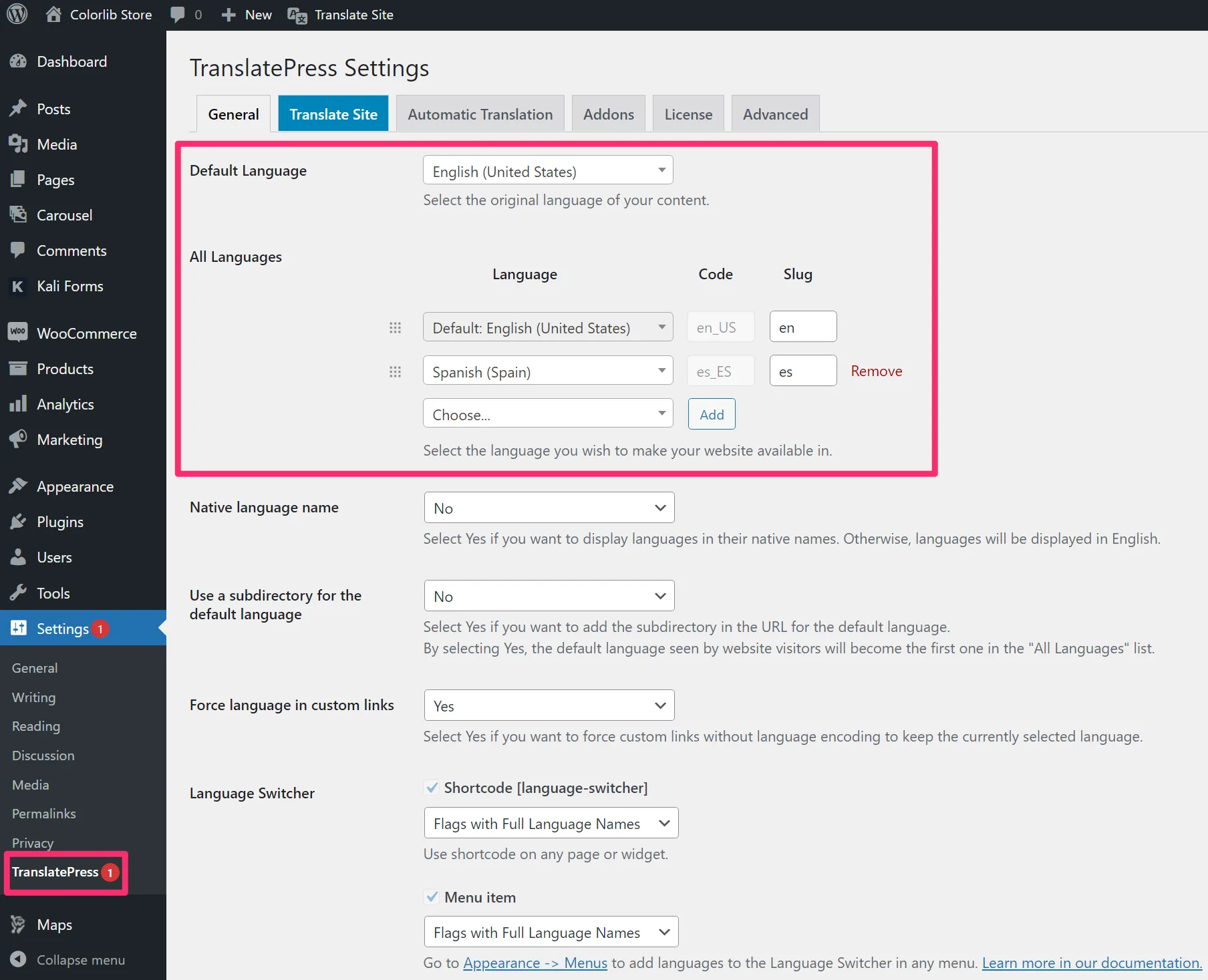
TranslatePress รองรับภาษาและสถานที่หลายร้อยแห่งที่พร้อมใช้งานทันที คุณจึงควรค้นหาภาษาที่คุณต้องการทั้งหมดโดยใช้เมนูแบบเลื่อนลง
อย่างไรก็ตาม หากคุณไม่เห็นภาษาที่ต้องการใช้ TranslatePress ยังให้คุณเพิ่มภาษาที่กำหนดเองได้อีกด้วย
คุณสามารถตั้งค่าเหล่านี้ได้โดยไปที่แท็บ ขั้นสูง ของพื้นที่การตั้งค่า TranslatePress และเลื่อนลงไปที่ส่วน ภาษาที่กำหนดเอง
2. ตั้งค่าการแปลอัตโนมัติ (ไม่บังคับ)
ขั้นตอนนี้เป็นทางเลือก อย่างไรก็ตาม หากคุณต้องการประหยัดเวลา คุณสามารถใช้การแปลด้วยคอมพิวเตอร์อัตโนมัติเพื่อสร้างการแปลพื้นฐานของร้านค้าของคุณ แทนที่จะแปลทุกอย่างตั้งแต่เริ่มต้น
แม้ว่าคุณจะใช้การแปลด้วยคอมพิวเตอร์ คุณยังสามารถแก้ไขการแปลทั้งหมดที่บริการสร้างขึ้นได้อย่างสมบูรณ์ ดังนั้นคุณจึงสามารถควบคุมการแปลทั้งหมดบนร้านค้า WooCommerce ของคุณได้อย่างเต็มที่
หากคุณ ไม่ ต้องการใช้การแปลด้วยคอมพิวเตอร์ คุณสามารถข้ามขั้นตอนถัดไปเพื่อเริ่มแปลเนื้อหาของคุณด้วยตนเอง
หาก คุณ ต้องการใช้การแปลด้วยคอมพิวเตอร์ TranslatePress รองรับบริการสองแบบที่แตกต่างกัน:
- Google Translate API – คุณสามารถใช้สิ่งนี้กับ TranslatePress เวอร์ชันฟรี;
- DeepL – บริการนี้ต้องการใบอนุญาต TranslatePress Business แบบพรีเมียม
Google แปลภาษาน่าจะใช้ได้สำหรับการใช้งานพื้นฐาน แต่หลายคนพบว่าการแปลของ DeepL นั้นแม่นยำกว่าเล็กน้อย โดยเฉพาะอย่างยิ่งเกี่ยวกับบริบทและภาษาที่ไม่เป็นทางการ
อย่างไรก็ตาม ข้อเสียของ DeepL ก็คือไม่รองรับภาษาต่างๆ มากเท่ากับ Google แปลภาษา ดังนั้นคุณจะต้องตรวจสอบอีกครั้งว่ารองรับภาษาที่คุณเลือกหรือไม่
คุณสามารถตั้งค่าบริการเหล่านี้ได้โดยไปที่แท็บการ แปลอัตโนมัติ ของพื้นที่การตั้งค่า TranslatePress
ขั้นแรก ตั้งค่าดรอปดาวน์ เปิดใช้งานการแปลอัตโนมัติ เท่ากับ ใช่ เพื่อขยายตัวเลือกเพิ่มเติม
จากนั้นเลือกเครื่องมือแปลภาษาที่คุณต้องการ จากนั้น คุณจะต้องป้อนคีย์ API สำหรับบริการนั้น ซึ่งจะช่วยให้คุณเชื่อมต่อไซต์ WordPress ของคุณกับบริการนั้นได้
TranslatePress มีเอกสารทีละขั้นตอนเกี่ยวกับวิธีการรับคีย์ API สำหรับทั้งสองบริการ:
- เอกสารประกอบคีย์ Google Translate API
- เอกสารประกอบคีย์ DeepL API
สุดท้าย คุณยังมีตัวเลือกในการกำหนดขีดจำกัดจำนวนอักขระที่แปลภาษาด้วยคอมพิวเตอร์ให้ทำงานต่อวัน ซึ่งจะช่วยให้คุณควบคุมงบประมาณได้
ปลั๊กอิน TranslatePress จะ ไม่ เรียกเก็บเงินจากคุณตามการใช้งานการแปลด้วยคอมพิวเตอร์ของคุณ อย่างไรก็ตาม คุณอาจต้องจ่าย Google Translate หรือ DeepL โดยตรงขึ้นอยู่กับการใช้งานของคุณ
ทั้ง Google แปลภาษาและ DeepL เสนอแผนฟรีที่ให้คุณแปลอักขระ 500,000 ตัว ต่อเดือน ได้ฟรี คิดเป็น หากคุณต้องการแปลมากกว่า 500,000 ตัวอักษรในเดือนเดียว คุณจะต้องจ่าย:
- Google Translate เรียกเก็บเงิน 20 เหรียญต่อล้านอักขระเกินขีดจำกัดฟรี
- DeepL เรียกเก็บค่าธรรมเนียมคงที่ 5.49 ดอลลาร์ต่อเดือน บวก 25 ดอลลาร์ต่อหนึ่งล้านอักขระ ทำให้มีราคาแพงกว่า Google แปลภาษาเล็กน้อย
หากคุณกังวลเกี่ยวกับงบประมาณ คุณสามารถใช้ขีดจำกัดการแปลรายวันของ TranslatePress เพื่อรับประกันว่าคุณอยู่ภายใน Free Tier หรือจำกัดจำนวนเงินที่คุณอาจต้องจ่ายสำหรับการเข้าถึง API
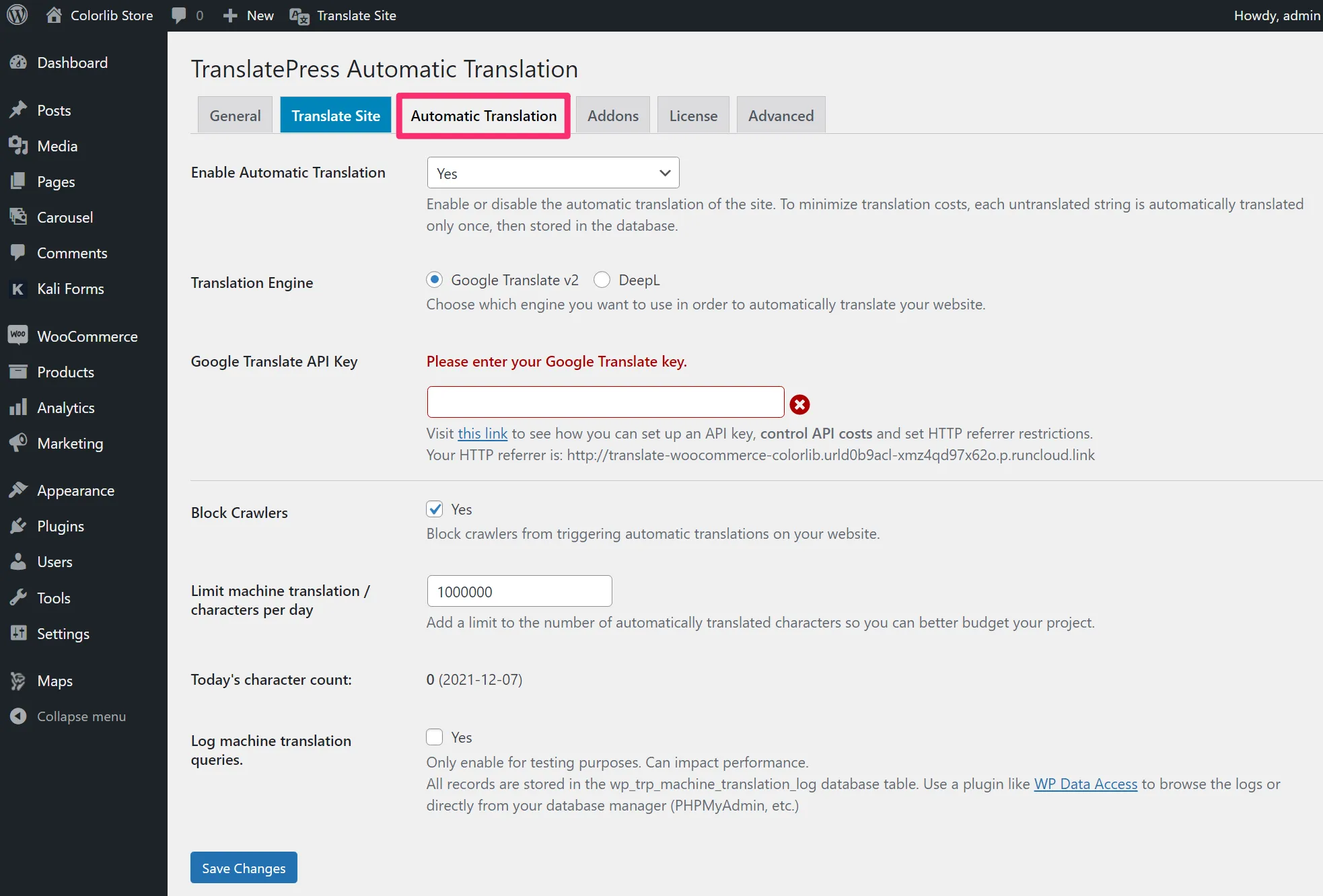
เมื่อคุณได้เลือกแล้ว ให้คลิกปุ่ม บันทึกการเปลี่ยนแปลง จากนั้น TranslatePress จะเริ่มแปลเนื้อหาของคุณ
3. แปลเนื้อหา WooCommerce
ตอนนี้ คุณพร้อมที่จะเริ่มแปลเนื้อหาของร้านค้า WooCommerce แล้ว
ไม่ว่าคุณจะตัดสินใจใช้การแปลด้วยคอมพิวเตอร์อัตโนมัติหรือไม่ คุณจะใช้อินเทอร์เฟซการแปลด้วยภาพเดียวกันเพื่อจัดการการแปลทั้งหมดของคุณ:
- หากคุณใช้การแปลด้วยคอมพิวเตอร์ การแปล ของร้านค้าของคุณจะถูกเติมล่วงหน้าด้วยการแปลจากบริการ แต่คุณจะสามารถแก้ไขคำแปลเหล่านั้นได้อย่างเต็มที่หากจำเป็น
- not หากคุณไม่ ได้ TranslatePress ใช้โปรแกรมแก้ไขการแปลด้วยภาพดังที่คุณเห็นด้านบน เราจะเริ่มต้นด้วยการแสดงให้คุณเห็นว่าตัวแก้ไขทำงานอย่างไรในระดับสูง จากนั้นจึงเจาะลึกถึงวิธีการแปลส่วนต่างๆ ของ WooCommerce
ในการเปิดใช้ตัวแก้ไขการแปล ให้เปิดส่วนเนื้อหาที่คุณต้องการแปลที่ส่วนหน้าของไซต์ของคุณ จากนั้นคลิกตัวเลือก แปลหน้า ใหม่บนแถบเครื่องมือ WordPress:
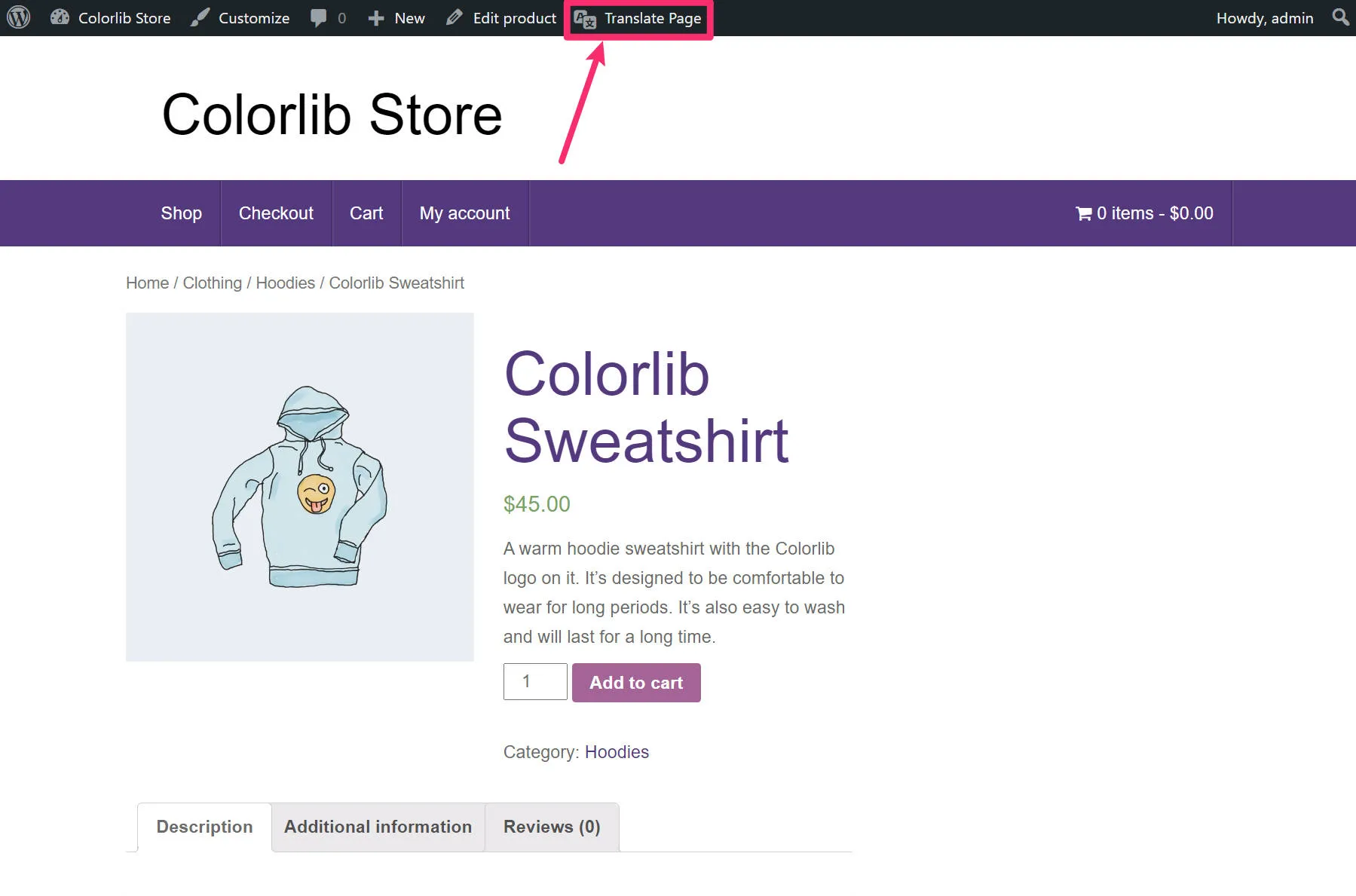
ในตัวแก้ไขการแปล คุณจะเห็นหน้าตัวอย่างแบบสดของหน้าเว็บทางด้านขวาของหน้าจอและแถบด้านข้างทางด้านซ้ายซึ่งคุณสามารถจัดการการแปลของคุณได้
หากต้องการแปลข้อความหรือเนื้อหาอื่น ๆ สิ่งที่คุณทำคือวางเมาส์เหนือข้อความนั้นในการแสดงตัวอย่างแบบสดแล้วคลิกไอคอนดินสอ ซึ่งจะเปิดการแปลในแถบด้านข้าง ซึ่งคุณสามารถทำการเปลี่ยนแปลงโดยใช้ฟิลด์ตัวแก้ไข:

คุณจะใช้วิธีเดียวกันนี้ในการแปลเนื้อหาร้านค้าของคุณ ไม่ว่าจะเป็นผลิตภัณฑ์ หน้าตะกร้าสินค้า บล็อกโพสต์ หรืออย่างอื่น
เพื่อให้คุณมีความคิดที่ดีขึ้นเกี่ยวกับวิธีการทำงาน มาดูวิธีการแปลส่วนเฉพาะของร้านค้า WooCommerce ของคุณ
วิธีแปลผลิตภัณฑ์ WooCommerce
ในการแปลผลิตภัณฑ์ WooCommerce ให้เปิดผลิตภัณฑ์ที่คุณต้องการแปลที่ส่วนหน้าของร้านค้าของคุณ จากนั้นคลิกที่ตัวเลือก แปลหน้า บนแถบเครื่องมือ WordPress เพื่อเปิดตัวแก้ไข
จากนั้นคุณสามารถแปลรายละเอียดผลิตภัณฑ์ทั้งหมดที่เราแสดงให้คุณเห็นใน GIF ด้านบน
คุณยังสามารถไปไกลกว่าแค่การแปลข้อความผลิตภัณฑ์และ "การแปล" รูปภาพผลิตภัณฑ์ เพื่อให้ร้านค้าของคุณแสดงภาพต่างๆ ตามภาษาที่นักช้อปเลือกไว้
ซึ่งจะมีประโยชน์อย่างยิ่งหากรูปภาพผลิตภัณฑ์บางรูปของคุณมีข้อความ หรือหากคุณต้องการแปลรูปภาพด้วยเหตุผลบางประการ
หากต้องการแปลรูปภาพผลิตภัณฑ์ เพียงวางเมาส์เหนือรูปภาพนั้นแล้วคลิกไอคอนดินสอ จากนั้น คุณจะสามารถเลือกรูปภาพอื่นเพื่อใช้จากไลบรารีสื่อของ WordPress ได้:
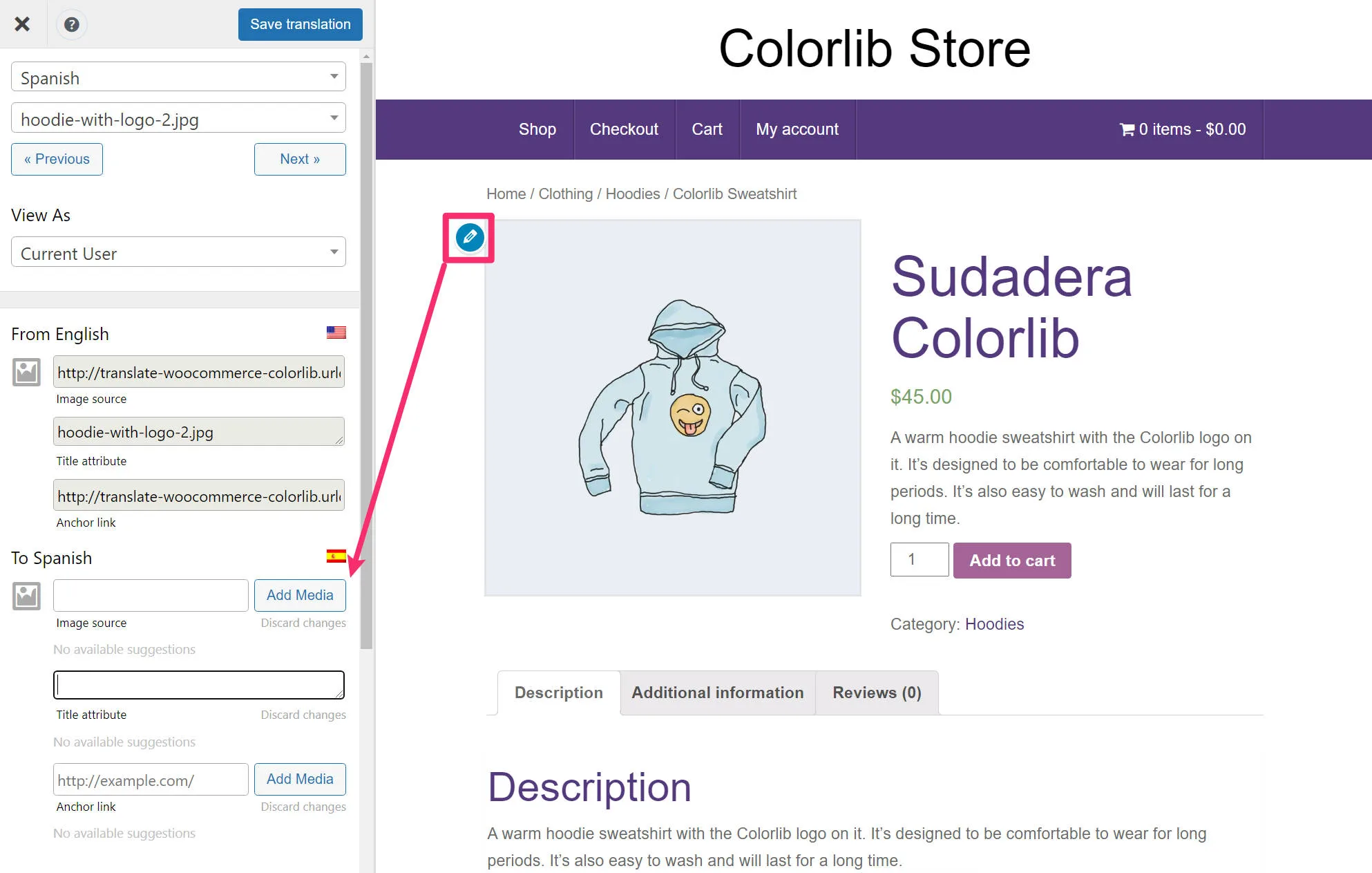
หมายเหตุ – หากธีม WooCommerce ของคุณใช้ไลท์บ็อกซ์หรือเอฟเฟกต์การซูมสำหรับรูปภาพผลิตภัณฑ์ คุณอาจต้องคลิกที่รูปภาพเพื่อเปิดไลท์บ็อกซ์ก่อนที่คุณจะสามารถคลิกไอคอนดินสอได้
วิธีแปลหน้าร้านค้า WooCommerce
ในการแปลหน้าร้านค้าของคุณ คุณสามารถใช้โปรแกรมแก้ไขภาพเดียวกันได้ เพียงเปิดหน้าร้านค้าหรือคลังผลิตภัณฑ์ที่คุณต้องการแปล แล้วคลิกปุ่ม แปลหน้า

ข้อดีของที่นี้คือ TranslatePress จะตรวจจับรายละเอียดผลิตภัณฑ์ที่คุณแปลไปแล้วโดยอัตโนมัติ ดังนั้น หากคุณได้แปลชื่อผลิตภัณฑ์ทั้งหมดของคุณแล้ว คำแปลเหล่านั้นจะถูกเติมไว้ล่วงหน้าในหน้าร้านค้าของคุณ:
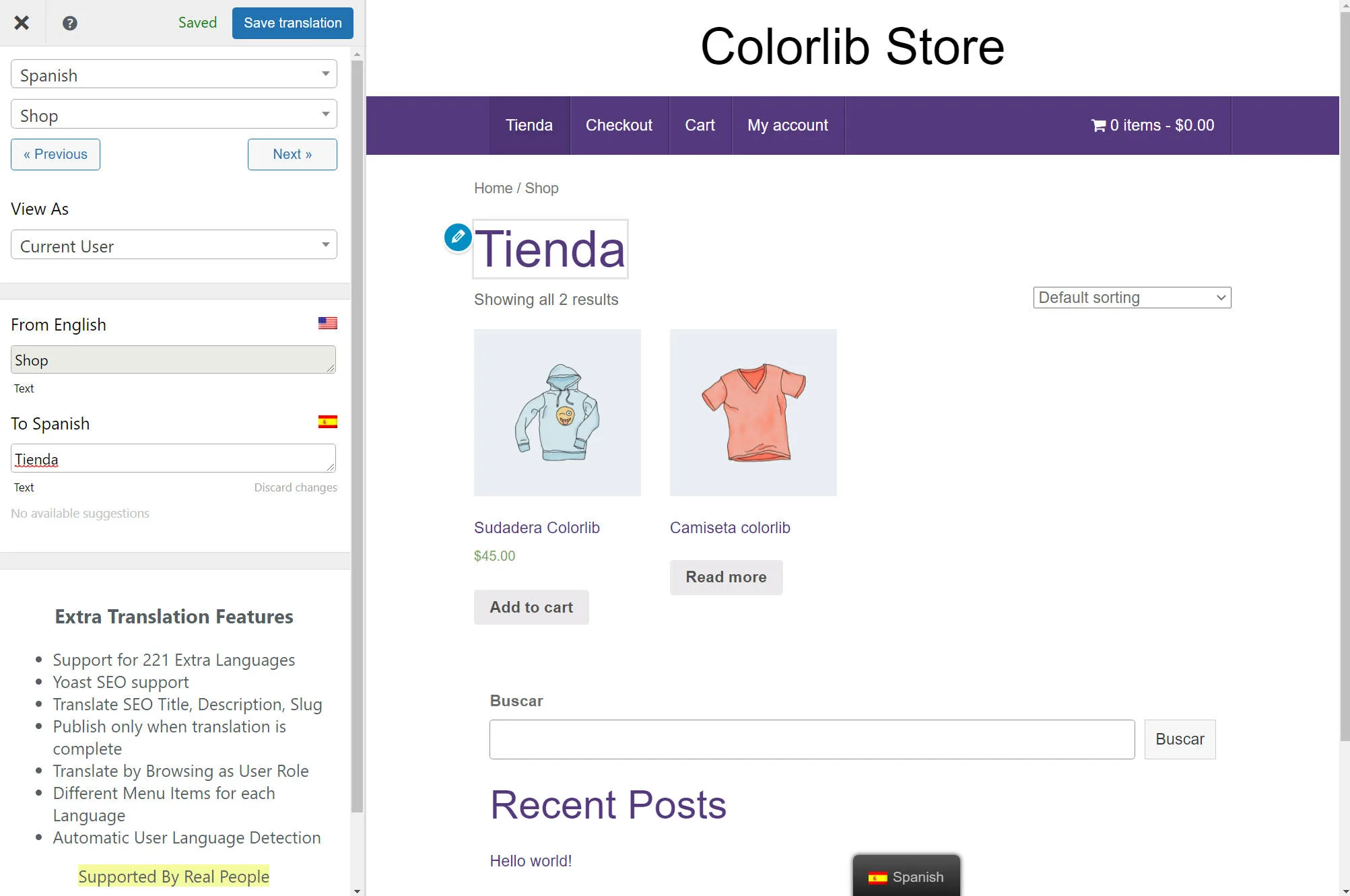
วิธีแปลหน้ารถเข็น WooCommerce
TranslatePress ยังทำให้ง่ายต่อการแปลหน้ารถเข็น WooCommerce โดยใช้โปรแกรมแก้ไขภาพ
ตามค่าเริ่มต้น TranslatePress จะพยายามใช้ชุดภาษาที่มีอยู่ของ WooCommerce หากมี อย่างไรก็ตาม คุณสามารถแก้ไขการแปลทั้งหมดในทุกภาษาของร้านค้าของคุณ (รวมถึงภาษาต้นฉบับของร้านค้าของคุณ)
ตะกร้าสินค้า WooCommerce ของคุณมีสองสถานะที่แตกต่างกันซึ่งจำเป็นต้องแปล:
- ว่างเปล่า – สินค้าในรถเข็นก่อนที่นักช้อปจะเพิ่มรายการใดๆ
- เต็ม – เนื้อหาในรถเข็นเมื่อผู้ซื้อเพิ่มสินค้าตั้งแต่หนึ่งรายการขึ้นไป
ในการเริ่มต้น ไปที่ส่วนหน้าของร้านค้าของคุณและตรวจสอบให้แน่ใจว่าตะกร้าสินค้าของคุณว่างเปล่า จากนั้นเปิดหน้ารถเข็นและเปิดตัวแก้ไข TranslatePress
ตอนนี้คุณสามารถใช้วิธีชี้แล้วคลิกเดียวกันเพื่อแปลเนื้อหาในรถเข็นที่ว่างเปล่าทั้งหมดได้ เมื่อคุณเปิดการแปล คุณอาจเห็นว่ามีการเติมคำแปลล่วงหน้าจากชุดภาษาของ WooCommerce แต่คุณสามารถแก้ไขการแปลทั้งสองได้ตามต้องการ:
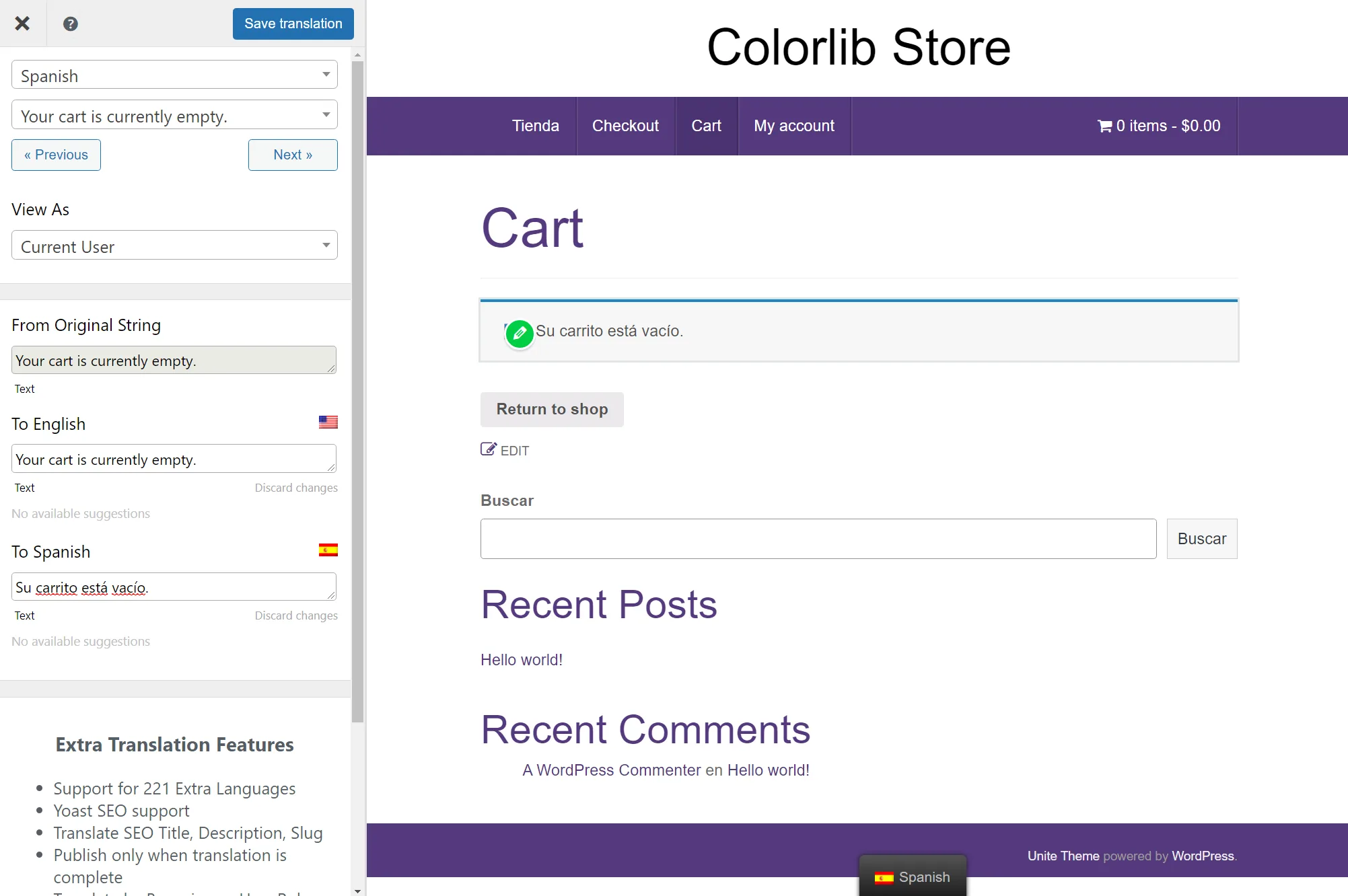
เมื่อคุณแปลเวอร์ชันว่างของรถเข็นเสร็จแล้ว ให้กลับไปที่ส่วนหน้าของร้านค้าของคุณและเพิ่มรายการลงในรถเข็นของคุณ ทุกรายการจะทำ—สิ่งเดียวที่สำคัญคือมีสินค้าในรถเข็นของคุณ
จากนั้น กลับไปที่หน้ารถเข็นและเปิดตัวแก้ไข TranslatePress อีกครั้ง ตอนนี้คุณสามารถใช้วิธีเดียวกันนี้เพื่อแปลเนื้อหาทั้งหมดที่จะปรากฏขึ้นเมื่อนักช้อปมีสินค้าในรถเข็น:

วิธีแปลหน้าชำระเงิน WooCommerce
คุณสามารถแปลหน้าชำระเงินของ WooCommerce ได้เหมือนกับที่คุณแปลหน้าตะกร้าสินค้า
ในการเริ่มต้น ให้เปิดหน้าการชำระเงินที่ส่วนหน้าของร้านค้าของคุณ ซึ่งหมายความว่าคุณจะต้องเพิ่มสินค้าลงในรถเข็นและคลิกปุ่มเพื่อชำระเงิน
เมื่อคุณเปิดหน้าชำระเงินแล้ว ให้ใช้ปุ่มบนแถบเครื่องมือ WordPress เพื่อเปิดตัวแก้ไข TranslatePress เหมือนกับที่คุณเคยทำ
ตอนนี้คุณสามารถแปลการชำระเงิน WooCommerce โดยใช้วิธีการชี้และคลิกแบบเดียวกัน
เช่นเดียวกับหน้ารถเข็น WooCommerce TranslatePress จะพยายามเติมคำแปลล่วงหน้าโดยนำเข้าจากชุดภาษา WooCommerce ที่มีอยู่ หากมี อย่างไรก็ตาม คุณสามารถแก้ไขการแปลในทุกภาษาของร้านค้าของคุณได้อย่างสมบูรณ์ รวมถึงภาษาต้นฉบับด้วย

วิธีแปลรายการเมนู วิดเจ็ต และเนื้อหาส่วนหน้าอื่นๆ
ณ จุดนี้ คุณรู้วิธีการแปลองค์ประกอบที่สำคัญทั้งหมดของร้านค้า WooCommerce ของคุณ อย่างไรก็ตาม สิ่งสำคัญที่ควรทราบคือ คุณสามารถใช้แนวทางเดียวกันนี้เพื่อแปลองค์ประกอบอื่นๆ ในร้านค้าของคุณ รวมถึง:
- รายการเมนู;
- วิดเจ็ต (หรือบล็อกวิดเจ็ต);
- เนื้อหาจากตัวแก้ไข WordPress ใช้ได้กับทั้งตัวแก้ไขบล็อกใหม่ (Gutenberg) และตัวแก้ไข TinyMCE แบบคลาสสิก
- เนื้อหาที่คุณออกแบบด้วยปลั๊กอินตัวสร้างหน้า
- แบบฟอร์มจากปลั๊กอินตัวสร้างแบบฟอร์มใดๆ
- ป๊อปอัปจากปลั๊กอินป๊อปอัป
- …และอื่นๆ
ตัวอย่างเช่น หากคุณต้องการแปลรายการเมนูของร้านค้าของคุณ คุณสามารถวางเมาส์เหนือรายการเมนูแล้วคลิกไอคอนดินสอ:
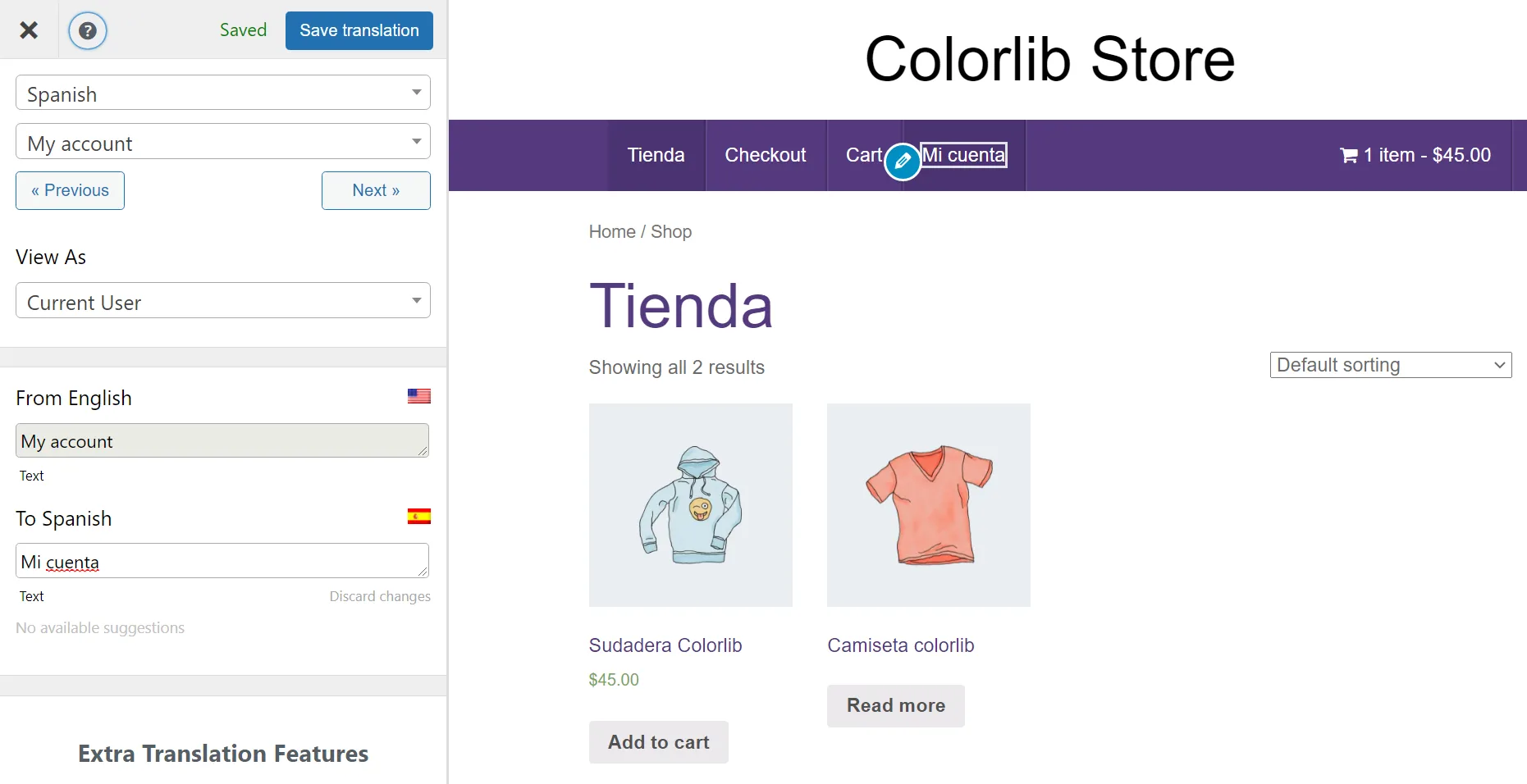
เมื่อคุณแปลรายการเมนูแล้ว TranslatePress จะใช้การแปลนั้นโดยอัตโนมัติสำหรับทุกจุดที่รายการเมนูนั้นปรากฏขึ้น ไม่จำเป็นต้องทำซ้ำงานของคุณในหน้าอื่น
วิธีแปลข้อมูลเมตาของ SEO
สมมติว่าคุณต้องการได้รับประโยชน์จาก WooCommerce SEO หลายภาษา ในกรณีนั้น คุณจะต้องแปลรายละเอียด SEO ของร้านค้าของคุณ เช่น ชื่อ SEO, คำอธิบายเมตา, ทาก URL, ข้อมูล Open Graph และอื่นๆ
TranslatePress ยังสามารถช่วยคุณแปลรายละเอียดทั้งหมดเหล่านี้ได้ แต่คุณจะต้องมีโปรแกรมเสริม SEO Pack ซึ่งมีอยู่ในใบอนุญาตส่วนบุคคลแบบพรีเมียมของ TranslatePress
ด้วยส่วนเสริมนี้ คุณสามารถแปลข้อมูล SEO ทั้งหมดของไซต์ของคุณได้ ในการทำเช่นนี้ TranslatePress จะรวมเข้ากับปลั๊กอิน SEO ยอดนิยมส่วนใหญ่โดยอัตโนมัติ เช่น Yoast SEO, Rank Math และอื่นๆ
เมื่อคุณติดตั้งส่วนเสริม SEO Pack คุณจะสามารถแปลรายละเอียดเหล่านี้ได้โดยการเลือกโดยใช้เมนูแบบเลื่อนลงในตัวแก้ไขการแปล
ตัวอย่างเช่น หากคุณตั้งค่ารายละเอียด SEO โดยใช้ Yoast SEO แล้ว คุณจะเห็นรายละเอียดเหล่านั้นปรากฏในเครื่องมือแก้ไข จากนั้นคุณจะสามารถแปลได้เหมือนกับเนื้อหาอื่นๆ:
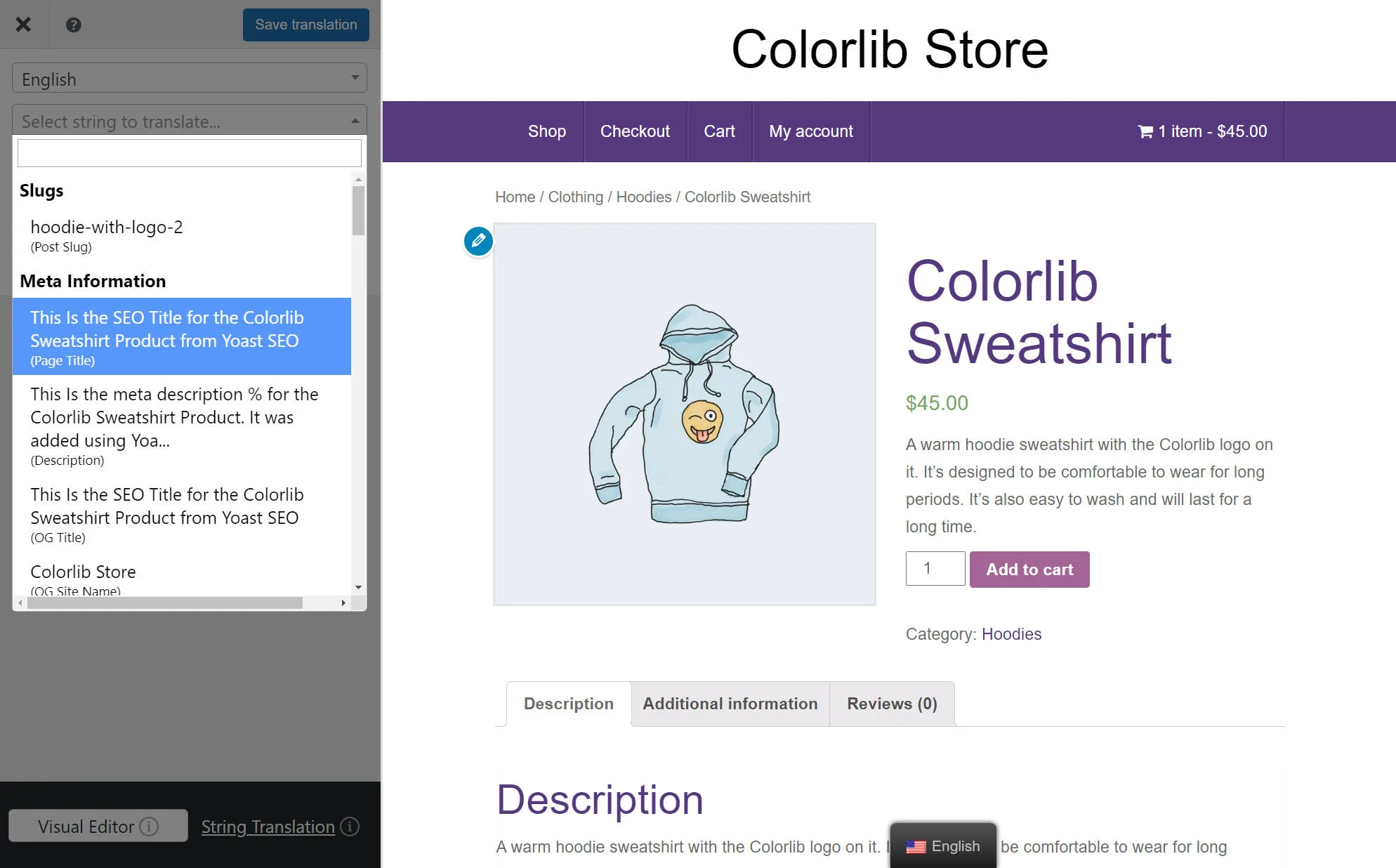
คุณยังสามารถใช้วิธีเดียวกันนี้ในการแปล URL slug สำหรับแต่ละผลิตภัณฑ์ (และเนื้อหาอื่นๆ เช่น บล็อกโพสต์)
สำหรับทาก URL ทั่วทั้งไซต์ เช่น ทากฐานหมวดหมู่ผลิตภัณฑ์ของคุณ คุณสามารถเปิดอินเทอร์เฟซการ แปลสตริง ได้:

4. กำหนดค่าตัวสลับภาษา WooCommerce ของคุณ
ณ จุดนี้ คุณมีร้านค้า WooCommerce หลายภาษาที่ใช้งานได้
อย่างไรก็ตาม เพื่อให้ผู้ซื้อเลือกภาษาที่ต้องการได้ง่ายขึ้น คุณจะต้องตั้งค่าตัวสลับภาษาส่วนหน้าของร้านค้า
ตามค่าเริ่มต้น TranslatePress จะเพิ่มตัวสลับภาษาแบบลอยตัวที่มุมล่างขวาของร้านค้าของคุณ อย่างไรก็ตาม คุณยังสามารถเปลี่ยนตำแหน่งของตัวสลับภาษาแบบลอยหรือใช้ตัวเลือกตำแหน่งที่ต่างไปจากเดิมอย่างสิ้นเชิง
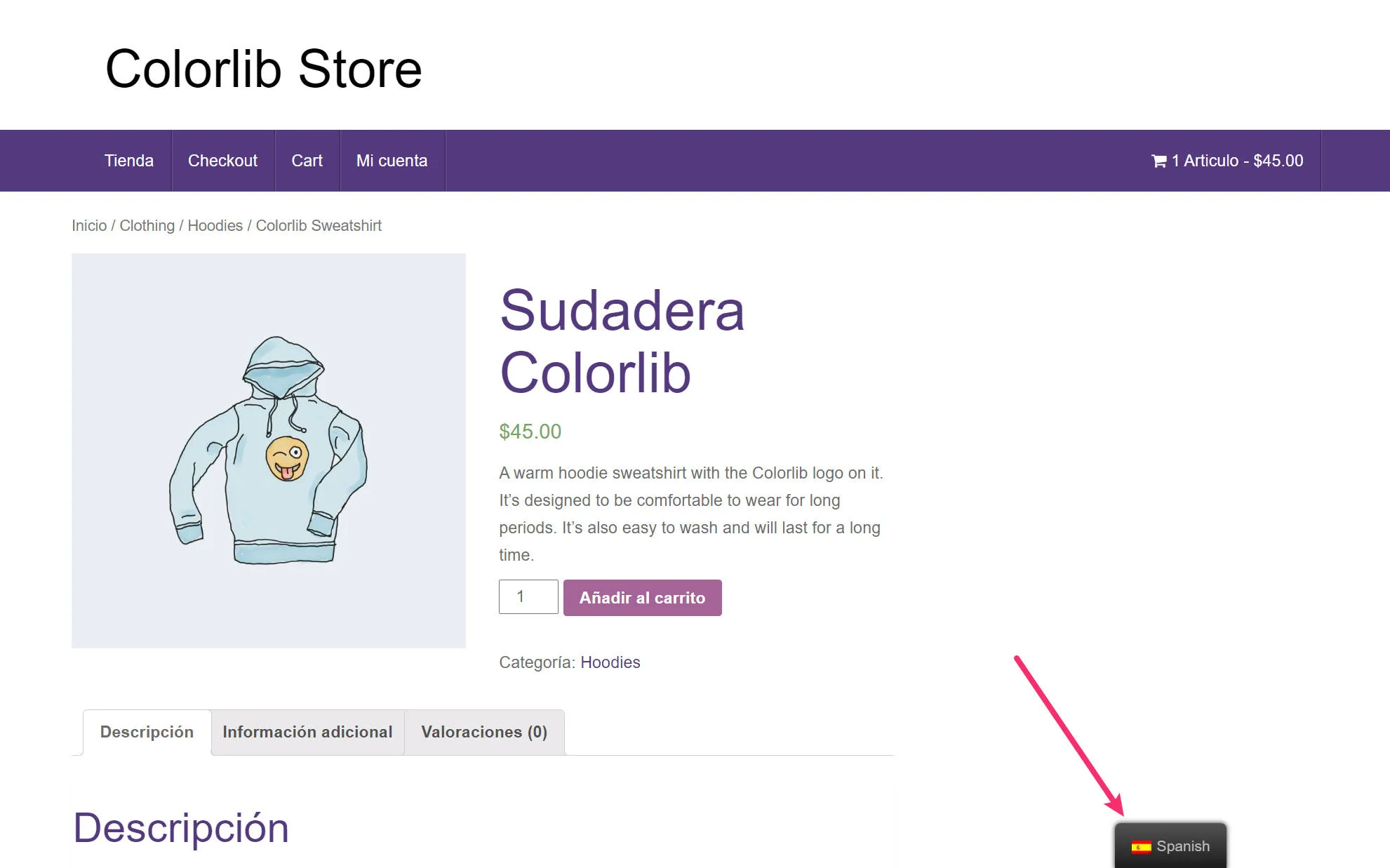
ต่อไปนี้คือตัวเลือกของคุณในการวางตัวสลับภาษาของร้านค้าของคุณ:
- ตัวสลับภาษาแบบลอย – แสดงบนทุกหน้าของคุณ ในทุกมุมของร้านค้าของคุณ
- รายการเมนู – เพิ่มตัวสลับภาษาของคุณเป็นรายการเมนูในเมนูใดๆ บนไซต์ของคุณโดยไปที่ Appearance → Menus
- รหัสย่อ - วางตัวสลับภาษาของคุณด้วยตนเองที่ใดก็ได้บนไซต์ของคุณโดยใช้รหัสย่อ
คุณยังได้รับการตั้งค่าเพื่อควบคุมเนื้อหาและพฤติกรรมของตัวสลับภาษาของคุณ ตัวอย่างเช่น:
- ชื่อภาษา – เลือกว่าจะแสดงชื่อภาษาเต็มหรือเพียงรหัส ISO สองตัวอักษร
- ธงประจำชาติ – เลือกว่าจะแสดงธงของประเทศหรือไม่ หากคุณเปิดใช้งานแฟล็ก TranslatePress จะแสดงแฟล็กสำหรับโลแคลเฉพาะที่คุณเลือก ดังนั้นหากคุณเลือกภาษาสเปน (สเปน) ก็จะแสดงธงชาติสเปน แต่ถ้าคุณเลือกสเปน (เม็กซิโก) ก็จะแสดงธงชาติเม็กซิโก
ในการกำหนดการตั้งค่าเหล่านี้ ให้ไปที่ การตั้งค่า → TranslatePress และเลื่อนลงไปที่การตั้งค่า ตัวสลับภาษา :
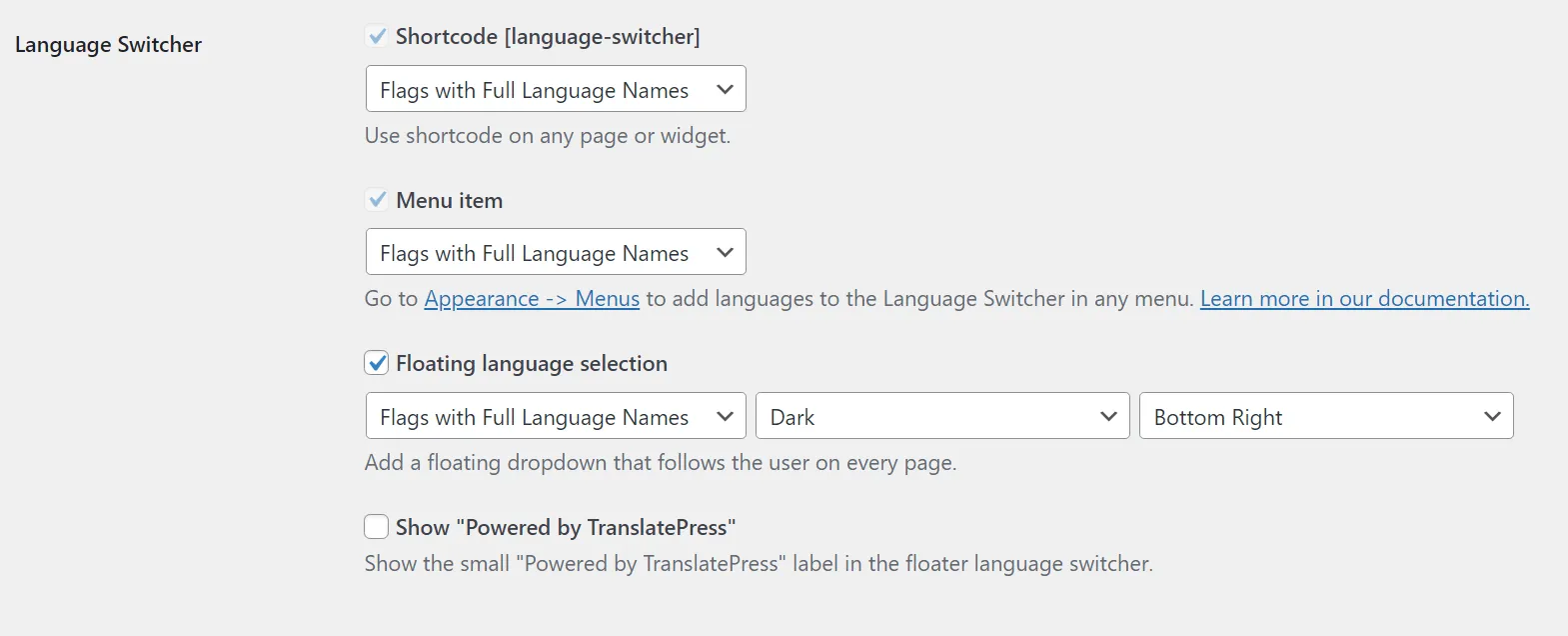
มาดูตำแหน่งอื่นของตัวสลับภาษาแบบลอยตัวเริ่มต้นกัน
วิธีเพิ่มตัวสลับภาษา WooCommerce ของคุณเป็นรายการเมนู
หากต้องการเพิ่มตัวสลับภาษาของ WooCommerce เป็นรายการเมนู ให้ไปที่ลักษณะที่ ปรากฏ → เมนู เพื่อเข้าถึงตัวแก้ไขเมนู WordPress ปกติและเปิดเมนูที่คุณต้องการแก้ไข
จากนั้น คุณสามารถใช้การตั้งค่าตัวสลับ ภาษา เพื่อกำหนดค่าตัวสลับภาษาของคุณ
คุณมีสองตัวเลือกหลักที่นี่...
อันดับแรก หากคุณใช้เพียงสองภาษาบนไซต์ของคุณ คุณสามารถเพิ่มรายการ ภาษาตรงข้าม เป็นรายการเมนูระดับบนสุดได้ ด้วยรายการเมนูนี้ ร้านค้าของคุณจะแสดงตัวเลือกให้ผู้คนเปลี่ยนไปใช้ภาษาอื่นที่คุณนำเสนอ:
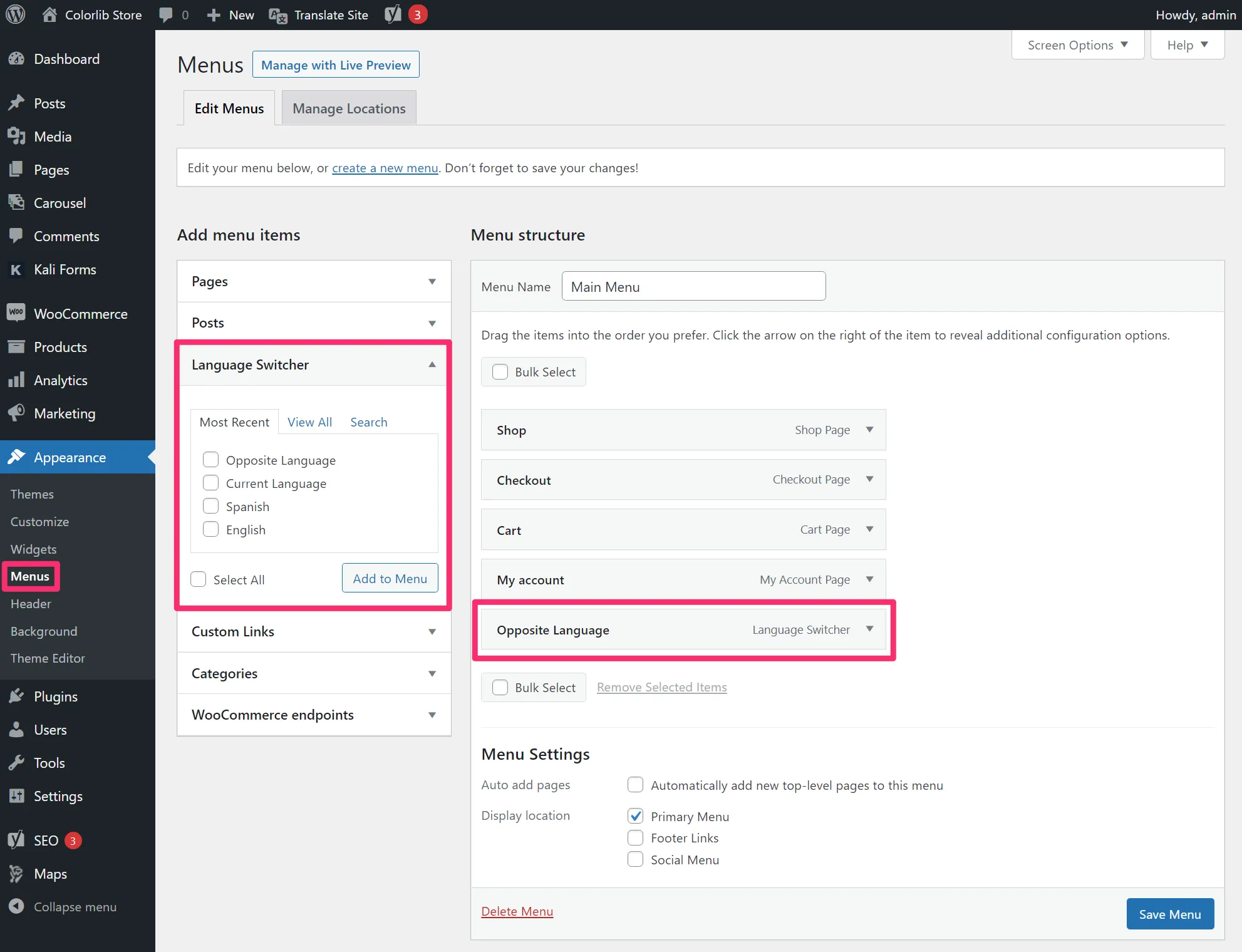
สมมติว่าร้านค้าของคุณมีทั้งภาษาอังกฤษและสเปน หากนักช้อปเรียกดูเป็นภาษาอังกฤษ พวกเขาจะเห็นตัวเลือกภาษาสเปนในเมนูของคุณ แต่ถ้าพวกเขาเรียกดูเป็นภาษาสเปน พวกเขาจะเห็นตัวเลือกสำหรับภาษาอังกฤษ:
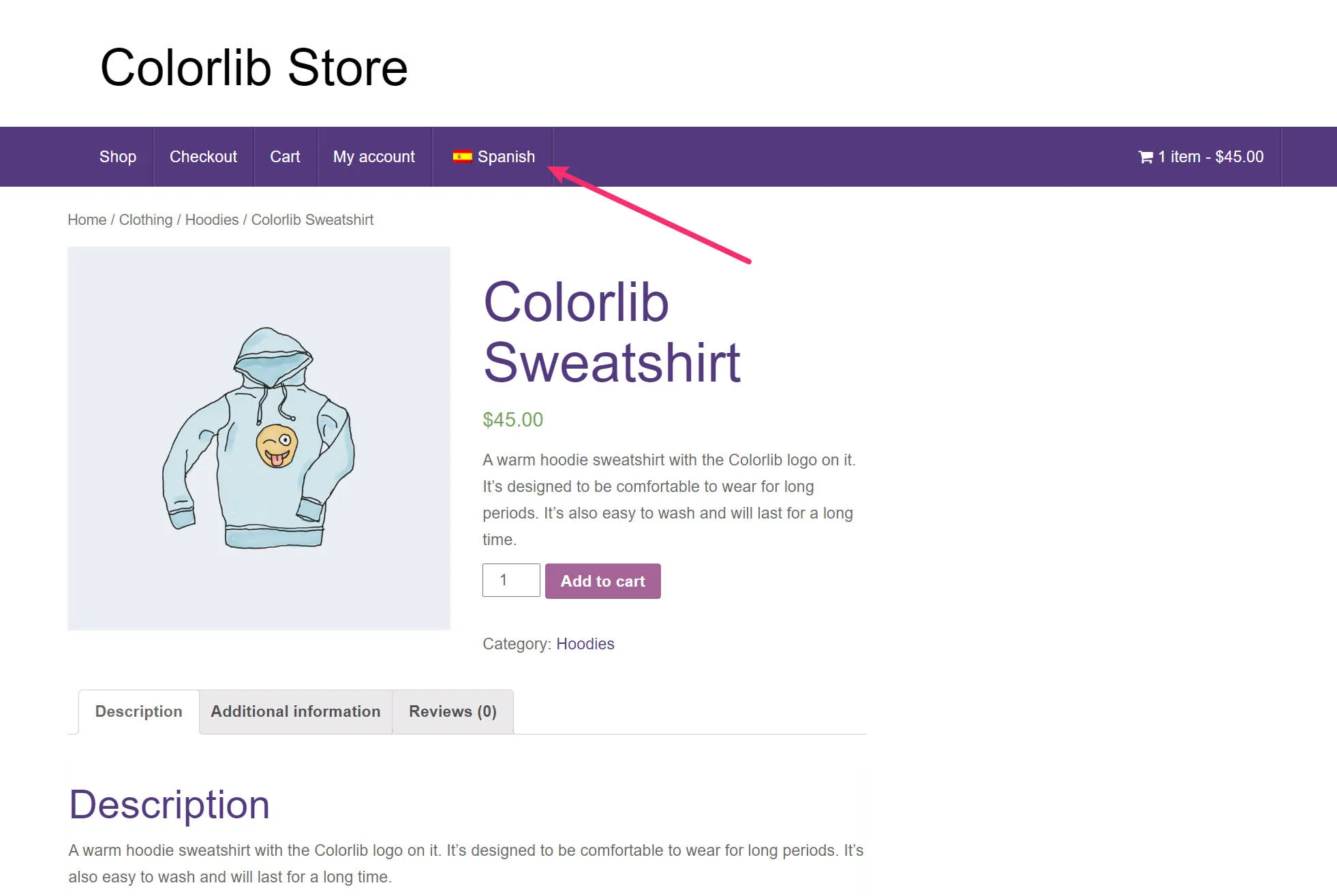
อีกทางเลือกหนึ่งคือการใช้รายการเมนู ภาษาปัจจุบัน ซึ่งจะแสดงภาษาที่นักช็อปกำลังเรียกดูอยู่ จากนั้นคุณสามารถเพิ่มภาษาเฉพาะเป็นรายการเมนูย่อยของรายการเมนู ภาษาปัจจุบัน ดังนี้:
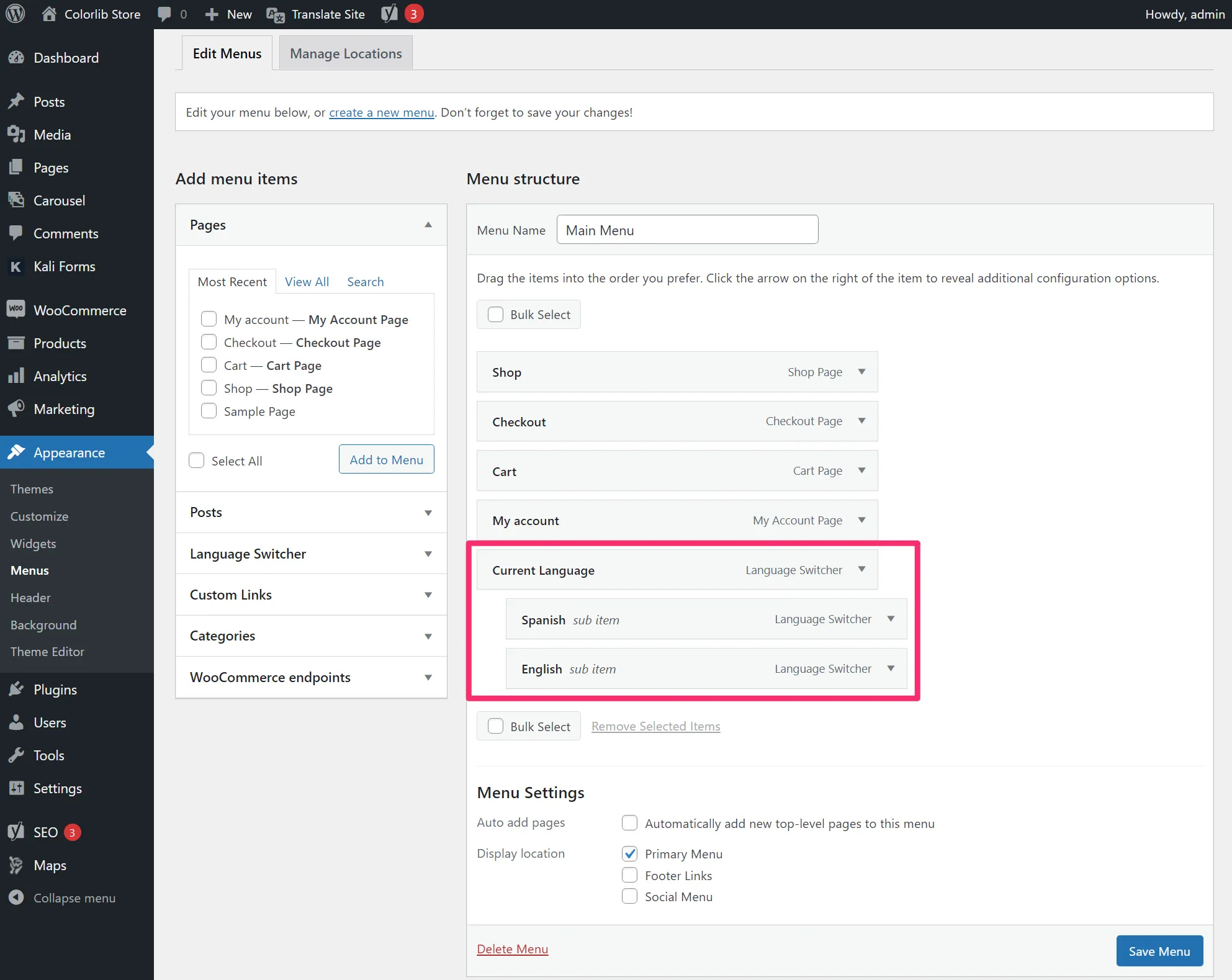
ด้วยการตั้งค่านี้ ผู้เลือกซื้อจะเห็นภาษาที่เลือกในปัจจุบันเป็นรายการเมนูระดับบนสุด จากนั้นพวกเขาสามารถวางเคอร์เซอร์ไว้เพื่อแสดงเมนูแบบเลื่อนลงพร้อมภาษาที่มีอยู่ทั้งหมด TranslatePress จะซ่อนเมนูแบบเลื่อนลงสำหรับภาษาที่เลือกในปัจจุบันของผู้ใช้ เพื่อหลีกเลี่ยงความซ้ำซ้อน :
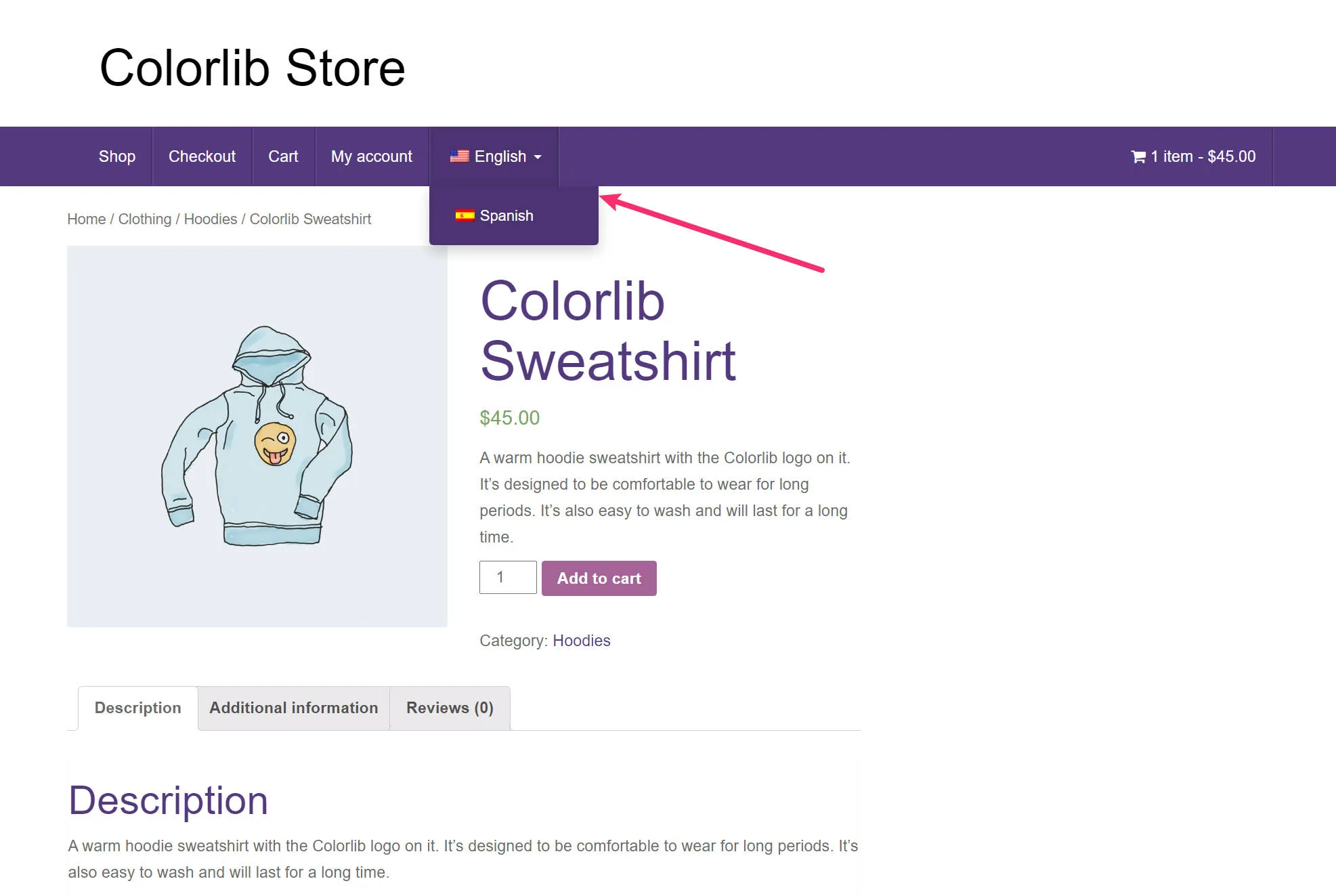
นี่อาจเป็นแนวทางที่ดีที่สุดสำหรับร้านค้าของคุณ หากคุณมีมากกว่าสองภาษา
วิธีเพิ่มตัวสลับภาษา WooCommerce ของคุณเป็นรหัสย่อ
หากคุณต้องการควบคุมตำแหน่งของตัวสลับภาษาของคุณมากขึ้นไปอีก คุณสามารถเพิ่มด้วยตนเองได้ทุกที่ในร้านค้าของคุณโดยใช้รหัสย่อต่อไปนี้:
[ตัวสลับภาษา]
คุณสามารถวางรหัสย่อนี้ในวิดเจ็ต บล็อก เนื้อหาที่คุณสร้างด้วยตัวแก้ไข และอื่นๆ
คุณยังสามารถใช้ฟังก์ชัน WordPress do_shortcode() เพื่อวางตัวสลับภาษาในไฟล์เทมเพลตของธีมของคุณได้โดยตรง
สร้างร้านค้า WooCommerce หลายภาษาวันนี้
การแปลร้านค้า WooCommerce ของคุณเป็นวิธีที่ยอดเยี่ยมในการนำเสนอประสบการณ์การช็อปปิ้งที่ดีขึ้นสำหรับลูกค้าปัจจุบันของคุณและเข้าถึงลูกค้าใหม่ด้วย SEO หลายภาษาและโอกาสทางการตลาดใหม่ ๆ
แม้ว่า WooCommerce จะไม่รองรับการทำงานหลายภาษาในปลั๊กอินหลัก คุณสามารถสร้างร้านค้าหลายภาษาได้อย่างง่ายดายโดยใช้ปลั๊กอิน TranslatePress
เมื่อใช้โปรแกรมแก้ไขภาพของ TranslatePress คุณจะสามารถแปลร้านค้าของคุณได้อย่างเต็มที่ รวมถึงหน้าผลิตภัณฑ์เดียว หน้าร้านค้า หน้าตะกร้าสินค้า หน้าชำระเงิน เมตาดาต้า SEO และเนื้อหาที่ไม่ใช่ WooCommerce
คุณสามารถเพิ่มตัวสลับภาษาส่วนหน้าเพื่อให้ผู้ซื้อสามารถเลือกภาษาที่ต้องการได้ขณะเรียกดูร้านค้าของคุณ
ในโพสต์นี้ คุณได้เรียนรู้วิธีแปล WooCommerce และสร้างร้านค้าหลายภาษาของคุณทีละขั้นตอน
หากคุณพร้อมที่จะเริ่มแล้ว ให้ติดตั้งปลั๊กอิน TranslatePress ฟรีวันนี้เพื่อดูว่ามันทำงานอย่างไร
และหากคุณยังอยู่ในขั้นตอนการวางแผนของร้านค้าของคุณ ลองดูธีม WooCommerce ที่ดีที่สุดและปลั๊กอิน WooCommerce ที่ยอดเยี่ยมอื่นๆ เพื่อทำให้ร้านค้าของคุณประสบความสำเร็จ
คุณยังคงมีคำถามใดๆ เกี่ยวกับการแปล WooCommerce หรือไม่? แจ้งให้เราทราบในความคิดเห็น!
โพสต์นี้มีประโยชน์หรือไม่
แจ้งให้เราทราบหากคุณชอบโพสต์
