คู่มือสำหรับผู้เริ่มต้น: วิธีอัปเดต WordPress อย่างปลอดภัย (อินโฟกราฟิก)
เผยแพร่แล้ว: 2023-06-08คุณต้องการอัปเดต WordPress แต่ไม่รู้ว่าจะเริ่มต้นอย่างไร บ่อยครั้งที่ผู้เริ่มต้นกลัวว่าการอัปเดตอาจทำให้เว็บไซต์เสียหาย
ความกลัวนี้เป็นที่เข้าใจได้ อย่างไรก็ตาม สิ่งสำคัญคือต้องใช้ WordPress เวอร์ชันล่าสุดเพื่อความปลอดภัยและประสิทธิภาพของเว็บไซต์ที่ดีที่สุด
ในคู่มือสำหรับผู้เริ่มต้นใช้งานนี้ เราจะแสดงวิธีอัปเดต WordPress อย่างมืออาชีพอย่างปลอดภัยโดยไม่ทำให้เว็บไซต์ของคุณเสียหาย
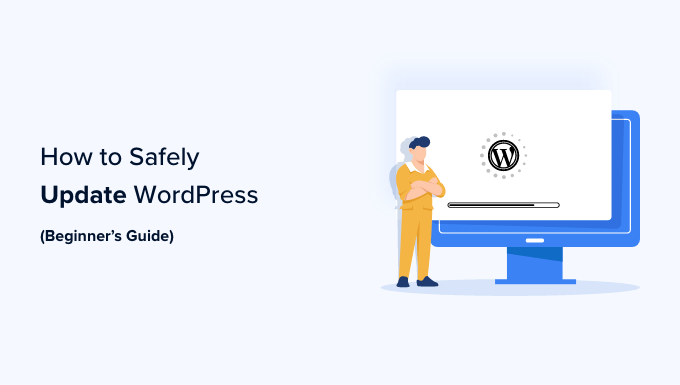
การอัปเกรดเว็บไซต์ WordPress ของคุณเป็นงานบำรุงรักษาตามปกติ เราได้สร้างอินโฟกราฟิกที่ง่ายต่อการติดตาม ซึ่งคุณสามารถใช้เป็นคู่มืออ้างอิงได้
เพียงคลิกที่ภาพด้านล่างเพื่อดูอินโฟกราฟิกทั้งหมด หรืออ่านคำแนะนำที่เป็นข้อความต่อไป
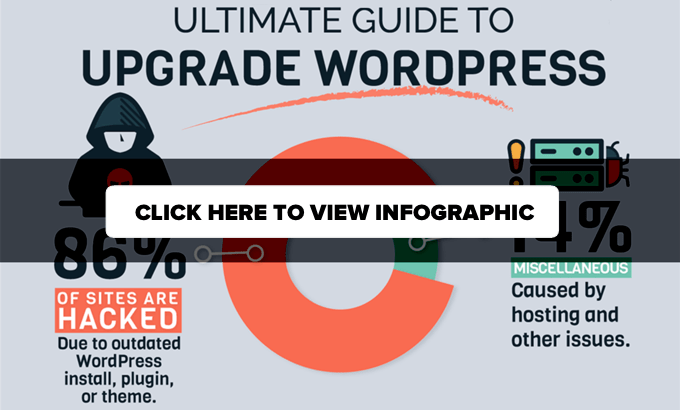
ทำไมคุณควรอัปเดต WordPress เสมอ
การวิจัยด้านความปลอดภัยชั้นนำของ WordPress แสดงให้เห็นว่าเว็บไซต์ WordPress ส่วนใหญ่ที่ถูกแฮ็กมีคอร์ ปลั๊กอิน หรือธีมของ WordPress ที่ล้าสมัย
WordPress ได้รับการดูแลอย่างแข็งขันโดยนักพัฒนาจากทั่วทุกมุมโลก นักพัฒนาเหล่านี้ค้นหาและแก้ไขข้อบกพร่อง เพิ่มคุณสมบัติใหม่ และค้นหาช่องโหว่ด้านความปลอดภัยเป็นประจำ การเปลี่ยนแปลงเหล่านี้จะเผยแพร่ใน WordPress เวอร์ชันใหม่
หากไม่ใช่รุ่นใหญ่ WordPress สามารถอัปเดตตัวเองเป็นเวอร์ชันใหม่ได้โดยอัตโนมัติ สำหรับการเผยแพร่หลัก เว้นแต่คุณจะใช้โฮสติ้ง WordPress ที่มีการจัดการ คุณจะต้องเริ่มการอัปเดตด้วยตนเอง
คุณต้องอัปเดตเพื่อให้แน่ใจว่าเว็บไซต์ของคุณมีแพตช์ความปลอดภัยล่าสุด ฟีเจอร์ใหม่ล่าสุด ความเร็วและประสิทธิภาพที่ดีที่สุด
คุณสามารถเรียนรู้เพิ่มเติมเกี่ยวกับหัวข้อสำคัญนี้ได้ในคำแนะนำของเราว่าทำไมคุณจึงควรใช้ WordPress เวอร์ชันล่าสุดเสมอ
ตามที่กล่าวมา เรามาดูวิธีอัปเดต WordPress เป็นเวอร์ชันล่าสุดอย่างปลอดภัยกันดีกว่า
สิ่งที่ต้องทำก่อนอัปเดต WordPress
สิ่งที่สำคัญที่สุดที่คุณต้องทำก่อนอัปเกรด WordPress คือสร้างการสำรองข้อมูล WordPress ที่สมบูรณ์
แม้ว่าคุณจะตั้งค่าปลั๊กอินสำรองข้อมูลอัตโนมัติของ WordPress เช่น Duplicator คุณก็ยังต้องสร้างข้อมูลสำรองใหม่และจัดเก็บอย่างปลอดภัยในที่ห่างไกล เช่น คอมพิวเตอร์หรือที่เก็บข้อมูลบนคลาวด์ เช่น Google Drive
การสำรองข้อมูล WordPress ที่สมบูรณ์มีทุกอย่าง:
- ฐานข้อมูล WordPress ของคุณ
- รูปภาพและสื่อทั้งหมดของคุณอัปโหลด
- ปลั๊กอินและธีม WordPress ของคุณ
- ไฟล์การกำหนดค่า WordPress ของคุณ
- ไฟล์หลักของ WordPress
ขั้นตอนนี้มีความสำคัญเนื่องจากจะช่วยให้คุณสามารถกู้คืน WordPress จากข้อมูลสำรองได้ในกรณีที่เกิดข้อผิดพลาด
เมื่อคุณสร้างข้อมูลสำรองที่สมบูรณ์และจัดเก็บไว้ในระยะไกลแล้ว คุณสามารถไปยังขั้นตอนถัดไปได้
อัปเดต WordPress เป็นเวอร์ชันล่าสุด
มีสองวิธีง่ายๆ ในการอัปเกรดไซต์ WordPress ของคุณเป็นเวอร์ชันล่าสุด อันหนึ่งเป็นแบบอัตโนมัติและอีกอันเป็นแบบแมนนวล เราจะแสดงให้คุณเห็นทั้งสองอย่าง
วิธีที่ 1: อัปเดต WordPress โดยใช้ระบบในตัว (1-Click)
วิธีนี้ง่ายกว่าและแนะนำสำหรับผู้ใช้ทุกคน
ขั้นแรก ลงชื่อเข้าใช้พื้นที่ผู้ดูแลระบบของเว็บไซต์ WordPress ของคุณและไปที่หน้า Dashboard » Updates
คุณจะเห็นข้อความแจ้งว่ามี WordPress เวอร์ชันใหม่ให้ใช้งาน ตอนนี้คุณเพียงแค่ต้องคลิกที่ปุ่ม 'อัปเดตเป็นเวอร์ชัน XXX' เพื่อเริ่มต้นการอัปเกรด
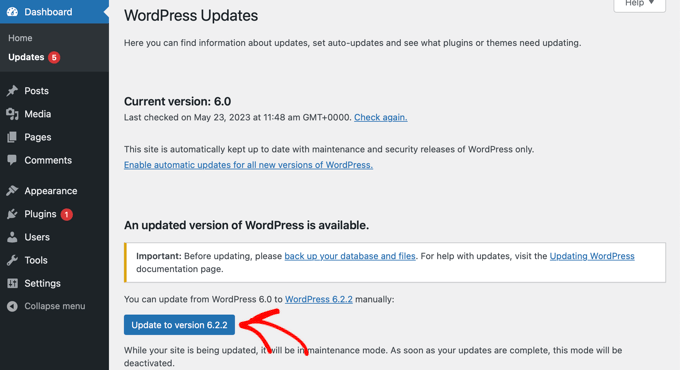
WordPress จะดึงซอฟต์แวร์เวอร์ชันล่าสุดและติดตั้งให้คุณ
คุณจะเห็นความคืบหน้าของการอัปเดตบนหน้าจอของคุณ ในระหว่างการอัปเกรด WordPress จะทำให้ไซต์ของคุณเข้าสู่โหมดการบำรุงรักษา
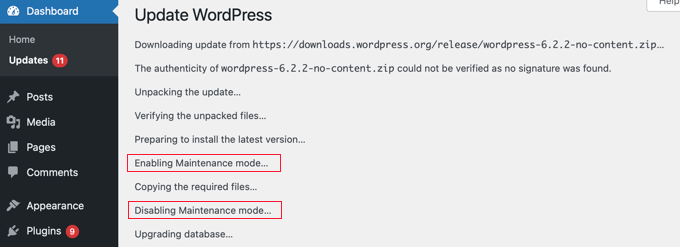
ไซต์ของคุณจะยังคงปรากฏแก่ผู้ใช้ แต่คุณไม่สามารถติดตั้งปลั๊กอินหรือธีมได้ในขณะที่การอัปเดตกำลังดำเนินอยู่

เมื่อการอัปเดตเสร็จสิ้น คุณจะถูกนำไปยังหน้าจอต้อนรับของ WordPress คุณอาจเห็นหน้าที่อธิบายว่ามีอะไรใหม่ใน WordPress และคุณลักษณะที่คุณควรลองใช้ ทั้งนี้ขึ้นอยู่กับแต่ละรุ่น
นั่นคือทั้งหมด; คุณได้อัปเกรด WordPress เป็นเวอร์ชันล่าสุดเรียบร้อยแล้ว
วิธีที่ 2: อัปเดต WordPress ด้วยตนเองโดยใช้ FTP
วิธีนี้กำหนดให้คุณใช้ FTP เพื่ออัปโหลดไฟล์ WordPress ด้วยตนเอง คุณสามารถใช้วิธีนี้ได้หากวิธีแรกไม่ได้ผล
ก่อนอื่น คุณจะต้องดาวน์โหลด WordPress เวอร์ชันล่าสุด ตรงไปที่หน้าดาวน์โหลด WordPress และคลิกที่ปุ่ม 'ดาวน์โหลด'
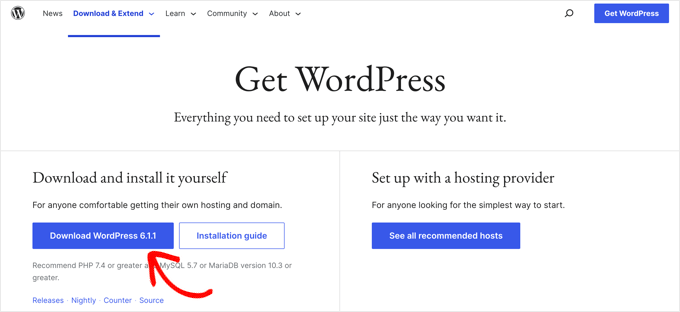
เบราว์เซอร์ของคุณจะดาวน์โหลด WordPress ในไฟล์ zip เมื่อดาวน์โหลดแล้ว คุณต้องแตกไฟล์ zip
ภายในคุณจะเห็นโฟลเดอร์ wordpress โฟลเดอร์นี้มีไฟล์ WordPress ทั้งหมดที่คุณต้องการสำหรับการอัปเดต
ถัดไป คุณต้องเปิดไคลเอนต์ FTP และเชื่อมต่อกับเว็บไซต์ของคุณ เมื่อเชื่อมต่อแล้ว ให้ไปที่โฟลเดอร์ wordpress ที่คุณเพิ่งแยกจากไฟล์ zip ในคอลัมน์ไฟล์ในเครื่อง
ในคอลัมน์ไฟล์ระยะไกล ให้ไปที่โฟลเดอร์รูทของเว็บไซต์ของคุณ โฟลเดอร์นี้อาจเป็น public_html หรือตั้งชื่อตามชื่อโดเมนของเว็บไซต์ของคุณ ภายในโฟลเดอร์นี้ คุณจะเห็นไฟล์และโฟลเดอร์ WordPress ของคุณ
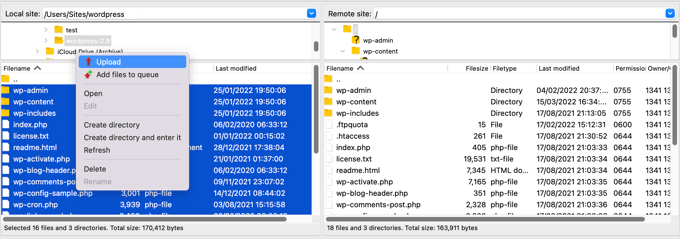
คุณควรเลือกไฟล์ทั้งหมดภายในโฟลเดอร์ wordpress บนคอมพิวเตอร์ของคุณ จากนั้นคลิกขวาเพื่อเลือก 'อัปโหลด'
ไคลเอนต์ FTP ของคุณจะเริ่มอัปโหลดไฟล์ WordPress จากคอมพิวเตอร์ของคุณไปยังเว็บไซต์ของคุณ
อย่างไรก็ตาม เว็บไซต์ของคุณมีไฟล์เวอร์ชันเก่าที่มีชื่อเดียวกันอยู่แล้ว คุณจะถูกถามว่าคุณต้องการทำอะไรกับไฟล์เหล่านั้น คุณต้องเลือก 'เขียนทับ' และทำเครื่องหมายที่ช่องถัดจาก 'ใช้การกระทำนี้เสมอ'
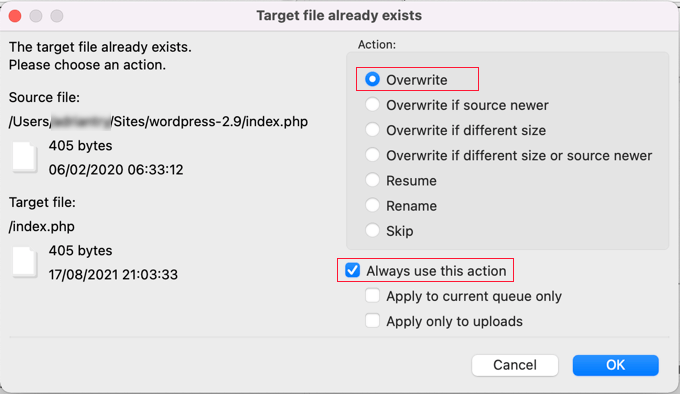
เพื่อให้แน่ใจว่าไฟล์ WordPress ทั้งหมดบนเว็บไซต์ของคุณจะถูกแทนที่ด้วยเวอร์ชันที่ใหม่กว่า
เมื่ออัปโหลดเสร็จแล้ว คุณต้องไปที่ส่วนผู้ดูแลระบบของไซต์ WordPress ของคุณ ขั้นตอนนี้จำเป็น เพราะบางครั้ง WordPress เวอร์ชันใหม่อาจต้องอัปเดตฐานข้อมูล WordPress ของคุณด้วย
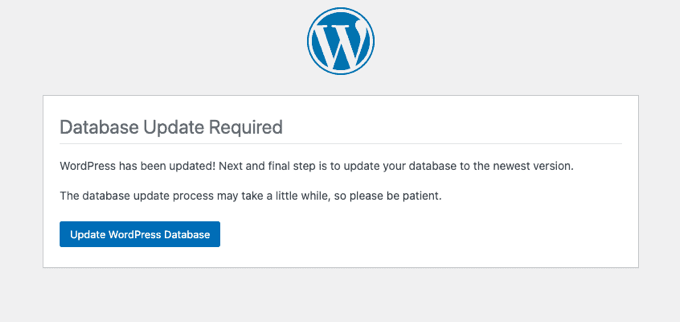
ในกรณีนั้น คุณอาจเห็นหน้าที่ระบุว่าจำเป็นต้องมีการอัปเดตฐานข้อมูล เพียงคลิกปุ่ม 'อัปเดตฐานข้อมูล WordPress' เพื่อดำเนินการต่อ
นั่นคือทั้งหมด; คุณอัปเดตเว็บไซต์ WordPress สำเร็จแล้ว
สิ่งที่ต้องทำหลังจากอัปเดต WordPress
เมื่อคุณอัปเกรด WordPress บนเว็บไซต์ของคุณแล้ว คุณต้องแน่ใจว่าทุกอย่างทำงานตามที่คาดไว้ เพียงเยี่ยมชมเว็บไซต์ของคุณในหน้าต่างเบราว์เซอร์ใหม่และตรวจสอบการตั้งค่าในพื้นที่ผู้ดูแลระบบ WordPress
หากคุณพบปัญหาใด ๆ โปรดดูรายการข้อผิดพลาดทั่วไปของ WordPress และวิธีแก้ไข หากปัญหาที่คุณพบไม่อยู่ในรายการ ให้ทำตามขั้นตอนในคู่มือการแก้ไขปัญหา WordPress ของเราเพื่อค้นหาปัญหาและใช้วิธีแก้ไข
เราหวังว่าบทความนี้จะช่วยคุณอัปเดต WordPress เป็นเวอร์ชันล่าสุด คุณอาจต้องการดูคู่มือ WordPress SEO ทีละขั้นตอนสำหรับผู้เริ่มต้นหรือคำแนะนำจากผู้เชี่ยวชาญของเราสำหรับโซลูชันการวิเคราะห์ที่ดีที่สุดสำหรับผู้ใช้ WordPress
หากคุณชอบบทความนี้ โปรดสมัครรับข้อมูลช่อง YouTube ของเราสำหรับวิดีโอสอน WordPress คุณสามารถหาเราได้ที่ Twitter และ Facebook
