คุณถอนการติดตั้งและติดตั้ง WordPress ใหม่โดยไม่ทำให้เนื้อหาของคุณสูญหายได้อย่างไร
เผยแพร่แล้ว: 2017-08-06
การถอนการติดตั้ง WordPress อาจไม่ใช่สิ่งที่ทุกคนพบว่าตัวเองทำเป็นประจำ แต่... อาจเป็นทางเลือกที่ปลอดภัยสำหรับการแก้ปัญหาเมื่อมาตรการอื่นๆ ทั้งหมดล้มเหลว
สิ่งสำคัญคือต้องทำให้ SEO และข้อมูลของคุณทันสมัยอยู่เสมอ คุณไม่ต้องการที่จะสูญเสียอะไรไปอย่างแน่นอน – และในบทความนี้ เราจะพูดถึงวิธีการดำเนินการกับกระบวนการนี้
ทำไมคุณถึงต้องการถอนการติดตั้งและติดตั้ง WordPress ใหม่?
นี่เป็นคำถามที่ดี และเพื่อความเป็นธรรม การถอนการติดตั้งไม่ควรเป็นตัวเลือกแรกของคุณ ปัญหาส่วนใหญ่แก้ไขได้ง่าย โดยไม่ต้องดำเนินการขั้นรุนแรง
แต่… จากที่กล่าวไปแล้ว ปัญหาบางอย่างที่ไม่สามารถแก้ไขได้ด้วยวิธีการแก้ไขปัญหาอื่นใด ที่จริงแล้วสามารถแก้ไขได้เช่นนี้
นี่คือสิ่งที่คุณต้องรู้
เริ่มต้นใช้งาน: สิ่งที่คุณต้องทำก่อนถอนการติดตั้ง
ก่อนที่คุณจะคิดถึงการถอนการติดตั้ง ให้สร้างข้อมูลสำรองที่สมบูรณ์ของไซต์ WordPress ที่มีอยู่ของคุณ วิธีที่ดีที่สุดคือใช้ปลั๊กอินสำรองของ WordPress จริงๆ แล้วเราแนะนำ Backup Buddy… แต่จริงๆ แล้ว มีข้อดีอยู่มากมาย
ตรวจสอบให้แน่ใจว่าไฟล์ทั้งหมดของคุณได้รับการบันทึกอย่างปลอดภัย… ไม่ว่าจะบนคลาวด์ ใน Google ไดรฟ์ หรือบนคอมพิวเตอร์ของคุณ
ข้อมูลสำรองนี้ไม่จำเป็นสำหรับการติดตั้ง WordPress ใหม่ แต่ควรเก็บไว้เผื่อในกรณีที่มีข้อผิดพลาดเกิดขึ้น
ขั้นตอนแรก: ส่งออกเนื้อหาของคุณ
ดังนั้น ขั้นตอนแรกในการถอนการติดตั้งและติดตั้ง WordPress ใหม่ให้สำเร็จคือการส่งออกเนื้อหาของคุณ การส่งออกนี้จะมีข้อมูลส่วนบุคคลจำนวนมากสำหรับเว็บไซต์ของคุณ… โพสต์ หน้า ความคิดเห็น หมวดหมู่ ฯลฯ
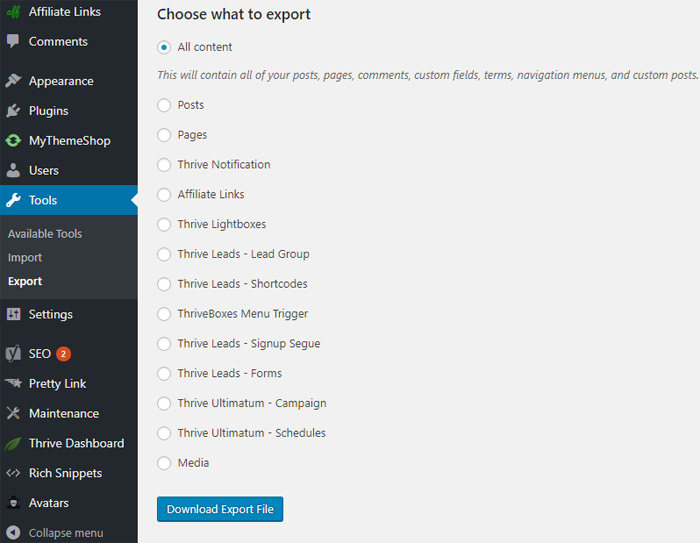
ในการดำเนินการนี้ คุณต้องไปที่ส่วนผู้ดูแลระบบ WordPress จากนั้นไปที่ เครื่องมือ >> ส่งออก เลือกเนื้อหาทั้งหมด จากนั้นคลิกปุ่ม 'ดาวน์โหลดไฟล์ส่งออก'
ขั้นตอนที่สอง: การดาวน์โหลดโฟลเดอร์เนื้อหาของ WordPress
โฟลเดอร์ /wp-content/ ของไซต์ WordPress ของคุณประกอบด้วยปลั๊กอิน รูปภาพ ธีม และการอัปโหลด – ทุกสิ่งที่คุณใช้ในการสร้างไซต์ของคุณ คุณต้องตรวจสอบให้แน่ใจว่าได้ดาวน์โหลดข้อมูลทั้งหมดนี้แล้ว เพื่อให้คุณสามารถติดตั้งใหม่ทั้งหมดได้ในภายหลัง
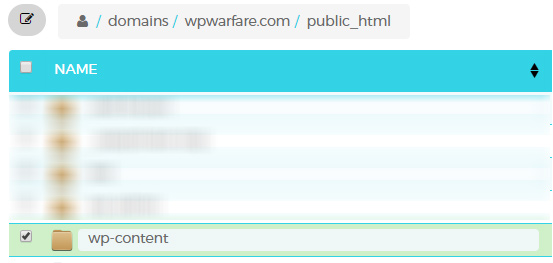
นี่คือสิ่งที่ซับซ้อนขึ้นเล็กน้อย คุณต้องเชื่อมต่อกับไซต์ของคุณโดยใช้ไคลเอนต์ FTP หรือตัวจัดการไฟล์ใน cPanel จากนั้นเลือกโฟลเดอร์ wp-content เมื่อคุณทำเสร็จแล้ว คุณสามารถดาวน์โหลดลงในคอมพิวเตอร์ของคุณได้
หากคุณต้องการไคลเอนต์ FTP เราชอบ WinSCP สำหรับผู้ใช้ Windows มาก… แต่ Cyberduck ก็ดีมากเช่นกัน และสามารถใช้ได้กับ Mac หรือ PC
ณ จุดนี้ คุณพร้อมที่จะก้าวไปสู่ขั้นตอนสำคัญถัดไป ซึ่งก็คือการถอนการติดตั้ง WordPress ที่แท้จริง
ขั้นตอนที่สาม: การถอนการติดตั้ง WordPress (ทางที่ถูกต้อง)
ส่วนนี้ยังเป็นเทคนิคเล็กน้อย – แต่โปรดอดทนรอ ในการเริ่มต้นขั้นตอนนี้ คุณต้องใช้ไคลเอนต์ FTP หรือตัวจัดการไฟล์ใน cPanel เพื่อลบไฟล์ WordPress ทั้งหมดออกจากไซต์ WordPress ของคุณ
ในตอนนี้ หลายคนสงสัยว่าพวกเขาควรลบฐานข้อมูล WordPress ของพวกเขาหรือไม่ – แต่จริงๆ แล้วคุณไม่จำเป็นต้องทำ คุณอาจต้องการตรวจสอบกับบริษัทโฮสติ้งของคุณ แต่บริษัทโฮสติ้งส่วนใหญ่จะอนุญาตให้คุณมีชื่อผู้ใช้และฐานข้อมูลได้มากเท่าที่คุณต้องการ ดังนั้นแทนที่จะลบอันเก่า คุณสามารถสร้างใหม่ได้
ในการดำเนินการนี้ คุณจะต้องลงชื่อเข้าใช้บัญชี cPanel ของคุณ เมื่อคุณทำเสร็จแล้ว คุณต้องคลิกที่ไอคอน 'ฐานข้อมูล MySQL' มี Cpanels และวิธีต่างๆ ที่คุณสามารถทำได้ ดังนั้นเราจะไม่อธิบายรายละเอียดเพิ่มเติม เพียงทำตามคำแนะนำและสร้างฐานข้อมูลใหม่ผ่าน Cpanel ของคุณเอง
สิ่งนี้จะนำคุณไปยังหน้าที่คุณสามารถเพิ่มฐานข้อมูลใหม่ได้
จากนั้นคุณจะต้องเลื่อนลงไปที่ส่วน 'ผู้ใช้ MySQL' และเพิ่มผู้ใช้ใหม่ เมื่อคุณทำเสร็จแล้ว คุณจะต้องเพิ่มผู้ใช้ใหม่ลงในฐานข้อมูลที่คุณเพิ่งสร้างขึ้น คุณจะต้องเลื่อนลงไปที่ส่วน 'เพิ่มผู้ใช้ในฐานข้อมูล' ของหน้า จากนั้นจับคู่ชื่อผู้ใช้ใหม่กับฐานข้อมูลใหม่ของคุณ
ฐานข้อมูลใหม่นี้เป็นฐานข้อมูลที่คุณควรใช้เมื่อคุณติดตั้ง WordPress ใหม่
ขั้นตอนที่สี่: การติดตั้ง WordPress เวอร์ชันใหม่
ส่วนแรกของสิ่งนี้ค่อนข้างง่าย คุณต้องไปที่ WordPress.org และดาวน์โหลดสำเนาใหม่ หลังจากคุณทำส่วนนี้เสร็จแล้ว คุณต้องแตกไฟล์ คุณจะพบโฟลเดอร์ที่มีไฟล์ทั้งหมดที่จำเป็นสำหรับการติดตั้ง WordPress ใหม่

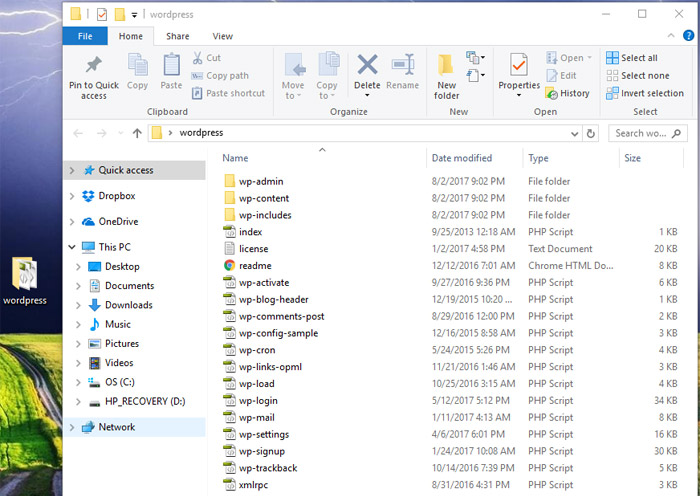
ขั้นตอนต่อไปคือการอัปโหลดไฟล์เหล่านี้ไปยังเว็บไซต์ของคุณ วิธีนี้ทำได้ดีที่สุดโดยใช้ไคลเอนต์ FTP ของคุณ หลังจากเสร็จสิ้นงานนี้ คุณควรไปที่เว็บไซต์ของคุณ WordPress จะขอข้อมูลฐานข้อมูลของคุณ
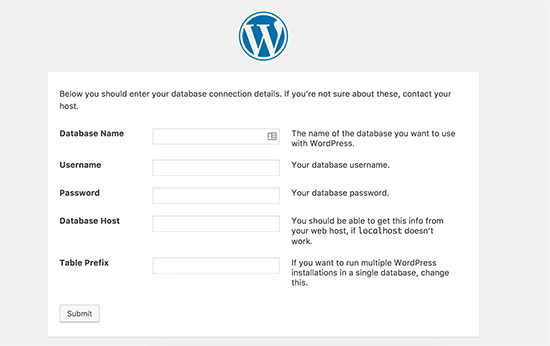
นี่เป็น สิ่งสำคัญที่จะต้องระบุชื่อของฐานข้อมูล พร้อมด้วยชื่อผู้ใช้และรหัสผ่าน ที่คุณสร้างไว้ก่อนหน้านี้ (ชื่อใหม่) หลังจากที่คุณกรอกข้อมูลที่เกี่ยวข้องทั้งหมดแล้ว คุณจะต้องพยายามเชื่อมต่อกับฐานข้อมูลของคุณ หากทุกอย่างถูกต้อง คุณจะเห็นข้อความแสดงความสำเร็จ และคุณจะสามารถคลิกที่ปุ่มที่มีข้อความว่า 'เรียกใช้การติดตั้ง' เพื่อดำเนินการต่อ
การดำเนินการนี้จะนำไปสู่กระบวนการที่คุณจะถูกขอให้ระบุข้อมูลไซต์ของคุณ ซึ่งจะรวมถึงชื่อเรื่อง คำอธิบาย อีเมลผู้ดูแลระบบ รหัสผ่าน ฯลฯ กรอกข้อมูลทั้งหมดนี้ตามต้องการ และทำการติดตั้งให้เสร็จสิ้น
ขั้นตอนที่ห้า: การเข้าสู่ระบบ
สำหรับขั้นตอนถัดไป คุณจะไปที่ส่วนผู้ดูแลระบบ (ตรวจสอบให้แน่ใจว่าได้ใช้ชื่อผู้ใช้และรหัสผ่านที่คุณสร้างไว้ก่อนหน้านี้) และเข้าสู่ระบบ เมื่อคุณทำเสร็จแล้ว คุณจะต้องลบเนื้อหาเริ่มต้นทั้งหมด กล่าวอีกนัยหนึ่ง กล่องข้อความขนาดเล็กและภาพตัวอย่างทั้งหมดที่อยู่ในไซต์เมื่อคุณสร้างขึ้นจะต้องถูกลบทิ้ง เมื่อคุณทำเสร็จแล้ว จะถึงเวลากู้คืนเนื้อหาที่คุณเคยมีในไซต์ของคุณ
ขั้นตอนที่หก: การกู้คืนรูปภาพ ธีม และการอัปโหลด
หากคุณจะจำย้อนกลับไปก่อนหน้านี้เราได้ให้คุณดาวน์โหลดโฟลเดอร์ wp-content ในขั้นตอนนี้ คุณจะใช้สิ่งนั้นเพื่อเอาสิ่งเหล่านี้กลับคืนมา
ขั้นแรก คุณจะต้องเชื่อมต่อกับเว็บไซต์ของคุณโดยใช้ไคลเอนต์ FTP ของคุณ จากนั้นคุณต้องไปที่ /wp-content/ โฟลเดอร์
จากนั้นคุณจะต้องเลือกโฟลเดอร์ /wp-content/uploads/ จากคอมพิวเตอร์ของคุณเอง โฟลเดอร์นี้จะต้องอัปโหลดไปยังเว็บไซต์ของคุณ
คุณยังสามารถอัปโหลดการเปลี่ยนแปลงใดๆ ที่คุณทำกับธีมของคุณได้โดยค้นหาโฟลเดอร์ธีม ซึ่งคุณจะพบได้ใน /wp-content/themes/
ขั้นตอนที่เจ็ด: นำเข้าเนื้อหาทั้งหมดของคุณ
ไม่เป็นอะไร. ณ จุดนี้คุณเกือบจะเสร็จแล้ว! ตอนนี้ไซต์ WordPress ของคุณมีธีม รูปภาพ และการอัปโหลดทั้งหมดแล้ว แต่คุณยังต้องนำเข้าเนื้อหาทั้งหมดที่คุณรวบรวมไว้ก่อนที่จะถอนการติดตั้ง
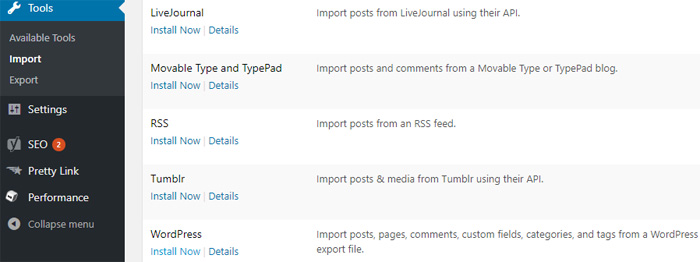
ในการดำเนินการนี้ คุณจะต้องไปที่ Tools >> Import คุณจะเห็นปุ่มใต้ส่วน WordPress ที่ระบุว่า 'ติดตั้งทันที' และคุณจะต้องการคลิก
เมื่อคุณทำเช่นนี้ WordPress จะติดตั้งตัวนำเข้า WordPress ซึ่งเป็นสิ่งที่คุณจะต้องนำเข้าเนื้อหาของคุณ คุณจะต้องคลิกที่ลิงก์ 'เรียกใช้ตัวนำเข้า' เมื่อดำเนินการเสร็จสิ้น หลังจากนี้ คุณจะถูกนำไปยังหน้าผู้นำเข้าโดยตรง ซึ่งคุณจะต้องคลิกที่ปุ่ม 'เลือกไฟล์'
ตอนนี้ ส่วนต่อไปนี้สำคัญมาก เมื่อคุณทำเช่นนี้ คุณจะต้องเลือกไฟล์ XML ที่คุณดาวน์โหลดกลับมาตั้งแต่ต้นกระบวนการ ย้อนกลับไปในขั้นตอนที่ 1 เมื่อคุณทำเสร็จแล้ว คุณจะต้องอัปโหลดไฟล์นั้นและนำเข้า มีปุ่มที่จะระบุว่า 'อัปโหลดไฟล์และนำเข้า' ดังนั้นใช้สิ่งนั้น
ณ จุดนี้ WordPress จะถามคุณว่าคุณต้องการสร้างผู้เขียนใหม่หรือเพียงแค่กำหนดโพสต์ทั้งหมดให้กับบัญชีปัจจุบันของคุณ หากคุณต้องการให้ผู้เขียนยังคงเหมือนเดิม อย่าทำอะไรเลย หากคุณต้องการเปลี่ยนแปลง ให้ทำการเปลี่ยนแปลงตามต้องการ ส่วนนี้ค่อนข้างอธิบายตนเอง
เมื่อคุณทำทั้งหมดนี้แล้ว ให้คลิกที่ปุ่มส่งเพื่อดำเนินการต่อ ซึ่งจะทำให้ WordPress เริ่มนำเข้าเนื้อหาทั้งหมดที่คุณบันทึกไว้ในไซต์ WordPress ใหม่ของคุณ
หลังจากนี้ สิ่งเดียวที่ต้องทำคือติดตั้งปลั๊กอินของคุณ คุณควรติดตั้งทีละรายการ และคุณอาจต้องปรับการตั้งค่าเมื่อดำเนินการดังกล่าว เพื่อให้แน่ใจว่าอุปกรณ์จะทำงานได้อย่างถูกต้อง
แต่… เมื่อคุณทำส่วนนี้เสร็จแล้ว คุณจะพบว่า การติดตั้ง WordPress ที่สะอาดหมดจดของคุณเสร็จสิ้นแล้ว นั่นคือทั้งหมดที่คุณต้องทำเพื่อถอนการติดตั้งและติดตั้ง WordPress ใหม่โดยไม่สูญเสียเนื้อหาของคุณ
อาจมีบางส่วนที่ดูเหมือนเป็นเทคนิคเล็กน้อย – แต่ด้วยการค้นคว้าและใส่ใจในรายละเอียดเล็กน้อย คุณไม่ควรมีปัญหากับมัน!
