วิธีอัปเดตธีม WordPress
เผยแพร่แล้ว: 2021-12-09คุณต้องการอัปเดตธีมของคุณแต่ไม่แน่ใจว่าวิธีที่ดีที่สุดคืออะไร? เรามีบางอย่างสำหรับคุณ ในคู่มือนี้ เราจะแสดง วิธีต่างๆ ในการอัปเดตธีม WordPress ของคุณ
หากคุณต้องการรักษาเว็บไซต์ของคุณให้ปลอดภัยและเพลิดเพลินกับฟีเจอร์ล่าสุดทั้งหมด คุณต้องอัปเดตธีมของคุณเป็นประจำ มีหลายวิธีในการทำเช่นนี้โดยมีข้อดีและข้อเสีย ก่อนที่เราจะพูดถึงสิ่งเหล่านี้ทั้งหมด เรามาทำความเข้าใจข้อดีบางประการของการอัปเดตธีม WordPress ของคุณกันดีกว่า
เหตุใดคุณจึงควรอัปเดตธีม WordPress อยู่เสมอ
ธีมคือกรอบงานที่ ควบคุมลักษณะที่ปรากฏของเว็บไซต์ของคุณทุกด้าน นอกจากนี้ยังส่งผลต่อด้านอื่นๆ เช่น ความเร็ว ความปลอดภัย และความเข้ากันได้ และมักจะมีคุณลักษณะเพิ่มเติมเพื่อให้คุณมีตัวเลือกใน การปรับแต่งเอง
นั่นเป็นสาเหตุที่ทำให้ธีม WordPress ของคุณอัปเดตอยู่เสมอ จะช่วยให้คุณจัดการส่วนต่างๆ เหล่านี้ในเว็บไซต์ของคุณได้ นักพัฒนาธีมกำลังทำงานอย่างต่อเนื่องเพื่อปรับปรุงธีมและเปิดตัวเวอร์ชันใหม่ การอัปเดตเหล่านี้มาพร้อมกับการรักษาความปลอดภัยที่ดีขึ้น คุณลักษณะและฟังก์ชันการทำงานที่มากขึ้น การผสานการทำงานที่มากขึ้น และอื่นๆ ยิ่งไปกว่านั้น การอัปเดตธีมเหล่านี้ยังมีประโยชน์หากเว็บไซต์ของคุณประสบปัญหา เช่น ปัญหาขนาดรูปภาพใน WooCommerce
โดยรวมแล้ว การอัปเดตธีม WordPress เป็นหนึ่งในแนวทางปฏิบัติที่ดีที่สุดเพื่อให้แน่ใจว่าเว็บไซต์ของคุณทำงานได้อย่างราบรื่น
เหตุใดคุณจึงสูญเสียการปรับแต่งเมื่อคุณอัปเดตธีมของคุณ
หากคุณทำการเปลี่ยนแปลงหรือเพิ่มโค้ดที่กำหนดเองลงในไฟล์ธีมของเว็บไซต์แล้วอัปเดตธีม คุณจะสูญเสียการปรับแต่งเหล่านั้นไป ทำไมมันถึงเกิดขึ้น? เมื่อคุณอัปเดตธีม WordPress ไฟล์ปัจจุบันจะ ถูกแทนที่ด้วยเวอร์ชันใหม่ของธีม ไฟล์ใหม่ จะเขียนทับไฟล์ก่อนหน้า และลบการเปลี่ยนแปลงแบบกำหนดเองทั้งหมดที่คุณใช้กับเว็บไซต์ของคุณในเวอร์ชันเก่าของธีม
ซึ่งมักเกิดขึ้นเมื่อคุณ เปลี่ยนไฟล์ธีมหลัก เช่น functions.php, style.css และ templates.php โดยใช้โค้ดที่กำหนดเอง หนึ่งในวิธีแก้ไขคือการใช้ธีมลูก แต่นั่นไม่ใช่ทางออกเดียว ในส่วนถัดไป เราจะแสดง วิธีต่างๆ ในการอัปเดตธีม WordPress ของคุณ อย่างถูกต้อง เพื่อไม่ให้การปรับแต่งของคุณสูญหาย
วิธีอัปเดตธีม WordPress
มีหลายวิธีในการอัปเดตธีม WordPress บนเว็บไซต์ของคุณ:
- จากแดชบอร์ด WordPress
- ด้วยตนเอง
- ด้วยไคลเอนต์ FTP
มาดูแต่ละวิธีกัน เพื่อให้คุณได้เลือกวิธีที่เหมาะสมที่สุดสำหรับคุณ
1. อัปเดตธีม WordPress จาก Dashboard
วิธีที่ ง่ายที่สุดวิธี หนึ่งในการอัปเดตธีมคือจากแดชบอร์ดของ WordPress สิ่งที่คุณต้องทำคือไปที่ ลักษณะที่ ปรากฏ > ธีม แล้วคุณจะเห็นธีมทั้งหมดที่ติดตั้งบนเว็บไซต์ของคุณ หากธีมใดมีการอัปเดตใหม่ คุณจะเห็นการอัปเดตนั้นที่นั่น
ตัวอย่างเช่น เรากำลังใช้ ธีม Divi และเราจะเห็นว่ามีการอัพเดทใหม่พร้อมให้ใช้งาน ในการอัปเดตธีม เราสามารถคลิกที่ลิงก์ อัปเดต ทันที
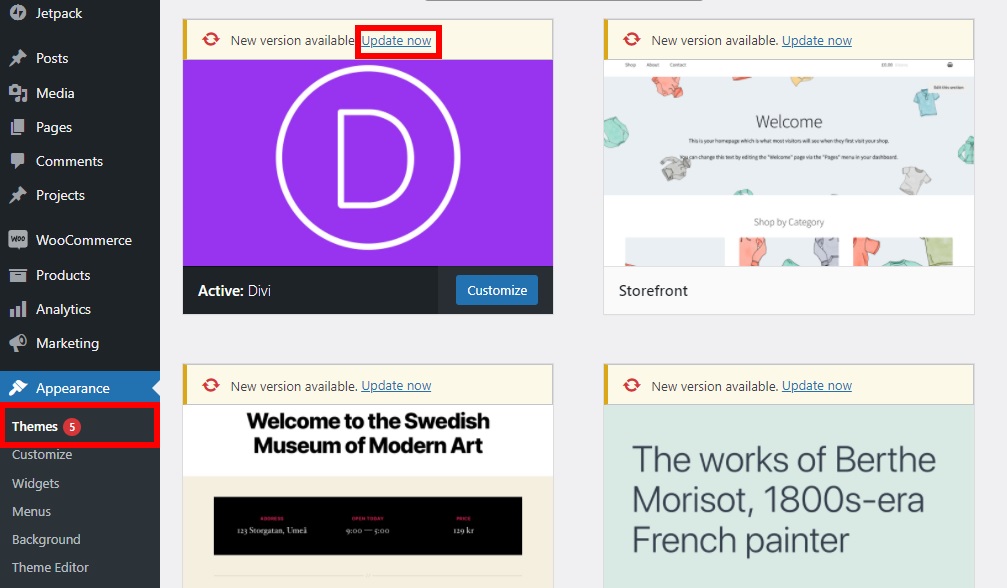
จากนั้นจะเริ่มการอัปเดตโดยอัตโนมัติและแจ้งให้คุณทราบเมื่อเสร็จสิ้น เพียงเท่านี้ คุณได้อัปเดตธีม WordPress ของคุณแล้ว
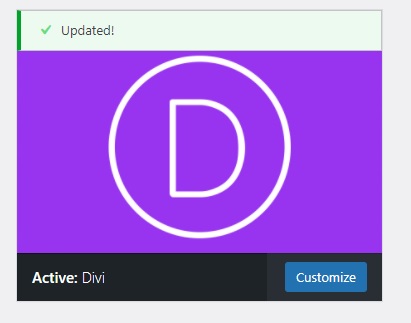
นอกเหนือจากการอัปเดตธีมด้วยตนเองแล้ว คุณยังสามารถเปิดใช้งานการอัปเดตอัตโนมัติเพื่อให้ธีมอัปเดตโดยอัตโนมัติได้
เปิดใช้งานการอัปเดตอัตโนมัติสำหรับ Theme
หากต้องการเปิดใช้งานการอัปเดตอัตโนมัติ คุณต้องไปที่ รายละเอียดธีม ของธีมที่คุณต้องการอัปเดตโดยอัตโนมัติ แล้วกดลิงก์ เปิดใช้งานการอัปเดตอัตโนมัติ ดังที่แสดงด้านล่าง
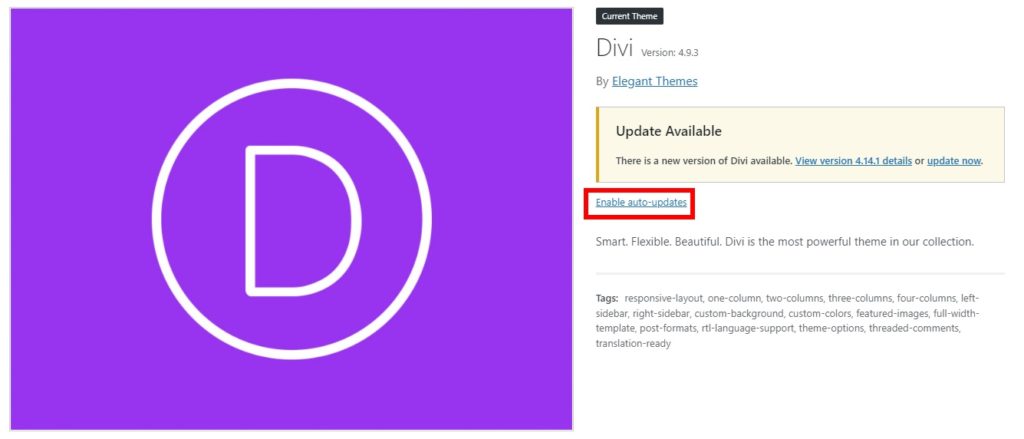
ด้วยวิธีนี้ การอัปเดตธีมจะถูกกำหนดเวลาโดยอัตโนมัติตามนั้น หากคุณต้องการควบคุมได้มากขึ้นและตัดสินใจว่าจะอัปเดตธีมของคุณเมื่อใด คุณสามารถปิดใช้งานการอัปเดตอัตโนมัติได้โดยใช้ลิงก์เดียวกัน
อัปเดตธีม WordPress หลายชุดพร้อมกัน
หากคุณมีหลายธีมที่ต้องการอัปเดตเป็นประจำ มีทางเลือกอื่นที่น่าสนใจสำหรับคุณ คุณสามารถอัปเดตธีม WordPress หลายชุดพร้อมกันได้ สิ่งนี้มีประโยชน์เมื่อคุณประสบปัญหาความเข้ากันได้หรือมีปัญหาที่คล้ายกันในเว็บไซต์ของคุณและติดตั้งมากกว่าหนึ่งธีม
หากต้องการอัปเดตหลายธีมพร้อมกัน บนแดชบอร์ด ให้ไปที่ส่วน อัปเดต และเลื่อนไปที่ส่วน ธีม คุณจะเห็นธีมทั้งหมดที่มีการอัปเดต เลือกธีมที่คุณต้องการอัปเดตหรือเลือกตัว เลือก Select All หากคุณต้องการอัปเดตธีมทั้งหมด จากนั้นกด Update Themes
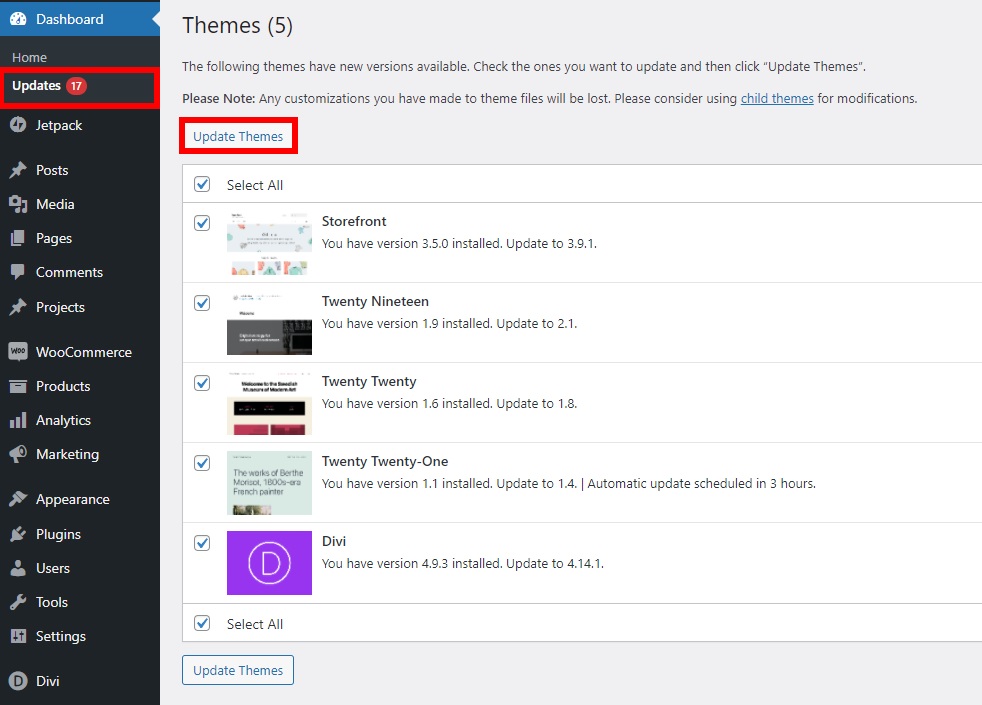
แค่นั้นแหละ! ธีมทั้งหมดของคุณบนเว็บไซต์จะได้รับการอัปเดตเป็นเวอร์ชันล่าสุด
2. อัปเดตธีม WordPress ด้วยตนเอง
แม้ว่าคุณจะสามารถอัปเดตธีม WordPress ได้อย่างง่ายดายจากแดชบอร์ด แต่ก็มีบางสถานการณ์ที่คุณอาจต้องอัปเดตธีมด้วยตนเอง ตัวอย่างเช่น หากคุณใช้ ธีมของบุคคลที่สาม ในไซต์ของคุณ คุณอาจต้องอัปเดตธีมด้วยตนเอง ในทำนองเดียวกัน หากมีข้อผิดพลาดประเภทใดขณะอัปเดตธีมจากแดชบอร์ด คุณอาจต้องดำเนินการด้วยตนเอง
ในการอัปเดตธีมของคุณด้วยตนเอง ก่อนอื่น คุณต้องไปที่ เว็บไซต์ทางการ ของธีมและ ดาวน์โหลดเวอร์ชันล่าสุด ในรูปแบบ .zip เนื่องจากเราใช้ธีม Divi เราจะดาวน์โหลดไฟล์ Divi .zip
หลังจากนั้น ไปที่ ลักษณะที่ ปรากฏ > ธีม แล้วคลิก เพิ่มใหม่
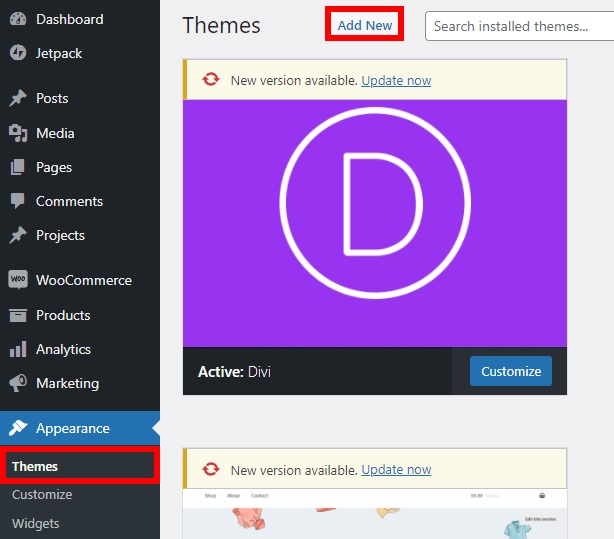
จากนั้น คุณต้องอัปโหลดไฟล์ธีมที่นี่โดยกด อัปโหลดธีม คุณต้อง เลือกไฟล์ ที่คุณเพิ่งดาวน์โหลดจากเว็บไซต์ธีมและอัปโหลด หลังจากนั้นคลิก ติดตั้ง ทันที และธีมจะถูกติดตั้งบนเว็บไซต์ของคุณ
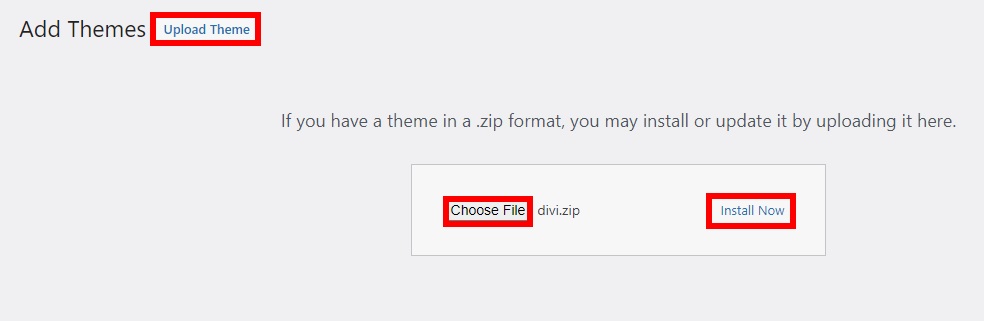
เนื่องจากคุณกำลังอัปเดตธีม ระบบจะถามว่าคุณต้องการแทนที่ไฟล์ธีมใหม่ด้วยไฟล์ธีมที่มีอยู่หรือไม่ เพื่อให้การอัปเดตเสร็จสมบูรณ์ คุณจะต้องเปลี่ยน
หมายเหตุ : โปรดทราบว่าสิ่งนี้จะไม่แทนที่การปรับแต่งบนเว็บไซต์ของคุณ ตราบใดที่คุณนำไปใช้กับธีมย่อย อย่างไรก็ตาม หากคุณแก้ไขไฟล์ธีมโดยตรง เวอร์ชันใหม่จะเขียนทับการเปลี่ยนแปลงทั้งหมดของคุณ
หลังจากการติดตั้งเสร็จสมบูรณ์ เปิดใช้งาน ธีม และทำเสร็จแล้ว!
3. อัปเดตธีม WordPress ด้วยไคลเอนต์ FTP
อีกทางเลือกหนึ่งในการอัปเดตธีมของคุณคือการใช้ไคลเอนต์ FTP สำหรับสิ่งนี้ คุณจะต้องเชื่อมต่อโฮสติ้ง WordPress ของคุณกับ ไคลเอนต์ FTP คุณสามารถเข้าถึงได้โดยติดต่อเจ้าของเว็บไซต์หรือผู้ให้บริการโฮสติ้ง
ก่อนที่คุณจะเริ่มต้น ตรวจสอบให้แน่ใจว่าคุณ ดาวน์โหลดไฟล์ .zip ของธีมที่คุณต้องการอัปโหลด จากเว็บไซต์ของธีมอย่างเป็นทางการ จากนั้น แตกไฟล์ลงในโฟลเดอร์ บนคอมพิวเตอร์ของคุณ และคุณพร้อมที่จะเริ่ม
3.1. เชื่อมต่อบัญชีโฮสติ้งของคุณกับไคลเอนต์ FTP
ขั้นแรก คุณต้องเปิดไคลเอนต์ FTP เช่น FileZilla, Cyberduck หรือ WinSCP เพื่อเชื่อมต่อกับบัญชีโฮสติ้งของคุณ สำหรับการสาธิตนี้ เราจะใช้ FileZilla แต่คุณสามารถใช้ไคลเอนต์ FTP ใดก็ได้ที่คุณต้องการ
จากนั้นเปิดไคลเอ็นต์ FTP และไปที่ File > Site Manager คุณยังสามารถใช้ปุ่มลัด Ctrl+S
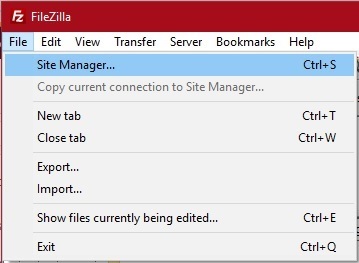

คลิกที่ปุ่ม New Site และป้อนชื่อเว็บไซต์ของคุณที่นี่
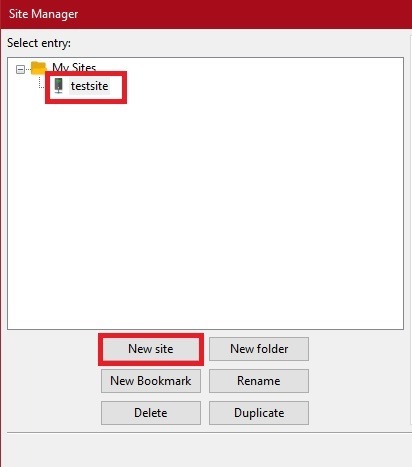
ในแท็บ ทั่วไป คุณจะต้องป้อนข้อมูลประจำตัวที่ผู้ให้บริการโฮสต์ของคุณให้มาเพื่อเชื่อมต่อกับไคลเอนต์ FTP เมื่อคุณทำเช่นนั้น ให้กด Connect
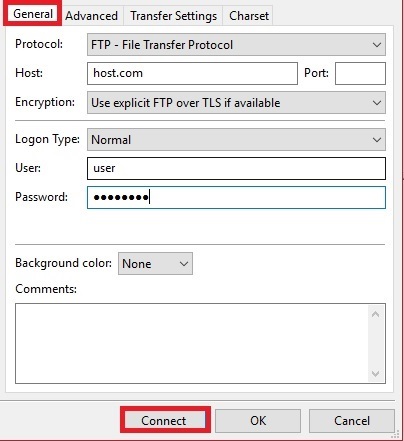
ตอนนี้คุณสามารถเข้าถึงและแก้ไขไฟล์ของเว็บไซต์ของคุณโดยใช้ไคลเอนต์ FTP
3.2. อัปโหลดและเปิดใช้งานธีมไปยังเว็บไซต์ของคุณ
ในการเพิ่มไฟล์ธีมลงในเว็บไซต์ของคุณ ให้ค้นหาไฟล์ธีมที่คุณแตกก่อนหน้านี้บนคอมพิวเตอร์ของคุณจาก file explorer และค้นหาโฟลเดอร์ wp-content/themes/ ในไคลเอนต์ FTP จากนั้นลากโฟลเดอร์ธีมที่คลายซิปจากตัวสำรวจไฟล์ไปยังโฟลเดอร์ธีมในไคลเอนต์ FTP
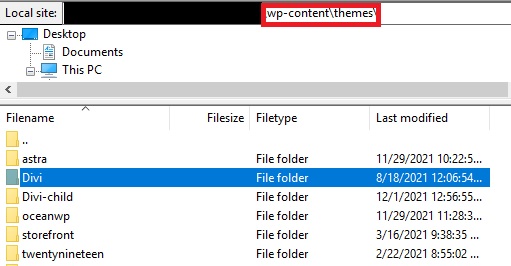
ไฟล์จะถูกอัปโหลดไปยังเว็บไซต์ของคุณ อดทนรอเพราะอาจใช้เวลาสักครู่ขึ้นอยู่กับขนาดไฟล์และการเชื่อมต่ออินเทอร์เน็ตของคุณ เนื่องจากคุณกำลังอัปเดตธีม คุณจะต้องแทนที่ไฟล์ธีมที่มีอยู่ด้วยไฟล์ใหม่
สุดท้าย หลังจากที่อัปโหลดเสร็จแล้ว ให้ไปที่ ลักษณะที่ ปรากฏ > ธีม บนแดชบอร์ด WordPress ของคุณ คุณจะสามารถดูธีมที่คุณเพิ่งอัปโหลดได้ คลิก เปิดใช้งาน เพื่อเริ่มใช้ธีมที่อัปเดตบนไซต์ของคุณ
วิธีการเหล่านี้ค่อนข้างง่าย แต่จะเขียนทับไฟล์ต้นฉบับและทำให้คุณสูญเสียการปรับแต่งของคุณ มาดูกันว่าคุณต้องทำอะไรเพื่อให้สามารถอัปเดตธีมของคุณโดยไม่สูญเสียการเปลี่ยนแปลงของคุณ
อัปเดตธีม WordPress โดยไม่สูญเสียการปรับแต่ง
ดังที่กล่าวไว้ก่อนหน้านี้ หากคุณใช้การเปลี่ยนแปลงโดยตรงกับไฟล์ธีม เมื่อคุณอัปเดตธีม ไฟล์ใหม่จะเขียนทับไฟล์เก่า และการเปลี่ยนแปลงของคุณจะสูญหาย ข่าวดีก็คือมีหลายวิธีในการ อัปเดตธีม WordPress โดยไม่สูญเสียการเปลี่ยนแปลงที่คุณกำหนดเอง
เราจะเปลี่ยนตำแหน่งของไฟล์ธีมบางไฟล์ในบทช่วยสอนนี้ ดังนั้นก่อนที่เราจะเริ่มต้น เราขอแนะนำให้คุณสำรองข้อมูลเว็บไซต์ของคุณ ด้วยวิธีนี้ คุณสามารถกลับไปใช้เวอร์ชันนั้นได้หากมีสิ่งผิดปกติเกิดขึ้น
1. สร้างธีมลูก
การสร้างธีมลูกเป็นวิธีที่ดีที่สุดวิธีหนึ่งในการ ทำให้การปรับแต่งธีมของคุณปลอดภัย และหลีกเลี่ยงไม่ให้พวกมันหายไปเมื่ออัปเดตธีมของคุณ
มีสองวิธีในการทำเช่นนี้ คุณสามารถใช้ปลั๊กอินธีมลูกที่ดีที่สุดหรือสร้างธีมย่อยโดยไม่ต้องใช้ปลั๊กอินโดยทำตามคำแนะนำทีละขั้นตอนนี้
ธีมที่คุณจะอัปเดตควรเป็นธีมหลัก ตรวจสอบให้แน่ใจว่า คุณยังไม่ได้เปิดใช้งานธีมลูก เราจะเปิดใช้งานเมื่อสิ้นสุดบทช่วยสอน
2. ดาวน์โหลด Parent-Theme และเวอร์ชันที่อัปเดต
ตอนนี้ คุณต้อง เชื่อมต่อเว็บไซต์ของคุณกับไคลเอนต์ FTP เพื่อดาวน์โหลดไฟล์ธีมหลัก เพียงทำตาม ขั้นตอนที่ 3.1 และค้นหาธีมหลักของคุณในไดเร็กทอรี wp-content/themes/ โดยใช้ไคลเอ็นต์ FTP จากนั้น ดาวน์โหลดไฟล์ธีมหลัก ที่คุณต้องการอัปเดตบนคอมพิวเตอร์ของคุณ
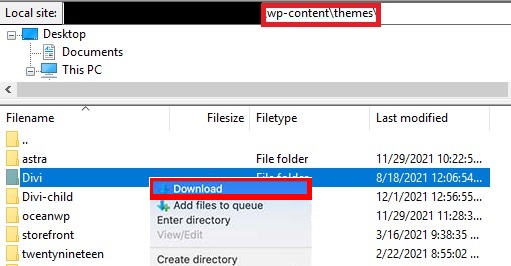
นี่จะเป็นข้อมูลสำรองของธีมเวอร์ชันปัจจุบันของคุณ
คุณต้อง ดาวน์โหลดธีมเวอร์ชันล่าสุด จากเว็บไซต์ธีมอย่างเป็นทางการ และแตกไฟล์ธีม .zip บนคอมพิวเตอร์ของคุณ
ตอนนี้คุณควรมี ไฟล์ธีม 3 ไฟล์ในคอมพิวเตอร์ของคุณ : ไฟล์ธีมเวอร์ชันเก่า เวอร์ชันล่าสุด และไฟล์ธีมย่อย
3. คัดลอกการปรับแต่งไปยังธีมลูก
ตอนนี้คุณสามารถเริ่ม เพิ่มการปรับแต่งก่อนหน้าของธีมหลักไปยังธีม ย่อย สำหรับสิ่งนี้ คุณต้องแน่ใจว่าคุณสามารถระบุการเปลี่ยนแปลงทั้งหมดที่คุณได้ทำไว้ในธีมหลักของคุณ
หากคุณไม่แน่ใจ คุณสามารถใช้ซอฟต์แวร์เปรียบเทียบไฟล์ เช่น WinMerge เครื่องมือนี้ช่วยให้คุณสามารถ เปรียบเทียบไฟล์ธีมเวอร์ชันเก่าและเวอร์ชันล่าสุด และระบุการเปลี่ยนแปลงได้อย่างง่ายดาย
เพียงเปิดซอฟต์แวร์แล้วคุณจะเห็น ไฟล์ที่เปลี่ยนแปลงทั้งหมดถูกเน้น ดังที่แสดงด้านล่าง
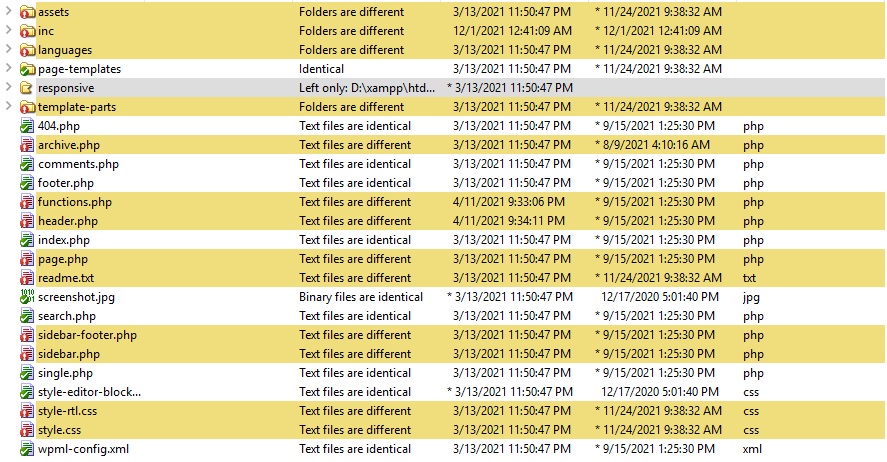
คัดลอกไฟล์และโฟลเดอร์ที่ไฮไลต์ทั้งหมดจากไฟล์เวอร์ชันเก่าไปยังไฟล์เวอร์ชันใหม่กว่า ยกเว้นไฟล์ functions.php และ style.css ลูกของธีมของคุณมีไฟล์สองไฟล์นี้อยู่แล้ว ดังนั้นคุณต้องแก้ไขให้แตกต่างออกไป
เปิดและเปรียบเทียบไฟล์ functions.php ของทั้งเวอร์ชันปรับแต่งที่เก่ากว่าและเวอร์ชันใหม่กว่าของไฟล์ธีม จากนั้นคัดลอกส่วนที่ไฮไลต์ของเวอร์ชันเก่าแล้ววางลงในไฟล์ functions.php ของธีมย่อย
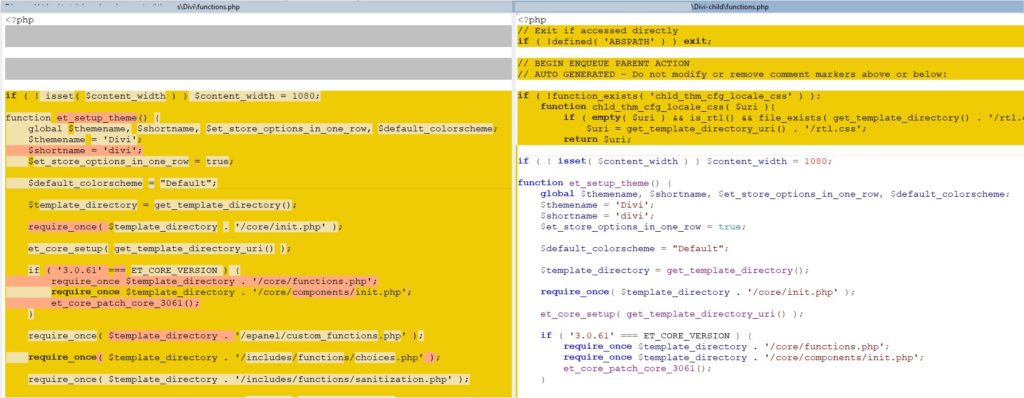
จากนั้น ทำเช่นเดียวกันกับ ไฟล์ style.css
4. อัปโหลดและเปิดใช้งานไฟล์ที่อัปเดต
สุดท้าย หลังจากที่คุณเปลี่ยนแล้ว คุณสามารถอัปโหลดไฟล์ธีมที่อัปเดตบนเว็บไซต์ WordPress ของคุณได้ ค้นหาไฟล์ธีมที่อัปเดตและไฟล์ธีมย่อยที่คุณเพิ่งอัปเดตในขั้นตอนก่อนหน้า
จากนั้น เชื่อมต่อเว็บไซต์ของคุณกับไคลเอนต์ FTP และค้นหาโฟลเดอร์ wp-content/themes ที่นี่ คุณสามารถ อัปโหลดธีมที่อัปเดตและไฟล์ธีมย่อยได้ด้วยการลากและวาง
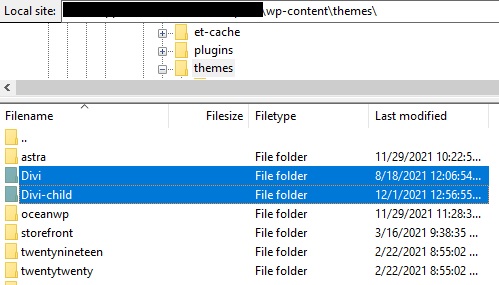
มันจะถามคุณว่าจะเขียนทับไฟล์ธีมที่มีอยู่หรือไม่ เนื่องจากคุณจำเป็นต้องอัปเดตธีม WordPress คุณจะต้องแทนที่ไฟล์ที่มีอยู่ อย่างไรก็ตาม เนื่องจากคุณได้ย้ายการเปลี่ยนแปลงของคุณไปยังธีมใหม่ก่อนหน้านี้ คุณจะคงการปรับแต่งทั้งหมดไว้
หลังจากการอัปโหลดเสร็จสิ้น ให้ไปที่ ลักษณะที่ ปรากฏ > ธีม บนแดชบอร์ด WordPress ของคุณและ เปิดใช้งานธีมลูก
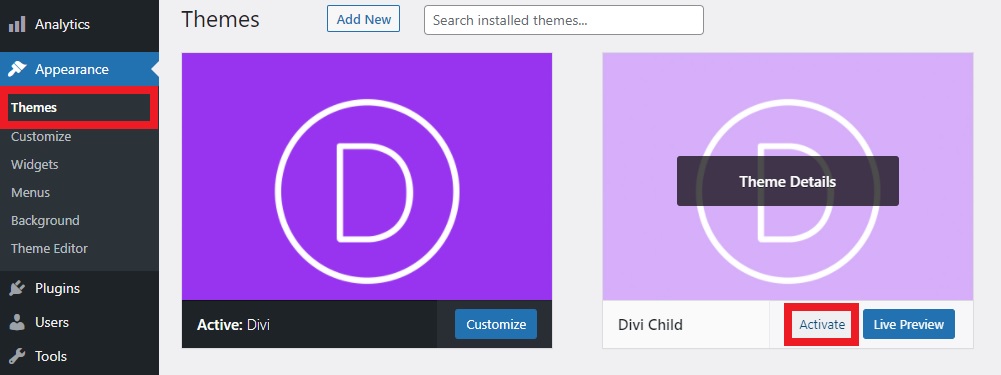
แค่นั้นแหละ! ธีม WordPress ปัจจุบันของคุณได้รับการอัปเดตแล้ว และคุณจะไม่สูญเสียการปรับแต่งใดๆ ไป!
บทสรุป
โดยรวมแล้ว การทำให้ธีมของคุณทันสมัยอยู่เสมอเป็นสิ่งสำคัญในการรักษาไซต์ของคุณให้ปลอดภัยและเพลิดเพลินกับคุณลักษณะล่าสุด อย่างไรก็ตาม เมื่อคุณอัปเดตธีมของคุณ ไฟล์ใหม่จะเขียนทับไฟล์เก่า ดังนั้นคุณจะสูญเสียการเปลี่ยนแปลงแบบกำหนดเองทั้งหมดที่คุณทำกับธีมของคุณ
ในคู่มือนี้ เราได้เห็นวิธีต่างๆ ในการอัปเดตธีม WordPress ของคุณ:
- จากแดชบอร์ด WordPress
- ด้วยตนเอง
- ด้วยไคลเอนต์ FTP
สิ่งหนึ่งที่ต้องจำไว้คือ หากคุณใช้รหัสที่กำหนดเองในไฟล์ธีมหลัก คุณอาจสูญเสียการปรับแต่งหากอัปเดตธีม เพื่อป้องกันไม่ให้เป็นเช่นนั้น คุณสามารถใช้ธีมลูกเพื่ออัปเดตธีมของคุณได้อย่างปลอดภัยโดยไม่สูญเสียการเปลี่ยนแปลงใดๆ บนเว็บไซต์
เราหวังว่าบทช่วยสอนนี้จะเป็นประโยชน์ และคุณได้เรียนรู้ที่จะอัปเดตธีมบนเว็บไซต์ของคุณ หากคุณพบว่าบทช่วยสอนนี้มีประโยชน์ ต่อไปนี้คือบทความเพิ่มเติมที่คุณอาจสนใจ:
- วิธีเลือกธีม WordPress ที่ดีที่สุดสำหรับเว็บไซต์ของคุณ
- แก้ไขแดชบอร์ด WordPress ไม่โหลดปัญหา
- วิธีดาวน์เกรดปลั๊กอินและธีมใน WordPress
คุณเคยสูญเสียการเปลี่ยนแปลงในขณะที่อัปเดตธีม WordPress ของคุณหรือไม่? คุณทำอะไรลงไป? แจ้งให้เราทราบในความคิดเห็นด้านล่าง
