วิธีอัปเดตค่าฟิลด์คำสั่งซื้อจำนวนมากระหว่างการนำเข้า WooCommerce
เผยแพร่แล้ว: 2022-11-14ทุกวันสามารถวางคำสั่งซื้อจำนวนมากในร้านค้า WooCommerce บางครั้ง เนื่องด้วยปัจจัยหลายประการ คำสั่งซื้อเหล่านี้จำเป็นต้องย้ายจากร้านหนึ่งไปยังอีกร้านหนึ่ง ขั้นตอนการจัดการการส่งออกด้วยตนเองจะใช้เวลามาก
ในที่สุดเจ้าของร้านค้า WooCommerce จะต้องส่งออกข้อมูลคำสั่งซื้อ นี่คือสาเหตุบางประการ:
- การวิเคราะห์และการรายงาน
- การย้ายไปยังเซิร์ฟเวอร์หรือแพลตฟอร์มอื่น
- สำรองข้อมูล
- ปฏิบัติตามคำสั่ง
ตามค่าเริ่มต้น WooCommerce มีฟังก์ชันสำหรับนำเข้าและส่งออกคำสั่งซื้อ เพื่อใช้ประโยชน์จากฟังก์ชันของคอลัมน์การจับคู่ คุณจะต้องใช้ปลั๊กอินส่งออกการนำเข้าคำสั่งซื้อที่เชื่อถือได้และเชื่อถือได้เพื่อทำงานเหล่านี้
ขณะนำเข้าคำสั่งซื้อ คุณสามารถแก้ไข/เปลี่ยนแปลงฟิลด์คำสั่งซื้อจำนวนมากได้โดยใช้ปลั๊กอินของบุคคลที่สาม เมื่อใช้ปลั๊กอิน Order Import Export เวอร์ชันพื้นฐาน คุณจะมีนิพจน์ฟังก์ชันที่เรียกว่าตัวเลือก Transform ซึ่งคุณสามารถเพิ่มค่าคงที่ ต่อท้าย และเติมค่าฟิลด์คำสั่งซื้อต่อท้ายรายละเอียดคำสั่งซื้อของคุณได้
ตัวเลือกการแปลงในการแมปคอลัมน์ใบสั่ง
หากต้องการแก้ไขหรืออัปเดตค่าที่จำเป็นสำหรับฟิลด์การแม็ปของใบสั่ง ให้ใช้ตัวเลือกการแปลง
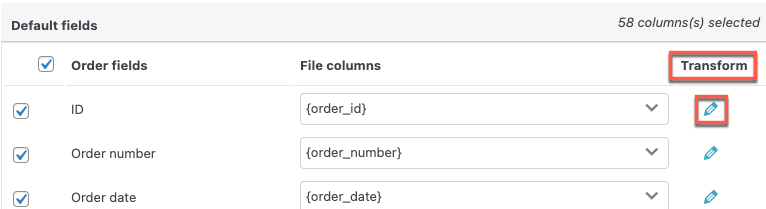
เมื่อคุณจำเป็นต้องอัปเดต/แก้ไขช่องการแมปใดๆ สำหรับคำสั่งซื้อจำนวนมาก ตัวเลือกนี้ค่อนข้างมีประโยชน์ ด้วยการใช้โหมดการคำนวณ เช่น การบวก การลบ การคูณ และการหาร คุณสามารถเปลี่ยนค่าของฟิลด์ลำดับตัวเลขใดๆ ด้วยสิ่งนี้ คุณสามารถแก้ไขฟิลด์การแมปเป็นค่าคงที่ หรือต่อท้ายเนื้อหาที่จำเป็น
ตอนนี้ มาดูตัวอย่างบางส่วนเพื่อทำความเข้าใจการเพิ่มค่าให้กับฟิลด์ใบสั่งระหว่างการนำเข้าใบสั่งโดยใช้ตัวเลือกการแปลง
อัปเดตค่าฟิลด์คำสั่งซื้อโดยใช้ WooCommerce Order Import Export Plugin
ข้อกำหนดเบื้องต้น
ก่อนนำเข้าคำสั่งซื้อของคุณไปยังเว็บไซต์อื่น คุณต้องมีไฟล์ CSV ที่ส่งออกโดยใช้ปลั๊กอินเดียวกัน เพื่อทำให้กระบวนการนำเข้าง่ายขึ้น
- จำเป็นต้องมีไฟล์ CSV ตัวอย่างเป็นข้อกำหนดเบื้องต้นก่อนที่จะนำเข้าคำสั่งซื้อ
- WooCommerce นำเข้าปลั๊กอินส่งออกคำสั่ง
ขั้นตอนที่ 1: ติดตั้งปลั๊กอิน
หากต้องการใช้ตัวเลือกการแปลงระหว่างกระบวนการนำเข้าคำสั่งซื้อ คุณต้องติดตั้งปลั๊กอินนำเข้า-ส่งออกโดย WebToffee หากคุณติดตั้งปลั๊กอินเพื่อส่งออกไฟล์ CSV แล้ว ให้ข้ามไปที่ขั้นตอนที่ 2
หากต้องการดาวน์โหลดปลั๊กอิน จากแดชบอร์ดของ WordPress ให้ไปที่ ปลั๊กอิน > เพิ่มใหม่ จากที่เก็บปลั๊กอิน ติดตั้งและเปิดใช้งานปลั๊กอิน
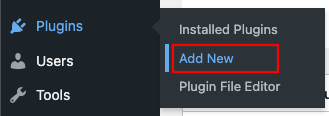
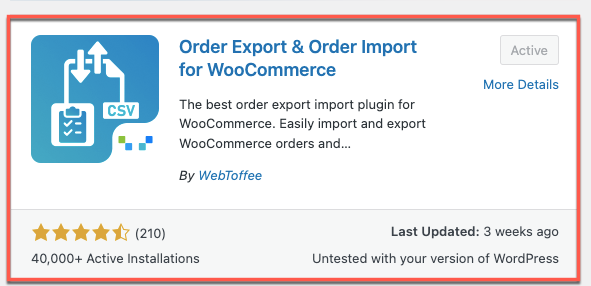
ขั้นตอนที่ 2: ไปที่การตั้งค่าการนำเข้า
อีกครั้ง จากแดชบอร์ดของ WordPress ให้ไปที่ WebToffee Import Export (พื้นฐาน) > นำเข้า
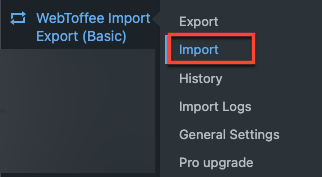
ขั้นตอนที่ 3: เลือกประเภทโพสต์ที่จะนำเข้า
ขั้นตอนแรกในการนำเข้าข้อมูลคำสั่งซื้อ ให้เลือกประเภทโพสต์ที่คุณต้องการนำเข้าเป็นคำสั่งซื้อจากรายการดรอปดาวน์
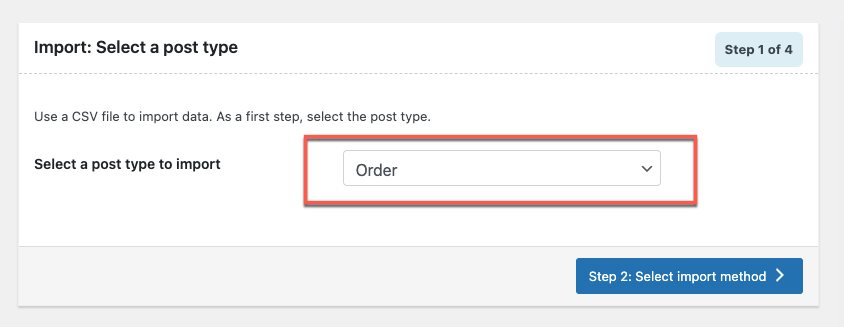
เมื่อเลือกประเภทโพสต์แล้ว ให้คลิกที่ปุ่ม ขั้นตอนที่ 2: เลือกวิธีการนำเข้า
ขั้นตอนที่ 4: เลือกวิธีการนำเข้า
เลือกวิธีการนำเข้าเป็นการนำเข้าขั้นสูงสำหรับการกรองโดยละเอียดของคอลัมน์การแมป การเลือกการแมป และตัวเลือกขั้นสูงอื่นๆ อัปโหลดไฟล์ CSV ของรายการคำสั่งซื้อ
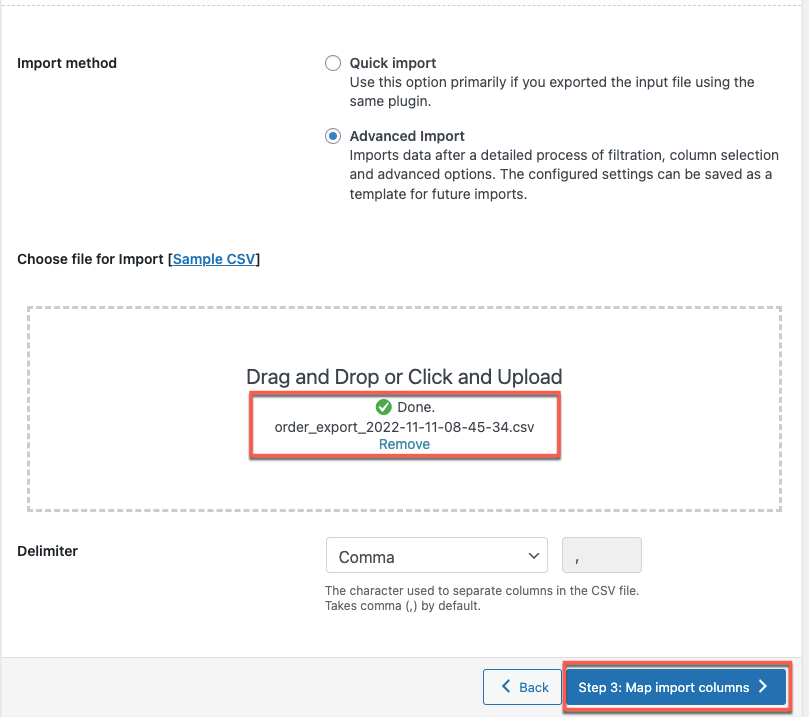
เมื่ออัปโหลดแล้ว ให้เลือกปุ่ม ขั้นตอนที่ 3: แมปนำเข้าคอลัมน์
ขั้นตอนที่ 5: แมปคอลัมน์นำเข้า
ในขั้นตอนนี้ เราจะจับคู่คอลัมน์เพื่อนำเข้าและใช้ตัวเลือกการแปลงเพื่อเปลี่ยน/แก้ไขคอลัมน์ใดๆ
เมื่อพบชื่อส่วนหัวที่ตรงกันในไฟล์อินพุต คอลัมน์จะถูกแมปโดยอัตโนมัติ
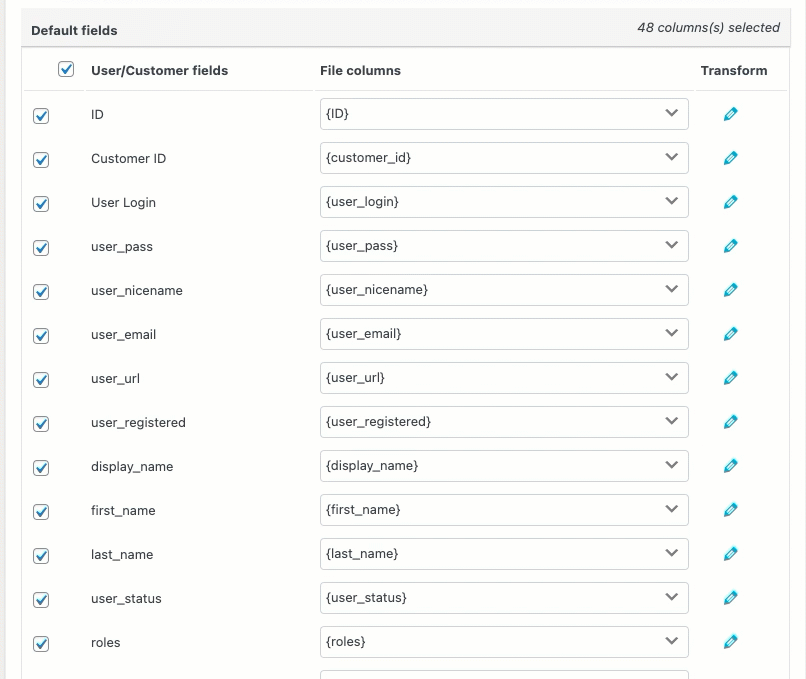
ที่นี่ คอลัมน์ที่แมปสามารถมองเห็นได้ด้วยการเลื่อนเพียงครั้งเดียวจากเมนูแบบเลื่อนลง
ป๊อปอัปจะปรากฏขึ้นเมื่อคุณคลิกไอคอนรูปดินสอ ถัดจากคอลัมน์ไฟล์ ให้คุณป้อนค่าสำหรับฟิลด์ผลิตภัณฑ์
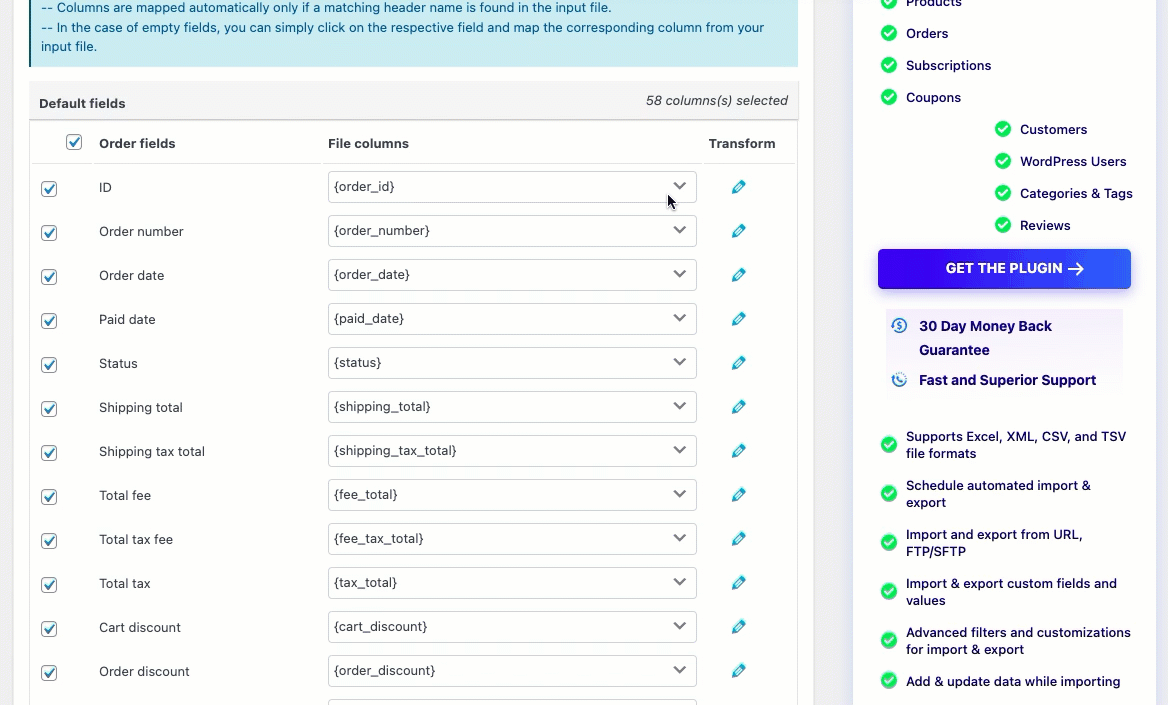
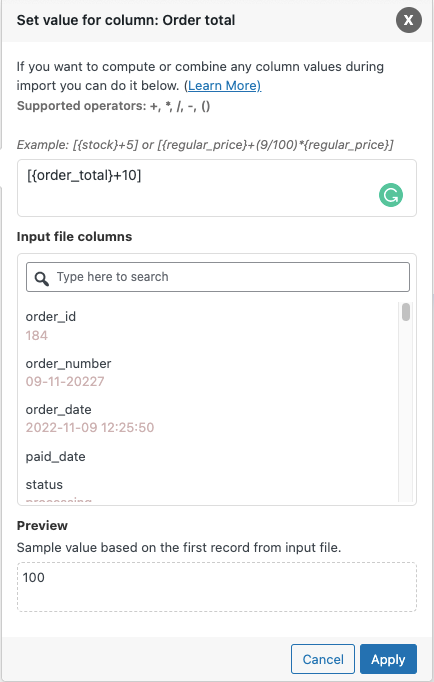
นิพจน์: ค่าของฟิลด์สามารถเปลี่ยนแปลงได้โดยใช้ตัวดำเนินการใดๆ +, *, /, -, (), &, @ หรือค่าคงที่ของสตริง
เช่น: [{order_total}+10]
คอลัมน์ไฟล์อินพุต: จากดรอปดาวน์ ให้เลือกคอลัมน์ที่ต้องการเปลี่ยนแปลง
เอาต์พุต/ ดูตัวอย่าง : ตามบันทึกแรกจากไฟล์อินพุต ค่าตัวอย่างจะถูกสร้างขึ้น
เช่น ในขั้นต้น ยอดรวมของใบสั่งคือ 90.00 และเมื่อเพิ่ม 10 ในยอดรวมของใบสั่ง ค่าตัวอย่างสำหรับผลรวมของใบสั่งคือ 100.00
ข้อได้เปรียบหลักของการใช้ตัวเลือกการแปลงระหว่างการนำเข้าคำสั่งซื้อ
ด้านล่างนี้คือตัวเลือกบางอย่างสำหรับการเปลี่ยนค่าของช่องใบสั่งโดยใช้ตัวเลือกการแปลง พร้อมด้วยตัวอย่าง:

คุณสามารถกำหนดค่าคงที่ให้กับเขตข้อมูลได้
ตัวอย่างเช่น สมมติว่าคุณต้องการเปลี่ยนสถานะคำสั่งซื้อเป็นเสร็จสมบูรณ์ เขียนเสร็จสมบูรณ์ในแถวสถานะคำสั่งซื้อใต้ตัวเลือกการแปลงที่แสดงด้านล่าง:
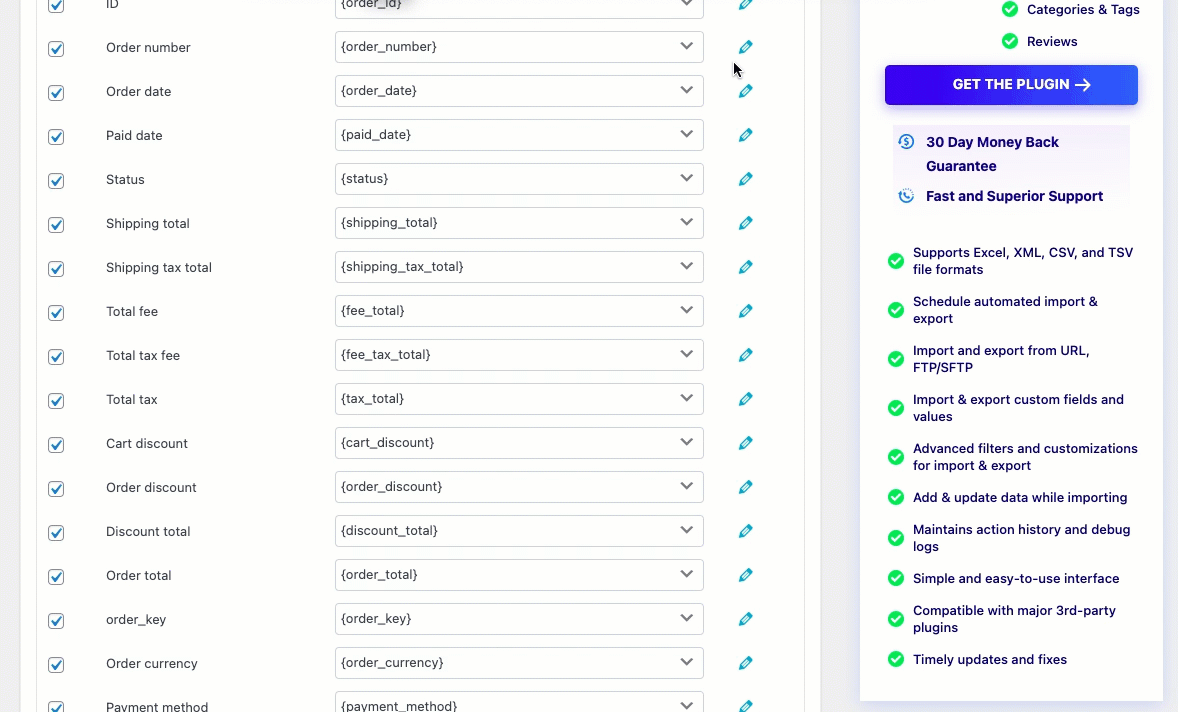
การใช้ค่าคงที่เป็นเสร็จสมบูรณ์กับการประมวลผลสถานะ เมื่อนำเข้าแล้ว สถานะของคำสั่งซื้อจะเปลี่ยนเป็นเสร็จสมบูรณ์
สถานะที่แก้ไขจะถูกนำเข้าดังที่แสดงด้านล่าง:
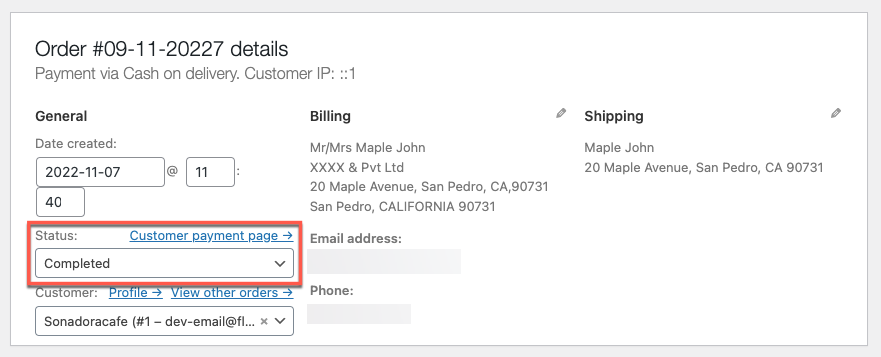
คุณสามารถเพิ่มค่าที่จำเป็นลงในฟิลด์
ตัวอย่างเช่น สมมติว่าคุณต้องการเพิ่มยอดรวมการจัดส่งเป็น 10 เขียน +10 ในตัวเลือกการแปลงของแถว Shipping Total ดังที่แสดงด้านล่าง:
เช่น: [{shipping_total}+10]
หากคุณยังไม่ได้กำหนดยอดรวมการจัดส่งใดๆ ก่อนการส่งออก คุณสามารถเพิ่มมูลค่าให้กับยอดรวมการจัดส่งของคุณได้
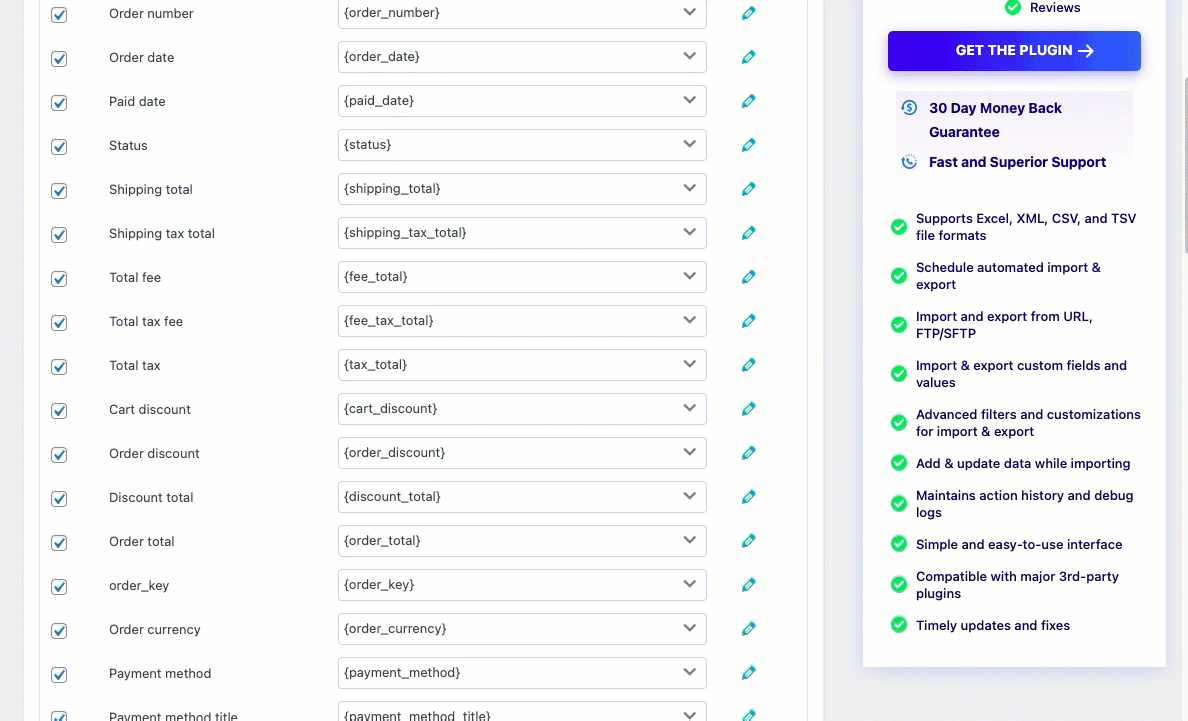
ค่าที่แก้ไขเมื่อนำเข้าแสดงอยู่ด้านล่าง:
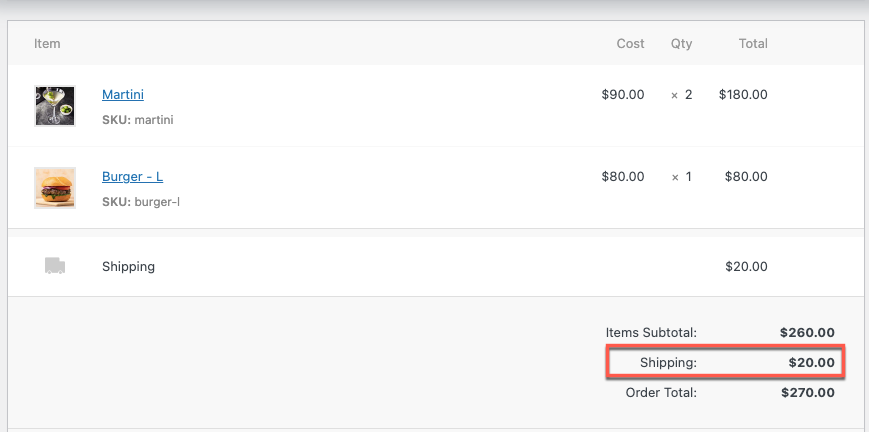
มูลค่าเพิ่ม (10.00 + 10)
คุณสามารถลดค่าที่จำเป็นลงในฟิลด์ได้
ตัวอย่างเช่น สมมติว่าคุณต้องการลดยอดรวมของคำสั่งซื้อลง 5 ให้เขียน -5 ในตัวเลือกการแปลงของแถว Order Total ดังที่แสดงด้านล่าง:
เช่น: [{order_total}-5]
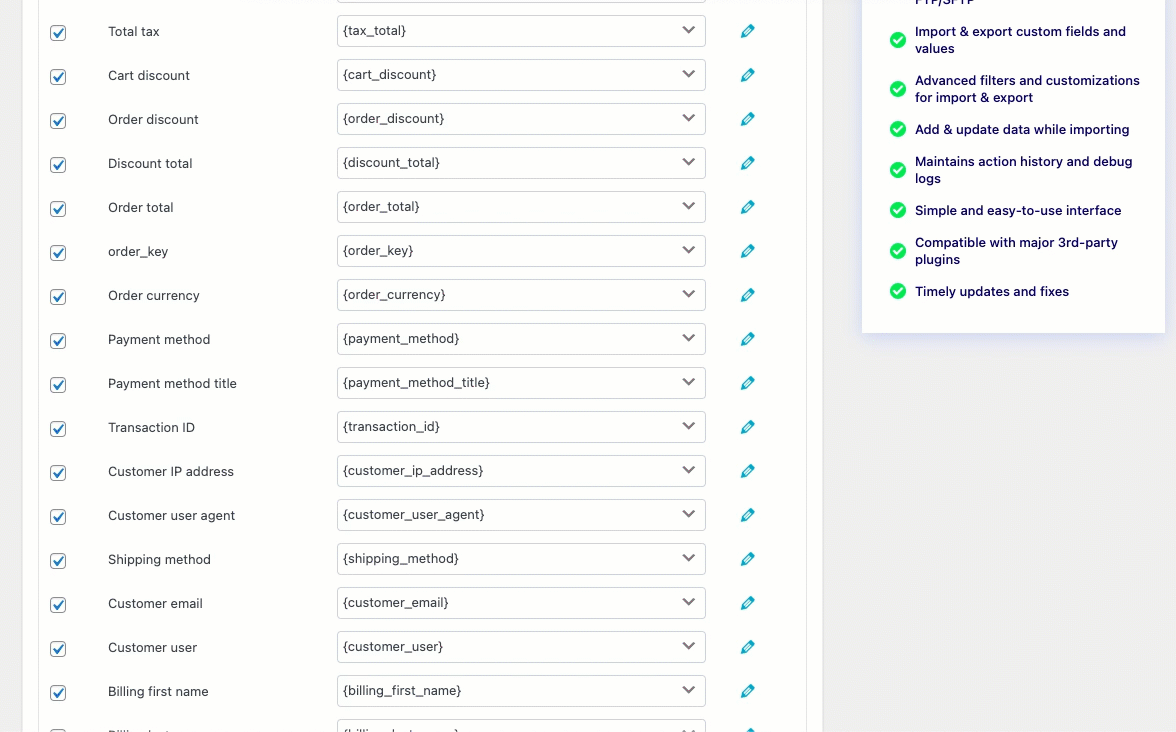
ค่าที่แก้ไขเมื่อนำเข้าแสดงอยู่ด้านล่าง:
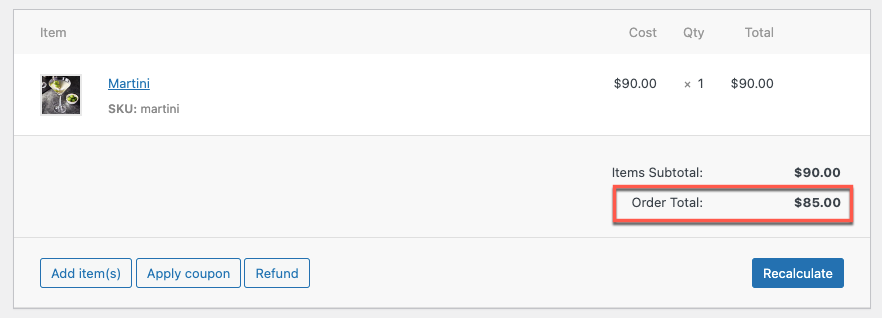
ลดตามมูลค่า(90.00-5)
เปลี่ยนรูปแบบวันที่ใน WooCommerce
รูปแบบของวันที่ต้องอยู่ในรูปแบบ WooCommerce เพื่อนำเข้าร้านค้าออนไลน์ของคุณ ( yyyy-mm-dd H:i:s เช่น 2016-07-13 4:24:25)
ดังนั้น วันที่ของคุณในไฟล์ CSV จะต้องอยู่ในรูปแบบนี้ หรือคุณสามารถใช้ตัวเลือกการแปลงเพื่อแปลงวันที่ของคุณเป็นรูปแบบ WooCommerce วันที่ในไฟล์ CSV ที่อยู่ในรูปแบบ PHP สามารถแปลงเป็นรูปแบบ WooCommerce ได้ ต่อไปนี้เป็นรูปแบบบางส่วน:
- d/m/yy H:ฉัน
- วัน/วัน/ปี H:i:s
- yy/m/d H:i:s
- ปป/d/m H:i:s
หมายเหตุ: ตัวเลือกการแปลงและไฟล์ CSV ต้องใช้รูปแบบวันที่เดียวกัน
ตัวอย่างเช่น:
สมมติว่าคุณต้องการเปลี่ยนวันที่สั่งซื้อในรูปแบบ d/m/yy H:i ดังที่แสดงด้านล่าง ในแถววันที่สั่งซื้อ ให้วาง @ d/m/yy H:i โดยใช้ตัวเลือกการแปลง:
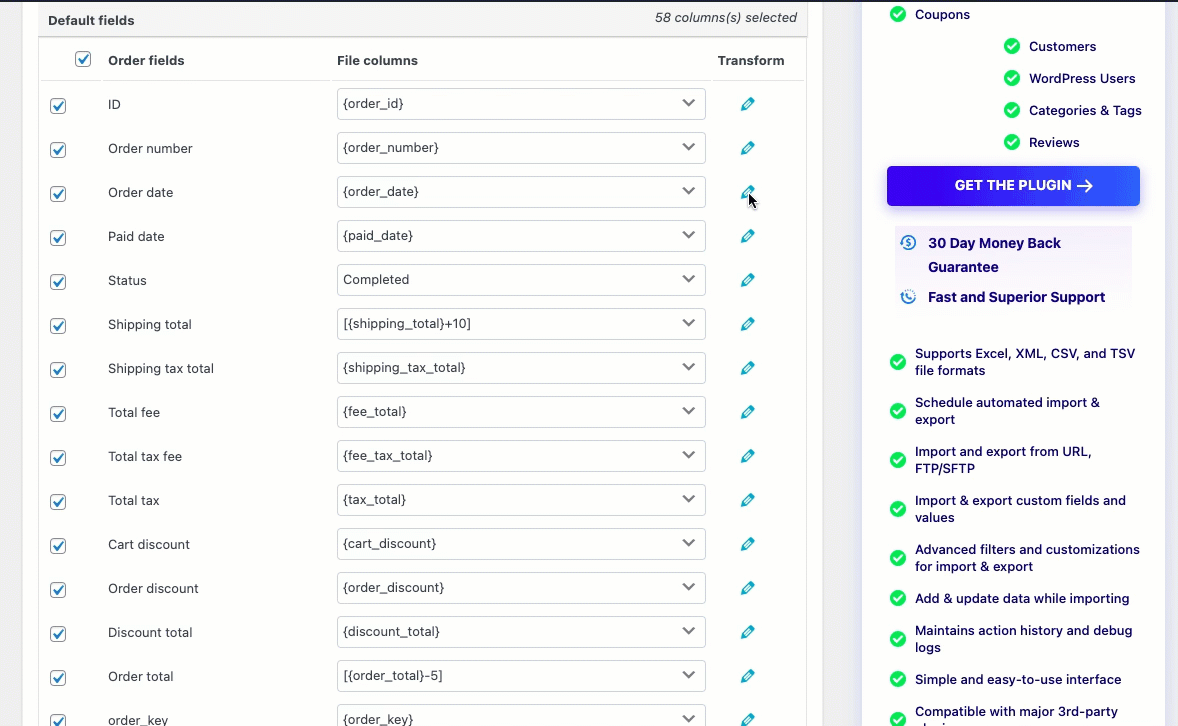
วันที่สั่งนำเข้าจะถูกปรับตามที่ระบุด้านล่าง:
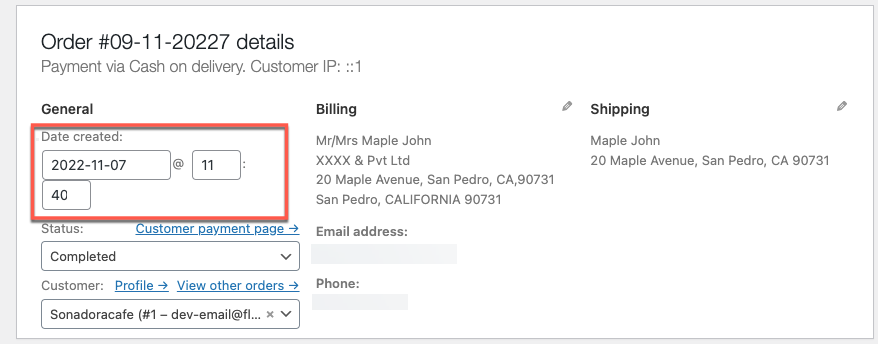
วันที่ปรับปรุงคือ 2022-11-07 11:40
คุณสามารถต่อท้ายค่าที่ต้องการลงในฟิลด์
ตัวอย่างเช่น:
สมมติว่าคุณต้องการเพิ่ม Billing Company by Pvt Ltd. ในแถวบริษัทเรียกเก็บเงิน ในตอนท้าย ให้คลิกที่ไอคอนดินสอ พิมพ์ &Pvt Ltd ดังที่แสดงด้านล่าง:
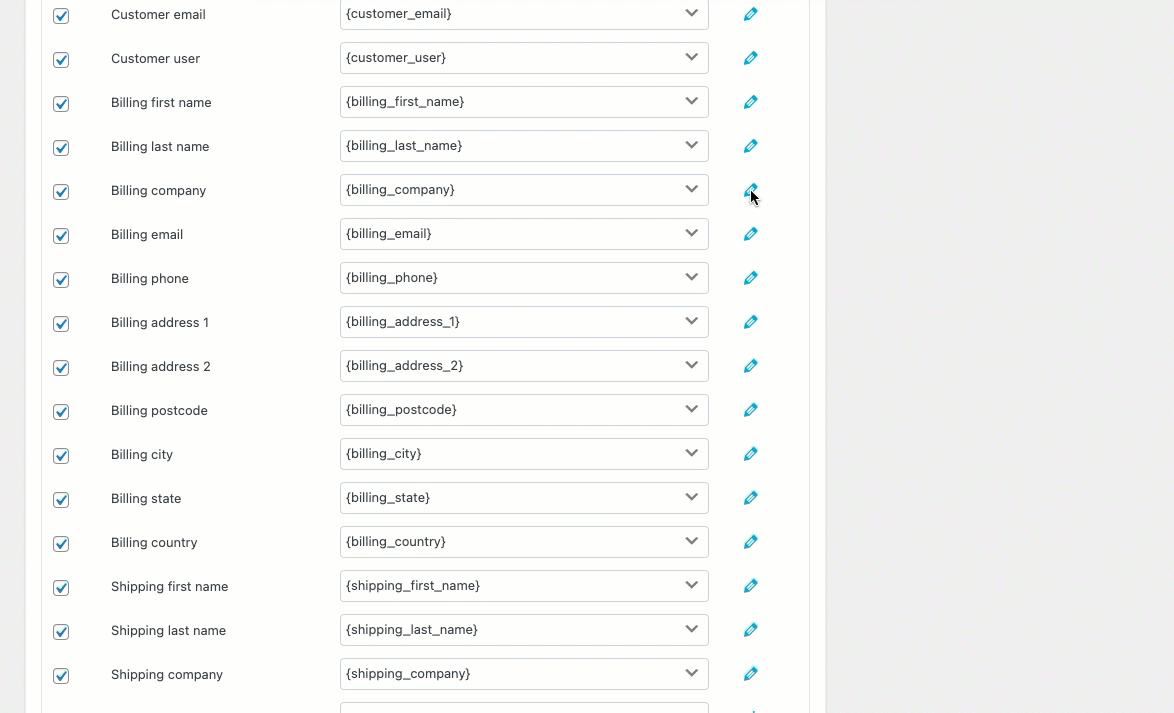
ข้อมูลบริษัทที่แก้ไขเมื่อนำเข้าได้รับการปรับตามที่ระบุด้านล่าง:
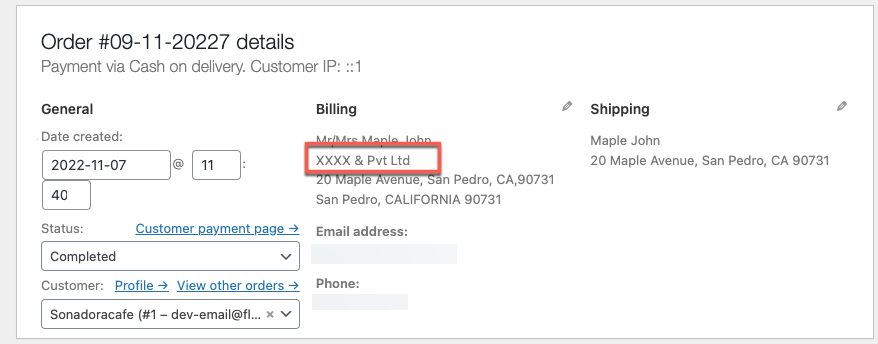
ค่าต่อท้ายคือ XXXX &Pvt Ltd
คุณสามารถเพิ่มค่าที่ต้องการลงในฟิลด์ได้
ตัวอย่างเช่น:
สมมติว่าคุณต้องการเพิ่มคำนำหน้าชื่อสำหรับการเรียกเก็บเงินของคุณ: เขียน Mr/Mrs [ชื่อสำหรับการเรียกเก็บเงินของคุณ] ในแถวชื่อสำหรับการเรียกเก็บเงินโดยใช้ตัวเลือกการแปลงที่แสดงด้านล่าง:
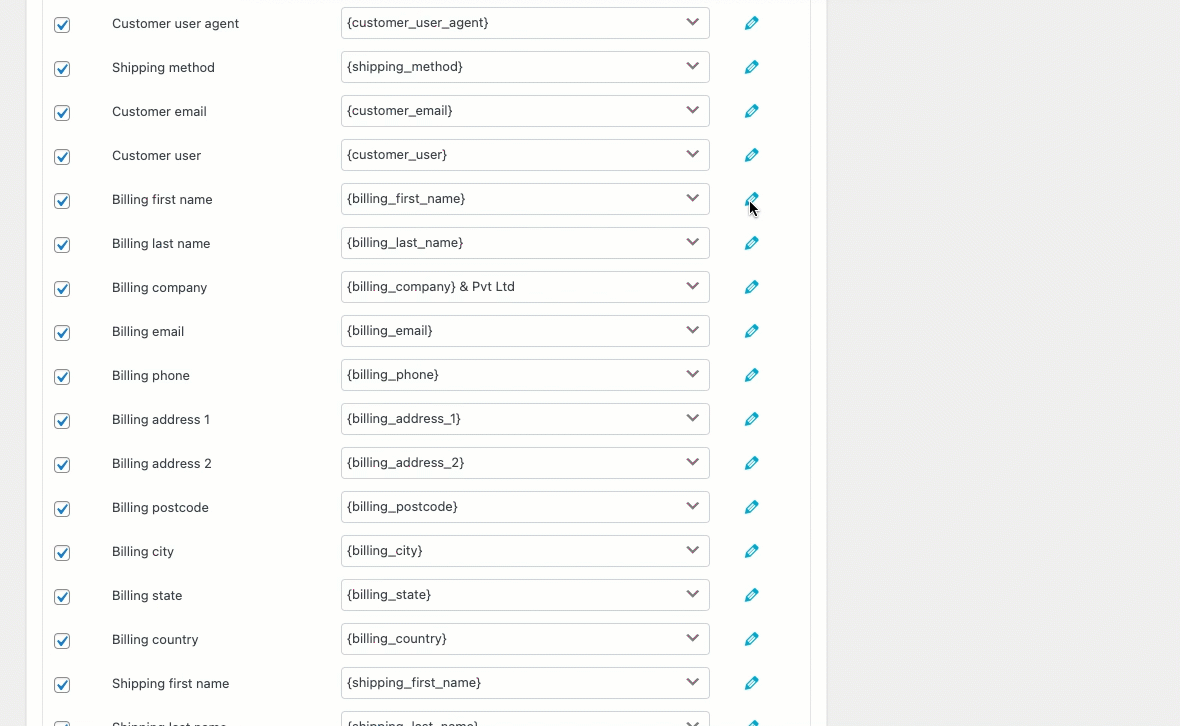
ชื่อการเรียกเก็บเงินที่แก้ไขเมื่อนำเข้าจะถูกปรับตามที่ระบุด้านล่าง:
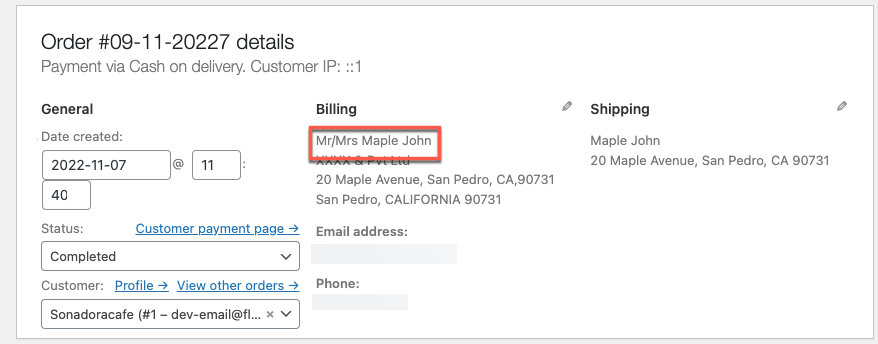
ชื่อในการเรียกเก็บเงินต่อท้ายคือ Mr/Mrs Maple John
สรุป
ในระหว่างกระบวนการนำเข้า ตัวเลือกการแปลงจะช่วยให้คุณสามารถแก้ไข/เปลี่ยนแปลงคอลัมน์ของไฟล์ได้ เมื่อคุณจำเป็นต้องอัปเดตหรือแก้ไขข้อมูลการแมปสำหรับผลิตภัณฑ์จำนวนมาก เครื่องมือนี้ค่อนข้างมีประโยชน์
หวังว่าบทความนี้จะนำคุณไปในทิศทางที่ถูกต้อง เราขอแนะนำให้คุณอ่านวิธีอัปเดตฟิลด์ผลิตภัณฑ์จำนวนมากระหว่างการนำเข้า WooComerce
หากคุณมีคำถามใด ๆ โปรดระบุด้านล่าง
