วิธีอัปเดตค่าฟิลด์ผลิตภัณฑ์จำนวนมากระหว่างการนำเข้า WooCommerce
เผยแพร่แล้ว: 2022-11-11คุณเป็นเจ้าของร้าน WooCommerce หรือไม่? ถ้าใช่ คุณอาจย้ายหรือย้ายผลิตภัณฑ์ของคุณจากเว็บไซต์หนึ่งไปยังอีกเว็บไซต์หนึ่ง
คุณเคยสงสัยหรือไม่ว่าค่าฟิลด์ผลิตภัณฑ์ในเว็บไซต์ WooCommerce ของคุณได้รับการแมปกับฟิลด์ที่เกี่ยวข้องในเว็บไซต์อื่น ๆ ในระหว่างการโยกย้ายหรือไม่? ดังนั้น ในบทความนี้ เราจะพูดถึงเกี่ยวกับการแมปคอลัมน์และตัวเลือกการแปลงที่เกี่ยวข้องใน WooCommerce
การแมปคอลัมน์คืออะไร?
เมื่อคุณอัปโหลดไฟล์ CSV ของคุณไปที่ WooCommerce WooCommerce จะจับคู่/จับคู่ชื่อคอลัมน์กับฟิลด์ผลิตภัณฑ์โดยอัตโนมัติ
ตามค่าเริ่มต้น WooCommerce รองรับการแมปคอลัมน์ แต่หากต้องการใช้ประโยชน์จากตัวเลือกการแปลงในขณะที่ทำการแมป คุณต้องติดตั้งเวอร์ชันพื้นฐานของปลั๊กอินการส่งออกการนำเข้าผลิตภัณฑ์ WooCommerce
แปลงตัวเลือกในการแมปคอลัมน์
ค่าฟิลด์เฉพาะสามารถอัปเดตด้วยค่าที่จำเป็นโดยใช้ตัวเลือกการแปลง เมื่อคุณต้องการอัปเดต/แก้ไขข้อมูลการแมปสำหรับผลิตภัณฑ์จำนวนมาก ช่องนี้จะมีประโยชน์มาก
การใช้วิธีการคำนวณ เช่น การบวก การลบ การคูณ และการหาร ทำให้คุณสามารถเปลี่ยนค่าฟิลด์ตัวเลขได้ คุณสามารถเพิ่มหรือเติมข้อความไว้ข้างหน้าค่าฟิลด์ที่มีอยู่ หรือฟิลด์การแมปสามารถแก้ไขได้เป็นค่าคงที่ เหนือสิ่งอื่นใด
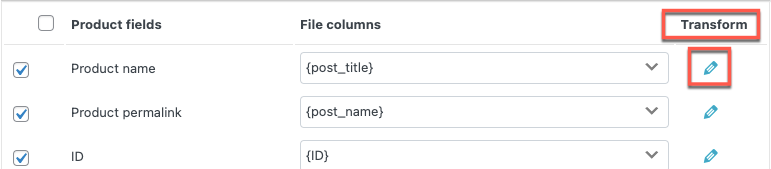
อัปเดตค่าฟิลด์ผลิตภัณฑ์จำนวนมากโดยใช้ปลั๊กอินการส่งออกผลิตภัณฑ์ WooCommerce
ขั้นตอนที่ 1: ติดตั้งปลั๊กอิน
จากแดชบอร์ดของ WordPress ให้ไปที่ Plugins > Add New พิมพ์คำสำคัญเป็น สินค้านำเข้าส่งออก ติดตั้งและเปิดใช้งานปลั๊กอิน
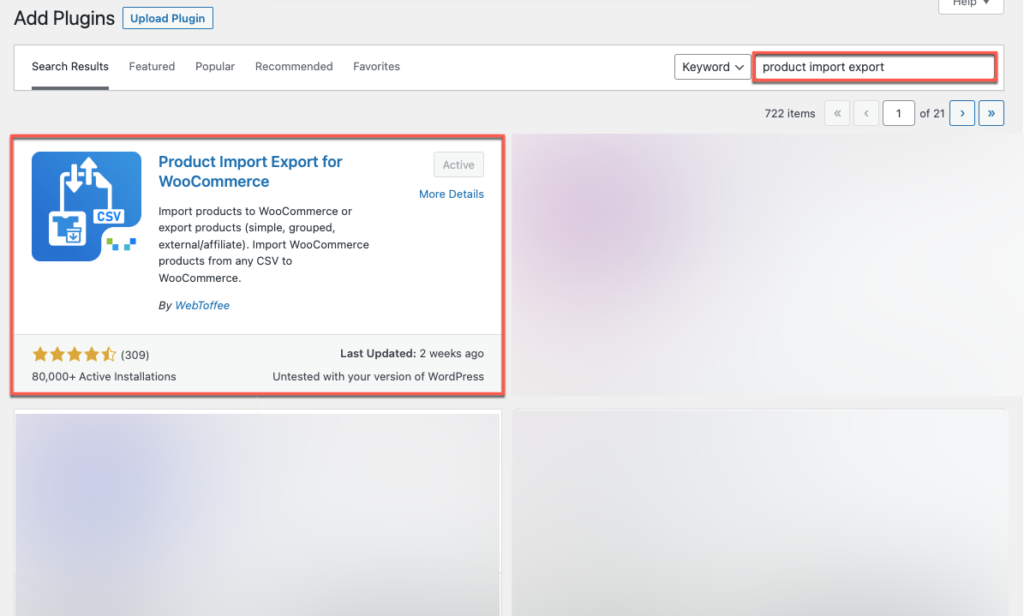
ขั้นตอนที่ 2: ไปที่นำเข้าผลิตภัณฑ์
จากแดชบอร์ด ให้ไปที่ WebToffee Import Export (Basic) > Import
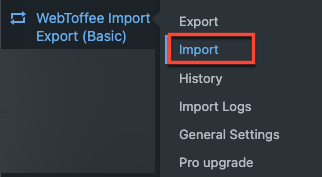
ขั้นตอนที่ 3: เลือกประเภทโพสต์
เลือกประเภทโพสต์ที่จะนำเข้าเป็น สินค้า แล้วคลิกปุ่ม ขั้นตอนที่ 2: เลือกวิธีการนำเข้า
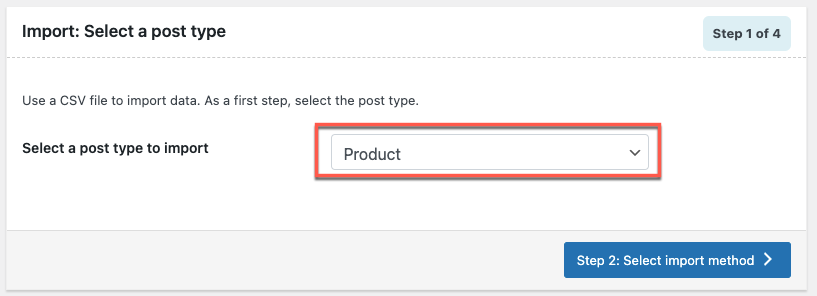
ขั้นตอนที่ 4: เลือกวิธีการนำเข้า
เลือกวิธีการนำเข้าเป็น การนำเข้าขั้นสูง ซึ่งคุณสามารถนำเข้าข้อมูลได้หลังจากกระบวนการกรองแบบละเอียด การเลือกคอลัมน์ และตัวเลือกขั้นสูงอื่นๆ นอกจากนี้ยังสามารถบันทึกการตั้งค่าเพื่อใช้ในอนาคตได้อีกด้วย
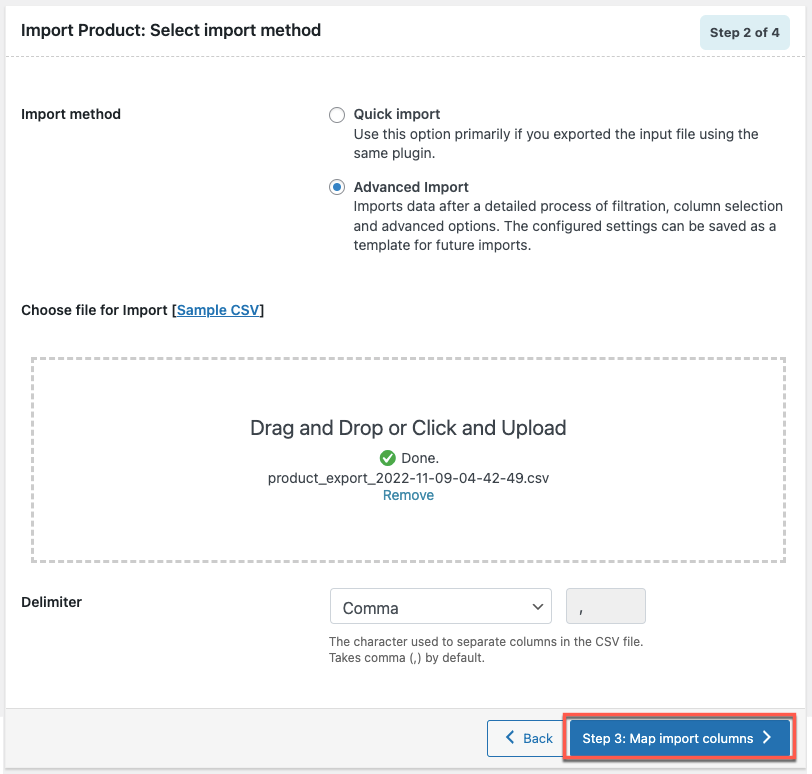
หากต้องการนำเข้าสินค้า ให้อัปโหลดไฟล์ CSV แตะที่ ขั้นตอนที่ 3: แมปปุ่มนำเข้าคอลัมน์ หลังจากอัปโหลดไฟล์ของคุณ
ขั้นตอนที่ 5: แมปนำเข้าคอลัมน์
ชื่อฟิลด์ผลิตภัณฑ์จะถูกแมปกับชื่อคอลัมน์ของไฟล์ CSV ของคุณ คอลัมน์จะถูกแมปโดยอัตโนมัติก็ต่อเมื่อพบชื่อส่วนหัวที่ตรงกันในไฟล์อินพุต
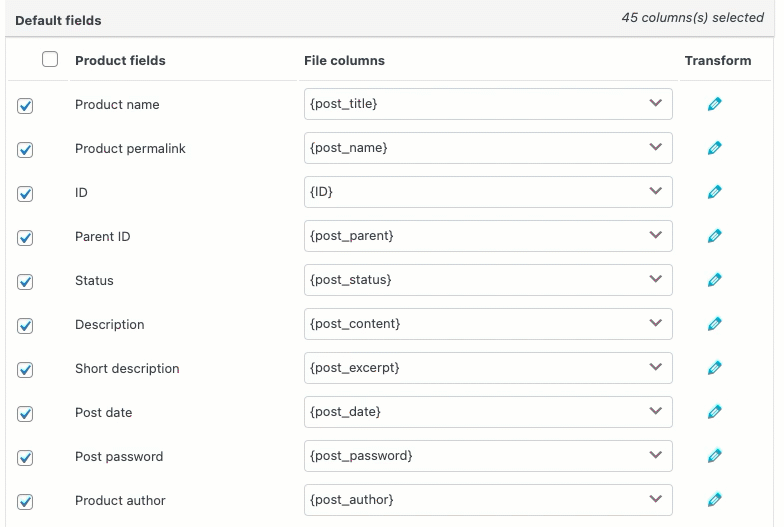
คอลัมน์การแมปการนำเข้าของปลั๊กอินการส่งออกผลิตภัณฑ์ WooCommerce จะแสดงในวิดีโอ เลือกไอคอนดรอปดาวน์ถัดจากช่องผลิตภัณฑ์ มีการอ้างอิงถึงแต่ละคอลัมน์ในไฟล์ CSV จากเมนูแบบเลื่อนลง ให้เลือกคอลัมน์ที่คุณต้องการให้สอดคล้องกับฟิลด์ผลิตภัณฑ์
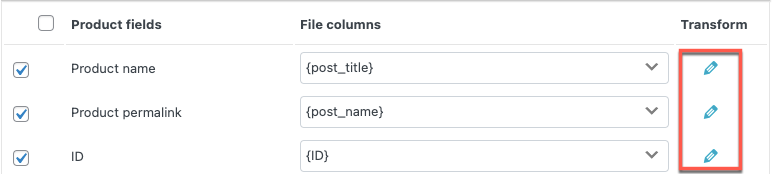
เฉพาะเมื่อพบชื่อส่วนหัวที่ตรงกันในไฟล์อินพุตเท่านั้นที่คอลัมน์จะถูกแมปโดยอัตโนมัติ
ขณะนำเข้าคอลัมน์แผนที่ บางคนอาจสังเกตเห็นสัญลักษณ์ดินสอภายใต้การแปลง
เมื่อคลิกที่ไอคอนรูปดินสอ ป๊อปอัปจะเปิดขึ้นเพื่อตั้งค่าสำหรับฟิลด์ผลิตภัณฑ์
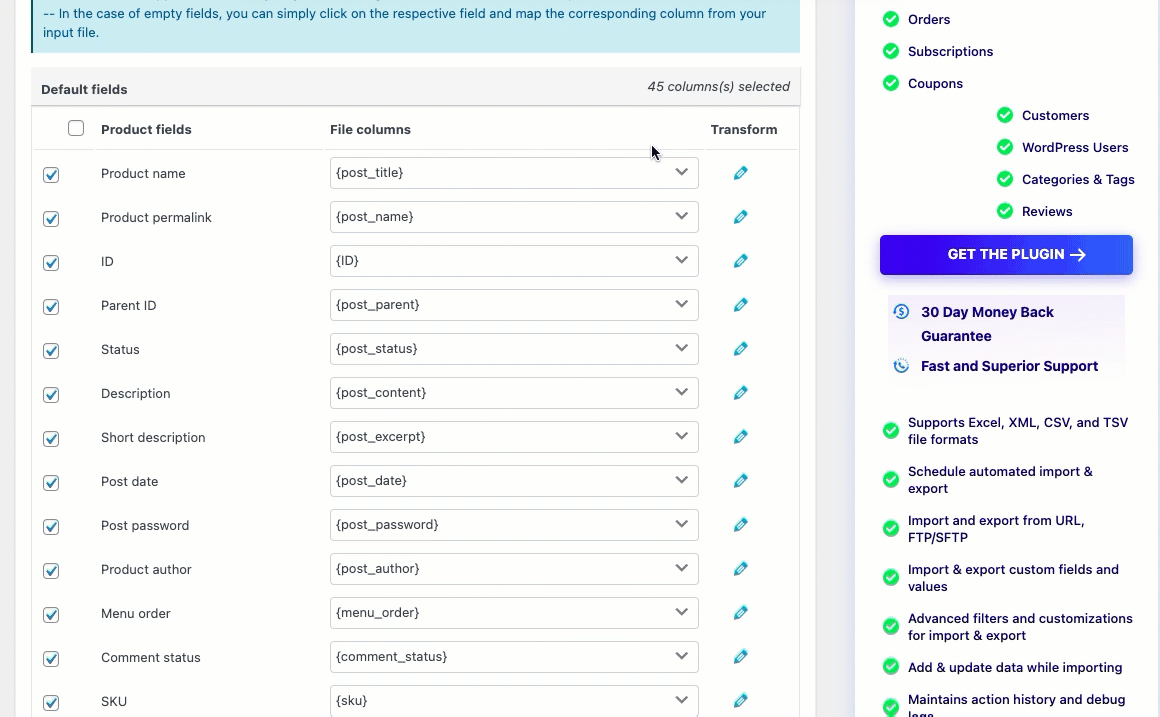
ใช้ตัวเลือกการแปลงเพื่ออัปเดตค่าเป็นค่าฟิลด์ผลิตภัณฑ์ที่มีอยู่ในระหว่างการนำเข้า เช่น [{สต็อก} + 10]
กล่าวโดยย่อ จะจับคู่คอลัมน์ในไฟล์อินพุตกับฟิลด์ผลิตภัณฑ์ ดำเนินการคำนวณตามที่ระบุ จากนั้นอัปเดตค่าฟิลด์ปัจจุบันด้วยค่าใหม่ (ผลลัพธ์หลังการคำนวณ)
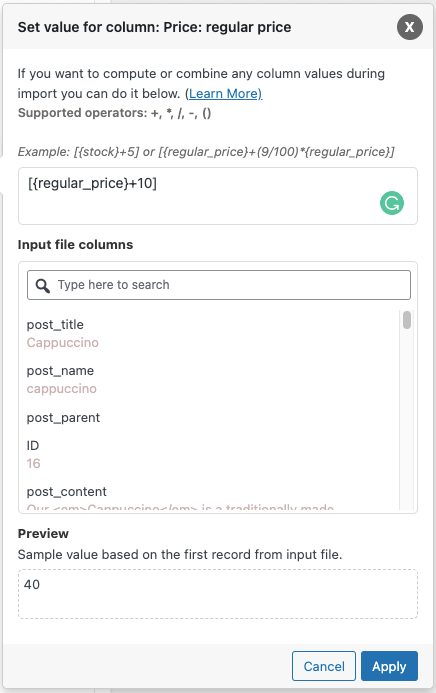
นิพจน์: ค่าของฟิลด์สามารถเปลี่ยนแปลงได้โดยใช้ตัวดำเนินการ +, *, /, -, (), &, @ หรือค่าคงที่สตริงใดๆ
เช่น [{regular_price}+10]
คอลัมน์ไฟล์อินพุต: จากดรอปดาวน์ ให้เลือกคอลัมน์ที่ต้องการเปลี่ยน
เอาต์พุต/ ดูตัวอย่าง : ตามเร็กคอร์ดแรกจากไฟล์อินพุต ค่าตัวอย่างจะถูกสร้างขึ้น
เช่น: เริ่มแรกราคาปกติคือ 30 และเมื่อบวก 10 เข้ากับราคาปกติ ค่าตัวอย่างคือ 40
หมายเหตุ : เมื่อใช้ในนิพจน์ คอลัมน์ที่มีค่า Null ในไฟล์อินพุตอาจส่งผลให้เกิดปัญหาทางวากยสัมพันธ์
ข้อดีของการใช้ตัวเลือก Transform ระหว่างการนำเข้าสินค้า
คุณสามารถกำหนดค่าคงที่ใดๆ ที่คุณต้องการได้
ตัวอย่างเช่น: สมมติว่าคุณต้องการกำหนดมูลค่า - 'อัตราคงที่' ให้กับฟิลด์ผลิตภัณฑ์ 'tax:product_shipping_class' คลิกที่ไอคอนดินสอที่สอดคล้องกับช่องผลิตภัณฑ์ และตั้งค่าฟิลด์เป็น 'อัตราคงที่'
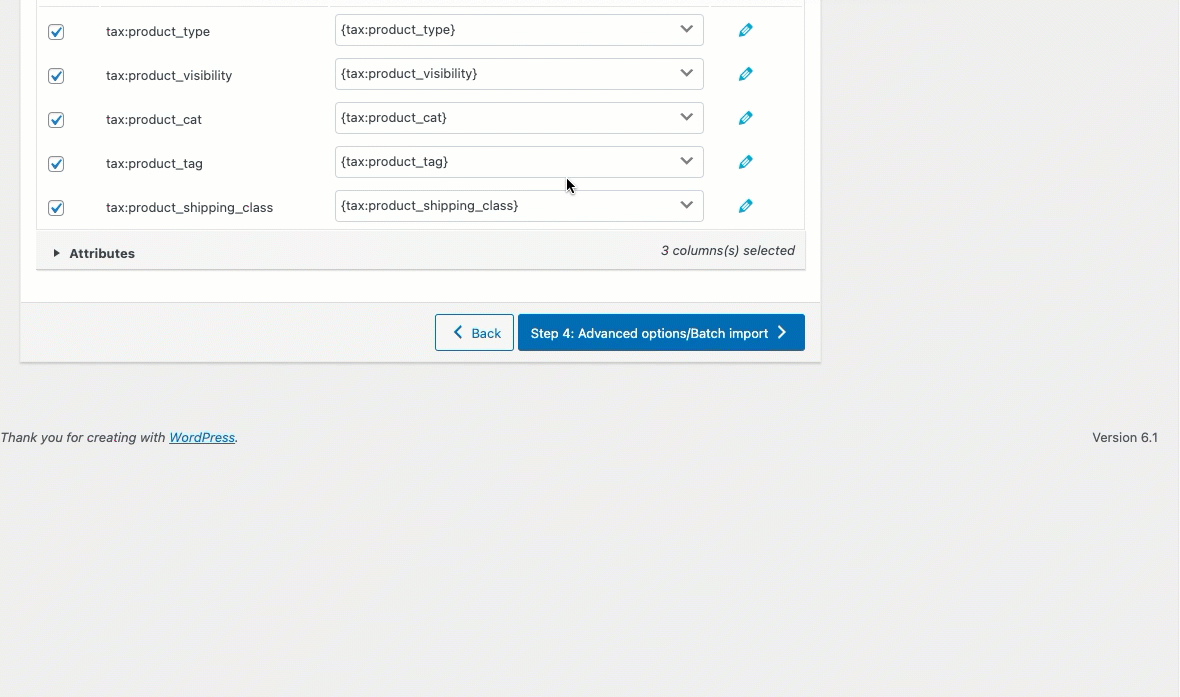
เมื่อนำเข้า ระดับการจัดส่งของผลิตภัณฑ์ทั้งหมดที่นำเข้าผ่าน CSV จะเปลี่ยนเป็น 'อัตราคงที่' (ดังแสดงด้านล่าง)

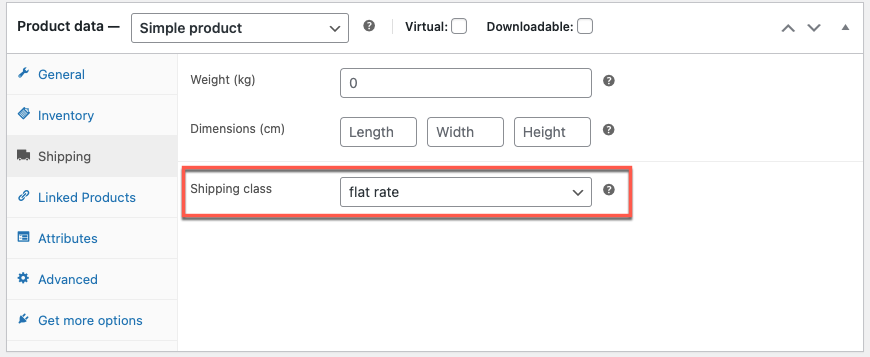
สามารถเพิ่มมูลค่าของราคาได้
ตัวอย่างเช่น การเพิ่มต้นทุนขึ้นสิบเหรียญ
ป้อน '[{regular_price}+10]' ในหน้าต่าง ตั้งค่าสำหรับคอลัมน์ ที่สอดคล้องกับแถว 'ราคา: ราคาปกติ':
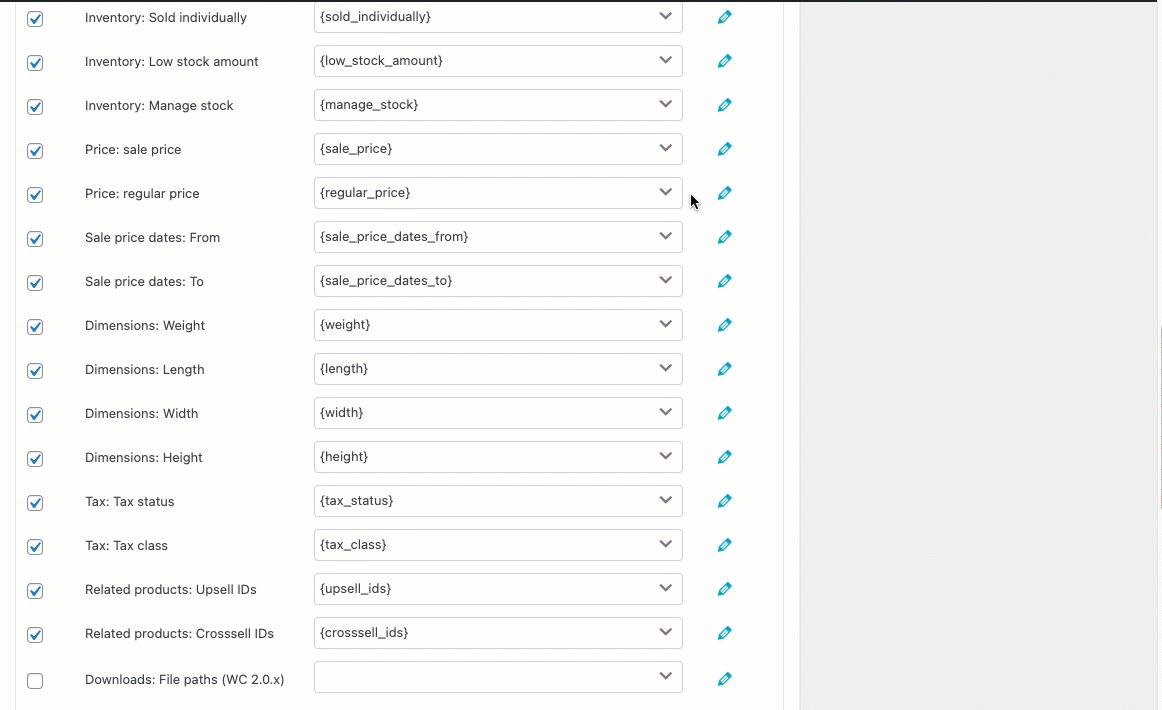
หากราคาเริ่มต้นที่ 30 มูลค่าราคาปกติที่เปลี่ยนแปลงจะเปลี่ยนเป็น 40
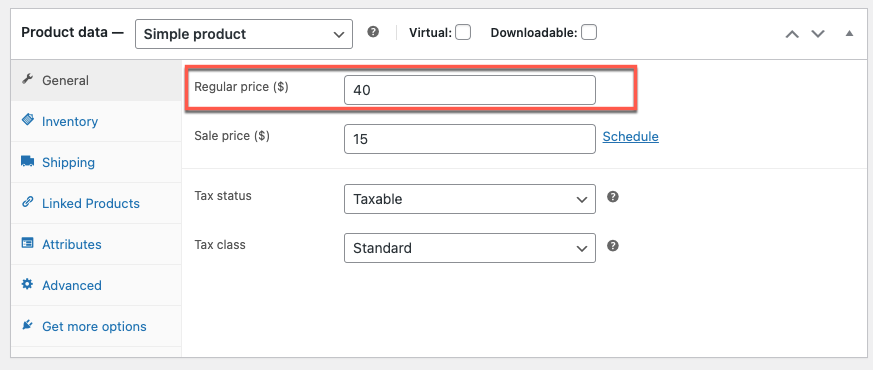
สามารถลดมูลค่าของราคาขายได้
เช่น ลด 10 จากราคาขาย
ตามที่เห็นด้านล่าง ป้อน '[{sales_price}-10] ในหน้าต่าง Set value for column สำหรับฟิลด์ผลิตภัณฑ์ 'Price: Sale Price':
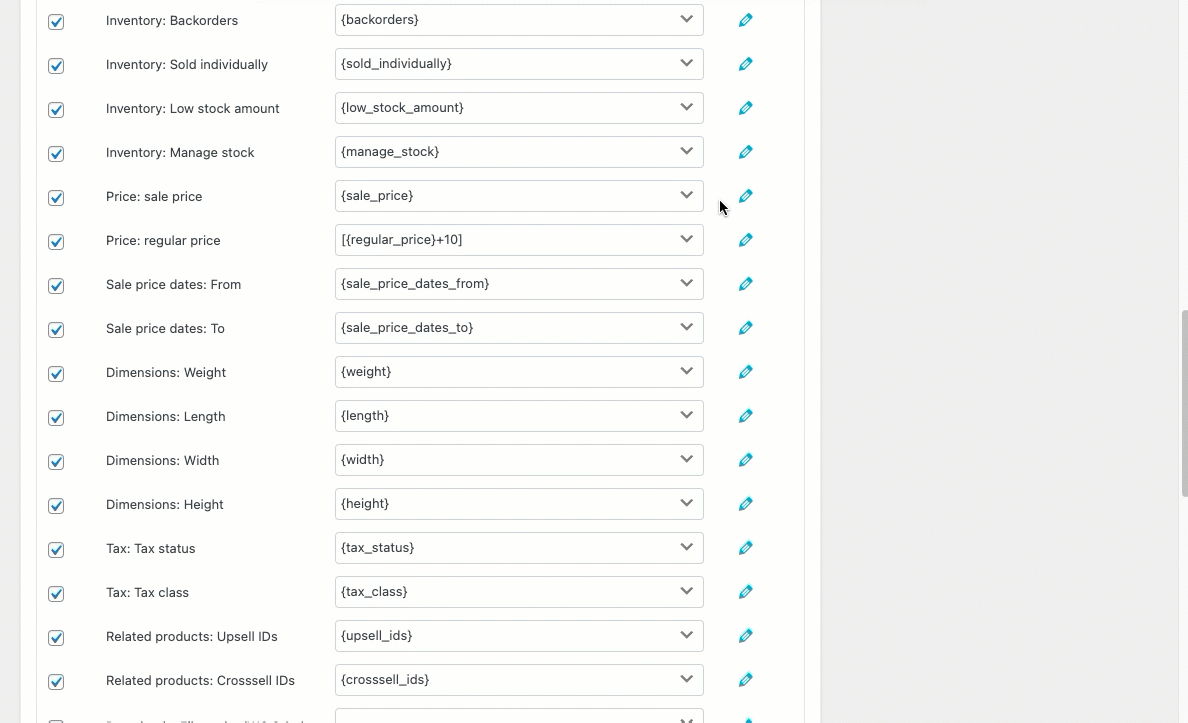
ราคาขายที่แก้ไขแล้ว (หากราคาเริ่มต้นเป็น 25) จะเป็นดังนี้เมื่อนำเข้า:
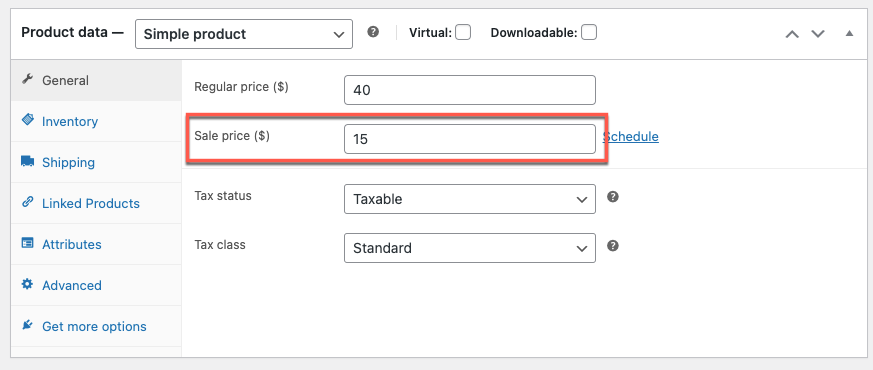
ต่อท้ายค่า
ตัวอย่างเช่น เพิ่มคำว่า 'By Sonadora Cafe' ที่ท้ายชื่อผลิตภัณฑ์
ใส่ '{post_title}& By Sonadora Cafe' ในแถว Product Title ใต้การแปลง หน้าต่าง:
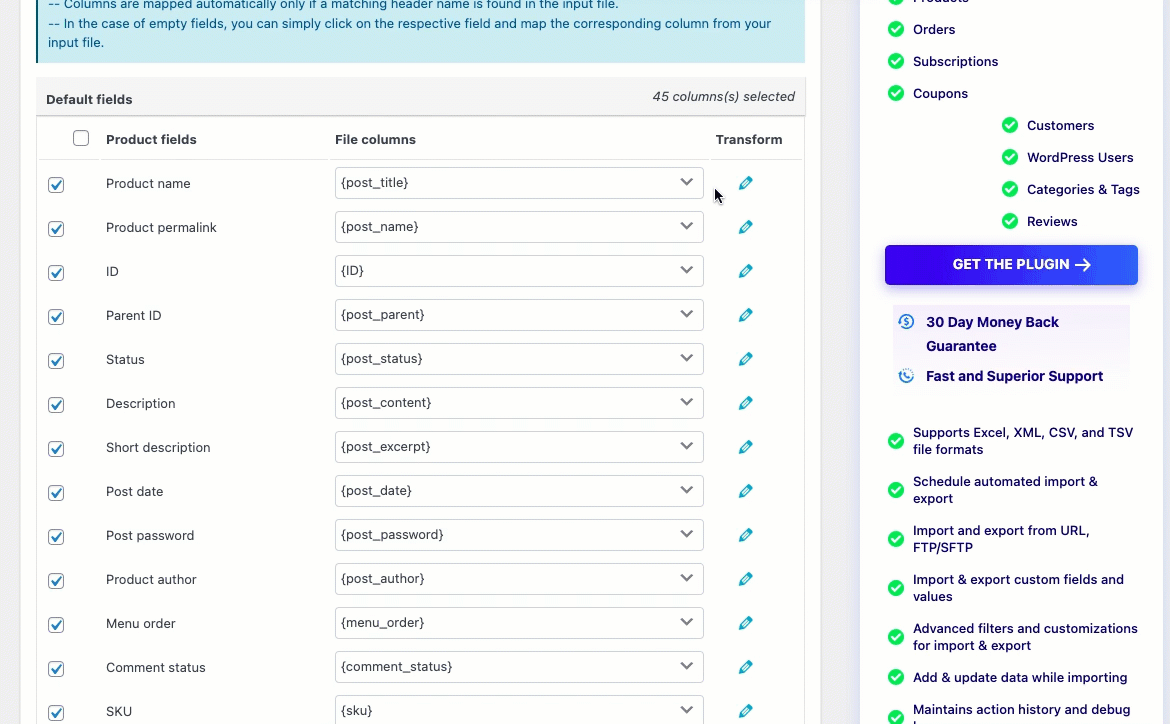
ค่าที่ปรับปรุงจะแสดงดังต่อไปนี้เมื่อนำเข้า:

เติมค่า
เพิ่มข้อความคงที่ 'Description:' ก่อนคำอธิบายผลิตภัณฑ์ดั้งเดิม
ป้อน 'คำอธิบาย: {post_content}' ในแถวคำอธิบายผลิตภัณฑ์ ในหน้าต่างการแปลง
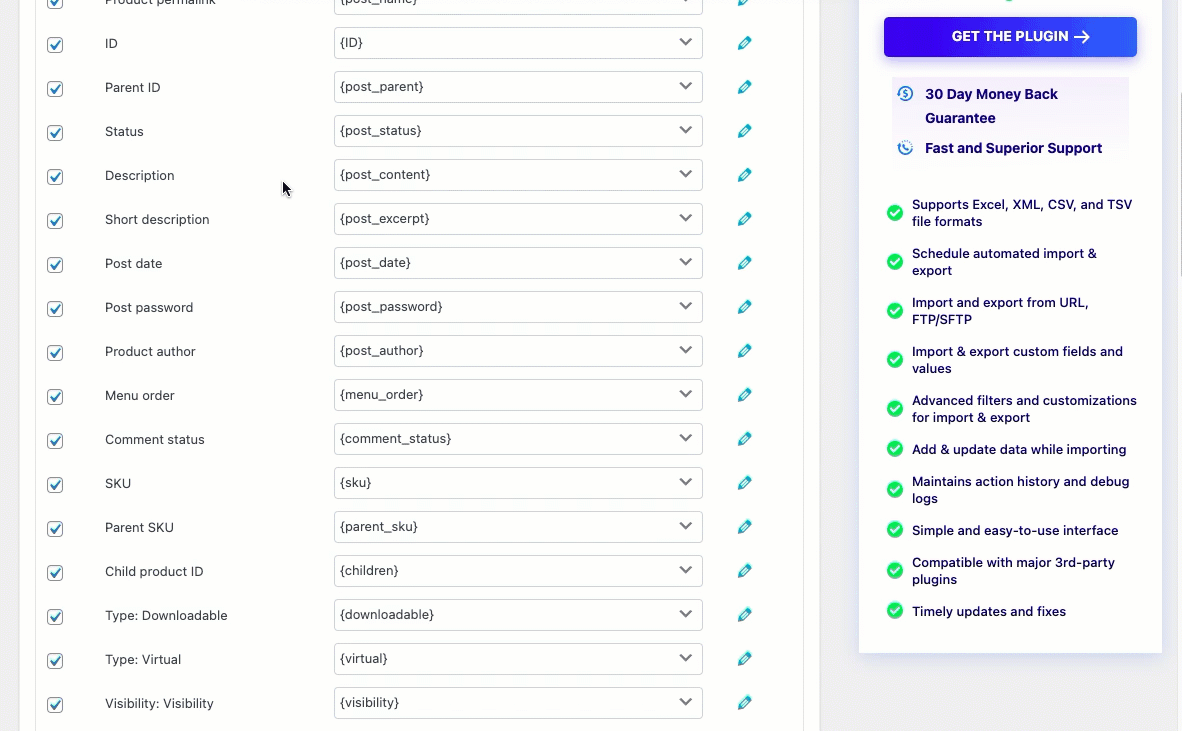
เมื่อนำเข้าแล้ว ค่าจะแสดงดังนี้:
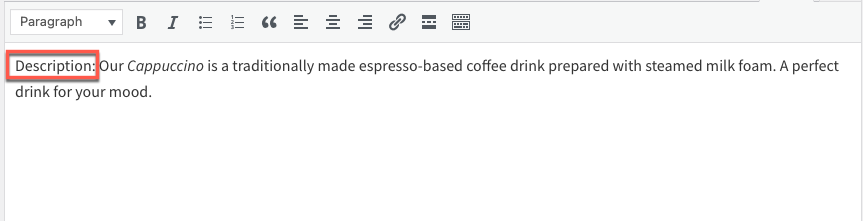
สามารถรวม 2 คอลัมน์
อาจมีบางครั้งที่คุณต้องการรวมสองคอลัมน์ขึ้นไปเป็นหนึ่งเดียวในระหว่างการนำเข้า การใช้ตัวเลือก Transform คุณสามารถรวมเข้าด้วยกันได้อย่างง่ายดาย
ตัวอย่าง: ใช้นิพจน์ '[{sku} {post_title}]' เพื่อรวมสองคอลัมน์ "SKU" และ "ชื่อผลิตภัณฑ์"
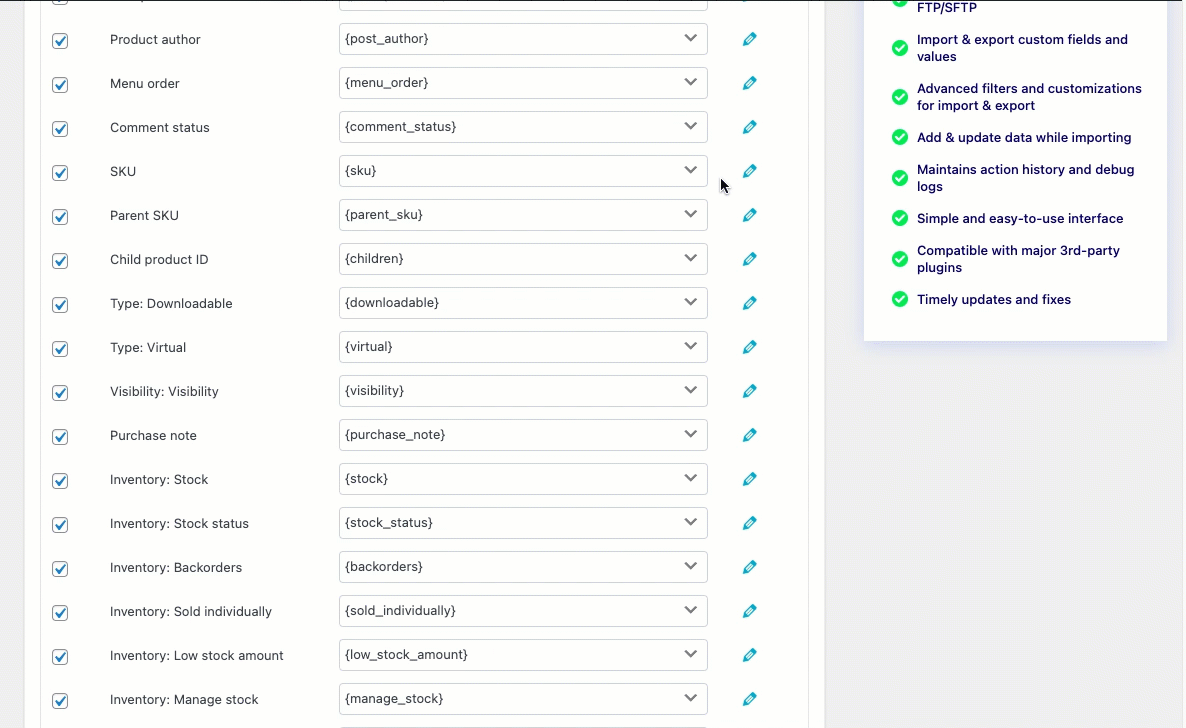
เมื่อนำเข้า ค่าของคอลัมน์ที่ผสานจะแสดงเป็น:

ขึ้นราคาเป็นเปอร์เซ็นต์
ตัวอย่าง: หากราคาปกติเดิมระหว่างการนำเข้าคือ 40 และคุณต้องการขึ้นราคา 5% ให้ใช้สมการ '[{regular_price}*1.05]' ในคอลัมน์ 'ราคา: ราคาปกติ'
(ราคาปกติต้องคูณ 0.05 จึงจะขึ้น 5%)
อย่าลืมใส่วงเล็บเหลี่ยมรอบนิพจน์
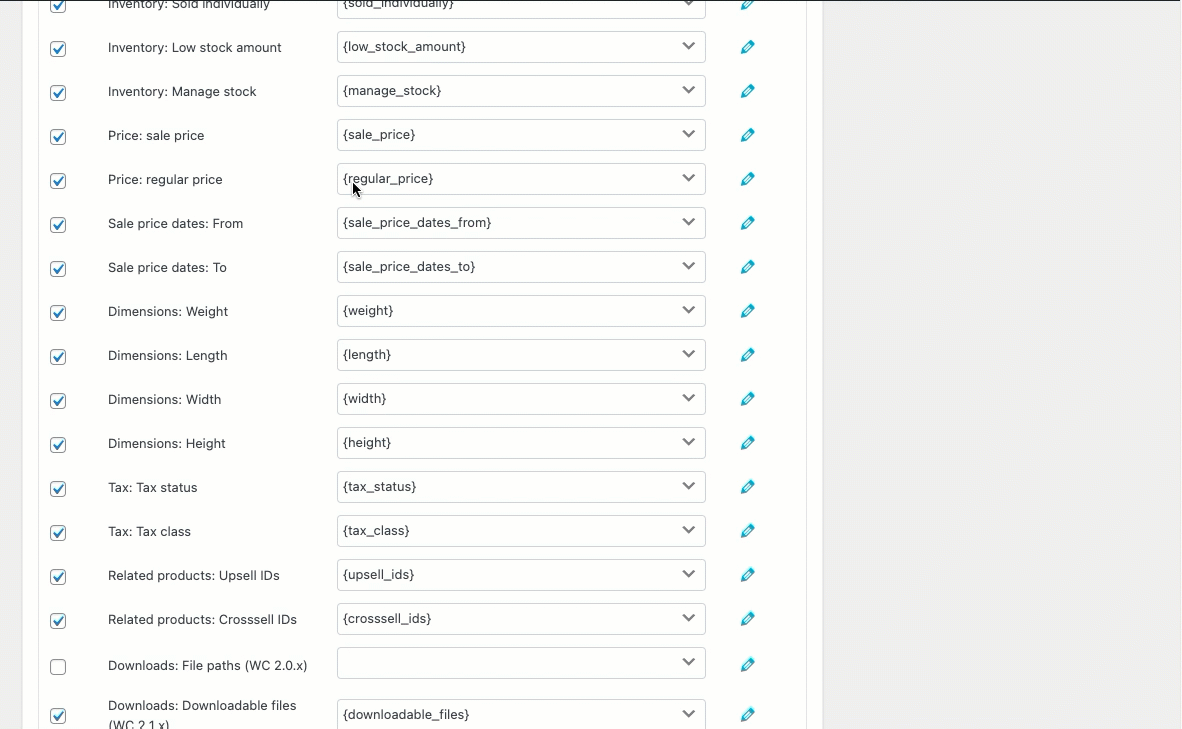
มูลค่าราคาปกติที่เปลี่ยนแปลงจะแสดงเป็น:
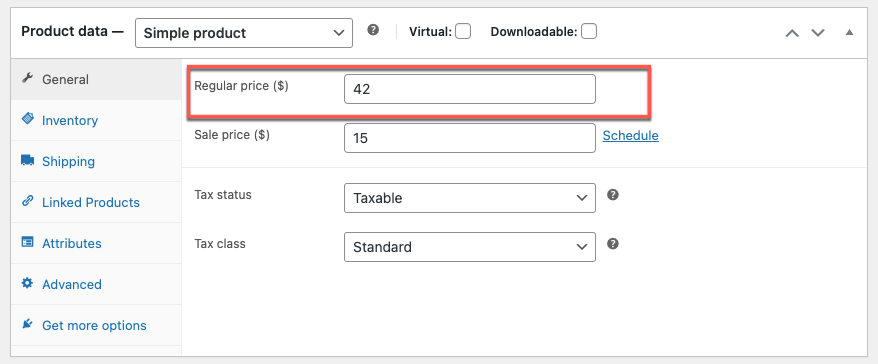
อัพเดทสต๊อก
เมื่อทำการแมป ให้ป้อน '[{stock}+5]' ที่สอดคล้องกับฟิลด์ 'Inventory: Stock column' เพื่อเพิ่ม 5 หน่วยให้กับปริมาณสต็อคของสินค้านำเข้าทั้งหมด
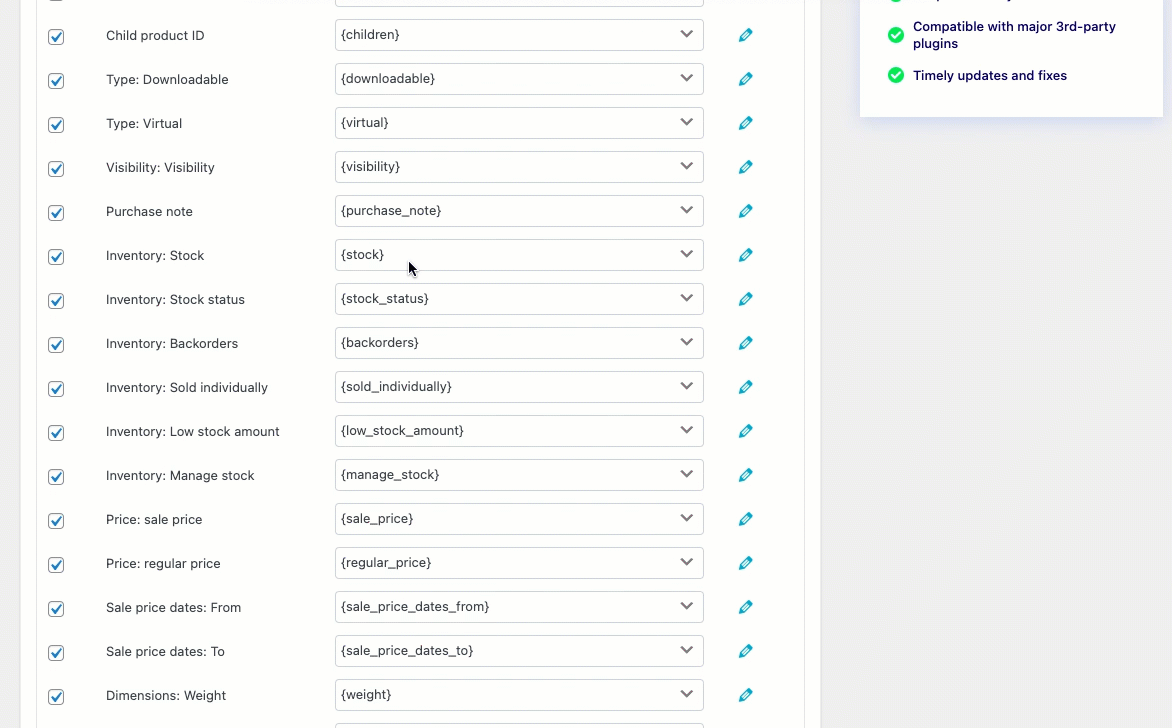
มูลค่าหุ้นที่อัปเดตจะแสดงเป็น:
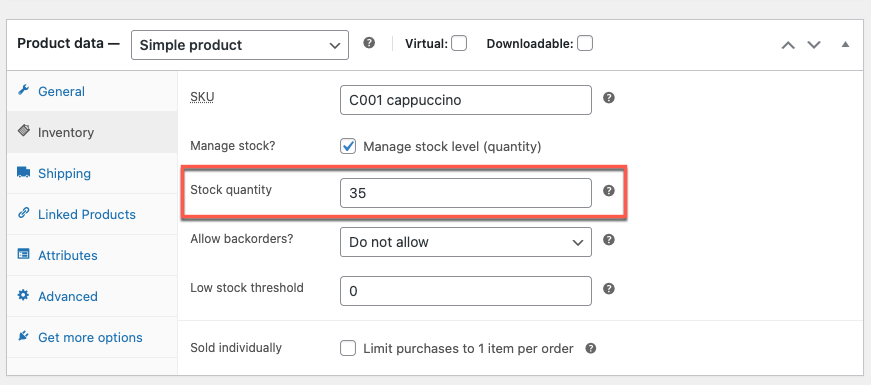
สรุป
ตัวเลือกการแปลงช่วยให้คุณแก้ไข/เปลี่ยนคอลัมน์ไฟล์ในระหว่างกระบวนการนำเข้า คุณลักษณะนี้มีประโยชน์มากเมื่อคุณต้องการอัปเดตหรือแก้ไขข้อมูลการทำแผนที่สำหรับผลิตภัณฑ์จำนวนมาก
หวังว่าบทความนี้จะนำคุณไปในทิศทางที่ถูกต้อง เราขอแนะนำให้คุณอ่านวิธีอัปเดตราคาผลิตภัณฑ์ WooCommerce เฉพาะโดยใช้ CSV
หากคุณมีคำถามใด ๆ โปรดระบุด้านล่าง
