วิธีใช้ Gmail ด้วยชื่อโดเมนของคุณเอง (2 วิธี 1 วิธีฟรี!)
เผยแพร่แล้ว: 2020-08-27ต้องการใช้ Gmail กับชื่อโดเมนของคุณเองหรือไม่? Gmail มีความสะดวกอย่างยิ่งในหลาย ๆ ด้าน แต่การใช้ที่อยู่ @gmail.com สำหรับการใช้งานที่จริงจังนั้นดูไม่เป็นมืออาชีพนัก
คุณสามารถใช้ Gmail กับชื่อโดเมนของคุณเองได้หรือไม่? และถ้าเป็นเช่นนั้น คุณสามารถทำได้ฟรีหรือไม่? คำตอบสำหรับคำถามเหล่านั้นคือ "ใช่" และ "ใช่" และในโพสต์นี้ คุณจะได้เรียนรู้วิธีดำเนินการ
คุณสามารถใช้วิธีแก้ปัญหาที่ดีเพื่อเข้าถึงโดเมนอีเมลที่กำหนดเองจากบัญชี Gmail ฟรีที่มีอยู่ หรือจะชำระค่าบริการเครื่องมือทางธุรกิจของ Google ที่เรียกว่า Workspace ก็ได้ ต่อไปนี้คือรายละเอียดของทั้งสองวิธี:
- วิธีการฟรี – ตราบใดที่คุณมีโฮสติ้งอีเมลอยู่แล้ว (เช่น จากโฮสต์เว็บของคุณ) คุณสามารถเชื่อมต่อ Gmail กับชื่อโดเมนของคุณเองได้ฟรีโดยใช้ข้อมูลรับรอง SMTP/POP3 (อย่ากังวลหากคุณยังไม่รู้ว่าคำเหล่านั้นหมายถึงอะไร ). ข้ามไปที่บทช่วยสอนสำหรับวิธีนี้
- วิธีของ Google Workspace / G Suite – หากคุณยินดีจ่าย คุณสามารถใช้ Google Workspace (เดิมคือ G Suite) เพื่อสร้างบัญชี Gmail เฉพาะสำหรับชื่อโดเมนที่คุณกำหนดเอง (รวมถึงผลิตภัณฑ์อื่นๆ เช่น พื้นที่เก็บข้อมูลไดรฟ์โดยเฉพาะ เอกสาร/ชีตแยกกัน , และอื่น ๆ). ข้ามไปที่บทช่วยสอนสำหรับวิธีนี้
วิธีใช้ Gmail ด้วยชื่อโดเมนที่คุณกำหนดเองได้ฟรี
ในวิธีแรกนี้ ฉันจะแสดงวิธีตั้งค่า Gmail ด้วยอีเมลที่คุณกำหนดเอง ได้ฟรี
ด้วยวิธีนี้ คุณจะสามารถเชื่อมโยงชื่อโดเมนที่กำหนดเองของคุณกับบัญชี Gmail ฟรีปกติได้ (เช่น [email protected] ) จากนั้น คุณจะสามารถส่ง/รับอีเมลโดยใช้โดเมนที่กำหนดเองจากบัญชี Gmail ปกติของคุณได้
เมื่อคุณเขียนข้อความใหม่ คุณสามารถเลือกระหว่างที่อยู่ @gmail.com ฟรีและโดเมน Gmail ที่กำหนดเองของคุณ หากคุณได้รับอีเมลจากโดเมนที่คุณกำหนดเอง Gmail จะตอบกลับโดยอัตโนมัติโดยใช้อีเมลนั้น:
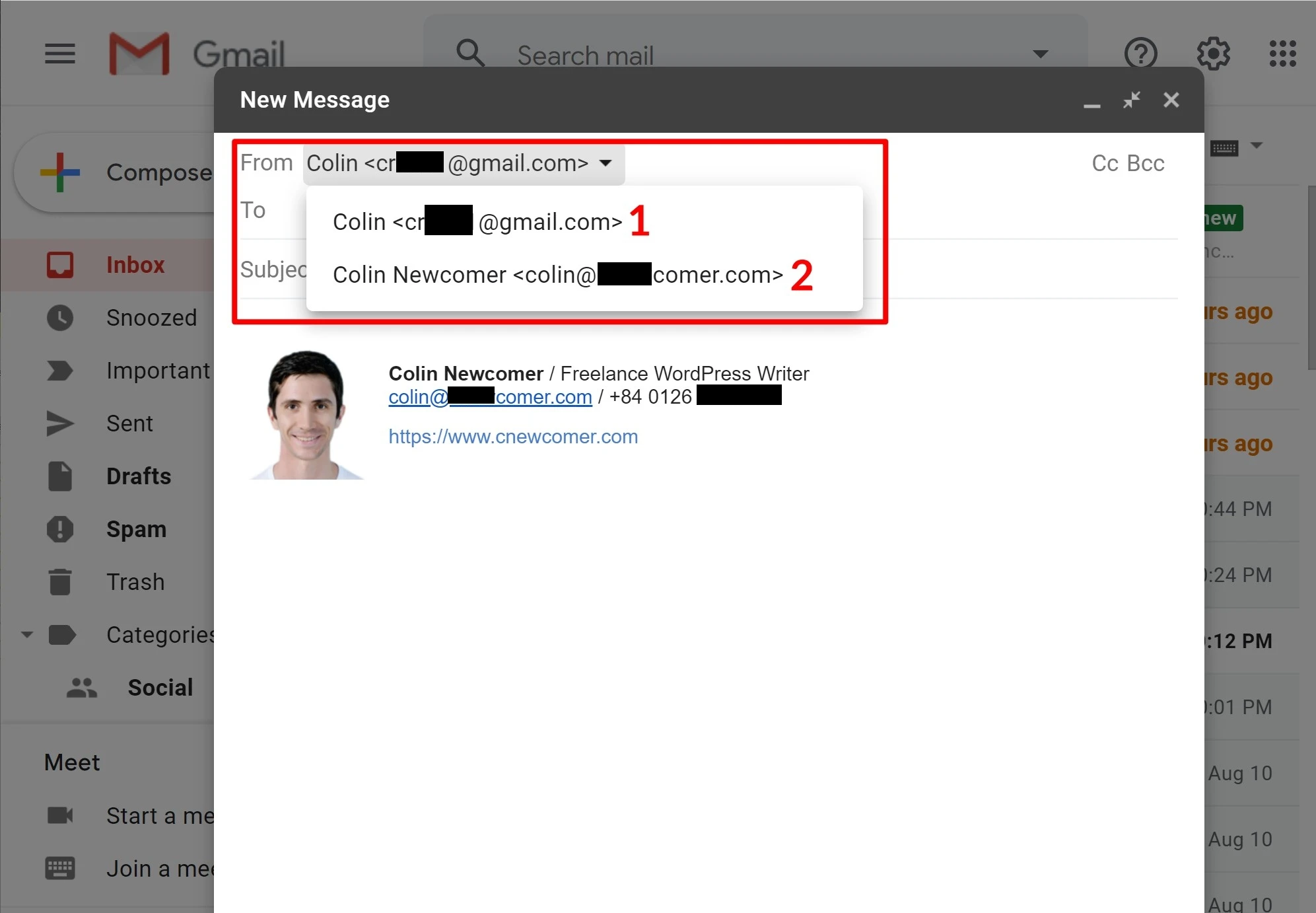
หมายเหตุสำคัญบางประการเกี่ยวกับวิธีนี้
แม้ว่า Gmail ของวิธีนี้จะใช้งานได้ฟรี 100% แต่ก็มีข้อควรระวังบางประการคือคุณจะต้องมีโฮสติ้งอีเมลอยู่แล้วจึงจะใช้งานได้ โดยปกติแล้ว คุณจะได้รับสิ่งนี้ผ่านโฮสต์เว็บของคุณหากคุณมีเว็บไซต์
สำหรับส่วนที่เหลือของบทช่วยสอนนี้ เราจะใช้ Bluehost สำหรับภาพหน้าจอตัวอย่างของเรา อย่างไรก็ตาม หลักการพื้นฐานเดียวกันนี้จะนำไปใช้กับโฮสต์ใดก็ได้ – อินเทอร์เฟซจะแตกต่างออกไปเล็กน้อย และอย่าลืมว่าคุณยังคงมีตัวเลือกในการลงชื่อสมัครใช้ Google Workspace (ซึ่งเราจะอธิบายหลังจากนี้) หากไม่ต้องการยุ่งยากกับการโฮสต์อีเมล
ด้านล่างนี้เป็นขั้นตอน:
- สร้างบัญชี Gmail ฟรีเป็นประจำ
- สร้างที่อยู่อีเมลที่คุณกำหนดเองผ่านการโฮสต์อีเมลของคุณ
- อนุญาตให้ Gmail รับอีเมลโดยใช้ POP3
- อนุญาตให้ Gmail ส่งอีเมลโดยใช้ SMTP
- ทดสอบ
1. สร้างบัญชี Gmail ฟรีเป็นประจำ
ในการเริ่มต้น ให้สร้างบัญชี Gmail ฟรีทั่วไป เช่น [email protected] หากคุณมีบัญชี Gmail อยู่แล้ว คุณสามารถใช้บัญชีที่มีอยู่ได้
อย่างไรก็ตาม โปรดจำไว้ว่าอีเมลสำหรับโดเมนที่กำหนดเองของคุณจะปะปนกับอีเมลที่ส่งถึงบัญชี Gmail ปกติของคุณ ดังนั้นการสร้างบัญชีแยกต่างหากอาจง่ายกว่าหากคุณได้รับอีเมลจำนวนมากจากที่อยู่ Gmail ของคุณอยู่แล้ว
2. สร้างที่อยู่อีเมลที่กำหนดเองของคุณผ่านโฮสติ้งอีเมลของคุณ
ถัดไป คุณต้องสร้างที่อยู่อีเมลที่กำหนดเองโดยใช้การโฮสต์อีเมลของคุณ หากคุณยังไม่ได้ดำเนินการ เช่น [email protected]
หากคุณใช้ Bluehost คุณสามารถใช้เครื่องมือบัญชีอีเมลของ Bluehost เพื่อสร้างที่อยู่อีเมลของคุณจากแท็ บอีเมลและ Office :
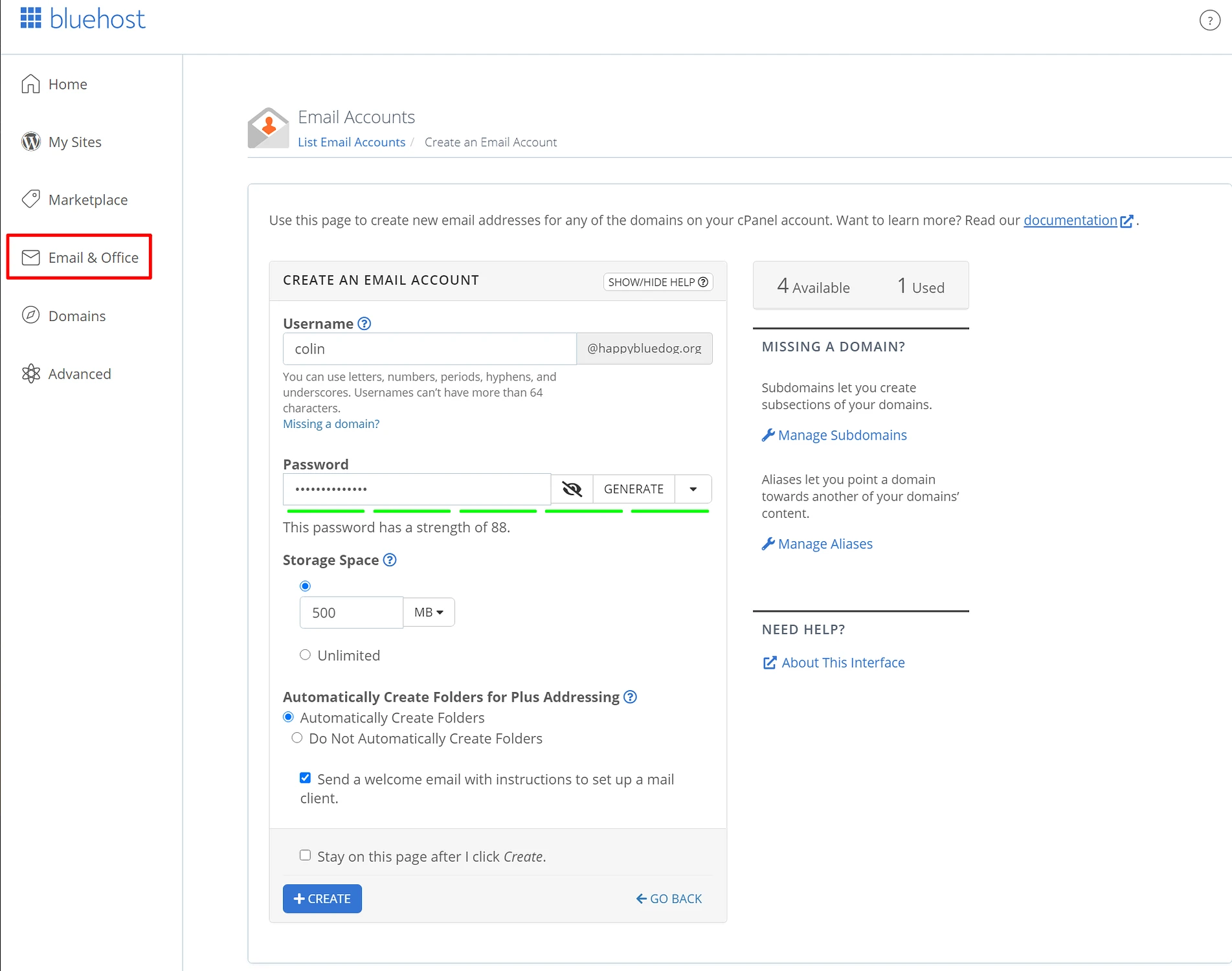
เมื่อคุณสร้างบัญชีอีเมล อย่าลืมจำรหัสผ่านที่คุณเลือกสำหรับบัญชีอีเมลของคุณ
3. อนุญาตให้ Gmail รับอีเมลโดยใช้ POP3
เมื่อคุณมีบัญชีอีเมลที่กำหนดเองแล้ว คุณจะใช้สิ่งที่เรียกว่า POP3 เพื่อเชื่อมต่อ Gmail กับที่อยู่อีเมลที่คุณกำหนดเอง โดยพื้นฐานแล้ว การตั้งค่าเหล่านี้ทำให้บัญชี Gmail ฟรีของคุณนำเข้าอีเมลจากโฮสติ้งอีเมลของคุณ (Bluehost ในตัวอย่างของเรา แต่อาจแตกต่างกันสำหรับคุณ)
ในการเริ่มต้น คุณต้องค้นหาการตั้งค่า POP3 ของอีเมลของคุณ ที่ Bluehost คุณสามารถทำได้โดยคลิกแท็บ เชื่อมต่ออุปกรณ์ เมื่อคุณแก้ไขบัญชีอีเมลของคุณ นี่คือสิ่งที่ดูเหมือน:
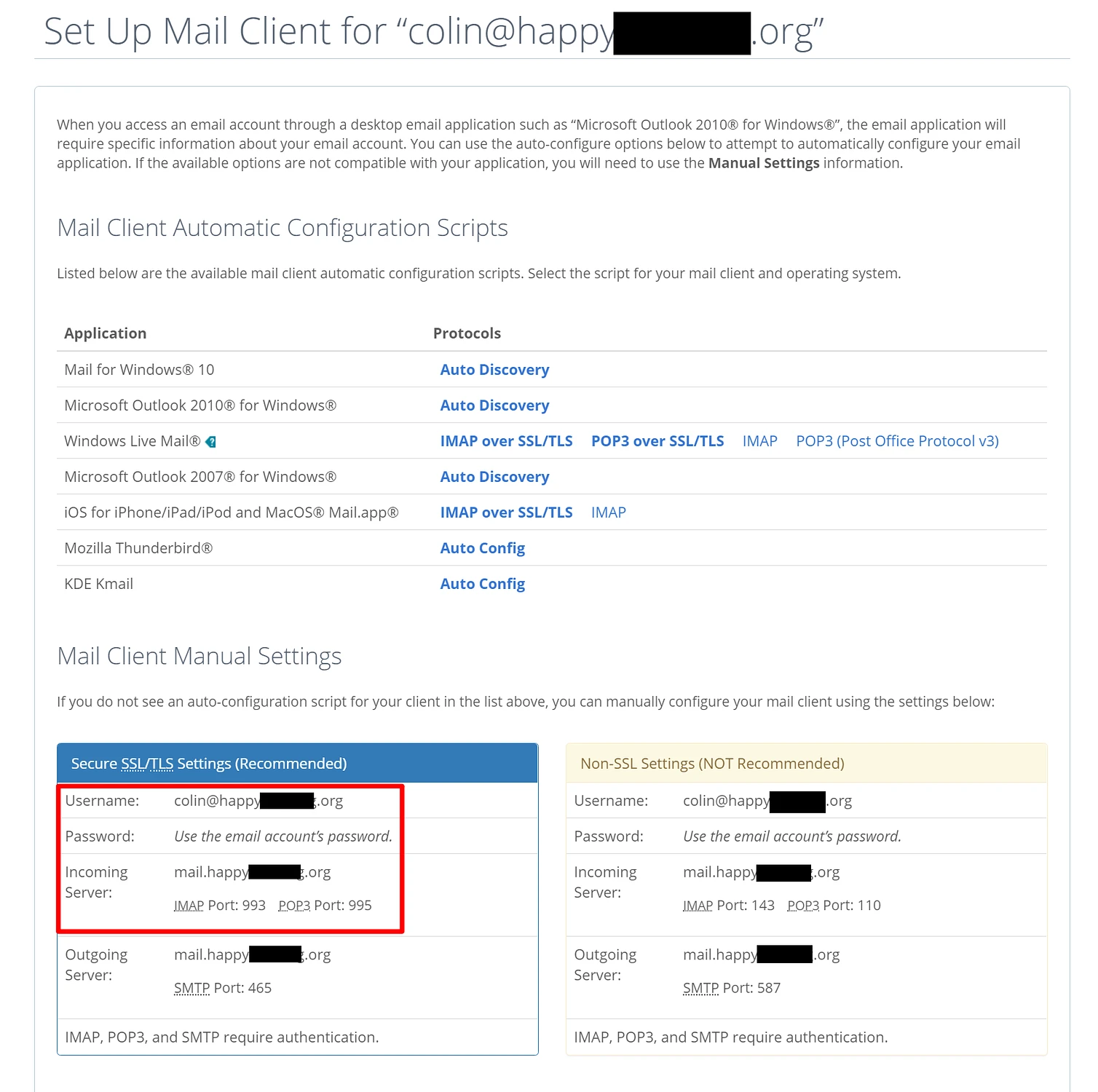
หากโฮสติ้งอีเมลของคุณอยู่ที่อื่น คุณจะต้องอ่านเอกสารประกอบของบริการของคุณ หรือติดต่อฝ่ายสนับสนุนของพวกเขา หากคุณไม่พบข้อมูล POP3 ของคุณ
แล้ว:
- เปิดการตั้งค่า Gmail โดยคลิกไอคอนรูปเฟืองที่มุมขวาบน และเลือก ดูการตั้งค่าทั้งหมด
- ไปที่แท็บ บัญชีและการนำเข้า
- ค้นหาการตั้งค่า ตรวจสอบอีเมลจากบัญชีอื่น
- คลิก เพิ่มบัญชีอีเมล
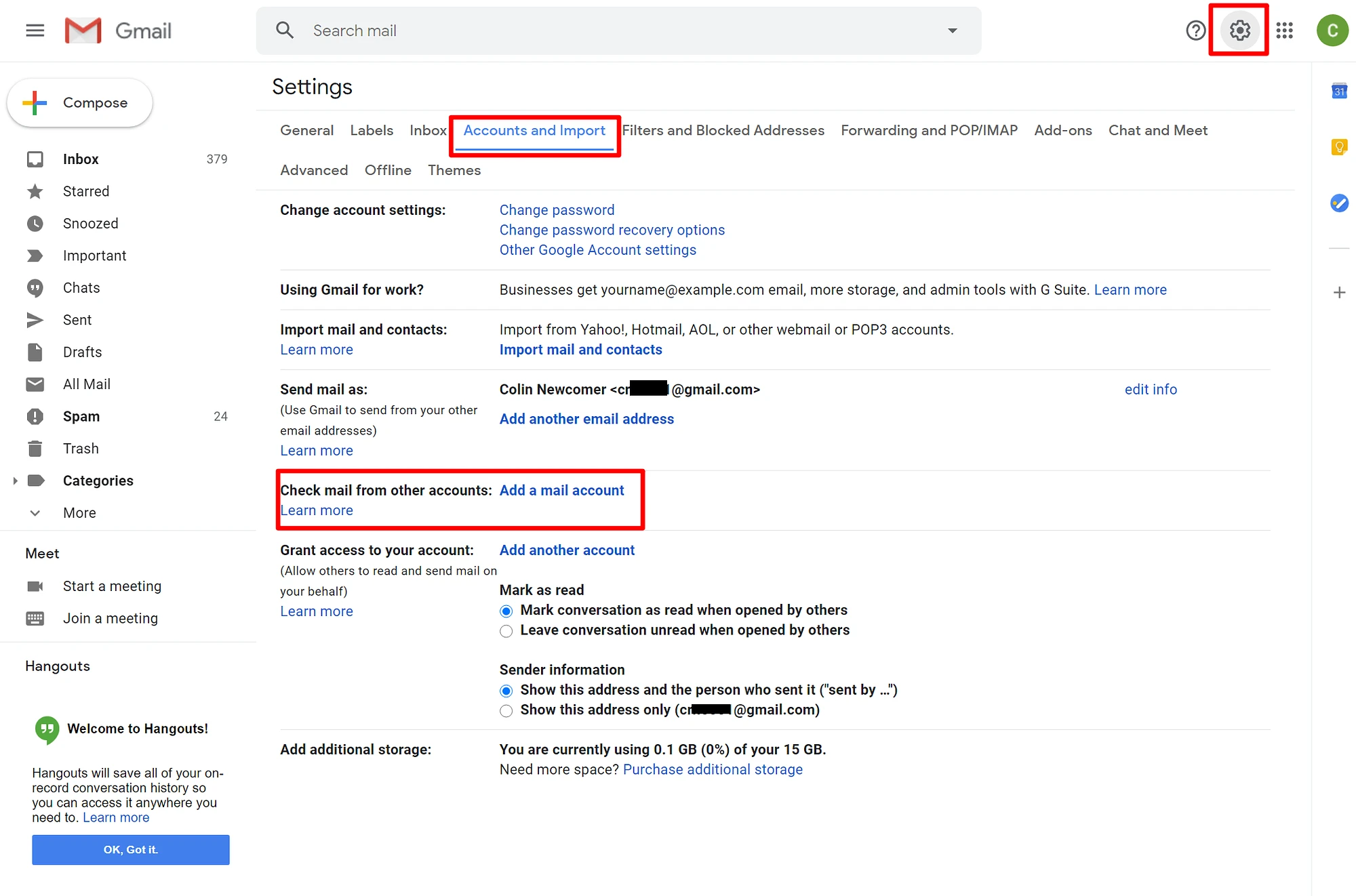
นั่นควรเปิดป๊อปอัปที่มีหลายขั้นตอน
ในขั้นตอนแรก ให้ป้อนที่อยู่อีเมลที่คุณกำหนดเอง เช่น [email protected] :
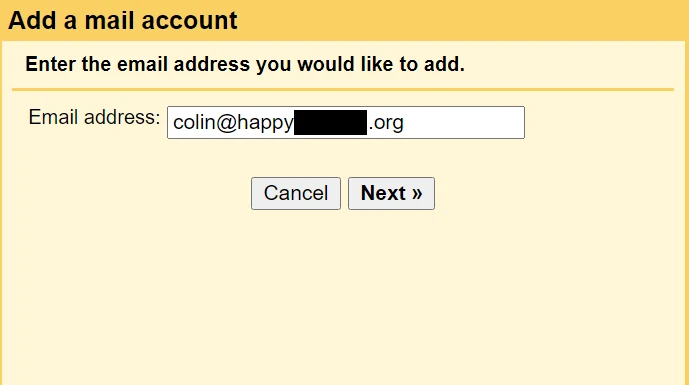
ในขั้นตอนถัดไป ให้เลือก นำเข้าอีเมลจากบัญชีอื่นของฉัน (POP3) :
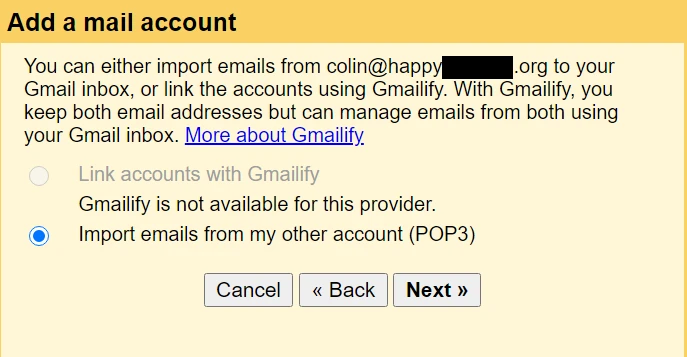
ป้อนข้อมูลต่อไปนี้:
- ชื่อผู้ใช้ – โดยปกติแล้ว นี่คือที่อยู่อีเมลแบบเต็มของคุณ แต่บางครั้งก็เป็นเพียงส่วนที่อยู่ข้างหน้า
@เท่านั้น - รหัสผ่าน – รหัสผ่านที่คุณตั้งไว้เมื่อสร้างที่อยู่อีเมลที่คุณกำหนดเอง
- เซิร์ฟเวอร์ POP และ พอร์ต – จากโฮสต์อีเมลของคุณ
- ทำเครื่องหมายที่ช่อง ทิ้งสำเนา…
- ทำเครื่องหมาย ที่ช่องใช้การเชื่อมต่อที่ปลอดภัยเสมอ …
- เลือกที่จะเพิ่มป้ายกำกับ หรือไม่ก็ได้
- คลิก เพิ่มบัญชี เพื่อสิ้นสุดกระบวนการ
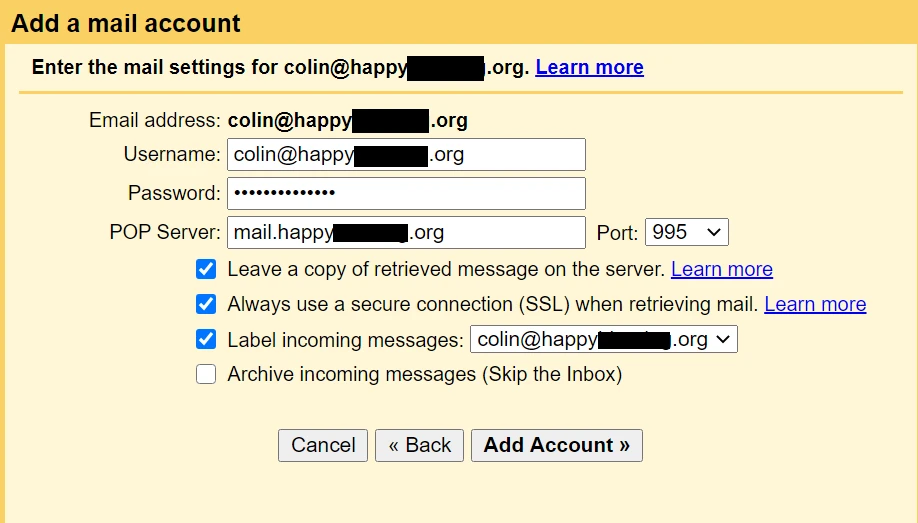
4. อนุญาตให้ Gmail ส่งอีเมลโดยใช้ SMTP
ณ จุดนี้ อีเมลใหม่ไปยังโดเมนที่กำหนดเองของคุณควรปรากฏในบัญชี Gmail ของคุณ อย่างไรก็ตาม คุณจะไม่สามารถตอบกลับจากโดเมนอีเมลที่คุณกำหนดเองได้
ในการแก้ไขปัญหานี้ คุณจะต้องกำหนดค่าบัญชี Gmail ของคุณให้ส่งผ่านเซิร์ฟเวอร์ SMTP ของอีเมลที่คุณกำหนดเอง โดยทั่วไป คุณจะพบข้อมูลเซิร์ฟเวอร์ SMTP ของอีเมลของคุณที่จุดเดียวกับที่คุณพบข้อมูล POP3:
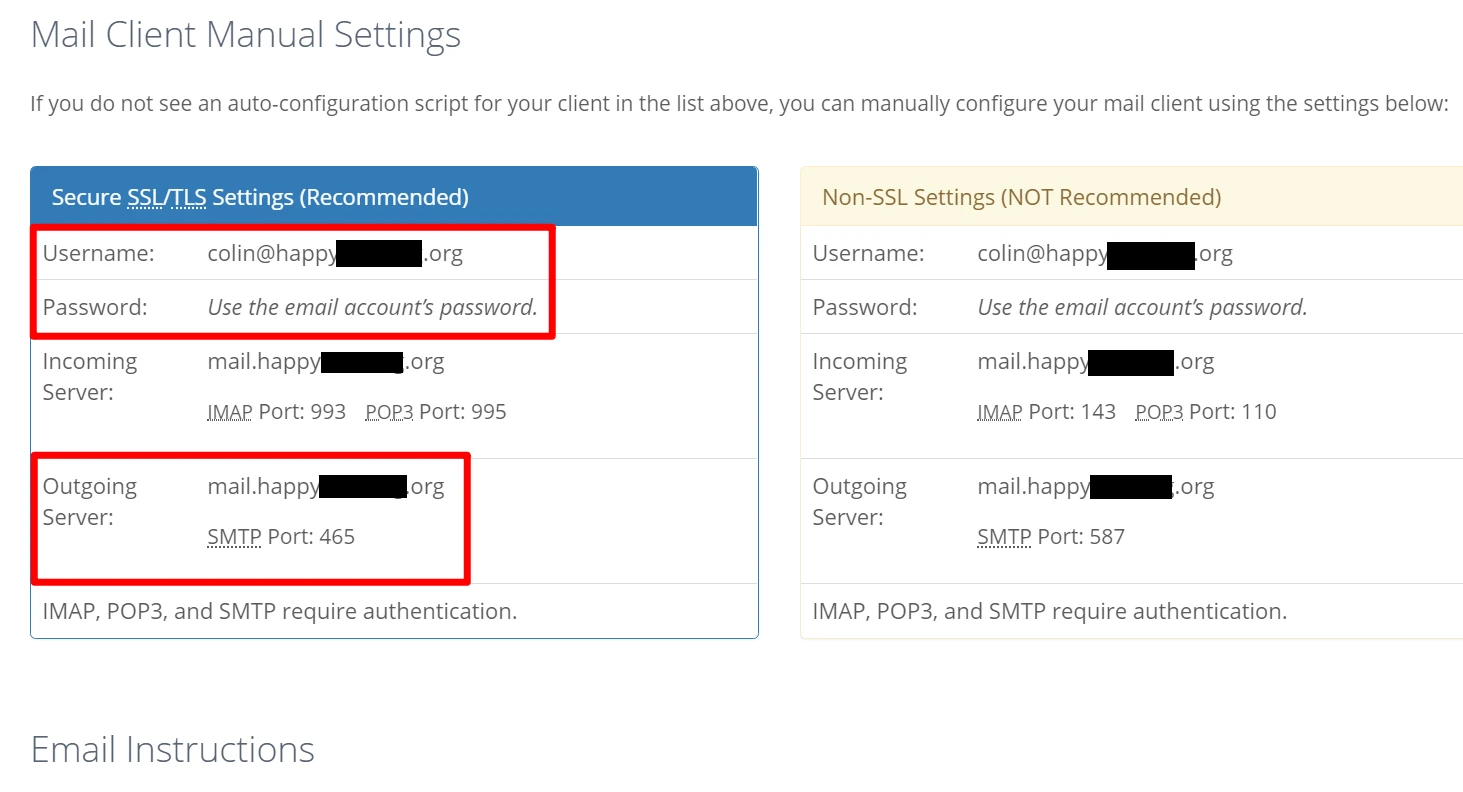
เมื่อคุณมีข้อมูล SMTP แล้ว:
- กลับไปที่ส่วน บัญชีและการนำเข้า ในการตั้งค่าบัญชี Gmail ของคุณ
- ค้นหาการตั้ง ค่าส่งอีเมลเป็น
- คลิก เพิ่มอีเมลอื่น
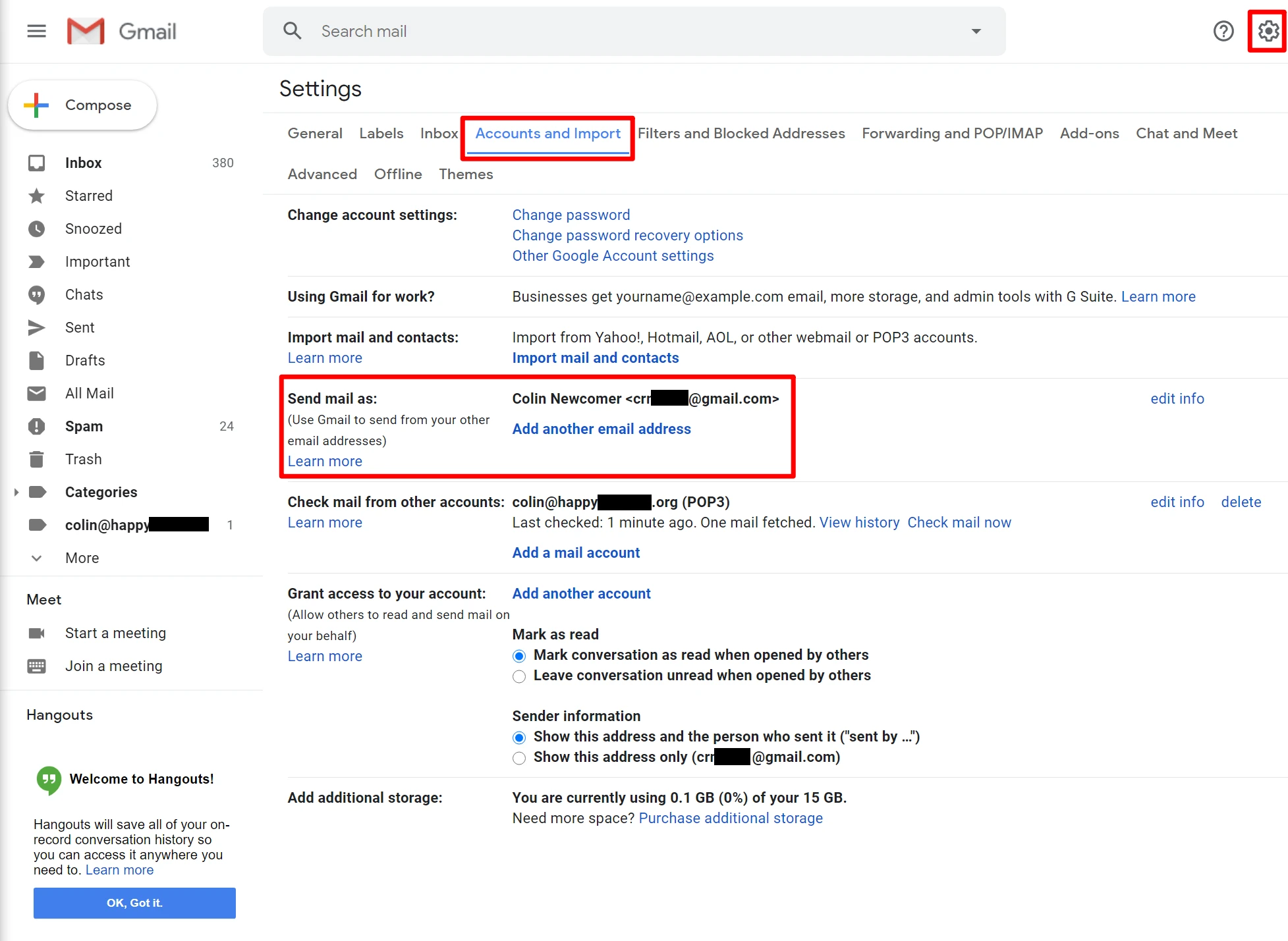
จะเป็นการเปิดหน้าต่างป๊อปอัปอื่นที่มีหลายขั้นตอน
ในหน้าจอแรก:
- ใส่ชื่อของคุณ.
- ป้อนที่อยู่อีเมลที่กำหนดเองที่คุณใช้
- ทำเครื่องหมายที่ช่องถือเป็นนามแฝง
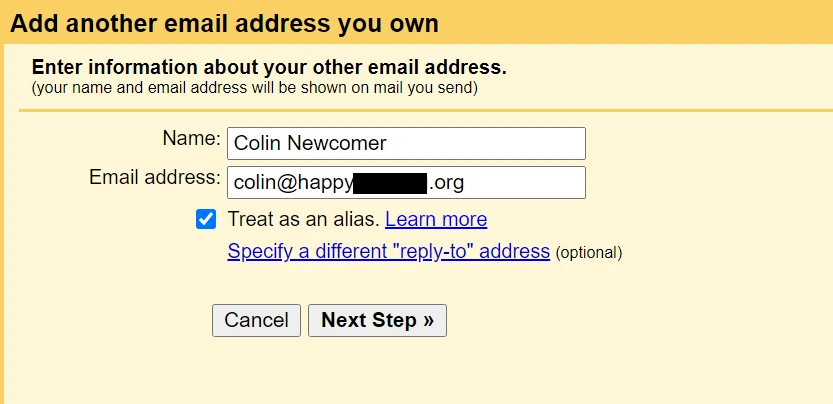
จากนั้น ป้อนข้อมูล SMTP จากโฮสต์อีเมลของคุณ:
- เซิร์ฟเวอร์ SMTP และ พอร์ต – จากโฮสต์อีเมลของคุณ
- ชื่อผู้ใช้ – โดยปกติแล้ว นี่คือที่อยู่อีเมลแบบเต็มของคุณ แต่บางครั้งก็เป็นเพียงส่วนที่อยู่ข้างหน้า
@เท่านั้น - รหัสผ่าน – รหัสผ่านที่คุณตั้งไว้เมื่อสร้างที่อยู่อีเมลที่คุณกำหนดเอง
- เลือกวิธี การเชื่อมต่อที่ปลอดภัย ที่ Gmail แนะนำ
- คลิก เพิ่มบัญชี
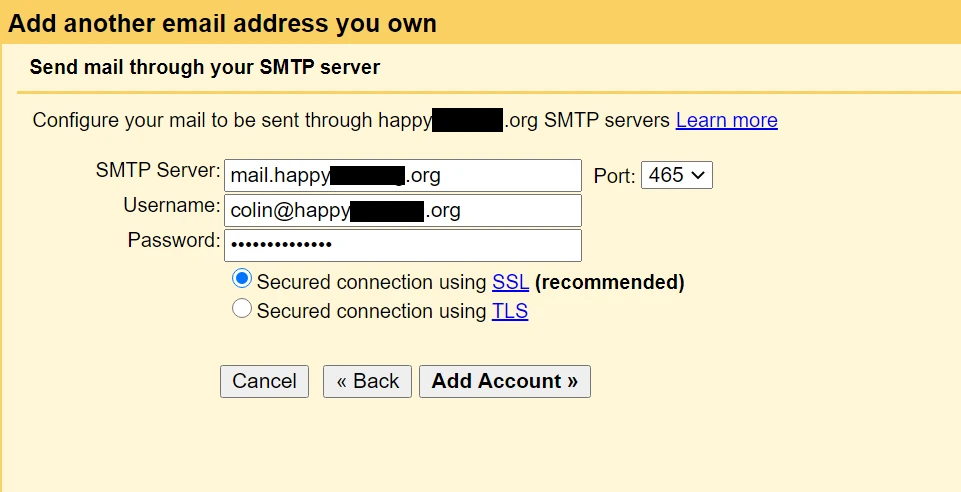
Gmail จะส่งรหัสยืนยันไปยังที่อยู่อีเมลที่คุณกำหนดเอง คุณต้องคลิกลิงก์ในอีเมลนั้นแล้วคลิก ยืนยัน เพื่อเสร็จสิ้นกระบวนการ
เนื่องจากคุณได้กำหนดค่า Gmail ให้รับอีเมลจากชื่อโดเมนที่คุณกำหนดเองแล้ว คุณน่าจะรับอีเมลนี้จากบัญชี Gmail ของคุณได้ Gmail อาจใช้เวลาสักครู่ในการดึงอีเมลจากเซิร์ฟเวอร์ของคุณ

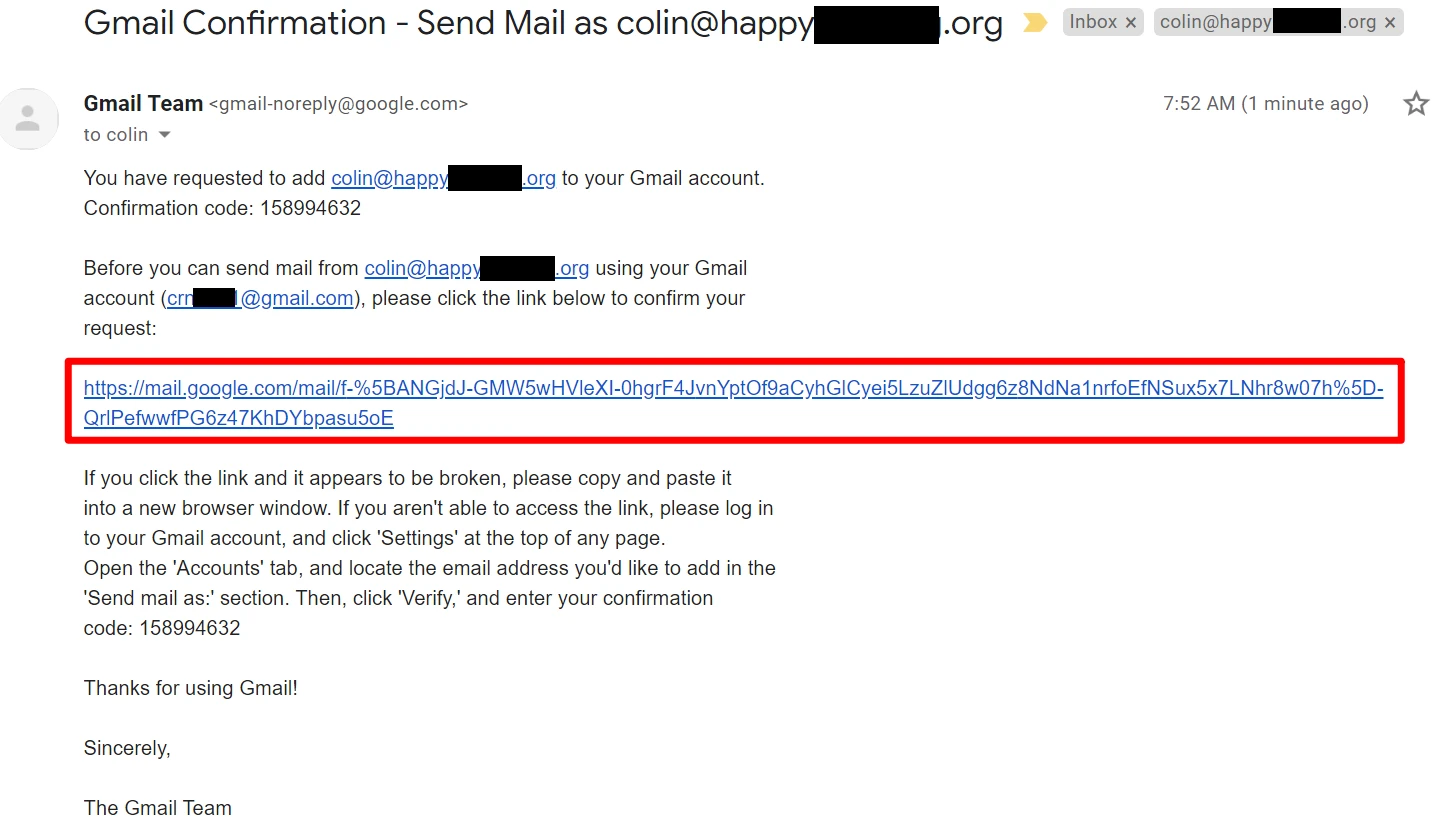
5. ทดสอบ!
ณ จุดนี้ คุณควรพร้อมที่จะร็อค คุณสามารถส่งและรับอีเมลทดสอบเพื่อให้แน่ใจว่าใช้งานได้
เมื่อคุณเขียนอีเมลใหม่ใน Gmail คุณควรจะสามารถเลือกอีเมลที่จะส่งจากด้านบนบรรทัด ถึง :
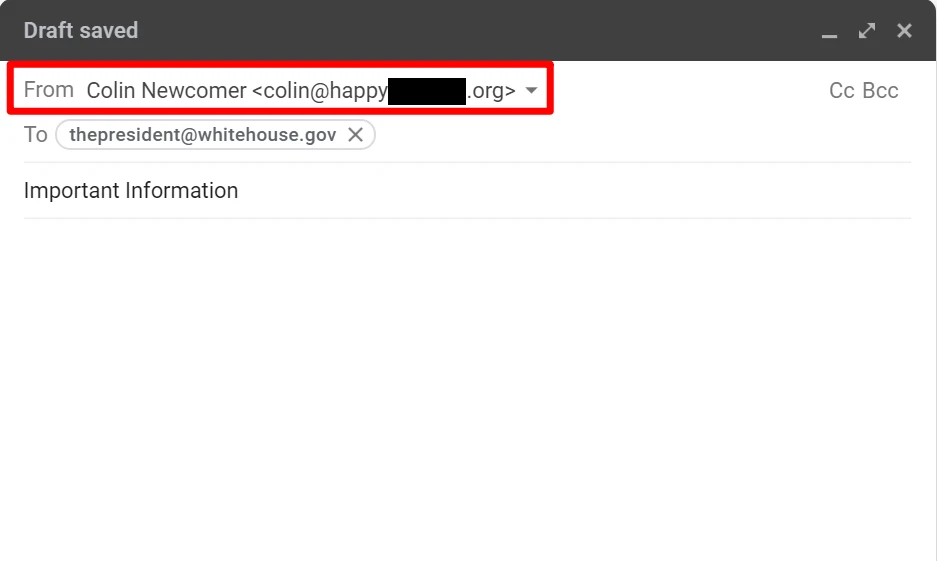
หากทุกอย่างได้ผล แสดงว่าคุณทำเสร็จแล้ว!
วิธีใช้ Gmail ด้วยชื่อโดเมนของคุณเองโดยชำระค่าบริการ Google Workspace (G Suite)
หากคุณยินดีชำระเงิน อีกวิธีหนึ่งในการใช้ Gmail ด้วยชื่อโดเมนของคุณเองคือการชำระค่าบริการ Workspace ของ Google ซึ่งเดิมเรียกว่า G Suite
โดยพื้นฐานแล้ว Google Workspace ให้คุณสร้างบัญชี Google ทั้งหมดด้วยอีเมลที่คุณกำหนดเอง แทนที่จะใช้ที่อยู่ Gmail สิ่งนี้ไม่เพียงแต่ช่วยให้คุณเข้าถึง Gmail ด้วยชื่อโดเมนของคุณเองเท่านั้น แต่ยังทำให้คุณสามารถเข้าถึงเครื่องมืออื่นๆ ของ Google แยกต่างหาก เช่น:
- ขับ
- เอกสาร
- ชีต
- พบปะ
- ปฏิทิน
- ฯลฯ
หากคุณมีองค์กร คุณยังตั้งค่า Google Workspace (G Suite) สำหรับทั้งองค์กรเพื่อให้ทุกคนแชร์ไฟล์กันได้อย่างง่ายดาย
มีหลายสิ่งที่ชอบเกี่ยวกับวิธีนี้ อย่างไรก็ตามข้อเสียคือเห็นได้ชัดว่ามันไม่ฟรี!
คุณจะเลือกใช้ Google Workspace ได้ 2 วิธีดังนี้
- แผนธุรกิจ – แผนเหล่านี้ให้คุณชำระเงินต่อผู้ใช้และเริ่มต้นที่ 6 ดอลลาร์ต่อเดือนต่อผู้ใช้ ดังนั้น หากเป็นเพียงคุณ คุณจะจ่ายเพียง $6 ต่อเดือน อย่างไรก็ตาม หากธุรกิจของคุณมีพนักงาน 5 คน คุณจะต้องจ่าย 30 ดอลลาร์ต่อเดือน (5x6 ดอลลาร์ต่อเดือน)
- แผนรายบุคคล – แผนนี้จัดทำขึ้นสำหรับบุคคลที่ไม่จำเป็นต้องเพิ่มสมาชิกในทีมคนอื่น อย่างไรก็ตาม ราคาจะแพงกว่าเล็กน้อยที่ $9.99 ต่อเดือน
หากคุณต้องการประหยัดเงิน การใช้แผนธุรกิจคือตัวเลือกที่ดีที่สุด ( แม้ว่าคุณจะเป็นบุคคลธรรมดาก็ตาม ) อย่างไรก็ตาม เนื่องจากแผนธุรกิจได้รับการปรับให้เหมาะกับทีม การตั้งค่าต่างๆ จึงซับซ้อนกว่าเล็กน้อย
หากคุณยินดีจ่ายเบี้ยประกันภัยเล็กน้อยเพื่อความเรียบง่าย และคุณรู้ว่าคุณไม่จำเป็นต้องเพิ่มสมาชิกในทีมอีกต่อไป แผนส่วนบุคคลก็ไม่เป็นไร
ด้านล่างนี้ เราจะแบ่งปันบทช่วยสอนสั้นๆ เกี่ยวกับวิธีการตั้งค่านี้โดยใช้แผนธุรกิจ อย่างไรก็ตาม หากคุณสนใจวิธีนี้ เรามีคำแนะนำทั้งหมดเกี่ยวกับวิธีตั้งค่า Google Workspace (G Suite) มิฉะนั้น ให้ทำตามขั้นตอนต่อไปนี้:
- สร้างบัญชี Google Workspace และทำตามวิซาร์ด
- ยืนยันชื่อโดเมนของคุณด้วย Google Workspace (G Suite)
- เพิ่มระเบียน MX สำหรับอีเมล
1. สร้างบัญชี Google Workspace และปฏิบัติตามวิซาร์ด
หากต้องการเริ่มต้นใช้งาน ให้ไปที่เว็บไซต์ Google Workspace
ทำตามวิซาร์ดการตั้งค่าบัญชีเพื่อกำหนดค่ารายละเอียดพื้นฐาน เช่น โดเมนที่กำหนดเองที่คุณต้องการใช้กับ Google Workspace นี่จะเป็นชื่อโดเมนที่อยู่ท้ายที่อยู่อีเมลของคุณ – เช่น @yoursite.com :
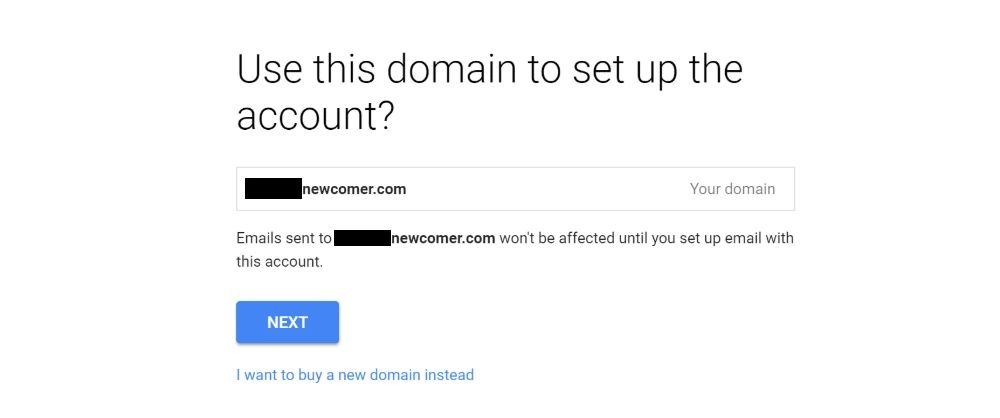
หากคุณเป็นคนเดียวที่จะใช้ Google Workspace (G Suite) คุณจะดำเนินการเสร็จสิ้นเมื่อทำวิซาร์ดเสร็จแล้ว หากคุณต้องการให้ที่อยู่อีเมลที่กำหนดเองแก่ผู้อื่น คุณสามารถทำได้หลังจากทำตามวิซาร์ดการตั้งค่าเริ่มต้นเสร็จแล้ว:
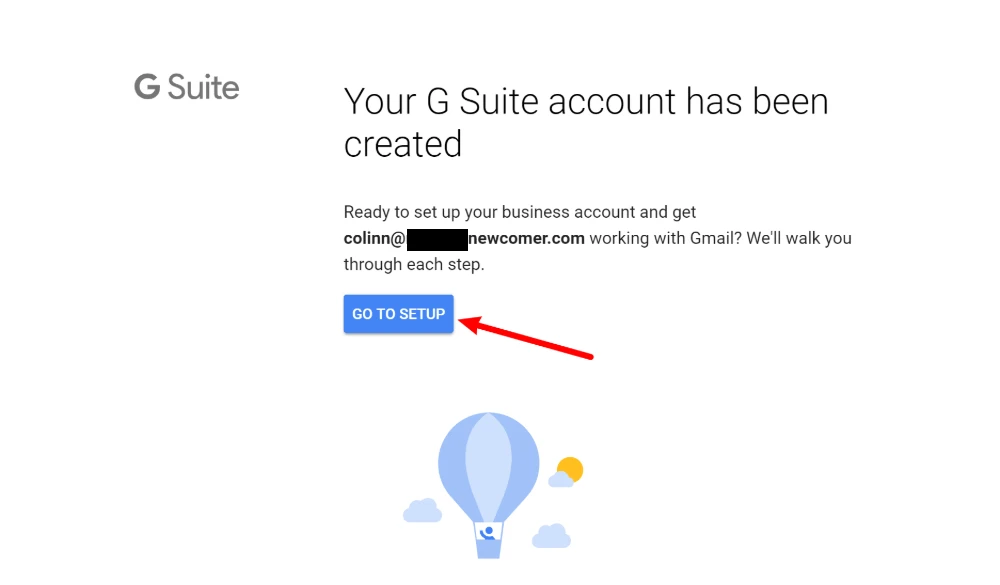
2. ยืนยันชื่อโดเมนของคุณด้วย Google Workspace (G Suite)
จากนั้น คุณจะต้องยืนยันชื่อโดเมนกับ Google Workspace (G Suite) โดยเพิ่มสิ่งที่เรียกว่าระเบียน TXT ขึ้นอยู่กับว่าคุณกำหนดค่าสิ่งต่าง ๆ ไว้อย่างไร คุณสามารถทำได้ที่:
- โฮสต์เว็บของคุณ ( หากคุณชี้ชื่อโดเมนของคุณไปยังเนมเซิร์ฟเวอร์ของโฮสต์ )
- สถานที่ที่คุณจดทะเบียนชื่อโดเมนของคุณ
Google Workspace (G Suite) จะให้คำแนะนำโดยละเอียดสำหรับโฮสต์/ผู้รับจดทะเบียนยอดนิยม
ต่อไปนี้คือลักษณะที่ปรากฏเมื่อเพิ่มบันทึก TXT โดยใช้ cPanel (ผ่านบัญชีโฮสติ้ง SiteGround ของฉัน):
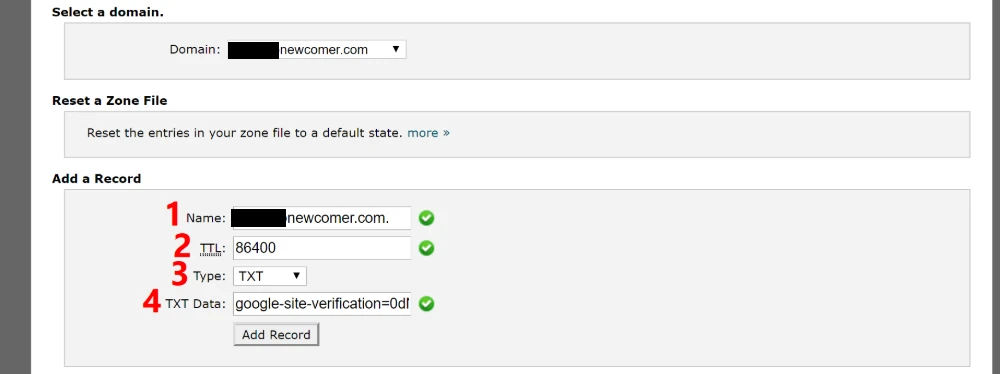
3. เพิ่มระเบียน MX สำหรับอีเมล
เมื่อคุณยืนยันชื่อโดเมนแล้ว คุณจะต้องเพิ่มระเบียนประเภทอื่นที่เรียกว่าระเบียน MX เพื่อให้ Google Workspace (G Suite) จัดการอีเมลสำหรับชื่อโดเมนของคุณได้
คุณสามารถดำเนินการนี้ได้ผ่านอินเทอร์เฟซเดียวกับที่คุณเพิ่มระเบียน TXT หรือโฮสต์เว็บหลายแห่งมีเครื่องมือในตัวเพื่อช่วยคุณเพิ่มระเบียน MX ของ Google Workspace (G Suite)
ตัวอย่างเช่น ด้วยแดชบอร์ด cPanel ที่ SiteGround คุณจะได้รับเครื่องมือ Set Google MX เฉพาะในอินเท อร์เฟซ MX Entry :
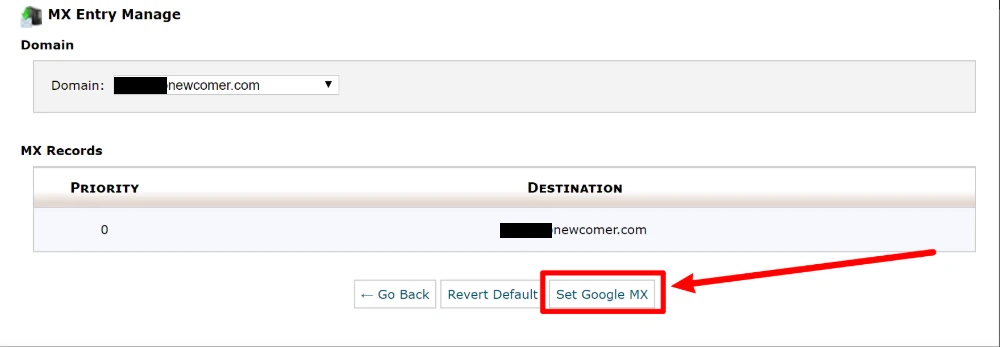
แค่นั้นแหละ! คุณควรพร้อมที่จะใช้ Gmail ด้วยชื่อโดเมนที่คุณกำหนดเอง
ข้อควรจำ หากคุณต้องการรายละเอียดเพิ่มเติม โปรดดูบทแนะนำ Google Workspace (G Suite) ฉบับเต็ม
เริ่มใช้ Gmail กับโดเมนของคุณเองวันนี้
ด้วยวิธีการในโพสต์นี้ คุณจะได้รับความสะดวกจาก Gmail ด้วยความเป็นมืออาชีพและความสามารถในการสร้างแบรนด์ของที่อยู่อีเมลที่คุณกำหนดเอง
หากคุณมีเว็บไซต์และโฮสติ้งอีเมลอยู่แล้ว คุณสามารถใช้วิธีแรกเพื่อใช้ Gmail กับชื่อโดเมนที่คุณกำหนดเองได้ฟรี อีกครั้ง นี่คือขั้นตอนสำหรับสิ่งนั้น:
- สร้างบัญชี Gmail ฟรีเป็นประจำ
- สร้างที่อยู่อีเมลที่คุณกำหนดเองผ่านการโฮสต์อีเมลของคุณ
- อนุญาตให้ Gmail รับอีเมลโดยใช้ POP3
- อนุญาตให้ Gmail ส่งอีเมลโดยใช้ SMTP
- ทดสอบ
หากคุณยังไม่มีการโฮสต์อีเมล และ/หรือต้องการแยกอีเมลที่กำหนดเองออกจากอีเมล Gmail ฟรีโดยสมบูรณ์ คุณอาจต้องชำระค่า Google Workspace (G Suite) แทน โดยทำดังนี้
- สร้างบัญชี Google Workspace และทำตามวิซาร์ด
- ยืนยันชื่อโดเมนของคุณด้วย Google Workspace (G Suite)
- เพิ่มระเบียน MX สำหรับอีเมล
หรืออีกทางหนึ่ง คุณอาจต้องการลงทะเบียนกับโฮสต์เว็บบุคคลที่สามเช่น Bluehost และรับข้อเสนอรวมของการโฮสต์เว็บไซต์ + โฮสติ้งอีเมล + ชื่อโดเมนในราคา $2.75 ต่อเดือน
หากคุณต้องการดูตัวเลือกอื่นๆ นอกเหนือจาก Gmail คุณสามารถดูคำแนะนำเกี่ยวกับวิธีสร้างที่อยู่อีเมลธุรกิจของเราได้
หากคุณยังคงมีคำถามเกี่ยวกับวิธีใช้ Gmail กับชื่อโดเมนของคุณเอง ถามเราในความคิดเห็น!
คู่มือฟรี
4 ขั้นตอนสำคัญในการเร่งความเร็ว
เว็บไซต์ WordPress ของคุณ
ทำตามขั้นตอนง่ายๆ ในมินิซีรีส์ 4 ตอนของเรา
และลดเวลาในการโหลดลง 50-80%
เข้าถึงได้ฟรี* โพสต์นี้มีลิงก์ Affiliate ซึ่งหมายความว่าหากคุณคลิกลิงก์ผลิตภัณฑ์ใดลิงก์หนึ่งแล้วซื้อผลิตภัณฑ์ เราจะได้รับค่าคอมมิชชั่น ไม่ต้องกังวล คุณจะยังคงชำระเงินตามจำนวนมาตรฐาน ดังนั้นจึงไม่มีค่าใช้จ่ายเพิ่มเติมในส่วนของคุณ
