คำแนะนำ 7 ขั้นตอนง่ายๆ ในการย้ายจาก Webflow ไปยัง WordPress
เผยแพร่แล้ว: 2023-05-11Webflow ทำให้การสร้างเว็บไซต์เป็นเรื่องง่ายมากโดยไม่ต้องใช้โค้ด ต้องขอบคุณตัวแก้ไขแบบลากและวางและเทมเพลตที่ออกแบบไว้ล่วงหน้า
แต่เมื่อความต้องการของคุณเพิ่มมากขึ้น คุณอาจเผชิญกับข้อจำกัด
ความสามารถในการ สร้างการเป็นสมาชิกออนไลน์ ยังอยู่ในรุ่นเบต้า ในขณะที่ WordPress มีให้บริการมาหลายปีแล้วโดยใช้ปลั๊กอินอย่าง SureMembers
ต้องการ เว็บไซต์อีคอมเมิร์ซ ที่น่าทึ่งหรือไม่? สร้างร้านค้าคอนเวอร์ชั่นสูงด้วย SureCart
ปลั๊กอินที่มีประสิทธิภาพเช่น Spectra จะช่วยให้คุณออกแบบบล็อก โครงลวด และเทมเพลตเพื่อสร้างหน้าเว็บที่สวยงามได้อย่างง่ายดาย
เราสามารถไปต่อ…
ประเด็นคือคุณไม่จำเป็นต้องเชื่อมโยงกับซอฟต์แวร์ที่เป็นกรรมสิทธิ์ คุณสามารถบรรลุผลลัพธ์ได้มากขึ้นและดีขึ้นด้วย WordPress
นั่นเป็นเหตุผลที่ในคู่มือนี้ คุณจะเห็น วิธีการย้ายจาก Webflow ไปยัง WordPress ทีละขั้นตอน
วิธีใหม่ในการสร้างและจัดการเว็บไซต์กำลังรอคุณอยู่
กระโดดลงไปกันเถอะ!
เข้าสู่ยุคใหม่ของความยืดหยุ่นและการควบคุมโดยการย้ายไซต์ของคุณจาก #Webflow ไปยัง #WordPress
- สิ่งที่คุณต้องการสำหรับการย้ายจาก Webflow ไปยัง WordPress?
- วิธีย้ายจาก Webflow ไปยัง WordPress ทีละขั้นตอน
- ขั้นตอนที่ #1 – รับโฮสติ้ง
- ขั้นตอนที่ #2 – ติดตั้ง WordPress
- ขั้นตอนที่ #3 – ปรับแต่ง WordPress
- ขั้นตอนที่ #4 - ส่งออกเนื้อหา Webflow
- ขั้นตอนที่ #5 – นำเข้าเนื้อหาไปยัง WordPress
- ขั้นตอนที่ #6 - อัปโหลดภาพอีกครั้ง
- ขั้นตอนที่ #7 - เปลี่ยนเส้นทางโดเมน
- ขั้นตอนถัดไปหลังการย้ายข้อมูล
- คำถามที่พบบ่อยเกี่ยวกับการโยกย้ายจาก Webflow ไปยัง WordPress
- ทำไมต้องเปลี่ยนจาก Webflow เป็น WordPress?
- WordPress ใช้งานง่ายกว่า Webflow หรือไม่?
- ฉันสามารถย้าย Webflow eCommerce ไปยัง WooCommerce ได้หรือไม่
- ฉันสามารถย้ายการเป็นสมาชิก Webflow ไปยัง WordPress ได้หรือไม่
- ความคิดสุดท้ายเกี่ยวกับการย้ายจาก Webflow ไปยัง WordPress
สิ่งที่คุณต้องการสำหรับการย้ายจาก Webflow ไปยัง WordPress?
คุณจะต้องมีสิ่งที่จำเป็นเพียงไม่กี่อย่างเมื่อย้ายจาก Webflow ไปยัง WordPress
Webflow มีองค์ประกอบทั้งหมดที่คุณต้องการในการสร้างและดูแลเว็บไซต์ที่ใช้งานได้
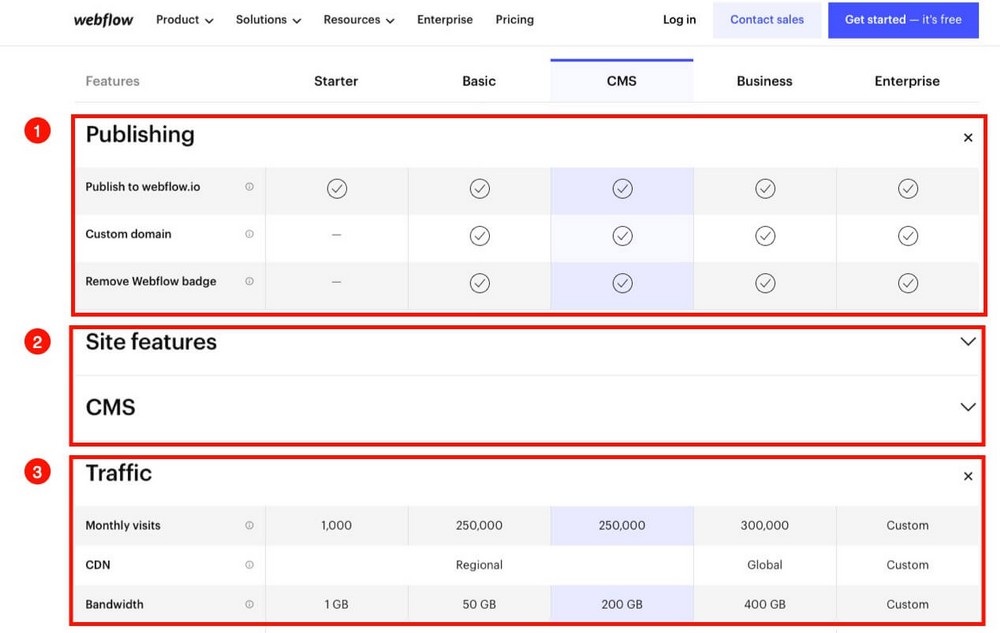
- โดเมนย่อย บน webflow.io หรือความเป็นไปได้ในการเชื่อมต่อโดเมนที่กำหนดเอง
- ซอฟต์แวร์ สำหรับ สร้างเว็บไซต์ของคุณ
- โฮสติ้ง เพื่อรองรับองค์ประกอบทั้งหมดของไซต์
ในการโยกย้ายไปยังเว็บไซต์ WordPress คุณจะต้องทำซ้ำทรัพยากรเหล่านั้นด้วยตัวคุณเองก่อน
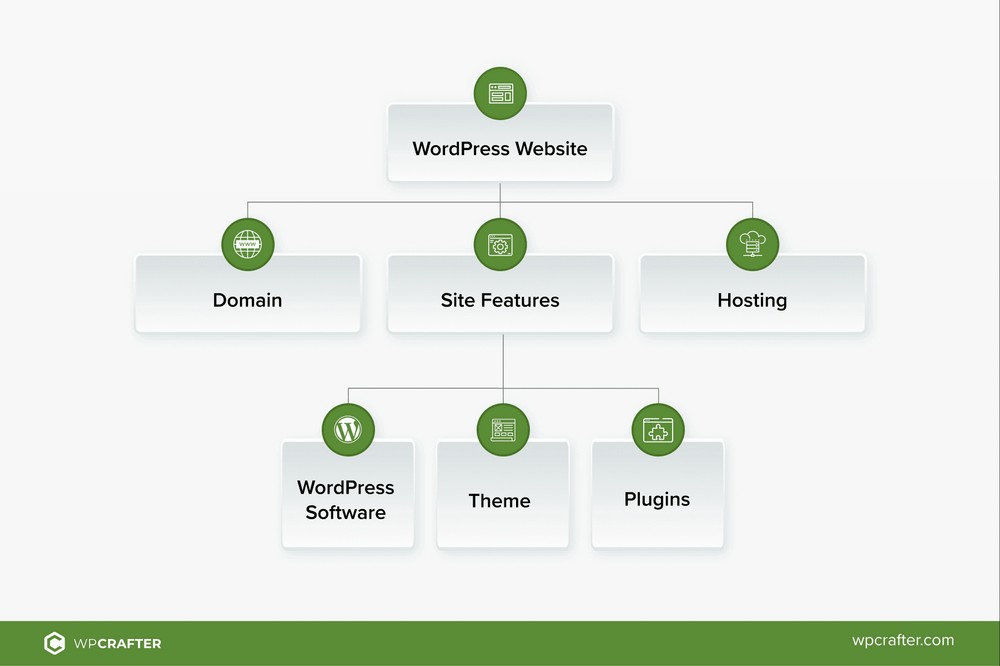
- ชื่อโดเมน. หากคุณมีโดเมนแบบกำหนดเองที่ Webflow อยู่แล้ว คุณจะต้องชี้โดเมนนั้นไปที่โฮสต์ใหม่ของคุณ
- คุณลักษณะของไซต์ คุณจะต้องติดตั้ง WordPress ธีมแบบมืออาชีพและปลั๊กอินบางตัวเพื่อจำลองคุณสมบัติ Webflow บางอย่างก็จำเป็นเช่นกัน
- โฮสติ้ง นี่คือที่ที่คุณจะเก็บทุกอย่างไว้สำหรับเว็บไซต์ของคุณ
อาจฟังดูมาก แต่คุณจะเห็นว่ามันเป็นกระบวนการที่ตรงไปตรงมามาก
วิธีย้ายจาก Webflow ไปยัง WordPress ทีละขั้นตอน
การโยกย้ายประกอบด้วยการสร้างแพลตฟอร์มใหม่ด้วย WordPress จากนั้นย้ายเนื้อหาจาก Webflow ไปยังไซต์ใหม่ของคุณ
มาดูวิธีการทำทีละขั้นตอนกัน
ขั้นตอนที่ 1 รับโฮสติ้ง
ก่อนอื่นคุณต้องมีโฮสติ้ง WordPress ซึ่งคุณจะติดตั้งและจัดเก็บทุกอย่าง
เราขอแนะนำให้ใช้ Hostinger หรือ CloudWays เนื่องจากมีแผนบริการที่เชื่อถือได้มากมายในราคาที่เหมาะสม
สำหรับตัวอย่างนี้ เราจะใช้ Cloudways
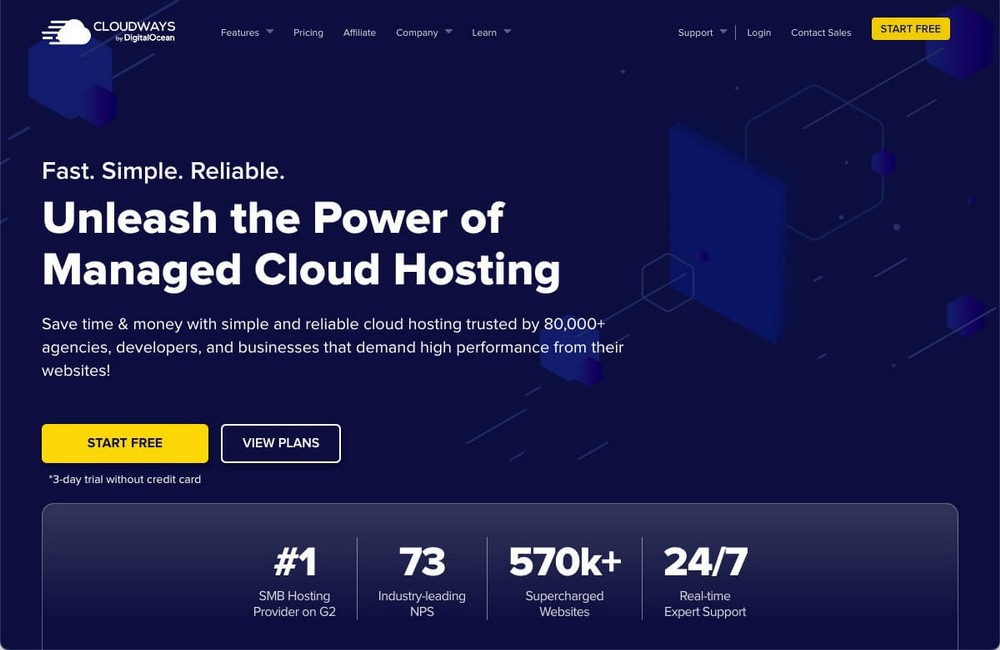
แต่คุณสามารถทำตามขั้นตอนกับ Hostinger หรือผู้ให้บริการโฮสต์รายอื่นได้ เนื่องจากกระบวนการจะค่อนข้างคล้ายกัน
Cloudways นำเสนอตัวเลือกการโฮสต์ที่หลากหลายตั้งแต่พื้นฐานจนถึงขั้นสูงที่สุด เราคิดว่าแผนพื้นฐาน Digital Ocean น่าจะเพียงพอสำหรับการเริ่มต้น
.
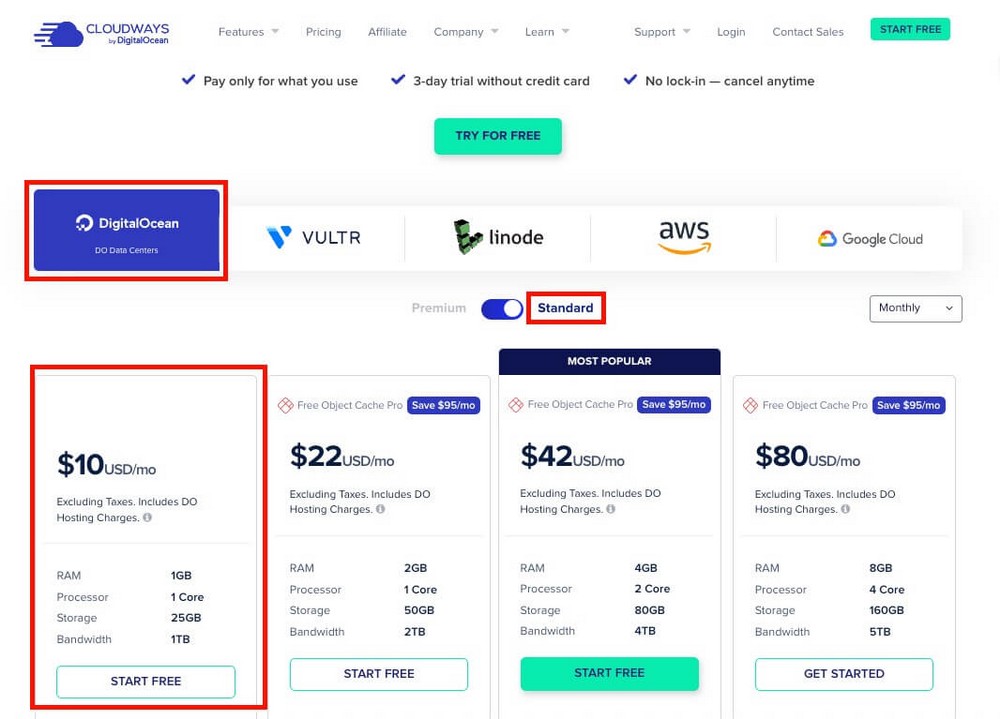
แผนนี้มีแบนด์วิธ 1TB สิ่งที่แม้แต่แผนธุรกิจ $39/เดือน ของ Webflow ก็เสนอไม่ได้
การเริ่มต้นใช้งานอาจมากเกินพอ แม้ว่าคุณจะสามารถอัปเกรดได้ทุกเมื่อหากจำเป็น
ขั้นตอนที่ 2 ติดตั้ง WordPress
หลังจากลงทะเบียน คุณจะต้องติดตั้ง WordPress บนเซิร์ฟเวอร์ Cloudways ที่คุณเพิ่งซื้อ
- เลือก WordPress เป็นแอปพลิเคชันที่คุณต้องการติดตั้ง
- เลือกสถานที่ที่ใกล้ที่สุดซึ่งลูกค้าส่วนใหญ่ของคุณจะอยู่
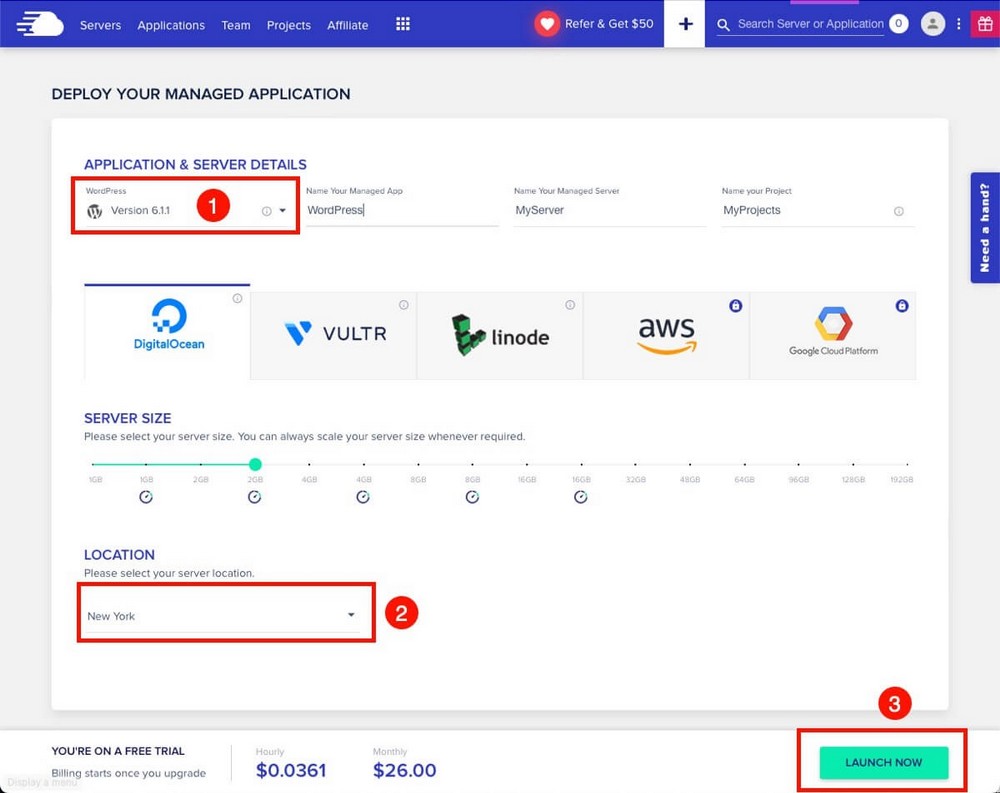
คุณสามารถเพิ่มขนาดเซิร์ฟเวอร์ ณ จุดนี้ได้หากต้องการ
มิฉะนั้นให้ปล่อยพารามิเตอร์ทั้งหมดไว้ตามเดิมและคลิกที่ Launch Now เพื่อเสร็จสิ้นการตั้งค่าเซิร์ฟเวอร์และการติดตั้ง WordPress
ขั้นตอนที่ 3 ปรับแต่ง WordPress
ไปที่การติดตั้ง WordPress ที่คุณเพิ่งติดตั้งและค้นหา ข้อมูลรับรองการเข้าสู่ระบบ WordPress ของผู้ดูแลระบบ ใน แท็บรายละเอียดการเข้าถึง
- โปรดทราบว่า Cloudways ให้โดเมนฟรีชั่วคราวแก่คุณ ซึ่งเป็นโดเมนย่อย เช่น name.cloudways.com
- ซึ่งคล้ายกับโดเมนย่อยที่มีให้โดย Webflow ( domain.webflow.io )
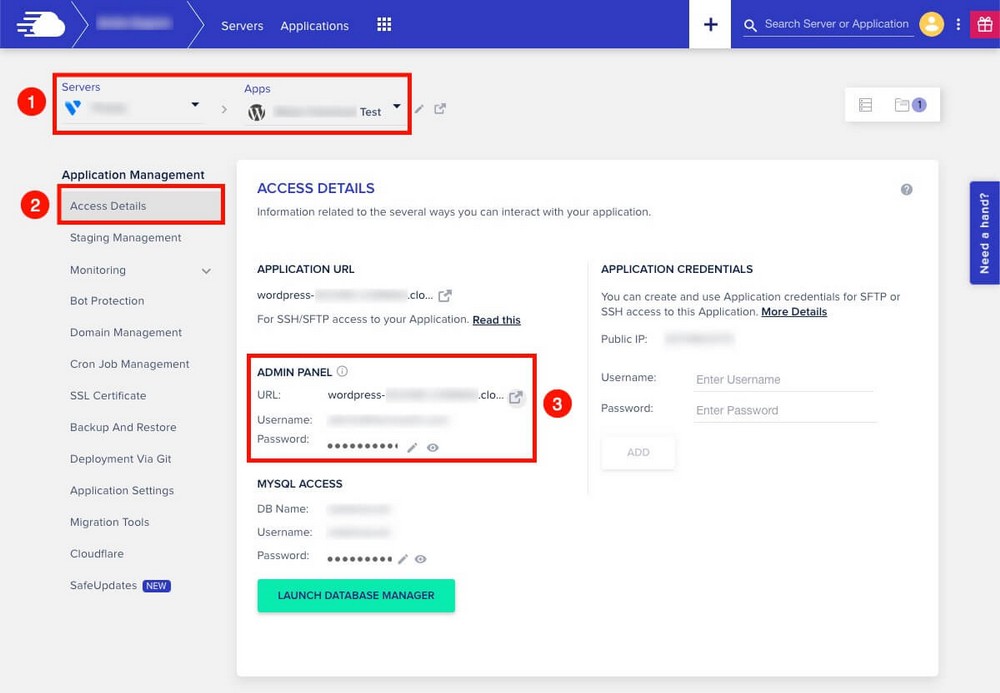
URL และข้อมูลรับรองข้างต้นจะนำคุณไปยังแผงการดูแลระบบ WordPress ซึ่งบางส่วนคล้ายกับแดชบอร์ดของ Webflow
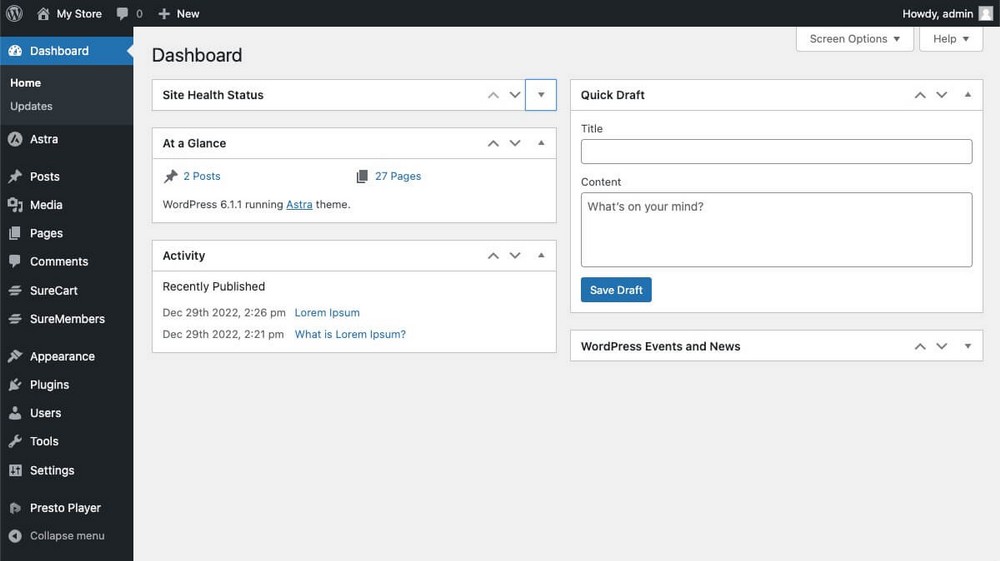
ถึงเวลา ปรับแต่ง WordPress แล้ว
ก่อนอื่นคุณต้องมี ธีม
เราขอแนะนำแอสตร้า มันเบาและรวดเร็วมาก และสามารถปรับให้เข้ากับสิ่งที่คุณต้องการได้อย่างง่ายดาย
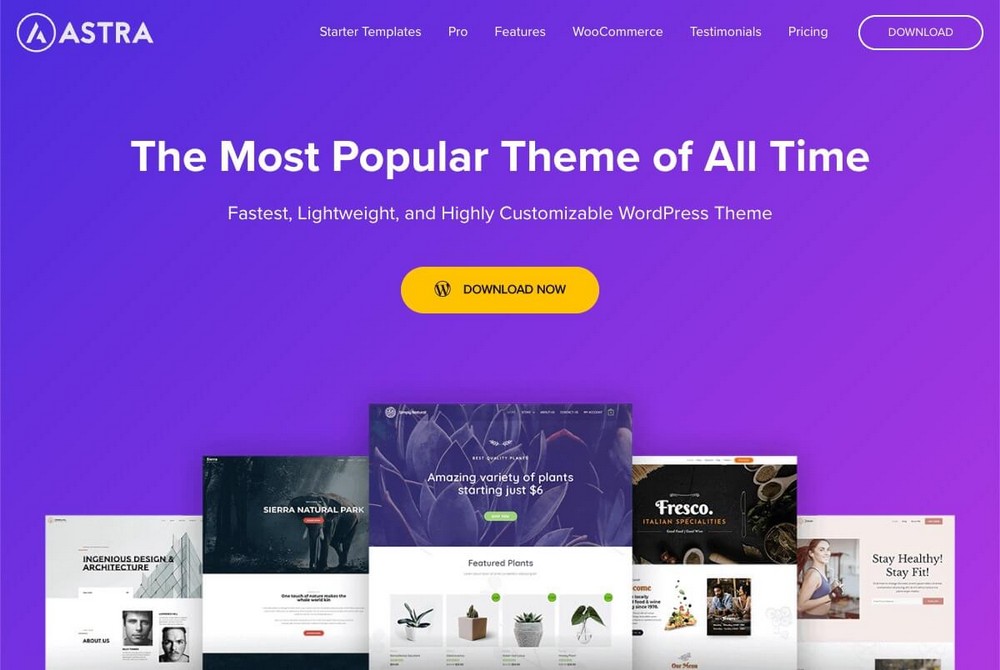
WordPress มีตัวแก้ไขบล็อกสำหรับส่วนการออกแบบอยู่แล้ว
แต่ถ้าคุณต้องการบางอย่างที่ทรงพลังกว่านี้ คุณสามารถติดตั้ง Spectra ซึ่งมีบล็อกและคุณสมบัติเพิ่มเติม
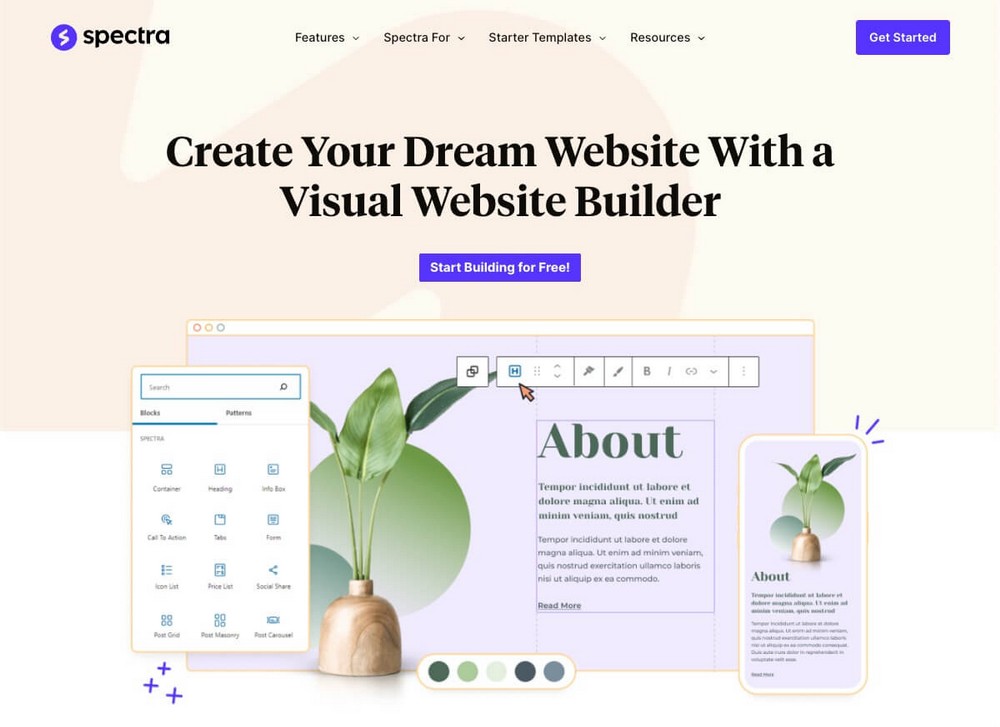
WordPress มีความยืดหยุ่นสูงและอนุญาตให้ใช้ธีมและตัวเลือกปลั๊กอินหลายร้อยรายการ
ในขณะนี้ เราขอแนะนำให้คุณโฟกัสไปที่การออกแบบเท่านั้นและอย่าสนใจสิ่งอื่นๆ เล็กน้อย เพื่อที่เราจะได้สามารถดำเนินการย้ายข้อมูลต่อไปได้
ขั้นตอนที่ 4 ส่งออกเนื้อหา Webflow
ตอนนี้คุณมีแพลตฟอร์ม WordPress ใหม่พร้อมแล้ว คุณต้องเติมเนื้อหาให้เต็ม
จาก แดชบอร์ด Webflow ไปที่ส่วน การรวบรวม CMS
เลือกเนื้อหาที่คุณต้องการย้าย ในกรณีของเราคือบล็อกโพสต์ และคลิกที่ปุ่ม ส่งออก
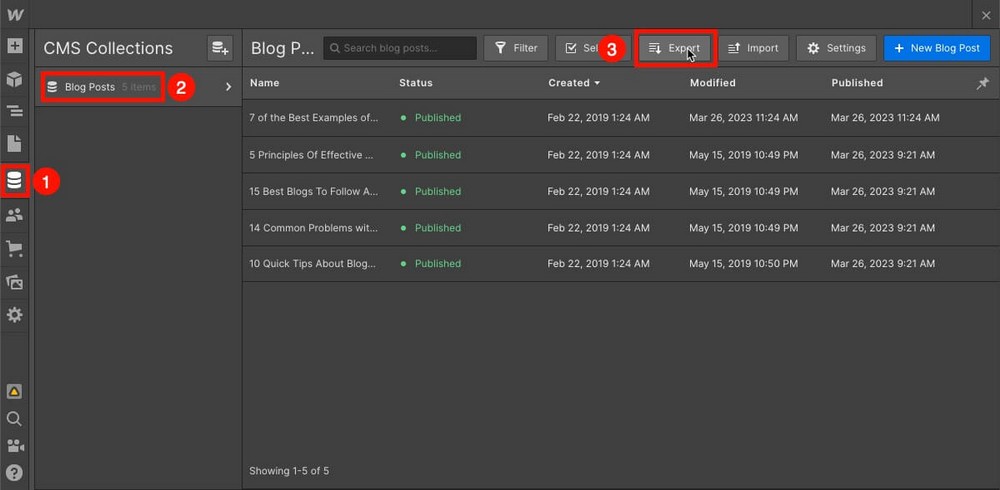
คุณจะได้รับไฟล์ CSV พร้อมรายการที่เลือก
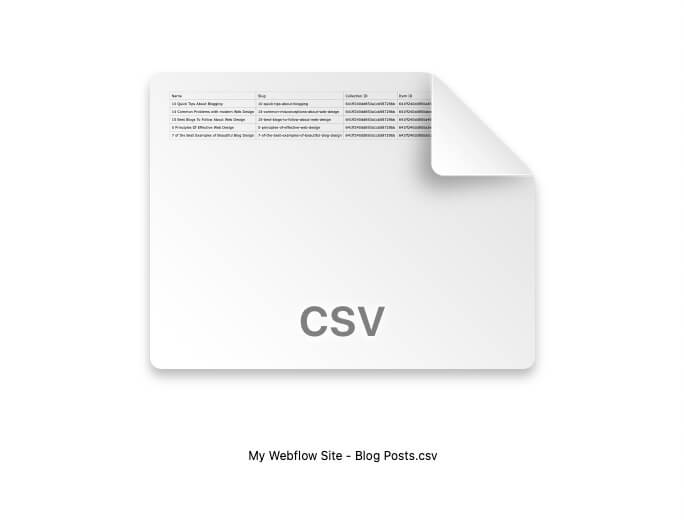
คุณสามารถทำขั้นตอนนี้ซ้ำกับคอลเลกชั่นใดก็ได้ที่คุณมี น่าเสียดายที่ เพจแบบสแตติกไม่สามารถส่งออกได้ และรูปภาพก็เช่นกัน
สำคัญ
จากจุดนี้ไป คุณไม่ควรแก้ไขสิ่งใดใน Webflow หากคุณเพิ่มเนื้อหา มันจะไม่ถูกนำเข้าใน WordPress อีกต่อไป เนื่องจากเราได้ดาวน์โหลดเนื้อหาไปแล้ว
ขั้นตอนที่ 5 นำเข้าเนื้อหาไปยัง WordPress
ตอนนี้ คุณจะต้องนำเข้าเนื้อหาที่คุณเพิ่งส่งออกใน Webflow ไปยัง WordPress
มีข้อเสียเปรียบเพียงข้อเดียว: WordPress ไม่สามารถนำเข้าไฟล์ CSV ได้
โชคดีที่วิธีแก้ปัญหานั้นง่าย สิ่งที่คุณต้องทำคือติดตั้งปลั๊กอินฟรีที่เรียกว่า WP All Import
คุณจะทำได้จาก แผงควบคุม WordPress > ปลั๊กอิน > เพิ่มใหม่
ใช้ฟังก์ชันค้นหาเพื่อค้นหาปลั๊กอิน จากนั้น ติดตั้ง และ เปิดใช้งาน
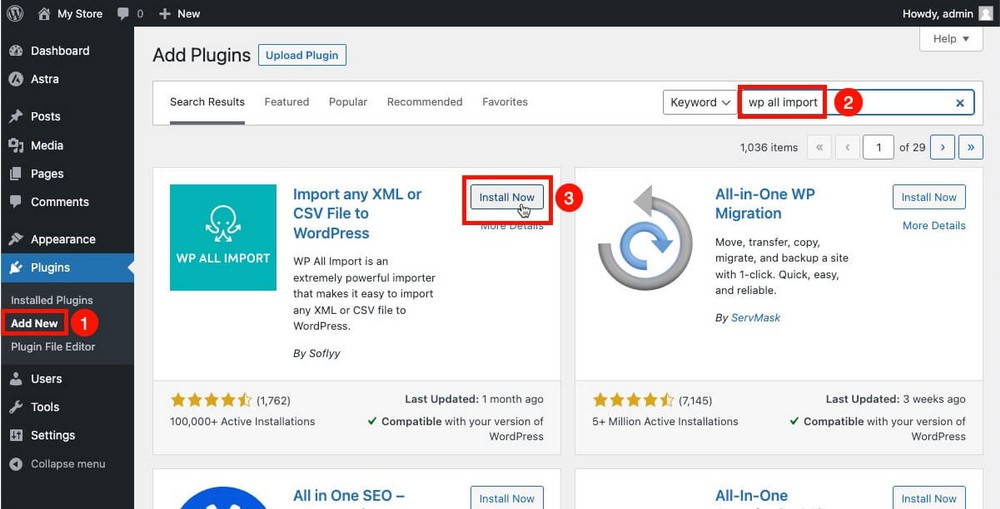
จากนั้น เลือก WP All Import จากแถบด้านข้าง นำเข้าไฟล์ที่คุณดาวน์โหลดมาก่อนหน้านี้ และระบุว่าเป็นเนื้อหาประเภทใด
ในกรณีนี้ กระทู้. เปลี่ยนเป็นสิ่งที่คุณดาวน์โหลดในเวลานั้น
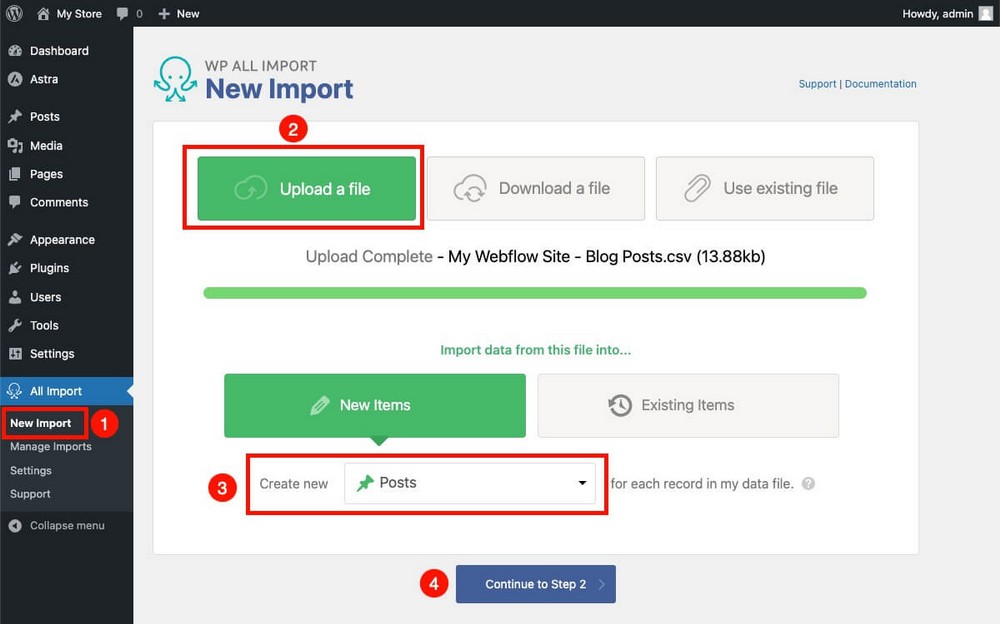
ก่อนเสร็จสิ้นการนำเข้า คุณสามารถตรวจสอบเนื้อหาที่จะนำเข้าได้
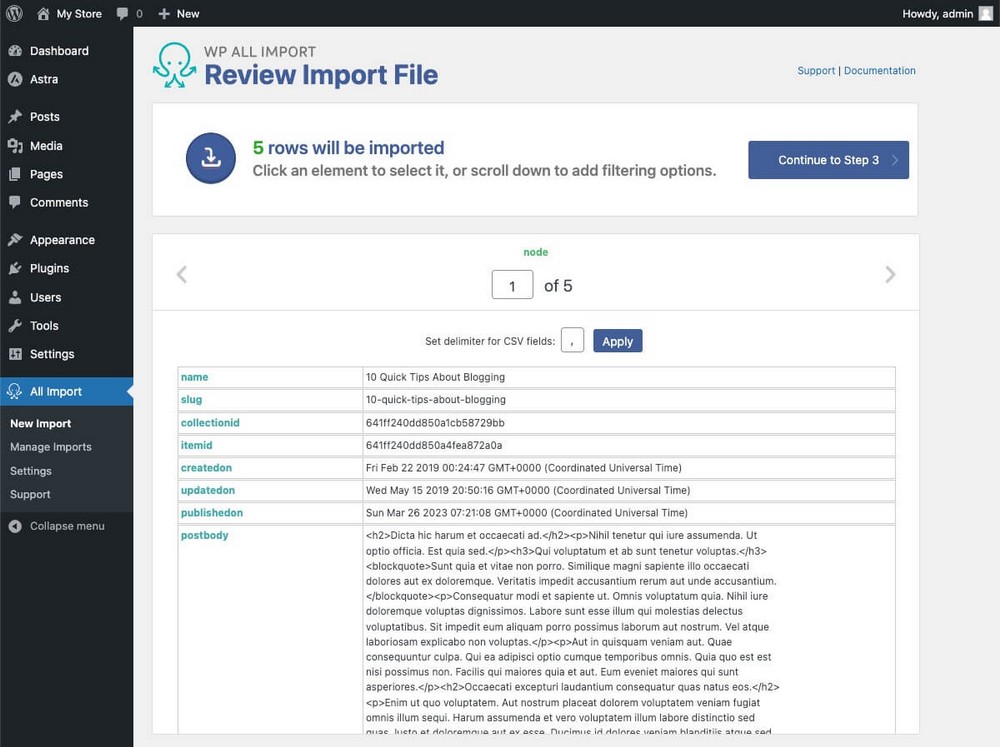
หากคุณเลื่อนลงไปด้านล่าง คุณจะสังเกตเห็นว่ารูปภาพยังคงเชื่อมโยงกับบัญชี Webflow ของคุณ

โปรดจำไว้ว่า ไม่สามารถส่งออกรูปภาพโดยอัตโนมัติจาก Webflow ไปยัง WordPress
เป็นกระบวนการที่คุณจะต้องทำด้วยตนเอง แต่เราจะแสดงวิธีทำให้เร็วขึ้นในขั้นตอนถัดไป
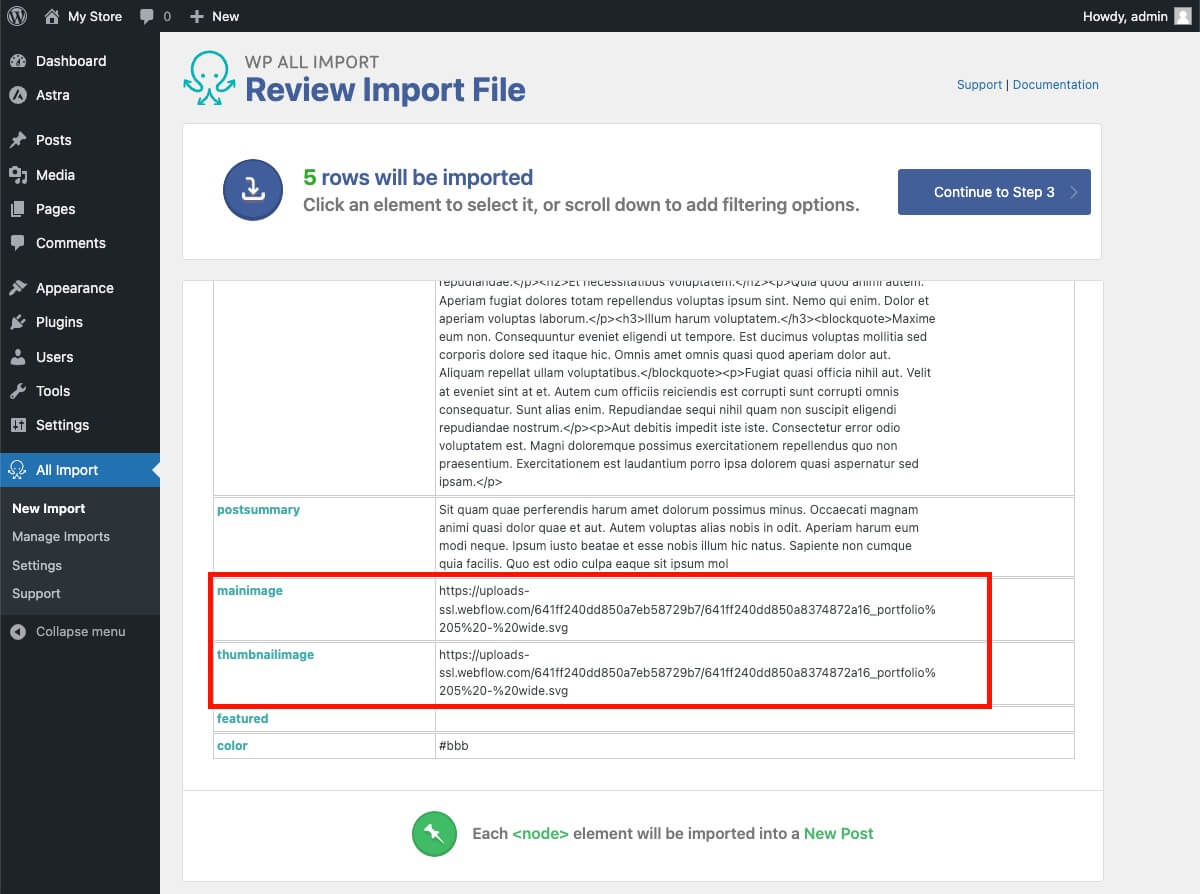
ในขั้นตอนสุดท้าย คุณต้อง สร้างเทมเพลตการนำเข้า
นั่นหมายถึงการบอกปลั๊กอินว่าเนื้อหาใดที่จะรวมอยู่ในส่วนใดของบทความ
โดย การลากและวาง คุณสามารถระบุได้ว่าข้อมูลที่พบใน "ชื่อ" จะถูกใช้เป็นชื่อโพสต์ "postbody" เป็นเนื้อหา และอื่นๆ
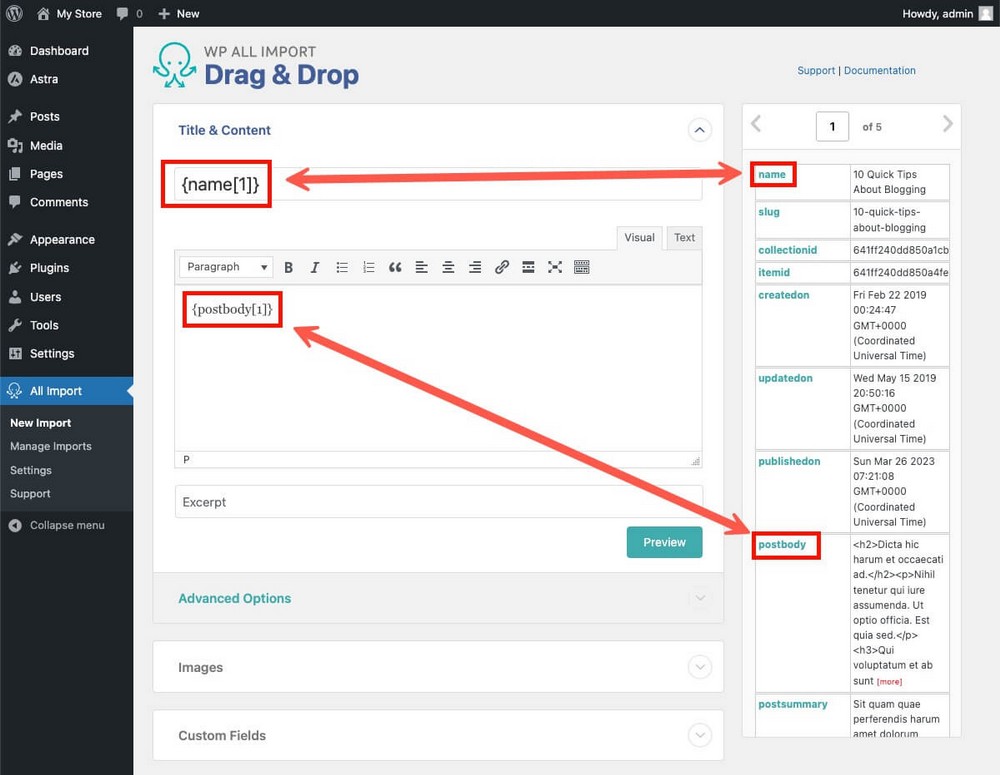
เมื่อคุณพร้อมทุกอย่างแล้ว ให้เลื่อนลงไปด้านล่างแล้วคลิก ดำเนินการต่อ เพื่อไปยังขั้นตอนสุดท้าย
คลิกตรวจหาอัตโนมัติ เพื่อให้ปลั๊กอินกำหนดตัวระบุเฉพาะให้กับแต่ละรายการที่นำเข้า และคลิก ดำเนินการต่อ อีกครั้ง
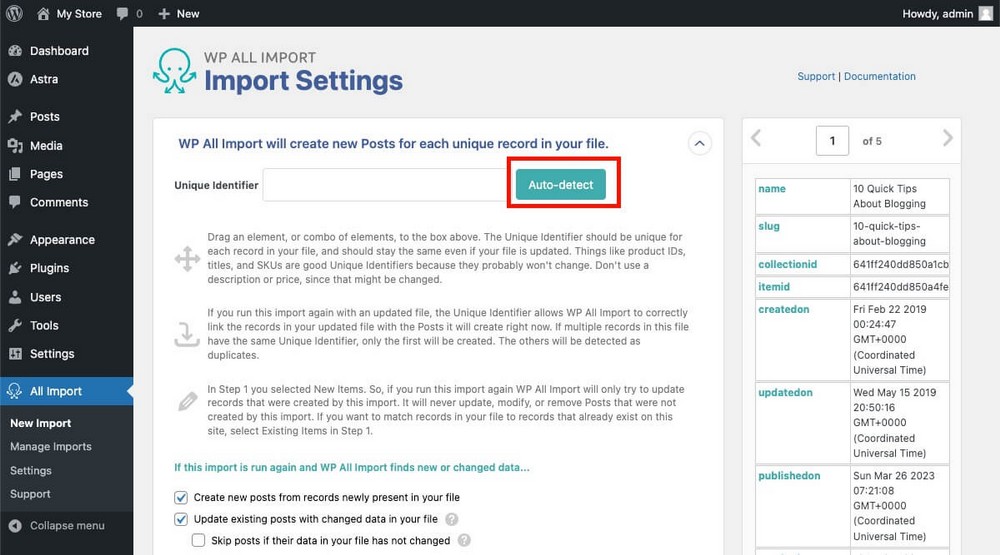
เรียกใช้การนำเข้าและเสร็จสิ้น
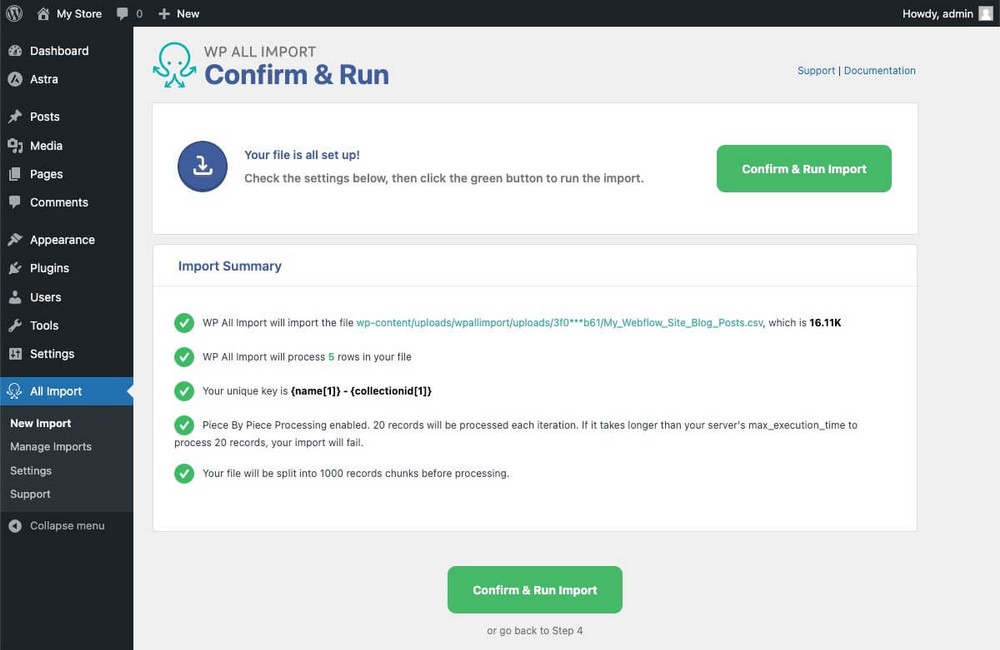
บทความจะปรากฏในหน้าโพสต์ของ WordPress
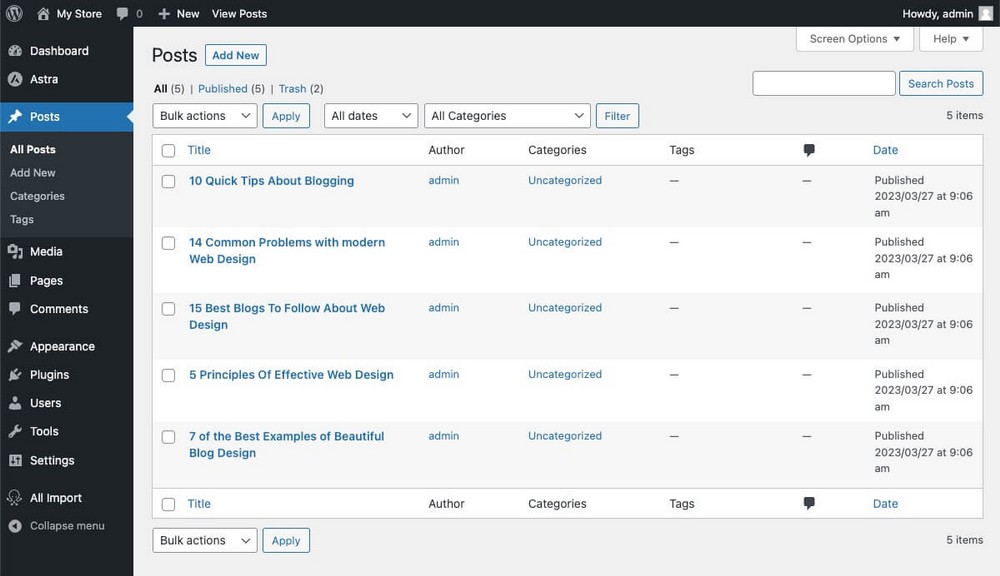
ใช้ขั้นตอนเดียวกันนี้ในการย้ายเนื้อหาอื่นๆ จาก Webflow เพื่อให้ทุกอย่างถูกเพิ่มลงใน WordPress
ขั้นตอนที่ 6 อัปโหลดภาพอีกครั้ง
Webflow ไม่อนุญาตให้คุณส่งออกรูปภาพ
มันอ้างอิงพวกเขาโดยใช้รหัส ดังนั้นพวกเขาจะเห็นในโพสต์ WordPress ของคุณ
พวกเขาจะโฮสต์บน Webflow และจะหายไปหากคุณลบบัญชีของคุณ
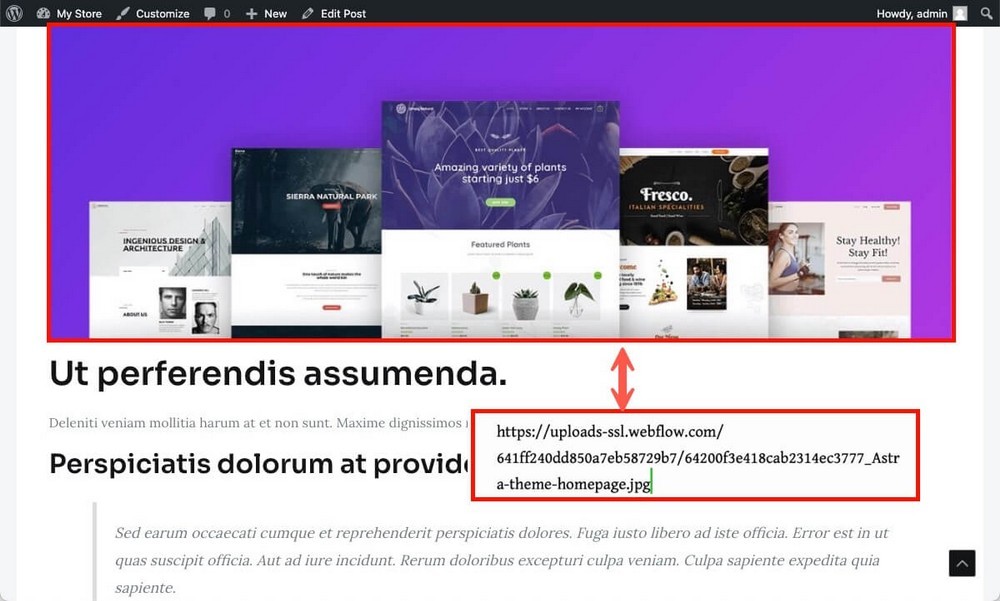
เพื่อแก้ปัญหานี้อย่างมีประสิทธิภาพ คุณสามารถใช้ปลั๊กอินอัปโหลดภาพอัตโนมัติได้ดังนี้:
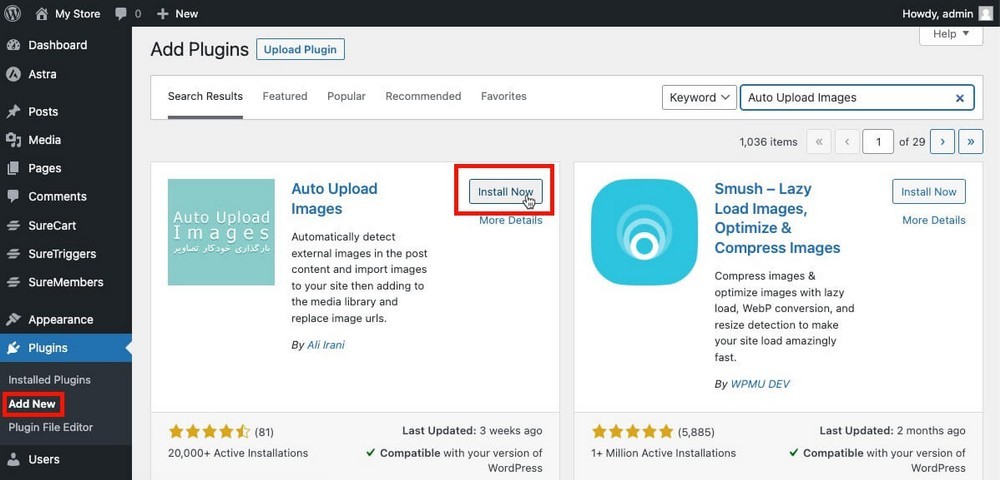
- สแกนบทความของคุณเพื่อค้นหาภาพที่ฝังอยู่ในไซต์ภายนอก
- ดาวน์โหลดจากแหล่งต้นฉบับ อัปโหลดไปยัง WordPress และแลกเปลี่ยนข้อมูลอ้างอิงเก่า
อัปโหลดรูปภาพอัตโนมัตินั้นใช้งานง่ายมาก เมื่อติดตั้งและเปิดใช้งานแล้ว:
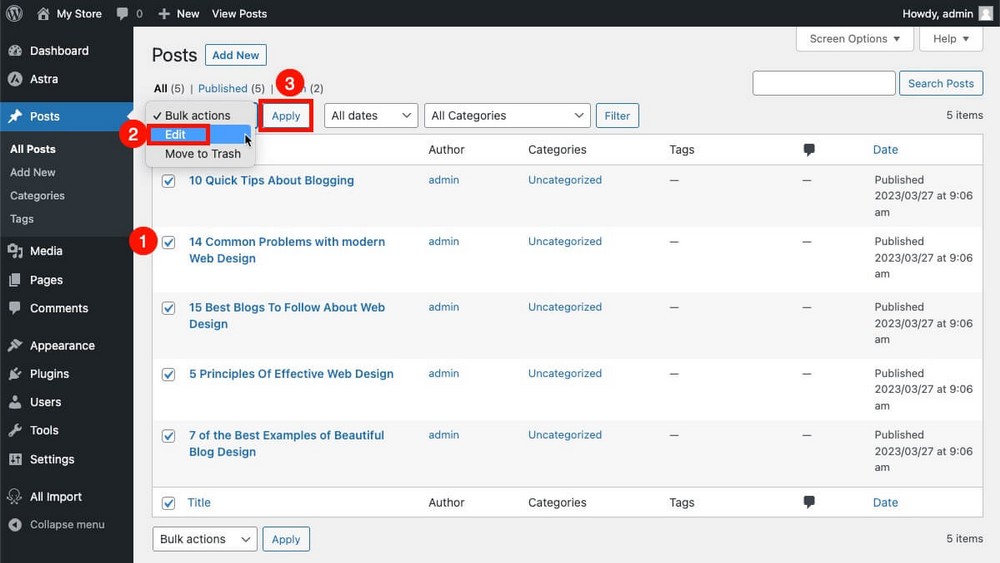
- ไปที่ โพสต์ > โพสต์ทั้งหมด
- เลือกทั้งหมด
- ในดรอปดาวน์แรก ให้เลือก แก้ไข
- คลิกปุ่ม สมัคร
ในแผงแก้ไขที่ปรากฏขึ้น ให้ปล่อยทุกอย่างไว้ตามเดิม แล้วคลิก อัปเดต
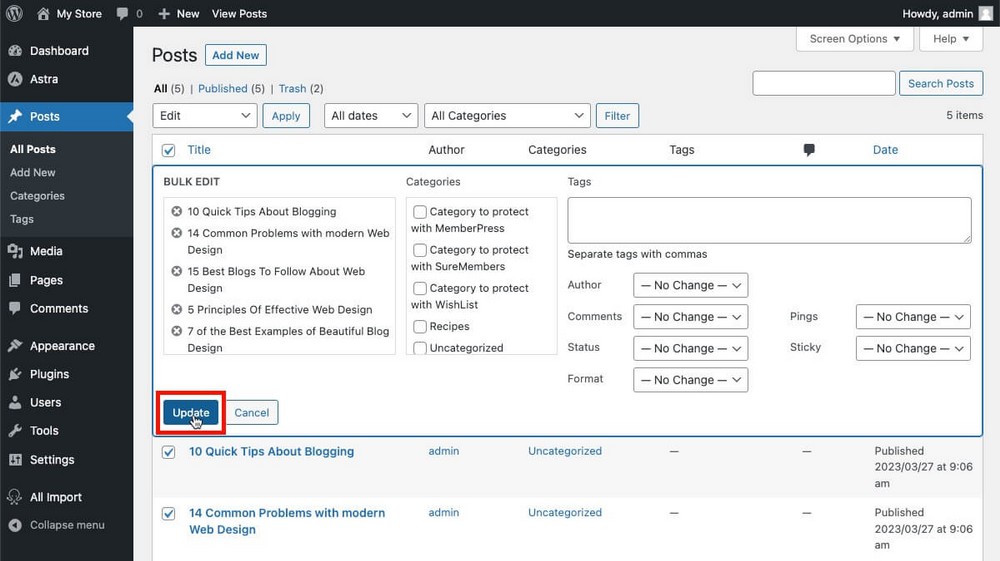
ปลั๊กอินจะทำงานในพื้นหลังและภาพที่เชื่อมโยงจะถูกโฮสต์บนเว็บไซต์ของคุณนับจากนี้
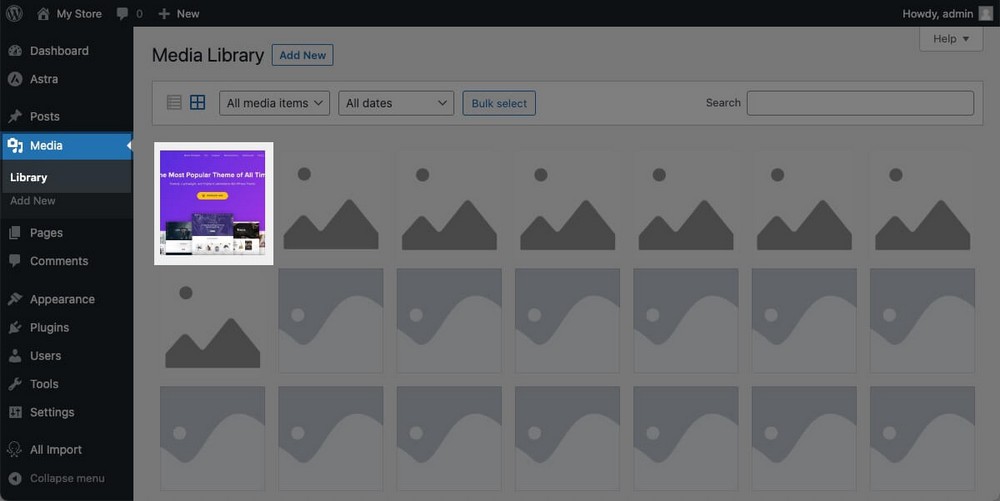
ขั้นตอนที่ 7 เปลี่ยนเส้นทางโดเมน
เว็บไซต์ของคุณทำงานได้อย่างสมบูรณ์แล้ว แต่ตอนนี้สามารถเข้าถึงได้ผ่าน URL ชั่วคราวที่ Cloudways ให้มาเท่านั้น
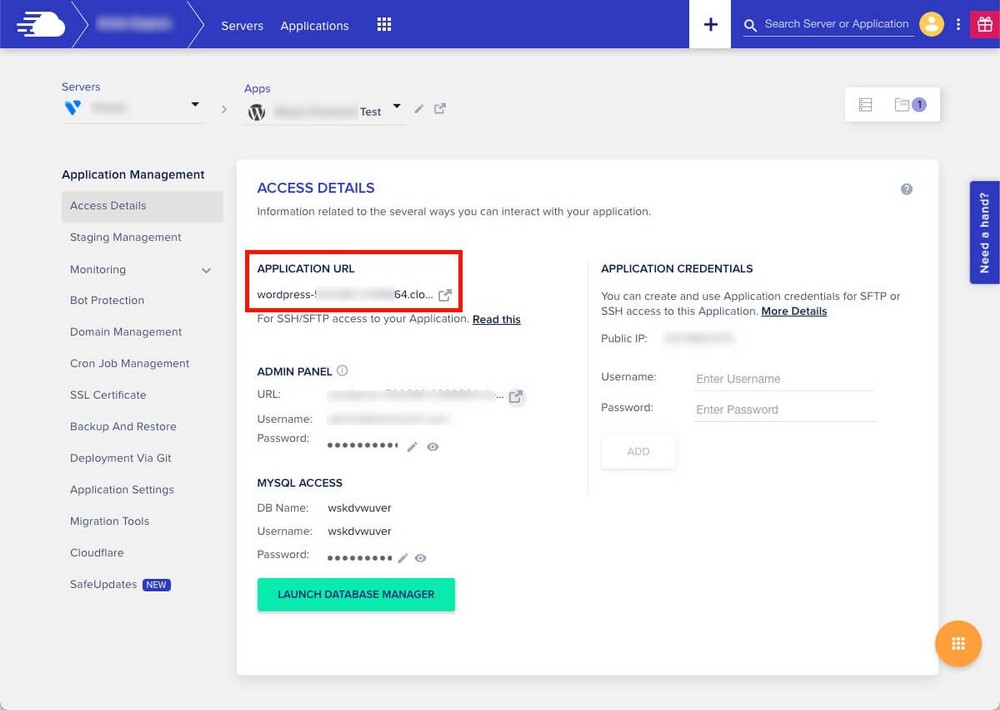
โดเมนของคุณยังคงชี้ไปที่เว็บไซต์ของคุณที่สร้างใน Webflow
เพื่อแก้ปัญหานี้ คุณจะต้องทำตาม ขั้นตอนสองขั้นตอน
ขั้นแรก เพิ่มโดเมนที่คุณต้องการใช้ในแผงแดชบอร์ดของ Cloudways และ ทำให้เป็นโดเมนหลัก
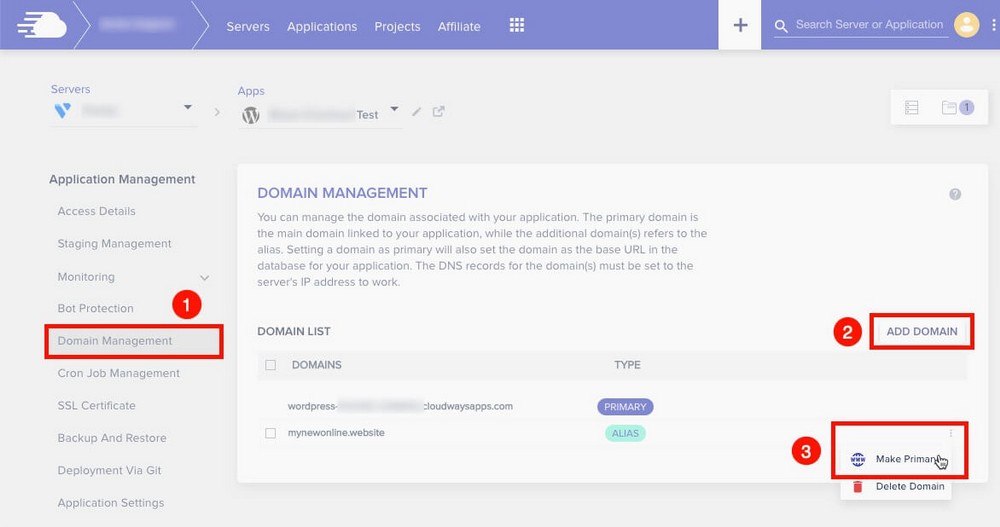
จากนั้น คัดลอก IP สาธารณะของเซิร์ฟเวอร์ของคุณ
คุณจะพบได้ในแท็บ รายละเอียดการเข้าถึง ใน Cloudways
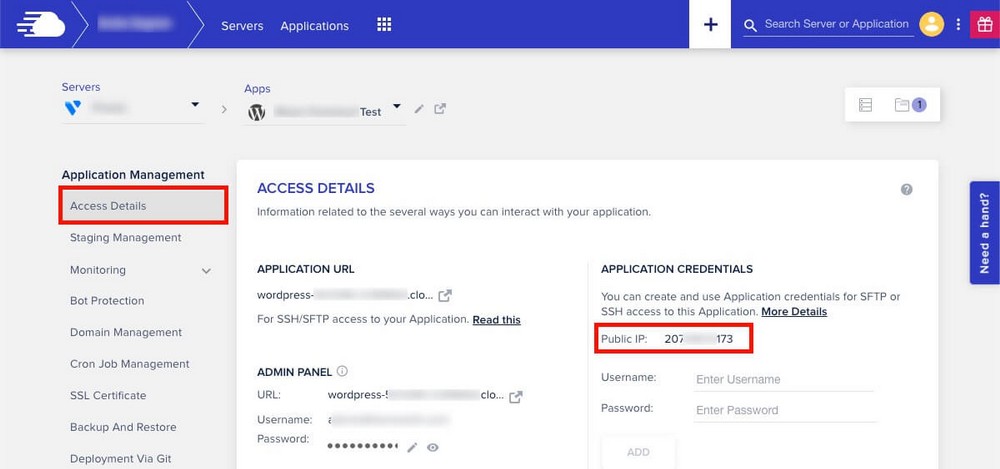
สุดท้าย คุณจะต้องไปที่ ผู้รับจดทะเบียนโดเมน และแก้ไขค่าสองสามค่า แทนที่จะชี้ไปที่เซิร์ฟเวอร์ Webflow เราต้องการให้ชี้ไปที่ Cloudways
สิ่งนี้ทำได้โดย การแก้ไข DNS โดยเพิ่มระเบียนใหม่ 2 รายการ
ดูตัวอย่างด้านล่างของการดำเนินการนี้ใน Namecheap
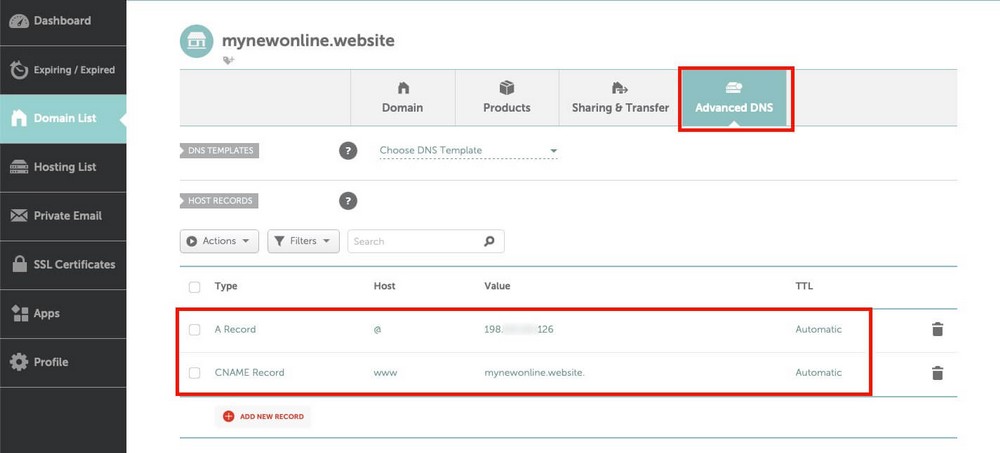
- บันทึก:
- โฮสต์/ชื่อ: @ หรือเปล่า
- มูลค่า/เป้าหมาย: ที่อยู่ IP ที่คุณเพิ่งคัดลอก
- TTL: อัตโนมัติ/ค่าเริ่มต้น
- ระเบียน CNAME:
- โฮสต์: www
- ค่า: ชื่อโดเมนของคุณ (เช่น nameofyourstore.com)
- TTL: ปล่อยให้เป็นค่าเริ่มต้น
หลังจากทำการอัปเดตนี้ คุณอาจต้องรอถึง 48 ชั่วโมงเพื่อให้การเปลี่ยนแปลงมีผล
หากคุณติดขัด ผู้รับจดทะเบียนโดเมนหรือโฮสต์เว็บใหม่ของคุณควรจะสามารถช่วยได้
ขั้นตอนถัดไปหลังการย้ายข้อมูล
เมื่อการย้ายข้อมูลเสร็จสิ้น คุณควรดำเนินการตรวจสอบอย่างรวดเร็วและดำเนินการด้วยตนเองในบางแง่มุมของเว็บไซต์ของคุณ
- สร้างเพจใหม่: Webflow ไม่อนุญาตให้คุณส่งออกเพจแบบสแตติก คุณจะต้องสร้างด้วยตนเองใน WordPress
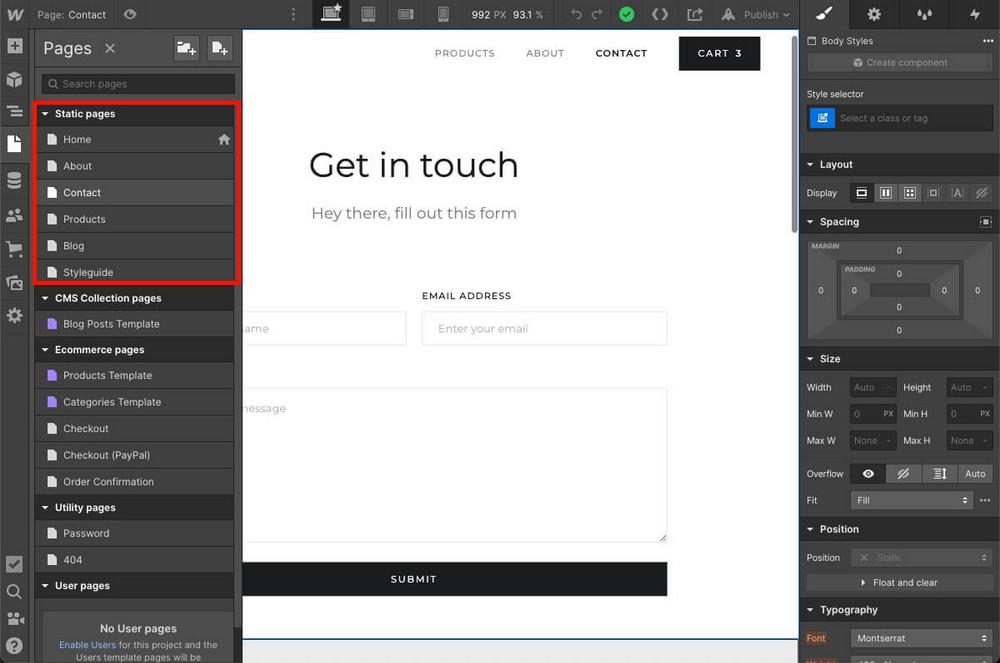
- สร้างเมนูการนำทางใหม่: และองค์ประกอบอื่นๆ เช่น วิดเจ็ตแถบด้านข้างหรือส่วนท้าย
- ติดตั้งปลั๊กอินเพิ่มเติม: สำหรับสร้างแบบฟอร์มการติดต่อ การจับลูกค้าเป้าหมาย และอื่นๆ เพื่อนำคุณสมบัติที่สำคัญกลับมาสู่ธุรกิจของคุณ
- ติดตั้งรหัสใหม่ซึ่งตอนนี้หายไป เช่นเดียวกับโค้ดจาก Google Analytics หรือ Meta Pixels
ทดสอบทุกอย่าง เพื่อให้แน่ใจว่าอยู่ภายใต้การควบคุม และคุณไม่ได้ทิ้งเนื้อหาใดๆ ไว้ใน Webflow
เมื่อคุณแน่ใจแล้ว ให้ปิดบัญชี Webflow ของคุณ เพื่อหลีกเลี่ยงค่าใช้จ่ายเพิ่มเติม
คำถามที่พบบ่อยเกี่ยวกับการโยกย้ายจาก Webflow ไปยัง WordPress
คู่มือนี้มีทุกสิ่งที่คุณจำเป็นต้องรู้ แต่เราขอขอบคุณที่คุณอาจยังมีข้อสงสัย
ทำไมต้องเปลี่ยนจาก Webflow เป็น WordPress?
คุณควรพิจารณาเปลี่ยนจาก Webflow เป็น WordPress เพื่อทำงานกับเครื่องมือที่มีข้อจำกัดน้อยกว่าเมื่อต้องทำให้ธุรกิจของคุณเติบโต การทำงานกับ WordPress นั้นถูกกว่าเนื่องจาก CMS นี้ฟรีและคุณต้องจ่ายสำหรับการโฮสต์และปลั๊กอินเพิ่มเติมเท่านั้นที่คุณอาจต้องใช้
นอกจากนี้ การเป็นโอเพ่นซอร์สหมายความว่าคุณมั่นใจได้ว่าเว็บไซต์ของคุณจะยังคงรองรับในอนาคต
WordPress ใช้งานง่ายกว่า Webflow หรือไม่?
ใช่ WordPress เป็นเครื่องมือที่ใช้งานง่ายกว่า Webflow มาก ส่วนหนึ่งเป็นเพราะวิธีการแบบโมดูลาร์ที่ช่วยให้คุณเพิ่มคุณสมบัติได้ตามต้องการผ่านปลั๊กอิน
เป็นแพลตฟอร์มที่มีมานานเกือบ 20 ปี ดังนั้นจึงได้รับการปรับปรุงด้วยความคิดเห็นของผู้ใช้ตั้งแต่นั้นเป็นต้นมา ยิ่งไปกว่านั้น ธีมมากมายเช่น Astra ยังช่วยให้การทำงานกับ WordPress ง่ายขึ้นด้วยอินเทอร์เฟซที่สะอาดขึ้น
ฉันสามารถย้าย Webflow eCommerce ไปยัง WooCommerce ได้หรือไม่
ได้ เป็นไปได้ที่จะย้ายผลิตภัณฑ์จาก Webflow eCommerce ไปยัง WooCommerce เนื่องจากรายการเหล่านี้สามารถส่งออกเป็น CSV เพื่อนำเข้าจาก WordPress ได้
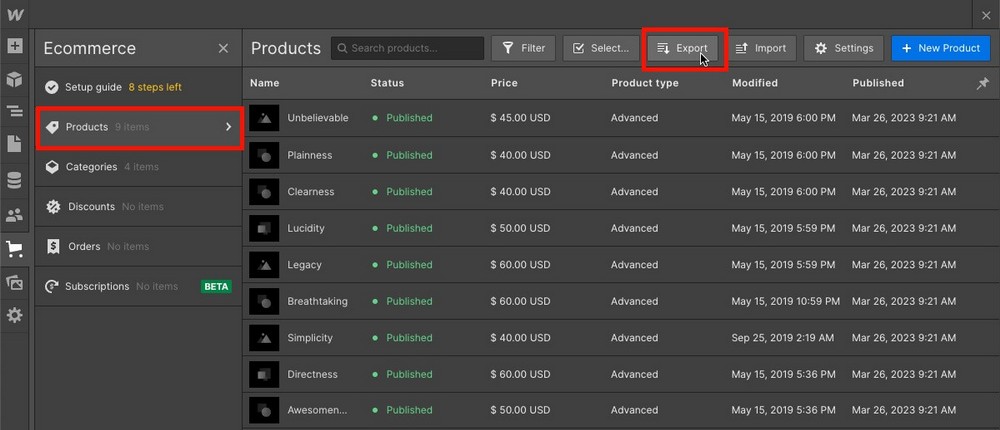
อย่างไรก็ตาม หากต้องการนำเข้าด้วย WP All Import คุณจะต้องซื้อส่วนเสริมพรีเมียมเพิ่มเติม 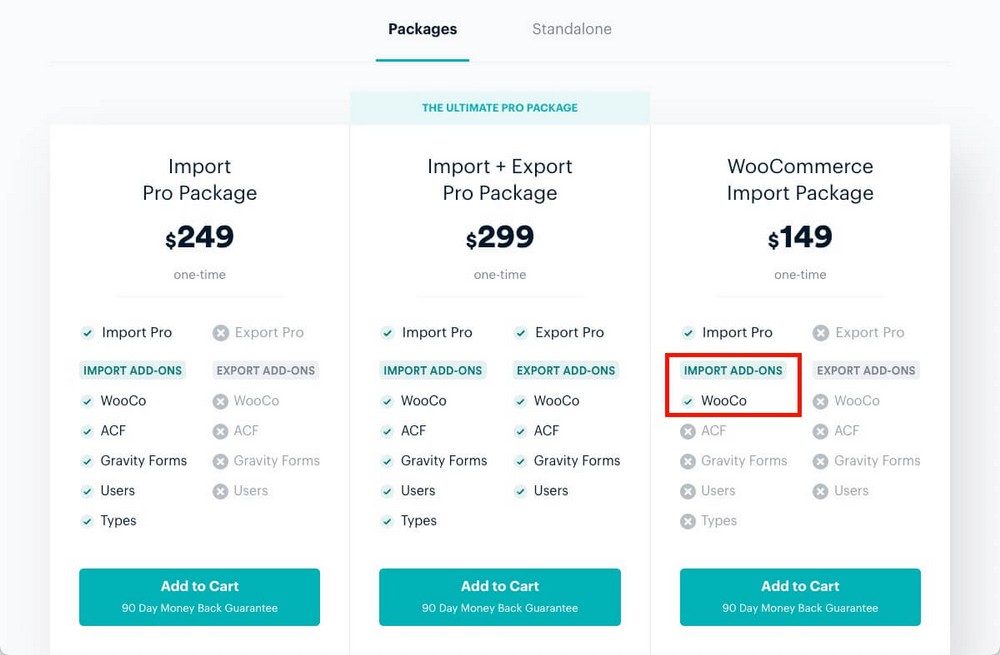
ฉันสามารถย้ายการเป็นสมาชิก Webflow ไปยัง WordPress ได้หรือไม่
ไม่ได้ ไม่สามารถย้ายการเป็นสมาชิก Webflow ไปยัง WordPress ได้ เนื่องจากระบบประกอบด้วยองค์ประกอบหลายอย่าง ซึ่งบางส่วนไม่สามารถส่งออกได้ ดังนั้นจึงไม่สามารถย้ายข้อมูลกึ่งอัตโนมัติได้
ความคิดสุดท้ายเกี่ยวกับการย้ายจาก Webflow ไปยัง WordPress
การโยกย้ายเว็บไซต์จาก Webflow ไปยัง WordPress นั้นไม่ใช่เรื่องยาก
เมื่อคุณสร้างบ้านดิจิทัลหลังใหม่ด้วย WordPress บนโฮสติ้งที่คุณเลือก และคุณได้ตั้งค่าการออกแบบตามที่คุณต้องการแล้ว ก็เป็นเพียงเรื่องของการย้ายเนื้อหาจากที่หนึ่งไปยังอีกที่หนึ่ง
WP All Import จะช่วยนำเข้าบล็อกโพสต์หรือผลิตภัณฑ์ที่คุณเคยส่งออกจาก Webflow
โปรดจำไว้ว่ารูปภาพไม่ได้ถูกส่งออกแต่ถูกฝังจากแหล่งต้นฉบับ ดังนั้นคุณจะต้องใช้ปลั๊กอินอัปโหลดรูปภาพอัตโนมัติเพื่อแก้ปัญหานี้
Webflow และ WordPress เป็นแพลตฟอร์มที่แตกต่างกันมาก ดังนั้นจึงหลีกเลี่ยงไม่ได้ที่องค์ประกอบบางอย่างจะไม่สามารถถ่ายโอนได้
เมนูการนำทาง แบบฟอร์มติดต่อ หรือการออกแบบเป็นคุณสมบัติภายในของ Webflow คุณจะต้องสร้างใหม่ด้วยตนเองใน WordPress แต่ทำได้ง่าย
อาจเป็นขั้นตอนเพิ่มเติม แต่คุณจะต้องทำเพียงครั้งเดียว
และมันก็คุ้มค่าที่จะเริ่มทำงานกับแพลตฟอร์มที่ใช้งานง่ายและราคาย่อมเยามากขึ้น ซึ่งสามารถขยายได้แบบไร้ขีดจำกัดด้วยปลั๊กอินและการผสานรวม
อะไรคือสาเหตุที่ทำให้คุณตัดสินใจออกจาก Webflow?
คุณต้องการทราบวิธีทำซ้ำคุณลักษณะของแพลตฟอร์มใน WordPress หรือไม่?
แจ้งให้เราทราบในความคิดเห็นด้านล่าง!
