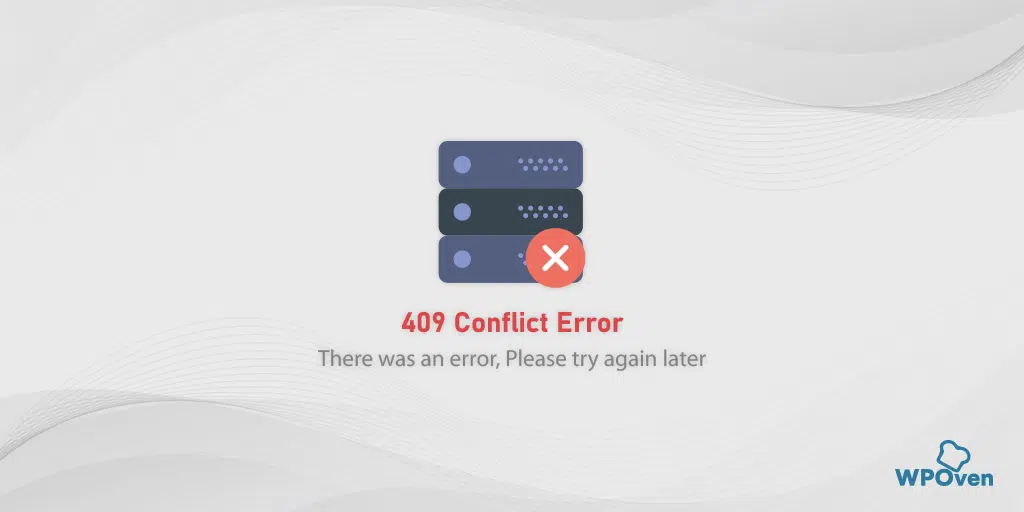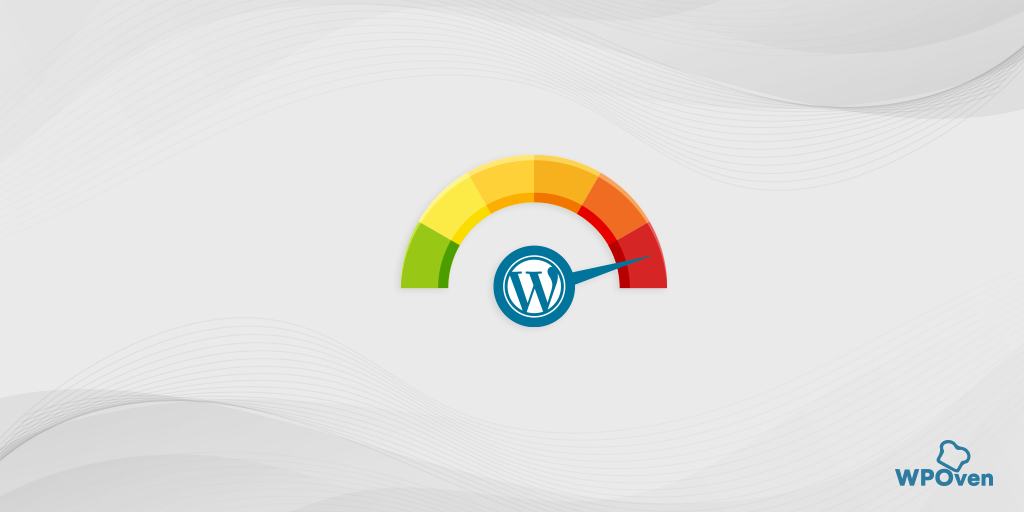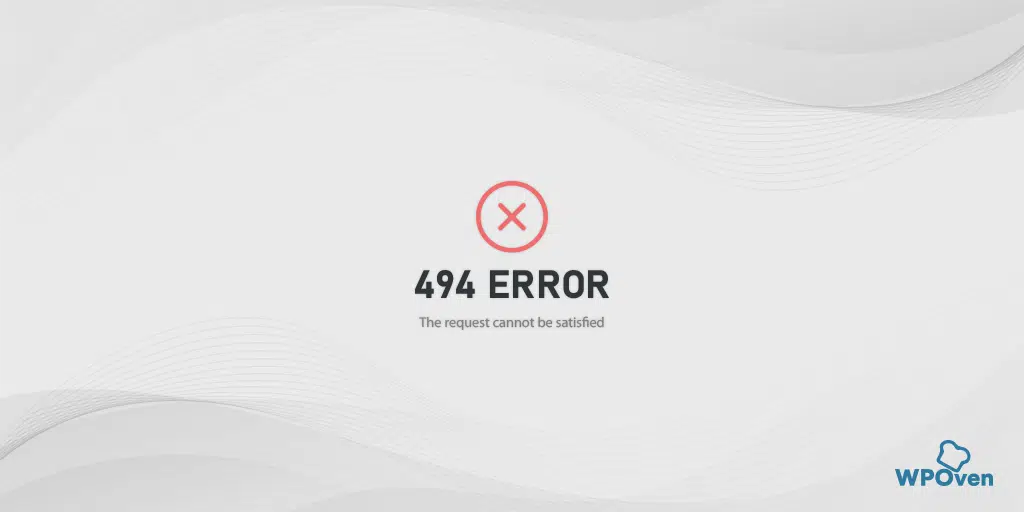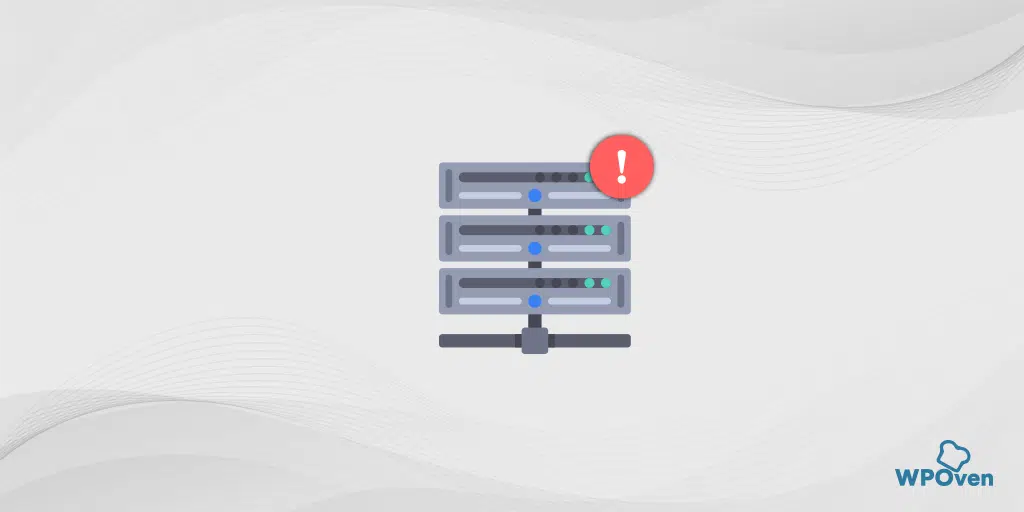วิธีแก้ไขข้อผิดพลาด “หน้าเว็บไม่พร้อมใช้งาน” ใน Chrome
เผยแพร่แล้ว: 2023-12-29เมื่อใดก็ตามที่คุณพบข้อความแสดงข้อผิดพลาด “หน้าเว็บไม่พร้อมใช้งาน” หมายความว่าเบราว์เซอร์ไม่สามารถสร้างการเชื่อมต่อกับเซิร์ฟเวอร์ได้สำเร็จ และด้วยเหตุนี้จึงไม่สามารถดึงเนื้อหาเว็บไซต์ที่ร้องขอได้
สิ่งนี้สามารถเกิดขึ้นได้จากหลายสาเหตุ ดังนั้นข้อผิดพลาดนี้จึงไม่ชัดเจน และคุณอาจไม่รู้ว่าทำไมจึงแสดงบนเบราว์เซอร์ Chrome ของคุณ
วิธีที่ดีที่สุดในการแก้ไขข้อผิดพลาดเว็บเพจที่ไม่พร้อมใช้งานคือการหาสาเหตุที่แท้จริงแล้วลองแก้ไขตามนั้น
วิธีแก้ไขข้อผิดพลาด Webpage not available?
หากต้องการแก้ไขข้อผิดพลาด WebPage ไม่พร้อมใช้งานให้ทำตามวิธีง่าย ๆ เหล่านี้:
- ตรวจสอบ URL ของเว็บไซต์
- ตรวจสอบการเชื่อมต่ออินเทอร์เน็ตของคุณ
- ล้างแคชและคุกกี้ของเบราว์เซอร์
- รีสตาร์ทพีซีและเราเตอร์ Wi-Fi ของคุณ
- ล้าง ปล่อย ต่ออายุ และรีเฟรชบริการ DNS ของคุณ
- ลองใช้ DNS Server+ ของ Google
- ลองใช้เครื่องมือแก้ไขปัญหาเครือข่ายเริ่มต้น
- ใช้เครื่องมือปิง
- ปิดการใช้งานพร็อกซีเซิร์ฟเวอร์ชั่วคราว
- แก้ไขปัญหา "หน้าเว็บไม่พร้อมใช้งาน" สำหรับสมาร์ทโฟน (Android + iPhone)
1. ตรวจสอบ URL ของเว็บไซต์
เป็นไปได้ว่าคุณกำลังรีบและป้อนหรือพิมพ์ URL ผิดโดยไม่ตั้งใจ ดังนั้นคุณต้องยืนยันหรือตรวจสอบ URL อีกครั้งว่าถูกต้องหรือไม่ก่อนดำเนินการต่อไป
ตัวอย่างเช่น แทนที่จะป้อน "Wpoven.com" คุณอาจพิมพ์ " WPven.com" โดยไม่มีตัวอักษรตัวใดตัวหนึ่ง คุณอาจเห็นข้อความแสดงข้อผิดพลาด "หน้าเว็บไม่พร้อมใช้งาน" หากโดเมนที่พิมพ์ผิดไม่ใช่โดเมนที่จดทะเบียน
2. ตรวจสอบการเชื่อมต่ออินเทอร์เน็ตของคุณ
การเชื่อมต่ออินเทอร์เน็ตที่ไม่ดีหรือช้าเป็นหนึ่งในปัญหาหลักและพบบ่อยที่สุดสำหรับข้อผิดพลาดทางอินเทอร์เน็ตส่วนใหญ่ ดังนั้นเมื่อใดก็ตามที่คุณพบข้อความแสดงข้อผิดพลาดบนเบราว์เซอร์ขณะเข้าถึงเว็บไซต์โปรด สิ่งแรกที่คุณต้องทำคือตรวจสอบสถานะการเชื่อมต่ออินเทอร์เน็ตของคุณ
หากคุณใช้อินเทอร์เน็ตจาก Wi-Fi ตรวจสอบให้แน่ใจว่าคุณอยู่ในช่วงสัญญาณและลองเข้าถึงเว็บไซต์อื่นเพื่อยืนยันว่าการเชื่อมต่ออินเทอร์เน็ตของคุณใช้งานได้หรือไม่
3. ล้างแคชและคุกกี้ของเบราว์เซอร์
เพื่อประสบการณ์การใช้งานเว็บที่ดีขึ้น เร็วขึ้น และราบรื่นยิ่งขึ้น เบราว์เซอร์ถูกสร้างขึ้นพร้อมกับคุณสมบัติในการบันทึกไฟล์เว็บไซต์ในแคช ดังนั้นเมื่อผู้ใช้พยายามเยี่ยมชมเว็บไซต์เดิมอีกครั้ง เวลาในการโหลดหน้าเว็บควรลดลง
แต่บางครั้งแคชของเบราว์เซอร์เมื่อเวลาผ่านไปได้รับความเสียหายหรือล้าสมัย ซึ่งทำให้แคชเริ่มก่อให้เกิดข้อความแสดงข้อผิดพลาด
วิธีนี้ใช้ได้กับทุกเบราว์เซอร์ สำหรับเบราว์เซอร์ Chrome มีขั้นตอนดังนี้:
หน้าเว็บไม่พร้อมใช้งาน Chrome แก้ไข
ใน Google Chrome คุณสามารถค้นหาเมนูการตั้งค่าได้โดยคลิกที่จุดแนวตั้งสามจุดซึ่งอยู่ที่มุมขวาบนของหน้าต่าง
ขั้นตอนที่ 2: หากต้องการดำเนินการต่อ เลือก "เครื่องมือเพิ่มเติม" จากนั้นคลิกที่ "ล้างข้อมูลการท่องเว็บ"
![จะแก้ไขข้อผิดพลาด DNS_PROBE_STARTED ได้อย่างไร [8 วิธี] 7 Clear browsing data in Chrome](/uploads/article/52723/O5RoSwApOIxsZMnd.png)
ขั้นตอนที่ 3: หน้าต่างป๊อปอัปจะปรากฏขึ้น และคุณสามารถเลือกทั้งสามตัวเลือกที่อยู่ใต้ส่วน "พื้นฐาน" ดังที่แสดงในภาพด้านล่าง ตัวเลือกเหล่านี้ประกอบด้วย “ประวัติการเรียกดู” “คุกกี้และข้อมูลไซต์อื่นๆ” และ “รูปภาพและไฟล์ที่แคชไว้
ขั้นตอนที่ 4: คลิกที่ " ล้างข้อมูล " เพื่อเริ่มต้นกระบวนการ
![จะแก้ไขข้อผิดพลาด DNS_PROBE_STARTED ได้อย่างไร [8 วิธี] 8 Clearing data in Google Chrome](/uploads/article/52723/pN1qjBsd65tbwZxp.png)
หากการล้างแคชของเบราว์เซอร์ไม่ได้ผลสำหรับคุณ คุณสามารถลองล้างสถานะ SSL ของคุณได้
4. รีสตาร์ทพีซีและเราเตอร์ Wi-Fi ของคุณ
หากคุณพบข้อผิดพลาด “หน้าเว็บไม่พร้อมใช้งาน” วิธีที่ง่ายที่สุดที่คุณสามารถแก้ไขได้คือการรีสตาร์ทอุปกรณ์ของคุณ เช่น คอมพิวเตอร์และเราเตอร์ Wi-Fi
วิธีนี้จะช่วยในการรีเฟรชระบบปฏิบัติการ ซึ่งอาจทำให้ทุกอย่างกลับมาเป็นปกติอีกครั้ง
คุณสามารถปิดหรือถอดปลั๊กอุปกรณ์ของคุณออกจากแหล่งจ่ายไฟ รอสักครู่ แล้วเปิดเครื่องอีกครั้ง ในกรณีส่วนใหญ่ วิธีนี้มักจะได้ผล และคุณไม่จำเป็นต้องขอความช่วยเหลือใดๆ
5. ล้าง ปล่อย ต่ออายุ และรีเฟรชบริการ DNS ของคุณ
เช่นเดียวกับเบราว์เซอร์ที่ใช้ในการจัดเก็บข้อมูลเว็บไซต์ในรูปแบบของแคช ระบบปฏิบัติการบางระบบ เช่น Windows OS ยังจัดเก็บและจัดการข้อมูล DNS ที่ช่วยลดการค้นหา DNS และการแก้ปัญหาไปยังไคลเอนต์
ดังนั้นการล้าง DNS และการรีสตาร์ทบริการ DNS อาจช่วยแก้ไขปัญหา “หน้าเว็บไม่พร้อมใช้งาน”
คุณยังสามารถลองรีเฟรชไคลเอนต์ DNS ได้โดยตรงบนอุปกรณ์ Windows 10 และ 11 ของคุณ
กดปุ่ม " Windows " และ " R " พร้อมกัน
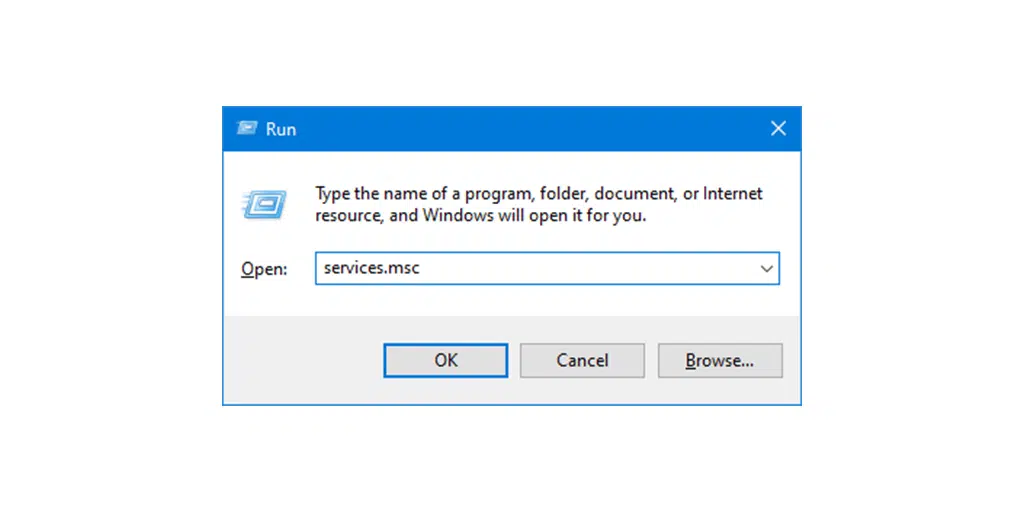
ป้อน “ Services.msc ” ในกล่องเรียกใช้แล้วกด Enter
หน้าต่างบริการจะเปิดขึ้นโดยคุณต้องมองหา " ไคลเอ็นต์ DNS "
เลือกและคลิกขวาที่ “ไคลเอ็นต์ DNS”
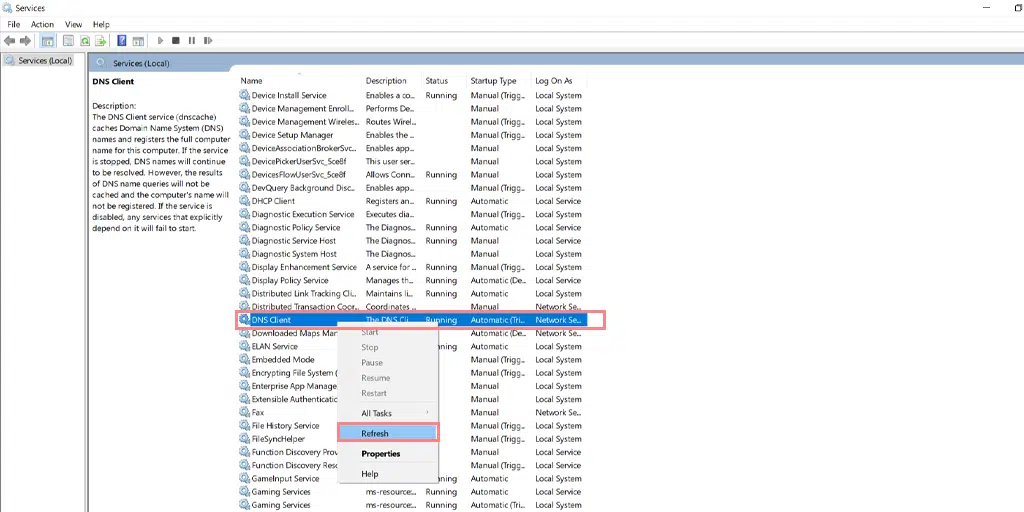
คลิกที่ " รีเฟรช " จากเมนูบริบท
นี่จะเป็นการรีสตาร์ทบริการ DNS ของคุณโดยอัตโนมัติ
หลังจากนั้นให้ตรวจสอบว่าปัญหาได้รับการแก้ไขหรือไม่ หากไม่ลองล้าง DNS
อ่าน: Flush DNS: คืออะไร & ทำอย่างไร (Windows, Mac, Linux)
6. ลองใช้เซิร์ฟเวอร์ DNS ของ Google
หากพบว่าผู้ร้ายหลักเป็นปัญหาเครือข่ายของคุณ คุณควรลองเปลี่ยนเซิร์ฟเวอร์ DNS ของคุณเป็นของ Google
นี่คือวิธีที่คุณสามารถทำได้
สำหรับผู้ใช้ Windows 10 และ Windows 11:
ขั้นตอนที่ 1: หากคุณเป็นผู้ใช้ Windows 10 หรือ 11 คุณต้องเปิดแผงควบคุมโดยเพียงพิมพ์ "แผงควบคุม " ในแถบค้นหา
ขั้นตอนที่ 2: ในแผงควบคุมเลือก เครือข่ายและอินเทอร์เน็ต > ศูนย์เครือข่ายและการแบ่งปัน
ขั้นตอนที่ 3: จากเมนูด้านซ้าย ให้เลือกเปลี่ยนการตั้งค่าอะแดปเตอร์
ขั้นตอนที่ 4: คลิกขวาที่เครือข่ายของคุณแล้วเลือกคุณสมบัติ
ขั้นตอนที่ 5: ในหน้าต่างที่เปิดขึ้น ให้คลิกที่ Internet Protocol Version 4 (TCP/IPv4) จากรายการ จากนั้นเลือก Properties อีกครั้ง
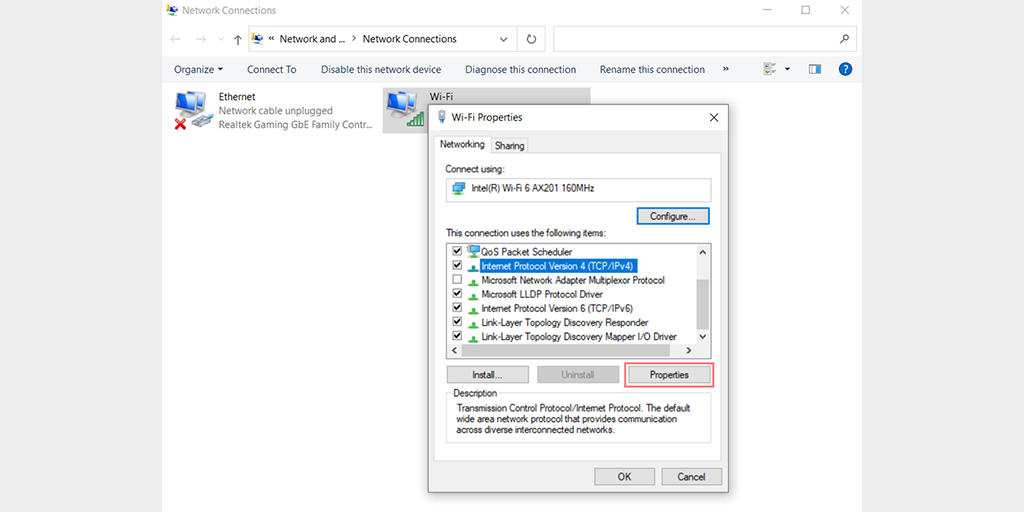
ขั้นตอนที่ 6: คลิกที่ใช้ที่อยู่เซิร์ฟเวอร์ DNS ต่อไปนี้
ขั้นตอนที่ 7: ป้อน “ 8.8.8.8 ” สำหรับเซิร์ฟเวอร์ DNS ที่ต้องการ และ “ 8.8.4.4 ” สำหรับเซิร์ฟเวอร์ DNS สำรอง
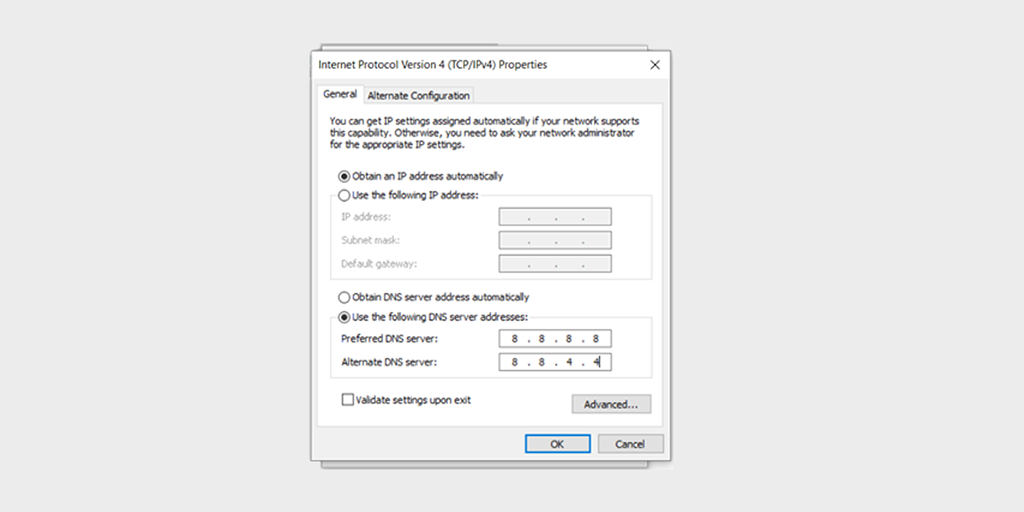
ขั้นตอนที่ 8: คลิกที่ปุ่มตกลงเพื่อบันทึกการเปลี่ยนแปลงของคุณ
ขั้นตอนที่ 9: ปิดหน้าต่างทั้งหมดแล้วลองเข้าถึงเว็บไซต์อีกครั้งเพื่อดูว่ายังมีข้อผิดพลาดอยู่หรือไม่
หากปัญหายังคงอยู่ คุณอาจต้องลองวิธีแก้ไขปัญหาอื่น อย่างไรก็ตาม การเปลี่ยนที่อยู่ DNS ของคุณมักจะสามารถแก้ไขปัญหาการเชื่อมต่ออินเทอร์เน็ตได้
7. ลองใช้เครื่องมือแก้ไขปัญหาเครือข่ายเริ่มต้น
ระบบปฏิบัติการหลายระบบ เช่น Windows มีเครื่องมือแก้ไขปัญหาเครือข่ายในตัวให้คุณ บางครั้งเครื่องมือเหล่านี้มีประโยชน์มากในการหาสาเหตุที่แท้จริงของปัญหา โดยเฉพาะกับระบบของคุณ
ต่อไปนี้เป็นขั้นตอนเกี่ยวกับวิธีที่คุณสามารถใช้เครื่องมือนี้เพื่อแก้ไขข้อผิดพลาด “หน้าเว็บไม่พร้อมใช้งาน”
สำหรับผู้ใช้ Windows 10:
ขั้นตอนที่ 1: เปิดเมนูการตั้งค่าโดยเพียงกด ปุ่ม Windows + I พร้อมกัน
ขั้นตอนที่ 2: ในหน้าเดียวกัน เลือก " อัปเดตและความปลอดภัย "
ขั้นตอนที่ 3: เลื่อนลงไปที่เมนูด้านซ้ายและเลือก " แก้ไขปัญหา "
ขั้นตอนที่ 4: ภายใต้ส่วน "เริ่มต้นและใช้งาน" คลิกที่ " เครื่องมือแก้ไขปัญหาเพิ่มเติม "
![จะแก้ไขข้อผิดพลาด DNS_PROBE_STARTED ได้อย่างไร [8 วิธี] 3 Windows Internet Connection Troubleshooter](/uploads/article/52723/80epP3K3OyzGIdlw.png)
ขั้นตอนที่ 5: จากรายการเครื่องมือแก้ปัญหาที่ปรากฏขึ้น เลือก " การเชื่อมต่ออินเทอร์เน็ต "
ขั้นตอนที่ 6: คลิกที่ปุ่ม " เรียกใช้ตัวแก้ไขปัญหา "
![จะแก้ไขข้อผิดพลาด DNS_PROBE_STARTED ได้อย่างไร [8 วิธี] 4 Running the Internet Connection troubleshooter in Windows 10](/uploads/article/52723/2c5IgAbmaLKn7VIE.png)
ขั้นตอนที่ 7: จากนั้นเครื่องมือแก้ปัญหาจะเริ่มค้นหาปัญหาเกี่ยวกับการเชื่อมต่ออินเทอร์เน็ตของคุณ
ขั้นตอนที่ 8: เมื่อสแกนเสร็จแล้ว ปัญหาใดๆ ที่พบจะแสดงรายการไว้ พร้อมด้วยขั้นตอนในการแก้ไข
สำหรับผู้ใช้ Windows 11 (บางขั้นตอนแตกต่างจาก Windows 10)
เปิดเมนู Start บนอุปกรณ์ Windows ของคุณและพิมพ์ “แก้ไขปัญหาการตั้งค่า” ในแถบค้นหา

จากรายการผลลัพธ์ที่ปรากฏขึ้นให้คลิกที่ " เครื่องมือแก้ไขปัญหาอื่น ๆ "
ในตัวเลือกการเชื่อมต่ออินเทอร์เน็ตคลิกที่ปุ่ม " เรียกใช้ "
![จะแก้ไขข้อผิดพลาด DNS_PROBE_STARTED ได้อย่างไร [8 วิธี] 5 Windows 11 Internet Connection Troubleshooter](/uploads/article/52723/ksMb6y7FmLjvdpOD.png)
ข้อความแจ้งจะปรากฏขึ้นเพื่อเริ่มตรวจพบปัญหาโดยอัตโนมัติ
8. ใช้เครื่องมือปิง
เครื่องมือ Ping สามารถให้รายละเอียดเชิงลึกเกี่ยวกับปัญหาเครือข่ายต่างๆ แก่คุณได้ นี่คือวิธีที่คุณสามารถตรวจสอบ
- เปิดพร้อมท์คำสั่งสำหรับ Windows OS หรือ Terminal สำหรับ Mac OS
- พิมพ์ “Ping yourdomain.com” แล้วกดปุ่ม Enter
ผลลัพธ์จะแสดงสถานะเซิร์ฟเวอร์
หรือคุณสามารถใช้เครื่องมือ Ping ออนไลน์เพื่อความสะดวกของคุณ
หากเอาต์พุตบนพรอมต์คำสั่งแสดงข้อความ "Request Time out" หมายความว่ามีบางอย่างผิดปกติกับอินเทอร์เน็ตของคุณ แต่หากผลลัพธ์ออกมาเมื่อ ping สำเร็จ แสดงว่าข้อผิดพลาดไม่เกี่ยวข้องกับการเชื่อมต่ออินเทอร์เน็ตของคุณ
9. ปิดการใช้งานพร็อกซีเซิร์ฟเวอร์ชั่วคราว
เป็นไปได้ว่าคุณอาจใช้พร็อกซีเซิร์ฟเวอร์อยู่และลืมลบออกหลังจากใช้งานแล้ว หากต้องการทราบว่าสิ่งนี้เป็นสาเหตุของปัญหาหรือไม่ คุณควรปิดการใช้งานชั่วคราวแล้วลองเข้าถึงหน้าเว็บอีกครั้ง
หากต้องการปิดใช้งานพร็อกซีเซิร์ฟเวอร์ใน Windows คุณต้องทำตามขั้นตอนด้านล่าง:
- ไปที่แผงควบคุม Windows ของคุณและค้นหา " ตัวเลือกอินเทอร์เน็ต "
- คลิกที่ “ ตัวเลือกอินเทอร์เน็ต ” และหน้าต่างป๊อปอัปจะปรากฏขึ้นพร้อมกับคุณสมบัติอินเทอร์เน็ตทั้งหมด
- ตอนนี้คลิกที่แท็บการเชื่อมต่อ> การตั้งค่า LAN
- ยกเลิกการเลือก " ตรวจหาการตั้งค่าโดยอัตโนมัติ " และทำเครื่องหมายที่ช่อง " ใช้พร็อกซีเซิร์ฟเวอร์สำหรับ LAN ของคุณ "
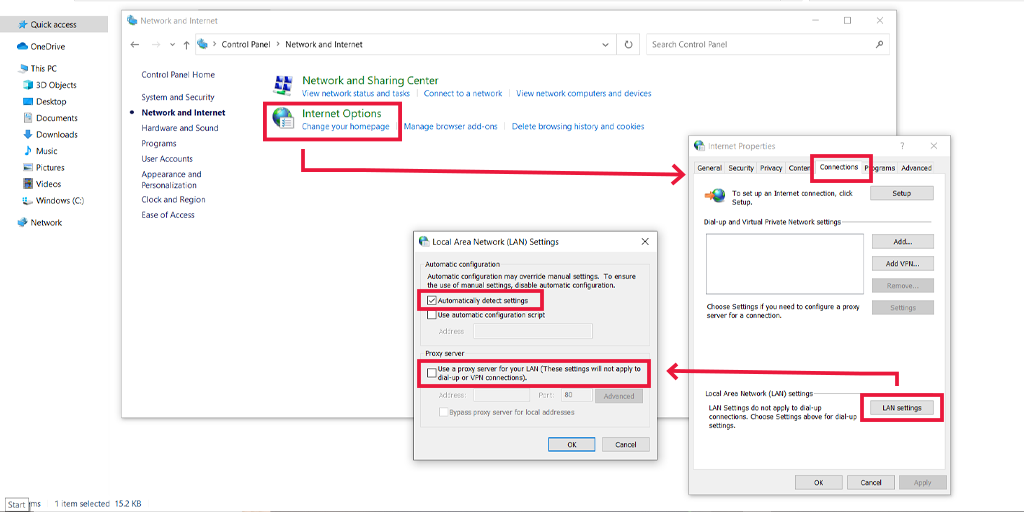
ปิดการใช้งานพร็อกซีเซิร์ฟเวอร์ใน macOS
สำหรับผู้ใช้ Mac Apple จะจัดเตรียมเอกสารฉบับสมบูรณ์ไว้ที่หน้าสนับสนุน เพื่อเปลี่ยนการตั้งค่าพร็อกซี คุณสามารถตรวจสอบหน้าสนับสนุนของ Apple โดยเฉพาะได้ที่นี่
10. แก้ไขปัญหา “หน้าเว็บไม่พร้อมใช้งาน” สำหรับสมาร์ทโฟน (Android + iPhone)
หากคุณพบข้อผิดพลาดหน้าเว็บไม่พร้อมใช้งานบนสมาร์ทโฟนของคุณ ต่อไปนี้เป็นวิธีการที่คุณควรปฏิบัติตาม:
หน้าเว็บไม่พร้อมใช้งานการแก้ไข Android
- ตรวจสอบการเชื่อมต่ออินเทอร์เน็ตของคุณ: ตรวจสอบให้แน่ใจว่าอินเทอร์เน็ตเซลลูลาร์ของอุปกรณ์ของคุณเปิดอยู่ หากเป็นไปได้ ให้ลองเชื่อมต่อกับ wifi และเข้าถึงเว็บไซต์เพื่อยืนยันการเชื่อมต่ออินเทอร์เน็ตของคุณ
- รีสตาร์ทอุปกรณ์ของคุณ: เช่นเดียวกับอุปกรณ์อื่นๆ เพียงแค่การรีสตาร์ทอุปกรณ์ Android ของคุณก็สามารถแก้ไขปัญหาชั่วคราวได้เช่นกัน ปิดอุปกรณ์ของคุณสักครู่แล้วเปิดใหม่อีกครั้ง
- ล้างแคชและข้อมูลของเบราว์เซอร์: หากคุณใช้เบราว์เซอร์ Chrome บนโทรศัพท์ Android ของคุณ ให้คลิกที่ จุดสามจุด > การตั้งค่า > เลือกความเป็นส่วนตัวและความปลอดภัย > คลิกที่ล้างข้อมูลการท่องเว็บ > แท็บขั้นสูง > ทำเครื่องหมายในช่องที่เกี่ยวข้อง (ประวัติเบราว์เซอร์และคุกกี้ และข้อมูลไซต์) เพื่อลบ ตามด้วยการคลิกที่ปุ่ม “ ล้างข้อมูล ” เพื่อเสร็จสิ้นกระบวนการ
- ลองใช้เบราว์เซอร์อื่น: หากข้อผิดพลาดยังคงปรากฏบนเบราว์เซอร์ Chrome ให้ลองใช้เบราว์เซอร์อื่น มีเบราว์เซอร์หลายตัวใน Google Play Store
- ตรวจสอบการตั้งค่าวันที่และเวลา: ตรวจสอบให้แน่ใจว่าวันที่และเวลาในอุปกรณ์ Android ของคุณซิงค์และถูกต้อง การตั้งค่าวันที่และเวลาไม่ถูกต้องอาจทำให้เกิดปัญหาการเชื่อมต่อได้
- ปิดใช้งาน VPN หรือพร็อกซี: หากคุณใช้บริการพร็อกซีหรือแอป VPN บนโทรศัพท์ Android ของคุณ ให้ปิดใช้งานชั่วคราวเพื่อดูว่าสามารถแก้ไขปัญหาได้หรือไม่
- รีเซ็ตการตั้งค่าเครือข่าย: ไปที่การตั้งค่า > การเชื่อมต่อ และรีเซ็ตเครือข่าย เช่น การตั้งค่า Wi-Fi ข้อมูลมือถือ และบลูทูธ นี่อาจขอให้คุณป้อนรหัสผ่าน Wi-Fi ของคุณอีกครั้ง
- อัปเดตเบราว์เซอร์ของคุณ: ตรวจสอบการอัปเดตเบราว์เซอร์ใน Google Play Store และอัปเดตหากมีเวอร์ชันใหม่ให้ใช้งาน
- ตรวจสอบการอัปเดตระบบ: ตรวจสอบให้แน่ใจว่าคุณใช้ Android เวอร์ชันล่าสุดบนอุปกรณ์ของคุณ
หน้าเว็บไม่พร้อมใช้งาน แก้ไข iPhone
วิธีการแก้ไขปัญหานั้นใช้เหมือนกันกับทั้งอุปกรณ์ iPhone และ Android ข้อแตกต่างเพียงอย่างเดียวคือขั้นตอน เช่น ในขณะที่ล้างแคชและข้อมูลของเบราว์เซอร์ คุณต้องทำตามขั้นตอนเหล่านี้:
ไปที่การตั้งค่า > Safari > ล้างประวัติและข้อมูลเว็บไซต์
หากคุณใช้เบราว์เซอร์ Chrome บนโทรศัพท์ ขั้นตอนจะปลอดภัยไม่ว่าคุณจะใช้อุปกรณ์ใดก็ตาม
การรีเซ็ตการตั้งค่าเครือข่ายใน iPhone
เปลี่ยนวันที่และเวลาบน iPhone
อะไรทำให้เกิดข้อผิดพลาด “หน้าเว็บไม่พร้อมใช้งาน”
ให้เราตรวจสอบสาเหตุทั่วไปบางประการที่ทำให้เกิดข้อผิดพลาด “หน้าเว็บไม่พร้อมใช้งาน”
- ข้อผิดพลาดในการพิมพ์: โดยปกติแล้วเมื่อรีบร้อน ผู้คนมักทำผิดพลาดขณะพิมพ์ URL ในแถบที่อยู่ซึ่งส่งผลให้เกิดข้อผิดพลาด
- การเชื่อมต่ออินเทอร์เน็ตไม่ดี : หากการเชื่อมต่ออินเทอร์เน็ตของคุณช้าหรือไม่เสถียร หน้าเว็บจะโหลดได้ยากมาก และด้วยเหตุนี้จึงแสดงข้อความ “หน้าเว็บไม่พร้อมใช้งาน”
- แคชและคุกกี้ของเบราว์เซอร์ที่เสียหาย : แคชของเบราว์เซอร์ที่เสียหายหรือล้าสมัยสามารถรับผิดชอบต่อข้อผิดพลาดนี้ได้
- เราเตอร์ทำงานผิดปกติ : อาจมีปัญหากับการกำหนดค่าเราเตอร์ของคุณหรือฮาร์ดแวร์ทำงานผิดปกติ
- ISP (ผู้ให้บริการอินเทอร์เน็ต) ประสบปัญหา : อาจเป็นไปได้ว่าผู้ให้บริการอินเทอร์เน็ตของคุณหยุดทำงานชั่วคราวหรือประสบปัญหาบางอย่างจากฝั่งของพวกเขา
- ปัญหา DNS: หากเซิร์ฟเวอร์ DNS ไม่พร้อมใช้งานชั่วคราวหรือหากมีปัญหาแคช DNS ปรากฏ “ข้อผิดพลาดเว็บเพจไม่พร้อมใช้งาน” อาจปรากฏขึ้น
- ปัญหาเกี่ยวกับเซิร์ฟเวอร์: หากเซิร์ฟเวอร์ทำงานหนักเกินไป กำหนดค่าไม่ถูกต้อง หรือล่มชั่วคราว เซิร์ฟเวอร์อาจแสดงข้อผิดพลาดได้
- ปัญหาไฟร์วอลล์ : ไฟร์วอลล์พีซีของคุณอาจบล็อกการเข้าถึงเว็บไซต์ที่คุณกำลังมองหา
สรุป
วิธีการแก้ไขปัญหาง่ายๆ ข้างต้นสามารถช่วยคุณแก้ไขปัญหา “หน้าเว็บไม่พร้อมใช้งาน” ได้ วิธีการเหล่านี้ยังใช้ได้กับปัญหาอื่นๆ ที่เกี่ยวข้องกับเครือข่ายหรือปัญหาเบราว์เซอร์อีกด้วย อย่างไรก็ตาม ในกรณีที่คุณต้องการความช่วยเหลือเพิ่มเติม ให้ลองติดต่อ ISP หรือผู้ให้บริการเว็บโฮสติ้งของคุณ
คำถามที่พบบ่อย
ฉันจะแก้ไขหน้าเว็บที่ไม่พร้อมใช้งานได้อย่างไร
เมื่อใดก็ตามที่คุณพบข้อผิดพลาด “หน้าเว็บไม่พร้อมใช้งาน” ให้ลองวิธีการแก้ไขปัญหาที่ดีที่สุด:
1. ตรวจสอบ URL ของเว็บไซต์
2. ตรวจสอบการเชื่อมต่ออินเทอร์เน็ตของคุณ
3. ล้างแคชและคุกกี้ของเบราว์เซอร์
4. รีสตาร์ทพีซีและเราเตอร์ Wifi ของคุณ
5. ล้าง ปล่อย ต่ออายุ และรีเฟรชบริการ DNS ของคุณ
6. ลองใช้เซิร์ฟเวอร์ DNS ของ Google
7. ลองใช้เครื่องมือแก้ไขปัญหาเครือข่ายเริ่มต้น
8. ใช้ปิงด้วย
9. ปิดการใช้งานพร็อกซีเซิร์ฟเวอร์ชั่วคราว
เหตุใด Chrome จึงบอกว่าหน้าเว็บไม่พร้อมใช้งาน
เมื่อใดก็ตามที่คุณเห็นว่าเว็บเพจไม่พร้อมใช้งาน อาจเป็นสาเหตุที่เป็นไปได้
1. การเชื่อมต่ออินเทอร์เน็ตไม่ดี
2. คุณอาจป้อน URL ผิด
3. แคชและคุกกี้ของ Chrome เสียหาย
4. ปัญหาเราเตอร์ Wifi
5. ปัญหา DNS
6. ปัญหาฝั่งเซิร์ฟเวอร์หรือ
7. ปัญหาไฟร์วอลล์

Rahul Kumar เป็นผู้ชื่นชอบเว็บไซต์และเป็นนักยุทธศาสตร์ด้านเนื้อหาที่เชี่ยวชาญด้าน WordPress และเว็บโฮสติ้ง ด้วยประสบการณ์หลายปีและความมุ่งมั่นในการติดตามแนวโน้มของอุตสาหกรรม เขาจึงสร้างกลยุทธ์ออนไลน์ที่มีประสิทธิภาพที่กระตุ้นการเข้าชม เพิ่มการมีส่วนร่วม และเพิ่ม Conversion ความใส่ใจในรายละเอียดและความสามารถในการสร้างสรรค์เนื้อหาที่น่าสนใจของ Rahul ทำให้เขาเป็นทรัพย์สินที่มีค่าสำหรับแบรนด์ใดๆ ก็ตามที่ต้องการปรับปรุงการนำเสนอตัวตนในโลกออนไลน์

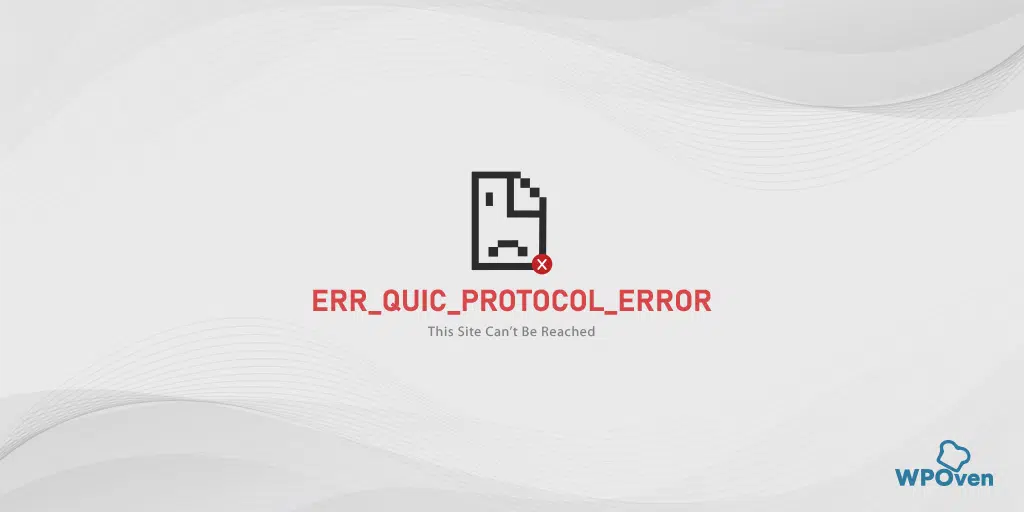
![วิธีแก้ไขข้อผิดพลาด 503 การดึงข้อมูลแบ็กเอนด์ล้มเหลว [9 วิธี] Error 503 backend fetch failed](/uploads/article/52723/uzCegjG0e1rzAnpT.webp)