บันทึกข้อผิดพลาดของ WordPress คืออะไรและคุณใช้งานอย่างไร
เผยแพร่แล้ว: 2020-10-30หากคุณเคยมีปัญหากับเว็บไซต์ WordPress ที่คุณเคยใช้ Google แล้ว คุณอาจเคยเห็นบทความสนับสนุนที่เริ่มต้นด้วยการแนะนำให้คุณ 'ตรวจสอบบันทึกของ WordPress' ในทำนองเดียวกัน หากคุณเคยขอความช่วยเหลือจากโฮสต์ WordPress พวกเขาจะได้ ก) ขอสำเนาบันทึกของคุณ หรือ ข) เข้าถึงข้อมูลเหล่านี้ด้วยตนเองในเชิงรุกเพื่อช่วยแก้ปัญหาของคุณ บันทึกของ WordPress คืออะไร และคุณจะใช้งานบันทึกเหล่านี้เพื่อแก้ไขปัญหาเกี่ยวกับเว็บไซต์ WordPress ของคุณได้อย่างไร มาหาคำตอบกัน!
บันทึกข้อผิดพลาด WordPress คืออะไร?
บันทึกของ WordPress เป็นเพียงไฟล์ที่บันทึกการกระทำที่เกิดขึ้นบนเว็บไซต์ของคุณ โดยปกติ 'บันทึกข้อผิดพลาด' จะเป็นที่สนใจหลัก เนื่องจากเป็นที่บันทึกรายละเอียดของปัญหาใดๆ ที่เกิดขึ้นกับไซต์ของคุณ หากเว็บไซต์ของคุณถูกโจมตีด้วย 'หน้าจอสีขาวแห่งความตาย' ที่หวาดกลัว คุณสามารถตรวจสอบบันทึกข้อผิดพลาดเพื่อดูว่ามีการบันทึกอะไรไว้บ้าง หวังว่าข้อมูลที่มีอยู่จะชี้ให้คุณเห็นถึงข้อผิดพลาดและทำให้คุณสามารถแก้ไขปัญหาได้ เห็นได้ชัดว่าสิ่งนี้ช่วยได้มาก เนื่องจากไม่มีข้อมูลนี้ คุณค่อนข้างจะตาบอดเมื่อต้องตรวจสอบสาเหตุที่เกิดข้อผิดพลาดในเว็บไซต์ของคุณ
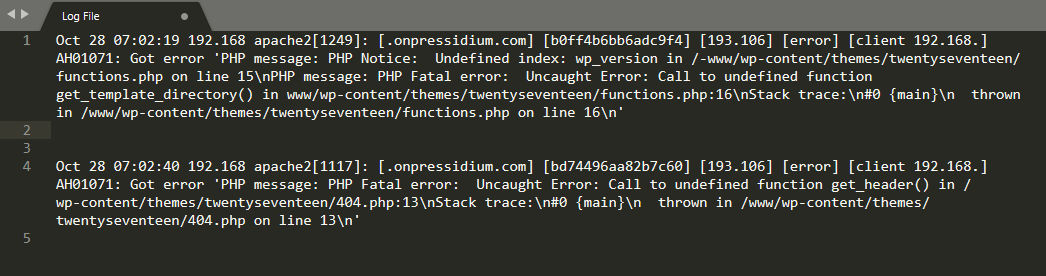
ตามภาพหน้าจอของบันทึกข้อผิดพลาดที่แสดงด้านบน มีการบันทึกข้อผิดพลาดในเว็บไซต์นี้โดยเฉพาะเมื่อวันที่ 28 ตุลาคม และเกิดจากการเรียกใช้ฟังก์ชันที่ไม่ได้กำหนดในธีม บันทึกยังบอกเราด้วยว่าโค้ดบรรทัดใดทำให้เกิดปัญหา ซึ่งทำให้ผู้ใช้เว็บไซต์หรือทีมเทคโนโลยีที่โฮสต์สามารถแก้ไขปัญหานี้ได้
มีบันทึก WordPress ประเภทใดบ้าง?
มันไม่ได้เกี่ยวกับบันทึกข้อผิดพลาดเท่านั้น (แม้ว่าบทความนี้จะเน้นที่เนื่องจากเป็นไฟล์บันทึกที่ใช้บ่อยที่สุด) มีบันทึกทั้งหมดสำหรับคุณ และข้อมูลที่อยู่ในรายการเหล่านี้สามารถใช้ทำสิ่งต่างๆ ได้มากมาย เช่น:
- ค้นหาข้อผิดพลาดบนเว็บไซต์ของคุณ
- ช่วยแก้ปัญหาข้อผิดพลาดเหล่านั้น
- การตรวจสอบการเข้าถึงเว็บไซต์ของคุณ
- การตรวจสอบประสิทธิภาพของปลั๊กอิน
- ติดตามกิจกรรมของผู้ใช้
- และอีกมากมาย…
เมื่อคุณคุ้นเคยกับการเข้าถึงและอ่านบันทึกแล้ว คุณจะพบว่าการตรวจสอบเหล่านี้และใช้ประโยชน์จากข้อมูลที่มีอยู่จะกลายเป็นเรื่องปกติ บันทึกเป็นวีรบุรุษของ WordPress อย่างแท้จริง
การเปิดใช้งานไฟล์บันทึกการดีบัก WordPress
ตามที่เราได้ตรวจสอบแล้ว ไฟล์บันทึก (และโดยเฉพาะอย่างยิ่งไฟล์บันทึกข้อผิดพลาด) อาจเป็นสิ่งที่มีประโยชน์อย่างเหลือเชื่อ ไฟล์บันทึกเหล่านี้ถูกปิดใช้งานในการติดตั้ง WordPress ใหม่ส่วนใหญ่ เหตุผล? การบันทึกทุกอย่างที่เว็บไซต์ WordPress ของคุณใช้นั้นใช้ทรัพยากรเซิร์ฟเวอร์จำนวนมาก และโดยส่วนใหญ่ไม่จำเป็นต้องใช้ข้อมูลนี้ การปิดสิ่งเหล่านี้และในการทำเช่นนั้น จะช่วยปรับปรุงประสิทธิภาพของเว็บไซต์ของคุณ
หากคุณพบว่าจำเป็นต้องแก้ไขปัญหาบนเว็บไซต์ของคุณ ก่อนอื่นต้องเปิดใช้งานสิ่งที่เรียกว่า 'โหมดดีบั๊ก' วิธีมาตรฐานในการทำเช่นนี้คือการเข้าถึง wp-config.php ของคุณ
หมายเหตุ: ก่อนดำเนินการใดๆ บนเว็บไซต์ของคุณ โปรดตรวจสอบให้แน่ใจว่าคุณเป็น a) ใช้เซิร์ฟเวอร์การจัดเตรียมเพื่อทำงานบนไซต์ของคุณ หรือ b) ได้สำรองข้อมูลเว็บไซต์ของคุณอย่างเหมาะสม
ในการดำเนินการนี้ ให้ลงชื่อเข้าใช้ไซต์ของคุณผ่าน SFTP และไปที่โฟลเดอร์ /public_html/ ของคุณ ในโฟลเดอร์นี้ คุณจะเห็นไฟล์ชื่อ wp-config.php
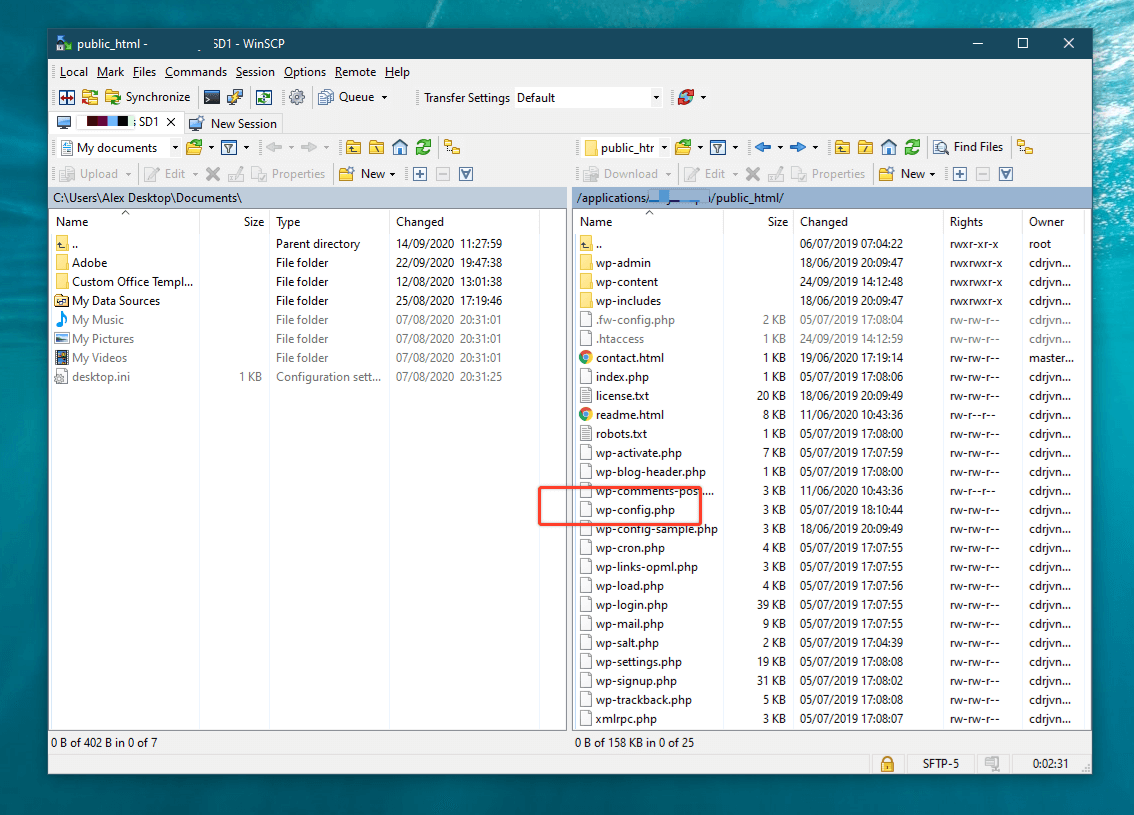
เปิดขึ้นโดยใช้โปรแกรมแก้ไขข้อความที่คุณเลือก เช่น Sublime และเลื่อนไปที่บรรทัดที่ 76 คุณควรเห็นความคิดเห็นบางส่วนและอาจมีบรรทัดโค้ดที่อ่าน define('WP_DEBUG', false); . โค้ดเต็มส่วนรวมทั้งความคิดเห็นจะมีลักษณะดังนี้:
/** For developers: WordPress debugging mode. Change this to true to enable the display of notices during development. It is strongly recommended that plugin and theme developers use WP_DEBUG in their development environments. */ define('WP_DEBUG', false); ในการเปิดโหมดการดีบัก WordPress คุณจะต้องเปลี่ยน false true เพื่อให้อ่าน define('WP_DEBUG', true); . ตอนนี้เปิดใช้งานการดีบักแล้ว เราต้องบอกให้ WordPress สร้างล็อกไฟล์เอง ในการทำเช่นนี้ คุณจะต้องเพิ่มในบรรทัดอื่นที่อ่าน define('WP_DEBUG_LOG', true); . คุณจะเหลือสิ่งนี้:
/** For developers: WordPress debugging mode. Change this to true to enable the display of notices during development. It is strongly recommended that plugin and theme developers use WP_DEBUG in their development environments. */ define('WP_DEBUG', true); define('WP_DEBUG_LOG', true);ขณะนี้โหมดดีบักเปิดใช้งานอยู่และกำลังสร้างบันทึก เราต้องหาให้พบ!

ค้นหาบันทึกข้อผิดพลาดของคุณ
ไฟล์บันทึกการดีบักใหม่ของคุณจะปรากฏในโฟลเดอร์ /wp-content/ และสามารถเข้าถึงได้ผ่าน SFTP เช่นเดียวกับที่คุณทำกับไฟล์อื่นๆ ในการติดตั้ง WordPress ของคุณ โปรดทราบว่าไฟล์นี้จะปรากฏเฉพาะเมื่อมีข้อผิดพลาดเกิดขึ้นเท่านั้น หากทุกอย่างทำงานได้อย่างสมบูรณ์ ระบบจะไม่สร้างไฟล์นี้
ดังนั้น ตอนนี้คุณมีเกมรออยู่ในมือแล้ว… หากเว็บไซต์ของคุณใช้งานไม่ได้จริงๆ ก็จะใช้เวลาไม่นานสำหรับข้อผิดพลาดที่จะปรากฏ และไฟล์บันทึกจะถูกสร้างขึ้น หากข้อผิดพลาดนั้นไม่ชัดเจนและเกิดขึ้นเป็นช่วงๆ คุณจะต้องอดทนรอและรอให้สิ่งนี้เกิดขึ้น
เมื่อสร้างไฟล์บันทึกแล้ว คุณสามารถเปิดไฟล์นี้ด้วยโปรแกรมแก้ไขข้อความแล้วเริ่มอ่านได้เลย เนื้อหาอาจดูล้นหลามเล็กน้อย แต่ถึงแม้คุณจะเป็นมือใหม่ในเรื่องนี้ ก็มักจะมีเบาะแสที่ชัดเจนว่าสิ่งใดที่อาจเป็นสาเหตุของปัญหา ในขั้นตอนนี้ จะเป็นกรณีของการแก้ไขปัญหาหรือส่งต่อปัญหาให้กับนักพัฒนาหรือโฮสต์เว็บของคุณ (หากเป็นปัญหาประเภทที่ทีมสนับสนุนจะให้ความช่วยเหลือ)
สำคัญ – เมื่อคุณทำการดีบักไซต์ของคุณเสร็จแล้ว คุณต้องปิดการใช้งานโหมดการดีบัก การเปิดทิ้งไว้จะใช้ทรัพยากรของเซิร์ฟเวอร์โดยไม่จำเป็นและทำให้เว็บไซต์ของคุณช้าลง
ปลั๊กอินการดีบัก
มีปลั๊กอินสองสามตัวที่คุณอาจต้องการใช้เพื่อช่วยในการแก้จุดบกพร่องที่ WordPress แนะนำ
แถบดีบัก
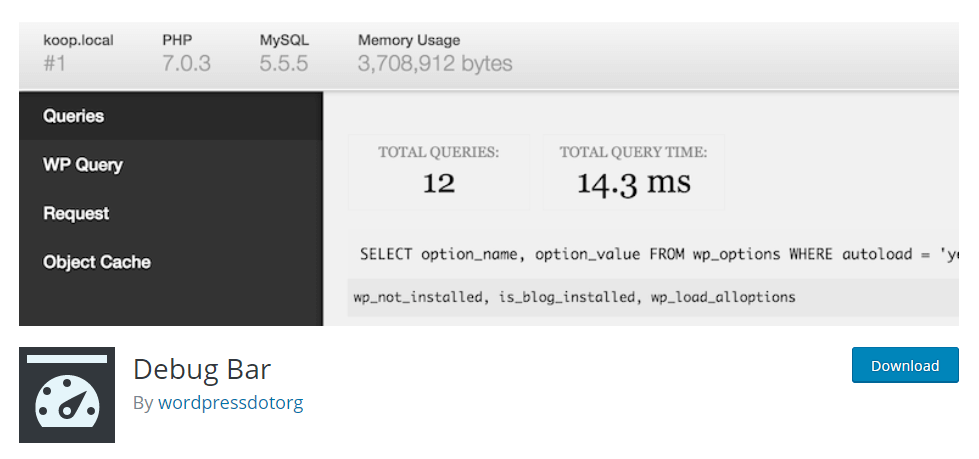
Debug Bar เป็นปลั๊กอินของ WordPress คุณจึงมั่นใจได้ว่าจะทำงานได้ดีกับเว็บไซต์ของคุณ เพิ่มเมนูแก้ไขข้อบกพร่องในแถบผู้ดูแลระบบที่แสดงข้อความค้นหา แคช และข้อมูลการดีบักที่เป็นประโยชน์อื่นๆ เมื่อเปิดใช้งาน WP_DEBUG มันจะติดตามคำเตือนและประกาศของ PHP เพื่อให้ค้นหาได้ง่ายขึ้น มันถูกอธิบายว่า 'ต้อง' สำหรับนักพัฒนา!
ตรวจสอบแบบสอบถาม
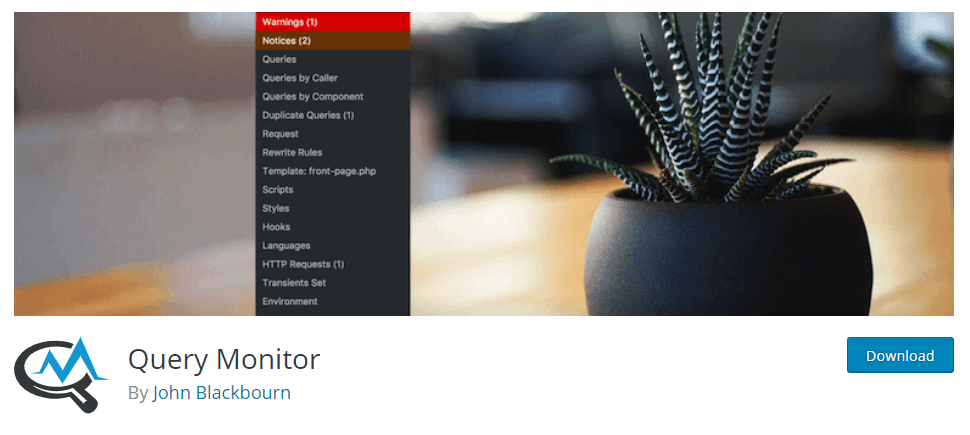
Query Monitor ถูกอธิบายว่าเป็น 'แผงเครื่องมือสำหรับนักพัฒนาซอฟต์แวร์สำหรับ WordPress' เปิดใช้งานการดีบักของการสืบค้นฐานข้อมูล ข้อผิดพลาด PHP ตะขอและการดำเนินการ บล็อกตัวแก้ไขบล็อก สคริปต์และสไตล์ชีตที่เข้าคิว การเรียก HTTP API และอื่นๆ
นอกจากนี้ยังมีคุณลักษณะขั้นสูงบางอย่าง เช่น การดีบักการเรียก Ajax การเรียก REST API และการตรวจสอบความสามารถของผู้ใช้ มันให้ความสามารถในการจำกัดเอาท์พุตของมันให้แคบลงตามปลั๊กอินหรือธีม ช่วยให้คุณสามารถกำหนดปลั๊กอิน ธีม หรือฟังก์ชันที่มีประสิทธิภาพต่ำได้อย่างรวดเร็ว
บันทึกข้อผิดพลาดและการดีบักด้วย Pressidium Hosted Websites
หากเว็บไซต์ของคุณโฮสต์กับ Pressidium คุณสามารถดูทั้งบันทึกการเข้าถึงและบันทึกข้อผิดพลาดผ่านแดชบอร์ด ในการดำเนินการนี้ ให้เข้าสู่ระบบแดชบอร์ดแล้วไปที่การติดตั้งเว็บไซต์ จากนั้นคลิกที่ 'บันทึก' โปรดทราบว่าคุณจะไม่เห็นบันทึกข้อผิดพลาดที่บันทึกไว้หากไม่มีข้อผิดพลาดในเว็บไซต์ของคุณ
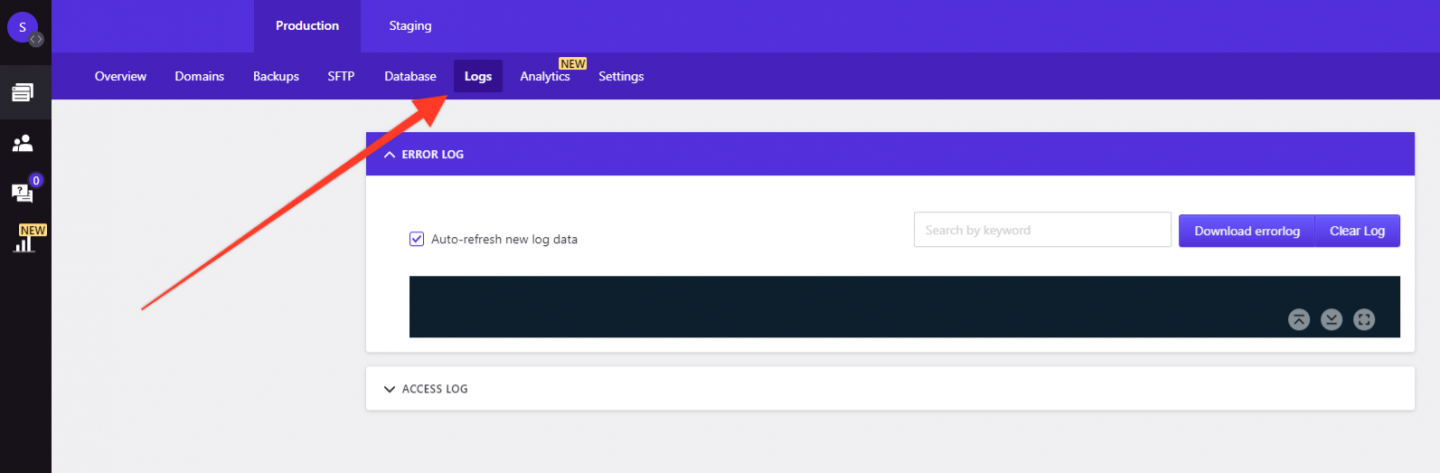
หากคุณต้องการข้อมูลเพิ่มเติม คุณสามารถเปิดใช้งานโหมดดีบักของ WordPress ได้โดยไม่ต้องแก้ไข wp-config.php เพียงไปที่แผงการตั้งค่าและสลับสวิตช์ WP_DEBUG โปรดทราบว่าบันทึกการแก้ไขข้อบกพร่องอาจมีข้อมูลจำนวนมาก ซึ่งส่วนใหญ่ไม่เกี่ยวข้องกับงานที่ทำอยู่ เนื่องจากขนาดของบันทึกเหล่านี้ คุณจึงสามารถเติมเนื้อที่ดิสก์ได้อย่างรวดเร็ว และอาจทำให้ประสิทธิภาพของเว็บไซต์ของคุณลดลง ด้วยเหตุนี้ คุณจึง จำเป็น ต้องปิดใช้งานบันทึกการดีบักเมื่อคุณแก้ไขปัญหาเสร็จแล้ว
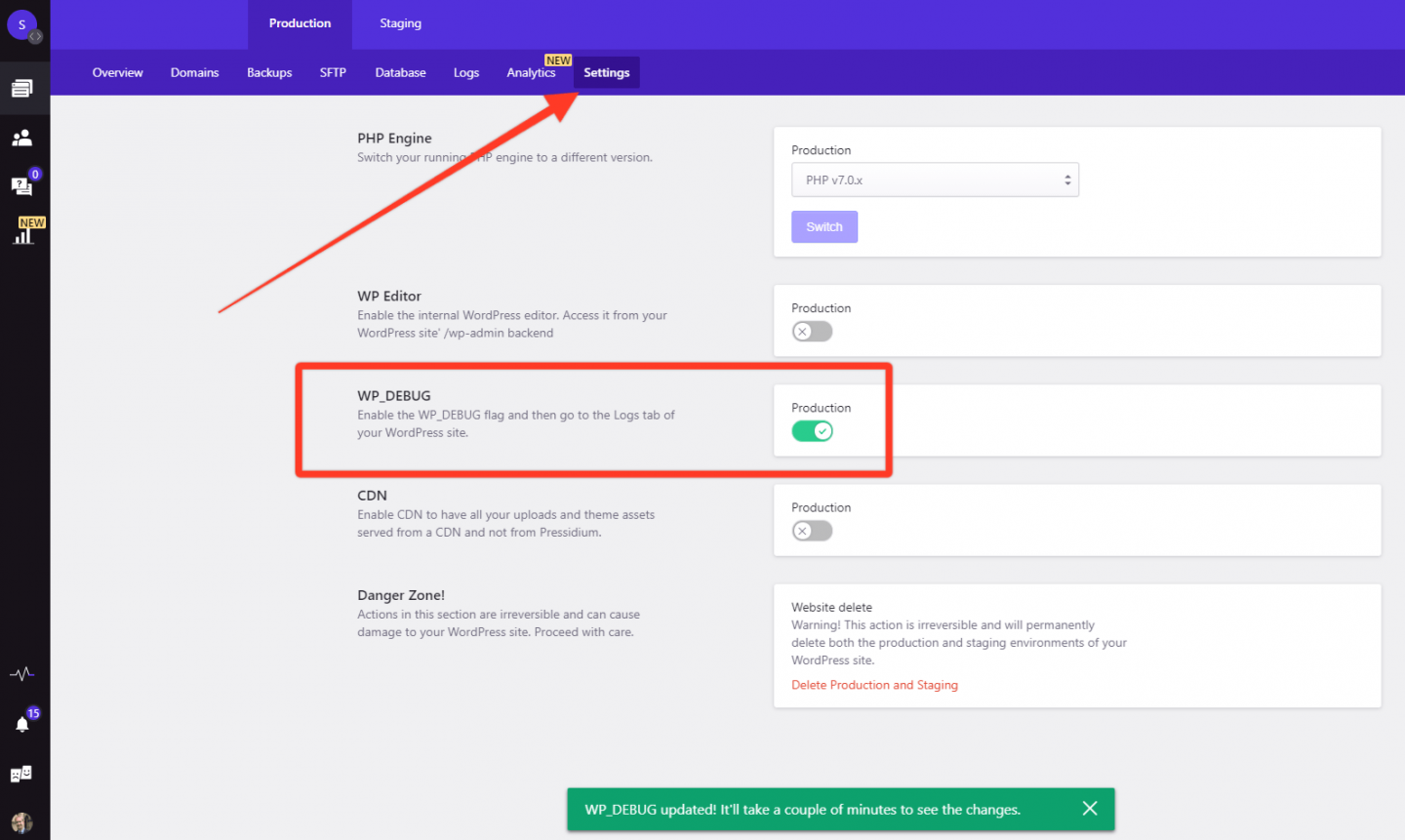
บทสรุป
บันทึกข้อผิดพลาดของ WordPress สามารถช่วยชีวิตได้จริง และสามารถช่วยให้คุณเข้าใจได้อย่างรวดเร็วว่าทำไมบางอย่างถึงผิดพลาดบนเว็บไซต์ของคุณ ในตอนแรกอาจดูน่ากลัวเล็กน้อย แต่เมื่อคุณคุ้นเคยกับการเข้าถึงและอ่านแล้ว คุณจะเพลิดเพลินไปกับข้อมูลมากมายที่พวกเขานำเสนอ มีความสุขในการแก้จุดบกพร่อง!
