FTP คืออะไร: คู่มือเริ่มต้นใช้งาน FTP สำหรับผู้ใช้ WordPress
เผยแพร่แล้ว: 2018-02-15คุณสามารถทำงานหลายอย่างภายในแดชบอร์ด WordPress ของคุณได้ แต่คุณไม่สามารถทำ ทุกอย่างได้ บางครั้ง คุณอาจต้องเปลี่ยนแปลงไฟล์ใดไฟล์หนึ่งของไซต์โดยตรง เช่น เพิ่มโค้ดหรือปรับสิทธิ์ของผู้ใช้ สำหรับงานใดๆ ที่คุณต้องแก้ไข ถ่ายโอน หรือเพิ่มลงในไฟล์ WordPress ของคุณ File Transfer Protocol (FTP) คือคำตอบที่ใช่ แต่ FTP คืออะไร?
กล่าวโดยสรุป FTP ช่วยให้คุณสามารถเชื่อมต่อโดยตรงกับไฟล์ที่ประกอบเป็นเว็บไซต์ WordPress ของคุณ จากนั้น คุณสามารถแก้ไข เพิ่ม และลบข้อมูลและโค้ดได้โดยตรง โดยไม่ต้องไปที่แดชบอร์ด WordPress หรือโฮสต์ cPanel แอปพลิเคชั่น FTP มีมากมาย และยังช่วยลดความยุ่งยากให้กับงานทั่วไปบางอย่างของคุณอีกด้วย
คู่มือนี้จะตอบคำถาม: FTP คืออะไร และการเข้าถึง FTP คืออะไร? เราจะสอนวิธีเข้าถึงไฟล์ WordPress ของคุณโดยใช้เครื่องมือ FTP FileZilla มาเริ่มกันเลย!
FTP คืออะไร (และเหตุใดจึงสำคัญ)
แล้ว FTP คือ อะไร? File Transfer Protocol (FTP) เป็นวิธีการส่งข้อมูลระหว่างเซิร์ฟเวอร์และไคลเอนต์ ไฟล์เว็บไซต์ของคุณจะถูกจัดเก็บไว้ในเซิร์ฟเวอร์ของโฮสต์เว็บ และคุณสามารถใช้ FTP เพื่อเข้าถึงไฟล์เหล่านั้นด้วยซอฟต์แวร์พิเศษ (ไคลเอนต์) บนคอมพิวเตอร์ของคุณ
การเข้าถึง FTP ใช้ทำอะไร? หลายๆอย่างจริงๆแล้ว ตัวอย่างเช่น คุณสามารถใช้ FTP เพื่อ:
- ติดตั้งปลั๊กอินและธีมโดยตรง (หากคุณมีปัญหากับเครื่องมืออัปโหลดแดชบอร์ด WordPress)
- เปลี่ยนไฟล์ภายในปลั๊กอินและธีม สิ่งนี้มีประโยชน์สำหรับการปรับแต่งขั้นสูง โดยเฉพาะอย่างยิ่งเมื่อคุณต้องการเข้าถึงบางอย่าง เช่น function.php หรือ header.php ในธีมของคุณ
- ปิดการใช้งานปลั๊กอินและธีมด้วยตนเองหากคุณถูกล็อคจากแดชบอร์ด WordPress ของคุณ
- อัปโหลดไฟล์สื่อจำนวนมากอย่างรวดเร็ว แทนที่จะรอเป็นเวลานานเพื่อให้แดชบอร์ด WordPress อัปโหลดสื่อ
- จัดการไฟล์ WordPress หลัก เช่น .htaccess เพื่อปรับแต่งทุกอย่างตั้งแต่หน้าเข้าสู่ระบบไปจนถึงมาตรการรักษาความปลอดภัย
- วินิจฉัยและแก้ไขข้อผิดพลาดทั่วไปบนไซต์ของคุณ เช่น ปัญหาความเข้ากันได้ ข้อผิดพลาดเซิร์ฟเวอร์ภายใน และความขัดแย้งของธีม
เมื่อเวลาผ่านไป WordPress ยังคงเพิ่มคุณสมบัติใหม่อย่างต่อเนื่องเพื่อทดแทนเหตุผลบางประการในการใช้ FTP อย่างไรก็ตาม ยังคงมี เหตุผลที่สำคัญที่สุดในการใช้ FTP: การเข้าถึงไฟล์เมื่อไซต์ของคุณล่ม ไม่ว่าจะมาจากมัลแวร์หรือความขัดแย้งของปลั๊กอิน ไซต์ล่มก็เกิดขึ้นได้ และคุณต้องการวิธีแก้ไขเมื่อถูกล็อกออกจากหน้าเข้าสู่ระบบ WordPress ของคุณ นอกเหนือจากเหตุผลที่กล่าวข้างต้น เรารู้สึกว่าการเรียนรู้เกี่ยวกับ FTP ถือเป็นความรู้ที่จำเป็นสำหรับผู้ดูแลเว็บและเจ้าของธุรกิจออนไลน์ทุกคน โดยเฉพาะอย่างยิ่งเนื่องจากสามารถช่วยให้ไซต์ของคุณไม่ต้องหยุดทำงานเป็นเวลานานและสูญเสียรายได้
ดังนั้น โปรดอ่านต่อเพื่อเรียนรู้ทั้งหมดเกี่ยวกับ FTP และเครื่องมือที่ทำให้เข้าใจง่าย
ไคลเอนต์ FTP: เครื่องมือหลักของคุณเมื่อจัดการกับ FTP
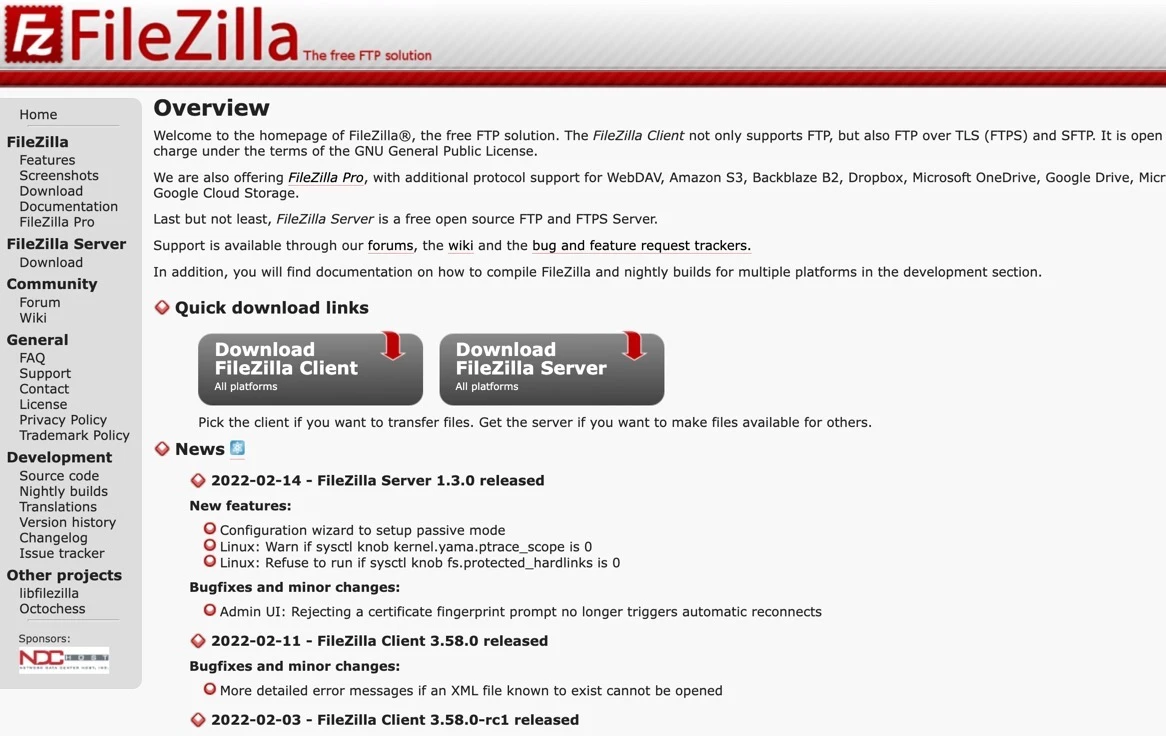
จำเป็นต้องติดตั้งไคลเอนต์เช่น FileZilla เพื่อที่จะทำงานกับ FTP
หากต้องการใช้ FTP จริงๆ คุณจะต้องมีสิ่งที่เรียกว่า "ไคลเอนต์ FTP"
ไคลเอนต์ FTP คืออะไร?
เป็นโปรแกรมที่ให้คุณเชื่อมต่อกับเซิร์ฟเวอร์ที่จัดเก็บไฟล์เว็บไซต์ของคุณ
หากคุณเพิ่งเริ่มต้น เราขอแนะนำให้ลองใช้ FileZilla เป็นเครื่องมือฟรีที่ใช้งานง่ายซึ่งเหมาะสำหรับผู้เริ่มต้น WordPress เองก็แนะนำเช่นกัน โดยเฉพาะอย่างยิ่งเนื่องจากเป็นโอเพ่นซอร์ส เว็บไซต์ FileZilla FTP ยังมีเอกสารที่เป็นประโยชน์เพื่อช่วยคุณในการเริ่มต้นอีกด้วย
เราจะใช้ FileZilla ในบทความนี้เพื่อสาธิตการทำงานของไคลเอนต์ แต่คุณมีตัวเลือกให้เลือกจากไคลเอนต์ที่มีชื่อเสียงต่างๆ
นี่คือเว็บไซต์ FTP ที่ดีที่สุดสำหรับการค้นหาซอฟต์แวร์ไคลเอนต์:
- FileZilla (Windows, Mac และ Linux)
- Cyberduck (Windows และ Mac)
- WinSCP (วินโดวส์)
- ฟรี FTP (วินโดวส์)
- CuteFTP (วินโดวส์)
- WS_FTP (วินโดวส์)
- ส่ง (Mac)
- รถยก (แม็ค)
- คอมมานเดอร์วัน (แมค)
เมื่อคุณดาวน์โหลดไคลเอนต์ FTP ลงในคอมพิวเตอร์ของคุณแล้ว ใช้ขั้นตอนต่อไปนี้เพื่อเรียนรู้เกี่ยวกับวิธีการเปลี่ยนแปลงไฟล์ไซต์อย่างง่าย ๆ โดยใช้โปรโตคอลการถ่ายโอนไฟล์
วิธีใช้ FTP เพื่อเข้าถึงไซต์ WordPress ของคุณ (ในสี่ขั้นตอน)
ตอนนี้คุณรู้คำตอบสำหรับคำถาม “FTP คืออะไร” แล้ว ดังนั้นเราจึงสามารถแสดงวิธีการเข้าถึงเว็บไซต์ของคุณด้วย FTP ต่อไปได้ เราจะใช้ FileZilla สำหรับบทช่วยสอนนี้ แต่ขั้นตอนจะคล้ายกันไม่ว่าคุณจะเลือกไคลเอนต์ใดก็ตาม
ขั้นตอนที่ 1: สำรองไฟล์ไซต์ของคุณ
ก่อนที่คุณจะเริ่มต้น สิ่งสำคัญคือต้องเข้าใจความเสี่ยงของการใช้ FTP การแก้ไข FTP ใดๆ สามารถทำการเปลี่ยนแปลงถาวรกับไฟล์ของเว็บไซต์ของคุณได้โดยตรง ดังนั้น หากคุณไม่ระวัง อาจทำให้เกิดปัญหาได้ ดังนั้นจึงจำเป็นอย่างยิ่งที่จะต้องตรวจสอบให้แน่ใจว่าคุณมีการสำรองข้อมูลไซต์ล่าสุด เพื่อให้คุณสามารถกู้คืนเว็บไซต์ของคุณได้หากมีสิ่งผิดปกติเกิดขึ้น
สำรองข้อมูลส่วนต่างๆ ต่อไปนี้ของไซต์ของคุณ:
- ไฟล์หลักของ WordPress
- โฟลเดอร์ wp-content พร้อมด้วยสื่อ ปลั๊กอิน และธีมทั้งหมดของคุณ
- ฐานข้อมูล WordPress ของคุณ
เรียนรู้วิธีการสำรองข้อมูลเว็บไซต์ของคุณที่นี่ และพิจารณาหนึ่งในปลั๊กอินสำรอง WordPress อันดับต้น ๆ เพื่อให้แน่ใจว่ากระบวนการราบรื่น
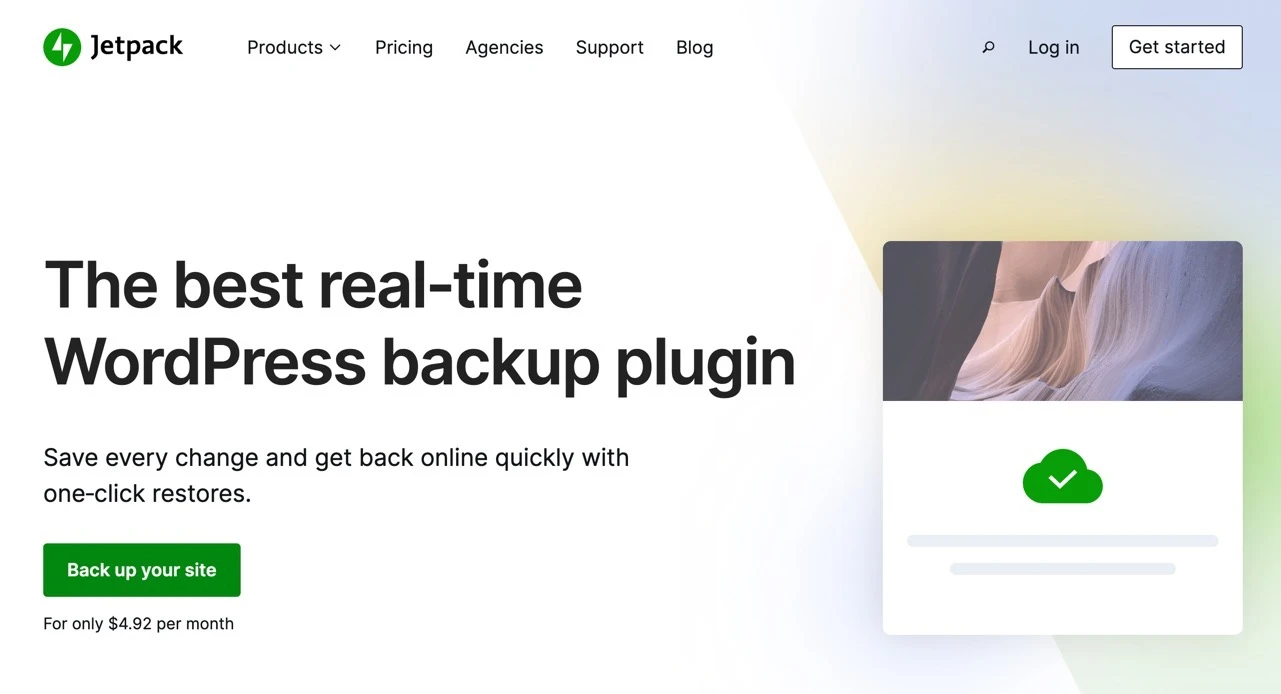
Jetpack มอบโซลูชันการสำรองข้อมูลคุณภาพที่เรียกว่า VaultPress
ปลั๊กอินสำรองข้อมูลที่มีชื่อเสียงบางตัว ได้แก่ :
- การสำรองข้อมูล Jetpack
- UpdraftPlus
- ยามสำรอง
- WPBackItUp
- เครื่องทำสำเนา
ปลั๊กอินสำรองช่วยให้คุณจัดเก็บเว็บไซต์และไฟล์ฐานข้อมูลบนคอมพิวเตอร์ของคุณหรือบริการจัดเก็บข้อมูลบนคลาวด์ หากมีสิ่งผิดปกติเกิดขึ้นกับการถ่ายโอน FTP คุณสามารถคืนค่าเว็บไซต์ของคุณไปยังตำแหน่งก่อนหน้าได้ทันเวลา
ขั้นตอนที่ 2: ติดตั้ง FileZilla
เมื่อคุณสำรองข้อมูลไซต์ของคุณแล้ว ให้ติดตั้ง FileZilla โดยไปที่เว็บไซต์และคลิกที่ปุ่มดาวน์โหลด FileZilla Client ผู้ใช้ FTP ส่วนใหญ่ไม่จำเป็นต้องใช้ FTP Server (หรือเพื่ออัปเกรดเป็น FileZilla เวอร์ชัน Pro)
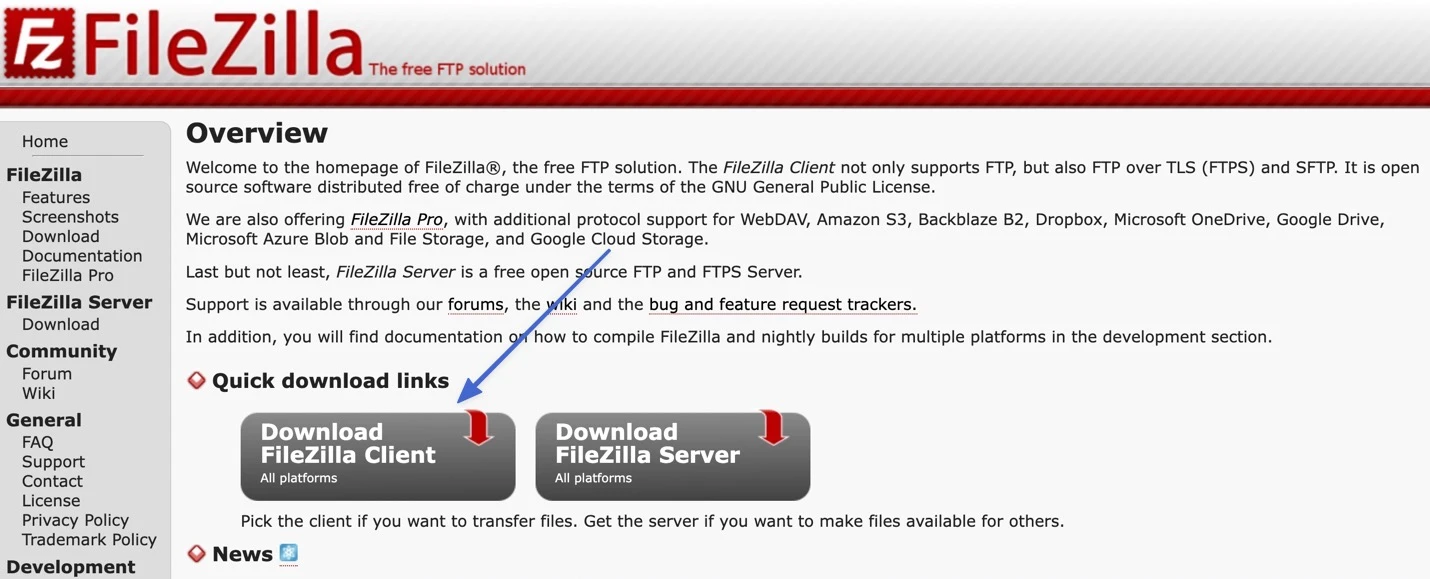
FileZilla ตรวจจับระบบปฏิบัติการของคุณโดยอัตโนมัติเพื่อให้มีปุ่มดาวน์โหลดสำหรับเวอร์ชัน Mac, Windows หรือ Linux หากคุณไม่เห็นเวอร์ชันที่ถูกต้อง มีลิงก์สำหรับระบบปฏิบัติการอื่นใต้ส่วนตัวเลือกการดาวน์โหลดเพิ่มเติม
คลิกปุ่มดาวน์โหลดไคลเอนต์ FileZilla
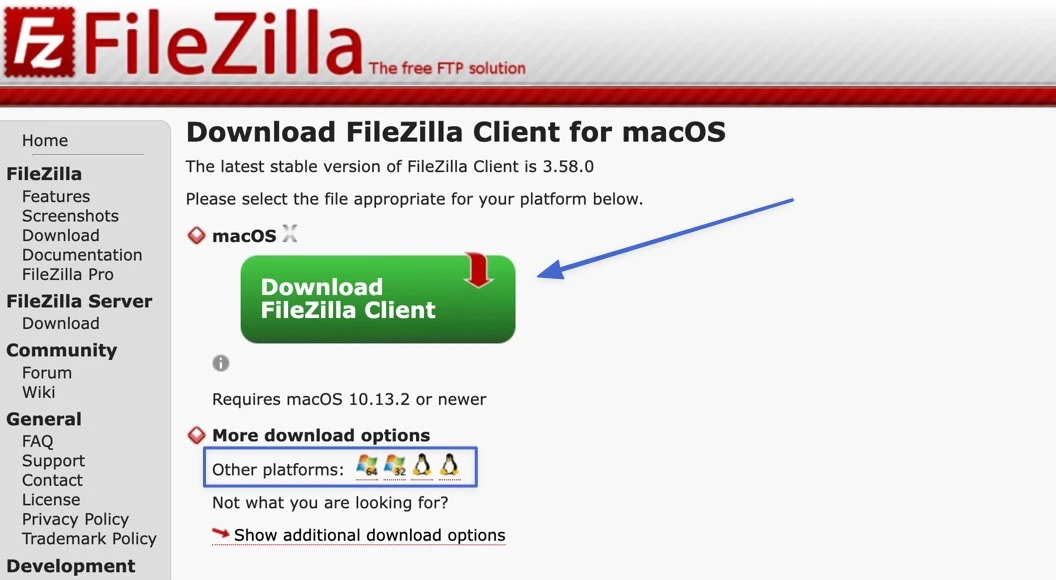
คลิกปุ่มดาวน์โหลดสำหรับตัวเลือก FileZilla หรือ FileZilla With Manual ไม่จำเป็นต้องมีคู่มือ แต่อาจเป็นประโยชน์ได้ในอนาคต
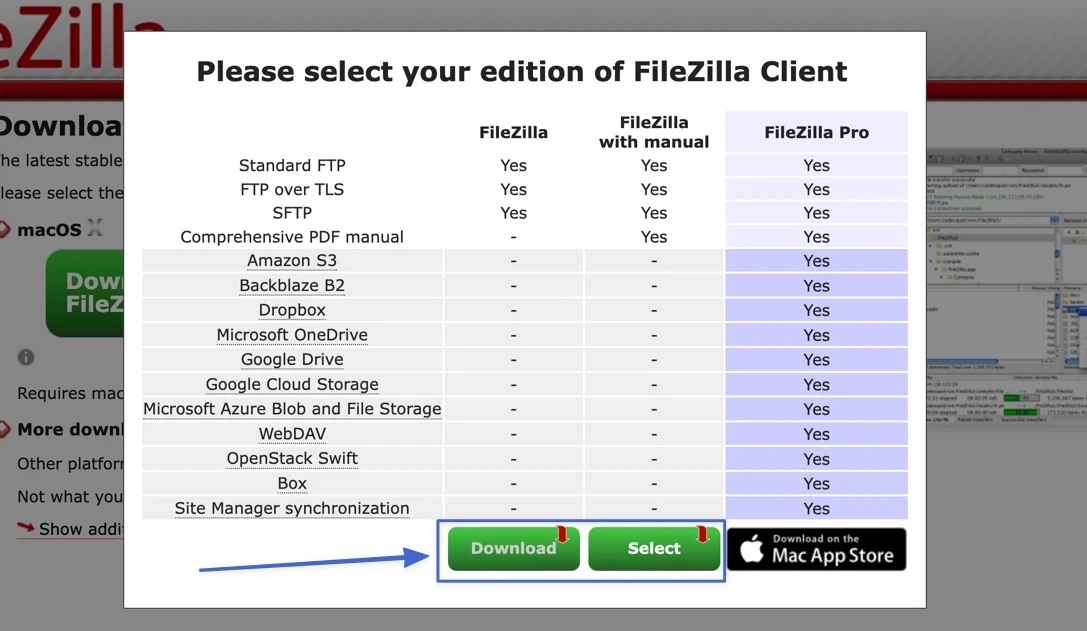
เปิดและเรียกใช้ไฟล์การติดตั้ง จากนั้นทำตามขั้นตอนบนหน้าจอเพื่อทำการติดตั้งให้เสร็จสิ้น จากนั้นคุณควรพบ FileZilla ที่บันทึกไว้และพร้อมที่จะเรียกใช้เป็นแอปพลิเคชัน คลิกไอคอน FileZilla เพื่อเรียกใช้ไคลเอนต์
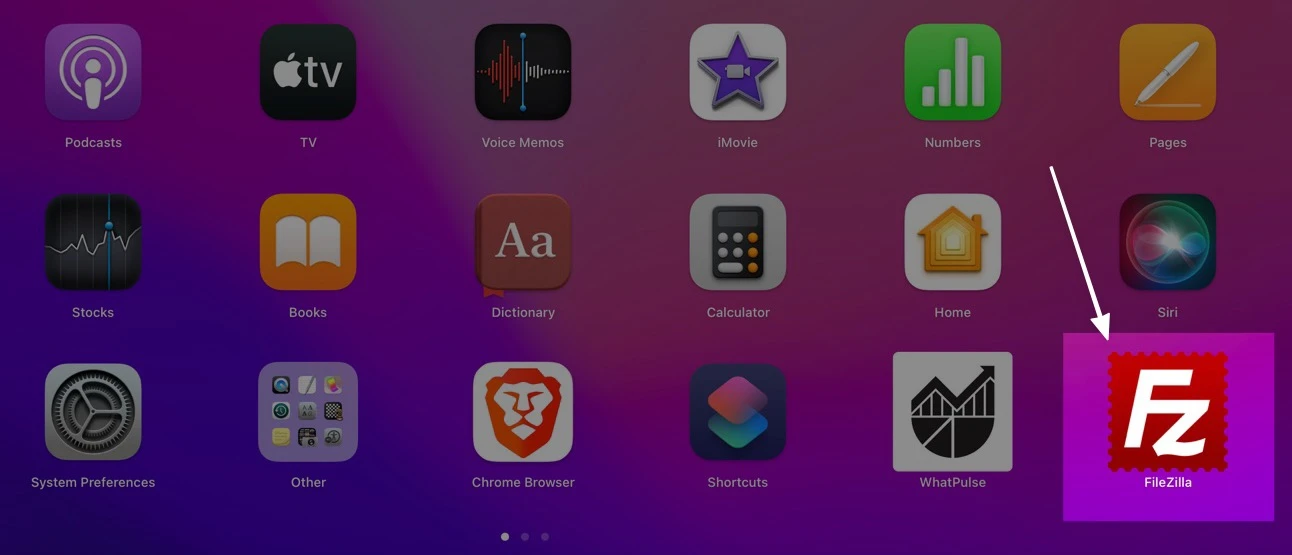
FileZilla เปิดหน้าต่างเพื่อเผยให้เห็นทั้งสองด้าน:
- ไฟล์ไซต์ในเครื่อง (ไฟล์ทั้งหมดบนคอมพิวเตอร์ของคุณ)
- ไฟล์ไซต์ระยะไกล (ไฟล์เว็บไซต์ที่บันทึกไว้บนเซิร์ฟเวอร์ของคุณ ขั้นตอนถัดไปจะแสดงวิธีเชื่อมต่อกับเซิร์ฟเวอร์)
การแก้ไข ถ่ายโอน เพิ่ม และลบไฟล์ทำได้โดยการคลิกขวาที่ไฟล์ หรือลากและวางไฟล์ไปยังตำแหน่งต่างๆ
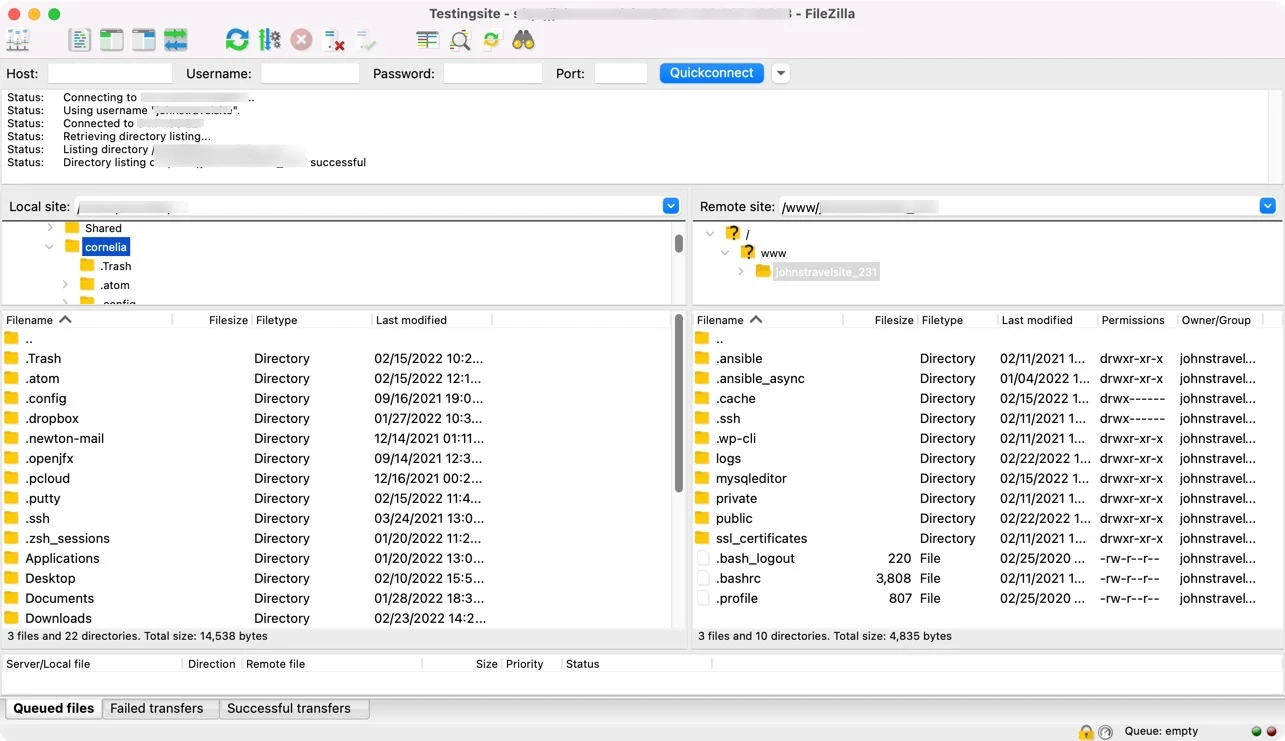
ขั้นตอนที่ 3: เชื่อมต่อกับโฮสต์เซิร์ฟเวอร์โดยใช้ FTP
เมื่อคุณเปิด FileZilla คุณจะเห็นว่าไซต์ระยะไกลนั้น “ไม่ได้เชื่อมต่อกับเซิร์ฟเวอร์ใดๆ” ไซต์ระยะไกลคือเซิร์ฟเวอร์ที่เก็บไฟล์ไซต์ทั้งหมดของคุณ ดังนั้นคุณจึงต้องเชื่อมต่อกับเซิร์ฟเวอร์เพื่อควบคุมไฟล์เหล่านั้น
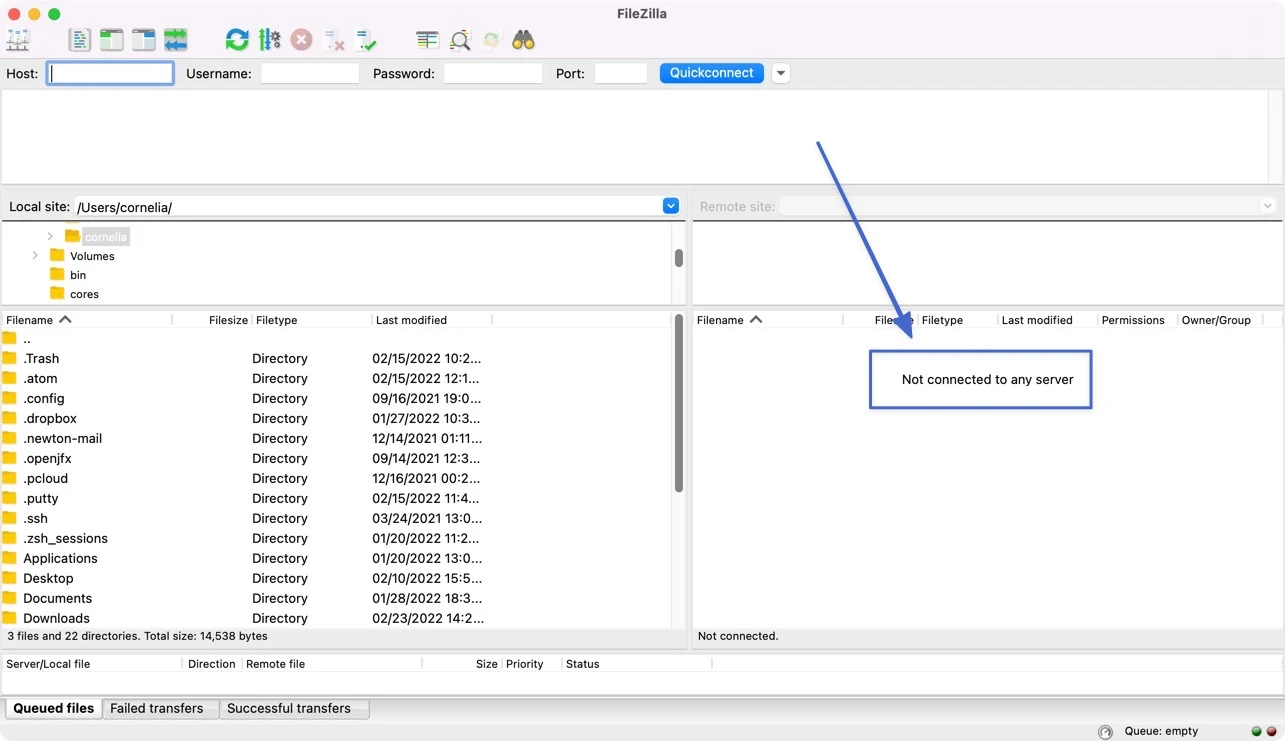
ควรมีช่องว่างสี่ช่องใกล้ด้านบน: Host , Username , Password และ Port สิ่งเหล่านี้หมายถึงข้อมูลรับรองการเข้าถึง FTP ของโฮสต์ของคุณ ซึ่งคุณสามารถรับได้จากโฮสต์เว็บของคุณ
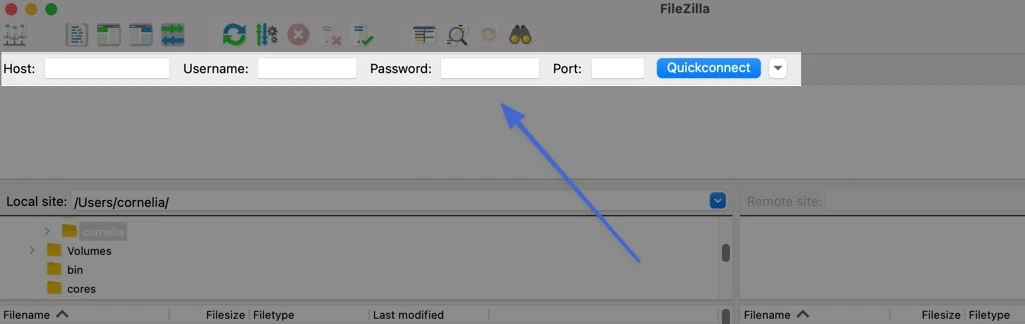
ในการเข้าถึงเว็บไซต์ของคุณโดยใช้ FTP คุณจะต้อง:
- ที่อยู่ FTP ของโฮสต์เว็บ
- ชื่อผู้ใช้ FTP ของคุณ
- รหัสผ่าน FTP ของคุณ
- พอร์ตที่โฮสต์ของคุณใช้สำหรับ FTP
วิธีรับข้อมูลรับรอง FTP
ข้อมูลทั้งหมดนี้ได้จากผู้ให้บริการโฮสติ้งของคุณ วิธีค้นหาจะแตกต่างกันไปขึ้นอยู่กับบริษัทโฮสติ้ง ตัวอย่างเช่น Bluehost, FlyWheel และ Kinsta ล้วนเก็บข้อมูลนี้ไว้ในตำแหน่งที่แตกต่างกันภายในแดชบอร์ด
โดยทั่วไป คุณจะต้องลงชื่อเข้าใช้แผงควบคุมโฮสติ้งและค้นหาข้อมูลรับรองในข้อมูลบัญชีส่วนตัวของคุณ เจ้าของที่พักส่วนใหญ่มีเอกสารที่แจ้งให้คุณทราบอย่างชัดเจนว่าจะดูที่ไหน ถ้าไม่เช่นนั้น วิธีที่ดีที่สุดคือติดต่อกับพวกเขาโดยตรง
นี่คือตัวอย่าง:
ผู้ใช้ Kinsta Hosting สามารถไปที่แดชบอร์ด MyKinsta คลิกที่แท็บ Sites จากนั้นเปิดหนึ่งในไซต์ที่โฮสต์
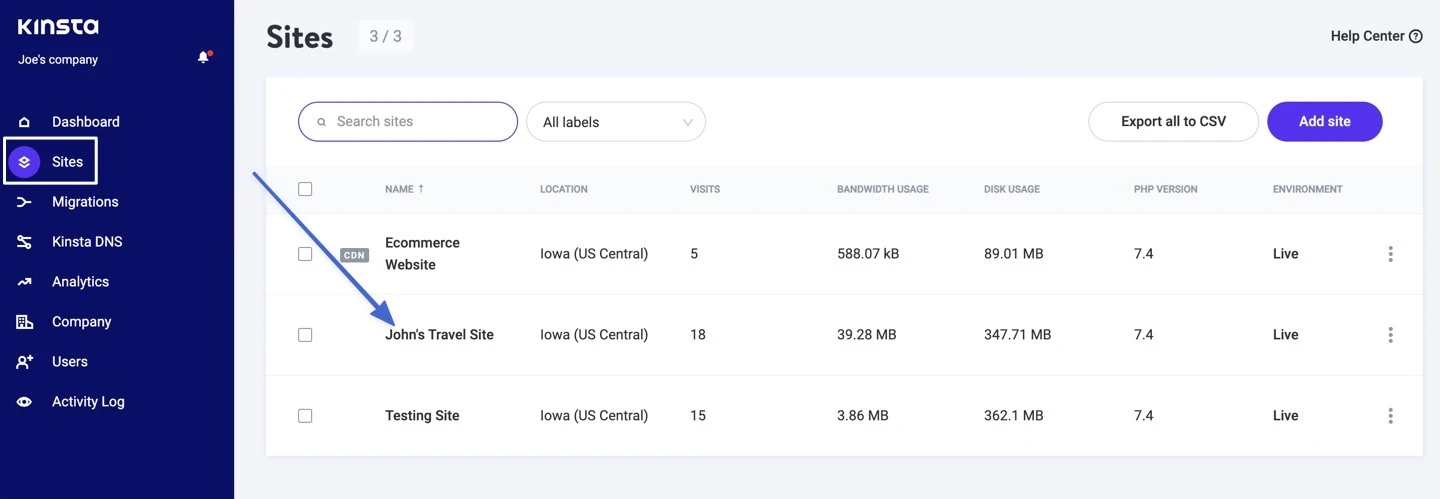
แต่ละไซต์ที่โฮสต์บน Kinsta มีส่วนข้อมูล และภายในส่วนนั้น คุณจะพบพาดหัวสำหรับ SFTP/SSH ซึ่งแสดงรายการโฮสต์ ชื่อผู้ใช้ รหัสผ่าน และพอร์ตที่จำเป็นในการเชื่อมต่อผ่าน FTP
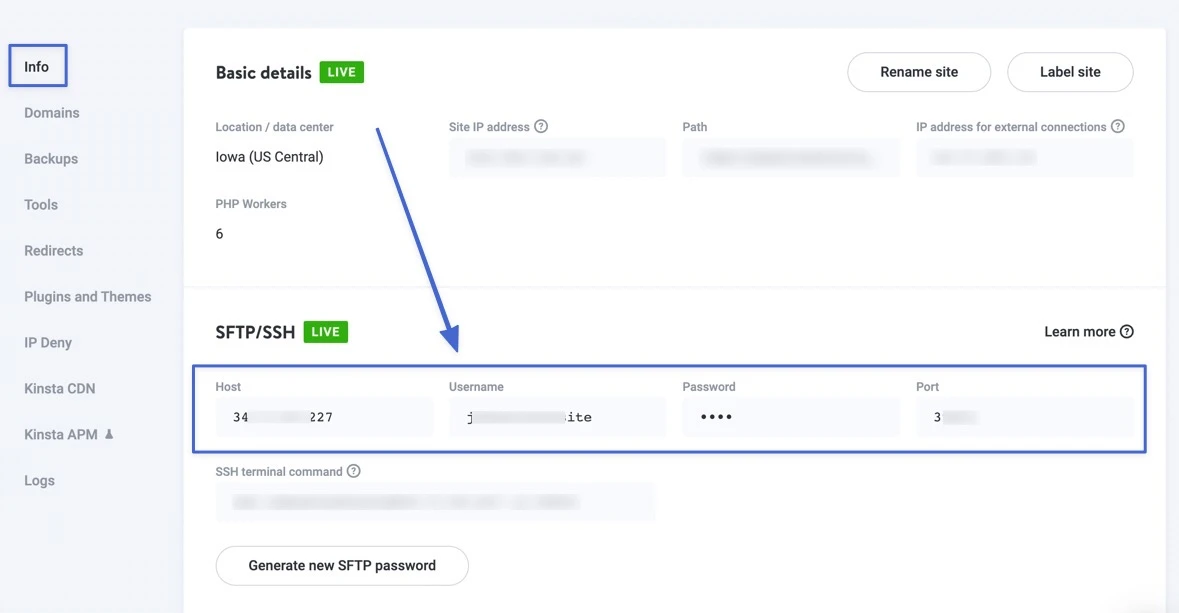
เมื่อคุณมีข้อมูลประจำตัวแล้ว จะมีตัวเลือกให้คัดลอกและวางลงใน FileZilla และคลิกที่ปุ่ม Quickconnect
อย่างไรก็ตาม การกำหนดค่าหลายอย่างต้องการให้คุณเชื่อมต่อผ่าน SFTP ใน Site Manager ของ FileZilla โดยคลิกที่ปุ่ม Site Manager ที่มุมซ้ายบนของ FileZilla
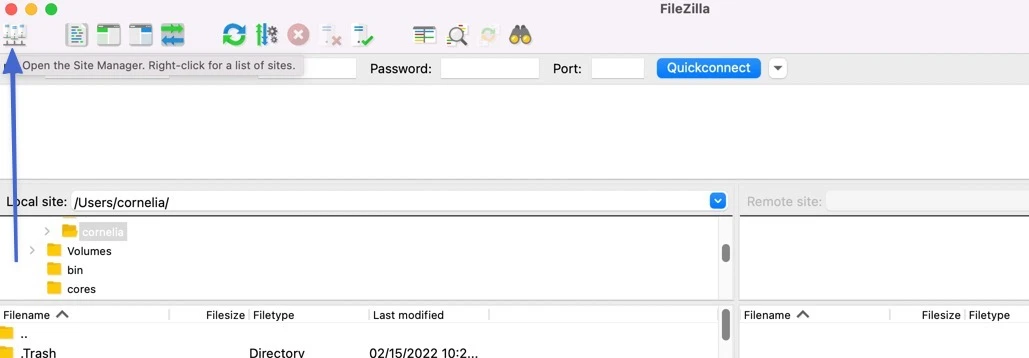
วางข้อมูลประจำตัวที่คุณมีสำหรับแต่ละฟิลด์ที่เกี่ยวข้อง:
- เจ้าภาพ
- ท่าเรือ
- ผู้ใช้
- รหัสผ่าน
ปล่อยให้ทุกอย่างอื่น (เช่น โปรโตคอล ประเภทการเข้าสู่ระบบ และสีพื้นหลัง) เป็นการตั้งค่าเริ่มต้น
คลิกเชื่อมต่อ
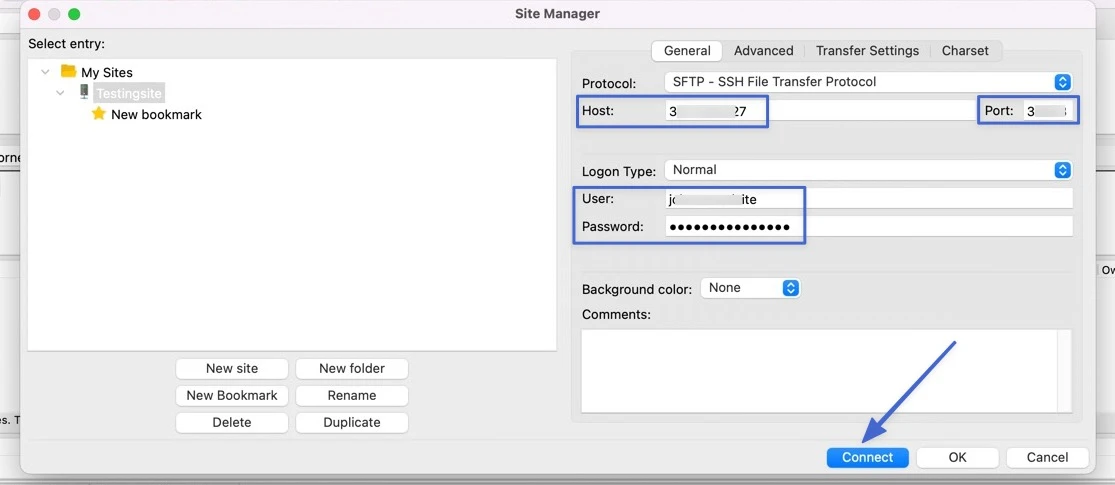
ภายในไม่กี่วินาที คุณจะเห็นข้อความการเชื่อมต่อ "สำเร็จ" ในบันทึกสถานะ เนื้อหาของไฟล์ไซต์ของคุณจะถูกเติมไว้ใต้ส่วนไซต์ระยะไกลทางด้านขวา
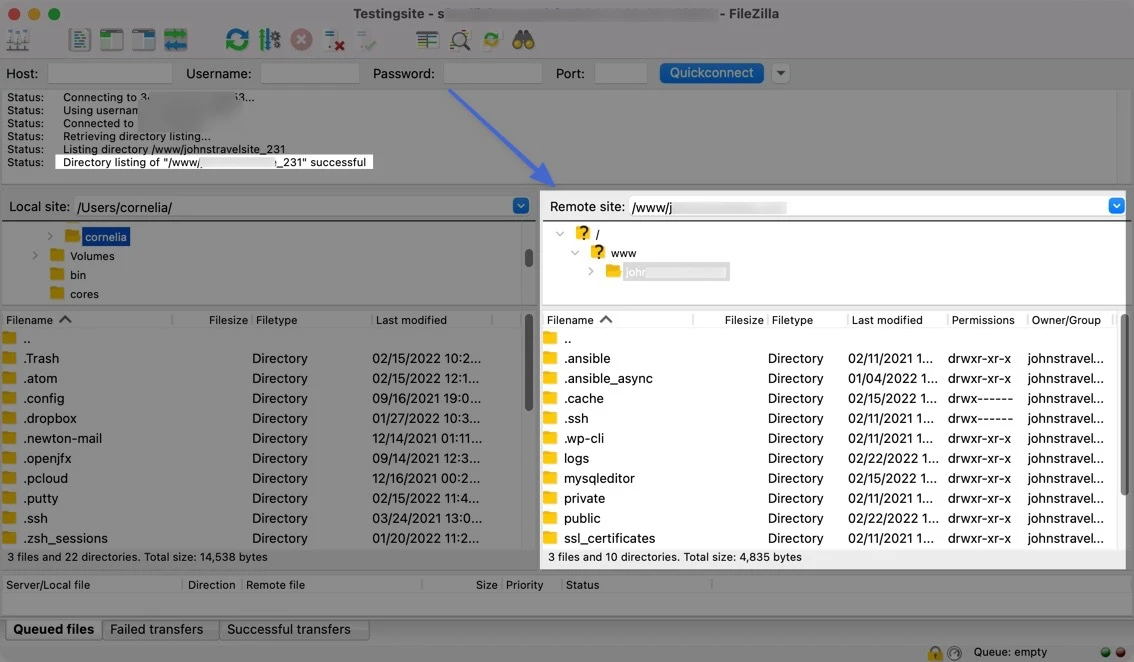
หมายเหตุ: คุณไม่จำเป็นต้องป้อนข้อมูลรับรองอีกครั้งทุกครั้งที่คุณต้องการเข้าถึงไซต์ของคุณ เพียงนำทางไปที่ เซิร์ฟเวอร์ > เชื่อมต่อใหม่ จาก นั้น FileZilla จะกลับเข้าสู่โฮสต์ของคุณ อีกทางหนึ่ง FileZilla จะบันทึกข้อมูลรับรอง FTP ที่ผ่านมาไว้ในส่วน Site Manager ซึ่งคุณสามารถเชื่อมต่อใหม่ได้

ขั้นตอนที่ 4: จัดการไฟล์ WordPress ของคุณ
เมื่อ FileZilla เชื่อมต่อกับเว็บเซิร์ฟเวอร์ของคุณ คุณสามารถดูไฟล์และโฟลเดอร์ในแต่ละควอแดรนท์หลักทั้งสี่ได้
- สองควอแดรนท์ทางด้านซ้ายแสดงไฟล์บนคอมพิวเตอร์ของคุณ
- ควอแดรนท์ทางด้านขวาแสดงไฟล์ของเว็บไซต์ของคุณ
หากต้องการย้ายไฟล์ระหว่างสองตำแหน่ง สิ่งที่คุณต้องทำคือลากและวาง
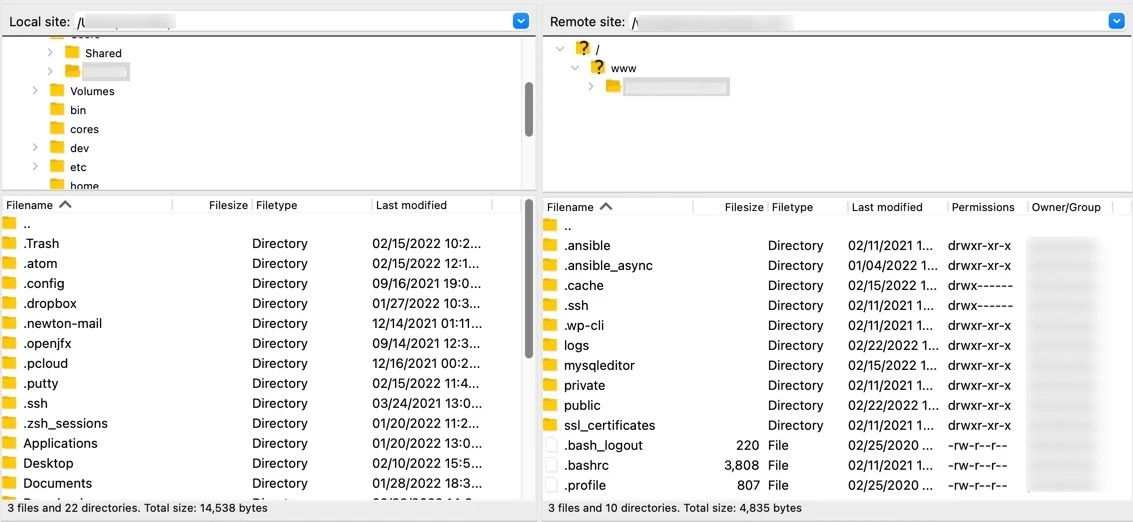
ที่แผงด้านขวาบน ให้ค้นหาโฟลเดอร์ที่ตั้งชื่อตามโดเมนเว็บไซต์ของคุณ (แม้ว่าจะเรียกว่า public_html หรือ www ก็ได้) ซึ่งเป็นที่เก็บข้อมูลทั้งหมดของเว็บไซต์ของคุณ เปิดโฟลเดอร์นั้น จากนั้นเปิดโฟลเดอร์ /public เพื่อเข้าถึงไฟล์ไซต์หลักของคุณ
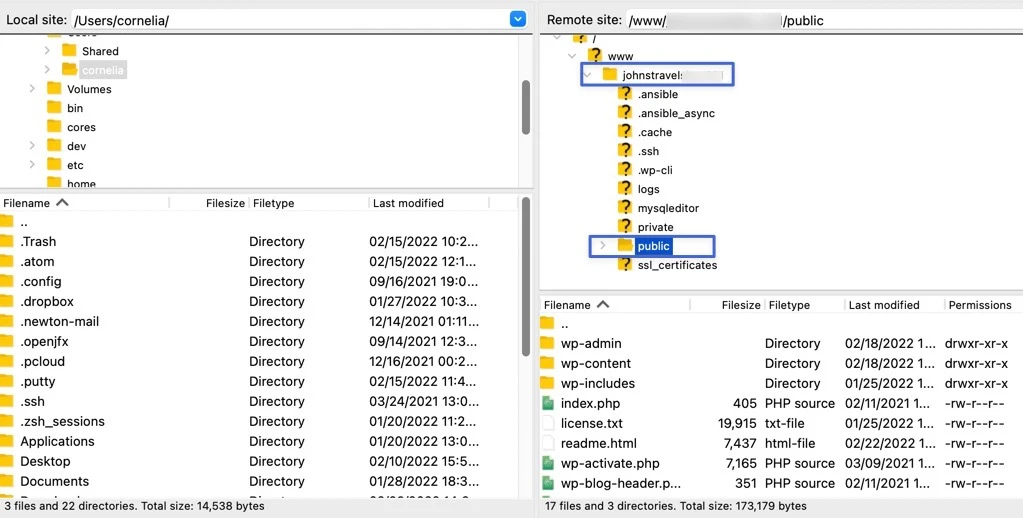
โดยส่วนใหญ่สิ่งที่คุณกำลังมองหาจะอยู่ในโฟลเดอร์ / wp-content
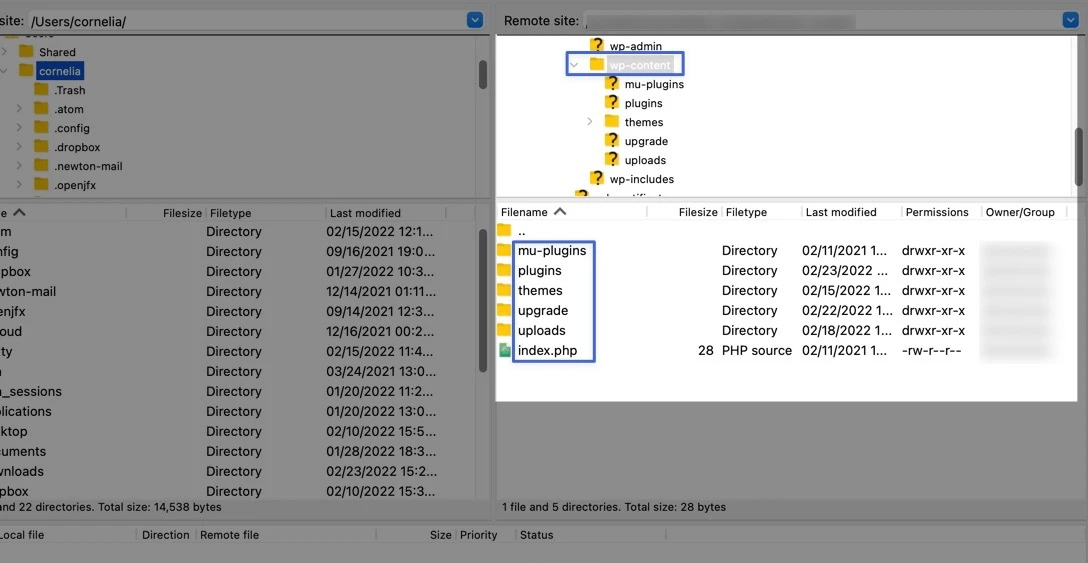
โฟลเดอร์ / wp-content มีโฟลเดอร์ย่อยสำหรับธีมและปลั๊กอินของคุณ ซึ่งหมายความว่าคุณสามารถเปิดธีมปัจจุบันของคุณเพื่อทำการเปลี่ยนแปลง ลบธีม หรือติดตั้งธีมใหม่ได้โดยการคัดลอกและวางลงในโฟลเดอร์ / Themes ของคุณ (หรือลากจากไฟล์ในคอมพิวเตอร์ของคุณ)
การคลิกขวาที่ไฟล์จะแสดงตัวเลือกต่างๆ เพื่อ:
- ดาวน์โหลดไฟล์ลงในคอมพิวเตอร์ของคุณ
- เพิ่มไฟล์ลงในคิว
- ลบไฟล์ออกจากเซิร์ฟเวอร์ของคุณ
- เปลี่ยนชื่อไฟล์
- ปรับการอนุญาตของไฟล์
- สร้างไดเร็กทอรีหรือไฟล์ใหม่
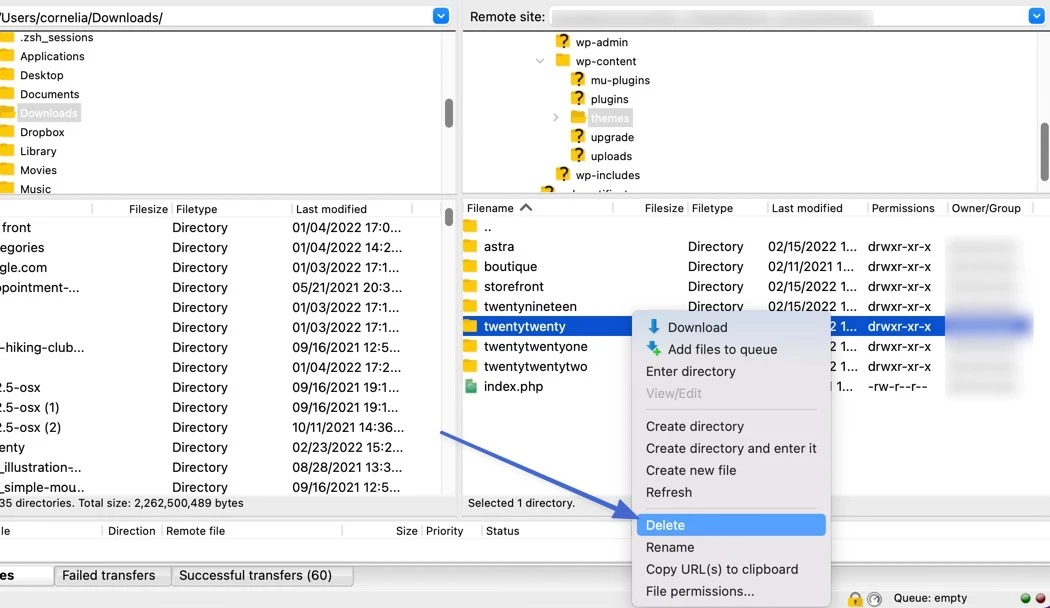
คุณยังสามารถย้ายไฟล์ได้ด้วยการลากและวางไปยังตำแหน่งอื่น ตัวอย่างเช่น วิดีโอต่อไปนี้แสดงขั้นตอนการอัปโหลดไฟล์ธีม TwentyTwenty WordPress ไปยังโฟลเดอร์ /themes ของไซต์ของเรา
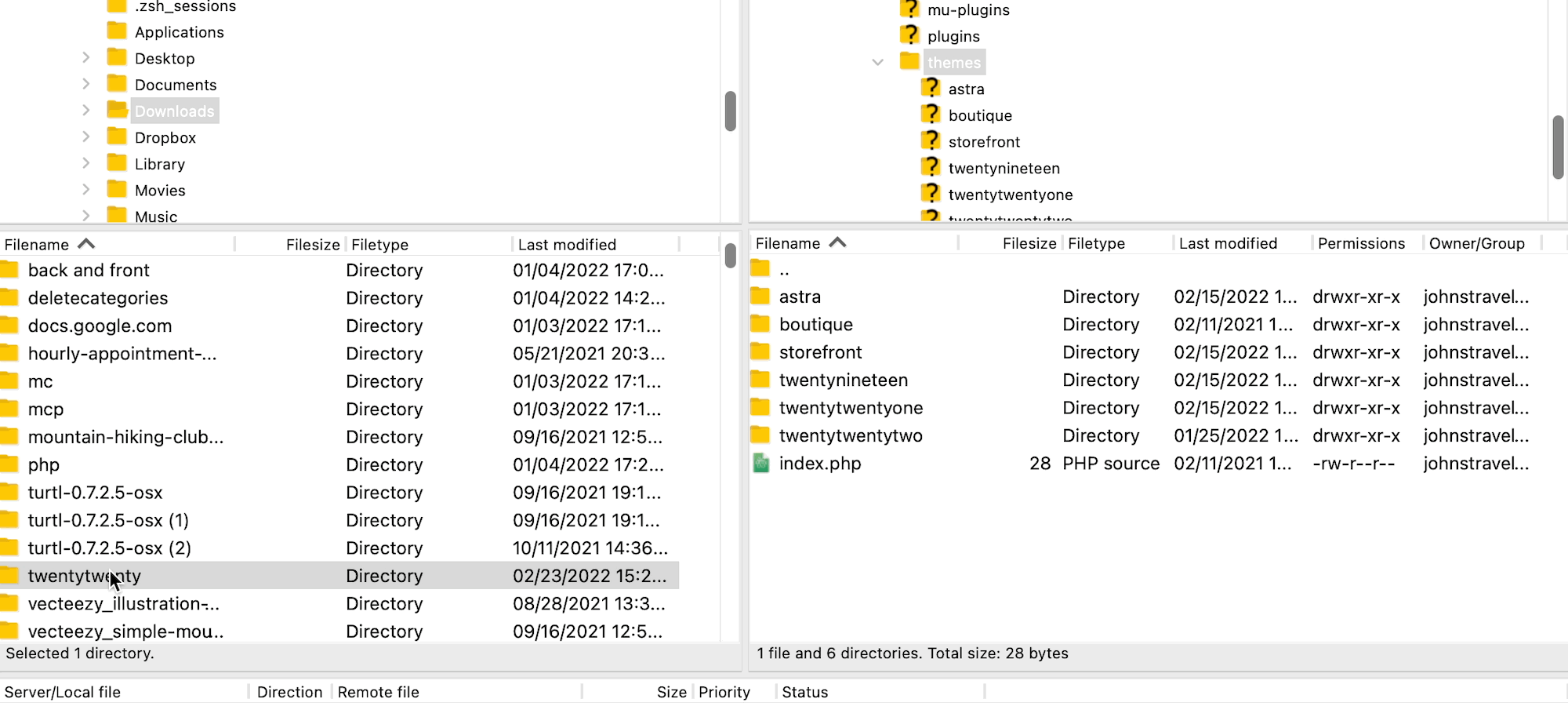
ตอนนี้คุณรู้วิธีเชื่อมต่อกับไซต์ของคุณโดยใช้ FTP และค้นหาไฟล์ของเว็บไซต์ของคุณแล้ว หากคุณใช้เวลาสำรวจไฟล์เหล่านั้นตอนนี้ คุณจะพบว่าตัวเองเตรียมพร้อมทุกครั้งที่จำเป็นต้องใช้ FTP ในอนาคต!
ทางเลือกแทน FTP
เนื่องจากเป็นเทคโนโลยีที่เก่ากว่าอินเทอร์เน็ต และเป็นโปรโตคอลการถ่ายโอนไฟล์ตัวแรกที่ใช้กันอย่างแพร่หลาย FTP ยังคงได้รับความนิยมเป็นเวลานานหลังจากที่ทางเลือกอื่นนอกเหนือจาก FTP เกิดขึ้น ที่จริงแล้ว FTP ไม่ได้เปลี่ยนแปลงไปมากนักตั้งแต่เริ่มก่อตั้ง ข้อมูลทั้งหมดยังคงถูกส่งผ่านช่องทางแยกสองช่องทาง (เรียกว่าช่องทางข้อมูลและคำสั่ง) และช่องทางเหล่านั้นทั้งสองช่องทางไม่ปลอดภัย
ดังนั้น FTP จึงควรสงวนไว้สำหรับการถ่ายโอนข้อมูลที่รวดเร็วและง่ายดายเป็นหลัก เมื่อต้องการเข้าถึงข้อมูลที่ไม่ละเอียดอ่อน
แต่เมื่ออินเทอร์เน็ตพัฒนาไป และแฮกเกอร์ได้พัฒนาวิธีในการโจมตีช่องทางข้อมูลที่ไม่ได้เข้ารหัส ก็ชัดเจนว่าจำเป็นต้องมีทางเลือกอื่นแทน FTP
FTP ยังคงวางรากฐานสำหรับผู้สืบทอดส่วนใหญ่ อย่างไรก็ตาม ทางเลือกอื่นได้รับการแนะนำผ่าน FTP เสมอ เนื่องจากได้เพิ่มมาตรการรักษาความปลอดภัย สิ่งที่ยอดเยี่ยมก็คือทางเลือกเหล่านี้มักจะนำเสนอในไคลเอนต์ FTP ที่มีชื่อเสียงที่สุด ควบคู่ไปกับ FTP
ทางเลือก FTP ที่ได้รับความนิยมมากที่สุดคือ:
- เอสเอฟทีพี
- เอฟทีพีเอส
SFTP หรือ SSH File Transfer Protocol ทำหน้าที่คล้ายกับ FTP แต่มีชั้นความปลอดภัยเพิ่มเติม นอกจากนั้น อะไรคือความแตกต่างระหว่าง FTP และ SFTP? เราจะอธิบายด้านล่าง
ความแตกต่างระหว่าง FTP และ SFTP
SFTP เป็นโปรโตคอล FTP แต่ใช้ระดับความปลอดภัยสูงในการปกป้องการถ่ายโอนข้อมูล เมื่อเปรียบเทียบกับ FTP ปกติ SFTP จะส่งไฟล์ผ่านสิ่งที่เรียกว่า SSH หรือ Secure Shell
SFTP มีเลเยอร์ที่ไม่ซ้ำกันสามชั้นสำหรับการถ่ายโอนข้อมูล: เลเยอร์การขนส่ง เลเยอร์การรับรองความถูกต้อง และเลเยอร์การเชื่อมต่อ ผ่านเลเยอร์เหล่านี้ ข้อมูลจะถูกเข้ารหัส (ดังนั้นผู้บุกรุกจึงไม่เข้าใจว่ามีอะไรอยู่ข้างใน)
การเข้ารหัสได้รับการจัดการในสองวิธี:
- ID และรหัสผ่าน: เป็นชื่อผู้ใช้และรหัสผ่านง่ายๆ ในการเข้าสู่ระบบซึ่งมีอยู่ใน FTP เช่นกัน แต่ SFTP จะเข้ารหัสข้อมูลรับรองการเข้าสู่ระบบ
- คีย์ SSH: รูปแบบการตรวจสอบสิทธิ์ที่ซับซ้อนมากขึ้นโดยที่คุณสร้างคีย์ SSH สาธารณะและส่วนตัว จากนั้นส่งคีย์สาธารณะไปยังใครก็ตามที่ยอมรับข้อมูล พวกเขาเชื่อมต่อกับเซิร์ฟเวอร์ SFTP ของคุณโดยใช้รหัสสาธารณะ ซึ่งจะต้องตรงกับรหัสส่วนตัวของคุณเพื่อให้สิทธิ์ในการเข้าถึง FTP ไม่มีการรับรองความถูกต้อง SSH ทุกรูปแบบ
SFTP ยังคงไม่ได้ใช้กันทั่วไปเหมือนกับ FTP แต่นั่นเป็นเพราะไม่ใช่ทุกคนที่ต้องการมาตรการรักษาความปลอดภัยที่ซับซ้อนกว่าที่ SFTP มอบให้ อย่างไรก็ตาม คุณควรพิจารณาใช้ SFTP สำหรับการถ่ายโอนข้อมูลทางธุรกิจส่วนใหญ่
โดยรวมแล้ว ความแตกต่างระหว่าง FTP และ SFTP ก็คือ SFTP มีการเชื่อมต่อที่ปลอดภัยเพียงการเชื่อมต่อเดียว (ตรงข้ามกับหลายการเชื่อมต่อใน FTP) และทั้งข้อมูลที่ถ่ายโอนและข้อมูลรับรองการเข้าสู่ระบบจะได้รับการเข้ารหัส (ในขณะที่ FTP จะไม่เข้ารหัสเช่นกัน)
แต่ความแตกต่างระหว่าง FTP และ FTPS (File Transfer Protocol Secure) ล่ะ? อ่านต่อเพื่อเรียนรู้เกี่ยวกับเรื่องนั้น
ความแตกต่างระหว่าง FTP และ FTPS
SSL (Secure Sockets Layer - ปัจจุบันเรียกว่า TLS หรือ Transport Layer Security) เป็นเทคโนโลยีที่นำมาใช้ในช่วงต้นทศวรรษ 1990 เพื่อปกป้องข้อมูลที่ย้ายผ่านเครือข่าย เทคโนโลยีเดียวกันนั้น SSL ถูกนำไปใช้กับ FTP เพื่อสร้างสิ่งที่เรียกว่า FTPS หรือ File Transfer Protocol
ข้อแตกต่างหลักระหว่าง FTP และ FTPS ก็คือ FTPS ได้เพิ่มเลเยอร์ความปลอดภัย SSL ไว้แล้ว แต่ FTP ไม่มี
แต่สิ่งที่ทำให้ FTPS มีเอกลักษณ์เฉพาะตัวยังมีอีกมาก:
- FTPS เช่นเดียวกับ FTP ใช้การเชื่อมต่อสองแบบ (ในขณะที่ SFTP ใช้เพียงการเชื่อมต่อเดียว)
- ใช้โปรโตคอล SSL/TLS สำหรับการเข้ารหัสข้อมูลที่ถ่ายโอนทั้งหมด
- การรับรองความถูกต้องผ่าน FTPS เกิดขึ้นกับ ID ผู้ใช้และรหัสผ่านหรือใบรับรอง (หรือทั้งสองอย่างพร้อมกัน)
- เช่นเดียวกับคีย์ SSH ของ SFTP ใบรับรอง FTPS ทำงานโดยไคลเอ็นต์ที่ตรวจสอบความน่าเชื่อถือของใบรับรองของเซิร์ฟเวอร์
- ข้อมูลรับรองการเข้าสู่ระบบจะไม่ได้รับการเข้ารหัสเหมือนกับที่ใช้กับ SFTP
ไม่มีคำตอบที่ถูกต้องว่าควรเลือกโปรโตคอลการถ่ายโอนไฟล์ใด บางคนโต้แย้งว่า FTPS ปลอดภัยที่สุดเมื่อใช้ทั้ง ID ผู้ใช้และใบรับรองเซิร์ฟเวอร์ แต่ยังมีอีกหลายคนอ้างว่าการเข้ารหัสข้อมูลรับรองการเข้าสู่ระบบจาก SFTP ทำให้เป็นตัวเลือกที่เหมาะสมที่สุด ในทางกลับกัน ทั้งสองอย่างนี้ใช้เวลานานกว่ามาก ดังนั้นการถ่ายโอนข้อมูลส่วนบุคคลจำนวนมากจึงเหมาะสมกว่าด้วย FTP ปกติ สิ่งหนึ่งที่แน่นอนคือ: เลือกใช้ FTPS หรือ SFTP หากส่ง/เข้าถึงข้อมูลที่ละเอียดอ่อน เนื่องจากแต่ละอันมีการรักษาความปลอดภัยอย่างน้อยชั้นหนึ่ง ซึ่งแตกต่างจาก FTP
บทสรุป
ส่วนหนึ่งของการเป็นผู้ใช้ WordPress ที่มีประสบการณ์เกี่ยวข้องกับการเรียนรู้วิธีการทำงานของแพลตฟอร์มเบื้องหลัง นั่นคือจุดที่ FTP มีประโยชน์ เนื่องจากมันช่วยให้คุณสามารถทำงานกับไฟล์ที่ประกอบเป็นเว็บไซต์ของคุณได้โดยตรง การรู้วิธีเข้าถึงไซต์ของคุณโดยใช้ FTP ถือเป็นทักษะที่สำคัญสำหรับเจ้าของไซต์ WordPress
ในโพสต์นี้ เราจะตอบคำถามก่อนว่า FTP คืออะไร จากนั้นเราอธิบายว่าในการใช้ FTP คุณต้องมีไคลเอนต์เช่น FileZilla จากนั้นเราจะแสดงวิธีใช้เพื่อเข้าถึงไฟล์ของไซต์ WordPress ของคุณ โดยสรุปมีสี่ขั้นตอนหลัก:
- สำรองไซต์ของคุณ
- ติดตั้ง FileZilla
- เชื่อมต่อกับโฮสต์ของคุณโดยใช้ข้อมูลประจำตัว FTP (คุณสามารถค้นหาได้จากโฮสต์เว็บของคุณ)
- จัดการไฟล์ WordPress ของคุณ
สุดท้ายนี้ เราได้เปรียบเทียบสองทางเลือกกับ FTP (SFTP และ FTPS) ที่คุณอาจต้องการพิจารณาใช้เพื่อเข้าถึงและถ่ายโอนไฟล์บน WordPress อย่างปลอดภัย
คุณมีคำถามเกี่ยวกับ FTP และสิ่งที่คุณสามารถทำได้หรือไม่? ฝากข้อความถึงเราในส่วนความเห็นด้านล่าง!
