แดชบอร์ดผู้ดูแลระบบ WP คืออะไร
เผยแพร่แล้ว: 2022-11-12คุณสนใจที่จะรู้ว่าแดชบอร์ดผู้ดูแลระบบ WP คืออะไร? คิดว่าเป็นศูนย์ควบคุมภารกิจสำหรับไซต์ WordPress ของคุณ แดชบอร์ดผู้ดูแลระบบ WordPress ช่วยให้คุณเข้าถึงฟังก์ชันส่วนใหญ่ของไซต์ได้
มีฟีเจอร์มากมายรวมอยู่ในแดชบอร์ดของ WordPress ซึ่งมักเรียกว่า WP Admin หรือ WordPress Dashboard
ตัวอย่างเช่น คุณสามารถเพิ่มโพสต์และหน้าใหม่ เลือกธีมที่ไซต์ของคุณใช้ ติดตั้งและจัดการปลั๊กอิน เปลี่ยนการตั้งค่าทั่วไปของไซต์ และอื่นๆ อีกมากมาย
เนื่องจากฟังก์ชันทั้งหมดนี้อยู่ภายในพื้นที่การดูแลของ WordPress คุณต้องเข้าใจสิ่งที่แดชบอร์ดผู้ดูแลระบบนำเสนอ
ในบทความนี้ ก่อนอื่นเราจะมาสำรวจว่าแดชบอร์ดของผู้ดูแลระบบ WordPress คืออะไร และคุณสามารถเข้าถึงบนไซต์ของคุณได้อย่างไร
หลังจากนั้น เราจะสาธิตการดำเนินการที่สำคัญที่สุดและวิธีกำหนดค่าแดชบอร์ดผู้ดูแลระบบตามความต้องการของคุณ
แดชบอร์ดผู้ดูแลระบบ WordPress คืออะไร?
แดชบอร์ดผู้ดูแลระบบของเว็บไซต์ WordPress หรือที่เรียกว่า WP Admin หรือ WP admin panel ทำหน้าที่เป็นแผงควบคุมสำหรับเว็บไซต์ WordPress ทั้งหมดของคุณ
มีตัวเลือกมากมายสำหรับการสร้างเนื้อหา เพิ่มฟังก์ชันการทำงานในรูปแบบของปลั๊กอิน และเปลี่ยนสไตล์ของเว็บไซต์ของคุณในรูปแบบของธีม
หากคุณกำลังใช้ WordPress คุณจะต้องใช้เวลาพอสมควรในแผงการดูแลระบบของ WordPress
ในเรื่องนี้ สิ่งสำคัญคือต้องเข้าใจว่าผู้ดูแลระบบ WordPress ทำงานอย่างไร อนุญาตให้คุณทำอะไรได้บ้าง และสามารถใช้จัดการเว็บไซต์ของคุณได้อย่างไร
สำหรับการเปลี่ยนการออกแบบแดชบอร์ด WordPress หรือเพิ่มคุณสมบัติเพิ่มเติม คุณสามารถตรวจสอบบทความของเราเกี่ยวกับธีมและปลั๊กอินแดชบอร์ด WordPress ที่ดีที่สุด
คุณเข้าถึงแดชบอร์ดผู้ดูแลระบบ WordPress ได้อย่างไร?
หากคุณเพิ่ม /wp-admin ต่อท้าย URL ของการติดตั้ง WordPress คุณจะสามารถเข้าถึงแดชบอร์ดผู้ดูแลระบบ WordPress ได้ตลอดเวลา
การค้นหาผู้ดูแลระบบ WordPress เป็นไปได้บ่อยที่สุดที่:
https://yourdomain.com/wp-admin
คุณเข้าสู่พื้นที่ผู้ดูแลระบบ WordPress ของคุณได้อย่างไร?
หากคุณไม่ได้ลงชื่อเข้าใช้แดชบอร์ดผู้ดูแลระบบ WordPress เมื่อคุณพยายามเข้าถึงโดยต่อท้าย /wp-admin WordPress จะเปลี่ยนเส้นทางคุณไปยังหน้าเข้าสู่ระบบแดชบอร์ดผู้ดูแลระบบ WP โดยอัตโนมัติ
อย่างไรก็ตาม คุณสามารถเข้าถึง URL หน้าเข้าสู่ระบบของผู้ดูแลระบบ WordPress ได้โดยตรงโดยไปที่ URL ต่อไปนี้:
https://yourdomain.com/wp-login.php
เป็นคำอธิบายสำหรับ wp-admin vs wp-login ขอแนะนำเป็นอย่างยิ่งให้คุณเปลี่ยน URL ล็อกอินของผู้ดูแลระบบ WP เริ่มต้น เนื่องจากบอท แฮกเกอร์ และสคริปต์ส่วนใหญ่จะสแกนหา
เป็นไปได้ที่จะลดจำนวนครั้งของการพยายามเข้าสู่ระบบที่ไม่ถูกต้องในเว็บไซต์ของคุณโดยเปลี่ยนการตั้งค่านี้เป็นอย่างอื่นที่เรียบง่ายและมีประสิทธิภาพมาก
ด้วยเหตุนี้ คุณสามารถลดความเสี่ยงที่เกี่ยวข้องกับการเป็นเป้าหมายของการโจมตีแบบเดรัจฉาน และลดแบนด์วิดท์ที่บอทอัตโนมัติใช้ซึ่งเข้าถึง URL นี้ซ้ำๆ ได้
ไม่มีวิธีแก้ปัญหาแบบหนึ่งขนาดที่นี่ แต่มีวิธีการที่ชาญฉลาดวิธีหนึ่งที่สามารถทำให้ไซต์ของคุณปลอดภัยยิ่งขึ้น
นอกจากนี้ โดยการคลิกปุ่ม “ ลืมรหัสผ่าน? ” คุณสามารถรีเซ็ตรหัสผ่าน WordPress ของคุณได้
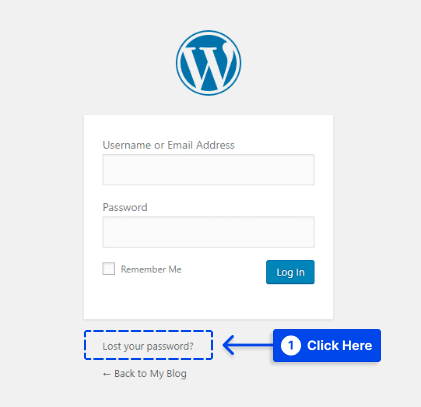
วิธีใช้พื้นที่ผู้ดูแลระบบ WordPress: ฟังก์ชันพื้นฐาน
เมื่อคุณเข้าสู่พื้นที่ผู้ดูแลระบบ WordPress คุณจะเห็นแดชบอร์ดซึ่งให้ภาพรวมเกี่ยวกับพื้นฐานของเว็บไซต์ของคุณ:
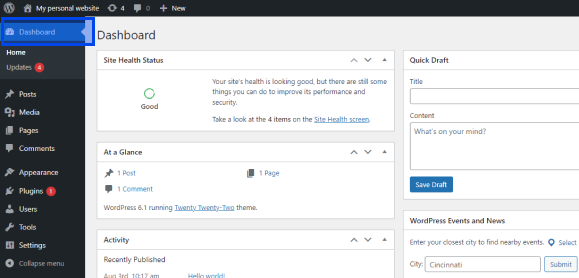
คุณสามารถเข้าถึงส่วนสำคัญอื่นๆ ของผู้ดูแลระบบ WordPress ได้โดยใช้เมนูทางด้านซ้ายของหน้าจอ
ในแถบด้านข้าง มีการดำเนินการที่สำคัญหลายประการ ในส่วนนี้ เราจะให้ข้อมูลบางอย่างเกี่ยวกับการดำเนินการแต่ละอย่าง:
สร้างบทความหรือหน้าใหม่ใน WordPress Dashboard
ทำตามขั้นตอนเหล่านี้เพื่อสร้างโพสต์หรือเพจใหม่:
- ไปที่ โพสต์ ใน แดชบอร์ด WordPress ของคุณ
- คลิกที่ เพิ่มใหม่
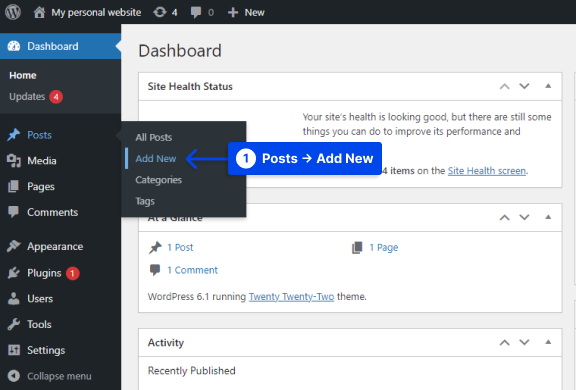
- ไปที่ หน้า ใน แดชบอร์ด WordPress ของคุณ
- คลิกที่ เพิ่มใหม่
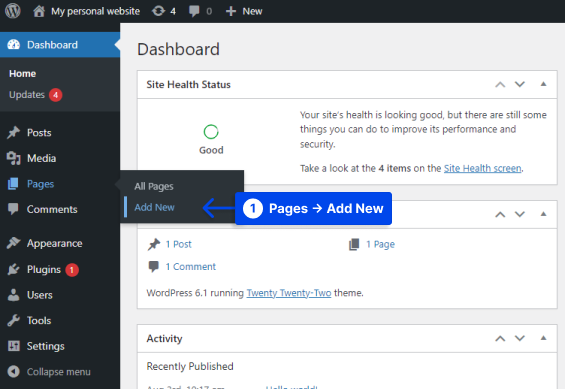
เมื่อกระบวนการนี้เสร็จสิ้น คุณจะสามารถสร้างเนื้อหาของคุณโดยใช้ตัวแก้ไข WordPress
วิธีเปลี่ยนธีมและรูปลักษณ์ของเว็บไซต์ของคุณ
ธีมของไซต์ WordPress ของคุณมีผลกระทบอย่างมากต่อประสบการณ์ของผู้เยี่ยมชม จากส่วนลักษณะที่ปรากฏของแดชบอร์ด WordPress คุณสามารถปรับแต่งลักษณะที่ปรากฏของเว็บไซต์ของคุณได้
ตัวอย่างเช่น คุณสามารถเปลี่ยนธีม ติดตั้งธีมใหม่ และควบคุมวิดเจ็ตและเมนูได้ ทำตามขั้นตอนเหล่านี้เพื่อทำสิ่งนี้:
- ไปที่ ลักษณะ ที่ปรากฏ ใน แดชบอร์ด WordPress ของคุณ
- ไปที่ ธีม
- คลิก ปรับแต่ง
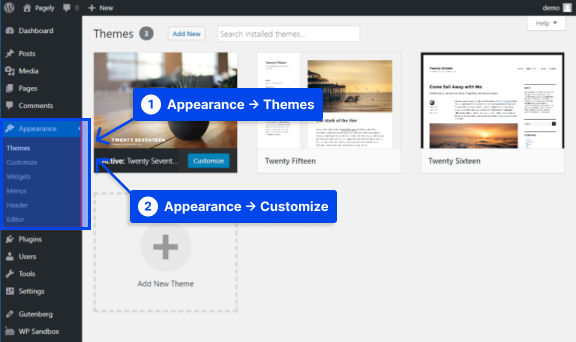
อินเทอร์เฟซภาพแบบเรียลไทม์ที่รู้จักกันในชื่อ WordPress Customizer จะช่วยให้คุณสามารถปรับเปลี่ยนลักษณะเฉพาะของธีมของคุณได้
ตัวปรับแต่ง WordPress อาจให้คุณเข้าถึงตัวเลือกการปรับแต่งแดชบอร์ดของผู้ดูแลระบบ WordPress ต่างๆ ได้ ทั้งนี้ขึ้นอยู่กับธีม เช่น สี แบบอักษร และตัวเลือกเค้าโครงพื้นฐาน
วิธีการติดตั้งปลั๊กอินใหม่ใน WordPress Dashboard
ตรงกันข้ามกับธีมที่ควบคุมความสวยงามโดยรวมของไซต์ของคุณ ปลั๊กอินได้รับการออกแบบมาเพื่อเพิ่มฟังก์ชันการทำงานใหม่หรือปรับปรุงฟังก์ชันการทำงานที่มีอยู่เป็นหลัก
แดชบอร์ดของคุณมีพื้นที่สำหรับจัดการปลั๊กอินที่มีอยู่และสำหรับการติดตั้งปลั๊กอินใหม่ ทำตามขั้นตอนเหล่านี้เพื่อติดตั้งปลั๊กอินใหม่ในแดชบอร์ด WordPress:
- ไปที่ ปลั๊กอิน ใน แดชบอร์ด WordPress ของคุณ
- คลิกที่ เพิ่มใหม่
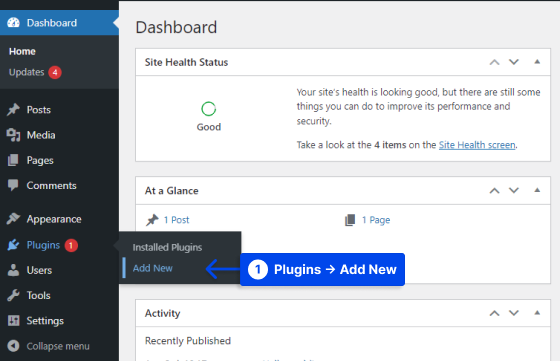
วิธีใช้แถบเครื่องมือผู้ดูแลระบบ
หากคุณลงชื่อเข้าใช้เว็บไซต์ WordPress คุณจะสังเกตเห็นแถบสีดำลอยอยู่ที่ด้านบนของหน้าจอ นี่คือแถบเครื่องมือของผู้ดูแลระบบ
ฟีเจอร์ต่างๆ ของ WordPress ที่ใช้บ่อยสามารถเข้าถึงได้สะดวกผ่านแถบเครื่องมือ:
- หน้าแรกของ WordPress.org
- การติดตั้ง WordPress ธีม และการอัปเดตปลั๊กอินที่ติดตั้ง
- ทางลัดไปยังโฮมเพจของไซต์สามารถพบได้ในชื่อไซต์ของคุณ
- หน้าจอความคิดเห็นและจำนวนความคิดเห็นที่ได้รับการกลั่นกรอง
- สามารถสร้างโพสต์หรือหน้าใหม่และสามารถทำได้มากขึ้น
- สามารถพบลิงค์ไปยังโปรไฟล์ผู้ใช้ของคุณและออกจากระบบได้
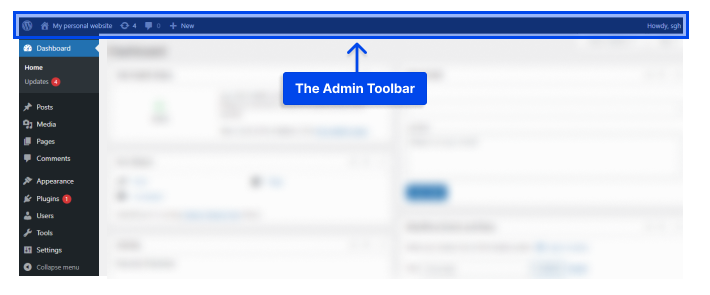
หมายเหตุ : ระหว่างการติดตั้งปลั๊กอิน WordPress บางส่วนอาจเพิ่มปุ่มเพิ่มเติมในแถบเครื่องมือผู้ดูแลระบบ
วิธีใช้หน้าแดชบอร์ด
เมื่อลงชื่อเข้าใช้ไซต์ WordPress คุณจะเห็นพื้นที่สีขาวขนาดใหญ่ตรงกลางหน้าจอ นี่คือแดชบอร์ด WordPress ของคุณ
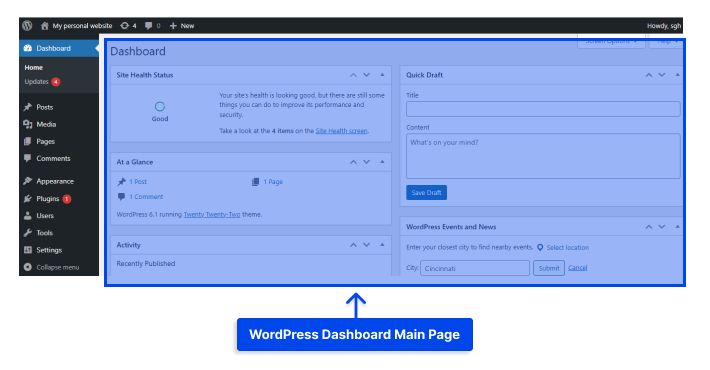
เมื่อใช้แดชบอร์ด WordPress คุณจะเห็นได้อย่างรวดเร็วว่าเกิดอะไรขึ้นกับสถานะออนไลน์ของคุณ
ที่นี่คุณจะพบข้อมูลเกี่ยวกับจำนวนโพสต์และเพจที่คุณเพิ่งเผยแพร่บนเว็บไซต์ของคุณเมื่อเร็วๆ นี้ รวมถึงข้อมูลอื่นๆ
WordPress แสดงห้ากล่องบนแดชบอร์ดโดยค่าเริ่มต้น:
- คุณสมบัติ At a Glance จะแสดงสรุปเนื้อหา ธีม และเวอร์ชันของ WordPress ที่คุณกำลังใช้อยู่
- กิจกรรม จะแสดงโพสต์ล่าสุดที่เผยแพร่แล้วหรือพร้อมที่จะเผยแพร่ ตลอดจนความคิดเห็นล่าสุดเกี่ยวกับโพสต์เหล่านั้น
- ในส่วน Quick Draft คุณสามารถบันทึกโพสต์ฉบับร่างต้นฉบับและดูฉบับร่างล่าสุดได้อย่างรวดเร็ว
- ส่วน กิจกรรมและข่าวสารของ WordPress มีลิงก์ไปยังข้อมูลเกี่ยวกับกิจกรรม WordPress ที่จะเกิดขึ้นในพื้นที่ท้องถิ่น ตลอดจนลิงก์ไปยังโครงการล่าสุดโดยใช้ WordPress
- ส่วน สถานะ ความสมบูรณ์ของไซต์จะแสดงสถิติความสมบูรณ์ของไซต์ของคุณ
คุณสามารถกำหนดได้ว่าช่องใดจะปรากฏบนแดชบอร์ดของคุณโดยคลิกที่แท็บตัวเลือกหน้าจอที่ด้านบนขวาของหน้าจอ

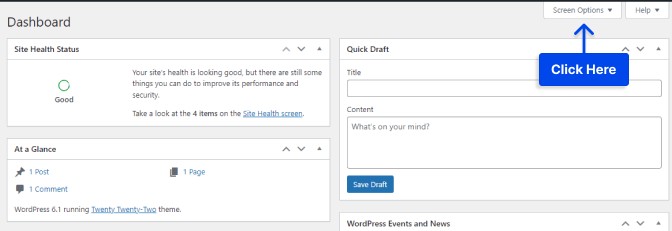
อีกวิธีหนึ่ง คุณสามารถจัดเรียงกล่องบนแดชบอร์ดของคุณโดยการลากและวาง การติดตั้งปลั๊กอินใหม่อาจส่งผลให้มีกล่องเพิ่มเติมปรากฏขึ้นในแดชบอร์ดของคุณ
ในบางกรณี คุณจะสามารถปรับแต่งการตั้งค่าได้โดยคลิกลิงก์กำหนดค่าที่อยู่บนแถบชื่อเรื่องของกล่อง
วิธีสร้างและจัดการหมวดหมู่และแท็ก WordPress
โพสต์ของคุณสามารถจัดประเภทได้โดยใช้ระบบอนุกรมวิธานของ WordPress ระบบประกอบด้วยหมวดหมู่และแท็ก หมวดหมู่เป็นการจำแนกประเภททั่วไป ในขณะที่แท็กเป็นการจำแนกประเภทที่เฉพาะเจาะจงมากกว่า
ตัวอย่างเช่น บทความนี้อาจอยู่ในหมวดการ สอนของ WordPress คุณอาจต้องการกำหนดแท็กเช่น WordPress Dashboard และ WordPress Login
ไม่มีการจำกัดจำนวนหมวดหมู่และแท็กที่คุณสามารถสร้างและใช้กับโพสต์ของคุณในชุดค่าผสมใดก็ได้ที่คุณเห็นว่าเหมาะสม
ทำตามขั้นตอนเหล่านี้เพื่อทำสิ่งนี้:
- ไปที่ โพสต์ ใน แดชบอร์ด WordPress ของคุณ
- คลิกที่ หมวดหมู่
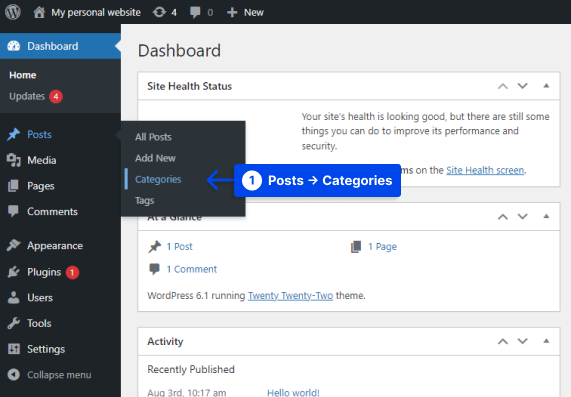
ในพื้นที่นี้ คุณจะพบรายการหมวดหมู่ที่มีอยู่และเมนูที่ช่วยให้คุณสร้างหมวดหมู่ใหม่ได้
- ตั้งค่าประเภทและคลิกที่ปุ่ม เพิ่มประเภทใหม่
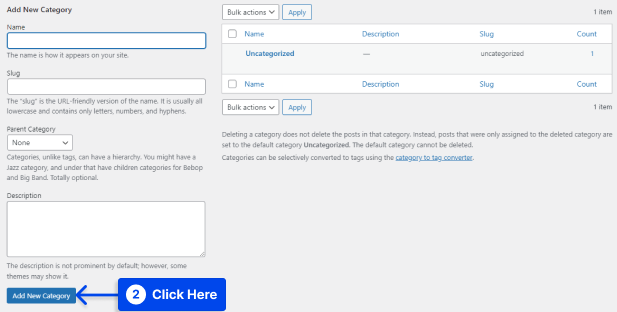
ขั้นตอนการเพิ่มหมวดหมู่ใหม่เริ่มต้นโดยการเลือกชื่อ นอกจากการเขียนคำอธิบายสั้นๆ แล้ว คุณยังสามารถเลือกได้ว่าต้องการใส่ไว้ในหมวดหมู่หลักหรือไม่
อย่างไรก็ตาม กระสุนแสดงถึงชื่อที่เป็นมิตรกับ URL ของหมวดหมู่ ตัวอย่างเช่น /wordpress-tutorials หรือสิ่งที่คล้ายกันจะเป็นตัวบุ้งสำหรับหมวดหมู่ WordPress Tutorials
เมื่อเพิ่มหมวดหมู่แล้ว หมวดหมู่นั้นจะปรากฏในรายการทางขวามือ ในการกำหนดหมวดหมู่ให้กับโพสต์ คุณต้องดำเนินการผ่านตัวแก้ไข
เมื่อพูดถึงหน้า แท็ก ขั้นตอนการสร้างและจัดการแท็ก WordPress จะเหมือนกับหน้า หมวดหมู่ ทุกประการ
ทำตามขั้นตอนเหล่านี้เพื่อทำสิ่งนี้:
- ไปที่ โพสต์ ใน แดชบอร์ด WordPress ของคุณ
- คลิกที่ แท็ก
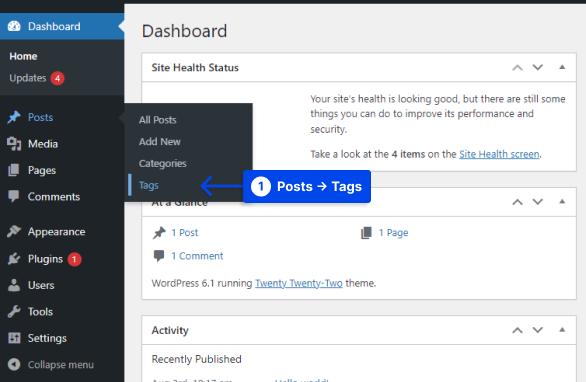
แท็กคือชื่อ กระสุน และคำอธิบายที่กำหนด
- ตั้งค่าแท็กและคลิกที่ปุ่ม เพิ่มแท็กใหม่
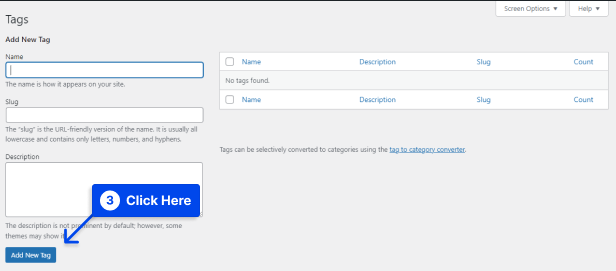
ตัวแก้ไขสามารถกำหนดแท็กให้กับโพสต์ได้เช่นเดียวกับในหมวดหมู่ นอกจากจะทำให้การนำทางง่ายขึ้นแล้ว หมวดหมู่และแท็กยังช่วยให้ผู้เยี่ยมชมไซต์ของคุณสามารถค้นหาเนื้อหาที่เกี่ยวข้องได้ เมื่อไลบรารีเนื้อหาของคุณเติบโตขึ้น อนุกรมวิธานของคุณควรได้รับการปรับเปลี่ยนเช่นกัน
วิธีปรับแต่งแดชบอร์ดผู้ดูแลระบบ WordPress
หากคุณรู้สึกไม่สบายใจกับแดชบอร์ดของ WordPress เนื่องจากมีการกำหนดค่าไว้นอกกรอบ มีหลายตัวเลือกให้คุณปรับแต่งลักษณะที่ปรากฏรวมถึงข้อมูลที่แสดง
วิธีใช้ตัวเลือกหน้าจอ WordPress
ด้วยคุณสมบัติตัวเลือกหน้าจอ คุณสามารถปรับแต่งการทำงานของพื้นที่ผู้ดูแลระบบ WordPress แต่ละส่วนได้
ผู้ดูแลระบบ WordPress มีชุดตัวเลือกหน้าจอสำหรับแต่ละพื้นที่ที่ช่วยให้คุณควบคุมคุณสมบัติต่างๆ เช่น ข้อมูลที่แสดง การแบ่งหน้า และวิธีการแสดงข้อมูล
ทำตามขั้นตอนเหล่านี้เพื่อใช้งาน:
- คลิกที่ปุ่ม ตัวเลือกหน้าจอ ที่มุมบนขวาของหน้าจอ
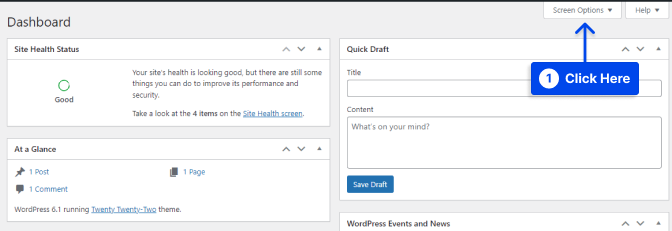
จะมีรายการการตั้งค่าที่พร้อมใช้งานทันทีที่คุณคลิกปุ่มนั้น สิ่งสำคัญคือต้องสังเกตว่าการตั้งค่าเหล่านี้แตกต่างกันระหว่างพื้นที่การดูแลระบบที่แตกต่างกัน และเฉพาะสำหรับพื้นที่นั้นเท่านั้น
- ตั้งค่าตัวเลือกและคลิกที่ปุ่ม Apply
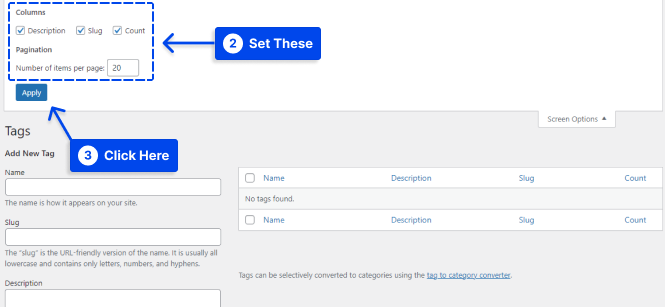
วิธีการใช้การตั้งค่าผู้ดูแลระบบเฉพาะผู้ใช้?
การตั้งค่าการควบคุมของผู้ดูแลระบบอื่น ๆ มากมายใน WordPress สามารถเข้าถึงได้ผ่านโปรไฟล์ของผู้ใช้แต่ละราย นอกเหนือจากตัวเลือกหน้าจอ
ทำตามขั้นตอนเหล่านี้เพื่อเข้าถึงการตั้งค่าเหล่านี้สำหรับบัญชีของคุณ:
- ไปที่ ผู้ใช้
- คลิกที่ โปรไฟล์
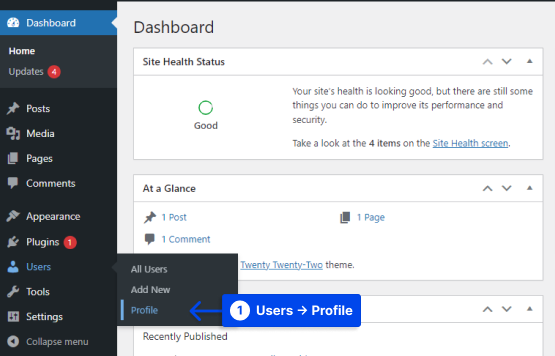
เมื่อใช้พื้นที่นี้ คุณสามารถปิดใช้งานการเน้นไวยากรณ์เมื่อแก้ไขซอร์สโค้ดได้โดยตรง และผู้ดูแลระบบ WordPress ของคุณสามารถปรับแต่งได้ด้วยการเปลี่ยนรูปแบบสี นอกจากนี้ยังมีตัวเลือกในการปิดใช้งานแถบเครื่องมือ WordPress
- ทำการเปลี่ยนแปลงและคลิกที่ปุ่ม อัปเดตโปรไฟล์ เพื่อบันทึกการเปลี่ยนแปลง
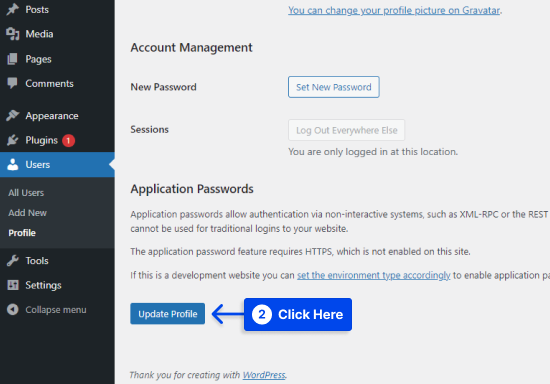
คำถามที่พบบ่อย
ในส่วนนี้ เราจะตอบคำถามที่พบบ่อยเพื่อช่วยคุณค้นหาวิธีแก้ไข:
มีหลายปัจจัยที่ทำให้เกิดปัญหานี้ โดยปกติจะเกิดขึ้นเมื่อมีปลั๊กอินหลายตัวพยายามเข้าถึงทรัพยากรเดียวกันพร้อมกัน
หากคุณประสบปัญหาประเภทนี้ เพียงปิดการใช้งานปลั๊กอินของคุณทีละตัวจนกว่าคุณจะสามารถระบุได้ว่าตัวใดที่ทำให้เกิดปัญหา
ปัญหาอาจเป็นผลมาจากปัญหากับเบราว์เซอร์ของคุณ อย่างไรก็ตามสิ่งนี้สามารถแก้ไขได้ค่อนข้างง่าย การลองล้างแคชของเบราว์เซอร์แล้วพยายามเผยแพร่หรือบันทึกโพสต์อาจเป็นประโยชน์
การลงชื่อเข้าใช้บัญชีผู้ดูแลระบบ WordPress ของคุณนั้นง่ายมาก คุณสามารถทำได้โดยเพิ่ม /login หรือ /wp-admin ให้กับชื่อโดเมนในแถบค้นหาของเบราว์เซอร์
ตัวอย่างเช่น หากชื่อโดเมนของเว็บไซต์ของคุณคือ YourDomain.com คุณสามารถค้นหา “ yourdomain.com/wp-login.php ” หรือ “ yourdomain.com/wp-admin “
เมื่อคุณไปถึงหน้าเข้าสู่ระบบ คุณจะต้องป้อนข้อมูลรับรองการเข้าสู่ระบบ WordPress และคลิกที่ปุ่ม เข้าสู่ระบบ
URL ผู้ดูแลระบบสำหรับ WordPress ประกอบด้วยสององค์ประกอบ ในส่วนแรกของ URL ชื่อโดเมน yourdomain.com จะปรากฏขึ้น ส่วนที่สองคือ /login หรือ /wp-admin
ดังนั้น URL แบบเต็มอาจเป็น “ yourdomain.com/wp-login.php” หรือ “ youryomain.com/wp-admin”
บทสรุป
เราได้อธิบายว่าแดชบอร์ดผู้ดูแลระบบ WordPress คืออะไร และคุณสามารถเข้าถึงได้อย่างไรในบทความนี้
นอกเหนือจากการสาธิตการดำเนินการที่สำคัญที่สุดบางอย่างแล้ว บทความนี้ยังสาธิตวิธีกำหนดค่าแดชบอร์ดผู้ดูแลระบบตามที่คุณต้องการ
เราขอขอบคุณอย่างจริงใจที่คุณได้สละเวลาอ่านบทความนี้ อย่าลังเลที่จะส่งคำถามหรือความคิดเห็นโดยใช้ส่วนความคิดเห็น
เพื่อติดตามข่าวสารล่าสุดของเรา เราขอเชิญคุณติดตามเราบน Facebook และ Twitter
