แดชบอร์ดผู้ดูแลระบบ WP คืออะไร คุณสมบัติ 11 อันดับแรก
เผยแพร่แล้ว: 2022-07-03WordPress เป็นแพลตฟอร์มที่ทรงพลังซึ่งมีการใช้งานทั่วโลก
ด้วยประวัติอันยาวนานและยาวนานของ WordPress ระบบจัดการเนื้อหาจึงเป็นระบบที่ใหญ่ที่สุดในปัจจุบัน โดยมีอำนาจมากกว่าหนึ่งในสามของเว็บไซต์ทั่วโลกทั้งหมด
เหตุผลหลักประการหนึ่งที่ WordPress ได้รับความนิยมคือความเรียบง่ายในการใช้งาน ขอบคุณ WordPress loop ผู้ใช้สามารถเลือกจากธีมและปลั๊กอินที่หลากหลายและลองใช้โดยไม่ต้องกลัวว่าเนื้อหาจะสูญหาย WordPress เปลี่ยนวิธีการสร้างเว็บไซต์ไปตลอดกาล และทุกอย่างสามารถเข้าถึงได้ผ่านแดชบอร์ด WP-Admin ของคุณ
แดชบอร์ดผู้ดูแลระบบ WP คืออะไร
แดชบอร์ดผู้ดูแลระบบ WordPress หรือเพียงแค่ wp-admin ให้ตัวเลือกมากมายแก่ผู้ดูแลระบบเว็บไซต์ ตัวเลือกพื้นฐานที่สุดคือการเพิ่มโพสต์ใหม่หรือการดูและตอบกลับความคิดเห็นที่ผู้เยี่ยมชมโพสต์บนเว็บไซต์ของคุณ แต่แดชบอร์ดของ WordPress ยังมีอะไรอีกมากมาย
ด้วยการคลิกเพียงไม่กี่ครั้ง คุณสามารถสร้างหรือแก้ไขโพสต์ เลือกจากธีมที่หลากหลาย และติดตั้งปลั๊กอินทั้งหมดที่คุณต้องการ — รวมถึงปลั๊กอินความปลอดภัย WordPress ปลั๊กอินอีคอมเมิร์ซมากมาย และอีกมากมาย
คุณเข้าสู่ระบบแดชบอร์ดผู้ดูแลระบบ WordPress ได้อย่างไร?
ทุกอย่างเกี่ยวกับ WordPress นั้นเรียบง่ายและใช้งานง่าย และการเข้าถึงหน้าเข้าสู่ระบบ WordPress ก็ไม่มีข้อยกเว้น คุณสามารถเข้าถึงแดชบอร์ดผู้ดูแลระบบ WP ผ่านแผงควบคุมสำหรับเว็บไซต์ของคุณ สำหรับแผงควบคุมแต่ละอัน กระบวนการจะแตกต่างกัน แต่ส่วนใหญ่มีแถบค้นหา ซึ่งคุณสามารถค้นหา WordPress และติดตามไปยังตำแหน่งที่ต้องการได้
อย่างไรก็ตาม วิธีที่ง่ายที่สุดในการเข้าสู่แผงการดูแลระบบ WordPress ของคุณคือผ่านลิงก์โดยตรง คุณสามารถเข้าถึง wp-admin ได้โดยทำตามขั้นตอนเหล่านี้
- เปิดเบราว์เซอร์ของคุณและพิมพ์ข้อความต่อไปนี้ในแถบค้นหา: YourDomain.com/login หรือ YourDomain.com/wp-admin
- คุณจะถูกนำไปที่อินเทอร์เฟซที่คุณสามารถใส่ข้อมูลประจำตัวของคุณที่ตั้งค่าไว้ระหว่างกระบวนการติดตั้ง หากคุณลืมรหัสผ่าน ให้คลิกที่ลืมรหัสผ่าน? ลิงก์และปฏิบัติตามคำแนะนำในการดึงรหัสผ่านของคุณ
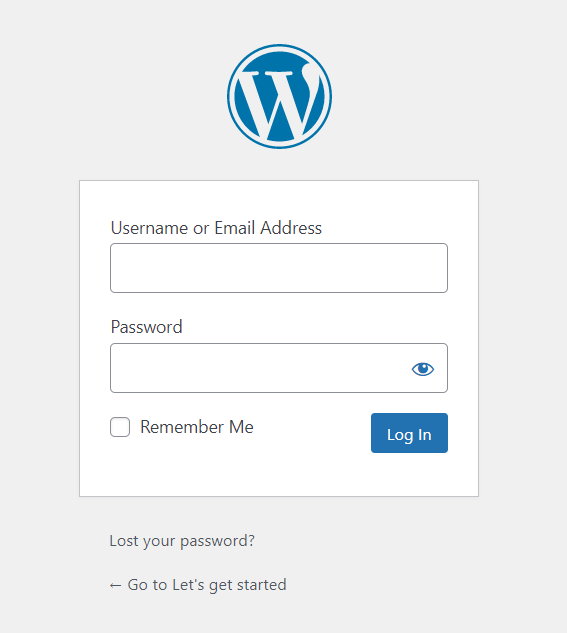
- คลิกที่ปุ่มเข้าสู่ระบบและคุณจะถูกนำไปที่แผงผู้ดูแลระบบ WordPress ง่ายๆ อย่างนั้น!
หาก WordPress ของคุณเป็นแบรนด์ใหม่ เว็บไซต์ของคุณไม่ได้ใช้งานจริง และคุณกำลังพยายามเข้าสู่หน้าผู้ดูแลระบบ WP เป็นครั้งแรก แทนที่จะพิมพ์ YourDomain.com/login หรือ YourDomain.com/wp-admin คุณสามารถพิมพ์ข้อความต่อไปนี้ แถบค้นหา: localhost/wordpress/login คุณจะถูกนำไปที่ส่วนต่อประสานการเข้าสู่ระบบที่อธิบายไว้ข้างต้นในขั้นตอนที่สอง

คุณสามารถทำอะไรได้บ้างในแดชบอร์ดของ WordPress?
หลังจากการเข้าสู่ระบบครั้งแรก คุณจะถูกนำไปที่แดชบอร์ดหลักของ wp-admin และ WordPress จะต้อนรับคุณด้วยคอลเลกชันของลิงก์ที่มีประโยชน์เพื่อช่วยคุณในการเริ่มต้นใช้งานเว็บไซต์ของคุณ
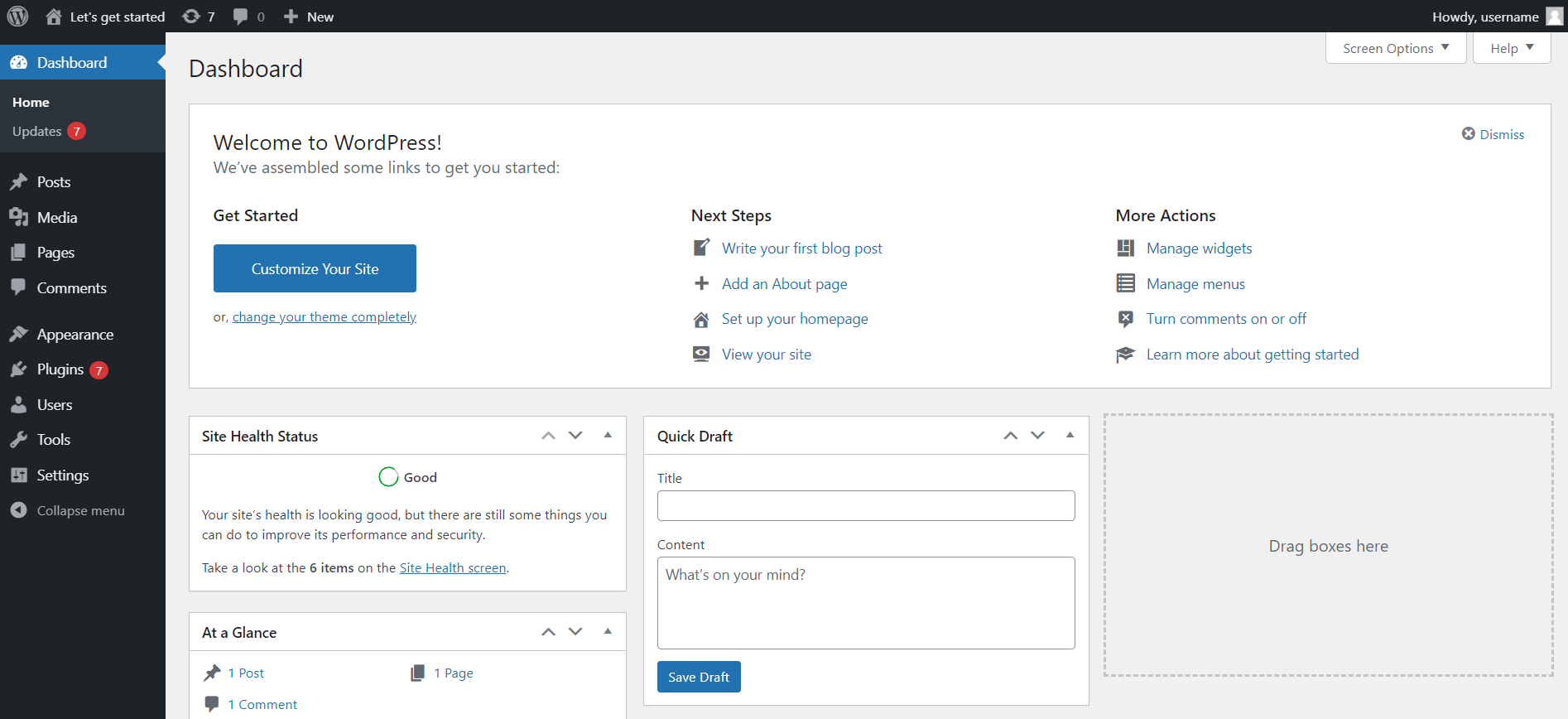
วิดเจ็ต WordPress
บนแดชบอร์ด WP-Admin หลักของคุณ คุณจะเห็นวิดเจ็ตสองสามตัวที่ช่วยให้ผู้ใช้จัดการเว็บไซต์ WordPress ของพวกเขา
สถานะความสมบูรณ์ของเว็บไซต์ช่วยให้คุณตรวจสอบสภาพโดยรวมของเว็บไซต์ WordPress ของคุณได้ และหากคุณคลิกที่ลิงก์หน้าจอสถานภาพเว็บไซต์ คุณจะถูกนำไปยังส่วนต่อประสานที่แยกต่างหากสำหรับความสมบูรณ์ของเว็บไซต์ของคุณ คุณสามารถหาคำแนะนำสำหรับการปรับปรุงประสิทธิภาพของเว็บไซต์ WordPress ของคุณได้
วิดเจ็ต At a Glance ให้ข้อมูลสรุปเกี่ยวกับจำนวนหน้า โพสต์ และความคิดเห็นบนเว็บไซต์ของคุณ วิดเจ็ตกิจกรรมจะมอบความคิดเห็นล่าสุดบนเว็บไซต์ของคุณ รวมถึงโพสต์ที่เผยแพร่เมื่อเร็วๆ นี้
ด้วยวิดเจ็ต Quick Draft คุณสามารถสร้างฉบับร่างสำหรับโพสต์ของเว็บไซต์ใหม่ได้อย่างรวดเร็ว เพียงป้อนชื่อและเนื้อหาบางส่วน แล้วคลิกปุ่มบันทึกฉบับร่าง นี่เป็นวิธีที่รวดเร็วในการสร้างฉบับร่างที่คุณสามารถแก้ไขได้ในภายหลัง
ภายในวิดเจ็ต WordPress Events And News คุณสามารถค้นหากิจกรรมใกล้ตัวคุณและลิงก์บางส่วนที่จะนำคุณไปสู่ข่าวสารล่าสุดเกี่ยวกับการอัปเดตของ WordPress เวอร์ชันที่กำลังจะมีขึ้น และอื่นๆ อีกมากมาย
ทีนี้มาดูที่เมนูด้านข้างแดชบอร์ดกัน ที่ด้านซ้ายของหน้าจอ คุณจะพบเมนูด้านผู้ดูแลระบบ WP ซึ่งคุณสามารถไปยังทุกส่วนของหน้าผู้ดูแลระบบ WordPress ลองสำรวจส่วนเหล่านั้น
อัปเดตธีมและปลั๊กอิน
ตัวอย่างเช่น หากไซต์ WordPress ของคุณมีการอัปเดตธีมหรือปลั๊กอินที่รอดำเนินการอยู่ คุณจะได้รับการแจ้งเตือนในส่วนนี้
คุณสามารถอัปเดตธีมและปลั๊กอินจากส่วนต่างๆ ที่มีไว้สำหรับพวกเขาโดยเฉพาะ แต่ส่วนนี้มีตัวเลือกในภาพรวมการอัปเดตทั้งหมดที่มี ตลอดจนการเลือกและอัปเดตทุกอย่างพร้อมกัน
คุณยังสามารถเปิดใช้งานการอัปเดตอัตโนมัติได้ แต่แนะนำสำหรับรุ่นการบำรุงรักษาและความปลอดภัยเท่านั้น
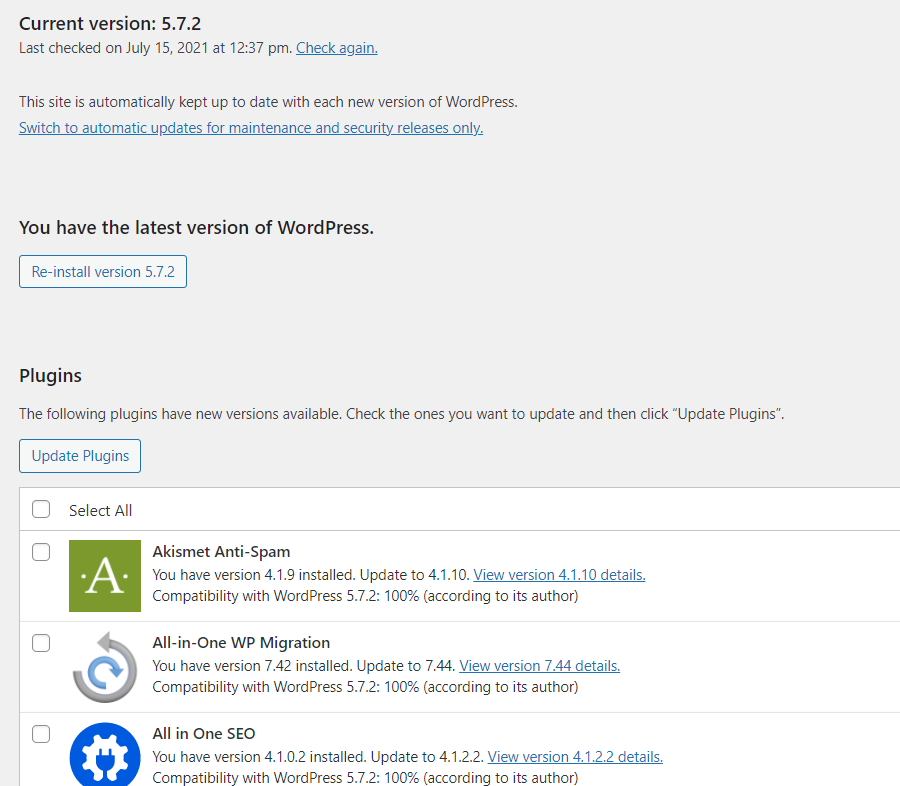
โพสต์ WordPress
จากส่วนนี้ คุณสามารถสร้างโพสต์ใหม่สำหรับเว็บไซต์ของคุณ แก้ไขโพสต์เก่า และลบโพสต์ที่คุณไม่ต้องการอีกต่อไป นอกจากนี้ยังมีรายการโพสต์ปัจจุบันทั้งหมดของคุณบนเว็บไซต์ คุณยังสามารถจัดการหมวดหมู่และแท็กได้จากอินเทอร์เฟซนี้
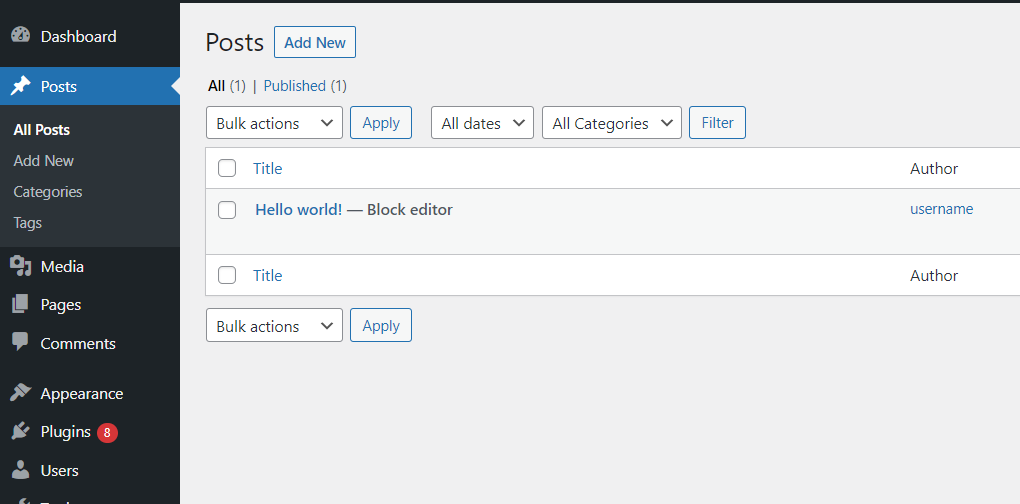
สื่อ
ส่วนสื่อช่วยให้คุณสามารถอัปโหลดไฟล์ไปยังเว็บไซต์ WordPress ของคุณได้ คุณสามารถอัปโหลดรูปภาพ เอกสาร วิดีโอ และอื่นๆ ได้ ไลบรารีสื่อช่วยให้คุณดู แก้ไข และอัปเดตไฟล์ที่อัปโหลดในไลบรารีสื่อจากส่วนนี้
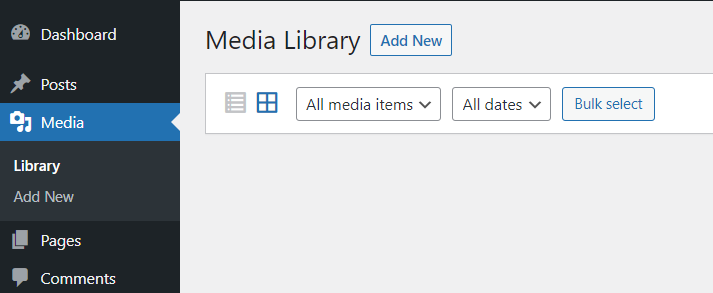
หน้า
ในแผงควบคุม wp-admin การเพิ่มหน้าใหม่นั้นไม่ยุ่งยากเหมือนกับส่วนอื่นๆ ของ WordPress เพียงคลิกที่ลิงก์หน้าจากเมนูด้านข้าง คุณสามารถดูรายการเพจที่มีอยู่ทั้งหมดได้จากที่นั่น และหากคุณวางเมาส์เหนือชื่อเพจ คุณจะเห็นการดำเนินการด่วนสองสามอย่างที่คุณทำได้ เช่น แก้ไขด่วน ดู หรือถังขยะ
หากคุณต้องการเพิ่มหน้าใหม่ให้กับเว็บไซต์ WordPress ของคุณ เพียงคลิกที่ปุ่ม เพิ่มใหม่ จากนั้นคุณจะถูกนำไปที่อินเทอร์เฟซของเพจใหม่ ซึ่งคุณสามารถตั้งชื่อเพจและเพิ่มเนื้อหาให้กับเพจของคุณได้
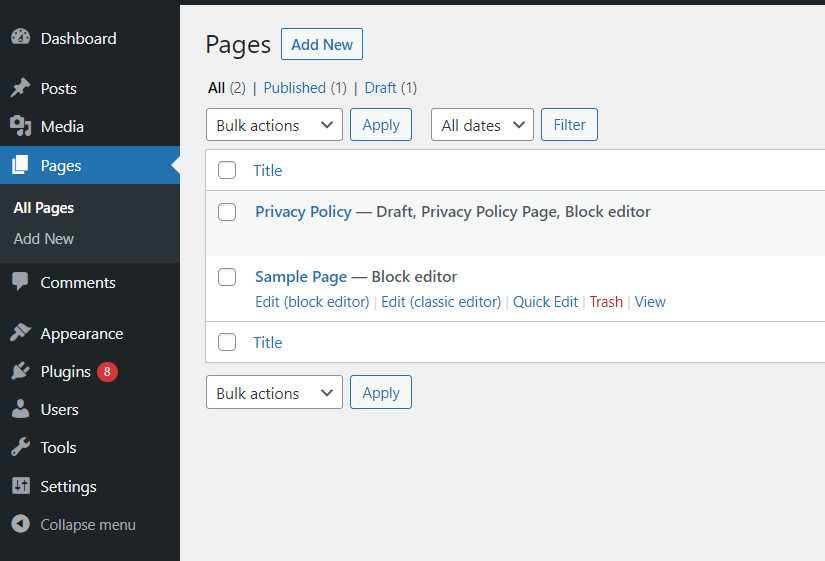
ความคิดเห็น
เมื่อผู้เยี่ยมชมแสดงความคิดเห็นบนเว็บไซต์ WordPress ของคุณ คุณจะสามารถจัดการได้ในส่วนนี้ของแดชบอร์ด WP ของคุณ ความคิดเห็นทั้งหมดแสดงไว้อย่างสะดวก พร้อมด้วยรายละเอียดเกี่ยวกับผู้เขียน เวลาที่แสดงความคิดเห็น และโพสต์ที่มีการแสดงความคิดเห็น
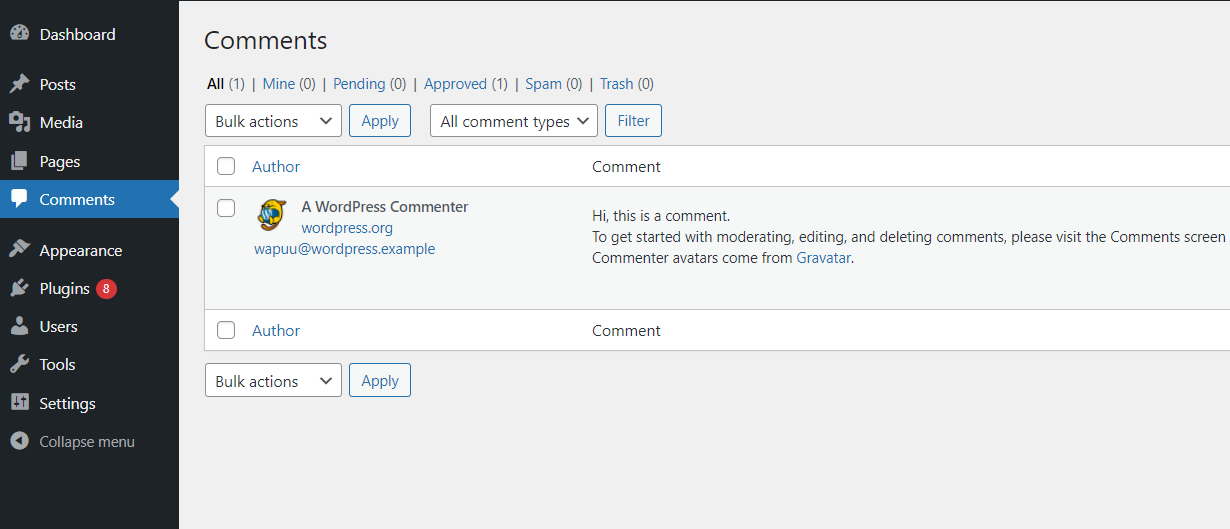
รูปร่าง
ส่วนที่น่าตื่นเต้นที่สุดส่วนหนึ่ง เช่นเดียวกับส่วนที่สำคัญที่สุดของแผงการดูแลระบบ WordPress ของคุณคือส่วนลักษณะที่ปรากฏ ในส่วนนี้ คุณสามารถเลือกธีมสำหรับเว็บไซต์ WordPress ของคุณได้ เพียงไปที่ส่วนลักษณะที่ปรากฏ แล้วคุณจะเห็นธีมที่คุณติดตั้งไว้แล้ว และหากคุณต้องการเพิ่มธีมใหม่ เพียงคลิกที่ปุ่ม เพิ่มใหม่
7 ธีม WordPress ที่เร็วที่สุด >>
ความสะดวกสบายไม่ได้สิ้นสุดเพียงแค่นั้น จากส่วนลักษณะที่ปรากฏ คุณยังสามารถปรับแต่งธีมของคุณ เลือกวิดเจ็ตหรือเมนูใหม่ และเพิ่มพื้นหลังให้กับเว็บไซต์ของคุณ
Theme Editor ให้คุณแก้ไขธีมของเว็บไซต์ของคุณโดยแก้ไขโค้ดโดยตรง คุณลักษณะนี้มีประโยชน์สำหรับผู้ที่คุ้นเคยกับ CSS
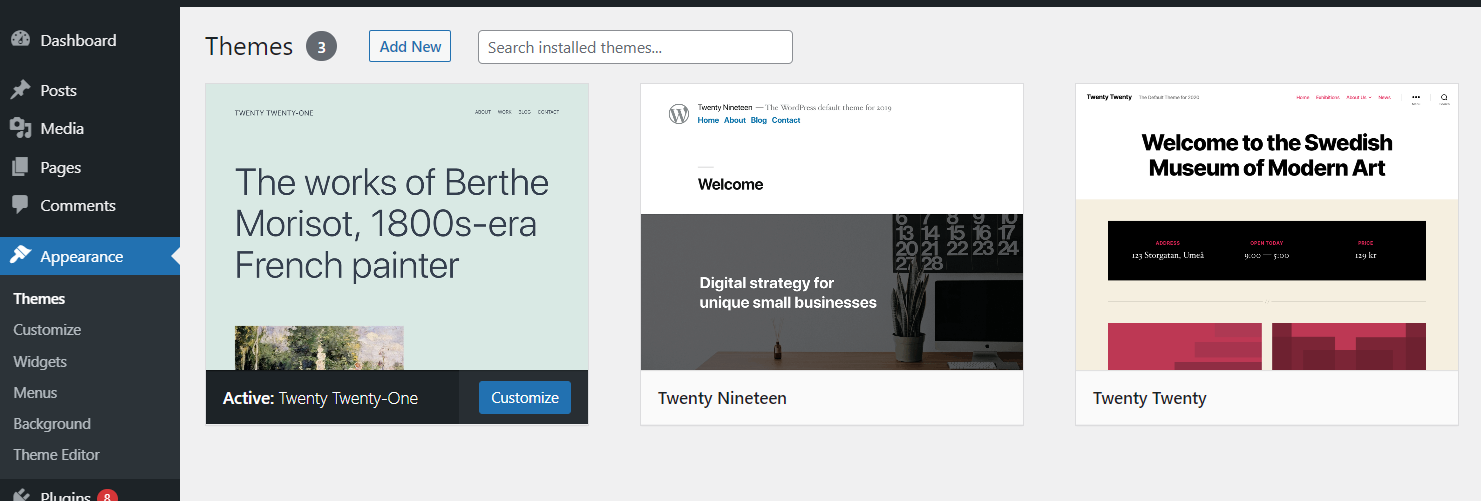
ปลั๊กอิน
WordPress เป็นที่รู้จักมากที่สุดจากความหลากหลายของปลั๊กอินที่พร้อมและพร้อมสำหรับการติดตั้งบนเว็บไซต์ WordPress ของคุณ เมื่อคุณไปที่ส่วนปลั๊กอิน คุณจะมีตัวเลือกในการดูปลั๊กอินที่ติดตั้งไว้แล้ว เพิ่มปลั๊กอินใหม่ หรือแม้แต่แก้ไข แม้ว่าจะไม่แนะนำให้แก้ไขไฟล์ PHP ของปลั๊กอิน แต่ถ้าคุณมีประสบการณ์ในภาษาการเขียนโปรแกรม PHP ตัวเลือกนี้จะมีประโยชน์
คู่มือที่จำเป็นสำหรับปลั๊กอิน WordPress >>
รายการปลั๊กอินที่ติดตั้งมีตัวเลือกสองสามตัวที่สามารถช่วยให้ใช้งาน WordPress ได้อย่างไม่ลำบาก คุณสามารถเปิดใช้งานปลั๊กอิน ลบออกหากคุณไม่ได้ใช้ เปิดใช้งานการอัปเดตอัตโนมัติ และอัปเดตปลั๊กอินด้วยตนเอง การดำเนินการทั้งหมดเหล่านี้สามารถทำได้เป็นกลุ่ม ซึ่งทำให้กระบวนการนี้ง่ายขึ้นและเร็วขึ้น

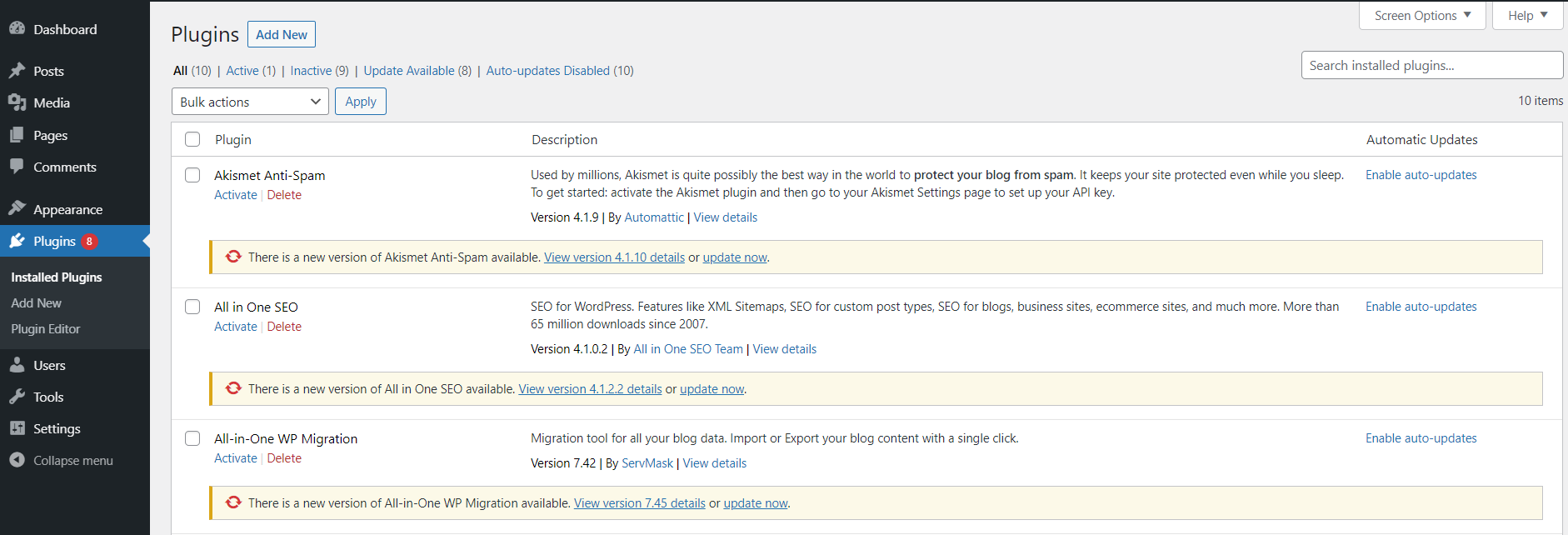
ในส่วนเพิ่มปลั๊กอิน คุณสามารถเลือกจากปลั๊กอิน WordPress ที่มีอยู่ หรือคุณสามารถเพิ่มปลั๊กอินของคุณเองได้ ความเป็นไปได้ไม่มีที่สิ้นสุด ตัวอย่างเช่น คุณสามารถปรับปรุงความปลอดภัยของไซต์ WordPress ของคุณได้อย่างง่ายดายด้วยปลั๊กอินความปลอดภัย WordPress มากมาย มีปลั๊กอินสำหรับการเพิ่มประสิทธิภาพกลไกค้นหาของ WordPress (หรือ SEO สั้นๆ) ปลั๊กอินมากมายสำหรับเว็บไซต์อีคอมเมิร์ซ รวมถึงแบบฟอร์มการติดต่อที่ยืดหยุ่น
ผู้ใช้
ภายในส่วนผู้ใช้ คุณสามารถเพิ่มผู้ใช้ WordPress ใหม่และจัดการผู้ใช้ที่มีอยู่ได้ มีตัวเลือกในการรีเซ็ตรหัสผ่านของผู้ใช้ ในกรณีที่ผู้ใช้ของคุณวางผิดที่หรือลืมรหัสผ่าน WP
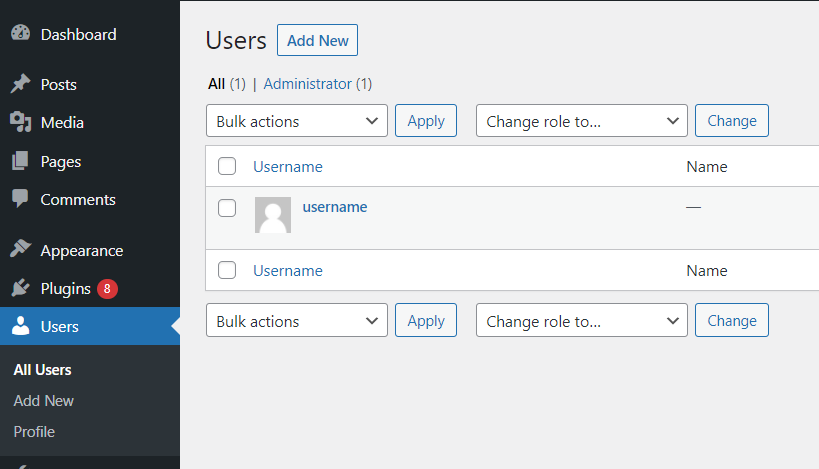
เครื่องมือ
ภายใต้ส่วนเครื่องมือในแดชบอร์ด WP ของคุณ มีคุณลักษณะที่มีประโยชน์ซึ่งจะแสดงให้คุณเห็นถึงความสมบูรณ์ของเว็บไซต์ WordPress ของคุณ ส่วนความสมบูรณ์ของไซต์จะแสดงสถานะความสมบูรณ์ของเว็บไซต์ของคุณและให้คำแนะนำเกี่ยวกับสิ่งที่ต้องทำเพื่อปรับปรุงความสมบูรณ์ของเว็บไซต์ของคุณ
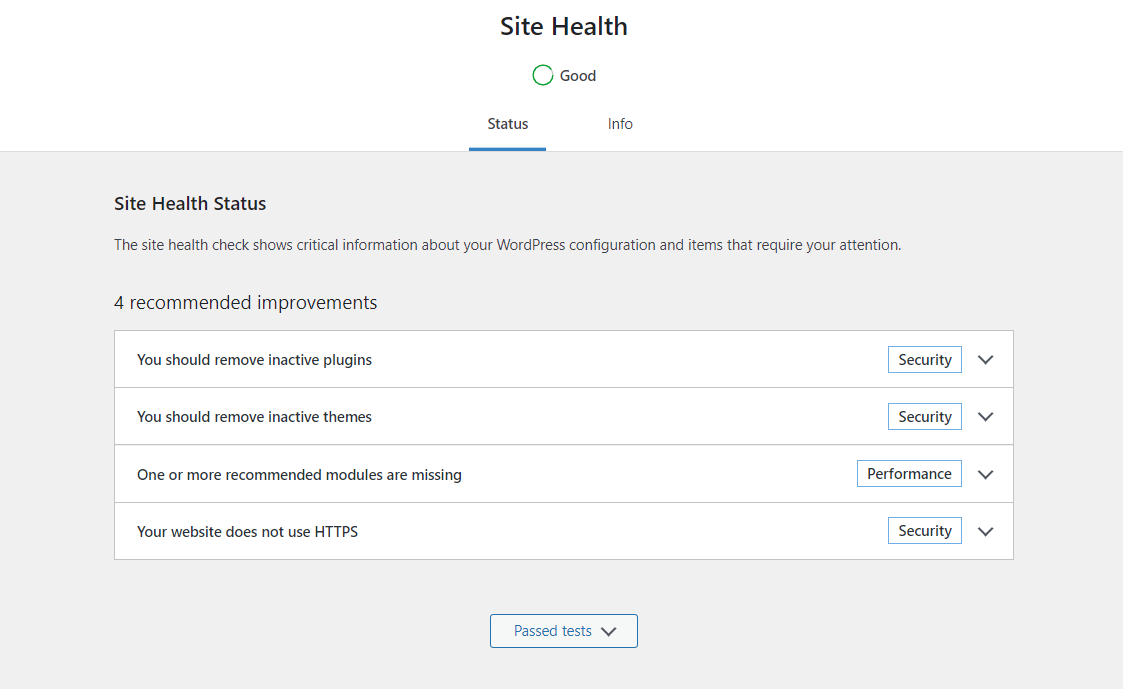
การตั้งค่า
หากคุณต้องการเปลี่ยนการตั้งค่าของแผงผู้ดูแลระบบ WordPress คุณสามารถไปที่ส่วนการตั้งค่า ตัวอย่างเช่น ภายในส่วนย่อยของสื่อ คุณสามารถกำหนดขนาดสูงสุดของรูปภาพที่สามารถอัปโหลดไปยังไลบรารีสื่อของคุณได้
WordPress ให้อิสระอย่างเต็มที่ในการปรับแต่งเว็บไซต์ของคุณ หากไม่มีปลั๊กอินที่สามารถบรรลุสิ่งที่คุณต้องการ คุณสามารถเพิ่มข้อมูลโค้ดที่กำหนดเองลงในไซต์ได้อย่างง่ายดาย การเพิ่มฟังก์ชันแบบกำหนดเองลงในไซต์ wordpress ของคุณ คุณสามารถมั่นใจได้ว่าเว็บไซต์ WordPress ของคุณมีลักษณะและทำงานตามที่คุณต้องการ
การแก้ไขปัญหาแดชบอร์ดผู้ดูแลระบบ WordPress
Classic Editor ในแดชบอร์ดผู้ดูแลระบบ WP อยู่ที่ไหน
ใน WordPress เวอร์ชันเก่า ก่อน 5.0 จะสามารถเปิดใช้ตัวแก้ไขแบบคลาสสิกได้โดยคลิกที่ตัวเลือกหน้าจอที่มุมบนขวาของแดชบอร์ด WordPress ของคุณ อย่างไรก็ตาม ในเวอร์ชัน 5.0 ขึ้นไป จำเป็นต้องติดตั้งตัวแก้ไขแบบคลาสสิก
นี่คือวิธีที่คุณสามารถทำได้
ติดตั้ง Plugin
ตัวแก้ไขแบบคลาสสิกในแผงผู้ดูแลระบบ WordPress มีให้ใช้งานเป็นปลั๊กอินที่สามารถติดตั้งได้ กระบวนการนี้ง่าย ไปที่ส่วน Plugins ของแดชบอร์ด WP ของคุณ คลิกที่ตัวเลือก Add New และค้นหา Classic Editor คุณสามารถติดตั้งปลั๊กอินและเปิดใช้งานได้ที่นั่นด้วยการคลิกเพียงสองครั้ง
2. ปรับการตั้งค่าสำหรับ Classic Editor ของคุณใน WP Admin Page
หลังจากเปิดใช้งานปลั๊กอินของคุณแล้ว ให้ไปที่การตั้งค่าบนแดชบอร์ดของคุณและเลือกตัวเลือกการเขียน คุณจะเห็นอินเทอร์เฟซจากตำแหน่งที่คุณสามารถเลือกตัวแก้ไขเริ่มต้นของคุณ และคุณสามารถอนุญาตให้ผู้ใช้สลับไปมาระหว่างตัวแก้ไข หากคุณอนุญาตให้ผู้ใช้เปลี่ยนตัวแก้ไข ตัวเลือกใหม่จะถูกเพิ่มลงในหน้าภาพรวมของโพสต์และหน้า
อย่างที่คุณเห็น เมื่อคุณวางเมาส์เหนือโพสต์ คุณสามารถเลือกแก้ไขโดยใช้ตัวแก้ไขบล็อกหรือตัวแก้ไขแบบคลาสสิก
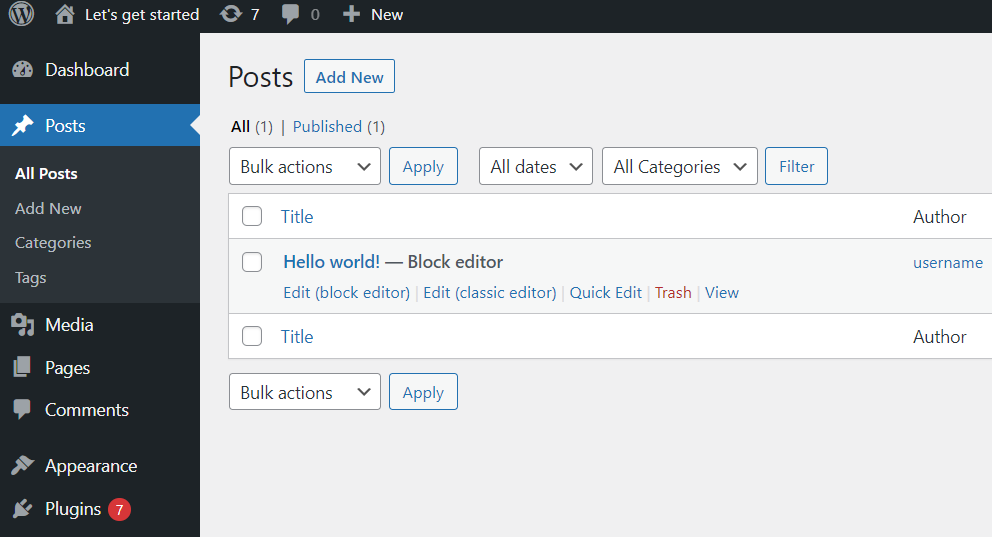
เหตุใดจึงไม่มีอะไรเกิดขึ้นเมื่อฉันคลิกปุ่มเผยแพร่หรือบันทึกฉบับร่าง
ต้นตอของปัญหานี้อยู่ที่ปลั๊กอิน — โดยปกติเมื่อปลั๊กอินหลายตัวพยายามเข้าถึงทรัพยากรเดียวกันในเวลาเดียวกัน ในการแก้ไขปัญหาประเภทนี้ ให้ลองปิดการใช้งานปลั๊กอินทีละตัวจนกว่าคุณจะพบปลั๊กอินที่ก่อให้เกิดปัญหานี้
มีความเป็นไปได้สูงที่เบราว์เซอร์ของคุณอาจเป็นตัวการ แต่ก็สามารถแก้ไขได้ง่ายเช่นกัน เพียงลองล้างแคชของเบราว์เซอร์แล้วลองเผยแพร่หรือบันทึกโพสต์ของคุณ
เหตุใดฉันจึงไม่มีตัวเลือกสำหรับการอัปเดต แม้ว่าการอัปเดตจะพร้อมใช้งาน
โดยปกติ เมื่อมีการอัปเดต WordPress คุณจะได้รับการแจ้งเตือนบนแดชบอร์ดผู้ดูแลระบบ Wordpress ของคุณโดยแจ้งดังนี้: WordPress 5.7.2 พร้อมใช้งาน! อัพเดทเลย
แต่ไม่ใช่ว่าผู้ใช้ WordPress ทุกคนจะเห็นการแจ้งเตือนนั้นพร้อมกัน เหตุผลง่ายๆ คือ WordPress ของคุณมีช่วงเวลา 12 ชั่วโมงที่จะตรวจสอบการอัปเดต เนื่องจากระบบจะตรวจสอบการอัปเดตที่มีทุก ๆ 12 ชั่วโมง คุณจะได้รับการแจ้งเตือนพร้อมลิงก์สำหรับการอัปเดตภายในระยะเวลา 12 ชั่วโมงนั้น
ฉันจะค้นหาความช่วยเหลือสำหรับเว็บไซต์ WordPress ของฉันได้ที่ไหน
WordPress เป็นซอฟต์แวร์โอเพ่นซอร์ส ซึ่งหมายความว่าทุกคนสามารถเข้าถึงและแก้ไขโค้ดได้ นั่นคือเหตุผลที่มีชุมชนขนาดใหญ่และฟอรัมแบ่งปันข้อมูลที่เป็นประโยชน์ คำตอบสำหรับคำถามที่พบบ่อย และช่วยเหลือซึ่งกันและกันในการแก้ไขปัญหาเฉพาะในแต่ละวัน
หากทั้งหมดนี้ดูซับซ้อนสำหรับคุณ ไม่ต้องกังวล มีตัวเลือกในการจัดการโฮสติ้ง WordPress อยู่เสมอ โฮสติ้งที่มีการจัดการช่วยให้คุณผ่อนคลายและมุ่งเน้นไปที่การสร้างเนื้อหาสำหรับเว็บไซต์ของคุณ ในขณะที่โฮสต์ของคุณจะดูแลการดูแลระบบและความปลอดภัยของเว็บไซต์ของคุณ
WP-Admin คำถามที่พบบ่อย
ผู้ดูแลระบบ WP คืออะไร?
ผู้ดูแลระบบ WordPress หรือเพียงแค่ผู้ดูแลระบบ WP เป็นอินเทอร์เฟซซอฟต์แวร์ที่คุณสามารถสร้างเนื้อหาใหม่สำหรับเว็บไซต์ WordPress ของคุณ รวมทั้งแก้ไขเนื้อหาที่มีอยู่ คุณยังมีวิดเจ็ตมากมายที่สามารถช่วยให้คุณติดตามความคิดเห็นบนเว็บไซต์ของคุณ หรือติดตามสถานะเว็บไซต์ของคุณ
ฉันจะเข้าสู่ระบบ WP-Admin ได้อย่างไร
การเข้าถึงหน้าเข้าสู่ระบบของผู้ดูแลระบบ WordPress เป็นเรื่องง่าย เพียงเพิ่ม /login หรือ /wp-admin หลังชื่อโดเมนของคุณในแถบค้นหาของเบราว์เซอร์ ตัวอย่างเช่น หากชื่อโดเมนของเว็บไซต์ของคุณคือ YourDomain.com สำหรับหน้าเข้าสู่ระบบ WordPress ให้ค้นหา YourDomain.com/login หรือ YourDomain.com/wp-admin คุณจะถูกนำไปที่หน้าเข้าสู่ระบบซึ่งคุณสามารถป้อนข้อมูลรับรองการเข้าสู่ระบบ WordPress ของคุณและคลิกที่ปุ่มเข้าสู่ระบบ
URL ผู้ดูแลระบบ WordPress คืออะไร?
URL ผู้ดูแลระบบ WordPress ประกอบด้วยสองส่วน หนึ่งคือชื่อโดเมนของคุณ YourDomain.com และส่วนที่สองคือ /login หรือ /wp-admin ดังนั้น URL แบบเต็มจะมีลักษณะดังนี้: Your Domain.com/login หรือ YourDomain.com/wp-admin
โฮสต์เว็บไซต์ WordPress ของคุณบน Nexcess
คุณต้องการที่จะมุ่งเน้นไปที่ด้านสร้างสรรค์ของการพัฒนาเว็บและไม่ต้องกังวลกับการดูแลเว็บไซต์ WordPress ของคุณหรือไม่? พิจารณาโฮสต์ไซต์ WordPress ของคุณบน Nexcess
Nexcess เสนอแผนโฮสติ้ง WordPress ที่มีการจัดการเต็มรูปแบบที่หลากหลาย และทุกแผนที่คุณเลือก คุณมีสภาพแวดล้อมการจัดเตรียม การสำรองข้อมูล 30 วัน และบัญชีอีเมลไม่จำกัด คุณยังมีตัวเลือกการรับประกันคืนเงินภายใน 30 วัน ดังนั้นคุณจึงมั่นใจได้เมื่อเลือกแผนของคุณ
Nexcess ยังเสนอการบีบอัดรูปภาพ ซึ่งสามารถปรับปรุงเวลาในการโหลดเบราว์เซอร์ได้อย่างมาก เครื่องมือระดับพรีเมียมพร้อมแผน WordPress ที่มีการจัดการโดย Nexcess ได้แก่ Visual Compare, WP Merge, iThemes Security Pro, iThemes Sync, TinyPNG และ Qubely Pro แต่สิ่งที่ Nexcess ไม่มีคือค่าธรรมเนียมส่วนเกิน ขีดจำกัดการรับส่งข้อมูล และจำนวนหน้าที่มีการตรวจสอบ
ฟีเจอร์บางอย่างที่ทำให้ WordPress ที่มีการจัดการเต็มรูปแบบของ Nexcess มีความสะดวก ได้แก่:
- การตรวจสอบความปลอดภัยที่เปิดอยู่เสมอ
- การสนับสนุนจากผู้เชี่ยวชาญ WordPress 24/7 ทุกวันตลอดทั้งปี
- เครือข่ายการจัดส่งเนื้อหา (CDN) ในตัวซึ่งมีสถานที่ตั้ง 22 แห่ง
- และการแคชขั้นสูงสำหรับการโหลดเว็บไซต์ที่รวดเร็วเป็นพิเศษ
ให้มันลอง. ตรวจสอบแผนโฮสติ้ง WordPress ที่มีการจัดการเต็มรูปแบบจาก Nexcess วันนี้
ทรัพยากร WooCommerce ที่เกี่ยวข้อง
- วิธีปรับแต่งธีม WordPress
- WordPress ปลอดภัยหรือไม่?
- ผู้สร้างเว็บไซต์ vs. WordPress: อันไหนดีที่สุด?
- แชร์โฮสติ้งกับ WordPress โฮสติ้ง: อะไรคือความแตกต่าง?
- การล้างข้อมูล WordPress 101
- WordPress.com กับ WordPress.org: ทำความเข้าใจความแตกต่างที่สำคัญ
